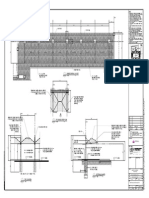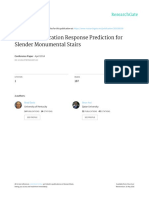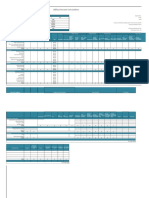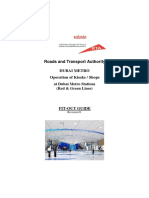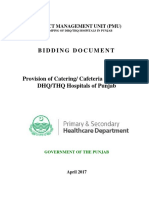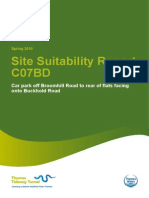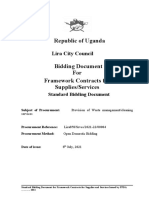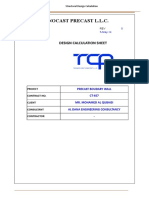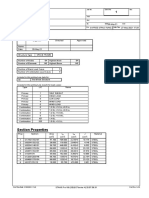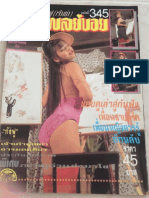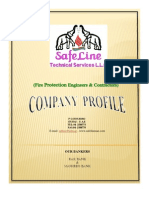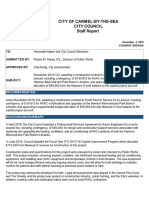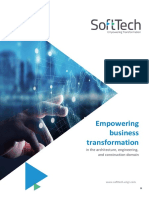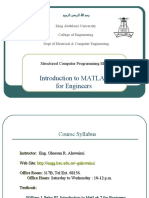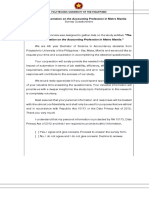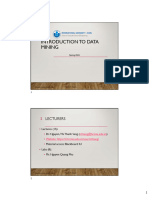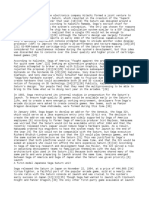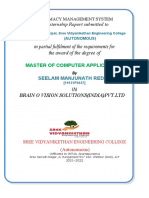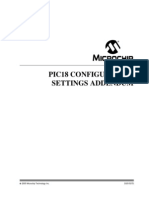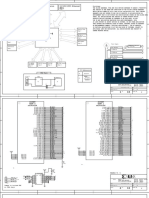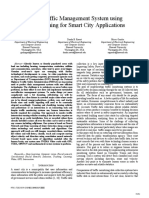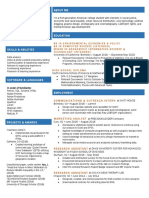Professional Documents
Culture Documents
Consultants User Guide
Consultants User Guide
Uploaded by
mtaqui_mOriginal Description:
Copyright
Available Formats
Share this document
Did you find this document useful?
Is this content inappropriate?
Report this DocumentCopyright:
Available Formats
Consultants User Guide
Consultants User Guide
Uploaded by
mtaqui_mCopyright:
Available Formats
Emirates Computers
Professional Services
BPCS Consultants Guide
Dubai Municipality
Consultants User Guide
BPCS
Table of Contents
1
Introduction......................................................................................................... 5
1.1
Overview .............................................................................................................. 6
2.1
2.2
Creating a New Project.......................................................................................... 14
Viewing Project Details......................................................................................... 20
Deleting a Project .................................................................................................. 26
Applications ....................................................................................................... 27
6.1
6.2
6.2.1
6.2.2
6.2.3
6.2.4
6.2.5
6.2.6
6.3
6.3.1
6.3.2
6.3.3
6.3.4
6.3.5
6.3.6
Consultant Prerequisites ........................................................................................ 10
Logging in to BPCS............................................................................................... 11
Projects............................................................................................................... 14
5.1
5.2
5.3
Software Requirements ........................................................................................... 9
Getting Started .................................................................................................. 10
4.1
4.2
BPCS Features......................................................................................................... 6
BPCS Architecture .................................................................................................. 7
System Requirements ......................................................................................... 9
3.1
Document Structure................................................................................................. 5
Creating a New Application (Generic) .................................................................. 29
Creating a Preliminary New Building Permit-Application ................................... 31
Creating a Preliminary Application for a Private Villa ................................................. 35
Creating a Preliminary Application for an Investment Villa ......................................... 44
Creating a Preliminary Application for an Industrial Building...................................... 53
Creating a Preliminary Application for a Public Building............................................. 62
Creating a Preliminary Application for a Multi Storey ................................................. 74
Creating a Preliminary Application for a Floor Area Ratio........................................... 86
Creating a Final New Building Permit Application .............................................. 97
Creating a Final Application for a Private Villa .......................................................... 101
Creating a Final Application for an Investment Villa.................................................. 110
Creating a Final Application for an Industrial Building .............................................. 119
Creating a Final Application for a Public Building ..................................................... 128
Creating a Final Application for a Multi Storey .......................................................... 139
Creating a Final Application for a Floor Area Ratio ................................................... 151
Modifying Building Permits........................................................................... 162
7.1
7.1.1
7.1.2
7.1.3
7.1.4
7.1.5
7.1.6
7.2
7.2.1
7.2.2
Preliminary Adjustment/ Addition Permit........................................................... 163
Adjustment/Addition Permit for a Private Villa .......................................................... 165
Adjustment/Addition Permit for an Investment Villa.................................................. 172
Adjustment/Addition Permit for an Industrial Building .............................................. 180
Adjustment/Addition Permit for a Public Building ..................................................... 187
Adjustment/Addition Permit for a Multi Storey .......................................................... 194
Adjustment/Addition Permit for a Floor Area Ratio ................................................... 202
Final Adjustment/Addition Permit ...................................................................... 210
Adjustment/Addition Permit for a Private Villa .......................................................... 212
Adjustment/Addition permit for an Investment Villa.................................................. 221
Dubai Municipality
Consultants User Guide
7.2.3
7.2.4
7.2.5
7.2.6
7.3
7.4
7.5
7.6
7.7
Adjustment/Addition Permit for an Industrial Building .............................................. 230
Adjustment/Addition Permit for a Public Building ..................................................... 235
Adjustment/Addition Permit for a Multi Storey .......................................................... 244
Adjustment/Addition Permit for a Floor Area Ratio ................................................... 254
Simple Adjustment/Addition Permit ................................................................... 259
Requesting a Road Signboard Permit.................................................................. 266
Maintenance Permit by Consultant...................................................................... 271
Requesting a Painting Permit .............................................................................. 280
Requesting a Roof Signboard Permit .................................................................. 289
Acquiring Permit for Site Preparation & Excavation Works .................... 294
8.1
Obtaining Fencing Permit.................................................................................... 295
8.1.1
8.1.2
8.2
Obtaining a Temporary Fencing Permit ...................................................................... 297
Obtaining a Permanent Fencing Permit....................................................................... 300
Obtaining Preliminary Digging Permit................................................................ 305
8.2.1
8.2.2
8.2.3
8.2.4
8.2.5
8.3
Obtaining Permit for Piling and Shoring Works ......................................................... 307
Obtaining Permit for Site Preparation and Excavation................................................ 310
Obtaining Permit for Excavation, Shoring and Dewatering ........................................ 313
Obtaining Permit for Foundations ............................................................................... 316
Obtaining Permit for Piling Work ............................................................................... 319
Obtaining Final Digging Permit .......................................................................... 322
8.3.1
8.3.2
8.3.3
8.3.4
8.3.5
BPCS
Obtaining Permit for Piling and Shoring works .......................................................... 324
Obtaining Permit for Site Preparation and Excavation................................................ 327
Obtaining permit for Excavation, Shoring and Dewatering ........................................ 330
Obtaining Permit for Foundations ............................................................................... 333
Obtaining Permit for Piling Work ............................................................................... 336
Miscellaneous Services Request for Permit Applications ........................... 339
9.1
9.2
9.3
9.4
9.5
9.6
9.7
Requesting a Building Number ........................................................................... 340
Photocopying and Stamping Blueprints .............................................................. 346
Renewing Permit for 6 Months ........................................................................... 351
Extending Approval Validity............................................................................... 355
Requesting Permit Cancellation before Start of Work ........................................ 359
Applying for Building Permit Application Cancellation..................................... 363
Requesting Consultant Change before Permit Issue............................................ 367
10 Acquiring Permission for Road Services & Temporary works.................. 371
10.1
Outside Planting Permission................................................................................ 371
10.1.1
10.1.2
10.2
Permission for Full Planting ................................................................................... 371
Permission for Partial Planting ............................................................................... 376
Acquiring Permission for Gate Level Permit ...................................................... 381
11 Permit Application for Owners & Decor Companies.................................. 386
11.1
11.2
Requesting a Normal Decor Permit..................................................................... 387
Requesting Decor Permit before Completion Certificate.................................... 397
Dubai Municipality
Consultants User Guide
BPCS
12 Availing Special Requests & Exceptions....................................................... 406
12.1
Requesting Exceptions ........................................................................................ 406
13 Other Applications.......................................................................................... 414
13.1
13.2
13.3
13.4
Viewing Other Applications................................................................................ 414
Request Statistical Info........................................................................................ 415
To Whom It May Concern letter ......................................................................... 418
Unblocking Services............................................................................................ 421
14 Appendix .......................................................................................................... 424
14.1
14.2
14.3
14.4
14.5
14.6
14.7
14.8
Creating Charges ................................................................................................. 425
Complete Design Change .................................................................................... 428
Changing Building to Hotel or Hotel Apartments............................................... 435
Viewing Modification Options............................................................................ 443
Creating Versions of a Returned Application...................................................... 449
Re submitting a CFR Application ....................................................................... 453
Responding to Engineer Notes ............................................................................ 457
Print Application/ screens from BPCS ................................................................ 459
Dubai Municipality
Consultants User Guide
BPCS
Introduction
This document is the user guide for the business users of Building Permit & Control
System (BPCS). Business users refer to Consultants, Contractors and land/building
owners.
1.1 Document Structure
This guide has 14 chapters and the outline of each chapter is given below:
Chapter Name
Introduction
System Requirements
Getting Started
Projects
Applications
Modifying Applications
Acquiring permits for Site
Preparation & Excavation Works
Miscellaneous Service Applications
Acquiring permission for Road
Services & Temporary Works
Permit Application for Owners &
Dcor Companies
Availing Special Requests &
Exceptions
Other Applications
Appendix
Dubai Municipality
Description
Introduces the structure of the guide, and the audience of
the guide.
Describes the minimum hardware and software
requirements to be able to access BPCS.
Describes the business user prerequisites, and the steps
involved to register and log on to BPCS.
Describes projects and the steps involved to create, view
and delete projects.
Describes applications, application types and the steps
involved in creating permit application for different
building types.
Describes the steps involved to submitting modification
permit applications for different building types
Describes the steps involved in creating permits
application for fencing, preliminary digging and final
digging works.
Describes the steps involved in creating permit application
for building number request, to whom it may concern
letter, renewing permit, extending approval validity,
changing consultant, unblocking a parcel, and other
miscellaneous applications.
Describes the steps involved in creating permit application
for submitting planting permission requests, and gate level
permission.
Describes the steps involved in creating permit application
for normal dcor requests and dcor permit before issue of
completion certificate.
Describes the steps involved in creating application
requesting for exceptions.
Describes the steps involved in creating applications
requesting statistical info, to whom it may concern letters
and unblocking services
Describes the steps involved in creating applications for
creating charges, complete design change, changing
building to hotel or hotel apartments, creating versions of a
returned application, responding to engineer notes,
resubmitting a CFR application, printing screens and steps
to view modifications for all the adjustment addition and
dcor applications. These processes are common to all
application types and hence are included in this section.
Consultants User Guide
BPCS
2 Overview
Building Permit & Control Systems (BPCS) is a system that has revolutionized and
automated the building departments permit issue and control section application
process in Dubai Municipality.
BPCS allows business users (which are: consultants, contractors, and owners) to
apply for, and follow up on the application for permits through an e- service. This
ensures the minimal manual transactions in Dubai Municipality for building permits
related work.
BPCS includes all the processes that covers the building permit needs of consultant/
contractor and owner and provide them options to track the processing and check the
results also system is integrated with other DM systems (like the e-payment system,
Geographical Information System (GIS), financial systems, pre qualification
procedures and more) to provide a convenient and enterprise environment for BPCS
users..
2.1 BPCS Features
BPCS allows the business users to perform the following functions online:
Create new building permit applications, view application information,
building data, pay the charges and more
Create new building permit and control applications for the required
mandatory processes
Upload/attach documents against the applications
Make payments
Submit the applications to Dubai Municipality
Review the status of the submitted application
Review the charges
Review Control section inspection requests and violations/fines
Receive notifications/messages from DM employees
Dubai Municipality
Consultants User Guide
BPCS
2.2 BPCS Architecture
This section gives a brief overview of BPCS architecture and the flow of the
application.
The pictorial representation of the BPCS architecture is given below:
Figure 2-1: BPCS Overview
Dubai Municipality
Consultants User Guide
BPCS
A general description of the BPCS architecture and the process is described below.
Each user logs into the DM portal and creates an application which belongs to a
specific project. Once the application is complete and submitted to DM, it goes
through an approval process based on the type of permit and the type of building.
The counter clerk is the first interface between the user and engineers in DM. The
counter clerk reviews the application and either approves or rejects the same. If the
application is rejected, its returned to the user. If the application is accepted, its
forwarded to the relevant building engineers committee for approval.
Each of engineers reviews the application and the attachment and if approved,
forward it to the senior architect or engineer for final approval. If the engineers dont
approve the application, its returned to the user with comments. The user creates a
new version of the application and resubmits the same for acceptance and approval.
The senior architects or engineers review the application and approve the same. The
approved application is returned to the user with further instructions. If the senior
engineers or architects reject the application, the application is still returned to the
user with comments, who resubmits the same for acceptance and approval.
The instructions to create the different applications, based on the application types are
discussed in detail in the manual.
Dubai Municipality
Consultants User Guide
BPCS
3 System Requirements
This section lists the minimum hardware and software requirements by the
consultants and contractors to access and utilize the BPCS.
3.1 Software Requirements
The minimum software required to access BPCS are:
Description
Version
Operating System
Windows 2000 and above
Internet Explorer
5.0 and above
Internet Speed
512 Kbps and above
RAM
256 MB and above
Dubai Municipality
Consultants User Guide
BPCS
4 Getting Started
This section describes the prerequisites to be either a Consultant. It also describes the
Registration process for the Dubai municipality portal and the log in process for
BPCS.
4.1 Consultant Prerequisites
Dubai Municipality has a qualification or a grading process that categorizes e-service
users into Consultant, Contractor and public users. It is mandatory for every
consultant and contractor to have a trade license and same should be registered with
Dubai Municipalitys pre-qualification department.
Dubai Municipality grades consultants based on certain requirements.
The requirements for a consultant to access BPCS are:
Apply for a trade license form the Department of Economic Development
(DED)
Register the license with the e-government department of Dubai Municipality
to be able to access the Dubai Municipality services
Register the trade license with the pre-qualification department of Dubai
Municipality
The registration Processes of DED, e-Government and pre-qualification section of building
department are out of the scope of this document.
After registering with e-government, the user name and password is issued to the
Consultants Company. The company has to create user ids and assign them proper
services and roles so that they can have access to the BPCS system. The applicant
uses this user name and password to log on to the BPCS system as Consultants and
create projects and applications.
Dubai Municipality
10
Consultants User Guide
BPCS
4.2 Logging in to BPCS
To log in to BPCS:
Step
Action
1. Double click the Internet Explorer on your desktop and enter the following
URL: www.dm.gov.ae. The following page is displayed.
Figure 4-1: Dubai Municipality Homepage
2. Enter the User Name and Password. After the credentials are verified, the
DM Services page is displayed.
3. Click the Building & Control Services link. The BPCS homepage is
displayed.
Dubai Municipality
11
Consultants User Guide
BPCS
Figure 4-2: BPCS Homepage
4. The home page is divided into two panes: Tasks and Messages and General
Messages Pane.
5. The Tasks and Messages pane lists the notifications received from the Dubai
Municipality with regards to the submitted applications. It displays details such as
Message Date, Sender, Message, Application Type, Application Status, Parcel
number and Application number.
6. It also allows you to search for information based on Parcel ID, Project
Number, Application Number, Application Status, and Message Date.
7. The General messages pane displays any communication/ messages sent by
the Dubai Municipality.
8. It displays details such as Message Date, Sender, and the Message. You can
also send messages to the Dubai Municipality for any communication relating to the
application follow up.
Dubai Municipality
12
Consultants User Guide
BPCS
9. To send a general message, click the Send General Messages link. The Send
Messages screen is displayed.
Figure 4-3: Send General Messages Screen
10. Enter the message in the message box. To send the message, and click the
Send Message button.
11. To cancel the message, click the Reset button.
12.
To return to the homepage, click the App. Follow Up link.
Dubai Municipality
13
Consultants User Guide
BPCS
5 Projects
A project refers to a new file opened by the consultants and contractors to apply for
any permit related work on the parcel. A project can have more than one application
(but only one draft application per applicant is allowed in same project). A Contractor
can have more than one projects for different building assignments, and more than
one application for each project. Each project has a unique project number which is
generated by BPCS when the first application in the project is submitted. If there are
no submitted applications in the project, then it will be assigned a draft number.
Parcel refers to a defined plot of land in an area. A parcel could be an empty plot of
land, or a land with building existing on it. Each parcel has a unique parcel id which
is provided by the Geographical Information System (GIS). It is mandatory for the
consultant to provide the parcel id when applying for the any building permit. A
parcel id is a seven digit number, where first 3 digits represent the Community
number.
.
5.1 Creating a New Project
Each time a business user approaches Dubai Municipality, the business user creates a
project.
To create a new project:
Step
Action
1. Click the Working Area link on the homepage. The following screen is
displayed.
Dubai Municipality
14
Consultants User Guide
BPCS
Figure 5-1: Working Area
2. Click the New Project button. The following screen is displayed.
Figure 5-2: Project Information
Dubai Municipality
15
Consultants User Guide
BPCS
It is mandatory to fill out the fields with an asterisk (*) against the field name.
3. Enter a description for the project in the Project Description field.
4. You will notice that the Cons Name is automatically displayed. To view the
consultant details, click the Cons.Info link. The following window is
displayed.
Figure 5-3: Consultant Information
5. To return to the project information screen, click Close.
6. Enter the name of the contractor in the Contractor Name field.
7. It is not mandatory to enter the contractor name at this stage. If you wish to
select the contractor now, click the Select link. The following window is
displayed.
Figure 5-4: Select Contractor
8. To select a contractor by his grade, click the Contr. Grade drop down box
and select a contractor. All the contractors belonging to the selected grades are
displayed.
Dubai Municipality
16
Consultants User Guide
BPCS
Figure 5-5: Apply Selection
9. Select the radio button against the contractor name and click the Apply
Selection button. The selected contractor is displayed in the Contractor Name
field.
10. To view the contractor information, click the Cont Info link. The following
screen is displayed.
Figure 5-6: Contractor Information
11. To return to the Project Information screen, click Close.
12. Enter the Owner Password and the seven digits Parcel Id.
Dubai Municipality
17
Consultants User Guide
BPCS
13. To view the geographic location of the parcel, click the Show Map link. The
following screen displaying the location of the parcel is displayed.
Figure 5-7: Map of the Parcel Id
14. To check if the parcel exists, click the Show Info button. If the parcel exists,
the details such as the community name, parcel status and zone code are
displayed.
15. Enter the percentage of the parcel occupied in the %of parcel occupied field.
16. Select the check box against the I agree that I hold an approval letter from
the parcel owner to be his consultant for the specified parcel.
17. Click the Save button to save the project information. The following screen is
displayed.
Dubai Municipality
18
Consultants User Guide
BPCS
Figure 5-8: Project Information
18. This step marks the end of Project Creation.
Dubai Municipality
19
Consultants User Guide
BPCS
5.2 Viewing Project Details
To View projects:
Step
Action
1. Click the Working Area on the home page. The working area screen is
displayed. Scroll down and locate the project details pane.
Figure 5-9: Project Details List
2. The project details pane lists all the open projects with details such as Project
Status, Project No, Project Description, No of applications, Parcel
Number, Project Date, Display Building, and Old System.
3. To view details of a particular project, click the details listed under the
Project Number column. The following project information screen is
displayed.
Dubai Municipality
20
Consultants User Guide
BPCS
Figure 5-10: Project Information
4. To view the parcel details of the project, click the details listed under the
Parcel Number column. The parcel details screen is displayed.
Dubai Municipality
21
Consultants User Guide
BPCS
Figure 5-11: Parcel Details
5. The parcel details screen displays details of the Affection Plan which
includes the parcel id, the community name and code ; the Area of Land
which includes affected area, balance area and total area; the Zoning Details
such as the set back, the land usage, height, parking and remarks if any; and
Miscellaneous, Parcel Gate Level and Exception details if any.
6. If the parcel has existing building, and you wish to view the building details,
click the View link listed in the Display Building Details column. The
following screen is displayed.
Dubai Municipality
22
Consultants User Guide
BPCS
Figure 5-12: Building Details
7. To view the application in the project, click View App. The application
details associated with the project are displayed.
Figure 5-13: Permit Applications
8. To view the version details of the application listed in the project, click the
number listed in Version Number column. The following screen is
displayed.
Dubai Municipality
23
Consultants User Guide
BPCS
Figure 5-14: Application Versions
9. To view the application details, click the View link listed under the App.
Details column. The following screen is displayed.
Dubai Municipality
24
Consultants User Guide
BPCS
Figure 5-15: Permit Application Details
10. To return to the home page, click the App. Follow Up link.
Dubai Municipality
25
Consultants User Guide
BPCS
5.3 Deleting a Project
To delete a project:
Step
Action
1. Click the Working Area tab on the homepage. The working area screen is
displayed.
2. Scroll down to the Project details pane and select the check box against the
project you wish to delete.
Projects which have one or more submitted applications cannot be deleted. You will notice
that the check box under the Delete column is grayed out for such projects.
Figure 5-16: Select Project for deletion
3. Click the Delete Project button. The following screen, asking you to confirm
the deletion is displayed.
Figure 5-17: Confirm Deletion
4. To delete the project, click Ok. Else click Cancel.
Dubai Municipality
26
Consultants User Guide
BPCS
6 Applications
Application refers to the permit request forms that are submitted by consultants and
contractors to get DMs permission before initiating buildings or parcel related work.
All applications are linked to a project. Each application has a unique number made
up of three parts: Project Number, Application Number and Application Version
Number.
For instance, in the application id: 118183 - 10 1:
118183 is the project number,
10-is the application number, and
1-is the version number of the application.
An application has to be associated with a project. An application cannot be independent
of a project.
Application Groups & Types
The permit applications are arranged in below hierarchy:
Processes Group
o Application Types
Applications
A Process group is set of related application/permit types
An application type defines the purpose of application. One application type can only
belong to one process group.
BPCS has categorized applications into six process groups. The five process groups
related to contractors are:
Adjustments/additional/demolition permit applications
Miscellaneous services regarding permit application
Applications for owners & decor companies
Permission for road services and temporary works
Special services & Exceptions
Application types are categorized into process groups for easy identification and
allocation of application types. For instance, the new building permit application
group has two application types: Preliminary and Final new building.
Dubai Municipality
27
Consultants User Guide
BPCS
The application types associated with each the above six process groups are given
below:
New building permit application
o
Preliminary new building permit
Final new building permit
Adjustments/ additional/ demolition permit applications
o
Prelim adjustment/addition permit
Final adjustment/addition permit
Simple adjustment and addition permit
Permit for road sign boards
Maintenance permit by consultants
Permit for painting
Permit for roof sign boards
Site preparation and excavation works
o
Creating fencing permit application for all the 6 building types
Prelim arrangement & digging application for all the 6 building types
Final arrangement & digging application for all the 6 building types
Miscellaneous services regarding application
o
Building number requests
For whom it may concern request
Blue prints photocopying and stamping requests
Renew permit for 6 months request
Extend approval validity request
Permit cancellation before start of work request
Building permit application cancellation request
Consultant change before permit issue request
Request for unblocking
Applications for owners & decor companies
o
Normal decor permit
Dcor permit before issuing completion certificate
Permission for road services and temporary works
o
Outside planting permit request
Gate level request
Special services & Exceptions
o
Request for exceptions
Dubai Municipality
28
Consultants User Guide
BPCS
6.1 Creating a New Application (Generic)
An application is always associated with a project. So, before you can create a new
application, you either have to create a new project or select an existing project.
To create a new application:
Step
Action
1. Click the Working Area tab on the homepage. The working area screen is
displayed. Click on the Project Number for which you will create an
application.
2. Alternatively, you can create a new project and add an application. For details
refer to the Creating a new project section in the About Projects chapter.
The following screen is displayed.
Figure 6-1: Project Information
3. Click the New Application button. The following screen is displayed.
Dubai Municipality
29
Consultants User Guide
BPCS
Figure 6-2: Permit Application
It is mandatory to fill out the fields with an asterisk (*) against the field name.
4. Select a group from the Process Group drop down box. You can choose
from any of the six groups.
5. Select an application type from the Application Type drop down box.
Depending on the process group you select, the application type is displayed.
6. Enter a description for the application.
7. Click the Save Application button. The new application is created for the
selected project and you are prompted to fill in further details.
The above is a generic procedure for creating an application. As stated earlier, for
each of the six process groups selected during application creation different
application types are displayed. The application creation procedure for each of the
group and its application type is given below.
Dubai Municipality
30
Consultants User Guide
BPCS
6.2 Creating a Preliminary New Building Permit-Application
To create a preliminary new building application:
It is mandatory to fill out the fields with an asterisk (*) against the field name.
Step
Action
1. Create a new application. For details, refer to the Creating a new application
(Generic) process .Follow steps 1-3. The Permit Application screen is
displayed.
Figure 6-3: Permit Application
2. Select the New Building Permit Application option from the Process group
drop down box.
3. Click the Application Type drop down box. You will notice two application
types: Preliminary- New Building and Final- New building.
4. Select the Preliminary New Building option.
Dubai Municipality
31
Consultants User Guide
BPCS
A preliminary project indicates a draft version of the project. To avoid rejections or returns
when the final application is submitted, consultants create preliminary applications and
submit them for approvals.
5. Enter a Description for the application.
6. Click the Save Application button. The following screen is displayed.
Figure 6-4: Saved Permit Application
For every new building application, you have to enter mandatory details for the following
operations: Building Card, Attachments, and Parking & Garbage.
7. Click the Building Card link. The following screen is displayed.
Dubai Municipality
32
Consultants User Guide
BPCS
Figure 6-5: Building on Parcel
8. Since the application is to get a permit for a new building, you have to create
the building. Select the Create New Building Operation from the drop down
box and click the Go button. The following screen is displayed.
Dubai Municipality
33
Consultants User Guide
BPCS
Figure 6-6: Building Main Component
9. For every new building you create, you have to select a building type. You
can choose from the following six building types: Private Villa, Investment
Villa, Industrial Building, Public Building, Multi Storey and Floor Area
Ratio.
10. The building main components vary depending on the building type you
choose and the procedure for each of the building types is described below.
Dubai Municipality
34
Consultants User Guide
BPCS
6.2.1 Creating a Preliminary Application for a Private Villa
To create a preliminary application for a private villa:
It is mandatory to fill out the fields with an asterisk (*) against the field name.
Step
Action
1. Create an application for a new building preliminary. For details refer to the
Creating new building Preliminary process. At the end of the procedure,
the building main component screen is displayed.
2. Select the Private Villa option from the building type drop down box. The
page is refreshed and the building components page for the private villa is
displayed.
Figure 6-7: Building Main Component Private Villa
3. By default, the Charges Free option is No. Unless it is a special case, the
Charge Free option is always No.
Dubai Municipality
35
Consultants User Guide
BPCS
4. If you wish to get a permit for more than one identical villa, enter the number
of villas in the No of identical villas field. Else, enter the value 1.
5. Specify the floor details such as Underground, Ground, Mezzanine, Pent
House, and Roof Services in the respective fields. Each consultant is assigned
a floor limit and the consultant can not exceed the floor limit.
6. Enter details such as the Building name, Address details, Number of lifts
required in the building, and approximate Cost of the building.
7. Select the Foundation and Building System/Style details and enter details
such as Air conditioned area, Soil barring capacity, Power consumption,
and Thermal load.
8. To save the building component details, click the Save Info button. The
following message is displayed.
Figure 6-8: Saved Building Information
9. To make any changes to the building information, click Cancel and make the
required changes. To go to the main usages screen click Ok. The following
screen is displayed.
Figure 6-9: Main Usage Selection
Dubai Municipality
36
Consultants User Guide
BPCS
10. Select the usage of your choice. Here we have selected villa as an example.
So, select the Villa checkbox in the Usages screen and click the Confirm
Selection button. The following screen is displayed.
Figure 6-10: Floor Info Private Villa
11. Depending on the floors details specified in the building component page, the
floor details are displayed here. Enter the Total Floor Area in sq feet and
click the Save Info button.
12. A message confirming the save is displayed. The message prompts you to
enter the area for the usages.
Figure 6-11: Save Confirmed
13. Click the Villa link, adjacent to the Floor info. The following screen is
displayed.
Dubai Municipality
37
Consultants User Guide
BPCS
Figure 6-12: Villa Information Private Villa
14. Enter details such as Number of Bedrooms on each floor and the total sq
feet area of all the bedroom and click the Save Info button.
Make sure the sq feet area for each of the bedrooms doesnt exceed the total sq feet area
specified in the floor info-Private Villa screen. If it does, you will not be able to submit the
application. Any remaining space is automatically used up for Facilities & Circulation.
To reconfirm that the area of the rooms in the villa is not more than floor area specified,
return to the floors Info-Private Villa screen. If you dont see any negative values, continue
the process. If you see any negative values, return to the Villas- Private Villa screen, and
make the required changes.
15. If you have specified more than one identical building in the building
component details, click the Copy Identical Buildings button. You can copy
a building only after you have entered all the floor and usages details. The
same information is copied to all the buildings and the following screen
displayed.
Figure 6-13: Copy Usages Information
16. If you wish to make any changes to the usage details, click cancel and make
the required changes. Else, click the Ok button. The information is copied to
all the buildings and the following message displayed.
Dubai Municipality
38
Consultants User Guide
BPCS
Figure 6-14: Copied Usages Information
17. Click the Close button. You are directed to the Building Main Components
screen. Scroll down and click the Building Card link. The following screen is
displayed.
Figure 6-15: Building on Parcel Private Villa
18. The Building on Parcel screen displays building details for all the buildings
on the parcel. A red check mark against the building name indicated that the
building was created in the current application.
19. Return to the permit application screen and click the Submit Application
button on the Permit Application page. The following message is displayed.
Dubai Municipality
39
Consultants User Guide
BPCS
Figure 6-16: Select Architect Engineer
20. Click Ok. Click the Consultant Engineers link displayed against the Contr.
Name field. The following screen is displayed.
Figure 6-17: Consultant Details
21. Click the Engineer Specialty drop down box and select the architect option.
22. Click the Engineer Name drop down box and select an architect from the list
of architect names displayed.
23. Enter the square feet area designed by the architect in the Designed area field
and click the Save button.
24. The selected architect details are displayed below. Click the Close button to
return to the permit application screen.
25. Click the Submit Application button. The following screen is displayed
Dubai Municipality
40
Consultants User Guide
BPCS
Figure 6-18: Private Villa Summary- Preliminary
26. This screen gives a summary of the application and displays details such as
the project number, application type, application status, building type and the
number of floors and the height of the building. It also displays the total area
details such as the built up area, external area, concrete slabs if any, pergolas
area and the length of the fence. Click the Submit Now button. The following
message is displayed.
Figure 6-19: Submit Application
27. If you want to make some changes to the permit application, click cancel.
Else, click Ok.
28. The application is submitted and a message prompting you to pay the charges
is displayed. For details refer to the section 14.1 Creating Charges in the
Dubai Municipality
41
Consultants User Guide
BPCS
appendix. After paying charges return to the permit application page by
clicking the Permit Application link. The following screen is displayed.
Figure 6-20: Submitted Private Villa Application Preliminary
29. You will notice that a task has been generated for the DM official and a
message about your application submission is displayed.
30. Also, the final status of the application is changed from New to Submitted.
31. You can also view the application submission message in the application
follow up screen.
Dubai Municipality
42
Consultants User Guide
BPCS
Figure 6-21: Tasks & Messages
32. This step marks the end of creating a preliminary application for a private
villa.
Dubai Municipality
43
Consultants User Guide
BPCS
6.2.2 Creating a Preliminary Application for an Investment Villa
To create a preliminary application for an investment villa:
It is mandatory to fill out the fields with an asterisk (*) against the field name.
Step
Action
1. Create an application for a new building preliminary. For details refer to the
Creating new building Preliminary process. At the end of the procedure,
the building main component screen is displayed.
2. Select the Investment Villa from the building type drop down box. The page
is refreshed and the building components page for the investment villa is
displayed.
Figure 6-22: Building Main Component Investment Villa
Dubai Municipality
44
Consultants User Guide
BPCS
3. By default, the Charges Free option is No. Unless it is a special case, the
Charge Free option is always No.
4. If you wish to get a permit for more than one identical villa, enter the number
of villas in the No of identical villas field. Else, enter the value 1.
5. Specify the floor details such as Underground, Ground, Mezzanine, Pent
House, and Roof Services. Each consultant is assigned a floor limit and the
consultant can not exceed the floor limit.
6. Enter details such as the Building name, Address details, Number of lifts
required in the building, and approximate Cost of the building.
7. Select the Foundation and Building System/Style details and enter details
such as Air conditioned area, Soil barring capacity, Power consumption,
and Thermal load.
8. To save the building component details, click the Save Info button. The
following message is displayed.
Figure 6-23: Save Building Information
9. To make any changes to the building information, click Cancel and make the
required changes. To go to the main usages screen click Ok. The following
screen is displayed.
Dubai Municipality
45
Consultants User Guide
BPCS
Figure 6-24: Main Usage Selection
10. Select the usage of your choice. Here we have selected villa as an example.
So, select the Villa checkbox in the Usages screen and click the Confirm
Selection button. The following screen is displayed.
Figure 6-25: Floor Info Investment Villa
11. Depending on the floors details specified in the building component page, the
floor details are displayed here. Enter the total floor area in sq feet and click
the Save Info button.
12. A message confirming the save is displayed. The message prompts you to
enter the area for the usages.
Dubai Municipality
46
Consultants User Guide
BPCS
Figure 6-26: Save Confirmed
13. Click the Villa link, adjacent to the Floor info. The following screen is
displayed.
Figure 6-27: Villa Information Investment Villa
14. Enter details such as Number of Bedrooms on each floor and the total sq
feet area of all the bedrooms and click the Save Info button.
Make sure the sq feet area for each of the bedrooms doesnt exceed the total sq feet area
specified in the floor info-Investment Villa screen. If it does, you will not be able to submit the
application. Any remaining space is automatically used up for Facilities & Circulation.
To reconfirm that the area of the rooms in the villa is not more than floor area specified,
return to the floors Info-Investment Villa screen. If you dont see any negative values, continue
the process. If you see any negative values, return to the Villas- Investment Villa screen, and
make the required changes.
15. If you have specified more than one identical building in the building
component details, click the Copy Identical Buildings button. You can copy
a building only after you have entered all the floor and usages details. The
same information is copied to all the buildings and the following screen
displayed.
Figure 6-28: Copy Usages Information
Dubai Municipality
47
Consultants User Guide
BPCS
16. If you wish to make any changes to the usage details, click cancel and make
the required changes. Else, click the Ok button. The information is copied to
all the buildings and the following message displayed.
Figure 6-29: Copied Usages Information
17. Click the Close button. You are directed to the building Main component
page. Scroll down and click the Building Card button. The following screen
is displayed.
Figure 6-30: Building on parcel
18. The Building on Parcel screen displays building details for all the buildings
on the parcel. A red check mark against the building name indicated that the
building was created in the current application.
19. Return to the permit application screen and click the Submit Application
button. The following message is displayed.
Figure 6-31: Select Architect Engineer
20. Click Ok. Click the Consultant Engineers link displayed against the Contr.
Name field. The following screen is displayed.
Dubai Municipality
48
Consultants User Guide
BPCS
Figure 6-32: Select Architect Engineer
21. Click the Engineer Specialty drop down box and select the architect option.
22. Click the Engineer Name drop down box and select an architect from the list
of architect names displayed.
23. Enter the square feet area designed by the architect in the Designed area field
and click the save button.
24. The selected architect details are displayed below. Click the Close button to
return to the permit application screen.
25. Click the Submit Application button. The following screen is displayed.
Dubai Municipality
49
Consultants User Guide
BPCS
Figure 6-33: Investment Villa Summary- Preliminary
26. This screen gives a summary of the application and displays details such as
the project number, application type, application status, building type and the
number of floors and the height of the building. It also displays the total area
details such as the built up area, external area, concrete slabs if any, pergolas
area and the length of the fence. Click the Submit Now button. The following
message is displayed.
Figure 6-34: Submit Application
27. If you want to make some changes to the permit application, click cancel.
Else, click Ok.
28. The application is submitted and a message prompting you to pay the charges
is displayed. For details refer to the section 14.1 Creating Charges in the
Dubai Municipality
50
Consultants User Guide
BPCS
appendix. After paying charges return to the permit application page by
clicking the Permit Application link. The following screen is displayed.
Figure 6-35: Submitted Investment Villa Application Preliminary
33. You will notice that a task has been generated for the DM official and a
message about your application submission is displayed.
34. Also, the final status of the application is changed from New to Submitted.
35. You can also view the application submission message in the application
follow up screen.
Dubai Municipality
51
Consultants User Guide
BPCS
Figure 6-36: Tasks & Messages
36. This step marks the end of creating a preliminary application for an
investment villa.
Dubai Municipality
52
Consultants User Guide
BPCS
6.2.3 Creating a Preliminary Application for an Industrial Building
To create a preliminary application for an industrial building:
It is mandatory to fill out the fields with an asterisk (*) against the field name.
Step
Action
1.
Create an application for a new building preliminary. For details refer to
the Creating new building Preliminary process. At the end of the
procedure, the building main component screen is displayed.
2.
Select the Industrial Building option from the building type drop down
box. The page is refreshed and the building components page for the
industrial building is displayed.
Figure 6-37: Building Main Component Industrial Building
Dubai Municipality
53
Consultants User Guide
BPCS
3.
By default, the Charges Free option is No. Unless it is a special case, the
Charge Free option is always No
4.
If you wish to get a permit for more than one identical villa, enter the
number of buildings in the No of identical buildings field. Else, enter the
value 1.
5.
Specify the floor details such as Underground, Ground, Mezzanine,
Pent House, and Roof Services. Each consultant is assigned a floor limit
and the consultant can not exceed the floor limit.
6.
Enter details such as the Building name, Address details, Number of
lifts required in the building, and approximate Cost of the building.
7.
Select the Foundation and Building System/Style details and enter
details such as Air conditioned area, Soil barring capacity, Power
consumption, and Thermal load.
8.
To save the building component details, click the Save Info button. The
following message is displayed.
Figure 6-38: Saved Building Information
9.
To make any changes to the building information, click Cancel and make
the required changes To go to the main usages screen click Ok. The
following screen is displayed.
Figure 6-39: Main Usage Selection
Dubai Municipality
54
Consultants User Guide
10.
BPCS
Select the usage of your choice. Here we have warehouse as an example.
So, select the Warehouse and Workshops checkbox in the Usages screen
and click the Confirm Selection button. The following screen is
displayed.
Figure 6-40: Sub Usage Selection
11.
Specify the use of the industrial building, which is Workshop and Stores
in this case and click the Go Create Building Form button. The
following screen is displayed.
Figure 6-41: Floor Info Industrial Building
12.
Depending on the floors details specified in the building component page,
the floor details are displayed here. Enter the total floor area in sq feet
and click the Save Info button.
13.
A message confirming the save is displayed. The message prompts you to
enter the area for the usages.
Dubai Municipality
55
Consultants User Guide
BPCS
Figure 6-42: Save Confirmed
14.
Click the Warehouse/Factory/Workshop link, adjacent to the Floor info.
The following screen is displayed.
Figure 6-43: Workshop/Stores Info Industrial Building
15.
Enter details such as Number of Workshops and Stores on each floor
and the sq feet area for the workshops and stores in the industrial building
and click the Save Info button.
Make sure the sq feet area for each of the workshops and stores doesnt exceed the total sq
feet area specified in the floor info-Industrial Building screen. If it does, you will not be able
to submit the application. Any remaining space is automatically used up for Facilities &
Circulation.
To reconfirm that the area of the rooms in the villa is not more than floor area specified,
return to the floors Info- Industrial Building screen. If you dont see any negative values,
continue the process. If you see any negative values, return to the Industrial Building screen,
and make the required changes.
16.
If you have specified more than one identical building in the building
component details, click the Copy Identical Buildings button. You can
copy a building only after you have entered all the floor and usages
details. The same information is copied to all the buildings and the
following screen displayed.
Dubai Municipality
56
Consultants User Guide
BPCS
Figure 6-44: Copy Usage Information
17.
To make any changes to the usage details, click Cancel and make the
required changes. Else, click the Ok. The information is copied to all the
buildings and the following message displayed.
Figure 6-45: Copied Usage Information
18.
Click the Close button. You are directed to the building Main component
page. Scroll down and click the Building Card link. The following
screen is displayed.
Figure 6-46: Building on Parcel Industrial Building
19.
The Building on parcel screen displays building details for all the
buildings on the parcel. A red check mark against the building name
indicated that the building was created in the current application.
20.
Return to the permit application screen and click the Submit Application
button. The following message is displayed.
Dubai Municipality
57
Consultants User Guide
BPCS
Figure 6-47: Select Architect Engineer
21.
Click Ok. Click the Consultant Engineers link displayed against the
Contr. Name field. The following screen is displayed.
Figure 6-48: Architect Information
22.
Click the Engineer Specialty drop down box and select the architect
option.
23.
Click the Engineer Name drop down box and select an architect from the
list of architect names displayed.
24.
Enter the square feet area designed by the architect in the Designed area
field and click the save button.
25.
The selected architect details are displayed below. Click the Close button
to return to the permit application screen.
26.
Click the Submit Application button. The following screen is displayed.
Dubai Municipality
58
Consultants User Guide
BPCS
Figure 6-49: Industrial Building Summary- Preliminary
27.
This screen gives a summary of the application and displays details such
as the project number, application type, application status, building type
and the number of floors and the height of the building. It also displays the
total area details such as the built up area, external area, concrete slabs if
any, pergolas area and the length of the fence. Click the Submit Now
button. The following message is displayed.
Figure 6-50: Submit Application
28.
If you want to make some changes to the permit application, click cancel.
Else, click Ok.
29.
The application is submitted and a message prompting you to pay the
charges is displayed. For details refer to the section 14.1 Creating Charges
in the appendix. After paying charges return to the permit application page
Dubai Municipality
59
Consultants User Guide
BPCS
by clicking the Permit Application link. The following screen is
displayed.
Figure 6-51: Submitted Industrial Building Application Preliminary
30.
You will notice that a task has been generated for the DM official and a
message about your application submission is displayed.
31.
Also, the final status of the application is changed from New to
Submitted.
32.
You can also view the application submission message in the application
follow up screen.
Dubai Municipality
60
Consultants User Guide
BPCS
Figure 6-52
33.
This step marks the end of creating a preliminary application for an
Industrial building.
Dubai Municipality
61
Consultants User Guide
BPCS
6.2.4 Creating a Preliminary Application for a Public Building
To create a preliminary application for a public building:
It is mandatory to fill out the fields with an asterisk (*) against the field name.
Step
Action
1.
Create an application for a new building preliminary. For details refer to
the Creating new building Preliminary process. At the end of the
procedure, the building main component screen is displayed.
2.
Select the Public Building option from the building type drop down box.
The page is refreshed and the building components page for the public
building is displayed.
Figure 6-53: Building Main Component Public Building
Dubai Municipality
62
Consultants User Guide
BPCS
3.
By default, the Charges Free option is No. Unless it is a special case, the
Charge Free option is always No.
4.
If you wish to get a permit for more than one identical villa, enter the
number of villas in the No of identical buildings field. Else, enter the
value 1.
5.
Specify the floor details such as Underground, Ground, Mezzanine,
Pent House, and Roof Services. Each consultant is assigned a floor limit
and the consultant can not exceed the floor limit.
6.
Enter details such as the Building name, Address details, Number of
lifts required in the building, and approximate Cost of the building.
7.
Select the Foundation and Building System/Style details and enter
details such as Air conditioned area, Soil barring capacity, Power
consumption, and Thermal load.
8.
To save the building component details, click the Save Info button. The
following message is displayed.
Figure 6-54: Save Building Info
9.
To make any changes to the building information, click Cancel and make
the required changes. To go to the main usages screen click Ok. The
following screen is displayed.
Dubai Municipality
63
Consultants User Guide
BPCS
Figure 6-55: Main Usage Selection
10.
Select the usage of your choice. Here we have selected services,
commercial and shopping center usage as an example. So, select the
Services Block, Commercial, and Shopping Center checkbox in the
usages screen and click the Confirm Selection button. The following
screen is displayed
Figure 6-56: Sub Usage Selection
11.
Specific the use of the public building. In this case, the building will house
Shopping Centers, Shops and Service Blocks. Click the Go Create
Building Form button. The following screen is displayed.
Dubai Municipality
64
Consultants User Guide
BPCS
Figure 6-57: Floors Info Public Building
12.
Depending on the floors details specified in the building component page,
the floor details are displayed here. Enter the total floor area in sq feet
and click the Save Info button.
13.
A message confirming the save is displayed. The message prompts you to
enter the area for the usages.
Figure 6-58: Save Confirmed
14.
Click the Commercial link, adjacent to the Floor info. The following
screen is displayed.
Dubai Municipality
65
Consultants User Guide
BPCS
Figure 6-59: Commercial Usage Public Building
15.
Enter details such as Number of Shops, Restaurants and Banks on each
floor and the Sq feet area of each floor and click the Save Info button.
16.
A message confirming the save is displayed. Click the Shopping Center
link adjacent to Commercial. The following screen is displayed.
Dubai Municipality
66
Consultants User Guide
BPCS
Figure 6-60: Shopping Center Usage Public Building
17.
Enter details such as Showrooms and the square feet area of the
showrooms on each floor of the public building and click the Save button.
18.
A message confirming the save is displayed. Click the Service Block link
adjacent to Shopping Center. The following screen is displayed.
Dubai Municipality
67
Consultants User Guide
BPCS
Figure 6-61: Services Usage Public Building
19.
Enter details such as the number of service blocks per floor and the square
feet area on each floor and click the Save Info button. A message
confirming the save is displayed.
Make sure the sq feet area for each of the service blocks doesnt exceed the total sq feet area
specified in the floor info-Public Building screen. If it does, you will not be able to submit the
application. Any remaining space is automatically used up for Facilities & Circulation.
To reconfirm that the area of the rooms in the villa is not more than floor area specified,
return to the floors Info- Public Building screen. If you dont see any negative values, continue
the process. If you see any negative values, return to the floor Info- Public Building screen,
and make the required changes.
20.
If you have specified more than one identical building in the building
component details, click the Copy Identical Buildings button. You can
copy a building only after you have entered all the floor and usages
details. The same information is copied to all the buildings and the
following screen displayed.
Figure 6-62: Copy Usages Information
Dubai Municipality
68
Consultants User Guide
21.
BPCS
To make any changes to the usage details, click Cancel and make the
required changes. Else, click the Ok. The information is copied to all the
buildings and the following message displayed.
Figure 6-63: Copied Usage Information
22.
Click the Close button. You are directed to the building Main component
page. Scroll down and click the Building Card button. The following
screen is displayed.
Figure 6-64: Building on Parcel Public Building
23.
The Building on Parcel screen displays building details for all the
buildings on the parcel. A red check mark against the building name
indicated that the building was created in the current application.
24.
Return to the permit application screen and click the Submit Application
button. The following message is displayed.
Figure 6-65: Select Architect Engineer
25.
Click Ok. Click the Consultant Engineers link displayed against the
Contr. Name field. The following screen is displayed.
Dubai Municipality
69
Consultants User Guide
BPCS
Figure 6-66: Architect Information
26.
Click the Engineer Specialty drop down box and select the architect
option.
27.
Click the Engineer Name drop down box and select an architect from the
list of architect names displayed.
28.
Enter the square feet area designed by the architect in the Designed area
field and click the Save button.
29.
The selected architect details are displayed below. Click the Close button
to return to the permit application screen.
30.
Click the Submit Application button. The following screen is displayed.
Dubai Municipality
70
Consultants User Guide
BPCS
Figure 6-67: Public Building Summary- Preliminary
31.
This screen gives a summary of the application and displays details such
as the project number, application type, application status, building type
and the number of floors and the height of the building. It also displays the
total area details such as the built up area, external area, concrete slabs if
any, pergolas area and the length of the fence. Click the Submit Now
button. The following message is displayed.
Figure 6-68: Submit Application
32.
If you want to make some changes to the permit application, click cancel.
Else, click Ok.
33.
The application is submitted and a message prompting you to pay the
charges is displayed. For details refer to the section 14.1 Creating Charges
in the appendix. After paying charges return to the permit application page
Dubai Municipality
71
Consultants User Guide
BPCS
by clicking the Permit Application link. The following screen is
displayed.
Figure 6-69: Submitted Public Building Application Preliminary
34.
You will notice that a task has been generated for the DM official and a
message about your application submission is displayed.
35.
You can also view the application submission message in the application
follow up screen.
Dubai Municipality
72
Consultants User Guide
BPCS
Figure 6-70: Tasks & Messages
36.
This step marks the end of creating a preliminary application for a public
building.
Dubai Municipality
73
Consultants User Guide
BPCS
6.2.5 Creating a Preliminary Application for a Multi Storey
To create a preliminary application for a multi storey:
It is mandatory to fill out the fields with an asterisk (*) against the field name.
Step
Action
1.
Create an application for a new building preliminary. For details refer to
the Creating new building Preliminary process. At the end of the
procedure, the building main component screen is displayed.
2.
Select the Multi Storey option from the building type drop down box. The
page is refreshed and the building components page for the multi storey is
displayed.
Figure 6-71: Building Main Component Multi Storey
Dubai Municipality
74
Consultants User Guide
BPCS
3.
By default, the Charges Free option is No. Unless it is a special case, the
Charge Free option is always No.
4.
If you wish to get a permit for more than one identical villa, enter the
number of villas in the No of identical buildings field. Else, enter the
value 1.
5.
Specify the floor details such as Underground, Ground, Mezzanine,
Repeated Group Floors, Pent House, and Roof Services. Each
consultant is assigned a floor limit and the consultant can not exceed the
floor limit.
Repeated Group refers to the similar or typical structures on different floors in the building.
You could have one or more than one repeated group. Repeated group are the typical floors
which follow the same pattern in the building.
6.
Enter details such as the Building name, Address details, Number of
lifts required in the building, and approximate Cost of the building.
7.
Select the Foundation and Building System/Style details and enter
details such as Air conditioned area, Soil barring capacity, Power
consumption, and Thermal load.
8.
To save the building component details, click the Save Info button. The
following message is displayed.
Figure 6-72: Saved Building Information
9.
To make any changes to the building information, click Cancel and make
the required changes. To go to the main usages screen click Ok. The
following screen is displayed.
Dubai Municipality
75
Consultants User Guide
BPCS
Figure 6-73: Main Usage Selection
10.
Select the usage of your choice. Here we have selected commercial and
residential usage as an example. So, select the Commercial and
Residential/Apartments checkbox in the Usages screen and click the
Confirm Selection button. The following screen is displayed.
Figure 6-74: Sub Usage Selection
11.
Specific the use of the multi storey building. In this case, the building will
house Studios, One bedroom and Two bedroom apartments. Click the
Go Create Building Form button. The following screen is displayed.
Dubai Municipality
76
Consultants User Guide
BPCS
Figure 6-75: Floors Info Multi Storey
12.
Specify the total floor areas for underground, ground and mezzanine floor.
Enter the floor numbers for the repeated groups and total floor area of the
group and click the Save Info button. The following screen is displayed.
Dubai Municipality
77
Consultants User Guide
BPCS
Figure 6-76: Total Floor Info Multi Storey
13.
Depending on the floors details limit of the consultant, the floor details are
displayed here. Enter the total floor area in sq feet and click the Save
Info button.
14.
A message confirming the save is displayed. The message prompts you to
enter the area for the usages.
Figure 6-77: Save Confirmed
15.
Click the Residential link, adjacent to the Floor info. The following
screen is displayed.
Dubai Municipality
78
Consultants User Guide
BPCS
Figure 6-78: Residential Usage Info Multi Storey
16.
Specify the number of Studios, one bedroom and two bedroom
apartments on each floor of the multi storey building and click the Save
Info button.
17.
A message confirming the save is displayed. Click the Commercial link
adjacent to Residential. The following screen is displayed.
Dubai Municipality
79
Consultants User Guide
BPCS
Figure 6-79: Commercial Usage Info Multi Storey
18.
Enter details such as number of shops on each floor and the sq feet area
of each shop and click the Save Info button.
Make sure the sq feet area for each of the shops doesnt exceed the total sq feet area specified
in the floor info-Multi Storey screen. If it does, you will not be able to submit the application.
Any remaining space is automatically used up for Facilities & Circulation.
To reconfirm that the area of the rooms in the villa is not more than floor area specified,
return to the floors Info- Multi Storey screen. If you dont see any negative values, continue
the process. If you see any negative values, return to the Usages - Multi Storey screen, and
make the required changes.
19.
If you have specified more than one identical building in the building
component details, click the Copy Identical Buildings button. You can
copy a building only after you have entered all the floor and usages
details. The same information is copied to all the buildings and the
following screen displayed.
Dubai Municipality
80
Consultants User Guide
BPCS
Figure 6-80: Copy Usages Information
20.
To make any changes to the usage details, click Cancel and make the
changes. Else, click the Ok. The information is copied to all the buildings
and the following message displayed.
Figure 6-81: Copied Usages Information
21.
Click the close button. You are directed to the building Main component
page. Scroll down and click the Building Card button. The following
screen is displayed.
Figure 6-82: Building on Parcel Multi Storey
22.
The Building on parcel screen displays building details for all the
buildings on the parcel. A red check mark against the building name
indicated that the building was created in the current application.
23.
Return to the permit application screen and click the Submit Application
button on the Permit Application page. The following message is
displayed.
Dubai Municipality
81
Consultants User Guide
BPCS
Figure 6-83: Select Architect Engineer
24.
Click Ok. Click the Consultant Engineers link displayed against the
Contr. Name field. The following screen is displayed.
Figure 6-84: Architects Info
25.
Click the Engineer Specialty drop down box and select the architect
option.
26.
Click the Engineer Name drop down box and select an architect from the
list of architect names displayed.
27.
Enter the square feet area designed by the architect in the Designed area
field and click the Save button.
28.
The selected architect details are displayed below. Click the Close button
to return to the permit application screen.
29.
Click the Submit Application button. The following screen is displayed.
Dubai Municipality
82
Consultants User Guide
BPCS
Figure 6-85: Multi Storey Summary- Preliminary
30.
This screen gives a summary of the application and displays details such
as the project number, application type, application status, building type
and the number of floors and the height of the building. It also displays the
total area details such as the built up area, external area, concrete slabs if
any, pergolas area and the length of the fence. Click the Submit Now
button. The following message is displayed.
Figure 6-86: Submit Application
31.
If you want to make some changes to the permit application, click cancel.
Else, click Ok.
32.
The application is submitted and a message prompting you to pay the
charges is displayed. For details refer to the section 14.1 Creating Charges
in the appendix. After paying charges return to the permit application page
Dubai Municipality
83
Consultants User Guide
BPCS
by clicking the Permit Application link. The following screen is
displayed.
Figure 6-87: Submitted Multi Storey Application Preliminary
33.
You will notice that a task has been generated for the DM official and a
message about your application submission is displayed.
34.
Also, the final status of the application is changed from New to
Submitted.
35.
You can also view the application submission message in the application
follow up screen.
Dubai Municipality
84
Consultants User Guide
BPCS
Figure 6-88: Tasks & Messages
36.
This step marks the end of creating a preliminary application for a multi
storey.
Dubai Municipality
85
Consultants User Guide
BPCS
6.2.6 Creating a Preliminary Application for a Floor Area Ratio
To create a preliminary application for a floor area ratio building:
It is mandatory to fill out the fields with an asterisk (*) against the field name.
Step
Action
1.
Create an application for a new building preliminary. For details refer to
the Creating new building Preliminary process. At the end of the
procedure, the building main component screen is displayed.
2.
Select the Floor Area Ratio option from the building type drop down
box. The page is refreshed and the building components page for the floor
area ratio building is displayed.
Figure 6-89: Building Main Component Floor Area Ratio
Dubai Municipality
86
Consultants User Guide
BPCS
3.
By default, the Charges Free option is No. Unless it is a special case, the
Charge Free option is always No.
4.
If you wish to get a permit for more than one identical villa, enter the
number of villas in the No of identical buildings field. Else, enter the
value 1.
5.
Specify the floor details such as Underground, Ground, Mezzanine,
Repeated Group Floors, Pent House, and Roof Services. Each
consultant is assigned a floor limit and the consultant can not exceed the
floor limit.
Repeated Group refers to the similar or typical structures on different floors in the building.
You could have one or more than one repeated group. Repeated groups are the typical floors
which follow the same pattern in the building.
6.
Enter details such as the Building name, Address details, Number of
lifts required in the building, and approximate Cost of the building.
7.
Select the Foundation and Building System/Style details and enter
details such as Air conditioned area, Soil barring capacity, Power
consumption, and Thermal load.
8.
Enter the allowed ration and the provided ration in the Allowed Ratio and
Provided Ratio fields respectively.
9.
To save the building component details, click the Save Info button. The
following message is displayed.
Figure 6-90: Saved Building Information
10.
To make any changes to the building information, click Cancel and make
the changes. To go to the main usages screen click Ok. The following
screen is displayed.
Dubai Municipality
87
Consultants User Guide
BPCS
Figure 6-91: Main Usage Selection
11.
Select the usage of your choice. Here we have selected institute and hotel
apartments usage as an example. So, select the Institute and Hotel
Apartments checkbox in the Usages screen and click the Confirm
Selection button. The following screen is displayed.
Figure 6-92: Sub Usage Selection
12.
Specify the usage of the floor area ratio building. In this case, the building
will house an educational institute and hotel apartments wit h Studios,
and One bedroom. Click the Go Create Building Form button. The
following screen is displayed.
Dubai Municipality
88
Consultants User Guide
BPCS
Figure 6-93: Floor Info Floor Area Ratio
13.
Specify the total floor areas for underground, ground and mezzanine floor.
Enter the floor numbers for the repeated groups and total floor area of the
group and click the Save Info button. The following screen is displayed.
Figure 6-94: Total Floor Info Floor Area Ratio
Dubai Municipality
89
Consultants User Guide
BPCS
14.
Depending on the floors details limit of the consultant, the floor details are
displayed here. Enter the total floor area in sq feet and click the Save
Info button.
15.
A message confirming the save is displayed. Click the Hotel Apartment
link, adjacent to the Floor info. The following screen is displayed
Figure 6-95: Hotel Apartments Usage Floor Area Ratio
16.
Enter details such as Number of Studios, and one Bedrooms apartment
on each floor and the sq feet area of each bedroom and click the Save
Info button.
17.
A message confirming the save is displayed. The message prompts you to
enter the area for the usages.
Figure 6-96: Save Confirmed
18.
Click the Education link adjacent to Hotel Apartment. The following
screen is displayed.
Dubai Municipality
90
Consultants User Guide
BPCS
Figure 6-97: Education Usage Floor Area Ratio
19.
Enter details such as number of Classrooms, Administration Offices,
Laboratories, Libraries, Auditoriums, Cafeteria on each floor and the sq
feet area for each of these rooms and click the Save Info button.
Make sure the sq feet area for each of the classrooms, laboratories etc doesnt exceed the total
sq feet area specified in the floor info-floor area ratio screen. If it does, you will not be able
to submit the application. Any remaining space is automatically used up for Facilities &
Circulation.
To reconfirm that the area of the rooms in the villa is not more than floor area specified,
return to the floors Info- floor area ratio screen. If you dont see any negative values, continue
the process. If you see any negative values, return to the Usage Information - floor area ratio
screen, and make the required changes.
20.
If you have specified more than one identical building in the building
component details, click the Copy Identical Buildings button. You can
copy a building only after you have entered all the floor and usages
details. The same information is copied to all the buildings and the
following screen displayed.
Figure 6-98: Copy Usages Information
Dubai Municipality
91
Consultants User Guide
21.
BPCS
To make any changes to the usage details, click Cancel and make the
required changes. Else, click the Ok button. The information is copied to
all the buildings and the following message displayed.
Figure 6-99: Copied Usages Information
22.
Click the Close button. You are directed to the building Main component
page. Scroll down and click the Building Card button. The following
screen is displayed.
Figure 6-100: Building on Parcel Floor Area Ratio
23.
The Building on Parcel screen displays building details for all the
buildings on the parcel. A red check mark against the building name
indicated that the building was created in the current application.
24.
Return to the permit application screen and click the Submit Application
button on the Permit Application page. The following message is
displayed.
Figure 6-101: Select Architect
25.
Click Ok. Click the Consultant Engineers link displayed against the
Contr. Name field. The following screen is displayed.
Dubai Municipality
92
Consultants User Guide
BPCS
Figure 6-102: Select Architect Engineer
26.
Click the Engineer Specialty drop down box and select the architect
option.
27.
Click the Engineer Name drop down box and select an architect from the
list of architect names displayed.
28.
Enter the square feet area designed by the architect in the Designed area
field and click the Save button.
29.
The selected architect details are displayed below. Click the Close button
to return to the permit application screen.
30.
Click the Submit Application button. The following screen is displayed
Dubai Municipality
93
Consultants User Guide
BPCS
Figure 6-103: Floor Area Ratio Summary- Preliminary
31.
This screen gives a summary of the application and displays details such
as the project number, application type, application status, building type
and the number of floors and the height of the building. It also displays the
total area details such as the built up area, external area, concrete slabs if
any, pergolas area and the length of the fence. Click the Submit Now
button. The following message is displayed.
Figure 6-104: Submit Application
32.
If you want to make some changes to the permit application, click cancel.
Else, click Ok.
33.
The application is submitted and a message prompting you to pay the
charges is displayed. For details refer to the section 14.1 Creating Charges
in the appendix. After paying charges return to the permit application page
Dubai Municipality
94
Consultants User Guide
BPCS
by clicking the Permit Application link. The following screen is
displayed.
Figure 6-105: Submitted Floor Area Ratio Application Preliminary
34.
You will notice that a task has been generated for the DM official and a
message about your application submission is displayed.
35.
Also, the final status of the application is changed from New to
Submitted.
36.
You can also view the application submission message in the application
follow up screen.
Dubai Municipality
95
Consultants User Guide
BPCS
Figure 6-106: Tasks & Messages
37.
This step marks the end of creating a preliminary application for a floor
area ratio type of building.
Dubai Municipality
96
Consultants User Guide
BPCS
6.3 Creating a Final New Building Permit Application
To create an application for new building- final:
It is mandatory to fill out the fields with an asterisk (*) against the field name.
Step
Action
1. Create a new application. For details, refer to follow steps 1- 3 of Creating a
new application (Generic). The following screen is displayed.
Figure 6-107: Permit Application screen for a Final New Building
2. Select the New Building Permit Application option from the Process group
drop down box.
3. Click the Application Type drop down box. You will notice two application
types: Preliminary- New Building and Final- New building.
4. Select the Final New Building option.
5. Enter a Description for the application.
6. Click the Save Application button to save the application. The following
screen is displayed.
Dubai Municipality
97
Consultants User Guide
BPCS
Figure 6-108:
For every new building application, you have to enter mandatory details for the following
operations: Building Card, Attachments, and Parking & Garbage.
7. Click the Building Card link. The following screen is displayed.
Dubai Municipality
98
Consultants User Guide
BPCS
Figure 6-109: Building on Parcel
8. Since the application is to get a permit for a new building, you have to create
the building. Select the Create new Building Operation from the drop down
box and click the Go button. The following screen is displayed.
Dubai Municipality
99
Consultants User Guide
BPCS
Figure 6-110: Building Component
9. For every new building you create, you have to select a building type. You
can choose from the following six building types: Private Villa, Investment
Villa, Industrial Building, Public Building, Multi Storey and Floor Area
Ratio.
10. The building components vary depending on the building type you choose and
the procedure for each of the building types is described below.
Dubai Municipality
100
Consultants User Guide
BPCS
6.3.1 Creating a Final Application for a Private Villa
To create a final application for a private villa:
It is mandatory to fill out the fields with an asterisk (*) against the field name.
Step
Action
1. Create an application for a new building preliminary. For details refer to the
Creating new building Final process. At the end of the procedure, the
building main component screen is displayed.
2. Select the Private Villa option from the building type drop down box. The
page is refreshed and the building components page for the private villa is
displayed.
Figure 6-111: Building Main Component Private Villa
Dubai Municipality
101
Consultants User Guide
BPCS
3. By default, the Charges Free option is No. Unless it is a special case, the
Charge Free option is always No.
4. If you wish to get a permit for more than one identical villa, enter the number
of villas in the No of identical villas field. Else, enter the value 1.
5. Specify the floor details such as Underground, Ground, Mezzanine, Pent
House, and Roof Services. Each consultant is assigned a floor limit and the
consultant can not exceed the floor limit.
6. Enter details such as the Building name, Address details, Number of lifts
required in the building, and approximate Cost of the building.
7. Select the Foundation and Building System/Style details and enter details
such as Air conditioned area, Soil barring capacity, Power consumption,
and Thermal load.
8. To save the building component details, click the Save Info button. The
following message is displayed.
Figure 6-112: Saved Building Information
9. To make any changes to the building information, click Cancel and make the
required changes. To go to the main usages screen click Ok. The following
screen is displayed.
Figure 6-113: Main Usage Selection
Dubai Municipality
102
Consultants User Guide
BPCS
10. Select the usage of your choice. Here we have selected villa as an example.
So, select the Villa checkbox in the Usages screen and click the Confirm
Selection button. The following screen is displayed.
Figure 6-114: Floor Info Private Villa
11. Depending on the floors details specified in the building component page, the
floor details are displayed here. Enter the total floor area in sq feet and click
the Save Info button.
12. A message confirming the save is displayed. The message prompts you to
enter the area for the usages.
Figure 6-115: Save Confirmed
13. Click the Villa link, adjacent to the Floor info. The following screen is
displayed.
Dubai Municipality
103
Consultants User Guide
BPCS
Figure 6-116: Villa Information Private Villa
14. Enter details such as Number of Bedrooms on each floor and the total sq
feet area of all bedrooms and click the Save Info button.
Note: Make sure the sq feet area for each of the bedrooms doesnt exceed the total sq feet area
specified in the floor info-Private Villa screen. If it does, you will not be able to submit the
application. Any remaining space is automatically used up for Facilities & Circulation.
Note: To reconfirm that the area of the rooms in the villa is not more than floor area specified,
return to the floors Info-Private Villa screen. If you dont see any negative values, continue
the process. If you see any negative values, return to the Villas- Private Villa screen, and
make the required changes.
15. If you have specified more than one identical building in the building
component details, click the Copy Identical Buildings button. You can copy
a building only after you have entered all the floor and usages details. The
same information is copied to all the buildings and the following screen
displayed.
Figure 6-117: Copy Buildings
Dubai Municipality
104
Consultants User Guide
BPCS
16. If you wish to make any changes to the usage details, click cancel and make
the required changes. Else, click the Ok button. The information is copied to
all the buildings and the following message is displayed.
Figure 6-118 : Copied Usages Information
17. Click the Close button. You are directed to the Building Main Components
screen. Scroll down and click the Building Card link. The following screen is
displayed.
Figure 6-119: Building on Parcel Private Villa
18. The Building on Parcel screen displays building details for all the buildings
on the parcel. A red check mark against the building name indicated that the
building was created in the current application.
19. Return to the permit application screen and click the Submit Application
button on the Permit Application page. The following message is displayed.
Dubai Municipality
105
Consultants User Guide
BPCS
Figure 6-120: Select Architect & Structural Engineer
20. Click Ok. Click the Consultant Engineers link displayed against the Contr.
Name field. The following screen is displayed.
Figure 6-121: Architect & Structural Engineer Information
21. Click the Engineer Specialty drop down box and select the Architect option.
22. Click the Engineer Name drop down box and select an architect from the list
of architect names displayed.
23. Enter the square feet area designed by the architect in the Designed area field
and click the save button.
24. The selected architect details are displayed below.
25. Click the Engineer Specialty drop down box and select the Structural option.
26. Click the Engineer Name drop down box and select a structural engineer
from the list of names displayed.
27. Enter the square feet area designed by the engineer in the Designed area field
and click the Save button.
Dubai Municipality
106
Consultants User Guide
BPCS
28. The selected structural engineers details are displayed below.
29. Click the Close button and return to the permit application screen.
30. Click the Submit Application button. The following screen is displayed.
Figure 6-122: Private Villa Summary- Final
31. This screen gives a summary of the application and displays details such as
the project number, application type, application status, building type and the
number of floors and the height of the building. It also displays the total area
details such as the built up area, external area, concrete slabs if any, pergolas
area and the length of the fence. Click the Submit Now button. The following
message is displayed.
Figure 6-123: Submit Application
32. If you want to make some changes to the permit application, click cancel.
Else, click Ok.
Dubai Municipality
107
Consultants User Guide
BPCS
33. The application is submitted and a message prompting you to pay the charges
is displayed. For details refer to the section 14.1 Creating Charges in the
appendix. After paying charges return to the permit application page by
clicking the Permit Application link. The following screen is displayed.
Figure 6-124: Submitted Private Villa Application Final
34. You will notice that a task has been generated for the DM official and a
message about your application submission is displayed.
35. Also, the final status of the application is changed from New to Submitted.
Dubai Municipality
108
Consultants User Guide
BPCS
36. You can also view the application submission message in the application
follow up screen.
Figure 6-125: Tasks & Messages
37. This step marks the end of creating a final application for a private villa.
Dubai Municipality
109
Consultants User Guide
BPCS
6.3.2 Creating a Final Application for an Investment Villa
To create a final application for an investment villa:
Note: It is mandatory to fill out the fields with an asterisk (*) against the field name.
Step
Action
1. Create an application for a new building preliminary. For details refer to the
Creating new building Final process. At the end of the procedure, the
building main component screen is displayed.
2. Select the Investment Villa option from the building type drop down box.
The page is refreshed and the building components page for the private villa is
displayed.
Figure 6-126: Building Main Component Investment Villa
Dubai Municipality
110
Consultants User Guide
BPCS
3. By default, the Charges Free option is No. Unless it is a special case, the
Charge Free option is always No.
4. If you wish to get a permit for more than one identical villa, enter the number
of villas in the No of identical villas field. Else, enter the value 1.
5. Specify the floor details such as Underground, Ground, Mezzanine, Pent
House, and Roof Services. Each consultant is assigned a floor limit and the
consultant can not exceed the floor limit.
6. Enter details such as the Building name, Address details, Number of lifts
required in the building, and approximate Cost of the building.
7. Select the Foundation and Building System/Style details and enter details
such as Air conditioned area, Soil barring capacity, Power consumption,
and Thermal load.
8. To save the building component details, click the Save Info button. The
following message is displayed.
Figure 6-127: Save Building Information
9. To make any changes to the building information, click Cancel and make the
required changes. To go to the main usages screen click Ok. The following
screen is displayed
Figure 6-128: Main Usage Selection Investment Villa
Dubai Municipality
111
Consultants User Guide
BPCS
10. Select the usage of your choice. Here we have selected villa as an example.
So, select the Villa checkbox in the Usages screen and click the Confirm
Selection button. The following screen is displayed.
Figure 6-129: Floors Info Investment Villa
11. Depending on the floors details specified in the building component page, the
floor details are displayed here. Enter the Total floor area in sq feet and click
the Save Info button.
12. A message confirming the save is displayed. The message prompts you to
enter the area for the usages.
Figure 6-130: Save Confirmed
13. Click the Villa link, adjacent to the Floor info. The following screen is
displayed.
Dubai Municipality
112
Consultants User Guide
BPCS
Figure 6-131: Villa Information Investment Villa
14. Enter details such as number of bedrooms on each floor and the total sq feet
area of all bedrooms and click the Save Info button.
Make sure the sq feet area for each of the bedrooms doesnt exceed the total sq feet area
specified in the floor info-Investment Villa screen. If it does, you will not be able to submit the
application. Any remaining space is automatically used up for Facilities & Circulation.
To reconfirm that the area of the rooms in the villa is not more than floor area specified,
return to the floors Info-Investment Villa screen. If you dont see any negative values, continue
the process. If you see any negative values, return to the Villas- Investment Villa screen, and
make the required changes.
15. If you have specified more than one identical building in the building
component details, click the Copy Identical Buildings button. You can copy
a building only after you have entered all the floor and usages details. The
same information is copied to all the buildings and the following screen
displayed.
Figure 6-132: Copy Usages Information
16. To make any changes to the usage details, click Cancel and make the required
changes. Else, click the Ok. The information is copied to all the buildings and
the following message displayed.
Dubai Municipality
113
Consultants User Guide
BPCS
Figure 6-133: Copied Usages Information
17. Click the close button. You are directed to the building Main component page.
Scroll down and click the Building Card button. The following screen is
displayed.
Figure 6-134: Building on Parcel Investment Villa
18. The Building on Parcel screen displays building details for all the buildings
on the parcel. A red check mark against the building name indicated that the
building was created in the current application.
19. Return to the permit application screen and click the Submit Application
button on the Permit Application page. The following message is displayed.
Figure 6-135: Select Architect & Structural Engineer
Dubai Municipality
114
Consultants User Guide
BPCS
20. Click Ok. Click the Consultant Engineers link displayed against the Contr.
Name field. The following screen is displayed.
Figure 6-136: Architect & Structural Engineer Information
21. Click the Engineer Specialty drop down box and select the Architect option.
22. Click the Engineer Name drop down box and select an architect from the list
of architect names displayed.
23. Enter the square feet area designed by the architect in the Designed area field
and click the save button.
24. The selected architect details are displayed below.
25. Click the Engineer Specialty drop down box and select the Structural
option.
26. Click the Engineer Name drop down box and select a structural engineer
from the list of names displayed.
27. Enter the square feet area designed by the engineer in the Designed area field
and click the save button.
28. The selected structural engineers details are displayed below.
29. Click the Close button to return to the permit application screen.
30. Click the Submit Application button. The following screen is displayed.
Dubai Municipality
115
Consultants User Guide
BPCS
Figure 6-137: Final Application Summary Investment Villa
31. This screen gives a summary of the application and displays details such as
the project number, application type, application status, building type and the
number of floors and the height of the building. It also displays the total area
details such as the built up area, external area, concrete slabs if any, pergolas
area and the length of the fence. Click the Submit Now button. The following
message is displayed.
Figure 6-138: Submit Final Application
32. If you want to make some changes to the permit application, click cancel.
Else, click Ok.
33. The application is submitted and a message prompting you to pay the charges
is displayed For details refer to the section 14.1 Creating Charges in the
appendix. After paying charges return to the permit application page by
clicking the Permit Application link. The following screen is displayed.
Dubai Municipality
116
Consultants User Guide
BPCS
Figure 6-139: Submitted Final Application Investment Villa
34. You will notice that a task has been generated for the DM official and a
message about your application submission is displayed.
35. Also, the final status of the application is changed from New to Submitted.
36. You can also view the application submission message in the application
follow up screen.
Dubai Municipality
117
Consultants User Guide
BPCS
Figure 6-140: Tasks & Messages
37. This step marks the end of creating a final application for an investment villa.
Dubai Municipality
118
Consultants User Guide
BPCS
6.3.3 Creating a Final Application for an Industrial Building
To create a final application for an industrial building:
Note: It is mandatory to fill out the fields with an asterisk (*) against the field name.
Step
Action
1. Create an application for a new building preliminary. For details refer to the
Creating new building Final process. At the end of the procedure, the
building main component screen is displayed.
2. Select the Industrial Building option from the building type drop down box.
The page is refreshed and the building components page for the private villa is
displayed.
Figure 6-141: Building Main Component Industrial Building
3. By default, the Charges Free option is No. Unless it is a special case, the
Charge Free option is always No.
Dubai Municipality
119
Consultants User Guide
BPCS
4. If you wish to get a permit for more than one identical villa, enter the number
of villas in the No of identical buildings field. Else, enter the value 1.
5. Specify the floor details such as Underground, Ground, Mezzanine, Pent
House, and Roof Services. Each consultant is assigned a floor limit and the
consultant can not exceed the floor limit.
6. Enter details such as the Building name, Address details, Number of lifts
required in the building, and approximate Cost of the building.
7. Select the Foundation and Building System/Style details and enter details
such as Air conditioned area, Soil barring capacity, Power consumption,
and Thermal load.
8. To save the building component details, click the Save Info button. The
following message is displayed.
Figure 6-142: Info Saved
9. To make any changes to the building information, click Cancel and make the
required changes. To go to the main usages screen click Ok. The following
screen is displayed.
Figure 6-143: Main Usages Selection
10. Select the usage of your choice. Here we have selected warehouses and
workshop usage as an example. So, select the Warehouse and Workshops
Dubai Municipality
120
Consultants User Guide
BPCS
checkbox in the Usages screen and click the Confirm Selection button. The
following screen is displayed.
Figure 6-144: Select Usages
11. Specify the use of the industrial building, which is Laboratories and Stores
in this case and click the Go Create Building Form button. The following
screen is displayed.
Figure 6-145: Total Floor Information Industrial Building
12. Depending on the floors details specified in the building component page, the
floor details are displayed here. Enter the total floor area in sq feet and click
the Save Info button.
13. A message confirming the save is displayed. The message prompts you to
enter the area for the usages.
Figure 6-146: Info Saved
Dubai Municipality
121
Consultants User Guide
BPCS
14. Click the Warehouse/Factory/Workshop link, adjacent to the Floor info.
The following screen is displayed.
Figure 6-147: Stores & Laboratories Info Industrial Building
15. Enter details such as number of Stores and Laboratories on each floor and
the total sq feet area of all bedrooms and click the Save Info button.
Make sure the sq feet area for each of the bedrooms doesnt exceed the total sq feet area
specified in the floor info-Industrial Buildings screen. If it does, you will not be able to submit
the application. Any remaining space is automatically used up for Facilities & Circulation.
To reconfirm that the area of the rooms in the villa is not more than floor area specified,
return to the floors Info- Industrial Buildings screen. If you dont see any negative values,
continue the process. If you see any negative values, return to the Stores & Laboratories Industrial Buildings screen, and make the required changes.
16. If you have specified more than one identical building in the building
component details, click the Copy Identical Buildings button. You can copy
a building only after you have entered all the floor and usages details. The
same information is copied to all the buildings and the following screen
displayed.
Figure 6-148: Copy Usages Information
Dubai Municipality
122
Consultants User Guide
BPCS
17. If you wish to make any changes to the usage details, click cancel and do the
needful. Else, click the Ok button. The information is copied to all the
buildings and the following message displayed.
Figure 6-149: Copies Usages Information
18. Click the close button. You are directed to the building Main component page.
Scroll down and click the Building Card button. The following screen is
displayed.
Figure 6-150: Buildings on Parcel Industrial Building
19. The Building on Parcel screen displays building details for all the buildings
on the parcel. A red check mark against the building name indicated that the
building was created in the current application.
20. Return to the permit application screen and click the Submit Application
button on the Permit Application page. The following message is displayed.
Dubai Municipality
123
Consultants User Guide
BPCS
Figure 6-151: Select Architect & Structural Engineer
21. Click Ok. Click the Consultant Engineers link displayed against the Contr.
Name field. The following screen is displayed.
Figure 6-152: Architect & Structural Engineer Information
22. Click the Engineer Specialty drop down box and select the Architect option.
23. Click the Engineer Name drop down box and select an architect from the list
of architect names displayed.
24. Enter the square feet area designed by the architect in the Designed area field
and click the save button.
25. The selected architect details are displayed below.
26. Click the Engineer Specialty drop down box and select the Structural
option.
27. Click the Engineer Name drop down box and select a structural engineer
from the list of names displayed.
28. Enter the square feet area designed by the engineer in the Designed area field
and click the save button.
Dubai Municipality
124
Consultants User Guide
BPCS
29. The selected structural engineers details are displayed below.
30. Click the close button to return to the permit application screen.
31. Click the Submit Application button. The following screen is displayed.
Figure 6-153: Final Application Summary Industrial Building
32. This screen gives a summary of the application and displays details such as
the project number, application type, application status, building type and the
number of floors and the height of the building. It also displays the total area
details such as the built up area, external area, concrete slabs if any, pergolas
area and the length of the fence. Click the Submit Now button. The following
message is displayed.
Figure 6-154: Submit Application
33. If you want to make some changes to the permit application, click cancel.
Else, click Ok.
Dubai Municipality
125
Consultants User Guide
BPCS
34. The application is submitted and a message prompting you to pay the charges
is displayed. For details refer to the section 14.1 Creating Charges in the
appendix. After paying charges return to the permit application page by
clicking the Permit Application link. The following screen is displayed.
Figure 6-155: Submitted Final Application Industrial Building
35. You will notice that a task has been generated for the DM official and a
message about your application submission is displayed.
36. You can also view the application submission message in the application
follow up screen.
37. Also, the final status of the application is changed from New to Submitted.
Dubai Municipality
126
Consultants User Guide
BPCS
Figure 6-156: Tasks & Messages
38. This step marks the end of creating a final application for an industrial
building.
Dubai Municipality
127
Consultants User Guide
BPCS
6.3.4 Creating a Final Application for a Public Building
To create a final application for a public building:
Note: It is mandatory to fill out the fields with an asterisk (*) against the field name.
Step
Action
1. Create an application for a new building preliminary. For details refer to the
Creating new building Final process. At the end of the procedure, the
building main component screen is displayed.
2. Select the Public Building option from the building type drop down box. The
page is refreshed and the building components page for the private villa is
displayed.
Figure 6-157: Building Main Component Public Building
Dubai Municipality
128
Consultants User Guide
BPCS
3. By default, the Charges Free option is No. Unless it is a special case, the
Charge Free option is always No.
4. If you wish to get a permit for more than one identical villa, enter the number
of villas in the No of identical buildings field. Else, enter the value 1.
5. Specify the floor details such as Underground, Ground, Mezzanine, Pent
House, and Roof Services. Each consultant is assigned a floor limit and the
consultant can not exceed the floor limit.
6. Enter details such as the Building name, Address details, Number of lifts
required in the building, and approximate Cost of the building.
7. Select the Foundation and Building System/Style details and enter details
such as Air conditioned area, Soil barring capacity, Power consumption,
and Thermal load.
8. To save the building component details, click the Save Info button. The
following message is displayed.
Figure 6-158: Save Building Info
9. To make any changes to the building information, click Cancel and make the
required changes. To go to the main usages screen click Ok. The following
screen is displayed.
Figure 6-159: Main Usages Selection
Dubai Municipality
129
Consultants User Guide
BPCS
10. Select the usage of your choice. Here we have selected hotels, cinemas and
theater usage as an example. So, select the Hotels, Cinema, and Theater
checkbox in the Usages screen and click the Confirm Selection button. The
following screen is displayed.
Figure 6-160: Sub Usage Selection
11. Specify the use of the public building. In this case, the building will house
Hotels, cinema, and theatre. Click the Go Create Building Form button. The
following screen is displayed.
Figure 6-161: Floors Information Public Building
Dubai Municipality
130
Consultants User Guide
BPCS
12. Depending on the floors details specified in the building component page, the
floor details are displayed here. Enter the total floor area in sq feet and click
the Save Info button.
Figure 6-162: Cinemas Usage Public Building
13. Enter details such as number of seats on each floor, number of cinemas on
each floor and the total sq feet area of each floor and click the Save Info
button.
14. Click the Theater link adjacent o the Cinema. The following screen is
displayed.
Figure 6-163: Theater Usage Public Building
Dubai Municipality
131
Consultants User Guide
BPCS
15. Enter details such as No of seats/floors, No of theaters/floor and the total
theaters area and click the save info button.
16. A message confirming the save is displayed. The message prompts you to
enter the area for the usages.
Figure 6-164: Info Saved
17. Click the Hotels link adjacent to Theater. The following screen is displayed.
Figure 6-165: Hotel Usage Public Building
18. Enter details such as No of Halls, No of Restaurants, Rooms and the total sq
feet area for each usage per floor and click the save info button. A message
confirming the save is displayed.
Make sure the sq feet area for each of the bedrooms doesnt exceed the total sq feet area
specified in the floor info-Public Building screen. If it does, you will not be able to submit the
application. Any remaining space is automatically used up for Facilities & Circulation.
To reconfirm that the area of the rooms in the villa is not more than floor area specified,
return to the floors Info- Public Building screen. If you dont see any negative values, continue
the process. If you see any negative values, return to the Usages- Public Building screen, and
make the required changes.
19. If you have specified more than one identical building in the building
component details, click the Copy Identical Buildings button. You can copy
Dubai Municipality
132
Consultants User Guide
BPCS
a building only after you have entered the entire floor and usages details. The
same information is copied to all the buildings and the following screen is
displayed.
Figure 6-166: Copy Usages Information
20. To make any changes to the usage details, click Cancel and make the required
changes. Else, click the Ok. The information is copied to all the buildings and
the following message displayed.
Figure 6-167: Copied Usage Information
21. Click the Close button. You are directed to the building Main component
page. Scroll down and click the Building Card button. The following screen
is displayed.
Dubai Municipality
133
Consultants User Guide
BPCS
Figure 6-168: Building on Parcel Public Building
22. The Building on Parcel screen displays building details for all the buildings
on the parcel. A red check mark against the building name indicated that the
building was created in the current application.
23. Return to the permit application screen and click the Submit Application
button on the Permit Application page. The following message is displayed.
Figure 6-169: Select Architect & Structural Engineer
24. Click Ok. Click the Consultant Engineers link displayed against the Contr.
Name field. The following screen is displayed.
Dubai Municipality
134
Consultants User Guide
BPCS
Figure 6-170: Architect & Structural Engineer Information
25. Click the Engineer Specialty drop down box and select the Architect option.
26. Click the Engineer Name drop down box and select an architect from the list
of architect names displayed.
27. Enter the square feet area designed by the architect in the Designed area field
and click the save button.
28. The selected architect details are displayed below.
29. Click the Engineer Specialty drop down box and select the Structural
option.
30. Click the Engineer Name drop down box and select a structural engineer
from the list of names displayed.
31. Enter the square feet area designed by the engineer in the Designed area field
and click the save button.
32. The selected structural engineers details are displayed below.
33. Click the close button to return to the permit application screen.
34. Click the Submit Application button. The following screen is displayed.
Dubai Municipality
135
Consultants User Guide
BPCS
Figure 6-171: Public Building Summary- Final
35. This screen gives a summary of the application and displays details such as
the project number, application type, application status, building type and the
number of floors and the height of the building. It also displays the total area
details such as the built up area, external area, concrete slabs if any, pergolas
area and the length of the fence. Click the Submit Now button. The following
message is displayed.
Figure 6-172: Submit Application
36. If you want to make some changes to the permit application, click cancel.
Else, click Ok.
37. The application is submitted and a message prompting you to pay the charges
is displayed. For details refer to the section 14.1 Creating Charges in the
appendix. After paying charges return to the permit application page by
clicking the Permit Application link. The following screen is displayed.
Dubai Municipality
136
Consultants User Guide
BPCS
Figure 6-173: Submitted Public Building Application Final
38. You will notice that a task has been generated for the DM official and a
message about your application submission is displayed.
39. You can also view the application submission message in the application
follow up screen.
40. Also, the final status of the application is changed from New to Submitted.
Dubai Municipality
137
Consultants User Guide
BPCS
Figure 6-174: Tasks & Messages
41. This step marks the end of creating a final application for a public building.
Dubai Municipality
138
Consultants User Guide
BPCS
6.3.5 Creating a Final Application for a Multi Storey
To create a final application for a multi storey:
Note: It is mandatory to fill out the fields with an asterisk (*) against the field name.
Step
Action
1. Create an application for a new building preliminary. For details refer to the
Creating new building Final process. At the end of the procedure, the
building main component screen is displayed.
2. Select the Multi Storey option from the building type drop down box. The
page is refreshed and the building components page for the private villa is
displayed.
Figure 6-175: Building Main Component Multi Storey
Dubai Municipality
139
Consultants User Guide
BPCS
3. By default, the Charges Free option is No. Unless it is a special case, the
Charge Free option is always No.
4. If you wish to get a permit for more than one identical villa, enter the number
of villas in the No of identical buildings field. Else, enter the value 1.
5. Specify the floor details such as Underground, Ground, Mezzanine,
Repeated Group Floors, Pent House, and Roof Services. Each consultant is
assigned a floor limit and the consultant can not exceed the floor limit.
Repeated Group refers to the similar or typical structures on different floors in the building.
You could have one or more than one repeated group. Repeated groups are the typical floors
which follow the same pattern in the building.
6. Enter details such as the Building name, Address details, Number of lifts
required in the building, and approximate Cost of the building.
7. Select the Foundation and Building System/Style details and enter details
such as Air conditioned area, Soil barring capacity, Power consumption,
and Thermal load.
8. To save the building component details, click the Save Info button. The
following message is displayed.
Figure 6-176: Save Building Information
9. To make any changes to the building information, click Cancel and make the
required changes. To go to the main usages screen click Ok. The following
screen is displayed.
Dubai Municipality
140
Consultants User Guide
BPCS
Figure 6-177: Main Usage Selection
10. Select the usage of your choice. Here we have selected residential apartments
and others as an example. So, select the Residential/Apartments and Others
checkbox in the Usages screen and click the Confirm Selection button. The
following screen is displayed.
Figure 6-178: Sub Usage Information
11. Specify the use of the multi storey building. In this case, the building will
house Studios, One bedroom and two bedroom apartments and Shops.
Click the Go Create Building Form button. The following screen is
displayed.
Dubai Municipality
141
Consultants User Guide
BPCS
Figure 6-179: Total Floor Information
12. Specify the total floor areas for underground, ground floor. Enter the floor
numbers for the repeated groups and total floor area of the group and click the
Save Info button. The following screen is displayed.
Dubai Municipality
142
Consultants User Guide
BPCS
Figure 6-180: Floor Information
13. Depending on the floors details specified in the building component page, the
floor details are displayed here. Enter the total floor area in sq feet and click
the Save Info button.
14. A message confirming the save is displayed. The message prompts you to
enter the area for the usages.
Figure 6-181: Info Saved
15. Click the Residential link, adjacent to the Floor info. The following screen is
displayed.
Dubai Municipality
143
Consultants User Guide
BPCS
Figure 6-182: Residential Usage Multi Storey
16. Click the Others link adjacent to Residential. The following screen is
displayed.
Figure 6-183: Other Usage Multi Storey
Dubai Municipality
144
Consultants User Guide
BPCS
Make sure the sq feet area for each of the bedrooms doesnt exceed the total sq feet area
specified in the floor info-multi storey screen. If it does, you will not be able to submit the
application. Any remaining space is automatically used up for Facilities & Circulation.
To reconfirm that the area of the rooms in the villa is not more than floor area specified,
return to the floors Info- multi storey screen. If you dont see any negative values, continue the
process. If you see any negative values, return to the Villas- multi storey screen, and make the
required changes.
17. .If you have specified more than one identical building in the building
component details, click the Copy Identical Buildings button. You can copy
a building only after you have entered all the floor and usages details. The
same information is copied to all the buildings and the following screen
displayed.
Figure 6-184: Copy Usages
18. To make any changes to the usage details, click Cancel and make the required
changes. Else, click the Ok. The information is copied to all the buildings and
the following message displayed.
Figure 6-185: Copied Usage
19. Click the Close button. You are directed to the building Main component
page. Scroll down and click the Building Card button. The following screen
is displayed.
Dubai Municipality
145
Consultants User Guide
BPCS
Figure 6-186: Building on Parcel Multi Storey
20. The Building on Parcel screen displays building details for all the buildings
on the parcel. A red check mark against the building name indicated that the
building was created in the current application.
21. Return to the permit application screen and click the Submit Application
button on the Permit Application page. The following message is displayed.
Figure 6-187: Select Architect & Structural Engineer
22. Click Ok. Click the Consultant Engineers link displayed against the Contr.
Name field. The following screen is displayed.
Dubai Municipality
146
Consultants User Guide
BPCS
Figure 6-188: Architect & Structural Engineer Info
23. Click the Engineer Specialty drop down box and select the Architect option.
24. Click the Engineer Name drop down box and select an architect from the list
of architect names displayed.
25. Enter the square feet area designed by the architect in the Designed area field
and click the save button.
26. The selected architect details are displayed below.
27. Click the Engineer Specialty drop down box and select the Structural
option.
28. Click the Engineer Name drop down box and select a structural engineer
from the list of names displayed.
29. Enter the square feet area designed by the engineer in the Designed area field
and click the Save button.
30. The selected structural engineers details are displayed below.
31. Click the close button to return to the permit application screen.
32. Click the Submit Application button. The following screen is displayed.
Dubai Municipality
147
Consultants User Guide
BPCS
Figure 6-189: Application Summary Multi Storey
33. This screen gives a summary of the application and displays details such as
the project number, application type, application status, building type and the
number of floors and the height of the building. It also displays the total area
details such as the built up area, external area, concrete slabs if any, pergolas
area and the length of the fence. Click the Submit Now button. The following
message is displayed.
Figure 6-190: Submit Application
34. If you want to make some changes to the permit application, click cancel.
Else, click Ok.
35. The application is submitted and a message prompting you to pay the charges
is displayed. For details refer to the section 14.1 Creating Charges in the
appendix. After paying charges return to the permit application page by
clicking the Permit Application link. The following screen is displayed.
Dubai Municipality
148
Consultants User Guide
BPCS
Figure 6-191: Submitted Final Application Multi Storey
36. You will notice that a task has been generated for the DM official and a
message about your application submission is displayed.
37. Also, the final status of the application is changed from New to Submitted.
38. You can also view the application submission message in the application
follow up screen.
Dubai Municipality
149
Consultants User Guide
BPCS
Figure 6-192: Tasks & Messages
39. This step marks the end of creating a final application for a multi storey
building.
Dubai Municipality
150
Consultants User Guide
BPCS
6.3.6 Creating a Final Application for a Floor Area Ratio
To create a final application for a floor area ratio building:
Note: It is mandatory to fill out the fields with an asterisk (*) against the field name.
Step
Action
1. Create an application for a new building preliminary. For details refer to the
Creating new building Final process. At the end of the procedure, the
building main component screen is displayed.
2. . Select the Floor Area Ratio option from the building type drop down box.
The page is refreshed and the building components page for the private villa is
displayed.
Figure 6-193: Building Main Components Floor Area Ratio
Dubai Municipality
151
Consultants User Guide
BPCS
3. By default, the Charges Free option is No. Unless it is a special case, the
Charge Free option is always No.
4. If you wish to get a permit for more than one identical villa, enter the number
of villas in the No of identical buildings field. Else, enter the value 1.
5. Specify the floor details such as Underground, Ground, Mezzanine,
Repeated Group Floors, Pent House, and Roof Services. Each consultant is
assigned a floor limit and the consultant can not exceed the floor limit.
Repeated Group refers to the similar or typical structures on different floors in the building.
You could have one or more than one repeated group. Repeated groups are the typical floors
which follow the same pattern in the building.
6. Enter details such as the Building name, Address details, Number of lifts
required in the building, and approximate Cost of the building.
7. Select the Foundation and Building System/Style details and enter details
such as Air conditioned area, Soil barring capacity, Power consumption,
and Thermal load.
8. Enter the allowed ration and the provided ration in the Allowed Ratio and
Provided Ratio fields respectively.
9. To save the building component details, click the Save Info button. The
following message is displayed.
Figure 6-194: Save Building Info
10. To make any changes to the building information, click Cancel and make the
required changes. To go to the main usages screen click Ok. The following
screen is displayed.
Dubai Municipality
152
Consultants User Guide
BPCS
Figure 6-195: Main Usage Selection
11. Select the usage of your choice. Here we have selected schools and factory
usages as an example. So, select the Schools and Factory checkbox in the
Usages screen and click the Confirm Selection button. The following screen
is displayed.
Figure 6-196: Sub Usage Selection
12. Specify the use of the multi storey building. In this case, the building will
house Open sheds and an educational institute. Click the Go Create
Building Form button. The following screen is displayed.
Dubai Municipality
153
Consultants User Guide
BPCS
Figure 6-197: Total Floor Area Info
13. Specify the total floor areas for underground, ground floor. Enter the floor
numbers for the repeated groups and total floor area of the group and click the
Save Info button. The following screen is displayed.
Figure 6-198: Floor Area Info
14. Depending on the floors details specified in the building component page, the
floor details are displayed here. Enter the total floor area in sq feet and click
the Save Info button.
Dubai Municipality
154
Consultants User Guide
BPCS
15. A message confirming the save is displayed. The message prompts you to
enter the area for the usages.
Figure 6-199: Info Saved
16. Click the Education link, adjacent to the Floor info. The following screen is
displayed.
Figure 6-200: Education Usage Floor Area Usage
17. Enter details such as the number of classrooms, administrative offices,
laboratories, libraries, cafeterias, auditoriums etc on each floor and the
total sq feet area for the same. Click the Save Info button.
18. A message confirming the save is displayed. Click the
Warehouse/Factory/Workshop link adjacent to Schools. The following
screen is displayed.
Dubai Municipality
155
Consultants User Guide
BPCS
Figure 6-201: Industrial Usage Floor Area Ratio
19. Enter details such as the number of Open sheds per floor and the total sq feet
area of each shed and click the save info button.
Make sure the sq feet area for each of the bedrooms doesnt exceed the total sq feet area
specified in the floor info-floor area ratio screen. If it does, you will not be able to submit the
application. Any remaining space is automatically used up for Facilities & Circulation.
To reconfirm that the area of the rooms in the villa is not more than floor area specified,
return to the floors Info- floor area ratio screen. If you dont see any negative values, continue
the process. If you see any negative values, return to the Villas- floor area ratio screen, and
make the required changes.
20. If you have specified more than one identical building in the building
component details, click the Copy Identical Buildings button. You can copy
a building only after you have entered all the floor and usages details. The
same information is copied to all the buildings and the following screen
displayed.
Figure 6-202: Copy Usage Info
21. To make any changes to the usage details, click Cancel and make the required
changes. Else, click the Ok. The information is copied to all the buildings and
the following message displayed.
Dubai Municipality
156
Consultants User Guide
BPCS
Figure 6-203: Copied Usage Info
22. Click the close button. You are directed to the building Main component page.
Scroll down and click the Building Card button. The following screen is
displayed.
Figure 6-204: Building on Parcel Floor Area Ratio
23. The Building on parcel screen displays building details for all the buildings
on the parcel. A red check mark against the building name indicated that the
building was created in the current application.
24. Return to the permit application screen and click the Submit Application
button on the Permit Application page. The following message is displayed.
Figure 6-205: Select Architect & Structural Engineers
25. Click Ok. Click the Consultant Engineers link displayed against the Contr.
Name field. The following screen is displayed.
Dubai Municipality
157
Consultants User Guide
BPCS
Figure 6-206: Engineer Details
26. Click the Engineer Specialty drop down box and select the Architect option.
27. Click the Engineer Name drop down box and select an architect from the list
of architect names displayed.
28. Enter the square feet area designed by the architect in the Designed area field
and click the save button.
29. The selected architect details are displayed below.
30. Click the Engineer Specialty drop down box and select the Structural
option.
31. Click the Engineer Name drop down box and select a structural engineer
from the list of names displayed.
32. Enter the square feet area designed by the engineer in the Designed area field
and click the save button.
33. The selected structural engineers details are displayed below.
34. Click the Close button to return to the permit application screen.
35. Click the Submit Application button. The following screen is displayed.
Dubai Municipality
158
Consultants User Guide
BPCS
Figure 6-207: Application Summary Floor Area Ratio
36. This screen gives a summary of the application and displays details such as
the project number, application type, application status, building type and the
number of floors and the height of the building. It also displays the total area
details such as the built up area, external area, concrete slabs if any, pergolas
area and the length of the fence. Click the Submit Now button. The following
message is displayed.
Figure 6-208: Submit Application
37. If you want to make some changes to the permit application, click Cancel.
Else, click Ok.
38. The application is submitted and a message prompting you to pay the charges
is displayed. For details refer to the section 14.1 Creating Charges in the
appendix. After paying charges return to the permit application page by
clicking the Permit Application link. The following screen is displayed.
Dubai Municipality
159
Consultants User Guide
BPCS
Figure 6-209: Submitted Final Application Floor Area Ratio
39. You will notice that a task has been generated for the DM official and a
message about your application submission is displayed.
40. Also, the final status of the application is changed from New to Submitted.
41. You can also view the application submission message in the application
follow up screen.
Dubai Municipality
160
Consultants User Guide
BPCS
Figure 6-210: Tasks & Messages
42. This step marks the end of creating a final application for a floor area ratio
building.
Dubai Municipality
161
Consultants User Guide
BPCS
7 Modifying Building Permits
Consultants can apply for permits to modify existing buildings or create new
buildings on the same project.
This section describes the steps involved in modifying the following application type:
Preliminary Adjustment/Addition for all 6 building types
Final Adjustment/Addition for all 6 building types
Simple Adjustment/Addition permit
Road signboard permit
Maintenance permit by consultants
Painting permit
Roof signboard permit
Dubai Municipality
162
Consultants User Guide
BPCS
7.1 Preliminary Adjustment/ Addition Permit
Every adjustment or addition action is performed either on an existing building or on
a building under construction. If the building is under construction building then the
modification application should be submitted in the same project that the building
belongs to. In case of existing building, the applicant has to create new project and
new modification application.
To create preliminary adjustment/addition permits application:
Step
Action
1. Create a new application. For details, refer to the Creating a new application
(Generic) process .Follow steps 1-3. The Permit Application screen is
displayed.
Figure 7-1: Permit Application
2. Select the Adjustment/Addition/ Permit Apps option from the Process
group drop down box.
3. Click the Application Type drop down box. You will notice seven application
types: Preliminary- Adjustment/Addition, Final- Adjustment/Addition,
Adjustment and Addition Permit (Simple), Permit for Road Signboards,
Dubai Municipality
163
Consultants User Guide
BPCS
Painting Permit, Permit for Roof Signboards, and Maintenance Permit by
Consultant.
4. Select the Preliminary- Adjustment/Addition option.
A preliminary project indicates a draft version of the project. To avoid rejections or returns
when the final application is submitted, consultants create preliminary applications and
submit them for approvals.
5. Enter a Description for the application.
6. Select the type of modification from the Modification Type drop down box.
You can choose from the following options: Minor, Medium, Major,
Complete Design Change, and Change Bldg to HTL/HTL Apt.
7. Select the type of works from the contract types drop down box. You can
choose from the following options: Minor Works, Medium Works, Major
Works and Special Case.
8. Click the Save Application button. The following Permit Application screen
is displayed.
8. Scroll down and click the Building Card link. The following screen is
displayed.
Figure 7-2: Building on Parcel
Only buildings that have the status permit Issued or completion certificate issued can be
modified.
9. The procedure for each of the building types is described below.
Dubai Municipality
164
Consultants User Guide
BPCS
7.1.1 Adjustment/Addition Permit for a Private Villa
To create a preliminary adjustment/addition application permit for a private villa:
Note: It is mandatory to fill out the fields with an asterisk (*) against the field name.
Step
Action
1. Create a new application. Follow step 1-5 of the Adjustment/Addition Permit
Preliminary process. The permit application screen is displayed.
Figure 7-3: Permit Application Private Villa
Dubai Municipality
165
Consultants User Guide
BPCS
2. Select the Major option from the modification type drop down box.
3. Select the Major Works option from the Contr.Work Type drop down box
and click the Save Application button. The Permit Application screen is
displayed.
4. Scroll down ad click the Building Card link. The following screen is
displayed.
Figure 7-4: Building on Parcel Private Villa
Besides modifying buildings, you can view and modify building details, floor details, and
existing modifications, fix building details, fix floor details, and fix building summary details.
For details refer to section 14.4 Viewing Modification Options in the appendix.
5. Click the radio button against the private villa you want to make changes to
and select Modify Building option from select option drop down box. Click
the Go button. The following screen is displayed.
Dubai Municipality
166
Consultants User Guide
BPCS
Figure 7-5: Building Usage Selection
6. Select the usages you want to add or modify in the villa. In this case, we are
adding a play area to the private villa. Select the Play Area options under
Commercial usage and click the Add Usages/Sub Usages button. The
following screen is displayed.
Dubai Municipality
167
Consultants User Guide
BPCS
Figure 7-6: Floor Info
7. Select the floor you want to make changes to and click the Modify button.
The following screen is displayed.
Figure 7-7: Floor Details
8. Enter the total square feet area you are adding to the floor in the Variations
field and click the Save Modifications button. A message confirming the save
is displayed. If you are removing an area, enter the negative value in
variations field. Since we are adding a play area in the Commercial usage
section of the villa, click the Commercial link adjacent to Floor Info. The
following screen is displayed.
Figure 7-8: Commercial Usage
9. Add the total area to be used as the play area in the variations field and click
the Save Modifications button. A message confirming the save is displayed.
Since we have completed entering details for the play area, click the close
button.
Dubai Municipality
168
Consultants User Guide
BPCS
10. The Building on parcel screen is displayed. Click the Permit Application
link. The permit application screen is displayed.
11. Scroll down and click the Submit Application button. The following message
is displayed.
Figure 7-9: Submit Application
12. To modify or recheck the building modifications, click Ok. To submit the
application, click Cancel. The following screen is displayed.
Figure 7-10: Application Summary Private Villa
Dubai Municipality
169
Consultants User Guide
BPCS
13. This screen displays the project details, building details and area details of the
application. The area details block displays the current values and added
values columns. The current value here represents the existing value of the
built up and the added values displays the values added during modifications.
Click the Submit Now button. The following screen is displayed.
Figure 7-11: Create Charges
14. To make changes, click Cancel. To submit the application, click Ok.
15. The application is submitted and a message prompting you to pay the charges
is displayed. For details refer to the section 14.1 Creating Charges in the
appendix. After paying charges return to the permit application page by
clicking the Permit Application link. The following screen is displayed.
Dubai Municipality
170
Consultants User Guide
BPCS
Figure 7-12: Submitted Application Private Villa
16. You will notice that a task has been generated for the DM official and a
message about your application submission is displayed.
17. Also, the final status of the application is changed from New to Submitted.
18. You can also view the application submission message in the application
follow up screen.
19. This step marks the end of creating a preliminary adjustment/addition
application for a private villa.
Dubai Municipality
171
Consultants User Guide
BPCS
7.1.2 Adjustment/Addition Permit for an Investment Villa
To create a preliminary adjustment/addition application permit for an Investment
Villa:
It is mandatory to fill out the fields with an asterisk (*) against the field name.
Step
Action
1. Create a new application. Follow step 1-5 of the
Adjustment/Addition/Demolition Permit Preliminary process. The permit
application screen is displayed.
Figure 7-13: Permit Application Investment Villa
Dubai Municipality
172
Consultants User Guide
BPCS
2. In this example select the Medium option from the modification type drop
down box.
3. Select the Medium Works option from the Contr. Work Type drop down
box and click the Save Application button. The Permit Application screen is
displayed.
4. Scroll down ad click the Building Card link. The following screen is
displayed.
Figure 7-14: Building on Parcel Investment Villa
Besides modifying buildings, you can view and modify building details, floor details, and
existing modifications, fix building details, fix floor details, and fix building summary details.
For details refer to section 14.4 Viewing Modification Options in the appendix.
5. Click the radio button against the investment villa you want to make changes
to and select Modify Building option from select option drop down box.
Click the Go button. The following screen is displayed.
Dubai Municipality
173
Consultants User Guide
BPCS
Figure 7-15: Building Usages
6. .Select the usages you want to add or modify in the villa. In this case, we are
adding a service block and a watchman room to the investment villa. Select
the Service Block option and Outdoor Swimming Pool and Watchman Room
Dubai Municipality
174
Consultants User Guide
BPCS
option under Outdoor Services usage and click the Add Usages/Sub Usages
button. The following screen is displayed.
Figure 7-16: Building Usages
7. Select the floor you want to make changes to and click the Modify button.
The following screen is displayed.
Figure 7-17: Floor Info
8. Enter the total square feet area you are adding to the floor in the Variations
field and click the Save Modifications button. A message confirming the save
is displayed. If you are removing an area, enter the negative value in
variations field. Since we are adding an outdoor swimming pool and
watchman room in the outdoor services usage section, villa, click the Outdoor
Services link adjacent to Floor Info. The following screen is displayed.
Dubai Municipality
175
Consultants User Guide
BPCS
Figure 7-18: Outdoor Service Usages
9. Enter the total floor area for the swimming pool and the total area for the
watchman room and click the Save Modifications button. A message
confirming the save is displayed. Click the Services Block link adjacent to
Villa. The following screen is displayed.
Figure 7-19: Services Block
10. Enter the number of external service buildings and the total area for the same
in the Variations field and click the Save Modifications button. A message
confirming the save is displayed. Since we have completed modifying the
usage details, click the Close button.
11. The Building on parcel screen is displayed. Click the Permit Application
link. The permit application screen is displayed.
12. Scroll down and click the Submit Application button. The following message
is displayed.
Dubai Municipality
176
Consultants User Guide
BPCS
Figure 7-20: Modify Building
13. To modify or recheck the building modifications, click Ok. To submit the
application, click Cancel. The following screen is displayed.
Figure 7-21: Application Summary
14. This screen displays the project details, building details and area details of the
application. The area details block displays the current values and added
values columns. The current value here represents the existing value of the
built up and the added values displays the values added during modifications.
Click the Submit Now button. The following screen is displayed.
Dubai Municipality
177
Consultants User Guide
BPCS
Figure 7-22: Create Charges
15. To make changes, click Cancel. To submit the application, click Ok.
16. The application is submitted and a message prompting you to pay the charges
is displayed. For details refer to the section 14.1 Creating Charges in the
appendix. After paying charges return to the permit application page by
clicking the Permit Application link. The following screen is displayed.
Dubai Municipality
178
Consultants User Guide
BPCS
Figure 7-23: Submitted Application Investment Villa
17. You will notice that a task has been generated for the DM official and a
message about your application submission is displayed.
18. Also, the final status of the application is changed from New to Submitted.
19. You can also view the application submission message in the application
follow up screen.
20. This step marks the end of creating a preliminary adjustment/addition
application for an investment villa.
Dubai Municipality
179
Consultants User Guide
BPCS
7.1.3 Adjustment/Addition Permit for an Industrial Building
To create a preliminary adjustment/addition application permit for an industrial
building:
It is mandatory to fill out the fields with an asterisk (*) against the field name.
Step
Action
1. Create a new application. Follow step 1-5 of the
Adjustment/Addition/Demolition Permit Preliminary process. The permit
application screen is displayed.
Figure 7-24: Application Preliminary Adjustment
2. In this example select the Medium option from the modification type drop
down box.
Dubai Municipality
180
Consultants User Guide
BPCS
3. Select the Medium Works option from the Contr. Work Type drop down
box and click the Save Application button. The Permit Application screen is
displayed.
4. Scroll down ad click the Building Card link. The following screen is
displayed.
Figure 7-25: Building on Parcel
Besides modifying buildings, you can view and modify building details, floor details, and
existing modifications, fix building details, fix floor details, and fix building summary details.
For details refer to section 14.4 Viewing Modification Options in the appendix.
5. Click the radio button against the industrial building you want to make
changes to and select Modify Building option from select option drop down
box. Click the Go button. The following screen is displayed.
Dubai Municipality
181
Consultants User Guide
BPCS
Figure 7-26: Usages
6. Select the usages you want to add or modify in the industrial building. In this
case, we are adding open sheds to the industrial building. Select the Open
Sheds option under Warehouse/Factory/Workshop usage and click the Add
Usages/Sub Usages button. The following screen is displayed.
Dubai Municipality
182
Consultants User Guide
BPCS
Figure 7-27: Floors Info
7. Select the floor you want to make changes to and click the Modify button.
The following screen is displayed.
Figure 7-28: Floor Details
8. Enter the total square feet area you are adding to the floor in the Variations
field and click the Save Modifications button. A message confirming the save
is displayed. If you are removing an area, enter the negative value in
variations field. Since we are adding an open sheds in the
Warehouse/Factory/Usages section, click the Warehouse/Factory/Usages link
adjacent Offices. The following screen is displayed.
Dubai Municipality
183
Consultants User Guide
BPCS
Figure 7-29: Industrial Usages
9. Enter the number of open sheds on each floor and the total floor area for the
same and click the Save Modifications button. A message confirming the
save is displayed. Since we have completed entering the usage, click the Close
button.
10. The Building on parcel screen is displayed. Click the Permit Application
link. The permit application screen is displayed.
11. Scroll down and click the Submit Application button. The following
message is displayed.
Figure 7-30: Modify Building
12. To make or recheck the modifications, click Ok. To submit the application,
click Cancel. The following screen is displayed.
Dubai Municipality
184
Consultants User Guide
BPCS
Figure 7-31: Application Summary
13. This screen displays the project details, building details and area details of the
application. The area details block displays the current values and added
values columns. The current value here represents the existing value of the
built up and the added values displays the values added during modifications.
Click the Submit Now button. The following screen is displayed.
Figure 7-32: Create Charges
14. To make changes, click Cancel. To submit the application, click Ok.
15. The application is submitted and a message prompting you to pay the charges
is displayed. For details refer to the section 14.1 Creating Charges in the
appendix. After paying charges return to the permit application page by
clicking the Permit Application link. The following screen is displayed.
Dubai Municipality
185
Consultants User Guide
BPCS
Figure 7-33: Submitted Application
16. You will notice that a task has been generated for the DM official and a
message about your application submission is displayed.
17. You can also view the application submission message in the application
follow up screen.
18. This step marks the end of creating a preliminary adjustment/addition
application for an industrial building.
Dubai Municipality
186
Consultants User Guide
BPCS
7.1.4 Adjustment/Addition Permit for a Public Building
To create a preliminary adjustment/addition application permit for a public
building:
It is mandatory to fill out the fields with an asterisk (*) against the field name.
Step
Action
1. Create a new application. Follow step 1-5 of the
Adjustment/Addition/Demolition Permit Preliminary process. The permit
application screen is displayed.
Figure 7-34: Permit Application Public Building
2. In this example select the Medium option from the modification type drop
down box.
3. Select the Medium Works option from the Contr. Work Type drop down
box and click the Save Application button. The Permit Application screen is
displayed.
Dubai Municipality
187
Consultants User Guide
BPCS
4. Scroll down ad click the Building Card link. The following screen is
displayed.
Figure 7-35: Building Card
Besides modifying buildings, you can view and modify building details, floor details, and
existing modifications, fix building details, fix floor details, and fix building summary details.
For details refer to section 14.4 Viewing Modification Options in the appendix.
5. Click the radio button against the public building you want to make changes
to and select Modify Building option from select option drop down box.
Click the Go button. The following screen is displayed.
Dubai Municipality
188
Consultants User Guide
BPCS
Figure 7-36: Building Usages
6. Select the usages you want to add or modify in the public building. In this
case, we are adding shops to hotels in the public building. Select the Shops
option under Hotels usage and click the Add Usages/Sub Usages button. The
following screen is displayed.
Dubai Municipality
189
Consultants User Guide
BPCS
Figure 7-37: Floors Info
7. Select the floors you want to modify and click the Modify button. The
following screen is displayed.
Figure 7-38: Floor Details
8. Enter the total square feet area you are adding to the floor in the Variations
field and click the Save Modifications button. A message confirming the save
is displayed. If you are removing an area, enter the negative value in
variations field. Since we are adding shops in the Hotels usage section of the
villa, click the Hotels link adjacent to Theater. The following screen is
displayed.
Dubai Municipality
190
Consultants User Guide
BPCS
Figure 7-39: Floor Usages
9. Enter the number of shops and administrative offices with the square feet area
for the same on the selected floors and click the Save Modifications button. A
message confirming the save is displayed. Since we have completed
modifying the usage details, click the Close button.
10. The Building on parcel screen is displayed. Click the Permit Application
link. The permit application screen is displayed.
11. Scroll down and click the Submit Application button. The following message
is displayed.
Figure 7-40: Submit Application
12. To modify or recheck the building modifications, click Ok. To submit the
application, click Cancel. The following screen is displayed.
Dubai Municipality
191
Consultants User Guide
BPCS
Figure 7-41: Application Summary
13. This screen displays the project details, building details and area details of the
application. The area details block displays the current values and added
values columns. The current value here represents the existing value of the
built up and the added values displays the values added during modifications.
Click the Submit Now button. The following screen is displayed.
Figure 7-42: Submit Application to create Charges
14. To make changes, click Cancel. To submit the application, click Ok.
15. The application is submitted and a message prompting you to pay the charges
is displayed. For details refer to the section 14.1 Creating Charges in the
appendix. After paying charges return to the permit application page by
clicking the Permit Application link. The following screen is displayed.
Dubai Municipality
192
Consultants User Guide
BPCS
Figure 7-43: Submitted Application- Public Building
16. You will notice that a task has been generated for the DM official and a
message about your application submission is displayed.
17. Also, the final status of the application is changed from New to Submitted.
18. You can also view the application submission message in the application
follow up screen.
19. This step marks the end of creating a preliminary adjustment/addition
application for a public building.
Dubai Municipality
193
Consultants User Guide
BPCS
7.1.5 Adjustment/Addition Permit for a Multi Storey
To create a preliminary adjustment/addition application permit for a multi storey:
It is mandatory to fill out the fields with an asterisk (*) against the field name.
Step
Action
1. Create a new application. Follow step 1-5 of the
Adjustment/Addition/Demolition Permit Preliminary process. The permit
application screen is displayed.
Figure 7-44: Permit Application Multi Storey
2. Select the Major option from the modification type drop down box.
3. Select the Major Works option from the Contr. Work Type drop down box
and click the Save Application button. The Permit Application screen is
displayed.
Dubai Municipality
194
Consultants User Guide
BPCS
4. Scroll down and click the Building Card link. The following screen is
displayed.
Figure 7-45: Building Card
Besides modifying buildings, you can view and modify building details, floor details, and
existing modifications, fix building details, fix floor details, and fix building summary details.
For details refer to section 14.4 Viewing Modification Options in the appendix.
5. Click the radio button against the multi storey you want to make changes to
and select Modify Building option from select option drop down box. Click
the Go button. The following screen is displayed.
Dubai Municipality
195
Consultants User Guide
BPCS
Figure 7-46: Building Card Usages Multi Storey
6. Select the usages you want to add or modify in the multi storey. In this case,
we are adding new floors to create studios and a watchman room in the multi
storey building. Select the Studios option under Residential usage and
Watchman room under outdoor service usage and click the Add Usages/Sub
Dubai Municipality
196
Consultants User Guide
BPCS
Usages button. The following screen is displayed. A message confirming the
save is displayed. Click the Add Floors link. The following screen is
displayed.
Figure 7-47: Add new Floors Multi Storey
7. Enter the number of new floors to be added in the Added floors field and click
the Add floors button. Click the Add Floor Variations link. The following
screen is displayed.
Figure 7-48: Floor Information
8. Select the floors you have added and enter the total floor area for each floor.
Click the Modify button. The following screen is displayed.
Dubai Municipality
197
Consultants User Guide
BPCS
Figure 7-49
9. Enter the total floor area for the newly added floors and click the Save
Modifications button. A message confirming the save is displayed. If you are
removing an area, enter the negative value in variations field. Since we are
adding studios and apartments in the residential usage and watchman room in
the outdoor services usage section click the Residential link adjacent to office.
The following screen is displayed.
Figure 7-50: Residential Usage
10. Enter the number of Studio and one bed apartments on each of the new floors
and click the Save Modifications button. A message confirming the save is
displayed. Click the Outdoor Services link. The following screen is
displayed.
Dubai Municipality
198
Consultants User Guide
BPCS
Figure 7-51: Outdoor Services Usage
11. Enter details such as the number of watchman rooms on each floor and the
area of each room. Click the Save Modifications button. A message
confirming the save is displayed. Since we have completed entering details for
the new floors, click the close button.
12. The Building on parcel screen is displayed. Click the Permit Application
link. The permit application screen is displayed.
13. Scroll down and click the Submit Application button. The following message
is displayed.
Figure 7-52: Submit Application
14. To modify or recheck the building modifications, click Ok. To submit the
application, click Cancel. The following screen is displayed.
Dubai Municipality
199
Consultants User Guide
BPCS
Figure 7-53: Application Summary
15. This screen displays the project details, building details and area details of the
application. The area details block displays the current values and added
values columns. The current value here represents the existing value of the
built up and the added values displays the values added during modifications.
Click the Submit Now button. The following screen is displayed.
Figure 7-54: Submit Application to create Charges
16. To make changes, click Cancel. To submit the application, click Ok.
17. The application is submitted and a message prompting you to pay the charges
is displayed. For details refer to the section 14.1 Creating Charges in the
appendix. After paying charges return to the permit application page by
clicking the Permit Application link. The following screen is displayed.
Dubai Municipality
200
Consultants User Guide
BPCS
Figure 7-55: Preliminary Adjustment/Addition Submitted Application
18. You will notice that a task has been generated for the DM official and a
message about your application submission is displayed.
19. Also, the final status of the application is changed from New to Submitted.
20. You can also view the application submission message in the application
follow up screen.
21. This step marks the end of creating a preliminary adjustment/addition
application for a multi storey.
Dubai Municipality
201
Consultants User Guide
BPCS
7.1.6 Adjustment/Addition Permit for a Floor Area Ratio
To create a preliminary adjustment/addition application permit for a floor area ratio:
Note: It is mandatory to fill out the fields with an asterisk (*) against the field name.
Step
Action
1. Create a new application. Follow step 1-5 of the
Adjustment/Addition/Demolition Permit Preliminary process. The permit
application screen is displayed.
Figure 7-56: Permit Application Floor Area Ratio
2. Select the Medium option from the modification type drop down box.
3. Select the Medium Works option from the Contr. Work Type drop down box
and click the Save Application button. The Permit Application screen is
displayed.
Dubai Municipality
202
Consultants User Guide
BPCS
4. Scroll down and click the Building Card link. The following screen is
displayed.
Figure 7-57: Building Card
Besides modifying buildings, you can view and modify building details, floor details, and
existing modifications, fix building details, fix floor details, and fix building summary details.
For details refer to section 14.4 Viewing Modification Options in the appendix.
5. Click the radio button against the Floor Area Ratio building you want to make
changes to and select Modify Building option from select option drop down
box. Click the Go button. The following screen is displayed.
Dubai Municipality
203
Consultants User Guide
BPCS
Figure 7-58: Building Card Usages Multi Storey
6. Select the usages you want to add or modify in the floor area ratio. In this
case, we are adding a restaurant, cinema and other usages to the building.
Select the Restaurant option under Commercial usage and others option and
click the Add Usages/Sub Usages button. The following screen is displayed.
Dubai Municipality
204
Consultants User Guide
BPCS
Figure 7-59: Floors Info
7. Select the floors you want to modify and click the Modify button. The
following screen is displayed.
Figure 7-60: Floor Details
8. Enter the total floor area for the newly added floors and click the Save
Modifications button. A message confirming the save is displayed. If you are
removing an area, enter the negative value in variations field. Since we are
Dubai Municipality
205
Consultants User Guide
BPCS
adding restaurants in the commercial usage and other usage section click the
Commercial link adjacent to office. The following screen is displayed.
Figure 7-61: Commercial Usage
9. Enter the number of restaurants to be added and the total floor area of the
same in on each floor and click the Save Modifications button. A message
confirming the save is displayed. Click the Cinema link adjacent to
Commercial. The following screen is displayed.
Figure 7-62: Cinema Usage
10. Enter details such as the number of cinemas, seats and the total area for the
floors you are modifying and click the Modify button. A message confirming
the save is displayed. Click the Others link adjacent to Cinemas. The
following screen is displayed.
Dubai Municipality
206
Consultants User Guide
BPCS
Figure 7-63: Other Usage
11. Enter the usage name for and area for the usage on each floor and click the
Save Modification button. A message confirming the save is displayed. Click
the Cinema link. The following screen is displayed. Since we have completed
entering details for the new floors, click the Close button.
12. The Building on parcel screen is displayed. Click the Permit Application
link. The permit application screen is displayed.
13. Scroll down and click the Submit Application button. The following message
is displayed.
Figure 7-64: Submit Application
14. To modify or recheck the building modifications, click Ok. To submit the
application, click Cancel. The following screen is displayed.
Dubai Municipality
207
Consultants User Guide
BPCS
Figure 7-65: Application Summary
15. This screen displays the project details, building details and area details of the
application. The area details block displays the current values and added
values columns. The current value here represents the existing value of the
built up and the added values displays the values added during modifications.
Click the Submit Now button. The following screen is displayed.
Figure 7-66: Submit Application to create Charges
16. To make changes, click Cancel. To submit the application, click Ok.
17. The application is submitted and a message prompting you to pay the charges
is displayed. For details refer to the section 14.1 Creating Charges in the
appendix. After paying charges return to the permit application page by
clicking the Permit Application link. The following screen is displayed.
Dubai Municipality
208
Consultants User Guide
BPCS
Figure 7-67: Preliminary Adjustment/Addition Submitted Application
18. You will notice that a task has been generated for the DM official and a
message about your application submission is displayed.
19. You can also view the application submission message in the application
follow up screen.
20. This step marks the end of creating a preliminary adjustment/addition
application for floor area ratio building.
Dubai Municipality
209
Consultants User Guide
BPCS
7.2 Final Adjustment/Addition Permit
To create a final adjustment/addition application permit:
It is mandatory to fill out the fields with an asterisk (*) against the field name.
Step
1.
Action
Create a new application. For details, refer to the Creating a new
application (Generic) process .Follow steps 1-3. The Permit Application
screen is displayed.
Figure 7-68: Permit Application for Adjustment/Addition/Demolition
2.
Select the Adjustment/Addition Permit Apps option from the Process
group drop down box.
3.
Click the Application Type drop down box. You will notice seven
application types: Preliminary- Adjustment/Addition, FinalAdjustment/Addition, Adjustment and Addition Permit (Simple),
Permit for Road Signboards, Painting Permit, Permit for Roof
Signboards, and Maintenance Permit by Consultant.
4.
Select the Final- Adjustment/Addition option.
5.
Enter a Description for the application.
Dubai Municipality
210
Consultants User Guide
BPCS
6.
Select the type of modification from the Modification Type drop down
box. You can choose from the following options: Minor, Medium,
Major, Complete Design Change, and Change Bldg to HTL/HTL Apt.
7.
Select the type of works from the contract types drop down box. You can
choose from the following options: Minor Works, Medium Works,
Major Works and Special Case.
8.
Click the Save Application button. The following Permit Application
screen is displayed.
Figure 7-69: Permit Application Screen
9.
Scroll down and click the Building Card link. The following screen is
displayed.
Figure 7-70: Building on Parcel
Only buildings that have the status either as Completion Certificate Issued or Permit
Issued can be modified.
10.
The procedure for each of the building types is described below.
Dubai Municipality
211
Consultants User Guide
BPCS
7.2.1 Adjustment/Addition Permit for a Private Villa
To create a final adjustment/addition application permit for a multi storey:
Note: It is mandatory to fill out the fields with an asterisk (*) against the field name.
Step
Action
1. Create a new application. Follow step 1-5 of the Adjustment/Addition Permit
Final process. The permit application screen is displayed.
Figure 7-71: Permit Application Final Adjustment Addition
2. Select the Medium option from the modification type drop down box.
3. Select the Medium Works option from the Contr. Work Type drop down box
and click the Save Application button. The Permit Application screen is
displayed.
Dubai Municipality
212
Consultants User Guide
BPCS
4. Scroll down ad click the Building Card link. The following screen is
displayed.
Figure 7-72: Building Card
Besides modifying buildings, you can view and modify building details, floor details, and
existing modifications, fix building details, fix floor details, and fix building summary details.
For details refer to section 14.4 Viewing Modification Options in the appendix.
5. Click the radio button against the floor area ratio building you want to make
changes to and select Modify Building option from select option drop down
box. Click the Go button. The following screen is displayed
Figure 7-73: Select Modification
6. To modify building without Area or Usage changes, click Yes. Else, click No.
In this case, we will modify the building by changing area or usage and hence
Dubai Municipality
213
Consultants User Guide
BPCS
have selected the No option. Click the Save button. The following screen is
displayed.
Figure 7-74: Building Usages
Dubai Municipality
214
Consultants User Guide
BPCS
7. Select the usages you want to add or modify in the private villa. In this case,
we are adding an outdoor swimming pool and a fence to the villa. Select the
Outdoor Swimming Pool and Fence option under Outdoor Services usage and
click the Add Usages/Sub Usages button. The following screen is displayed.
Figure 7-75: Floors Info
8. Select the floors you want to modify and click the Modify button. The
following screen is displayed.
Figure 7-76: Floor Details
9.
Enter the total floor area for the usages and click the Save Modifications
button. A message confirming the save is displayed. If you are removing an
area, enter the negative value in variations field. Since we are adding outdoor
service usages for the villa, click the Outdoor Services link adjacent to Floor
Info. The following screen is displayed.
Dubai Municipality
215
Consultants User Guide
BPCS
Figure 7-77: Other Services
10. Enter details such as the total area for the outdoor swimming pool and the
length for the fence. Click the Save Modifications button. A message
confirming the save is displayed. Since we have completed entering details for
the new floors, click the Close button.
11. The Building on parcel screen is displayed. Click the Permit Application
link. The permit application screen is displayed.
12. Scroll down and click the Submit Application button. The following screen
is displayed.
Figure 7-78: Select Architect & Structural Engineer
13. Click ok. Click the Consultant Engineers link displayed against the Contr.
Name field. The following screen is displayed.
Dubai Municipality
216
Consultants User Guide
BPCS
Figure 7-79: Engineer Details
14. Click the Engineer Specialty drop down box and select the Architect option.
15. Click the Engineer Name drop down box and select an architect from the list
of architect names displayed.
16. Enter the square feet area designed by the architect in the Designed area field
and click the Save button.
17. The selected architect details are displayed below.
18. Click the Engineer Specialty drop down box and select the Structural
option.
19. Click the Engineer Name drop down box and select a structural engineer
from the list of names displayed.
20. Enter the square feet area designed by the engineer in the Designed area field
and click the Save button.
21. The selected structural engineers details are displayed below.
22. Click the Close button to return to the permit application screen.
23. Click the Submit Application button. The following screen is displayed
Dubai Municipality
217
Consultants User Guide
BPCS
Figure 7-80: Submit Application
24. To modify or recheck the villa modifications, click Ok. To submit the
application, click Cancel. The following screen is displayed.
Figure 7-81: Application Summary
25. This screen displays the project details, building details and area details of the
application. The area details block displays the current values and added
values columns. The current value here represents the existing value of the
built up and the added values displays the values added during modifications.
Click the Submit Now button. The following screen is displayed.
Dubai Municipality
218
Consultants User Guide
BPCS
Figure 7-82: Create Charges
26. To make changes, click Cancel. To submit the application, click Ok.
27. The application is submitted and a message prompting you to pay the charges
is displayed. For details refer to the section 14.1 Creating Charges in the
appendix. After paying charges return to the permit application page by
clicking the Permit Application link. The following screen is displayed.
Dubai Municipality
219
Consultants User Guide
BPCS
Figure 7-83: Submitted Application
28. You will notice that a task has been generated for the DM official and a
message about your application submission is displayed.
29. Also, the final status of the application is changed from New to Submitted.
30. You can also view the application submission message in the application
follow up screen.
31. This step marks the end of creating a final adjustment/addition application for
a private villa.
Dubai Municipality
220
Consultants User Guide
BPCS
7.2.2 Adjustment/Addition permit for an Investment Villa
To create a final adjustment/addition application permit for an investment villa:
Note: It is mandatory to fill out the fields with an asterisk (*) against the field name.
Step
Action
1. Create a new application. Follow step 1-5 of the Adjustment/Addition Permit
Final process. The permit application screen is displayed.
Figure 7-84: Adjustment/Addition Permit
2. Select the Major option from the modification type drop down box.
3. Select the Major Works option from the Contr. Work Type drop down box
and click the Save Application button. The Permit Application screen is
displayed.
4. Scroll down ad click the Building Card link. The following screen is
displayed.
Dubai Municipality
221
Consultants User Guide
BPCS
Figure 7-85: Building on Parcel
Besides modifying buildings, you can view and modify building details, floor details, and
existing modifications, fix building details, fix floor details, and fix building summary details.
For details refer to section 14.4 Viewing Modification Options in the appendix.
5. Click the radio button against the investment villa you want to make changes
to and select Modify Building option from select option drop down box.
Click the Go button. The following screen is displayed.
Figure 7-86: Select Modification
6. To modify building without Area or Usage changes, click Yes. Else, click No.
In this case, we will modify the building by changing area or usage and hence
have selected the No option. Click the Save button. The following screen is
displayed.
Dubai Municipality
222
Consultants User Guide
BPCS
Figure 7-87: Building Usages
7. Select the usages you want to add or modify in the investment villa. In this
case, we are adding External Ground Concrete Slabs and Other External
Structure. Select the External Ground Concrete Slabs and Other External
Dubai Municipality
223
Consultants User Guide
BPCS
Structure option under Outdoor Services usage and click the Add Usages/Sub
Usages button. The following screen is displayed.
Figure 7-88: Floors Info
8. Select the floors you want to modify and click the Modify button. The
following screen is displayed.
Figure 7-89: Floor Details
9. Enter the total floor area for the usages and click the Save Modifications
button. A message confirming the save is displayed. If you are removing an
area, enter the negative value in variations field. Since we are adding outdoor
service usages for the villa, click the Outdoor Services link adjacent to Floor
Info. The following screen is displayed.
Dubai Municipality
224
Consultants User Guide
BPCS
Figure 7-90: Outdoor Services Usage
10. Enter details such as the total floor area for the external ground concrete slabs
and other structures and click the Save Modifications button. A message
confirming the save is displayed. Since we have completed adding the usages,
click the close button.
11. The Building on parcel screen is displayed. Click the Permit Application
link. The permit application screen is displayed.
Figure 7-91: Select Architect & Structures Engineer
12. Click ok. Click the Consultant Engineers link displayed against the Contr.
Name field. The following screen is displayed.
Dubai Municipality
225
Consultants User Guide
BPCS
Figure 7-92: Engineer Details
13. Click the Engineer Specialty drop down box and select the Architect option.
14. Click the Engineer Name drop down box and select an architect from the list
of architect names displayed.
15. Enter the square feet area designed by the architect in the Designed area field
and click the Save button.
16. The selected architect details are displayed below.
17. Click the Engineer Specialty drop down box and select the Structural
option.
18. Click the Engineer Name drop down box and select a structural engineer
from the list of names displayed.
19. Enter the square feet area designed by the engineer in the Designed area field
and click the Save button.
20. The selected structural engineers details are displayed below.
21. Click the Close button to return to the permit application screen.
Dubai Municipality
226
Consultants User Guide
BPCS
22. Scroll down and click the Submit Application button. The following message
is displayed.
Figure 7-93: Modify Building
23. To make or recheck the modifications, click Ok. To submit the application,
click Cancel. The following screen is displayed.
Figure 7-94: Application Summary
24. This screen displays the project details, building details and area details of the
application. The area details block displays the current values and added
values columns. The current value here represents the existing value of the
built up and the added values displays the values added during modifications.
Click the Submit Application button. The following screen is displayed.
Dubai Municipality
227
Consultants User Guide
BPCS
Figure 7-95: Create Charges
25. To make changes, click Cancel. To submit the application, click Ok.
26. The application is submitted and a message prompting you to pay the charges
is displayed. For details refer to the section 14.1 Creating Charges in the
appendix. After paying charges return to the permit application page by
clicking the Permit Application link. The following screen is displayed.
Dubai Municipality
228
Consultants User Guide
BPCS
Figure 7-96: Submitted Application
27. You will notice that a task has been generated for the DM official and a
message about your application submission is displayed.
28. Also, the final status of the application is changed from New to Submitted.
29. You can also view the application submission message in the application
follow up screen.
30. This step marks the end of creating a final adjustment/addition application for
an investment villa.
Dubai Municipality
229
Consultants User Guide
BPCS
7.2.3 Adjustment/Addition Permit for an Industrial Building
To create a final adjustment/addition application permit for an industrial building:
Note: It is mandatory to fill out the fields with an asterisk (*) against the field name.
Step
Action
1. Create a new application. Follow step 1-5 of the Adjustment/Addition Permit
Final process. The permit application screen is displayed.
Figure 7-97: Application for Final Adjustment Addition
2. Select the Medium option from the modification type drop down box.
3. Select the Medium Works option from the Contr. Work Type drop down
box and click the Save Application button. The Permit Application screen is
displayed.
4. Scroll down ad click the Building Card link. The following screen is
displayed.
Dubai Municipality
230
Consultants User Guide
BPCS
Figure 7-98: Building on Parcel
Besides modifying buildings, you can view, add and modify building details, floor details, and
existing modifications, fix building details, fix floor details, and fix building summary details.
For details refer to section 14.4 Viewing Modification Options in the appendix.
5. Click the radio button against the industrial building you want to make
changes to and select Modify Building option from select option drop down
box. Click the Go button. The following screen is displayed.
Figure 7-99: Select Modification
6. To modify the industrial building without Area or Usage changes, click Yes.
Else, click No. In this case, we are modifying the building without changing
Dubai Municipality
231
Consultants User Guide
BPCS
area or usage and hence have selected the Yes option. Click the Save button.
The following screen is displayed.
Figure 7-100: Building Modified
7. You will notice that the Modified Status against the selected building is
changed to Yes.
8. Scroll down and click the Submit Application button. The following message
is displayed.
Figure 7-101: Modify Building
9. To modify or recheck the modifications, click Ok. To submit the application,
click Cancel. The following screen is displayed.
Dubai Municipality
232
Consultants User Guide
BPCS
Figure 7-102: Application Summary
10. This screen displays the project details, building details and area details of the
application. The area details block displays the current values and added
values columns. The current value here represents the existing value of the
built up and the added values displays the values added during modifications.
Click the Submit Now button. The following screen is displayed.
Figure 7-103: Create Charges
11. To make changes, click Cancel. To submit the application, click Ok.
12. The application is submitted and a message prompting you to pay the charges
is displayed. For details refer to the section 14.1 Creating Charges in the
appendix. After paying charges return to the permit application page by
clicking the Permit Application link. The following screen is displayed.
Dubai Municipality
233
Consultants User Guide
BPCS
Figure 7-104: Submitted Application
13. You will notice that a task has been generated for the DM official and a
message about your application submission is displayed.
14. Also, the final status of the application is changed from New to Submitted.
15. You can also view the application submission message in the application
follow up screen.
16. This step marks the end of creating a final adjustment/addition application for
an industrial building.
Dubai Municipality
234
Consultants User Guide
BPCS
7.2.4 Adjustment/Addition Permit for a Public Building
To create a final adjustment/addition application permit for a public building:
Note: It is mandatory to fill out the fields with an asterisk (*) against the field name.
Step
Action
1. Create a new application. Follow step 1-5 of the Adjustment/Addition Permit
Final process. The permit application screen is displayed.
Figure 7-105: Application for Final adjustment
2. Select the Medium option from the modification type drop down box.
3. Select the Medium Works option from the Contr. Work Type drop down box
and click the Save Application button. The Permit Application screen is
displayed.
Dubai Municipality
235
Consultants User Guide
BPCS
4. Scroll down ad click the Building Card link. The following screen is
displayed.
Figure 7-106: Building on Parcel
Besides modifying buildings, you can view and modify building details, floor details, and
existing modifications, fix building details, fix floor details, and fix building summary details.
For details refer to section 14.4 Viewing Modification Options in the appendix.
5. Click the radio button against the public building you want to make changes
to and select Modify Building option from select option drop down box.
Click the Go button. The following screen is displayed.
Figure 7-107: Select Modification
6. To modify building without Area or Usage changes, click Yes. Else, click No.
In this case, we will modify the building by changing area or usage and hence
have selected the No option. Click the Save button. The following screen is
displayed.
Dubai Municipality
236
Consultants User Guide
BPCS
Figure 7-108: Building Usages
7. Select the usages you want to add or modify in the public building. In this
case, we are adding External Ground Concrete Slabs and Other External
Dubai Municipality
237
Consultants User Guide
BPCS
Structure. Select the External Ground Concrete Slabs and Other External
Structure option under Outdoor Services usage and click the Add Usages/Sub
Usages button. The following screen is displayed.
Figure 7-109: Floor Info
8. Select the floors you want to modify and click the Modify button. The
following screen is displayed.
Figure 7-110: Floor Details
9. Enter the total floor area for the usages and click the Save Modifications
button. A message confirming the save is displayed. Since we are adding
outdoor service usages for the villa, click the Outdoor Services link adjacent
to Floor Info. The following screen is displayed.
Dubai Municipality
238
Consultants User Guide
BPCS
Figure 7-111: Outdoor Usages
10. Enter details such as the total floor area for the external ground concrete slabs
and other structures and click the Save Modifications button. A message
confirming the save is displayed. Since we have completed adding the usages,
click the close button.
11. The Building on parcel screen is displayed. Click the Permit Application
link. The permit application screen is displayed.
12. Scroll down and click the Submit Application button. The following message
is displayed
Figure 7-112: Select Architect & Structures Engineer
13. To make or recheck the modifications, click Ok. To submit the application,
click Cancel. The following screen is displayed.
Dubai Municipality
239
Consultants User Guide
BPCS
Figure 7-113: Engineer Details
14. Click the Engineer Specialty drop down box and select the Architect option.
15. Click the Engineer Name drop down box and select an architect from the list
of architect names displayed.
16. Enter the square feet area designed by the architect in the Designed area field
and click the Save button.
17. The selected architect details are displayed below.
18. Click the Engineer Specialty drop down box and select the Structural
option.
19. Click the Engineer Name drop down box and select a structural engineer
from the list of names displayed.
20. Enter the square feet area designed by the engineer in the Designed area field
and click the Save button.
21. The selected structural engineers details are displayed below.
22. Click the close button to return to the permit application screen.
23. Scroll down and click the Submit Application button. The following message
is displayed.
Dubai Municipality
240
Consultants User Guide
BPCS
Figure 7-114
24. To modify or recheck the building modifications, click Ok. To submit the
application, click Cancel. The following screen is displayed.
Figure 7-115 : Application Summary
25. This screen displays the project details, building details and area details of the
application. The area details block displays the current values and added
values columns. The current value here represents the existing value of the
built up and the added values displays the values added during modifications.
Click the Submit Now button. The following screen is displayed.
Dubai Municipality
241
Consultants User Guide
BPCS
Figure 7-116: Submit Application to create Charges
26. To make changes, click Cancel. To submit the application, click Ok.
27. The application is submitted and a message prompting you to pay the charges
is displayed. For details refer to the section 14.1 Creating Charges in the
appendix. After paying charges return to the permit application page by
clicking the Permit Application link. The following screen is displayed.
Dubai Municipality
242
Consultants User Guide
BPCS
Figure 7-117: Submitted Application
28. You will notice that a task has been generated for the DM official and a
message about your application submission is displayed.
29. You can also view the application submission message in the application
follow up screen.
30. This step marks the end of creating a final adjustment/addition application for
a public building.
Dubai Municipality
243
Consultants User Guide
BPCS
7.2.5 Adjustment/Addition Permit for a Multi Storey
To create a final adjustment/addition application permit for a multi storey:
It is mandatory to fill out the fields with an asterisk (*) against the field name.
Step
Action
1. Create a new application. Follow step 1-5 of the Adjustment/Addition Permit
Final process. The permit application screen is displayed.
Figure 7-118: Application for Final Adjustment/Addition
2. Select the Medium option from the modification type drop down box.
Dubai Municipality
244
Consultants User Guide
BPCS
3. Select the Medium Works option from the Contr. Work Type drop down box
and click the Save Application button. The Permit Application screen is
displayed.
4. Scroll down ad click the Building Card link. The following screen is
displayed.
Figure 7-119: Building Card
Besides modifying buildings, you can view and modify building details, floor details, and
existing modifications, fix building details, fix floor details, and fix building summary details.
For details refer to section 14.4 Viewing Modification Options in the appendix.
5. Click the radio button against the multi storey you want to make changes to
and select Modify Building option from select option drop down box. Click
the Go button. The following screen is displayed.
Figure 7-120: Select Modification Type
Dubai Municipality
245
Consultants User Guide
BPCS
6. To modify building without Area or Usage changes, click Yes. Else, click No.
In this case, we are modifying the building changing area or usage and hence
have selected the No option. Click the Save button. The following screen is
displayed.
Figure 7-121: Building Usages
Dubai Municipality
246
Consultants User Guide
BPCS
7. Select the usages you want to add or modify in the multi storey. In this case,
we are adding extra floors for office usage. Select the Offices usage option
and click the Add Usages/Sub Usages button. The Building forms creation
screen is displayed. Click the Add Floors link. The following screen is
displayed.
Figure 7-122: Add Floor Details
8. Enter the number of floors to be added in the Added floors field and click the
Add Floors button. Click the Add Floor Variations link. The following
screen is displayed.
Dubai Municipality
247
Consultants User Guide
BPCS
Figure 7-123: Floor Information
9. Enter the total floor area for each of the t newly added floors and click the
Save Modifications button. If you are removing an area, enter the negative
value in variations field. A message confirming the save is displayed. Since
we are creating office space in the new floors, click the Offices link adjacent
to Floor Info. The following screen is displayed.
Dubai Municipality
248
Consultants User Guide
BPCS
Figure 7-124: Usages
10. Enter details such as the number of offices on each floor and the total area for
each office. Click the Save Modifications button. A message confirming the
save is displayed. Since we have completed entering usage details for the new
floors, click the close button.
11. The Building on parcel screen is displayed. Click the Permit Application
link. The permit application screen is displayed.
Dubai Municipality
249
Consultants User Guide
BPCS
12. Scroll down and click the Submit Application button. The following message
is displayed.
Figure 7-125: Select Architect & Structural Engineer
13. Click ok. Click the Consultant Engineers link displayed against the Contr.
Name field. The following screen is displayed.
Figure 7-126: Engineer Details
14. Click the Engineer Specialty drop down box and select the Architect option.
15. Click the Engineer Name drop down box and select an architect from the list
of architect names displayed.
16. Enter the square feet area designed by the architect in the Designed area field
and click the Save button.
Dubai Municipality
250
Consultants User Guide
BPCS
17. The selected architect details are displayed below.
18. Click the Engineer Specialty drop down box and select the Structural
option.
19. Click the Engineer Name drop down box and select a structural engineer
from the list of names displayed.
20. Enter the square feet area designed by the engineer in the Designed area field
and click the Save button.
21. The selected structural engineers details are displayed below.
22. Click the Close button to return to the permit application screen.
23. Scroll down and click the Submit Application button. The following message
is displayed.
Figure 7-127: Modify Building
24. To modify or recheck the building modifications, click Ok. To submit the
application, click Cancel. The following screen is displayed.
Dubai Municipality
251
Consultants User Guide
BPCS
Figure 7-128: Application Summary
25. This screen displays the project details, building details and area details of the
application. The area details block displays the current values and added
values columns. The current value here represents the existing value of the
built up and the added values displays the values added during modifications.
Click the Submit Now button. The following screen is displayed.
Figure 7-129: Create Charges
26. To make changes, click Cancel. To submit the application, click Ok.
27. The application is submitted and a message prompting you to pay the charges
is displayed. For details refer to the section 14.1 Creating Charges in the
appendix. After paying charges return to the permit application page by
clicking the Permit Application link. The following screen is displayed.
Dubai Municipality
252
Consultants User Guide
BPCS
Figure 7-130: Submitted Application
28. You will notice that a task has been generated for the DM official and a
message about your application submission is displayed.
29. Also, the final status of the application is changed from New to Submitted.
30. You can also view the application submission message in the application
follow up screen.
31. This step marks the end of creating a final adjustment/addition application for
a multi storey.
Dubai Municipality
253
Consultants User Guide
BPCS
7.2.6 Adjustment/Addition Permit for a Floor Area Ratio
To create a final adjustment/addition application permit for a floor area ratio:
It is mandatory to fill out the fields with an asterisk (*) against the field name.
Step
Action
1. Create a new application. Follow step 1-5 of the Adjustment/Addition Permit
Final process. The permit application screen is displayed.
Figure 7-131: Permit Application Multi Storey
2. Select the Major option from the modification type drop down box.
3. Select the Major Works option from the Contr. Work Type drop down box
and click the Save Application button. The Permit Application screen is
displayed.
Dubai Municipality
254
Consultants User Guide
BPCS
4. Scroll down and click the Building Card link. The following screen is
displayed.
Figure 7-132: Building Card
Besides modifying buildings, you can view and modify building details, floor details, and
existing modifications, fix building details, fix floor details, and fix building summary details.
For details refer to section 14.4 Viewing Modification Options in the appendix.
5. Click the radio button against the floor area ratio building you want to make
changes to and select Modify Building option from select option drop down
box. Click the Go button. The following screen is displayed.
Figure 7-133: Building Card Usages Multi Storey
6. To modify building without Area or Usage changes, click Yes. Else, click No.
In this case, we will modify the building without changing area or usage and
hence have selected the Yes option. Click the Save button. The following
screen is displayed.
Dubai Municipality
255
Consultants User Guide
BPCS
Figure 7-134: Building Card Details
7. You will notice that the Modified Status against the selected building is
changed to Yes.
8. Scroll down and click the Submit Application button. The following message
is displayed.
Figure 7-135: Submit Application
9. To modify or recheck the building modifications, click Ok. To submit the
application, click Cancel. The following screen is displayed.
Dubai Municipality
256
Consultants User Guide
BPCS
Figure 7-136: Application Summary
10. This screen displays the project details, building details and area details of the
application. The area details block displays the current values and added
values columns. The current value here represents the existing value of the
built up and the added values displays the values added during modifications.
Click the Submit Now button. The following screen is displayed.
Figure 7-137: Create Charges
11. To make changes, click Cancel. To submit the application, click Ok.
12. The application is submitted and a message prompting you to pay the charges
is displayed. For details refer to the section 14.1 Creating Charges in the
appendix. After paying charges return to the permit application page by
clicking the Permit Application link. The following screen is displayed.
Dubai Municipality
257
Consultants User Guide
BPCS
Figure 7-138: Final Adjustment/Addition Submitted Application
13. You will notice that a task has been generated for the DM official and a
message about your application submission is displayed.
14. Also, the final status of the application is changed from New to Submitted.
15. You can also view the application submission message in the application
follow up screen.
16. This step marks the end of creating a final adjustment/addition application for
a floor area ratio building.
Dubai Municipality
258
Consultants User Guide
BPCS
7.3 Simple Adjustment/Addition Permit
To request an adjustment addition permit (simple owner):
It is mandatory to fill out the fields with an asterisk (*) against the field name.
Step
Action
1. Create a new application. For details, refer to the Creating a new application
(Generic) process .Follow steps 1-3. The Permit Application screen is
displayed.
Figure 7-139: Application for Simple adjustment/addition permit
2. Select the Adjustment/Addition Permit option from the process group drop
down box.
3. Select the Adjustment and Addition permit (Simple) option from the
application type drop down box.
Dubai Municipality
259
Consultants User Guide
BPCS
4. Enter a Description for the application and click the Save Application button.
The permit application screen is displayed.
5. Scroll down and click the Building Card link. The following screen is
displayed.
Figure 7-140: Building on Parcel
Besides modifying buildings, you can view and modify building details, floor details, and
existing modifications, fix building details, fix floor details, and fix building summary details.
For details refer to section 14.4 Viewing Modification Options in the appendix.
6. Select the Modify Building option from the Select Operation drop down box
and select the radio button against the building you want to modify and click
the Go button. The following screen building usages screen is displayed.
Dubai Municipality
260
Consultants User Guide
BPCS
Figure 7-141: Building Form Usages
7. You can modify the building by either by adding floor variations, adding
usages/sub usages or modifying the building details. To modify building
details, click the Modify Building Details button in the building form usages
as shown in figure 7-141. The following screen is displayed.
Figure 7-142: Modify Main Component
Dubai Municipality
261
Consultants User Guide
BPCS
8. Make the required changes and click the Save Modifications button. The
Building card Details screen is displayed.
9. To Add New Usages, select the usages of your choice from the building form
usage screen as shown in figure 7-141 and follow instructions in the Final
Adjustment Addition permit section.
10. To modify floor details of the selected usages, click the Add Usages, Sub
usages button. The following screen is displayed.
Figure 7-143: Floors Info
11. To add floor variations, select the floors you want to add or remove area from
by selecting the checkbox against the floor and click the Modify button. The
following screen is displayed.
Dubai Municipality
262
Consultants User Guide
BPCS
Figure 7-144: Floor Variations
12. Enter the area you wish to add and click the Save Modifications button. The
details are saved and click Close.
13. The Building Card Details screen is displayed. Select the check box on the left
against the building you made modifications to and click the Save Selected
building button. The following screen is displayed.
Figure 7-145: Modified Building
Besides modifying buildings, you can view and modify building details, floor details, and
existing modifications, fix building details, fix floor details, and fix building summary details.
For details refer to section 14.4 Viewing Modification Options in the appendix.
Dubai Municipality
263
Consultants User Guide
BPCS
14. You will notice that the status for the selected building in the modified
column is changed to Yes. Click the permit application button. The permit
application screen is displayed.
15. Scroll down and click the Submit Application button. The following screen
is displayed.
Figure 7-146: Application Summary
16. Click Submit Now button. The following dialog box is displayed.
Figure 7-147: Create Charges
17. If you want to make some changes to the permit application, click cancel.
Else, click Ok.
18. The application is submitted and a message prompting you to pay the charges
is displayed.
19. For details refer to the section 14.1 Creating Charges in the appendix. After
paying charges return to the permit application page by clicking the Permit
Application link. The following screen is displayed.
Dubai Municipality
264
Consultants User Guide
BPCS
Figure 7-148: Submitted application for Simple adjustment addition permit
20. You will notice that a task has been generated for the DM official and a
message about your application submission is displayed.
21. Also, the final status of the application is changed from New to Submitted.
22. You can also view the application submission message in the application
follow up screen.
23. This step marks the end of submitting an application for a simple owner
adjustment/addition permit.
Dubai Municipality
265
Consultants User Guide
BPCS
7.4 Requesting a Road Signboard Permit
To submit a request for road sign boards:
It is mandatory to fill out the fields with an asterisk (*) against the field name.
Step
Action
1. Create a new application. For details, refer to the Creating a new
application (Generic) process .Follow steps 1-3. The Permit Application
screen is displayed
Figure 7-149: Application for road sign board
2. Select the Adjustment/Addition/Demolition Permit application option
from the process group drop down box.
Dubai Municipality
266
Consultants User Guide
BPCS
3. Select the Permit for Road Signboards option from the application type
drop down box.
4. Enter a Description for the application.
5. Enter details such as applicant mobile number, applicant telephone
number and email in the respective fields and click the Save Application
button. The following screen is displayed.
Figure 7-150: Permit Application
6. Click the Click here to signboards link against the Details field. The
following screen is displayed.
Figure 7-151: Road Signboard Details
Dubai Municipality
267
Consultants User Guide
BPCS
7. Select the Sreet number from the building street number drop down box.
Alternatively, you can enter the street number in the adjacent text box.
8. Select Commercial option from the types of signboards drop down box.
You can choose between Advertisement and Commercial.
9. Enter details such as the Length, Depth, Height of the signboard against
the dimensions field.
10. If the signboard will be placed with the parcel or plot, select Yes. Else,
select No.
11. Enter details such as the Height, Electricity load and Description for the
signboard and click Add. The following screen is displayed.
Figure 7-152: Add Signboard details
12. To edit an entry, select the radio button against the details you want to
edit, and click the edit link. Make the required changes and click the Done
button.
13. To remove a request, select the radio button against the details you want to
remove, select the check box under Delete and click the Delete link.
14. You will notice that the entered signboard details are displayed below.
Click the Done button. The permit application screen is displayed.
15. To make changes to the sign board details, select the select to edit radio
button against the details. The details are displayed. Make the required
changes and click and click
16. Scroll down and click the Submit Application button. The following
screen is displayed.
Dubai Municipality
268
Consultants User Guide
BPCS
Figure 7-153: Application Summary
17. Click Submit Now button. The following dialog box is displayed.
Figure 7-154: Create Charges
18. If you want to make some changes to the permit application, click cancel.
Else, click Ok.
19. The application is submitted and a message prompting you to pay the
charges is displayed.
20. For details refer to the section 14.1 Creating Charges in the appendix.
After paying charges return to the permit application page by clicking the
Permit Application link. The following screen is displayed.
Dubai Municipality
269
Consultants User Guide
BPCS
Figure 7-155: Submitted application to request additional meters
21. You will notice that a task has been generated for the DM official and a
message about your application submission is displayed.
22. Also, the final status of the application is changed from New to
Submitted.
23. You can also view the application submission message in the application
follow up screen.
24. This step marks the end of submitting an application for road sign boards.
Dubai Municipality
270
Consultants User Guide
BPCS
7.5 Maintenance Permit by Consultant
Contractors and owners can request DM for a maintenance permit. After
reviewing the application, DM either accepts or rejects the application.
To request a maintenance permit:
It is mandatory to fill out the fields with an asterisk (*) against the field name.
Step
Action
1. Create a new application. For details, refer to the Creating a new
application (Generic) process .Follow steps 1-3. The Permit Application
screen is displayed.
Figure 7-156: Application for maintenance
Dubai Municipality
271
Consultants User Guide
BPCS
2. Select the Adjustment/ Addition Permit option from the process group
drop down box.
3. Select the Maintenance Permit by Consultant option from the
application type drop down box.
4. Select the work type from the Contr. Work type drop down box. You can
choose from Minor, Medium, and Major and Special Case options.
5. Enter a description for the application in the Description field.
6. Enter the number of floors that require maintenance in the Total Floors
that require maintenance field.
7. Click the Save Application button. The permit application screen is
displayed.
8. Click the Save Application button. The permit application screen is
displayed.
Figure 7-157: Permit Application Screen
9. Scroll down and click the Building Card link. The following screen is
displayed.
Figure 7-158: Building on Parcel
Dubai Municipality
272
Consultants User Guide
BPCS
10. Besides making modifications, you can View building details, Floor
details, and Details of maintenance, Fill building summary, Fix floor
and usage info, and Fix building details.
11. To view the building details, select the View Building Details option from
the Select Operation drop down box and click the Go button. The
following screen is displayed.
Figure 7-159: Building Details Screen.
12. To return to the building card details screen, click the Close button.
13. To view the floor details, select the view building details option from the
Select Operation drop down box and click the Go button. The following
screen is displayed.
Dubai Municipality
273
Consultants User Guide
BPCS
Figure 7-160: View Floor Details
14. To return to the building card details screen, click the Close button.
15. To view the details of maintenance, select the Maintenance Details
option from the Select Operation drop down box and click the Go button.
The following screen is displayed.
Figure 7-161: Maintenance Details
Dubai Municipality
274
Consultants User Guide
BPCS
16. Select the checkbox against the floors you want to view maintenance
details for and click the View button. The following screen is displayed.
Figure 7-162: Maintenance Details
17. The screen displays the maintenance details. To return to the building card
details screen, close the screen.
18. To fill the building summary details, select the Fix Building Summary
details option from the Select Operation drop down box and click the Go
button. The following screen is displayed.
Figure 7-163: Fix Building Summary
Dubai Municipality
275
Consultants User Guide
BPCS
19. To add or remove floors, click the + /- button against the floor type and
click the Save button. To return to the building card details screen, click
the close button.
20. To fix floor and usages info, select the Fix Floor and Usages info option
from the Select Operations drop down box and click the Go button. The
following screen is displayed.
Figure 7-164: Fix floor and Usage Details
21. To make changes to the floor and usage details, enter the required
information and click the Save button. To return to the building card
details screen, click the close button.
22. To fix building details, select the Fix Building Details option from the
Select Operation drop down box and click the Go button. The following
screen is displayed.
Dubai Municipality
276
Consultants User Guide
BPCS
Figure 7-165: Fix Building Details
23. To make changes to the building details, enter the required information
and click the Save button. To return to the building card details screen,
click the close button.
24. Select the building(s) you want to undertake maintenance work for by
clicking the check box on the left and click the Save Selected building
button. The following screen is displayed.
Figure 7-166: Modified Building
Dubai Municipality
277
Consultants User Guide
BPCS
25. You will notice that the status for the selected building in the modified
column is changed to Yes. Click the permit application button. The permit
application screen is displayed.
26. Scroll down and click the Submit Application button. The following
screen is displayed.
Figure 7-167: Application Summary
27. Click Submit Now button. The following dialog box is displayed.
Figure 7-168: Create Charges
28. If you want to make some changes to the permit application, click cancel.
Else, click Ok.
29. The application is submitted and a message prompting you to pay the
charges is displayed.
30. For details refer to the section 14.1 Creating Charges in the appendix.
After paying charges return to the permit application page by clicking the
Permit Application link. The following screen is displayed.
Dubai Municipality
278
Consultants User Guide
BPCS
Figure 7-169: Submitted Application for maintenance
31. You will notice that a task has been generated for the DM official and a
message about your application submission is displayed.
32. Also, the final status of the application is changed from New to
Submitted.
33. You can also view the application submission message in the application
follow up screen.
34. This step marks the end of submitting an application for maintenance
permit.
Dubai Municipality
279
Consultants User Guide
BPCS
7.6 Requesting a Painting Permit
To submit a painting request:
It is mandatory to fill out the fields with an asterisk (*) against the field name.
Step
Action
1. Create a new application. For details, refer to the Creating a new
application (Generic) process .Follow steps 1-3. The Permit Application
screen is displayed.
Figure 7-170: Application for painting
2. Select the Adjustment/Addition Permit option from the process group
drop down box.
3. Select Painting Permit option from the application type drop down box.
Dubai Municipality
280
Consultants User Guide
BPCS
4. Enter a Description for the application.
5. Select the type of work from the Contr. Work type drop down box. You
can choose from Minor, Medium, and Major and Special Case options.
6. Select the type of painting from the painting type drop down box. You can
choose from Internal, External and Internal and External option to
specify the painting. Click the Save Application button. The permit
application screen is displayed.
Figure 7-171: Permit Application Screen
7. Scroll down and click the Building Card link. The following screen is
displayed.
Figure 7-172: Building on Parcel
8. Besides requesting a painting permit, you can View Floor details, and
Details of painting, Fill building summary, Fix floor and usage info,
and Fix building details.
9. To view the floor details, select the View Building details option from the
Select Operation drop down box and click the Go button. The following
screen is displayed.
Dubai Municipality
281
Consultants User Guide
BPCS
Figure 7-173: View Floor Details
10. To return to the building card details screen, click the Close button.
11. To view the details of maintenance, select the Maintenance Details
option from the Select Operation drop down box and click the Go button.
The following screen is displayed.
Figure 7-174: Painting Details
Dubai Municipality
282
Consultants User Guide
BPCS
12. Select the checkbox against the floors you want to view painting details
for and click the View button. The following screen is displayed.
Figure 7-175: Painting Details
13. The screen displays the painting details. To return to the building card
details screen, close the screen.
14. To fill the building summary details, select the Fix Building Summary
details option from the Select Operation drop down box and click the Go
button. The following screen is displayed.
Figure 7-176: Fix Building Summary
Dubai Municipality
283
Consultants User Guide
BPCS
15. To add or remove floors, click the + /- button against the floor type and
click the Save button. To return to the building card details screen, click
the close button.
16. To fix floor and usages info, select the Fix Floor and Usages info option
from the Select Operations drop down box and click the Go button. The
following screen is displayed.
Figure 7-177: Fix floor and Usage Details
17. To make changes to the floor and usage details, enter the required
information and click the Save button. To return to the building card
details screen, click the close button.
18. To fix building details, select the Fix Building Details option from the
Select Operation drop down box and click the Go button. The following
screen is displayed.
Dubai Municipality
284
Consultants User Guide
BPCS
Figure 7-178: Fix Building Details
19. To make changes to the building details, enter the required information
and click the Save button. To return to the building card details screen,
click the close button.
20. Select the building(s) you want to make paint changes to and click the
Save Selected building button. The following screen is displayed.
Dubai Municipality
285
Consultants User Guide
BPCS
Figure 7-179: Modify Building
21. You will notice that the status for the selected building in the modified
column is changed to Yes. Click the permit application button. The permit
application screen is displayed.
22. Scroll down and click the Submit Application button. The following
screen is displayed.
Figure 7-180: Application Summary
Dubai Municipality
286
Consultants User Guide
BPCS
23. Click Submit Now button. The following dialog box is displayed.
Figure 7-181: Create Charges
24. If you want to make some changes to the permit application, click cancel.
Else, click Ok. The application is submitted and a message prompting you
to pay the charges is displayed.
25. For details refer to the section 14.1 Creating Charges in the appendix.
After paying charges return to the permit application page by clicking the
Permit Application link. The following screen is displayed.
Dubai Municipality
287
Consultants User Guide
BPCS
Figure 7-182: Submitted Application for painting
26. You will notice that a task has been generated for the DM official and a
message about your application submission is displayed.
27. Also, the final status of the application is changed from New to
Submitted.
28. You can also view the application submission message in the application
follow up screen.
29. This step marks the end of submitting an application for painting permit.
Dubai Municipality
288
Consultants User Guide
BPCS
7.7 Requesting a Roof Signboard Permit
To submit a request for roof sign boards:
It is mandatory to fill out the fields with an asterisk (*) against the field name.
Step
Action
1. Create a new application. For details, refer to the Creating a new
application (Generic) process .Follow steps 1-3. The Permit Application
screen is displayed
Figure 7-183: Application for road sign board
2. Select the Adjustment/Addition Permit application option from the
process group drop down box.
Dubai Municipality
289
Consultants User Guide
BPCS
3. Select the Permit for Roof Signboards option from the application type
drop down box.
4. Enter a Description for the application.
5. Enter details such as Applicant Mobile number, Telephone number and
Email in the respective fields and click the Save Application button. The
following screen is displayed.
Figure 7-184: Permit Application
6. Click the Click here to Add signboards link against the Details field.
The following screen is displayed.
Dubai Municipality
290
Consultants User Guide
BPCS
Figure 7-185: Signboard Details
7. Select the Street number from the building street number drop down box.
Alternatively, you can enter the street number in the adjacent text box.
8. Select Commercial option from the types of signboards drop down box.
You can choose between Advertisement and Commercial.
9. Enter details such as the Length, Depth, Height of the signboard against
the dimensions field.
10. If the signboard will be placed with the parcel or plot, select Yes. Else,
select No.
11. Enter details such as the Height, Electricity load and Description for the
signboard and click Add. The following screen is displayed.
Figure 7-186: Add Signboard details
12. To edit an entry, select the radio button against the details you want to
edit, and click the edit link. Make the required changes and click the Done
button.
Dubai Municipality
291
Consultants User Guide
BPCS
13. To remove a request, select the radio button against the details you want to
remove, select the check box under Delete and click the Delete link.
14. You will notice that the entered signboard details are displayed below.
Click the Done button. The permit application screen is displayed.
15. Scroll down and click the Submit Application button. The following
screen is displayed.
Figure 7-187: Application Summary
16. Click Submit Now button. The following dialog box is displayed.
Figure 7-188: Create Charges
17. If you want to make some changes to the permit application, click cancel.
Else, click Ok.
18. The application is submitted and a message prompting you to pay the
charges is displayed.
19. For details refer to the section 14.1 Creating Charges in the appendix.
After paying charges return to the permit application page by clicking the
Permit Application link. The following screen is displayed.
Dubai Municipality
292
Consultants User Guide
BPCS
Figure 7-189: Submitted application to request additional meters
20. You will notice that a task has been generated for the DM official and a
message about your application submission is displayed.
21. Also, the final status of the application is changed from New to
Submitted.
22. You can also view the application submission message in the application
follow up screen.
23. This step marks the end of submitting an application for roof sign boards.
Dubai Municipality
293
Consultants User Guide
BPCS
8 Acquiring Permit for Site Preparation & Excavation
Works
For every stage of construction or maintenance, a permit from the DM is mandatory.
After you have submitted the permit for a new building, and the same has been
approved, you need to apply for permits for various site preparation and excavation
tasks.
Besides site excavations, you can obtain fencing permits for both new buildings and
existing buildings.
This section describes the procedures to obtain fencing permits, and preliminary and
arrangement and digging permits. While fencing permits allows you to choose from
Temporary or Permanent option, arrangement and digging permits are of the permits
are of the following types:
Piling Works, Foundation
Site preparation & excavation
Piling and shoring works
Excavation, Shoring and dewatering
The process to obtain each of the permits is given below.
Dubai Municipality
294
Consultants User Guide
BPCS
8.1 Obtaining Fencing Permit
A fencing permit can be obtained for all building, new or existing.
To apply for a fencing permit:
It is mandatory to fill out the fields with an asterisk (*) against the field name.
Step
1.
Action
Create a new application. For details, refer to the Creating a new
application (Generic) process .Follow steps 1-3. The Permit Application
screen is displayed.
Figure 8-1: Application for Fencing
Dubai Municipality
295
Consultants User Guide
BPCS
2.
Select the Site Preparation and Excavation Works option from the
Process group drop down box.
3.
Click the Application Type drop down box. You will notice three
application types: Fencing Permit Application, Preliminary
Arrangement and Digging, and Final arrangement and digging.
4.
Select the Fencing Permit Application option.
5.
Enter a Description for the application.
6.
Select the type of fencing permit you want to obtain. You can choose
between a permanent fence and temporary fence.
7.
Select the application number of the building where you wish to start the
fencing work.
8.
Click the Save Application button. The Permit Application screen is
displayed.
The above is the general process to obtain a fencing permit. The permit can be a
temporary fence or a permanent fence. The procedures to obtain the temporary
and permanent fencing permits are given below.
Dubai Municipality
296
Consultants User Guide
BPCS
8.1.1 Obtaining a Temporary Fencing Permit
To obtain a temporary fencing permit:
It is mandatory to fill out the fields with an asterisk (*) against the field name.
Step
1.
Action
Create a new application. For details, refer to the Creating a new
application (Generic) process .Follow steps 1-3. The Permit Application
screen is displayed.
Figure 8-2: Application for Temporary Fence
2.
Select the Site Preparation and Excavation Works option from the
Process group drop down box.
3.
Select the Fencing Permit Application option from the application type
drop down box.
Dubai Municipality
297
Consultants User Guide
BPCS
4.
Enter a Description for the application.
5.
Select the Temporary Fencing option from the fence type drop down
box. .
6.
Select the related application from the Related Application drop down
box. Related application refers to all the new building applications that are
on the specific project
7.
Select the Application number of the building where you wish to start the
fencing work.
8.
Click the Save Application button. The Permit Application screen is
displayed.
9.
Click the Submit Application button. The following message is
displayed.
Figure 8-3: Application Summary
10.
Click the Submit Now button. The following screen is displayed.
Figure 8-4: Create Charges
11.
If you want to make some changes to the permit application, click cancel.
Else, click Ok.
12.
The application is submitted and a message prompting you to pay the
charges is displayed. For details refer to the section 14.1 Creating Charges
Dubai Municipality
298
Consultants User Guide
BPCS
in the appendix. After paying charges return to the permit application page
by clicking the Permit Application link. The following screen is displayed.
Figure 8-5: Submitted Application
13.
You will notice that a task has been generated for the DM official and a
message about your application submission is displayed.
14.
Also, the final status of the application is changed from New to
Submitted.
15.
You can also view the application submission message in the application
follow up screen.
16.
This step marks the end of creating a permit application for a temporary
fence.
Dubai Municipality
299
Consultants User Guide
BPCS
8.1.2 Obtaining a Permanent Fencing Permit
To obtain a permanent fencing permit:
It is mandatory to fill out the fields with an asterisk (*) against the field name.
Step
1.
Action
Create a new application. For details, refer to the Creating a new
application (Generic) process .Follow steps 1-3. The Permit Application
screen is displayed.
Figure 8-6: Permit Application for Fencing
2.
Select the Site Preparation and Excavation Works option from the
Process group drop down box.
3.
Select the Fencing Permit Application option from the application type
drop down box.
Dubai Municipality
300
Consultants User Guide
BPCS
4.
Enter a Description for the application.
5.
Select the Permanent Fence option from the fence type drop down box.
6.
Select the application number of the building where you wish to start the
fencing work.
7.
Click the Save Application button. The Permit Application screen is
displayed. Scroll down and click the Building Card attachments link. The
following screen is displayed.
Figure 8-7: Building on Parcel
8.
Select the building you are requesting the fence for and select Create
Permanent Fence option from the Select Operations dropdown box and
click the Go button. The following screen is displayed.
Dubai Municipality
301
Consultants User Guide
BPCS
Figure 8-8: Outdoor Services Usage
9.
Enter the total length of the fence for the outdoor services usage and click
the Save Info button. A message confirming the save is displayed. Click
the Close button and return to the building on parcel screen. The building
on parcel screen is displayed.
10.
You will notice that a new element stating a new permanent fence is added
to the list of building names on the parcel. Click the permit application
link. The permit application screen is displayed.
11.
Click the Submit Application button. The following message is
displayed.
Figure 8-9: Application Summary
12.
Click the Submit Now button. The following screen is displayed.
Dubai Municipality
302
Consultants User Guide
BPCS
Figure 8-10: Create Charges
13.
If you want to make some changes to the permit application, click cancel.
Else, click Ok.
14.
The application is submitted and a message prompting you to pay the
charges is displayed. For details refer to the section 14.1 Creating Charges
in the appendix. After paying charges return to the permit application page
by clicking the Permit Application link. The following screen is displayed.
Dubai Municipality
303
Consultants User Guide
BPCS
Figure 8-11: Submitted Application
15.
You will notice that a task has been generated for the DM official and a
message about your application submission is displayed.
16.
Also, the final status of the application is changed from New to
Submitted.
17.
You can also view the application submission message in the application
follow up screen.
18.
This step marks the end of creating a permit application for a permanent
fence.
Dubai Municipality
304
Consultants User Guide
BPCS
8.2 Obtaining Preliminary Digging Permit
As stated earlier, after the new building permit is approved, you need to obtain
permit for different digging and excavation works.
To obtain a preliminary digging permit:
It is mandatory to fill out the fields with an asterisk (*) against the field name.
Step
1.
Action
Create a new application. For details, refer to the Creating a new
application (Generic) process .Follow steps 1-3. The Permit Application
screen is displayed.
Figure 8-12: Permit Application for Site Preparation & Excavations
Dubai Municipality
305
Consultants User Guide
BPCS
2.
Select the Site Preparation and Excavation Works option from the
Process group drop down box.
3.
Click the Application Type drop down box. You will notice three
application types: Fencing Permit Application, Preliminary
Arrangement and Digging, and Final arrangement and digging.
4.
Select the Preliminary Arrangement and Digging Application option.
5.
Enter a Description for the application.
6.
Select the type of arrangement and digging. You can choose from Piling
works, Piling and Shoring, Site Preparation and Excavation,
Excavation, Shoring and Dewatering, and Foundations.
7.
Select the application number of the building where you wish to start the
digging work.
8.
Click the Save Application button. The Permit Application screen is
displayed.
The above is the general process to obtain preliminary digging permit. The
detailed steps to obtain permit for the different arrangements and digging type are
given below.
Dubai Municipality
306
Consultants User Guide
BPCS
8.2.1 Obtaining Permit for Piling and Shoring Works
To obtain a preliminary permit for piling and shoring works:
It is mandatory to fill out the fields with an asterisk (*) against the field name.
Step
Action
1. Create a new application. Follow step 1-4 of the Obtaining Preliminary
Digging Permit process. The permit application screen is displayed.
Figure 8-13: Application for Piling & Shoring Works
2. Enter a Description for the application.
3. Select the Piling and Shoring works option from the type of arrangement
and digging drop down box.
Dubai Municipality
307
Consultants User Guide
BPCS
4. Select the Application Number of the building where you wish to start
the digging work.
5. Click the Save Application button. The Permit Application screen is
displayed.
6. Click the Submit Application button. The following screen is displayed.
Figure 8-14: Application Summary
7. Click the Submit Now button. The following dialog box is displayed.
Figure 8-15: Create Charges
8. If you want to make some changes to the permit application, click cancel.
Else, click Ok.
9. The application is submitted and a message prompting you to pay the
charges is displayed. For details refer to the section 14.1 Creating Charges
in the appendix. After paying charges return to the permit application page
by clicking the Permit Application link. The following screen is displayed.
Dubai Municipality
308
Consultants User Guide
BPCS
Figure 8-16: Submitted Application
10. You will notice that a task has been generated for the DM official and a
message about your application submission is displayed.
11. Also, the final status of the application is changed from New to
Submitted.
12. You can also view the application submission message in the application
follow up screen.
13. This step marks the end of creating a preliminary permit application for
piling and shoring works.
Dubai Municipality
309
Consultants User Guide
BPCS
8.2.2 Obtaining Permit for Site Preparation and Excavation
To obtain a preliminary digging permit:
It is mandatory to fill out the fields with an asterisk (*) against the field name.
Step
Action
1. Create a new application. For details, refer to the Creating a new
application (Generic) process .Follow steps 1-3. The Permit Application
screen is displayed
Figure 8-17: Application for Site Preparation & Excavation
2. Enter a Description for the application.
3. Select the Site Preparation & Excavation option from the type of
arrangement and digging drop down box.
Dubai Municipality
310
Consultants User Guide
BPCS
4. Select the Application Number of the building where you wish to start
the digging work.
5. Click the Save Application button. The Permit Application screen is
displayed.
6. Click the Submit Application button. The following screen is displayed.
Figure 8-18: Application Summary
7.
Click the Submit Now button. The following dialog box is displayed.
Figure 8-19: Create Charges
8. If you want to make some changes to the permit application, click cancel.
Else, click Ok.
9. The application is submitted and a message prompting you to pay the
charges is displayed. For details refer to the section 14.1 Creating Charges
in the appendix. After paying charges return to the permit application page
by clicking the Permit Application link. The following screen is displayed.
Dubai Municipality
311
Consultants User Guide
BPCS
Figure 8-20: Submitted Application
10. You will notice that a task has been generated for the DM official and a
message about your application submission is displayed.
11. Also, the final status of the application is changed from New to
Submitted.
12. You can also view the application submission message in the application
follow up screen.
13. This step marks the end of creating a preliminary permit application for
site preparation and excavation works.
Dubai Municipality
312
Consultants User Guide
BPCS
8.2.3 Obtaining Permit for Excavation, Shoring and Dewatering
To obtain a preliminary digging permit:
It is mandatory to fill out the fields with an asterisk (*) against the field name.
Step
Action
1. Create a new application. For details, refer to the Creating a new application
(Generic) process .Follow steps 1-3. The Permit Application screen is
displayed
Figure 8-21: Application for Excavation & Dewatering
2. Enter a Description for the application.
Dubai Municipality
313
Consultants User Guide
BPCS
3. Select the Excavation, Shoring and Dewatering option from the type of
arrangement and digging drop down box.
4. Select the Application Number of the building where you wish to start the
digging work.
5. Click the Save Application button. The Permit Application screen is
displayed.
6. Click the Submit Application button. The following screen is displayed.
Figure 8-22: Application Summary
7. Click the Submit Now button. The following dialog box is displayed.
Figure 8-23: Create Charges
8. If you want to make some changes to the permit application, click cancel.
Else, click Ok.
9. The application is submitted and a message prompting you to pay the charges
is displayed. For details refer to the section 14.1 Creating Charges in the
appendix. After paying charges return to the permit application page by
clicking the Permit Application link. The following screen is displayed.
Dubai Municipality
314
Consultants User Guide
BPCS
Figure 8-24: Submitted Application
10. You will notice that a task has been generated for the DM official and a
message about your application submission is displayed.
11. Also, the final status of the application is changed from New to Submitted.
12. You can also view the application submission message in the application
follow up screen.
13. This step marks the end of creating a preliminary permit application for
excavation, shoring and dewatering works.
Dubai Municipality
315
Consultants User Guide
BPCS
8.2.4 Obtaining Permit for Foundations
To obtain a preliminary digging permit:
It is mandatory to fill out the fields with an asterisk (*) against the field name.
Step
Action
1. Create a new application. For details, refer to the Creating a new application
(Generic) process .Follow steps 1-3. The Permit Application screen is
displayed
Figure 8-25: Application for Foundation Works
2. Enter a Description for the application.
Dubai Municipality
316
Consultants User Guide
BPCS
3. Select the Foundations option from the type of arrangement and digging drop
down box.
4. Select the Application Number of the building where you wish to start the
digging work.
5. Click the Save Application button. The Permit Application screen is
displayed.
6. Click the Submit Application button. The following screen is displayed.
Figure 8-26: Application Summary
7. Click the Submit Now button. The following dialog box is displayed.
Figure 8-27: Create Charges
8. If you want to make some changes to the permit application, click cancel.
Else, click Ok.
9. The application is submitted and a message prompting you to pay the charges
is displayed. For details refer to the section 14.1 Creating Charges in the
appendix. After paying charges return to the permit application page by
clicking the Permit Application link. The following screen is displayed.
Dubai Municipality
317
Consultants User Guide
BPCS
Figure 8-28: Submitted Application
10. You will notice that a task has been generated for the DM official and a
message about your application submission is displayed.
11. Also, the final status of the application is changed from New to Submitted.
12. You can also view the application submission message in the application
follow up screen.
13. This step marks the end of creating a preliminary permit application for
foundation works.
Dubai Municipality
318
Consultants User Guide
BPCS
8.2.5 Obtaining Permit for Piling Work
To obtain a preliminary digging permit:
It is mandatory to fill out the fields with an asterisk (*) against the field name.
Step
Action
1. Create a new application. For details, refer to the Creating a new application
(Generic) process .Follow steps 1-3. The Permit Application screen is
displayed
Figure 8-29: Application for Piling Works
2. Enter a Description for the application.
3. Select the Piling Works option from the type of arrangement and digging
drop down box.
Dubai Municipality
319
Consultants User Guide
BPCS
4. Select the Application Number of the building where you wish to start the
digging work.
5. Click the Save Application button. The Permit Application screen is
displayed.
6. Click the Submit Application button. The following screen is displayed.
Figure 8-30: Application Summary
7. Click the Submit Now button. The following dialog box is displayed.
Figure 8-31: Create Charges
8. If you want to make some changes to the permit application, click cancel.
Else, click Ok.
9. The application is submitted and a message prompting you to pay the charges
is displayed. For details refer to the section 14.1 Creating Charges in the
appendix. After paying charges return to the permit application page by
clicking the Permit Application link. The following screen is displayed.
Dubai Municipality
320
Consultants User Guide
BPCS
Figure 8-32: Submitted Application
10. You will notice that a task has been generated for the DM official and a
message about your application submission is displayed.
11. Also, the final status of the application is changed from New to Submitted.
12. You can also view the application submission message in the application
follow up screen.
13. This step marks the end of creating a preliminary permit application for piling
works.
Dubai Municipality
321
Consultants User Guide
BPCS
8.3 Obtaining Final Digging Permit
To obtain a final digging permit:
It is mandatory to fill out the fields with an asterisk (*) against the field name.
Step
1.
Action
Create a new application. For details, refer to the Creating a new
application (Generic) process .Follow steps 1-3. The Permit
Application screen is displayed
Figure 8-33: Application for final arrangement & Digging
Dubai Municipality
322
Consultants User Guide
BPCS
2.
Select the Site Preparation and Excavation Works option from the
Process group drop down box.
3.
Click the Application Type drop down box. You will notice three
application types: Fencing Permit Application, Preliminary
Arrangement and Digging, and Final Arrangement and Digging.
4.
Select the Final Arrangement and Digging Application option.
5.
Enter a Description for the application.
6.
Select the type of arrangement and digging. You can choose from
Piling works, Piling and Shoring, Site Preparation and
Excavation, Excavation, Shoring and Dewatering, and
Foundations.
7.
Select the Application Number of the building where you wish to
start the digging work.
8.
Click the Save Application button. The Permit Application screen is
displayed.
The above is the general process to obtain preliminary digging permit. The
detailed steps to obtain permit for the different arrangements and digging type are
given below.
Dubai Municipality
323
Consultants User Guide
BPCS
8.3.1 Obtaining Permit for Piling and Shoring works
To obtain a final permit for piling and shoring works:
It is mandatory to fill out the fields with an asterisk (*) against the field name.
Step
Action
1. Create a new application. For details, refer to the Obtaining Final Digging
Permit process .Follow steps 1-4. The Permit Application screen is
displayed.
Figure 8-34: Application for Piling & Shoring Works
2. Enter a Description for the application.
3. Select the Piling and Shoring works option from the type of arrangement and
digging drop down box.
Dubai Municipality
324
Consultants User Guide
BPCS
4. Select the application number of the building where you wish to start the
digging work.
5. Click the Save Application button. The Permit Application screen is
displayed. Scroll down and click the Submit Application button. The
following screen is displayed.
Figure 8-35: Application Summary
6. Click the Submit Now button. The following dialog box is displayed.
Figure 8-36: Create Charges
7. If you want to make some changes to the permit application, click cancel.
Else, click Ok.
8. The application is submitted and a message prompting you to pay the charges
is displayed. For details refer to the section 14.1 Creating Charges in the
appendix. After paying charges return to the permit application page by
clicking the Permit Application link. The following screen is displayed.
Dubai Municipality
325
Consultants User Guide
BPCS
Figure 8-37: Submitted Application for Piling & Shoring Works
9. You will notice that a task has been generated for the DM official and a
message about your application submission is displayed.
10. Also, the final status of the application is changed from New to Submitted.
11. You can also view the application submission message in the application
follow up screen.
12. This step marks the end of creating a final application for piling and shoring
works.
Dubai Municipality
326
Consultants User Guide
BPCS
8.3.2 Obtaining Permit for Site Preparation and Excavation
To obtain a final permit for site preparation and excavation:
It is mandatory to fill out the fields with an asterisk (*) against the field name.
Step
Action
1. Create a new application. For details, refer to the Obtaining Final Digging
Permit process .Follow steps 1-4. The Permit Application screen is
displayed.
Figure 8-38: Application for Site Preparation and Excavation
2. Enter a Description for the application.
3. Select the Site Preparation and Excavation option from the type of
arrangement and digging drop down box.
Dubai Municipality
327
Consultants User Guide
BPCS
4. Select the application number of the building where you wish to start the
digging work.
5. Click the Save Application button. The Permit Application screen is
displayed. Scroll down and click the Submit Application button. The
following screen is displayed.
Figure 8-39: Application Summary
6. Click the Submit Now button. The following dialog box is displayed.
Figure 8-40: Create Charges
7. If you want to make some changes to the permit application, click cancel.
Else, click Ok.
8. The application is submitted and a message prompting you to pay the charges
is displayed. For details refer to the section 14.1 Creating Charges in the
appendix. After paying charges return to the permit application page by
clicking the Permit Application link. The following screen is displayed.
Dubai Municipality
328
Consultants User Guide
BPCS
Figure 8-41: Submitted application for Site Preparation and Excavation
9. You will notice that a task has been generated for the DM official and a
message about your application submission is displayed.
10. Also, the final status of the application is changed from New to Submitted.
11. You can also view the application submission message in the application
follow up screen.
12. This step marks the end of creating a final application for site preparation and
excavation.
Dubai Municipality
329
Consultants User Guide
BPCS
8.3.3 Obtaining permit for Excavation, Shoring and Dewatering
To obtain a permit for excavation, shoring and dewatering works:
It is mandatory to fill out the fields with an asterisk (*) against the field name.
Step
Action
1. Create a new application. For details, refer to the Obtaining Final Digging
Permit process .Follow steps 1-4. The Permit Application screen is
displayed.
Figure 8-42: Application for Excavation, Shoring & Dewatering
2. Enter a Description for the application.
3. Select the Excavation, Shoring & Dewatering works option from the type of
arrangement and digging drop down box.
Dubai Municipality
330
Consultants User Guide
BPCS
4. Select the Application number of the building where you wish to start the
digging work.
5. Click the Save Application button. The Permit Application screen is
displayed. Scroll down and click Submit Application button. The following
screen is displayed.
Figure 8-43: Application Summary
6. Click the Submit Now button. The following dialog box is displayed.
Figure 8-44: Create Charges
7. If you want to make some changes to the permit application, click cancel.
Else, click Ok.
8. The application is submitted and a message prompting you to pay the charges
is displayed. For details refer to the section 14.1 Creating Charges in the
appendix. After paying charges return to the permit application page by
clicking the Permit Application link. The following screen is displayed.
Dubai Municipality
331
Consultants User Guide
BPCS
Figure 8-45: Submitted Application for Excavation, Shoring & Dewatering
9. You will notice that a task has been generated for the DM official and a
message about your application submission is displayed.
10. Also, the final status of the application is changed from New to Submitted.
11. You can also view the application submission message in the application
follow up screen.
12. This step marks the end of creating a final application for excavation, shoring
and dewatering works.
Dubai Municipality
332
Consultants User Guide
BPCS
8.3.4 Obtaining Permit for Foundations
To obtain a final permit for foundation works:
It is mandatory to fill out the fields with an asterisk (*) against the field name.
Step
Action
1. Create a new application. For details, refer to the Obtaining Final Digging
Permit process .Follow steps 1-4. The Permit Application screen is
displayed.
Figure 8-46: Application for Foundations
2. Enter a Description for the application.
3. Select the Foundations option from the type of arrangement and digging drop
down box.
4. Select the Application Number of the building where you wish to start the
digging work.
Dubai Municipality
333
Consultants User Guide
BPCS
5. Click the Save Application button. The Permit Application screen is
displayed. Scroll down and click the Submit Application button. The
following screen is displayed.
Figure 8-47: Application Summary
6. Click the Submit Now button. The following dialog box is displayed.
Figure 8-48: Create Charges
7. If you want to make some changes to the permit application, click cancel.
Else, click Ok.
8. The application is submitted and a message prompting you to pay the charges
is displayed. For details refer to the section 14.1 Creating Charges in the
appendix. After paying charges return to the permit application page by
clicking the Permit Application link. The following screen is displayed.
Dubai Municipality
334
Consultants User Guide
BPCS
Figure 8-49: Submitted Application
9. You will notice that a task has been generated for the DM official and a
message about your application submission is displayed.
10. Also, the final status of the application is changed from New to Submitted.
11. You can also view the application submission message in the application
follow up screen.
12. This step marks the end of creating a final application for foundations.
Dubai Municipality
335
Consultants User Guide
BPCS
8.3.5 Obtaining Permit for Piling Work
To obtain a final permit for piling works:
It is mandatory to fill out the fields with an asterisk (*) against the field name.
Step
Action
1. Create a new application. For details, refer to the Obtaining Final Digging
Permit process .Follow steps 1-4. The Permit Application screen is
displayed.
Figure 8-50: Application for Final Piling Works
2. Enter a Description for the application.
3. Select the Piling Works option from the type of arrangement and digging
drop down box.
Dubai Municipality
336
Consultants User Guide
BPCS
4. Select the Application Number of the building where you wish to start the
digging work.
5. Click the Save Application button. The Permit Application screen is
displayed. Scroll down and click the Submit Application button. The
following screen is displayed.
Figure 8-51: Application Summary
6. Click the Submit Now button. The following dialog box is displayed.
Figure 8-52: Create Charges
7. If you want to make some changes to the permit application, click cancel.
Else, click Ok.
8. The application is submitted and a message prompting you to pay the charges
is displayed. For details refer to the section 14.1 Creating Charges in the
appendix. After paying charges return to the permit application page by
clicking the Permit Application link. The following screen is displayed.
Dubai Municipality
337
Consultants User Guide
BPCS
Figure 8-53: Submitted final application for Piling Works
9. You will notice that a task has been generated for the DM official and a
message about your application submission is displayed.
10. Also, the final status of the application is changed from New to Submitted.
11. You can also view the application submission message in the application
follow up screen.
12. This step marks the end of creating a final application for piling works.
Dubai Municipality
338
Consultants User Guide
BPCS
9 Miscellaneous Services Request for Permit
Applications
Miscellaneous services refer to services such as requesting building numbers,
letters from municipality, renewing permits, canceling permits, changing
consultants, unblocking parcels and more.
The permit application process for the miscellaneous services differs on the type
of service required. The miscellaneous services handled by consultants are:
Permit for building number
To Whom It May Concern letter
Photocopying and Stamping blueprints
Extending approval validity
Renewing permit for 6 months
Requesting a building permit cancellation before start of work
Requesting a consultant change before permit is issued
Unblocking a parcel
Requesting permit cancellation
This section describes the application process for each of the miscellaneous
services.
Dubai Municipality
339
Consultants User Guide
BPCS
9.1 Requesting a Building Number
Consultants can request building numbers for one building or more than one
building on the parcel in a single application form.
To request for a building number:
It is mandatory to fill out the fields with an asterisk (*) against the field name.
Step
1.
Action
Create a new application. For details, refer to the Creating a new
application (Generic) process .Follow steps 1-3. The Permit
Application screen is displayed.
Figure 9-1: Application to request building number
Only buildings with status permit delivered and completion certificate issued qualify for
building number requests.
Dubai Municipality
340
Consultants User Guide
BPCS
2.
Select the Miscellaneous Services Regarding Permit Applications
option from the process group drop down box.
3.
Select the Request Building Number option form the application type
drop down box.
4.
Enter a Description for the application.
5.
Enter details such as Applicant Mobile number, Telephone number
and Email Id in the respective fields and click the Save Application
button. The following screen is displayed.
Figure 9-2: Permit Application
Dubai Municipality
341
Consultants User Guide
6.
BPCS
Click the Add/View Building Number Requests link against the
building number requests field. The following screen is displayed.
Figure 9-3: Building Number Details
7.
Select direction of the street and enter details such as the number of
gates the building has.
8.
Click the Select link adjacent to the select building field. The
following screen is displayed.
Figure 9-4: Select Building
9.
Select the check box against the building(s) you are requesting the
number for.
10.
Click the Close button. The request for building number screen is
displayed.
Dubai Municipality
342
Consultants User Guide
BPCS
Figure 9-5: Building number with the selected building details
11.
The screen displays the details of the building you are requesting a
number for. Click Add. The following screen is displayed.
Figure 9-6: Add Building Number Details
12.
To edit an entry, select the radio button against the details you want to
edit, and click the edit link. Make the required changes and click the
Done button.
13.
To remove a request, select the radio button against the details you
want to remove, select the check box under Delete and click the Delete
link.
14.
You will notice that the added street and building details are displayed
in the screen below. Click the Done button. The permit application
screen is displayed.
15.
Scroll down and click the Submit Application button. The following
screen is displayed.
Dubai Municipality
343
Consultants User Guide
BPCS
Figure 9-7: Application Summary
16.
Click the Submit Now button. The following dialog box is displayed.
Figure 9-8: Create Charges
17.
If you want to make some changes to the permit application, click
cancel. Else, click Ok.
18.
The application is submitted and a message prompting you to pay the
charges is displayed. For details refer to the section 14.1 Creating
Charges in the appendix. After paying charges return to the permit
application page by clicking the Permit Application link. The
following screen is displayed.
Dubai Municipality
344
Consultants User Guide
BPCS
Figure 9-9: Submitted Application to Request Building Number
19.
You will notice that a task has been generated for the DM official and
a message about your application submission is displayed.
20.
Also, the final status of the application is changed from New to
Submitted.
21.
You can also view the application submission message in the
application follow up screen.
22.
This step marks the end of submitting an application to request a
building number.
Dubai Municipality
345
Consultants User Guide
BPCS
9.2 Photocopying and Stamping Blueprints
Consultants have to get the building blueprints photocopied and stamped by DM
officials. The consultant will ask DM to copy the approved blueprints. Also the
consultant will submit hardcopy of the blueprints to DM to stamp them as
original.
To submit blueprints for photocopying and stamping:
It is mandatory to fill out the fields with an asterisk (*) against the field name.
Step
Action
1. Create a new application. For details, refer to the Creating a new
application (Generic) process .Follow steps 1-3. The Permit Application
screen is displayed.
Figure 9-10: Application to photocopy & stamp blueprints
Dubai Municipality
346
Consultants User Guide
BPCS
2. Select Miscellaneous Services Regarding Permit Applications option
from the process group drop down box.
3. Select the Blue Prints Photocopying & Stamping option from the
application type drop down box.
4. Enter a Description for the application
5. You will notice that the name of the applicant appears automatically in
both English and Arabic.
6. Enter details such as the Company name, Applicant mobile number,
Applicant telephone number and Email id in the respective fields and
click the Save Application button. The permit application screen is
displayed.
7. Scroll down and click the Submit Application button. The following
screen is displayed.
Figure 9-11: Permit Application
Dubai Municipality
347
Consultants User Guide
BPCS
8. Click the Select Permits for Photocopying/stamping link against the
blueprint photocopying field. The following screen is displayed.
Figure 9-12: Blueprint & Photocopy Details
9. Select the checkbox against the permit number and choose the building
type of for the blueprints submitted for stamping. If you choose a multi
storey or a public building, you will be prompted to enter the number of
floors. Enter the floor numbers in and click the Save button. The building
permit screen is displayed.
You can select a maximum of 3 permits on a parcel.
If the permit you want to stamp is not listed, enter the permit number and select the building
below and save the details.
10. Scroll down and click the Submit Application link. The following screen
is displayed.
Dubai Municipality
348
Consultants User Guide
BPCS
Figure 9-13: Application Summary
11. Click Submit Now button. The following dialog box is displayed.
Figure 9-14: Create Charges
12. If you want to make some changes to the permit application, click cancel.
Else, click Ok.
13. The application is submitted and a message prompting you to pay the
charges is displayed. For details refer to the section 14.1 Creating Charges
in the appendix. After paying charges return to the permit application page
by clicking the Permit Application link. The following screen is displayed.
Dubai Municipality
349
Consultants User Guide
BPCS
Figure 9-15: Submitted Application to Photocopy & Stamp Blueprints
14. You will notice that a task has been generated for the DM official and a
message about your application submission is displayed.
15. Also, the final status of the application is changed from New to
Submitted.
16. You can also view the application submission message in the application
follow up screen.
17. This step marks the end of submitting an application to stamp and
photocopy blue prints.
Dubai Municipality
350
Consultants User Guide
BPCS
9.3 Renewing Permit for 6 Months
Applications with the status permit delivered are valid for six months from the
date of issue. If the consultants havent begun construction work by the fifth
month, they can request DM to renew the permit for 6 months. The permits which
can be renewed are: New Building permit, Modification permits, Decor permits,
Maintenance permit, painting and Digging permits.
To submit a request to renew the permit:
It is mandatory to fill out the fields with an asterisk (*) against the field name.
Step
Action
1. Create a new application. For details, refer to the Creating a new
application (Generic) process .Follow steps 1-3. The Permit Application
screen is displayed
Figure 9-16: Application to renew permit
Dubai Municipality
351
Consultants User Guide
BPCS
2. Select the Miscellaneous Services Regarding Permit Applications
option from the process group drop down box.
3. Select the Renew Permit for 6 Months option from the application type
drop down box.
4. Enter a Description for the application and a Valid Explanation for
extending the approval.
5. Select the application you want to extend the approval from the
Application for Renewal drop down box.
Only application with the permit delivered status about to expire in a months time are
displayed in the application for renewal drop down box.
6. Click the Save Application button. The permit application screen is
displayed.
7. Scroll down and click the Submit Application screen. The following
screen is displayed.
Figure 9-17: Application Summary
8. Click the Submit Now button. The following dialog box is displayed.
Dubai Municipality
352
Consultants User Guide
BPCS
Figure 9-18: Create Charges
9. If you want to make some changes to the permit application, click cancel.
Else, click Ok.
10. The application is submitted and a message prompting you to pay the
charges is displayed. For details refer to the section 14.1 Creating Charges
in the appendix. After paying charges return to the permit application page
by clicking the Permit Application link. The following screen is displayed.
Dubai Municipality
353
Consultants User Guide
BPCS
Figure 9-19: Submitted Application to Renew Permit
11. You will notice that a task has been generated for the DM official and a
message about your application submission is displayed.
12. Also, the final status of the application is changed from New to
Submitted.
13. You can also view the application submission message in the application
follow up screen.
14. This step marks the end of submitting an application to renew permit for
six months.
Dubai Municipality
354
Consultants User Guide
BPCS
9.4 Extending Approval Validity
Approved permit applications are valid for nine months from the date of approval.
After the nine months validity period, the consultants can either extend the
approval validity or cancel the application. It is recommended to submit the
approval extension a month before the expiry date. The applications whose permit
validity can be extended are : New Building permit, Modification permits, Decor
permits , Maintenance permit , painting and Digging permits.
To submit a request to extend the approval validity:
It is mandatory to fill out the fields with an asterisk (*) against the field name.
Step
1.
Action
Create a new application. For details, refer to the Creating a new
application (Generic) process .Follow steps 1-3. The Permit
Application screen is displayed
Figure 9-20: Application to Extend Approval Validity
Dubai Municipality
355
Consultants User Guide
BPCS
2.
Select the Miscellaneous Services Regarding Permit Applications
from the process group drop down box.
3.
Select the Extending Approval Validity option form the application
type drop down box.
4.
Enter a Description for the application and a Valid Explanation for
extending the approval.
5.
Select the application you want to extend the approval from the
Application for renewal drop down box.
Only approved application, about to expire in a months time are displayed in the application
for renewal drop down box.
6.
Click the Save Application button. The permit application screen is
displayed.
7.
Scroll down and click the Submit Application screen. The following
screen is displayed.
Figure 9-21: Application Summary
Dubai Municipality
356
Consultants User Guide
8.
BPCS
Click the Submit Now button. The following dialog box is displayed.
Figure 9-22: Create Charges
9.
If you want to make some changes to the permit application, click
cancel. Else, click Ok.
10.
The application is submitted and a message prompting you to pay the
charges is displayed. For details refer to the section 14.1 Creating
Charges in the appendix. After paying charges return to the permit
application page by clicking the Permit Application link. The
following screen is displayed.
Dubai Municipality
357
Consultants User Guide
BPCS
Figure 9-23: Submitted Application to Extend Approval Validity
11.
You will notice that a task has been generated for the DM official and
a message about your application submission is displayed.
12.
Also, the final status of the application is changed from New to
Submitted.
13.
You can also view the application submission message in the
application follow up screen.
14.
This step marks the end of submitting a request to extend the approval
validity.
Dubai Municipality
358
Consultants User Guide
BPCS
9.5 Requesting Permit Cancellation before Start of Work
Consultants can request DM to cancel permit application for the following
applications: New Building permit, Modification permits, Decor permits,
Maintenance permit, painting and Digging permits. However, consultants have to
provide a valid reason for requesting the cancellation.
To request a cancellation of a delivered work permit:
It is mandatory to fill out the fields with an asterisk (*) against the field name.
Step
Action
1. Create a new application. For details, refer to the Creating a new
application (Generic) process .Follow steps 1-3. The Permit Application
screen is displayed.
Figure 9-24: Application to cancel Permit before work begins
Dubai Municipality
359
Consultants User Guide
BPCS
2. Select the Miscellaneous Services Regarding Permit Applications from
the process group drop down box.
3. Select the Permit Cancellation before start of work option form the
application type drop down box.
4. Enter a Description for the application.
5. Enter details such as Applicant Mobile number, Telephone number and
Email id in the respective fields and click the Save Application button.
The permit application screen is displayed.
6. Scroll down and click the Submit Application screen. The following
screen is displayed.
Figure 9-25: Application Summary
7. Click Submit Now button. The following dialog box is displayed.
Figure 9-26: Create Charges
Dubai Municipality
360
Consultants User Guide
BPCS
8. If you want to make some changes to the permit application, click cancel.
Else, click Ok.
9. The application is submitted and a message prompting you to pay the
charges is displayed. For details refer to the section 14.1 Creating Charges
in the appendix. After paying charges return to the permit application page
by clicking the Permit Application link. The following screen is displayed.
Figure 9-27: Submitted Application to cancel permit before work begins
Dubai Municipality
361
Consultants User Guide
BPCS
10. You will notice that a task has been generated for the DM official and a
message about your application submission is displayed.
11. Also, the final status of the application is changed from New to
Submitted.
12. You can also view the application submission message in the application
follow up screen.
13. This step marks the end of submitting an application to cancel permit
before start of work.
Dubai Municipality
362
Consultants User Guide
BPCS
9.6 Applying for Building Permit Application Cancellation
Consultants can request DM to cancel permit application after the application is
approved. The permits which can be cancelled are: New Building permit,
Modification permits, Decor permits, Maintenance permit , painting and Digging
permits.. However, consultants will have to provide a valid reason for requesting
the cancellation.
It is mandatory to fill out the fields with an asterisk (*) against the field name.
Step
Action
1. Create a new application. For details, refer to the Creating a new
application (Generic) process .Follow steps 1-3. The Permit Application
screen is displayed.
Figure 9-28: Application for building permit application
Dubai Municipality
363
Consultants User Guide
BPCS
2. Select the Miscellaneous services regarding permit applications option
from the process group drop down box.
3. Select the Building Permit Application Cancellation option form the
application type drop down box.
4. Enter a Description for the application and a Valid Explanation for
extending the approval.
5. Select the application you want to cancel from the Application for
Cancellation drop down box.
Only approved application are displayed in the application for renewal drop down box.
6. Click the Save Application button. The permit application screen is
displayed.
7. Scroll down and click the Submit Application screen. The following
screen is displayed.
Figure 9-29: Application Summary
8. Click Submit Now button. The following dialog box is displayed.
Dubai Municipality
364
Consultants User Guide
BPCS
Figure 9-30: Create Charges
9. If you want to make some changes to the permit application, click cancel.
Else, click Ok.
10. The application is submitted and a message prompting you to pay the
charges is displayed. For details refer to the section 14.1 Creating Charges
in the appendix. After paying charges return to the permit application page
by clicking the Permit Application link. The following screen is displayed.
Dubai Municipality
365
Consultants User Guide
BPCS
Figure 9-31: Submitted Application for Building Permit Cancellation
11. You will notice that a task has been generated for the DM official and a
message about your application submission is displayed.
12. Also, the final status of the application is changed from New to
Submitted.
13. You can also view the application submission message in the application
follow up screen.
14. This step marks the end of submitting an application to cancel the building
permit application.
Dubai Municipality
366
Consultants User Guide
BPCS
9.7 Requesting Consultant Change before Permit Issue
Consultants can request DM to change the consultant before issue of permit and if
there are no applications with the status In Process in the same project. However,
consultants will have to provide a valid reason for requesting the change.
It is mandatory to fill out the fields with an asterisk (*) against the field name.
Step
Action
1. Create a new application. For details, refer to the Creating a new
application (Generic) process .Follow steps 1-3. The Permit Application
screen is displayed.
Figure 9-32: Application for change of consultant before permit issue
2. Select the Miscellaneous Services Regarding Permit Applications
option from the process group drop down box.
Dubai Municipality
367
Consultants User Guide
BPCS
3. Select the Consultant Change before Permit Issue option form the
application type drop down box.
4. Enter a Description for the application and a Valid Explanation for
extending the approval.
5. Click the Select link and choose the replacement Consultant from the list.
The list displays all the active consultants whose grade matches the
project.
6. Click the Save Application button. The permit application screen is
displayed.
7. Scroll down and click the Submit Application screen. The following
screen is displayed
Figure 9-33: Application Summary
8. Click Submit Now button. The following dialog box is displayed.
Figure 9-34: Create Charges
Dubai Municipality
368
Consultants User Guide
BPCS
9. If you want to make some changes to the permit application, click cancel.
Else, click Ok.
10. The application is submitted and a message prompting you to pay the
charges is displayed. For details refer to the section 14.1 Creating Charges
in the appendix. After paying charges return to the permit application page
by clicking the Permit Application link. The following screen is displayed.
Figure 9-35: Submitted Application for Consultant Change before Permit Issue
Dubai Municipality
369
Consultants User Guide
BPCS
11. You will notice that a task has been generated for the DM official and a
message about your application submission is displayed.
12. Also, the final status of the application is changed from New to
Submitted.
13. You can also view the application submission message in the application
follow up screen.
14. This step marks the end of submitting an application to change consultant
before permit application.
Dubai Municipality
370
Consultants User Guide
BPCS
10 Acquiring Permission for Road Services &
Temporary works
Permission from DM is required for all temporary works like installing tents,
planting trees. Consultants have to submit application permits and get approvals.
This section describes the process to obtain permission for planting trees, and
acquiring gate level permits.
10.1 Outside Planting Permission
DM issues two types of outside planting permits: full planting permit and partial
planting permit. The application process for both the planting types is discussed in
this section.
10.1.1
Permission for Full Planting
To submit an application for a full planting permit:
It is mandatory to fill out the fields with an asterisk (*) against the field name.
Step
Action
1. Create a new application. For details, refer to the Creating a new
application (Generic) process .Follow steps 1-3. The Permit Application
screen is displayed.
Figure 10-1: Application for Full Planting permit
Dubai Municipality
371
Consultants User Guide
BPCS
2. Select the Permissions for Road Services and Temporary Works
option from process group drop down box.
3. Select the Outside Planting Permit option from the application type drop
down box.
4. Enter a Description for the application.
5. Select the Full Planting option from the planting type drop down box.
6. Enter details such as the Applicants Mobile number, Telephone
number, and Email id in the respective fields and click the Save
Application button. The following screen is displayed.
Figure 10-2: Permit Application
Dubai Municipality
372
Consultants User Guide
BPCS
7. Click the Add Outdoor planting requests link. The following screen is
displayed.
Figure 10-3: Planting Details
8. Enter details such as the Street number, and Planting Width in the
respective fields.
9. Select the direction the street is facing form the street direction drop down
box and click Add. The following screen is displayed.
Figure 10-4: Add Planting Details
10. To edit an entry, select the radio button against the details you want to
edit, and click the edit link. Make the required changes and click the Done
button.
11. To remove a request, select the radio button against the details you want to
remove, select the check box under Delete and click the Delete link.
12. You will notice that the entered street details are displayed below. Click
the Close button. The permit application screen is displayed.
13. Click the Submit Application button. The following screen is displayed.
Dubai Municipality
373
Consultants User Guide
BPCS
Figure 10-5: Application Summary
14. Click the Submit Now button. The following dialog box is displayed.
Figure 10-6: Create Charges
15. If you want to make some changes to the permit application, click cancel.
Else, click Ok.
16. The application is submitted and a message prompting you to pay the
charges is displayed. For details refer to the section 14.1 Creating Charges
in the appendix. After paying charges return to the permit application page
by clicking the Permit Application link. The following screen is displayed.
Dubai Municipality
374
Consultants User Guide
BPCS
Figure 10-7: Submitted Application for Full Planting
17. You will notice that a task has been generated for the DM official and a
message about your application submission is displayed.
18. Also, the final status of the application is changed from New to
Submitted.
19. You can also view the application submission message in the application
follow up screen.
20. This step marks the end of submitting an application for full planting
permit.
Dubai Municipality
375
Consultants User Guide
10.1.2
BPCS
Permission for Partial Planting
To submit an application for a partial planting permit:
It is mandatory to fill out the fields with an asterisk (*) against the field name.
Step
Action
1. Create a new application. For details, refer to the Creating a new
application (Generic) process .Follow steps 1-3. The Permit Application
screen is displayed.
Figure 10-8: Application for Partial planting
2. Select the Permissions for road services and temporary works option
from process group drop down box.
Dubai Municipality
376
Consultants User Guide
BPCS
3. Select the Outside Planting Permit option from the application type drop
down box.
4. Enter a Description for the application.
5. Select the Partial Planting option from the planting type drop down box.
6. Enter details such as the Applicants mobile number, Telephone number
and Email id in the respective fields and click the Save Application
button. The following screen is displayed.
Figure 10-9: Permit Application
Dubai Municipality
377
Consultants User Guide
BPCS
7. Click the Add Outdoor planting requests link. The following screen is
displayed.
Figure 10-10: Planting Request Details
8. Enter details such as the Street Number, and Planting Width in the
respective fields.
9. Select the direction the street is facing form the Street Direction drop
down box and click Add. The following screen is displayed.
Figure 10-11: Add Planting Request
10. To edit an entry, select the radio button against the details you want to
edit, and click the edit link. Make the required changes and click the Done
button.
11. To remove a request, select the radio button against the details you want to
remove, select the check box under Delete and click the Delete link.
12. You will notice that the entered street details are displayed below. Click
the Close button. The permit application screen is displayed.
13. Click the Submit Application button. The following screen is displayed.
Dubai Municipality
378
Consultants User Guide
BPCS
Figure 10-12: Application Summary
14. Click the Submit Now button. The following dialog box is displayed.
Figure 10-13: Create Charges
15. If you want to make some changes to the permit application, click cancel.
Else, click Ok.
16. The application is submitted and a message prompting you to pay the
charges is displayed. For details refer to the section 14.1 Creating Charges
in the appendix. After paying charges return to the permit application page
by clicking the Permit Application link. The following screen is displayed.
Dubai Municipality
379
Consultants User Guide
BPCS
Figure 10-14: Submitted Application for Partial Planting
17. You will notice that a task has been generated for the DM official and a
message about your application submission is displayed.
18. Also, the final status of the application is changed from New to
Submitted.
19. You can also view the application submission message in the application
follow up screen.
20. This step marks the end of creating a permit application for a permanent
fence.
Dubai Municipality
380
Consultants User Guide
BPCS
10.2 Acquiring Permission for Gate Level Permit
To apply for a gate level permit, you have sure you either have a building under
construction, or an existing building.
To acquire permission for gate level:
It is mandatory to fill out the fields with an asterisk (*) against the field name.
Step
Action
1. Create a new application. For details, refer to the Creating a new
application (Generic) process .Follow steps 1-3. The Permit Application
screen is displayed.
Figure 10-15: Application for Gate Level
2. Select the Permission for Road Services and Temporary Works option
from the process group drop down box.
Dubai Municipality
381
Consultants User Guide
BPCS
3. Select the Gate Level option from the application type drop down box.
4. Enter a Description for the application.
5. You will notice that the email id and contractor name are automatically
displayed in the applicant email and contractor name fields respectively.
6. Click the Save Application button. The following screen is displayed.
Figure 10-16: Permit Application
7. Click the Parcel Gate Levels link adjacent to the Gate Level field. The
following screen is displayed.
Dubai Municipality
382
Consultants User Guide
BPCS
Figure 10-17: Gate Level Details
8.
Enter details such as Street name, Street number in the respective
fields.
9. Select the direction the building is facing from the Direction drop down
box.
10. Select the status of the street from the Street Status drop down box. You
can choose from Existing (Asphalted) and Not existing option.
11. Select the width of the street from the street width drop down box and
click the Add. The street details are saved and the following screen is
displayed.
Figure 10-18: Add Gate level Details
12. To edit an entry, select the radio button against the details you want to
edit, and click the edit link. Make the required changes and click the Done
button.
13. To remove a request, select the radio button against the details you want to
remove, select the check box under Delete and click the Delete link.
Dubai Municipality
383
Consultants User Guide
BPCS
14. You will notice that the entered street details are displayed below. Click
the Close button. The permit application screen is displayed.
15. Click the Submit Application button. The following screen is displayed.
Figure 10-19: Submit Application
16. Click the Submit Now button. The following dialog box is displayed.
Figure 10-20: Create Charges
17. If you want to make some changes to the permit application, click cancel.
Else, click Ok.
18. The application is submitted and a message prompting you to pay the
charges is displayed. For details refer to the section 14.1 Creating Charges
in the appendix. After paying charges return to the permit application page
by clicking the Permit Application link. The following screen is displayed.
Dubai Municipality
384
Consultants User Guide
BPCS
Figure 10-21: Submitted Application for Gate level permit
19. You will notice that a task has been generated for the DM official and a
message about your application submission is displayed.
20. Also, the final status of the application is changed from New to
Submitted.
21. You can also view the application submission message in the application
follow up screen.
22. This step marks the end of submitting an application for a gate level
permit.
Dubai Municipality
385
Consultants User Guide
BPCS
11 Permit Application for Owners & Decor Companies
Consultants have to take permission from DM to begin the premises decor or
interior work in the buildings. Consultants can apply for a permit either for a new
building or a building under construction.
This section describes the application process for the following:
Requesting a normal decor permit
Requesting a decor permit before the issue of completion certificate
Dubai Municipality
386
Consultants User Guide
BPCS
11.1 Requesting a Normal Decor Permit
A normal decor permit refers to an application submitted by consultants to DM to
begin interior works after the building construction is complete or after the
completion certificate issued.
To request a normal decor permit:
It is mandatory to fill out the fields with an asterisk (*) against the field name.
Step
Action
1. Create a new application. For details, refer to the Creating a new
application (Generic) process .Follow steps 1-3. The Permit Application
screen is displayed.
Figure 11-1: Application for normal decor permit
Dubai Municipality
387
Consultants User Guide
BPCS
2. Select the Application for owner and decor companies option from the
process group drop down box.
3. Select the Normal decor permit before issuing completion certificate
option from the application type drop down box.
4. Enter a Description for the application and select the type of work from
the cont work type drop down box.
5. Enter details such as Commercial Name, Unit permit owner name, Unit
permit number, and Unit owner telephone number in the respective
fields and click the Save Application button. The permit application
screen is displayed.
6. Scroll down and click the Building Card link. The following screen is
displayed.
Figure 11-2: Building on Parcel
7. Select the building you want to apply a decor permit for and select the
Modify building option from the Select Operation drop down box and
click the Go button. The building form usage selection screen is displayed.
Scroll down and click the Add usages/Sub usages button. The following
screen is displayed.
Figure 11-3: Floors Info
Dubai Municipality
388
Consultants User Guide
BPCS
8. Select the floor(s) you want to make decor changes to and click the
Modify button. A message confirming the save is displayed. Click the
Offices link adjacent to floor info. The following screen is displayed.
Figure 11-4: Office Usages
9. Enter the Area you want to add decor to and click the Details link
adjacent to the Variation field. The following screen is displayed.
Figure 11-5: Select Operations on Unit
10. Click the Select Operations on Unit drop down box. You can perform the
following operations on the building: select units for dcor, add units for
decor, split units, remove units and merge units.
11. To select units for decor, select the Select Units for Dcor option from
the Select operations on unit drop down box as shown in figure 11-6 and
select the number of units you want to add decor to. Click the Save button.
You will notice that the selected units are displayed in the lower pane of
figure 11-6.
Dubai Municipality
389
Consultants User Guide
BPCS
Figure 11-6: Select Unit for Dcor
12. . Enter details such as the Name, Number and Contact number for the
unit, and the Electric and Water meter details and click the Save button.
Continue from step 20 for submitting the application.
13. To add a new unit to dcor, select the Add Unit option from the select
operations drop down box as show in figure 11-6. The following screen is
displayed.
Figure 11-7: Add New Units
Dubai Municipality
390
Consultants User Guide
BPCS
14. Enter details such as the Name, Number and Contact number for the
unit, and the Electric and Water meter details and click the Save button.
Continue from step 20 for submitting the application.
15. To split one to two or more units, select the Split Units option from the
Select Operations on unit drop down box. The following screen is
displayed.
Figure 11-8: Select Units to Split
16. Select the unit you want to split by select the radio button against the
building and click the Select button. The following screen is displayed.
Figure 11-9: Split Units
Dubai Municipality
391
Consultants User Guide
BPCS
17. Enter the number of units you want to split the unit into in the Enter No of
Units to be Split into field as shown in figure 11-9 and click the Split
button. The following screen is displayed.
Figure 11-10: Split Unit Details
18. Enter details such as the Name, Number and Contact number for the
unit, and the Electric and Water meter details and click the Save button.
Continue from step 20 for submitting the application.
19. To remove a unit, select the Remove Unit option from the select
operations on unit drop down box. The following screen is displayed.
Figure 11-11: Remove Units
Dubai Municipality
392
Consultants User Guide
BPCS
20. Select the unit you want to remove by selecting the checkbox against the
unit and click the Select button. The following screen is displayed.
Figure 11-12: Removed Unit Details
21. You will notice that the selected unit is removed and displayed in the
removed unit details pane. Continue from step 22 to submit the
application.
To merge one or more units, select the merge units operation from the select operations on
unit. Select one or more units and click the select button. The selected units are merged.
22. Close the screen. The office usages screen is displayed. Click the Close
button. The building on parcel screen is displayed. Refresh the building on
parcel screen. The following screen is displayed.
Dubai Municipality
393
Consultants User Guide
BPCS
Figure 11-13: Modified Building
23. You will notice that the status for the selected building in the modified
column is changed to Yes. Click the permit application button. The permit
application screen is displayed.
24. Scroll down and click the Submit application button. The following
screen is displayed.
Figure 11-14: Submit Application
25. To modify or recheck the villa modifications, click Ok. To submit the
application, click Cancel. The following screen is displayed.
Dubai Municipality
394
Consultants User Guide
BPCS
Figure 11-15: Application Summary
26. Click Submit Now button. The following dialog box is displayed.
Figure 11-16: Create Charges
27. If you want to make some changes to the permit application, click cancel.
Else, click Ok.
28. The application is submitted and a message prompting you to pay the
charges is displayed.
29. For details refer to the section 14.1 Creating Charges in the appendix.
After paying charges return to the permit application page by clicking the
Permit Application link. The following screen is displayed.
Dubai Municipality
395
Consultants User Guide
BPCS
Figure 11-17: Submitted Application for normal decor
30. You will notice that a task has been generated for the DM official and a
message about your application submission is displayed.
31. Also, the final status of the application is changed from New to
Submitted.
32. You can also view the application submission message in the application
follow up screen.
33. This step marks the end of submitting an application for a normal decor
permit.
Dubai Municipality
396
Consultants User Guide
BPCS
11.2 Requesting Decor Permit before Completion Certificate
To begin decor works in the building while the construction is on in the building,
Consultants can request DM to issue a decor permit before the completion
certificate is issued. The decor before completion certificate application should be
submitted in the same project that the building belongs to.
To request a decor permit before the completion certificate is issued:
It is mandatory to fill out the fields with an asterisk (*) against the field name.
Step
Action
1. Create a new application. For details, refer to the Creating a new
application (Generic) process .Follow steps 1-3. The Permit Application
screen is displayed.
Figure 11-18: Application to issue permit before completion certificate
Dubai Municipality
397
Consultants User Guide
BPCS
2. Select the Application for owner and decor companies option from the
process group drop down box.
3. Select the Decor permit before issuing completion certificate option
from the application type drop down box.
4. Enter a Description for the application and select the Type of work from
the cont work type drop down box.
5. Enter details such as Commercial Name, Unit Permit Owner Name,
Unit Permit Number, and Unit Owner Telephone Number in the
respective fields and click the Save Application button. The permit
application screen is displayed.
6. Scroll down and click the Building Card link. The following screen is
displayed.
Figure 11-19: Select building for dcor changes
7. Besides making dcor changes, you can view building details, view floor
details, details of modifications, delete draft building or shared services,
details of decor, Fill building summary, Fix floor and usage info, and Fix
building details from this screen.
8. To view building details, select the view building details option from the
Select Operation drop down box and click the Go button. The following
screen building usages screen is displayed.
Dubai Municipality
398
Consultants User Guide
BPCS
Figure 11-20: View Building Details
9. To return to the building card details screen, click the Close button.
10. To view floor details, select the view floor details option from the Select
Operation drop down box and click the Go button. The following screen
building usages screen is displayed.
Figure 11-21: View Floor Details
Dubai Municipality
399
Consultants User Guide
BPCS
11. To return to the building card details screen, click the Close button.
12. To view modification details, select the view modification details option
from the Select Operation drop down box and click the Go button. The
following screen building usages screen is displayed.
Figure 11-22: View Building Modifications
13. Click the View Modifications link. The following screen is displayed.
Figure 11-23: View Modifications
14. To return to the building card details screen, click the close button.
15. To fill building summary details, select the fill building summary details
option from the Select Operation drop down box and click the Go button.
The following screen building usages screen is displayed.
Dubai Municipality
400
Consultants User Guide
BPCS
Figure 11-24: Building Summary
16. To return to the building card details screen, click the close button.
17. to fix floor and usage info, select the fix floor and info details option from
the Select Operation drop down box and click the Go button. The
following screen building usages screen is displayed.
Figure 11-25: Fix Floor & Usage Info
Dubai Municipality
401
Consultants User Guide
BPCS
18. To return to the building card details screen, click the close button.
19. To fix building details, select the fix floor and info details option from the
Select Operation drop down box and click the Go button. The following
screen building usages screen is displayed.
Figure 11-26: Fix Building Summary
20. To return to the building card details screen, click the close button.
21. To make decor changes, select the building(s) you want to begin the decor
works on by clicking the check box against the building name and click
the Save Selected Buildings button. The following screen is displayed.
Dubai Municipality
402
Consultants User Guide
BPCS
Figure 11-27: Modified building
22. You will notice that the status for the selected building in the modified
column is changed to Yes. Click the permit application button. The permit
application screen is displayed.
23. Scroll down and click the Submit Application button. The following
screen is displayed.
Figure 11-28: Application Summary
24. Click Submit Now button. The following dialog box is displayed.
Dubai Municipality
403
Consultants User Guide
BPCS
Figure 11-29: Create Charges
25. If you want to make some changes to the permit application, click cancel.
Else, click Ok.
26. The application is submitted and a message prompting you to pay the
charges is displayed.
27. For details refer to the section 14.1 Creating Charges in the appendix.
After paying charges return to the permit application page by clicking the
Permit Application link. The following screen is displayed.
Dubai Municipality
404
Consultants User Guide
BPCS
Figure 11-30: Submitted Application for dcor permit before issue of completion certificate
28. You will notice that a task has been generated for the DM official and a
message about your application submission is displayed.
29. Also, the final status of the application is changed from New to
Submitted.
30. You can also view the application submission message in the application
follow up screen.
31. This step marks the end of submitting an application for a dcor permit
before issue of completion certificate.
Dubai Municipality
405
Consultants User Guide
BPCS
12 Availing Special Requests & Exceptions
Consultants request for special approvals if required from the DM For instance, if
consultant is authorized to build 8 floors but wants to build 15 floors, he can request
the DM to allow him to build the extra floors. The consultant however has to give
valid reasons for the exception request. Based on the consultants credentials, DM
approves or rejects the special request for the consultant. This section describes the
process to obtain permit for exceptions and special requests.
12.1 Requesting Exceptions
To request for special requests and exceptions:
It is mandatory to fill out the fields with an asterisk (*) against the field name.
Step
Action
1. Create a new application. For details, refer to the Creating a new
application (Generic) process .Follow steps 1-3. The Permit Application
screen is displayed.
Figure 12-1: Application for exceptions
Dubai Municipality
406
Consultants User Guide
BPCS
2. Select Special Services and Exceptions from the process group drop
down box.
3. Select request for exceptions option from the Application Type drop
down box.
4. Enter a Description for the application
5. Select the building type you want an exception for, from the building type
drop down box.
6. Enter details such as the Applicants mobile number, Owners mobile
number, Owners fax number in the respective fields and click the Save
Application button. The following screen is displayed.
Figure 12-2: Permit Application
Dubai Municipality
407
Consultants User Guide
BPCS
7. Click the Click here to define exceptions button adjacent to exceptions
field. The following screen is displayed.
Figure 12-3: Exception Details
8. Select the Type of exception from the exception type drop down box.
9. To view the fee calculation details for the selected exception type, click
the Click Here button. The following screen is displayed.
Dubai Municipality
408
Consultants User Guide
BPCS
Figure 12-4: Calculate Fee Details
10. The screen displays the explanation for the selected exception and the
projections of the fee for the exception. To return to the Parcel Exception
screen, exit the excel sheet.
11. Select the Sub type of the exception from the exception sub type drop
down box.
12. Enter details such as the Exception you want, and Exception Description
in the respective fields.
Dubai Municipality
409
Consultants User Guide
BPCS
13. Select the building you want to apply the exception to from the buildings
listed in related buildings. To select more than one building, press Ctrl
key on the key board and select the buildings.
14. Enter a Valid reason for the exception.
15. The expected cost per square feet cannot be edited as it is provided by the
land department.
16. Enter details such as the area added as a result of exception, parcel area
and the total allowed build up area on the parcel.
17. These details are used to calculate the fee DM charges to approve an
exception. Click Add. The following screen is displayed.
Figure 12-5: Add Exception Details
18. To edit an entry, select the radio button against the exception you want to
edit, and click the edit link. Make the required changes and click the Done
button.
19. To remove a request, select the radio button against the exception you
want to remove, select the check box under Delete and click the Delete
link. The exception detail is removed from the list of exceptions.
Dubai Municipality
410
Consultants User Guide
BPCS
20. You will notice that the entered street details are displayed below. Click
the Close button. The permit application screen is displayed.
21. Click the Submit Application button. The following screen is displayed.
Figure 12-6: Total Fee
22. The total fee to pay for the exception is displayed. These charges are
generated by DM for exceptions fees and the land department fees for
parcel pricing. If you dont want to accept the fees click Cancel. Else click
Ok. The following screen is displayed.
Figure 12-7: Application Summary
23. Click the Submit Now button. The following dialog box is displayed.
Dubai Municipality
411
Consultants User Guide
BPCS
Figure 12-8: Create Charges
24. If you want to make some changes to the permit application, click cancel.
Else, click Ok.
25. The application is submitted and a message prompting you to pay the
charges is displayed. For details refer to the section 14.1 Creating Charges
in the appendix. After paying charges return to the permit application page
by clicking the Permit Application link. The following screen is displayed.
Dubai Municipality
412
Consultants User Guide
BPCS
Figure 12-9: Submitted application for exceptions
26. You will notice that a task has been generated for the DM official and a
message about your application submission is displayed.
27. Also, the final status of the application is changed from New to
Submitted.
28. You can also view the application submission message in the application
follow up screen.
29. This step marks the end of submitting an application for exception permit.
Dubai Municipality
413
Consultants User Guide
BPCS
13 Other Applications
Besides the applications grouped under the various application process types, we have
three applications which are common to all and are grouped as others. The three
application types are: Request Statistical Info, to whom it may concern letter and
Unblocking Services.
13.1 Viewing Other Applications
To view other applications group:
Step
Action
1. Click the Other Application tab on the homepage. The following screen
is displayed.
Figure 13-1: Other Applications
2. The screen is divided into two blocks. The upper block lists the links to
create different application types. The lower block lists all the existing
applications with details such as Permit Number, Application Type,
Status, Permit Date and application description.
3. The steps to apply for other applications are described in the following
sections.
Dubai Municipality
414
Consultants User Guide
BPCS
13.2 Request Statistical Info
Consultants request for statistical information about their projects from DM. To
request for this information, the consultants submit a request to DM.
To request for statistical info:
Step
Action
1. Click the Request for Statistical Info link on the Other Applications page
as shown in figure 13-1. The following screen is displayed.
Figure 13-2: Request Statistical Info
2. Enter a description for the type of information you are requesting in the
Application Description field.
3. Enter a valid reason for the request in the Reason field.
4. Enter the applicants mobile number and telephone number in the
Applicant Mobile No and Applicant Telephone No field.
5. Enter the applicants email id in the Applicant Email field.
6. Enter the applicants name in English and Arabic in the Applicant NameEnglish and Applicant Name-Arabic field.
Dubai Municipality
415
Consultants User Guide
BPCS
7. Enter the applicants company name in the Company Name field and
click the Save Application button.
8. The permit application screen is displayed. Scroll down and click the
Submit Application button. The following screen is displayed.
Figure 13-3: Application Summary
9. Click the Submit Now button. The following dialog box is displayed.
Figure 13-4: Create Charges
10. If you want to make some changes to the permit application, click cancel.
Else, click Ok.
11. The application is submitted and a message prompting you to pay the
charges is displayed. For details refer to the section 14.1 Creating Charges
in the appendix. After paying charges return to the permit application page
by clicking the Permit Application link. The following screen is displayed
Dubai Municipality
416
Consultants User Guide
BPCS
Figure 13-5
12. You will notice that a message about your application submission is
displayed.
13. Also, the final status of the application is changed from New to
Submitted.
14. You can also view the application submission message in the application
follow up screen.
15. This step marks the end of submitting an application for to request
statistical info.
Dubai Municipality
417
Consultants User Guide
BPCS
13.3 To Whom It May Concern letter
Consultants can request letters from DM. However, DM will charge consultants a fee
for issuing such letters.
To request for a to whom it may concern letter:
It is mandatory to fill out the fields with an asterisk (*) against the field name.
Step
Action
1. Click the Request for To Whom It May Concern letter link on the Other
Applications page as shown in figure 13-1. The following screen is
displayed.
Figure 13-6: Application for a to whom it may concern letter
2. Enter a Description for the application
3. You will notice that the name of the applicant appears automatically in
both English and Arabic.
Dubai Municipality
418
Consultants User Guide
BPCS
4. Enter details such as the Company Name, Applicant mobile number,
Applicant telephone number and Email Id in the respective fields and
click the Save Application button. The permit application screen is
displayed.
5. Scroll down and click the Submit Application button. The following
screen is displayed.
Figure 13-7: Application Summary
6. Click the Submit Now button. The following dialog box is displayed.
Figure 13-8: Create Charges
7. If you want to make some changes to the permit application, click cancel.
Else, click Ok.
8. The application is submitted and a message prompting you to pay the
charges is displayed. For details refer to the section 14.1 Creating Charges
in the appendix. After paying charges return to the permit application page
by clicking the Permit Application link. The following screen is displayed.
Dubai Municipality
419
Consultants User Guide
BPCS
Figure 13-9: Submitted application for a to whom it may concern letter
9. You will notice that a task has been generated for the DM official and a
message about your application submission is displayed.
10. Also, the final status of the application is changed from New to
Submitted.
11. You can also view the application submission message in the application
follow up screen.
12. This step marks the end of submitting an application for a to whom it may
concern letter.
Dubai Municipality
420
Consultants User Guide
BPCS
13.4 Unblocking Services
DM blocks or restricts parcels, communities and even users on some sites. To remove
the restrictions, consultants have to submit an application to unblock the parcel.
To unblock the parcel:
It is mandatory to fill out the fields with an asterisk (*) against the field name.
Step
1.
Action
Click the Request for Unblocking link on the Other Applications page as
shown in figure 13-1. The following screen is displayed.
Figure 13-10: Application to Unblock Parcel
2.
Enter a Description for the application.
3.
Enter details such as mobile and telephone number of the applicant in the
Applicant mobile number and Telephone number field.
4.
Enter the email id of the applicant in the Email Id field and click the Save
Application button. The permit application screen is displayed.
Dubai Municipality
421
Consultants User Guide
5.
BPCS
Scroll down and click the Submit Application button. The following
screen is displayed.
Figure 13-11: Application Summary
6.
Click the Submit Now button. The following dialog box is displayed.
Figure 13-12: Create Charges
7.
If you want to make some changes to the permit application, click cancel.
Else, click Ok.
8.
The application is submitted and a message prompting you to pay the
charges is displayed. For details refer to the section 14.1 Creating Charges
in the appendix. After paying charges return to the permit application page
by clicking the Permit Application link. The following screen is displayed.
Dubai Municipality
422
Consultants User Guide
BPCS
Figure 13-13: Submitted Application for Unblocking
9.
You will notice that a task has been generated for the DM official and a
message about your application submission is displayed.
10.
Also, the final status of the application is changed from New to
Submitted.
11.
You can also view the application submission message in the application
follow up screen.
12.
This step marks the end of submitting an application for unblocking a
parcel.
Dubai Municipality
423
Consultants User Guide
BPCS
14 Appendix
Some actions are common to all application types. For instance, to create charges
after submitting an application. This section describes the following common
actions:
Creating Charges after submitting an application
Complete design change when modifying a building
Changing building to hotel or hotel apartments
Viewing modification details
Creating versions of a returned application
Resubmitting a CFR application
Responding to Engineer Notes
Printing Screens from the application
Dubai Municipality
424
Consultants User Guide
BPCS
14.1 Creating Charges
DM generates charges to for all the applications submitted by the consultant. The
charges vary based on the application type. After the consultant has submitted the
application (it could be an application for any process), the charges screen is
displayed.
To pay charges:
Step
Action
1. After the application is submitted (irrespective of the categories), the
following screen is displayed.
Figure 14-1: Application Charges
2. The screen displays the details of the charges DM has generated for the
submitted application type.
3. It gives details such as the type of charge, the total payment, the payee
name, the application version, the application and building type.
4. To view the invoice details, click the link listed under the Voucher
Number column. The following screen is displayed.
Dubai Municipality
425
Consultants User Guide
BPCS
Figure 14-2: Invoice
5. The screen displays the actual break of the charges with the applicants
details. KDF here refers to Knowledge Dirham Fee, which is charged by
DM for all application that is submitted. However, the charges vary
depending on the type of application thats submitted.
6. Click the Close button. The application charges screen is displayed. Click
the click here to view and pay online link on the application charges
screen as shown in figure 14-1. The following screen is displayed.
Figure 14-3: E-Payment
Dubai Municipality
426
Consultants User Guide
BPCS
7. To proceed with the payment, click the Pay Online button. And follow the
instructions that appear on the screen.
8. Sometime, you might receive an error instead of viewing the application
charges. The error is displayed below.
Figure 14-4: Error
9. When you see this error, make sure you make the payments by coming in
person to DM.
Dubai Municipality
427
Consultants User Guide
BPCS
14.2 Complete Design Change
This section is common to all the preliminary and final adjustment addition
application types.
To create a complete design change type of application:
Step
Action
1. Create a new application. For details, refer to the Creating a new
application (Generic) process .Follow steps 1-3. The Permit Application
screen is displayed.
Figure 14-5: Complete Design Change Application Details
2. Select the Adjustment Addition Permit option from the Process Group
drop down box.
3. Select the Final/Preliminary Adjustment option from the application type
drop down box. Here, we have selected the Final-Adjustment Addition
application type.
4. Enter a description for the design change in the application description
field.
Dubai Municipality
428
Consultants User Guide
BPCS
5. Select the Complete Design Change option from the Modification Type
drop down box.
6. Select the Medium Works option from the Cont. Work type drop down
box and click the Save button. The permit application screen is displayed.
7. Scroll down and click the Building Card link. The following screen is
displayed.
Figure 14-6: Building Card Details
8. Select the building you want to make complete design change to by
selecting the radio button against the building type and select the
Complete Design Change option from the select operation drop down
box and click the Go button. The following dialog box is displayed.
Figure 14-7: Copy or Create Building Card
9. You can either copy the details of the existing building or create a new
building card and enter new details for the design change.
10. If you decide to copy the existing building details, click the Ok button.
The following screen is displayed.
Dubai Municipality
429
Consultants User Guide
BPCS
Figure 14-8: Copied Building Card Details
11. All the information from the existing building is replicated. You can now
go ahead and add usages and sub usages. To add the main usages, click the
Add Main Usages button and follow instructions from step 14.
12. If you decide to create a new building card for the design change, click the
Cancel button as shown in figure 14-7. The following screen is displayed.
Dubai Municipality
430
Consultants User Guide
BPCS
Figure 14-9: Create Building Card
13. Enter the building information details and click the Save Info button. You
can then go ahead and add the Main and Sub usages. To add the main
usages, click the Add Main Usages button. The following screen is
displayed.
Dubai Municipality
431
Consultants User Guide
BPCS
Figure 14-10: Select Main Usages
14. Select the main usages by selecting the check box and click the Confirm
Selection button. The following screen is displayed.
Figure 14-11: Select Sub Usages
15. Select the sub usage and click the Go Create Building Form button. The
following dialog box is displayed.
Figure 14-12: Save Usage Details
16. To continue click the Ok button. The following screen is displayed.
Dubai Municipality
432
Consultants User Guide
BPCS
Figure 14-13: Floors Info
17. The floor information details are displayed based on the entry in the
building card details screen.
18. Enter the total floor area for each floor type and click the Save Info
button. Click the Offices link adjacent to Floors Info. The following
screen is displayed.
Figure 14-14: Offices Usage
19. Enter the total floor area of for the office usage in each of the floor types
and click the Save info button. The building card details screen is
displayed.
Dubai Municipality
433
Consultants User Guide
BPCS
20. Return to the Permit application screen and click the Submit Application
button. The following screen is displayed.
Figure 14-15: Application Summary
21. Click the Submit Now button. The following screen is displayed.
Figure 14-16: Create Charges
22. To submit the application, click Ok. The charges are created as shown in
section 14-1 of the guide.
23. To return to the permit application page, click the Permit Application link
on the charges screen.
24. You will note that a task has been generated for the DM employee and the
status of the application is changed from New to Submitted.
25. This step marks the end of submitting an application for complete design
change.
Dubai Municipality
434
Consultants User Guide
BPCS
14.3 Changing Building to Hotel or Hotel Apartments
To change a building to a hotel or hotel apartment:
Step
1.
Action
Create a new application. For details, refer to the Creating a new
application (Generic) process .Follow steps 1-3. The Permit Application
screen is displayed.
Figure 14-17: Change Building to Hotel/Hotel Apartment Application Details
2.
Select the Adjustment addition permit option from the Process Group
drop down box.
3.
Select the Final/Preliminary Adjustment option from the application
type drop down box. Here, we have selected the Final-Adjustment
Addition application type.
4.
Enter a description for the design change in the application Description
field.
Dubai Municipality
435
Consultants User Guide
BPCS
5.
Select the Change Building to Hotel or Hotel Apartment option from
the Modification Type drop down box.
6.
Select the Minor Works option from the Cont. Work type drop down box.
7.
Enter the number of rooms and the area you are modifying in the Modified
Room No and Other Areas modified fields and click the Save button. The
permit application screen is displayed.
8.
Scroll down and click the Building Card link. The following screen is
displayed.
Figure 14-18: Building Card Details
9.
Select the building you want to make complete design change to by
selecting the radio button against the building type and select the
Complete Design Change option from the select operation drop down box
and click the Go button. The following dialog box is displayed.
Figure 14-19: Create/Copy Building Card Details
10.
You can either copy the details of the existing building or create a new
building card and enter new details for the design change.
11.
If you decide to copy the existing building details, click the Ok button.
The following screen is displayed.
Dubai Municipality
436
Consultants User Guide
BPCS
Figure 14-20: Copied Building Card Details
12.
All the information from the existing building is replicated. You can now
go ahead and add usages and sub usages. To add the main usages, click the
Add Main Usages button and follow instructions from step 15.
13.
If you decide to create a new building card for the design change, click the
Cancel button as shown in figure 14-7. The following screen is displayed.
Dubai Municipality
437
Consultants User Guide
BPCS
Figure 14-21: Create Building Card Details
14.
Enter the building information details and click the Save Info button. You
can then go ahead and add the Main and Sub usages.
15.
To add the main usages, click the Add Main Usages button. The
following screen is displayed.
Dubai Municipality
438
Consultants User Guide
BPCS
Figure 14-22: Select Main Usages
16.
Select the main usages by selecting the check box and click the Confirm
Selection button. The following screen is displayed.
Figure 14-23: Select Sub Usages
17.
Select the sub usage and click the Go Create Building Form button. The
following dialog box is displayed
Figure 14-24: Create Charges
18.
To continue click the Ok button. The following screen is displayed.
Dubai Municipality
439
Consultants User Guide
BPCS
Figure 14-25: Floors Info
19.
The floor information details are displayed based on the entry in the
building card details screen.
20.
Enter the total floor area for each floor type and click the Save Info
button. Click the Offices link adjacent to Floors Info. The following
screen is displayed.
Dubai Municipality
440
Consultants User Guide
BPCS
Figure 14-26: Hotel Apartment Usages
21.
Enter the total floor area of for the office usage in each of the floor types
and click the Save info button. The building card details screen is
displayed.
22.
Return to the Permit application screen and click the Submit Application
button. The following screen is displayed.
Dubai Municipality
441
Consultants User Guide
BPCS
Figure 14-27: Application Summary
23.
Click the Submit Now button. The following screen is displayed.
24.
To submit the application, click Ok. The charges are created as shown in
section 14-1 of the guide.
25.
To return to the permit application page, click the Permit Application
link on the charges screen.
26.
You will note that a task has been generated for the DM employee and the
status of the application is changed from New to Submitted.
27.
This step marks the end of submitting an application for complete design
change.
Dubai Municipality
442
Consultants User Guide
BPCS
14.4 Viewing Modification Options
You can view modifications on buildings and the floor and other information. This
operation is common for all applications that have been modified and includes simple
decor, normal decor and all adjustment addition applications.
To view the modification options for the selected application type:
Step
Action
1. Select the modified application, click the Building Card link. The
following building card details screen is displayed.
Figure 14-28: View Building Modifications
2. To view modifications on a building, select the building by clicking the
radio button against the same and select the View Building Modification
option from the select operation drop down box. Click the Go button. The
following screen is displayed.
Figure 14-29: View Building Modifications
Dubai Municipality
443
Consultants User Guide
BPCS
3. To view the modifications, click the View Modification link as shown in
figure 14-28. The following screen is displayed.
Figure 14-30: Modification Details
4. This screen displays the floor variations and other modifications on the
selected building. To modify details, make the changes and click the Save
Modification button.
5.
Click Close to return to the building card details screen.
6. To view building details, select the building by clicking the radio button
against the same and select the View Building Details option from the
select operation drop down box. Click the Go button. The following
screen is displayed.
Dubai Municipality
444
Consultants User Guide
BPCS
Figure 14-31: Building Details
7. To view floor details, select the building by clicking the radio button
against the same and select the View Floor Details option from the select
operation drop down box. Click the Go button. The following screen is
displayed.
Figure 14-32: View Floor Details
Dubai Municipality
445
Consultants User Guide
BPCS
8. Click the Close button to return to the building card details screen.
9. To fix building details, select the building by clicking the radio button
against the same and select the Fix Building Details option from the
select operation drop down box. Click the Go button. The following
screen is displayed.
Figure 14-33: Fix Building Details
10. To modify details, make the changes and click the Save Modification
button.
11. Click the Close button to return to the building card details screen.
12. To fix floor and usage details, select the building by clicking the radio
button against the same and select the Fix Floor & Usage Details option
from the select operation drop down box. Click the Go button. The
following screen is displayed.
Dubai Municipality
446
Consultants User Guide
BPCS
Figure 14-34: Fix Usages & Sub Usages
13. To modify details, make the changes and click the Save Modification
button.
14. Click the Close button to return to the building card details screen.
15. To fix building summary details, select the building by clicking the radio
button against the same and select the Fix Building Summary option
from the select operation drop down box. Click the Go button. The
following screen is displayed.
Dubai Municipality
447
Consultants User Guide
BPCS
Figure 14-35: Fix Building Summary
16. To modify details, make the changes and click the Save Modification
button. To add floors, click the + button and to remove floors, click the
button.
17. Click the Close button to return to the building card details screen.
Dubai Municipality
448
Consultants User Guide
BPCS
14.5 Creating Versions of a Returned Application
Building dept engineers who review the application submitted by consultants and
owners can return the applications if they dont conform to the dm standards. They
also leave a reason for returning the same. This section describes the steps to resubmit
a returned application by creating a new version of the application.
To view a returned application and resubmit the same:
Step
Action
1. Locate the project which has the returned application and click the view
application link. For details refer to section 5.2 View Project Details. The
following screen is displayed.
Figure 14-36
2. This screen lists all the application in the selected project. Locate the
project with the status Returned and click the version number. The
following screen is displayed.
Dubai Municipality
449
Consultants User Guide
BPCS
Figure 14-37: Application Versions
3. Click the New Version button. The following screen is displayed.
Figure 14-38: Confirm New Version Creation
4. To create a new version of the application click Ok. Else click Cancel.
The following screen with the confirmation message is displayed.
Figure 14-39: New Version Created
5. Click the Go To New Version Application link. The following screen is
displayed.
Dubai Municipality
450
Consultants User Guide
BPCS
Figure 14-40: New Version Permit Application
6. This permit application screen is the new version of the returned
application.
7. To view the engineer comments or noted of the previous version, click the
Previous Version Notes link. The following screen displaying the
engineer notes is displayed.
Dubai Municipality
451
Consultants User Guide
BPCS
Figure 14-41: Previous Version Notes
8. Make sure you adhere to the notes and take care of the comments.
9. To respond to the engineers message, enter the response in the reply
message text box and click Save.
10. Return to the permit application screen, complete the application and
submit the application.
11. A message stating the submission of the application is displayed.
12. This step marks the end of creating a new version of a returned
application.
Dubai Municipality
452
Consultants User Guide
BPCS
14.6 Re submitting a CFR Application
If you have received a CFR from DM after submitting the application, you are
required to make the changes given in the notes that are in the application and
resubmit the application.
To resubmit a CFR application:
Step
Action
1. Locate the project which has the returned application and click the view
application link. For details refer to section 5.2 View Project Details. The
following screen is displayed.
Figure 14-42: CFR Application
2.
Click the View link against the CFR application. The following screen is
displayed.
Dubai Municipality
453
Consultants User Guide
BPCS
Figure 14-43: Permit Application
3. Make the changes suggested by the engineers and save the application.
4. You can also leave a note for the engineer to indicate that the changes
have been made.
5. To create a comment, click the Create Comment link. The following
screen is displayed.
Dubai Municipality
454
Consultants User Guide
BPCS
Figure 14-44: Comments
6. Enter the comments and click the Save button. The permit application
screen is displayed.
Figure 14-45: CFR Completed
7. To resubmit the application, select the CFR completed checkbox. When
the CFR completed checkbox is selected, the Resubmit button is enabled.
8. Click the Resubmit button. The application is resubmitted to DM and a
task is generated for the counter clerk.
Dubai Municipality
455
Consultants User Guide
BPCS
Figure 14-46: Submitted CFR application
9. You will notice that the status of the application has been changed from
CFR to CFR Completed.
10. This step marks the end of re submitting a CFR application.
Dubai Municipality
456
Consultants User Guide
BPCS
14.7 Responding to Engineer Notes
Engineers return applications with notes and comments. Contractors/Consultants
make changes to the application based on the comments and resubmit the same. The
contractors can also leave notes to engineers or respond to engineers.
To respond to engineer notes:
Step
Action
1. Locate the project with the returned application or an application with
notes. Open the application. The following screen is displayed.
Figure 14-47: Permit Application with Notes
Dubai Municipality
457
Consultants User Guide
BPCS
2. Click the View All Notes link in the Follow up DM Engineers pane as
show in figure 13-25. The following screen is displayed.
Figure 14-48: Engineer Notes
3. The screen displays the notes given by the engineer or the DM employee
who is processing the application.
4. To respond to the engineers notes, select the subject from the drop down
box in the Notes Reply column.
5. Enter the message or comment in the text box in the Reply Message
column.
6. Click the Save button.
7. The note is saved and is visible to employee who is processing your
application.
8. This step marks the end of responding to engineer notes process.
Dubai Municipality
458
Consultants User Guide
BPCS
14.8 Print Application/ screens from BPCS
You can print the applications. or different windows from the BPCS system.
You can print any screen from BPCS.
Step
Action
1. To print the task/messages, list of applications in the project or any screen,
go the required screen. This example displays printing a list of
applications. The Permit application screen, with the applications in the
project is displayed.
Figure 14-49: Application List
2. Click the Print button displayed on the left menu. The following screen is
displayed.
Dubai Municipality
459
Consultants User Guide
BPCS
Figure 14-50: Print Setup
3. Select the printer you want to print on and click the Print button.
4. This step marks the end of printing screens from BPCS.
Dubai Municipality
460
You might also like
- SIP Interview QuestionsDocument15 pagesSIP Interview QuestionsSrikanth Reddy100% (10)
- Contractor Classification LawDocument17 pagesContractor Classification LawdvduronNo ratings yet
- Vxrail Technical DeckDocument51 pagesVxrail Technical DeckrlinacNo ratings yet
- KD Panels - Tds (En)Document4 pagesKD Panels - Tds (En)Dilon FernandoNo ratings yet
- Electra Weekly Progress Meeting Minutes 002Document2 pagesElectra Weekly Progress Meeting Minutes 002MuraleedharanNo ratings yet
- Chapter 9-Design of Services Final Edition - 24!11!2011Document44 pagesChapter 9-Design of Services Final Edition - 24!11!2011Umesh ChamaraNo ratings yet
- UAE - Requirements For Cladding - Peremeter Wall ContractorsDocument1 pageUAE - Requirements For Cladding - Peremeter Wall Contractorsclarkie_bdNo ratings yet
- Tensile FabricDocument1 pageTensile FabricShaikh Muhammad AteeqNo ratings yet
- Building Permit Ref. Book Abu Dhabi Municipality - UAEDocument309 pagesBuilding Permit Ref. Book Abu Dhabi Municipality - UAEbuildingpermits100% (3)
- Wind Loads For Permiable Facades With High PorosityDocument12 pagesWind Loads For Permiable Facades With High PorosityNikola IvanovicNo ratings yet
- BORAL Silkwood Installation Guide & WarrantyDocument12 pagesBORAL Silkwood Installation Guide & Warrantyjonzak1234No ratings yet
- 2014 Davis and AvciDocument11 pages2014 Davis and Avcigene_sparcNo ratings yet
- Medical Colleges in IndiaDocument11 pagesMedical Colleges in IndiaKaraikal S.M. Arif Maricar100% (1)
- Kea GA413 2017 07 21 10 57 02Document1 pageKea GA413 2017 07 21 10 57 02Lokesh NANo ratings yet
- Utility Demand Calculations: Key Development SummaryDocument4 pagesUtility Demand Calculations: Key Development SummaryArul SankaranNo ratings yet
- Fit Out Guide PDFDocument43 pagesFit Out Guide PDFMohamed AmeenNo ratings yet
- Design Capacity Check For New Proposed MaterialDocument2 pagesDesign Capacity Check For New Proposed MaterialKawser HossainNo ratings yet
- Cafetaria Bidding Documents PDFDocument96 pagesCafetaria Bidding Documents PDFAdnan S Javed0% (1)
- Bid Document Bid Document For: Odisha Mining Corporation Limited Mining Corporation Limited Mining Corporation LimitedDocument76 pagesBid Document Bid Document For: Odisha Mining Corporation Limited Mining Corporation Limited Mining Corporation LimitedSyed Qaisar ImamNo ratings yet
- Chapter 7 Strat Deliv CommissioningDocument99 pagesChapter 7 Strat Deliv CommissioningNassif Abi AbdallahNo ratings yet
- Topic 1 - ExamplesDocument15 pagesTopic 1 - ExamplesnurulselangorNo ratings yet
- RAMP5 BD 18nov2015Document694 pagesRAMP5 BD 18nov2015awdawdNo ratings yet
- 1 Structural Notes1451415595180Document1 page1 Structural Notes1451415595180Kawser HossainNo ratings yet
- Back of The Contract Dated SignaturesDocument1 pageBack of The Contract Dated Signaturesnavehtus_143816297No ratings yet
- Dubai SouthDocument17 pagesDubai SouthAlam ZebNo ratings yet
- Al Falah DCRs - Dec2013Document17 pagesAl Falah DCRs - Dec2013buildingpermits0% (1)
- University of Computer Studies MandalayDocument6 pagesUniversity of Computer Studies MandalayAnonymous pNGXkutQNo ratings yet
- Site Suitability Report C07BD: Car Park Off Broomhill Road To Rear of Flats Facing Onto Buckhold RoadDocument66 pagesSite Suitability Report C07BD: Car Park Off Broomhill Road To Rear of Flats Facing Onto Buckhold Roadinfo1639No ratings yet
- User Manual For HD IP Camera of IPC2411-HN-SIR (For V7)Document37 pagesUser Manual For HD IP Camera of IPC2411-HN-SIR (For V7)Randy GunawanNo ratings yet
- Combined Cycle ConversionDocument61 pagesCombined Cycle ConversionDomingo PintoNo ratings yet
- Waste ManagementDocument76 pagesWaste ManagementAllan OcheroNo ratings yet
- Eurocode 5 PDFDocument2 pagesEurocode 5 PDFTerriNo ratings yet
- Protection Manual R2 SP2Document247 pagesProtection Manual R2 SP2Dang Vu ThaiNo ratings yet
- Calculation of Block Wall Load On First & Second FloorDocument1 pageCalculation of Block Wall Load On First & Second FloorIrfan AliNo ratings yet
- DEWA Customer Guide EnglishDocument94 pagesDEWA Customer Guide Englishdeepugopinath0% (1)
- CCB Optional Products Installation Guide v2 5 0 2Document25 pagesCCB Optional Products Installation Guide v2 5 0 2Vinit ShahNo ratings yet
- Technocast Precast L.L.C.: Design Calculation SheetDocument5 pagesTechnocast Precast L.L.C.: Design Calculation SheetErnest NavarroNo ratings yet
- Company Profile-19 PDFDocument20 pagesCompany Profile-19 PDFRocíoNo ratings yet
- Abu Dhabi Roadside Design Guide (TR-518), 2016Document415 pagesAbu Dhabi Roadside Design Guide (TR-518), 2016Y TingNo ratings yet
- Solar Reflectance Index (SRI) Calculation Worksheet Sri-WsDocument1 pageSolar Reflectance Index (SRI) Calculation Worksheet Sri-WsArul SankaranNo ratings yet
- Job Information: Job No Sheet No RevDocument9 pagesJob Information: Job No Sheet No Revmsiddiq1No ratings yet
- Published in February 2011 by The Workplace Safety and Health Council in Collaboration With The Ministry of ManpowerDocument34 pagesPublished in February 2011 by The Workplace Safety and Health Council in Collaboration With The Ministry of ManpowerrickymmaNo ratings yet
- Thermosorb Paint ThicknessDocument5 pagesThermosorb Paint ThicknessKawser HossainNo ratings yet
- Indiga Indiga: Tech TechDocument32 pagesIndiga Indiga: Tech Techsunny100% (1)
- Erection ManualDocument80 pagesErection ManualKawsar AlamNo ratings yet
- Calculation Report For Steel Structure and Glass..06 - 19June2009NN PDFDocument89 pagesCalculation Report For Steel Structure and Glass..06 - 19June2009NN PDFappril26No ratings yet
- General Presentation 2Document33 pagesGeneral Presentation 2María Paula DávilaNo ratings yet
- Shop Drawing Submittal: Project: Project No. Client: Consultant: Contractor: 20-373-DS-ARC-PE-21Document129 pagesShop Drawing Submittal: Project: Project No. Client: Consultant: Contractor: 20-373-DS-ARC-PE-21Ernest NavarroNo ratings yet
- 18data Standards - Utility CorridorDocument18 pages18data Standards - Utility CorridorMomen HassanNo ratings yet
- Estcp Cost and Performance ReportDocument44 pagesEstcp Cost and Performance ReportJan ĆmikowiakNo ratings yet
- HP Spectre x360 Maintenance and Service GuideDocument100 pagesHP Spectre x360 Maintenance and Service GuideHidariMigiNo ratings yet
- Manual For SupervisionDocument44 pagesManual For SupervisionbolinagNo ratings yet
- Design Standards Report - FinalDocument35 pagesDesign Standards Report - FinalaberraNo ratings yet
- Sindh SWMS NIT-4RFPContractorofDMCMalir PDFDocument121 pagesSindh SWMS NIT-4RFPContractorofDMCMalir PDFMasood Alam FarooquiNo ratings yet
- Safeline Profile 21213Document31 pagesSafeline Profile 21213atk0404No ratings yet
- Part 5 PDFDocument45 pagesPart 5 PDFvbgiriNo ratings yet
- 24x7 InvoiceDocument1 page24x7 InvoiceArul SankaranNo ratings yet
- City of Carmel-By-The-Sea City Council Staff Report: TO: Submit T Ed By: Approved byDocument5 pagesCity of Carmel-By-The-Sea City Council Staff Report: TO: Submit T Ed By: Approved byL. A. PatersonNo ratings yet
- ServiceabilityDocument5 pagesServiceabilityAshwin B S RaoNo ratings yet
- BWDB-G2 Bidding DocumentsDocument361 pagesBWDB-G2 Bidding DocumentsMonir KhanNo ratings yet
- Consultants User Guide PDFDocument460 pagesConsultants User Guide PDFaamiri.shamlooNo ratings yet
- Empowering Business Transformation: in The Architecture, Engineering, and Construction DomainDocument68 pagesEmpowering Business Transformation: in The Architecture, Engineering, and Construction DomainPriyaNo ratings yet
- Introduction To MATLAB 7 For EngineersDocument22 pagesIntroduction To MATLAB 7 For EngineersGlan DevadhasNo ratings yet
- Nic 225296Document830 pagesNic 225296Quyet LuuNo ratings yet
- Survey QuestionnaireDocument7 pagesSurvey QuestionnaireJoseph Jr. Del RosarioNo ratings yet
- Analysis of Various Software Development PracticesDocument11 pagesAnalysis of Various Software Development PracticesSteven BudzinskiNo ratings yet
- ULTRA 3000: Subject To Reasonable Modifications Due To Technical AdvancesDocument1 pageULTRA 3000: Subject To Reasonable Modifications Due To Technical AdvancesRafael ZilsNo ratings yet
- Session 0Document6 pagesSession 0tin nguyenNo ratings yet
- DAC&DSPDocument26 pagesDAC&DSPlvrevathiNo ratings yet
- Sega 2Document2 pagesSega 2azrteNo ratings yet
- Webdevelopment in Pharmacy Management 37 FullDocument39 pagesWebdevelopment in Pharmacy Management 37 FullAnu GraphicsNo ratings yet
- What Is Digital Forensics by Rodney McKemmishDocument6 pagesWhat Is Digital Forensics by Rodney McKemmishChristos PeristerisNo ratings yet
- MPLAB C18 Config SettingsDocument338 pagesMPLAB C18 Config SettingsEason OngNo ratings yet
- Smart Home AutomationDocument10 pagesSmart Home AutomationSiddharth NayakNo ratings yet
- ASR9k - QuickStart Day 1 PDFDocument159 pagesASR9k - QuickStart Day 1 PDFLuis SanchezNo ratings yet
- Errores de Gams PDFDocument15 pagesErrores de Gams PDFSalomé UnásNo ratings yet
- Xtp051 Sp601 SchematicsDocument16 pagesXtp051 Sp601 SchematicsHari Prasath100% (1)
- H12 811 - V1.0 DemoDocument9 pagesH12 811 - V1.0 DemoMarlon Briel LemosNo ratings yet
- How To Migrate Windows Based Vcenter Server To VCSA 6.7Document19 pagesHow To Migrate Windows Based Vcenter Server To VCSA 6.7KarimNo ratings yet
- Ltrsec 3001Document41 pagesLtrsec 3001asdf01220No ratings yet
- Utas JVDocument1 pageUtas JVvinothkumaresNo ratings yet
- Blue JackingDocument24 pagesBlue JackingkaranNo ratings yet
- AkashDocument74 pagesAkashAyush PrakashNo ratings yet
- Smart Traffic Management System Using Deep LearningDocument6 pagesSmart Traffic Management System Using Deep LearningChouaib SaciNo ratings yet
- Srs For Snap ChatDocument42 pagesSrs For Snap ChatNeha GoyalNo ratings yet
- Unit 20Document3 pagesUnit 20tatiana.puzyrnaNo ratings yet
- Tech ResumeDocument2 pagesTech Resumeapi-357535383No ratings yet
- Parallel Interface, Multimedia Audio Codec: Features General DescriptionDocument76 pagesParallel Interface, Multimedia Audio Codec: Features General DescriptionEL Picasesos TE VA PicarNo ratings yet
- Assignment: Inheritance Class: Xii, C++ (Computer Science)Document6 pagesAssignment: Inheritance Class: Xii, C++ (Computer Science)Jay MandalNo ratings yet
- Sensing Cloud Computing in Internet of Things: A Novel Data Scheduling Optimization AlgorithmDocument13 pagesSensing Cloud Computing in Internet of Things: A Novel Data Scheduling Optimization AlgorithmhazwanNo ratings yet