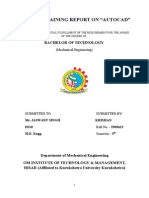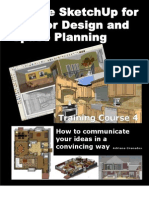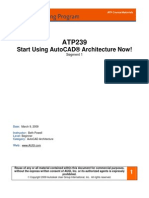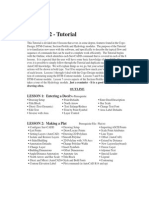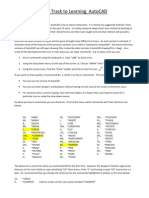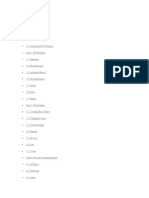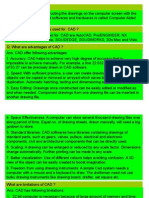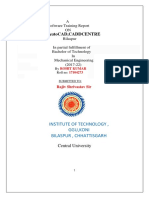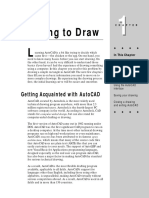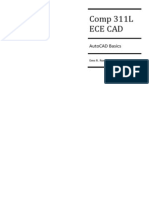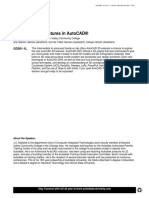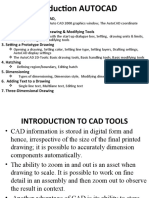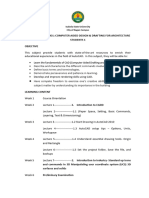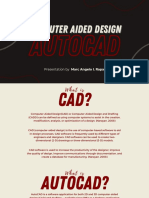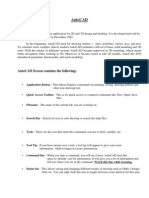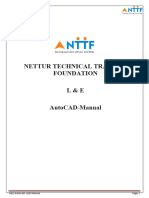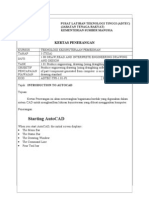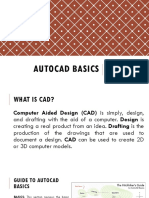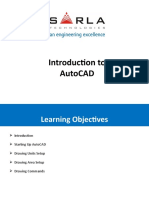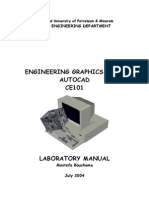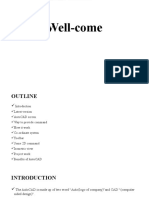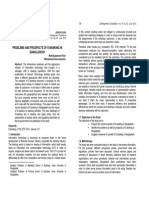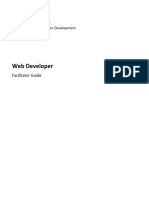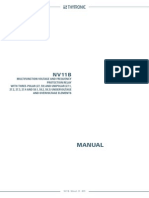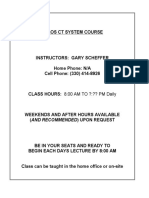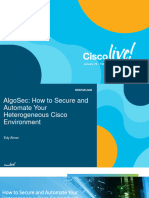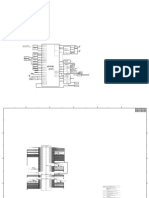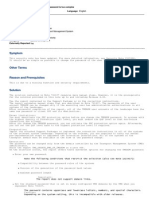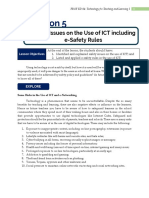Professional Documents
Culture Documents
AutoCAD 2012 For Dummies Cheat Sheet - For Dummies
AutoCAD 2012 For Dummies Cheat Sheet - For Dummies
Uploaded by
Edgard CoelhoOriginal Title
Copyright
Available Formats
Share this document
Did you find this document useful?
Is this content inappropriate?
Report this DocumentCopyright:
Available Formats
AutoCAD 2012 For Dummies Cheat Sheet - For Dummies
AutoCAD 2012 For Dummies Cheat Sheet - For Dummies
Uploaded by
Edgard CoelhoCopyright:
Available Formats
Cheat Sheet
AutoCAD 2012 For Dummies
From AutoCAD 2012 For Dummies by David Byrnes
AutoCAD has grown more complex over the years, in part to keep up
with the increasing complexity of the design and drafting processes
that AutoCAD 2012 is intended to serve. Its not enough just to draw
nice-looking lines anymore. If you want to play CAD with the big boys
and girls, you need to carefully organize the objects you draw, their
properties, and the files in which they reside. This guide provides the
basic information and tools for doing all these things, without putting a
T-square through your computer screen in frustration.
AutoCAD 2012 Drawing Setup Roadmap
Drawing setup in AutoCAD 2012 can seem a little complicated before you get
used to it. The following table lists ten fundamental AutoCAD setup commands in
the order you probably use them, explains what they do, and tells you where to
find them on the classic pull-down menu system as well as on the Ribbon and
Application Menu. If youd rather type than click, you can enter the full command
name or its alias or keyboard shortcut (where available shown in
parentheses).
Ribbon / Application
Menu
Classic Menu
Command
Description
Model Space
1. Application
menuNewDrawing
FileNew
NEW (Ctrl+N)
Creates a
new drawing
based on a
template
drawing
(DWT file)
2. Application
menuDrawing
UtilitiesUnits
FormatUnits
UNITS (UN)
Specifies
linear and
angular units
3. None
FormatDrawing Limits
LIMITS
Specifies
working
area
4. View tabNavigate
panelZoom dropdown flyoutExtents
ViewZoomExtents
ZOOM (Z),
Extents
Zooms to
drawing
extents
5. None
ToolsDrafting Settings
DSETTINGS
(DS)
Specifies
snap and
grid
spacings
6. Home
tabProperties
panel Linetype dropdownOtherShow
DetailsGlobal Scale
Factor
Format
LinetypeShow
DetailsGlobal Scale
Factor
LTSCALE (LTS)
Sets linetype
scale
7. Home
tabAnnotation
slideout Dimension
Style
FormatDimension
Style
DIMSTYLE (D)
Sets
dimension
style
8. Application
menuDrawing
UtilitiesDrawing
Properties
FileDrawing
Properties
DWGPROPS
Enters
drawing
informational
properties
9. None
ToolsWizardsCreate
Layout
LAYOUTWIZARD
Creates a
paper space
layout
10.Application
MenuSave
FileSave
QSAVE (Ctrl+S)
Saves the
drawing
Paper Space
AutoCAD 2012s Top Keyboard Shortcuts
Over AutoCADs 25-year existence, the one input method thats remained
constant is typing into the command line. Most experienced AutoCAD users find
typing command aliases and entering Ctrl+key combinations to be the most
efficient way of communicating with AutoCAD and if you can find your way
around a keyboard, youll probably find the same thing. The following table lists
useful keyboard shortcuts.
Keyboard Shortcut
Command
Purpose
Ctrl+S
QSAVE
Saves the drawing
Ctrl+O
OPEN
Displays the Select File dialog box
Ctrl+P
PLOT
Displays the Plot dialog box
Ctrl+Tab
None
Switches to the next open drawing
Ctrl+PgUp/Ctrl+PgDn
None
Switches to the previous/next tab in the
current drawing
F1
HELP
Displays AutoCADs Help in a Web
browser window
F2
TEXTSCR
Toggles the AutoCAD Text Window on
and off
F3
OSNAP
Toggles running object snap mode on
and off
F7
GRID
Toggles grid mode on and off
F8
ORTHO
Toggles ortho mode on and off
F9
SNAP
Toggles snap mode on and off
F10
POLAR
Toggles polar mode on and off
F11
None
Toggles object snap tracking on and off
F12
DYNMODE
Toggles dynamic input mode on and off
AutoCAD 2012's Drawing Scale and Limits Chart: Feet
and Inches
It's not a bad idea to set limits for your AutoCAD 2012 drawing. Limits in
AutoCAD represent the rectangular working area that you'll draw in, which usually
corresponds to the paper size. Setting limits correctly lets you display the
drawing grid over your working area, use ZOOM All to display that working area,
and plot your working area from model space. The following table sets out the
dimensions in whole feet or feet and inches of work areas for different paper
sizes at different drawing scales.
Drawing
Scale
8-1/2" x 11"
11" x 17"
24" x
36"
30" x
42"
36" x
48"
1/16" = 1'0"
136' x 176'
176' x 272'
384' x
576'
480' x
672'
576' x
768'
1/8" = 1'0"
68' x 88'
88' x 136'
192' x
288'
240' x
336'
288' x
384'
1/4" = 1'0"
34' x 44'
44' x 68'
96' x
144'
120' x
168'
144' x
192'
1/2" = 1'0"
17' x 22'
22' x 34'
48' x 72'
60' x 84'
72' x 96'
3/4" = 1'0"
11'4" x
14'8"
14'8" x
22'8"
32' x 48'
40' x 56'
48' x 64'
1" = 1'0"
8'6" x 11'
11' x 17'
24' x 36'
30' x 42'
36' x 48'
1-1/2" = 1'
0"
5'8" x 7'4"
7'4" x 11'
4"
16' x 24'
20' x 28'
24' x 32'
3" = 1'0"
2'10" x 3'
8"
3'8" x 5'8"
8' x 12'
10' x 14'
12' x 16'
AutoCAD 2012s Drawing Scale and Limits Charts:
Millimeters
Its not a bad idea to set limits for your AutoCAD drawing. The limits represent
the rectangular working area that youll draw in, which usually corresponds to the
paper size. Setting AutoCAD's limits correctly lets you display the drawing grid
over your working area, use ZOOM All to display that working area, and plot your
working area from model space. The following table sets out the dimensions in
millimeters of work areas for different paper sizes at different drawing scales.
Drawing
Scale
210 x 297
mm
297 x 420
mm
420 x 594
mm
594 x 841
mm
841 x
1,189 mm
1:200
42,000 x
59,400
mm
59,400 x
84,000
mm
84,000 x
118,800
mm
118,800 x
168,200
mm
168,200 x
237,800
mm
1:100
21,000 x
29,700
mm
29,700 x
42,000
mm
42,000 x
59,400
mm
59,400 x
84,100 mm
84,100 x
118,900
mm
1:50
10,500 x
14,850
mm
14,850 x
21,000
mm
21,000 x
29,700
mm
29,700 x
42,050 mm
42,050 x
59,450 mm
1:20
4,200 x
5,940 x
8,400 x
11,880 x
16,820 x
5,940 mm
8,400 mm
11,880
mm
16,820 mm
23,780 mm
1:10
2,100 x
2,970 mm
2,970 x
4,200 mm
4,200 x
5,940 mm
5,940 x
8,410 mm
8,410 x
11,890 mm
1:5
1,050 x
1,485 mm
1,485 x
2,100 mm
2,100 x
2,970 mm
2,970 x
4,205 mm
4,205 x
5,945 mm
Copyright 2013 & Trademark by John Wiley & Sons, Inc. All rights reserved.
You might also like
- Beginning AutoCAD® 2020 Exercise WorkbookFrom EverandBeginning AutoCAD® 2020 Exercise WorkbookRating: 2.5 out of 5 stars2.5/5 (3)
- CAD Corner - Free AutoCAD AutoLISP Routines and ProgramsDocument8 pagesCAD Corner - Free AutoCAD AutoLISP Routines and ProgramsJuniatus Cornelis Talibura TubulauNo ratings yet
- Cheat SheetDocument4 pagesCheat SheetNoel AbrhmNo ratings yet
- AUTOCADDocument30 pagesAUTOCADajay1119867% (3)
- OOAD IBM Questions and AnswersDocument37 pagesOOAD IBM Questions and AnswersHuyNo ratings yet
- 4+of+4+Google+SketchUp+for+Interior+Design+and+Space+Planning+ How+to+Communicate+Your+Ideas+in+a+Convincing+Way+ (Book+4+PREVIEW)Document14 pages4+of+4+Google+SketchUp+for+Interior+Design+and+Space+Planning+ How+to+Communicate+Your+Ideas+in+a+Convincing+Way+ (Book+4+PREVIEW)Mark11311No ratings yet
- Timber Design - ConnectionsDocument10 pagesTimber Design - ConnectionsEmmanuel LazoNo ratings yet
- AR Everest IndsDocument187 pagesAR Everest IndsPrakhar SaxenaNo ratings yet
- Autocad - Using Batch File, Script and List TogetherDocument12 pagesAutocad - Using Batch File, Script and List Togetherlarouc07100% (1)
- Structural Steel Beam Calculations For Loft Conversion ExampleDocument4 pagesStructural Steel Beam Calculations For Loft Conversion ExamplePetar ValevNo ratings yet
- Autocad Architecture Segment 1Document12 pagesAutocad Architecture Segment 1BudegaNo ratings yet
- AutoCAD System VariablesDocument11 pagesAutoCAD System VariablesAllan David100% (1)
- AutoCAD 2012 For Dummies Cheat Sheet - For DummiesDocument5 pagesAutoCAD 2012 For Dummies Cheat Sheet - For DummiesRico Padilla100% (1)
- AutoCAD LAboratory ManualDocument77 pagesAutoCAD LAboratory ManualAhlvin Napiza100% (1)
- Auto CadDocument67 pagesAuto CadkltowerNo ratings yet
- Tutorial PDFDocument189 pagesTutorial PDFSachin KhandareNo ratings yet
- Fast Track To Learning AutoCADDocument11 pagesFast Track To Learning AutoCADTentpigNo ratings yet
- CadDocument76 pagesCadHassan XoghayeNo ratings yet
- Autocad s'13 NittDocument38 pagesAutocad s'13 NittNitin VarmanNo ratings yet
- CadDocument7 pagesCadprincyNo ratings yet
- Rohit - My ReportDocument22 pagesRohit - My ReportNavneet SinghNo ratings yet
- CADDDocument66 pagesCADDusiaf007No ratings yet
- Introduction To Auto CadDocument31 pagesIntroduction To Auto CadazhiNo ratings yet
- Autocad Notes 1 Auto Card Theory For Ict Students 1Document65 pagesAutocad Notes 1 Auto Card Theory For Ict Students 1ismael opondoNo ratings yet
- Introduction To Autocad: Engr. Adebayo V. BDocument49 pagesIntroduction To Autocad: Engr. Adebayo V. BFares NasserNo ratings yet
- Chapter 01Document14 pagesChapter 01Faraaz FaisalNo ratings yet
- Auto Cad 1Document10 pagesAuto Cad 1freddy ramdinNo ratings yet
- Autocad Ebook Beginners-Short.Document109 pagesAutocad Ebook Beginners-Short.awaisashu93No ratings yet
- Technical Drawing Ss3 Week 8Document27 pagesTechnical Drawing Ss3 Week 8somadina ijeomah-DanielNo ratings yet
- AutoCAD Keyboard ShortcutsDocument17 pagesAutoCAD Keyboard ShortcutsMihai Cristian EpureNo ratings yet
- ECE CAD Introduction To AutoCADDocument5 pagesECE CAD Introduction To AutoCADEmmylyn Roma RoqueNo ratings yet
- AutoCAD2009 For Beginners BY King KanthaDocument79 pagesAutoCAD2009 For Beginners BY King KanthaKantharaj ChinnappaNo ratings yet
- Summer InternshipDocument74 pagesSummer InternshipAatish kumar0% (1)
- Autocad Basics 616Document11 pagesAutocad Basics 616Devindranath MahabirNo ratings yet
- AutoCAD Lab ManualDocument117 pagesAutoCAD Lab ManualJunaid Ahmad100% (1)
- Lesson 2Document5 pagesLesson 2Odiwuor VictorNo ratings yet
- A Cad 2 D Fundamentals Tutor I A FFLDocument25 pagesA Cad 2 D Fundamentals Tutor I A FFLvrrobyNo ratings yet
- Compelling 3D Features in AutoCAD HandoutDocument44 pagesCompelling 3D Features in AutoCAD Handoutincaurco0% (1)
- Auto CadDocument11 pagesAuto CadhuzefaNo ratings yet
- (Ebook PDF) AutoCAD 2002 2D TutorialDocument25 pages(Ebook PDF) AutoCAD 2002 2D TutorialKayemba Ismael0% (1)
- Chapter - 1: AutocadDocument30 pagesChapter - 1: AutocadRaghava VNo ratings yet
- Assignment No.1 in AutocadDocument8 pagesAssignment No.1 in Autocadmonica bravo miloNo ratings yet
- MODULE Week 1 4Document14 pagesMODULE Week 1 4GANITANO HEZEL, A.No ratings yet
- Autocad Lecture UpdatedDocument39 pagesAutocad Lecture UpdatedRuben BalaquiNo ratings yet
- Autocad Training ManualDocument13 pagesAutocad Training Manualnveman100% (1)
- Auto Cad LabDocument47 pagesAuto Cad Labiamav31No ratings yet
- Adtec: Starting AutocadDocument9 pagesAdtec: Starting AutocadazurananNo ratings yet
- AutoCAD 1Document37 pagesAutoCAD 1first digosNo ratings yet
- Introduction To AutoCADDocument35 pagesIntroduction To AutoCADNikhil chaundkarNo ratings yet
- AutoCAD Basics 1Document14 pagesAutoCAD Basics 1Hell ONo ratings yet
- Auto CadDocument50 pagesAuto CadGanesh DongreNo ratings yet
- ACAD01Document32 pagesACAD01telecom_numl8233No ratings yet
- GUIDE TO AUTOCAD BASICS: Basics, Viewing, Geometry, and PrecisionDocument16 pagesGUIDE TO AUTOCAD BASICS: Basics, Viewing, Geometry, and Precisionjomarie apolinarioNo ratings yet
- Lesson 1-1: The X, Y Coordinate SystemDocument13 pagesLesson 1-1: The X, Y Coordinate SystemJyll GellecanaoNo ratings yet
- Home Tutorials Guestbook Links Videos Disclaimer Wallpapers ForumDocument14 pagesHome Tutorials Guestbook Links Videos Disclaimer Wallpapers ForumAmolNo ratings yet
- Krish CAD NotesDocument102 pagesKrish CAD Notesjagand647No ratings yet
- Ranjan SharmaDocument57 pagesRanjan Sharmaranjan sharmaNo ratings yet
- TRAINNINGDocument17 pagesTRAINNINGmotr vlog modificationNo ratings yet
- Solidworks Tutorial 5: Preparatory Vocational Training and Advanced Vocational TrainingDocument10 pagesSolidworks Tutorial 5: Preparatory Vocational Training and Advanced Vocational TrainingElaine JohnsonNo ratings yet
- AutoCAD Tutorials Level 2Document26 pagesAutoCAD Tutorials Level 2Hadeel FayezNo ratings yet
- Excel Vba To Read PDFDocument2 pagesExcel Vba To Read PDFNicoleNo ratings yet
- Problems and Prospects of E-Banking in Bangladesh PDFDocument6 pagesProblems and Prospects of E-Banking in Bangladesh PDFJaynul Abedin50% (2)
- Level 5 - Question Tips For Each UnitDocument100 pagesLevel 5 - Question Tips For Each Unit21VNM013 KarthiKeyanNo ratings yet
- XMPlay Bass 2.4Document4 pagesXMPlay Bass 2.4istoyesNo ratings yet
- CH14Document32 pagesCH14AkhilReddy SankatiNo ratings yet
- Parts of The Microsoft ExcelDocument2 pagesParts of The Microsoft ExcelRojan V Min Kook0% (1)
- NV11B Manual 01 2015Document205 pagesNV11B Manual 01 2015nknfiveNo ratings yet
- Account Receivable Implementation Guide JdeDocument698 pagesAccount Receivable Implementation Guide JdeRatish Kumar GuptaNo ratings yet
- Sample Maths ExamDocument11 pagesSample Maths ExamtoaniltiwariNo ratings yet
- USB Bluetooth Audio Transmitter: User ManualDocument8 pagesUSB Bluetooth Audio Transmitter: User ManualHimawan SandhiNo ratings yet
- Xquery TutorialDocument20 pagesXquery Tutorialapi-19921804No ratings yet
- ECLOS-Difference Course OutlineDocument3 pagesECLOS-Difference Course OutlineJosé Manuel Valdez RevillaNo ratings yet
- Web Development Internship (With PPO) - InternshalaDocument2 pagesWeb Development Internship (With PPO) - InternshalaMonika SinghaniaNo ratings yet
- Computer 6Document78 pagesComputer 6KHAN1206No ratings yet
- Cc3300 User GuideDocument30 pagesCc3300 User GuideHemant SavlaNo ratings yet
- EM2301. Practical Class 2Document4 pagesEM2301. Practical Class 2Ngọc ĐỗNo ratings yet
- How To Secure and Automate Your Cisco NetworkDocument21 pagesHow To Secure and Automate Your Cisco NetworkJaved HashmiNo ratings yet
- User Manual Bms Master ControlDocument15 pagesUser Manual Bms Master ControlJeff RuossNo ratings yet
- Cambridge Preparation For The TOEFL Test Technical SupportDocument3 pagesCambridge Preparation For The TOEFL Test Technical Supportglupson1985No ratings yet
- Ï Note3 ¿ÌÕº PDFDocument23 pagesÏ Note3 ¿ÌÕº PDFKo Sai MownlainNo ratings yet
- Design of Very Large Scale Integration CircuitsDocument30 pagesDesign of Very Large Scale Integration CircuitsStudentNo ratings yet
- Imagerunner c1335 c1325 PCDocument118 pagesImagerunner c1335 c1325 PCsoporte.tecnico.cbba2020No ratings yet
- Latitude 7000 Series Technical GuidebookDocument31 pagesLatitude 7000 Series Technical GuidebookJenNo ratings yet
- Description Description Table of Contents Description: A C E F G H D BDocument54 pagesDescription Description Table of Contents Description: A C E F G H D Bjuan luis san miguelNo ratings yet
- DVBT2 Calculator From EnensysDocument7 pagesDVBT2 Calculator From Enensysriza kurniawanNo ratings yet
- Design and Implementation of A Security Information SysDocument86 pagesDesign and Implementation of A Security Information SysDinomarshal PezumNo ratings yet
- Kusuma ResumeDocument4 pagesKusuma ResumeVaibhav JadhavNo ratings yet
- Tmsadm Password ResetDocument5 pagesTmsadm Password ResetsangdaNo ratings yet
- LESSON 5 Safety Issues On The Use of ICT Including E-Safety RulesDocument4 pagesLESSON 5 Safety Issues On The Use of ICT Including E-Safety RulesJan Beau-J NapalanNo ratings yet