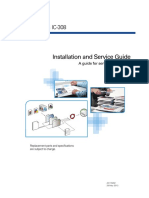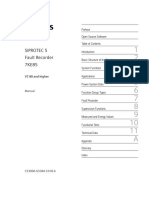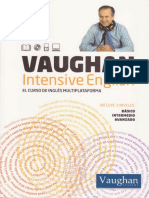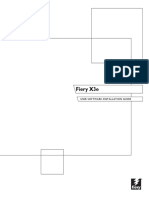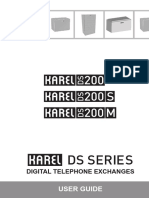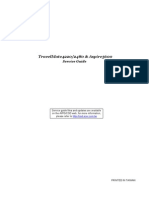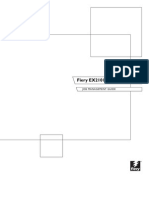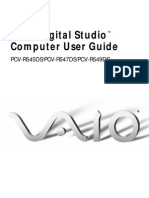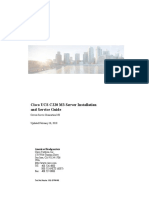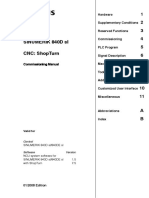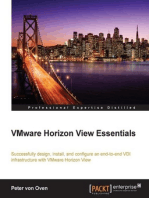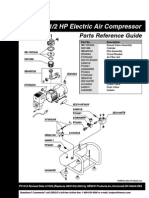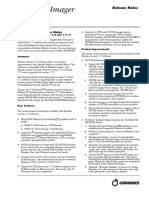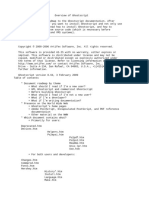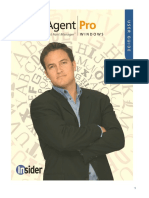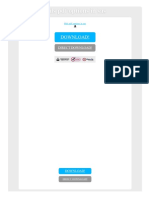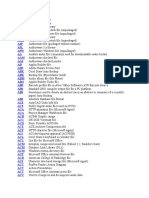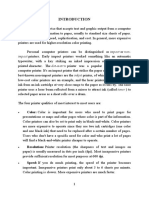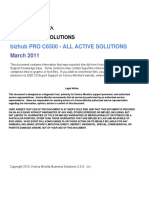Professional Documents
Culture Documents
Installation Fiery®Network Controller For WorkCentre 7700 Series MFP Service Guide
Installation Fiery®Network Controller For WorkCentre 7700 Series MFP Service Guide
Uploaded by
Oscar Perez MartinCopyright:
Available Formats
You might also like
- Principles of Form and DesignDocument350 pagesPrinciples of Form and DesignNora Maloku100% (8)
- Introduction To Coreldraw CompleteDocument28 pagesIntroduction To Coreldraw CompleteRomeo Ribena Inkhead80% (46)
- XLS1000 Installation and Service Manual Rev 3.0Document240 pagesXLS1000 Installation and Service Manual Rev 3.0Бахтияр Юмачиков100% (1)
- PLC Programming from Novice to Professional: Learn PLC Programming with Training VideosFrom EverandPLC Programming from Novice to Professional: Learn PLC Programming with Training VideosRating: 5 out of 5 stars5/5 (1)
- Diagrama Conexion Siemens 7SJ85 PDFDocument256 pagesDiagrama Conexion Siemens 7SJ85 PDFjohn edwin gaviria gonzalez100% (1)
- Acer pd311Document80 pagesAcer pd311Imthiyas AhmedNo ratings yet
- IC 308ServiceManualDocument121 pagesIC 308ServiceManualDenis Camacho100% (1)
- SIP5 7KE85 V07.80 Manual C018-6 en PDFDocument502 pagesSIP5 7KE85 V07.80 Manual C018-6 en PDFDoan Anh TuanNo ratings yet
- 31 Vaughan Intensive English PDFDocument86 pages31 Vaughan Intensive English PDFOscar Perez Martin100% (1)
- 31 Vaughan Intensive English PDFDocument86 pages31 Vaughan Intensive English PDFOscar Perez Martin100% (1)
- The Witcher 2 - Game GuideDocument97 pagesThe Witcher 2 - Game Guidekudaplovi75% (4)
- Ecrm Rip For Windows NT: Operator GuideDocument518 pagesEcrm Rip For Windows NT: Operator GuideDada JobNo ratings yet
- Fiery Ex12 Pro80Document108 pagesFiery Ex12 Pro80conmanhahohua69No ratings yet
- Aspire Aspire x1700Document99 pagesAspire Aspire x1700James BrookNo ratings yet
- CIPer Model 30 - Installation and Operation Guide - 31-00206EFS-01Document36 pagesCIPer Model 30 - Installation and Operation Guide - 31-00206EFS-01PLC SwaNo ratings yet
- 8300 Administrators Manual PDFDocument160 pages8300 Administrators Manual PDFspeaker_johnNo ratings yet
- Aspire X1301Document100 pagesAspire X1301Sebastián IsaacNo ratings yet
- TP IPS Hardware Install 2 5 4Document120 pagesTP IPS Hardware Install 2 5 4prathikanna1819No ratings yet
- SIP5 Hardware V06.00 Manual C002-8 enDocument202 pagesSIP5 Hardware V06.00 Manual C002-8 enAlexander AriasNo ratings yet
- Aspire l3600 ManualDocument87 pagesAspire l3600 ManualYishaq ElNo ratings yet
- ABB Arc Ware Software Installation - 504873-102 - 040302Document42 pagesABB Arc Ware Software Installation - 504873-102 - 040302dagemi100% (1)
- SpectraLink 8400 Deployment Guide 4 0Document168 pagesSpectraLink 8400 Deployment Guide 4 0David ZambranoNo ratings yet
- EFI Fiery Central Integrated Server: Service GuideDocument104 pagesEFI Fiery Central Integrated Server: Service GuideChenna VijayNo ratings yet
- Acer Aspire X3950Document108 pagesAcer Aspire X3950videofotografenNo ratings yet
- ET200S FM eDocument216 pagesET200S FM eNguyễn Anh TúNo ratings yet
- Aspire 8930gDocument118 pagesAspire 8930gCamelia GalateanuNo ratings yet
- VIPA System 200V: CPU - ManualDocument76 pagesVIPA System 200V: CPU - ManualRonald Yucra CadenaNo ratings yet
- Fiery X3e: User Software Installation GuideDocument116 pagesFiery X3e: User Software Installation GuideYuly PérezNo ratings yet
- Siprotec 5 OperationDocument220 pagesSiprotec 5 OperationMilosNo ratings yet
- Veriton x4620gDocument132 pagesVeriton x4620gmuer conconNo ratings yet
- SIP5 7KE85 V07.50 Manual C018-5 enDocument490 pagesSIP5 7KE85 V07.50 Manual C018-5 enKim LimaNo ratings yet
- Aspire EasyStore H341H342 PDFDocument74 pagesAspire EasyStore H341H342 PDFlapismoakoNo ratings yet
- pd100 PDFDocument88 pagespd100 PDFmario arancioneNo ratings yet
- Hardware Replacement Guide Types 9300, 9301, 9636, 9638, 9640 Types 9641, 9642, 9643, 9644, 9645Document44 pagesHardware Replacement Guide Types 9300, 9301, 9636, 9638, 9640 Types 9641, 9642, 9643, 9644, 9645Matthew HaworthNo ratings yet
- ZMPuserGuide 13-Dec-23Document347 pagesZMPuserGuide 13-Dec-23qreNo ratings yet
- DC3535 User Software InstallDocument114 pagesDC3535 User Software InstallAlekszandr SzolzsenyicinNo ratings yet
- RemotewonderplusDocument26 pagesRemotewonderplusBakiNo ratings yet
- Cisco UCS C240 Server Installation and Service GuideDocument160 pagesCisco UCS C240 Server Installation and Service GuideAuria AlvesNo ratings yet
- Acer EmachinesDocument86 pagesAcer EmachinesOleg Garcia KarobaNo ratings yet
- Vipa PLCDocument68 pagesVipa PLCSetiadi DennyNo ratings yet
- b0700gh C 2Document26 pagesb0700gh C 2abdel taibNo ratings yet
- SIP5 Operating V07.80 Manual C003-9 enDocument272 pagesSIP5 Operating V07.80 Manual C003-9 enGheorghe Gabriel CerneanNo ratings yet
- DS Series User GuideDocument128 pagesDS Series User GuideAbdelkrim MahassineNo ratings yet
- M682HP Color LaserJet Managed MFP E67550, E67560HP Color LaserJet Managed MFP E67650, E67660www SMDocument2,078 pagesM682HP Color LaserJet Managed MFP E67550, E67560HP Color LaserJet Managed MFP E67650, E67660www SMoleg nikitinNo ratings yet
- 504873-102 040302Document42 pages504873-102 040302JSH100No ratings yet
- Acer Travelmate 4020 Series: Service GuideDocument106 pagesAcer Travelmate 4020 Series: Service GuidePopa IonNo ratings yet
- HP Storageworks: Virtual ArraysDocument52 pagesHP Storageworks: Virtual Arraysjameslove442No ratings yet
- Manual Harshaw 3500Document134 pagesManual Harshaw 3500Pablo CerónNo ratings yet
- Using The WAGO 750-340 PROFINET Coupler As Remote I/O With A Siemens S7 PLCDocument30 pagesUsing The WAGO 750-340 PROFINET Coupler As Remote I/O With A Siemens S7 PLCJose LunaNo ratings yet
- Sx20 Quickset Administrator Guide Tc51Document80 pagesSx20 Quickset Administrator Guide Tc51cerc151No ratings yet
- Aspire 7520/7520G/7220/7220G: Service GuideDocument106 pagesAspire 7520/7520G/7220/7220G: Service GuidePIKO MOBNo ratings yet
- Acer Aspire 5600, Travelmate 2480, 4220 Service GuideDocument130 pagesAcer Aspire 5600, Travelmate 2480, 4220 Service GuideDoris D QuirinNo ratings yet
- SCG Ie2000Document914 pagesSCG Ie2000Kefelegn GulintNo ratings yet
- Job Management GuideDocument214 pagesJob Management GuideIonita CristinaNo ratings yet
- VAIO Digital Studio Computer User Guide: PCV-R545DS/PCV-R547DS/PCV-R549DSDocument48 pagesVAIO Digital Studio Computer User Guide: PCV-R545DS/PCV-R547DS/PCV-R549DSRobert BarodinNo ratings yet
- Yealink SIP-T21 Administrator GuideDocument841 pagesYealink SIP-T21 Administrator GuideAleksey MarmiloNo ratings yet
- Om 8 3 sg9 en UsDocument9 pagesOm 8 3 sg9 en UsAshish TirkeyNo ratings yet
- SIP5 7VE85 V08.40 Manual C071-6 enDocument1,086 pagesSIP5 7VE85 V08.40 Manual C071-6 enNeomar ValeraNo ratings yet
- SIP5 7KE85 V09.20 Manual C018-A enDocument634 pagesSIP5 7KE85 V09.20 Manual C018-A enflmaderoNo ratings yet
- I C 401 Job Management GuideDocument212 pagesI C 401 Job Management Guidecocutabobby2172No ratings yet
- SIP5 Hardware V08.40 Manual C002-K enDocument292 pagesSIP5 Hardware V08.40 Manual C002-K enAri Marcelo GarciaNo ratings yet
- SIP5 7UM85 V07.80 Manual C027-4 enDocument1,988 pagesSIP5 7UM85 V07.80 Manual C027-4 enPham van KienNo ratings yet
- Cisco UCS C220 M3 Server Installation and Service GuideDocument136 pagesCisco UCS C220 M3 Server Installation and Service GuideMark BrownNo ratings yet
- FBTSL 0108 enDocument183 pagesFBTSL 0108 enNhatQuangNguyenNo ratings yet
- Mx-Pex1 Mx-Pex2: Service ManualDocument99 pagesMx-Pex1 Mx-Pex2: Service ManualOscar Perez MartinNo ratings yet
- Fiery X3e 31cmDocument6 pagesFiery X3e 31cmOscar Perez MartinNo ratings yet
- Chelsea Market 15-16TH/9TH AVE.: Zona 0Document1 pageChelsea Market 15-16TH/9TH AVE.: Zona 0Oscar Perez MartinNo ratings yet
- 1/2 HP Electric Air Compressor: Parts Reference GuideDocument1 page1/2 HP Electric Air Compressor: Parts Reference GuideOscar Perez MartinNo ratings yet
- 1 HP Electric Hand Carry Direct Drive Compressor - Model PC1010Document1 page1 HP Electric Hand Carry Direct Drive Compressor - Model PC1010Oscar Perez MartinNo ratings yet
- Corel PDF Fusion User GuideDocument162 pagesCorel PDF Fusion User GuideHart WilliamsNo ratings yet
- Horizon Imager Software: Version 1.7.2 Release NotesDocument2 pagesHorizon Imager Software: Version 1.7.2 Release Notesuriel vazquezNo ratings yet
- Vol 3 No 2Document165 pagesVol 3 No 2Jorge RodriguezNo ratings yet
- Apple PLW 300 320 & LW 4 600 PS Service SourceDocument172 pagesApple PLW 300 320 & LW 4 600 PS Service SourceDaniele MocciNo ratings yet
- TASKalfa 550c 6... Guide (ENG)Document180 pagesTASKalfa 550c 6... Guide (ENG)Anuj VermaNo ratings yet
- Cdrfonts PDFDocument0 pagesCdrfonts PDFBertrand TchuenteNo ratings yet
- Fog51 Manual4OnlineDocument527 pagesFog51 Manual4OnlineshelterbNo ratings yet
- Oki Ol 840 ServicemanualDocument62 pagesOki Ol 840 ServicemanualczsrzbrlNo ratings yet
- Ghostscript OveriviewDocument7 pagesGhostscript Overiviewcris500No ratings yet
- Bizhub C364: Colour A3 Multifunctionality Up To 36 Colour Pages Per MinuteDocument4 pagesBizhub C364: Colour A3 Multifunctionality Up To 36 Colour Pages Per MinuteAlex HaasNo ratings yet
- Adobe Acrobat InProductionDocument2 pagesAdobe Acrobat InProductionJulio SanchezNo ratings yet
- FontAgent Pro GuideDocument65 pagesFontAgent Pro GuidemukirikiNo ratings yet
- Onyx x10 User Guide enDocument152 pagesOnyx x10 User Guide enDanielson LeoNo ratings yet
- Ods PDF Options in SasDocument2 pagesOds PDF Options in SasSmokeythecryptkeeper0% (1)
- How To Create PDF Printer For Free WindowsXPDocument11 pagesHow To Create PDF Printer For Free WindowsXPbill_duncan100% (2)
- File ExtensionsDocument76 pagesFile ExtensionsShihas MohamedNo ratings yet
- HP Printer ProjectDocument55 pagesHP Printer ProjectMahesh Kumar100% (2)
- Bizhub Press c7000 c6000Document12 pagesBizhub Press c7000 c6000Puji yanto Puji yantoNo ratings yet
- Papyrus 7 EDocument28 pagesPapyrus 7 EAdarsh GochhayatNo ratings yet
- The LaTeX Graphics Companion Su - Michael GoossensDocument211 pagesThe LaTeX Graphics Companion Su - Michael GoossenscarlosNo ratings yet
- Adobe Acrobat Distiller ServerDocument2 pagesAdobe Acrobat Distiller ServerJulio SanchezNo ratings yet
- c6500 PDFDocument340 pagesc6500 PDFLeonardo SoaresNo ratings yet
- Tree-Based Methods: Chaid: Categorical Response Variable Categorical Explanatory Variabales Create A Decision TreeDocument6 pagesTree-Based Methods: Chaid: Categorical Response Variable Categorical Explanatory Variabales Create A Decision TreeFidia DtaNo ratings yet
- OTGuideDocument14 pagesOTGuideJesus FernandezNo ratings yet
- Linux CommandsDocument7 pagesLinux CommandsBharath ThambiNo ratings yet
- ENUS211-078 IBM Print Transform From AFPDocument13 pagesENUS211-078 IBM Print Transform From AFPAnonymous c1oc6LeRNo ratings yet
Installation Fiery®Network Controller For WorkCentre 7700 Series MFP Service Guide
Installation Fiery®Network Controller For WorkCentre 7700 Series MFP Service Guide
Uploaded by
Oscar Perez MartinOriginal Title
Copyright
Available Formats
Share this document
Did you find this document useful?
Is this content inappropriate?
Report this DocumentCopyright:
Available Formats
Installation Fiery®Network Controller For WorkCentre 7700 Series MFP Service Guide
Installation Fiery®Network Controller For WorkCentre 7700 Series MFP Service Guide
Uploaded by
Oscar Perez MartinCopyright:
Available Formats
Fiery Network Controller for
WorkCentre 7700 Series MFP
Installation and Service Guide
A guide for service technicians
for Xerox WorkCentre 7700 Series MFP
EFI Part Number: 45087202
7 September 2009
2009 Electronics for Imaging, Inc.
This documentation is protected by copyright, and all rights are reserved. No part of it may be reproduced or transmitted in
any form or by any means for any purpose without express prior written consent from Electronics for Imaging, Inc. (EFI),
except as expressly permitted herein. Information in this documentation is subject to change without notice and does not
represent a commitment on the part of EFI. The documentation is further covered by Legal Notices distributed with this
product, which can be found on the User Documentation CD. The documentation may be provided in conjunction with EFI
Software (Software) and any other EFI product described in the documentation. The Software is furnished under license and
may only be used or copied in accordance with the terms of the Software License Agreement, which can be found in the Legal
Notices distributed with this product.
CONTENTS
CONTENTS
PREFACE
Fiery Controller customer media pack
About the documentation
Service documentation
Customer documentation
About this guide
10
About the illustrations in this guide
10
Terminology and conventions
11
Precautions
12
Tools you will need
16
INTRODUCTION
17
Features
17
How the Fiery Controller operates
18
Fiery Controller print options
19
User software and WebTools
19
INSTALLATION
Checking the customer site
20
21
Printer readiness
21
Power
21
Network
21
System contact person
21
Setting customer expectations
22
Unpacking the Fiery Controller
23
Fiery Controller connectors
25
CONTENTS
Preparing for installation
26
Installing the Fiery Controller
27
Placing the Fiery Controller
27
Personalizing the Fiery Controller
29
Configuring the printer settings
32
Connecting and configuring the Fiery Controller
34
Configuring a Network Switch Connection (optional)
39
Connecting the Fiery Controller to the network
43
Network cable
43
Network port LEDs
44
Starting, shutting down, rebooting, and restarting
the Fiery Controller
SERVICE PROCEDURES
Overview
45
48
48
Fiery Controller components
49
LED diagnostic codes
50
Accessing the Fiery Controller
51
Checking Fiery Controller internal connections
53
Removing and replacing Fiery Controller components
56
DIMM(s)
57
Motherboard
59
CPU and CPU cooling assembly
70
Service board
77
Chassis fan
79
Power supply
82
Power button
87
HDD
89
Restoring Fiery Controller functionality after service
93
Enabling software options and new motherboard installations
95
Preparing a USB flash drive with service software
97
CONTENTS
SYSTEM SOFTWARE
100
System software installation reminders
101
Installing system software over the network port
102
Installing system software using a USB flash drive
109
Printing the Configuration pages
113
TROUBLESHOOTING
114
The troubleshooting process
114
Where problems occur
115
Before you go to the customer site
116
Preliminary onsite checkout
117
Checking external connections
118
Checking internal connections
119
Inspecting the system
122
Error codes and conditions
125
Clearing the CMOS and power-up settings
144
SPECIFICATIONS
145
Hardware features
145
Physical specifications
145
Networking and connectivity
145
User software
146
Safety and emissions compliance
146
PARTS LIST
Part numbers
INDEX
147
147
151
LIST OF FIGURES
LIST OF FIGURES
F IGURE 1: Fiery Controller printing system
17
F IGURE 2: Fiery Controller functional diagram
18
F IGURE 3: Contents of main shipping box
24
F IGURE 4: Contents of Personalization Kit
24
F IGURE 5: Fiery Controller connectors
25
F IGURE 6: Installing the rubber feet on the base of the Fiery Controller
27
F IGURE 7: Placing the Fiery Controller in the support stand
28
F IGURE 8: Service switches in boot mode
29
F IGURE 9: Service switches in normal mode
31
F IGURE 10: Printer control panel
32
F IGURE 11: Fiery Controller external connections (Direct Connection)
35
F IGURE 12: Fiery Controller external connections (Network Switch Connection)
41
F IGURE 13: Straight-through and crossover Ethernet cables
43
F IGURE 14: Network port LEDs
44
F IGURE 15: Exploded view of Fiery Controller components
49
F IGURE 16: LED display
50
F IGURE 17: Removing the chassis cover
52
F IGURE 18: Cable connections for power button
54
F IGURE 19: Fiery Controller internal cable connections
55
F IGURE 20: Releasing a DIMM
57
F IGURE 21: Motherboard battery
60
F IGURE 22: Diagram of the motherboard
62
F IGURE 23: Removing the motherboard from the chassis
65
LIST OF FIGURES
F IGURE 24: Motherboard connections for power button cables
67
F IGURE 25: CPU cooling assembly
70
F IGURE 26: Removing/replacing the CPU mounting bracket
72
F IGURE 27: Removing/replacing the CPU fan guard
73
F IGURE 28: Removing/replacing a CPU
74
F IGURE 29: Removing/replacing the service board
77
F IGURE 30: Removing the chassis fan
79
F IGURE 31: Removing/replacing the chassis fan guard
80
F IGURE 32: Replacing the chassis fan
81
F IGURE 33: Removing the power supply guard
83
F IGURE 34: Removing the power supply
84
F IGURE 35: Wire connections to the power switch
85
F IGURE 36: Removing the power button assembly
87
F IGURE 37: Motherboard connections for power button cables
88
F IGURE 38: Removing the HDD assembly
90
F IGURE 39: Removing the HDD bracket
91
F IGURE 40: Replacing the chassis cover
93
F IGURE 41: Fiery Controller connection verification steps
94
F IGURE 42: Service switches on the Fiery Controller
95
F IGURE 43: Creating an isolated Ethernet network using a crossover cable
105
F IGURE 44: Fiery Controller service switches
105
F IGURE 45: Installer screen indicating that file transfers are complete
106
F IGURE 46: Service switches on the Fiery Controller
110
F IGURE 47: Fiery Controller printing system
115
F IGURE 48: Fiery Controller connectors
118
F IGURE 49: Cable connections for power button
120
F IGURE 50: Fiery Controller internal cable connections
121
PREFACE
PREFACE
The Installation and Service Guide is intended for authorized technicians servicing the Fiery
Network Controller for WorkCentre 7700 MFP Series. If you are not an authorized service
technician, do not attempt to install or service the Fiery Network Controller for WorkCentre
7700 MFP Series. Electronics for Imaging, Inc. does not warrant the hardware if installation
or service is performed by non-authorized personnel.
N OTE : The term Fiery Controller is used in this guide to refer to the Fiery Network
Controller for WorkCentre 7700 MFP Series. The term printer is used in this guide to refer
to the WorkCentre 7700 Series MFP.
Fiery Controller customer media pack
The Fiery Controller customer media pack contains the following:
System Software DVD, for service use only
User Software DVD
USB Prep Tool CD, for service use only
Product Activation CD, for service use only
User Documentation CD
Printed Fiery Installation Instructions for the WorkCentre 7700 Series MFP
Printed Welcome
Printed Customer Release Notes
Grayscale strip
In addition, printed Fiery Installation Instructions for the WorkCentre 7700 Series MFP are
provided in the Personalization Kit.
PREFACE
About the documentation
The documentation for the Fiery Controller is described in the following sections.
Service documentation
The scope of the Installation and Service Guide is limited to describing how to install
Fiery Controller hardware and system software and service the Fiery Controller. The
Troubleshooting chapter focuses on diagnosing and correcting problems with the Fiery
Controller hardware, as well as with the Fiery Controller connection to the network and
printer. Details about the printer, network, remote computers, and software applications are
beyond the scope of this guide.
For details on the content, terminology, and conventions of this guide, see Terminology and
conventions on page 11.
Customer documentation
Customer documentation (also known as user documentation) is designed primarily for
users and administrators. It also has information that may be useful to service technicians;
therefore, cross-references to the customer documentation are included in the Installation and
Service Guide.
Service technicians can obtain user documentation on the Fiery Controller from the
User Documentation CD. The documents are provided as Adobe Acrobat PDF (Portable
Document Format) files, which are indexed and cross-referenced. In addition, some Fiery
Controller utilities (such as Command WorkStation) offer built-in Help.
For a complete description of the Fiery Controller user documentation, see Welcome.
PREFACE
10
About this guide
The Installation and Service Guide is divided into the following sections:
Preface
Gives general information about this guide and general information that you should know
before you attempt to install or service the Fiery Controller.
Introduction
Provides general information about the Fiery Controller.
Installation
Provides detailed instructions for installing the Fiery Controller at the customer site.
Service Procedures
Describes removal and replacement procedures for Fiery Controller components.
System Software
Provides detailed instructions for installing system software on the Fiery Controller.
Troubleshooting
Identifies the source of common problems and suggests ways of correcting them.
Specifications
Summarizes the hardware and networking features of the Fiery Controller controller.
Parts List
Provides part numbers for replaceable Fiery Controller components.
N OTE : The Fiery Controller Installation and Service Guide is not intended for customer use.
Do not leave the Installation and Service Guide at the customer site after servicing the Fiery
Controller.
About the illustrations in this guide
Illustrations in this guide reflect the Fiery Controller at the time of publication. Components
shown in these illustrations are subject to change. To receive information about any
components that do not match illustrations in this guide, contact your authorized service/
support center.
PREFACE
11
Terminology and conventions
The following sections explain the terminology and conventions used throughout this guide.
Service technician
The term service technician as used or implied in this guide may refer to the service
technician, the authorized analyst, the pre-sale site inspector, or the rigger.
In this guide, responsibilities attributed to the service technician include the following:
Making sure the customer site provides an appropriate electrical outlet and sufficient
physical space for the Fiery Controller
Unpacking the Fiery Controller
Installing and connecting the Fiery Controller
Servicing the Fiery Controller components
Network administrator
Based on pre-sale arrangements and the evaluation of the authorized analyst, the service
technician may be required to configure some TCP/IP settings for Ethernet. The term
network administrator as used in this guide refers to a specific person at the customer site,
the authorized analyst, or the service technician.
In this guide, responsibilities attributed to the network administrator include the following:
Verifying the customer site is network-ready
Configuring Fiery Controller Network Setup options
Installing the user software shipped with the Fiery Controller onto the networked
Microsoft Windows and Apple Mac OS computers that will print to it
Configuring the connection between each remote computer and the Fiery Controller
Fiery Controller components
The term printer refers to the WorkCentre 7700 Series MFP printer.
The terms replace and replacing are typically used throughout this guide to mean the
reinstallation of existing components. Install new components only when necessary.
The term PC refers to any computer running the Windows operating system.
The term 100BaseT is used throughout this guide to refer to 100BaseTX.
The term HDD refers to the hard disk drive that is part of the Fiery Controller.
PREFACE
12
Conventions used in this guide
References to Fiery Controller user documentation, such as Configuration and Setup, are
displayed in italics. User documentation is located on the User Documentation CD.
N OTE :
The note indicator highlights important messages and additional information.
The warning format indicates a potentially hazardous situation which, if instructions are not
followed, could result in death or serious injury.
The caution format indicates a potentially hazardous situation which, if instructions are not
followed, may result in minor or moderate injury or damage to equipment.
Precautions
Always observe the following general precautions when installing and servicing the Fiery
Controller:
1. Always disconnect power before removing or opening the Fiery Controller.
2. When connecting or disconnecting the power cable:
Only use the power cable that shipped with the Fiery Controller or an appropriate
replacement power cable available from an authorized provider.
Always disconnect the power cable from the Fiery Controller before opening the system
and servicing internal components.
Do not pull on the power cable when unplugging the Fiery Controller. Pull the plug
instead.
Do not place objects on the power cable. Place the power cable away from foot traffic.
Do not tamper with or disable the power cable grounding plug.
Do not use a 3-prong adapter in a 2-hole ungrounded outlet.
Do not use an extension cord.
Do not plug the Fiery Controller into a circuit with heating or refrigeration equipment
(including water dispensers).
Do not plug the Fiery Controller into a switchable power outlet. This can result in the
Fiery Controller being turned off accidentally.
PREFACE
13
3. Follow standard ESD (electrostatic discharge) precautions while working on the internal
components of the Fiery Controller.
Static is always a concern when servicing electronic devices. It is highly unlikely that the area
around the printer and the Fiery Controller is static-free. Carpeting, leather-soled shoes,
synthetic clothing fibers, silks, and plastics may generate a static charge of more than 10,000
volts. Static discharge is capable of destroying the circuits etched in silicon microchips, or
dramatically shortening their life span. By observing standard precautions, you may avoid
extra service calls and save the cost of a new board.
When possible, work on a ground-connected antistatic mat. Wear an antistatic grounding
strap, grounded at the same place as the antistatic mat. If that is not possible, do the
following:
Attach a grounding strap to your wrist. Attach the other end to a good ground.
When you unpack the Fiery Controller from the carton for the first time, touch a metal
area of the printer to discharge the static on your body.
Before you open the Fiery Controller and handle internal components, touch a metal part
of the Fiery Controller.
Leave new electronic components inside their antistatic bags until you are ready to install
them. When you remove components from an antistatic bag, place them on a grounded
antistatic surface, component-side up.
When you remove an electronic component, place it into an antistatic bag immediately.
Do not walk across a carpet or vinyl floor while carrying an unprotected board.
4. Handle printed circuit boards by their opposing edges only. Avoid touching the contacts on
the edge of the board.
5. Never set any liquid on or near the Fiery Controller or printer. If liquid is spilled into the
Fiery Controller or printer, disconnect the power cable immediately.
6. Do not attempt to open the Fiery Controller power supply or hard disk drive (HDD).
7. Do not install other third-party applications onto the Fiery Controller. Other third-party
applications are not supported and can cause system problems.
8. Never alter an existing network without permission.
The Fiery Controller will probably be connected to an existing Local Area Network (LAN)
based on Ethernet hardware. The network is the link between the customers computer,
existing laser printers, and other prepress equipment. Never disturb the LAN by breaking or
making a network connection, altering termination, installing or removing networking
hardware or software, or shutting down networked devices without the knowledge and
explicit permission of the system or network administrator or the shop supervisor.
PREFACE
14
9. Never assign an IP address in the Fiery Controller Network Setup options.
In a DHCP environment, the system assigns the IP address automatically. In a non-DHCP
environment, enter only the IP address that has been assigned by the network administrator.
Only the network administrator should assign an IP address to a network device. Assigning
the Fiery Controller an incorrect IP address may cause unpredictable errors on any or all
devices connected to the network.
Power Supply Cord Notice
CAUTION: The power supply cord is used as the main disconnect device. Ensure that the
socket-outlet is located/installed near the equipment and is easily accessible.
ATTENTION : Le cordon dalimentation doit tre dbranch pour une mise hors tension totale du produit. La prise de
courant doit tre situe ou installe proximit du matriel et tre facilement accessible.
ATTENZIONE: Il cavo di alimentazione deve essere scollegato per interrompere completamente la corrente. Accertarsi
che la presa di corrente si trovi o sia installata vicino alla macchina e sia facilmente accessibile.
ACHTUNG: Der Netzstecker dient zur sicheren Trennung des Gertes von der Stromversorgung. Stellen Sie sicher,
dass sich die Steckdose in unmittelbarer Nhe des Gertes befindet und leicht zugnglich ist.
CUIDADO: El cable de alimentacin elctrica se utiliza como dispositivo de desconexin principal. Asegrese de que el
enchufe-toma est situado/instalado cerca del equipo y que sea fcilmente accesible.
CUIDADO: O cabo de fora usado como dispositivo principal de desconexo. Assegure-se de que a sada de energia
esteja localizada/instalada prxima ao equipamento e facilmente acessvel.
VOORZICHTIG: Het netsnoer moet worden uitgetrokken om de stroomvoorziening te onderbreken. Zorg ervoor dat
het stopcontact zich dicht bij het apparaat bevindt en gemakkelijk toegankelijk is.
Lithium Battery Notice
CAUTION: There is danger of explosion if the battery is replaced with an incorrect type.
Replace it only with the same type recommended by the manufacturer. Dispose of used
batteries according to the manufacturers instructions.
ATTENTION : Il y a danger dexplosion en cas de remplacement avec le mauvais type de batterie. Remplacer
uniquement avec une batterie du mme type recommand par le constructeur. Les batteries usages doivent tre
jetes conformment aux instructions du fabricant.
ATTENZIONE: Pericolo di esplosione se la batteria viene sostituita con un tipo non corretto. Usare esclusivamente
batterie del tipo consigliato dal produttore. Lo smaltimento delle batterie deve essere effettuato in base alle istruzioni
del produttore.
ACHTUNG: Es besteht Explosionsgefahr, wenn die Batterien durch einen falschen Batterientyp ersetzt werden.
Ersetzen Sie sie deshalb nur durch denselben, vom Hersteller empfohlenen Typ. Entsorgen Sie leere Batterien
entsprechend den Anweisungen des Herstellers.
CUIDADO: Existe peligro de explosin si la batera se sustituye por una de un tipo incorrecto. Sustituya la batera slo
por una batera del mismo tipo que recomienda el fabricante. Deseche las bateras usadas segn las instrucciones del
fabricante.
CUIDADO: H perigo de exploso se a bateria for substituda por outra de tipo incorreto. Substitua apenas por outra
de mesmo tipo, recomendada pelo fabricante. Descarte as baterias usadas conforme as instrues do fabricante.
VOORZICHTIG: Het vervangen van de batterij door een verkeerd type kan ontploffing veroorzaken. Vervang de batterij
uitsluitend door hetzelfde, door de fabrikant aanbevolen type. Het wegwerpen van batterijen dient volgens de
voorschriften van de fabrikant te gebeuren.
PREFACE
15
Short Circuit Protection
WARNING: This product relies on the buildings installation for short-circuit (overcurrent)
protection. Ensure that a fuse or circuit breaker no larger than 120 VAC, 15A U.S. (240
VAC, 10A international) is used on the phase conductors (all current-carrying conductors).
ATTENTION : La protection contre les courts-circuits (surtension) du produit est assure par linstallation lectrique du
local o il est install. Sassurer quun fusible ou un disjoncteur infrieur ou gal 120 V CA, 15 A aux Etats-Unis
(240 V CA, 10 A dans les autres pays) est utilis pour les conducteurs de phase (conducteurs de courant).
AVVERTENZA: La protezione contro i cortocircuiti (sovracorrente) del prodotto dipende dallimpianto elettrico
delledificio in cui installato. Accertarsi che sui conduttori di fase (che portano la corrente) venga utilizzato un
fusibile o interruttore non superiore a 120 Vc.a., 15 A negli Stati Uniti (240 Vc.a., 10 A internazzionale).
WARNUNG: Dieses Produkt ist darauf angewiesen, dass im Gebude ein Kurzschluss- bzw. berstromschutz
installiert ist. Stellen Sie sicher, dass eine Sicherung oder ein Unterbrecher von nicht mehr als 240 V Wechselstrom,
10 A (bzw. in den USA 120 V Wechselstrom, 15 A) an den Phasenleitern (allen stromfhrenden Leitern) verwendet
wird.
ADVERTENCIA: Este producto depende de la instalacin del edificio en lo relativo a la proteccin frente a
cortocircuitos (sobretensin). Asegrese de utilizar un fusible o un interruptor de circuito que no sea de ms de 120 V
CA, 15A en EE.UU. (240 V CA, 10A internacional) en los conductores de fase (todos los conductores que
transportan corriente).
ADVERTNCIA: Esse produto depende da instalao de proteo contra curto-circuito (sobrecarga) do edifcio.
Assegure-se de que um fusvel ou disjuntor de at 120 VAC, 15A U.S. (240 VAC, 10 A internacional) seja usado nos
condutores de fase (todos os condutores de corrente).
WAARSCHUWING: Dit apparaat wordt tegen kortsluiting (overstroom) beveiligd via de elektrische installatie van het
gebouw. Zorg ervoor dat de fasegeleiders (alle stroomvoerende geleiders) beveiligd zijn met een zekering of
stroomonderbreker met een maximale capaciteit van 120 V wisselstroom, 15 A in de V.S. (240 V wisselstroom, 10 A
internationaal).
PREFACE
Tools you will need
To service the Fiery Controller, you need the following:
ESD wrist grounding strap
Antistatic mat
#0, #1, and #2 Phillips head screwdrivers
5.5mm nut driver
Small, flat-blade screwdriver
Needlenose pliers
Tie-wraps, for securing internal cables
Flashlight
PC with Windows XP or 2000
For additional system requirements, see page 102.
Fiery Controller documentation, including the customer media pack and any related
service bulletins
Avoid touching magnetic tools to storage media such as hard disks. Contact between
magnetic tools and magnetic storage media may result in data corruption.
16
INTRODUCTION
17
INTRODUCTION
The Fiery Controller is one of several imaging products engineered and manufactured by
Electronics for Imaging, Inc. The Fiery Controller is a high-performance print controller that
adds computer connectivity and highly efficient printing capability to digital color printers.
It is optimized for high-speed communications, processing, rasterization, and printing jobs.
Users can print from networked computers running Mac OS and Windows, and from UNIX
workstations. In addition, the Fiery Controller USB-Type A ports allow printing directly
from a USB device.
Features
As an integral part of the printing system, the Fiery Controller enables users to:
Send images over AppleTalk, TCP/IP, and Novell networks, or through a USB device to
print on a printer.
Spool print jobs and select a printing priority for each job. Users can control print jobs
sent to the Fiery Controller with user software running on networked Mac OS computers
and PCs.
Print grayscale, black-and-white, and color files.
Use 136 resident fonts (117 Adobe Type 1 PostScript fonts with Euro Currency support,
and 19 TrueType fonts), plus two Adobe Multiple Master fonts used for font substitution
when printing PDF files. Use Command WorkStation, or a third-party application such as
the Adobe Font Downloader, to download additional fonts.
Use built-in NetWise networking features.
WorkCentre 7700 Series MFP
with Fiery Controller
Networked computers
or workstations
F IGURE 1:
Fiery Controller printing system
INTRODUCTION
18
How the Fiery Controller operates
The Fiery Controller provides efficient image processing and printing control. The Fiery
Controller motherboard includes a 1.86GHz Intel Celeron M440 CPU with a built-in
floating point accelerator that runs the PostScript Interpreter. It interprets a page description
file to produce the image pattern in memory. The RipChips on the board control data
management and other system functions, freeing up the CPU for efficient image data
processing.
Image data is processed by the Fiery Controller, which sends the information through the
crossover Ethernet cable to the printer. Raster data is supplied to the laser in the printer at full
printer rated speeds in order to charge the drum and render the final image on paper.
A high-speed DIMM (dual in-line memory module) on the motherboard holds the image
data during printing. The Fiery Controller is configured with 512MB of memory.
External devices
Printer
Fiery Controller
Motherboard
Service
board
HDD
RTC/
I/O controller
hub
Battery
USB flash drive
for
system software
installation
Type A
USB 2.0
interface
Networked
computers
Super I/O
controller
DX
RIPChip
Flash
Memory &
Interpreter
CPU
Network
interface
Printer
+3.3VDC, +5VDC, +5VSB, 12VDC
Power
supply
PCI Bus
F IGURE 2:
Fiery Controller functional diagram
INTRODUCTION
19
Fiery Controller print options
The Fiery Controllers efficient PostScript capabilities allow customers to use a variety of
applications to create printed color or black-and-white pages of text and/or images. The Fiery
Controller operates both over a network and directly through a USB device connected to a
USB-Type A port. Since the Fiery Controller has the ability to print an image while
processing the next image (RIP-While-Print), it is capable of printing documents at full
printer speeds.
Users can print documents directly from the applications in which they were created.
In addition, the Fiery Controller offers an efficient way to print files that have been saved in
PostScript, EPS (Encapsulated PostScript), or PDF format. These files can be downloaded
directly to the Fiery Controller using WebTools or Command WorkStation, a remote utility
provided with the Fiery Controller.
Through a USB-Type A port, customers can print directly from a USB device that is loaded
with document files.
User software and WebTools
User software is provided on the User Software DVD. Installers for the user software and
printer files can also be downloaded using the Downloads tab within WebTools.
The WebTools also include tools for configuring the Fiery Controller and managing print
jobs through the Internet or intranet.
For more information about the user software and WebTools, see Utilities on the
User Documentation CD. A complete set of the user documentation (provided as PDFs) can
be installed from the User Documentation CD onto any client computer.
INSTALLATION
INSTALLATION
This chapter describes the process for installing the Fiery Controller at the customer site.
The chapter includes the following information:
Checking the customer site
Setting customer expectations
Unpacking and placing the Fiery Controller
Preparing for installation
Installing the Fiery Controller
Verifying the Fiery Controller installation
Starting up, shutting down, and rebooting the Fiery Controller
20
INSTALLATION
21
Checking the customer site
Before you install the Fiery Controller, check site conditions and inform the customer of any
installation requirements.
Printer readiness
Make sure that adequate space is available next to the printer for the Fiery Controller.
Power
Make sure that a dedicated, grounded electrical outlet is available for the Fiery Controller
near the printer.
Locate the grounded electrical outlet that will supply power to the Fiery Controller. Do not
run the Fiery Controller and the printer on the same circuit. Use a surge suppressor for the
Fiery Controller if the customer has provided one.
Do not use a 3-prong adapter in a 2-hole ungrounded outlet.
Do not use an extension cord.
Do not plug the Fiery Controller into a circuit with heating or refrigeration equipment
(including water coolers).
Do not plug the Fiery Controller into a switchable wall outlet. This can result in the Fiery
Controller being turned off accidentally.
Do not pull on the cable when unplugging the Fiery Controller. Pull the plug instead.
Network
Before you connect the Fiery Controller, verify with the network administrator or Xerox
analyst that the network is functioning.
Make sure that the configuration requirements specified in Configuration and Setup (on the
User Documentation CD) have been met for the remote computers and the network.
System contact person
Make sure that the network is available at the time set for installation.
Obtain any special instructions from the Xerox analyst.
INSTALLATION
22
Setting customer expectations
Inform the customer of the following:
Some nodes on the network may be unavailable during the installation.
The network administrator must be available during the installation for network
connectivity.
Equipment downtime and impact on the network can be minimized if the network
administrator installs a network connector for the Fiery Controller and confirms network
functionality with the connector in place before the date scheduled for the installation.
The network administrator should have a networked computer available during the
installation. The appropriate software should already be installed. Documentation for the
networked computer and network operating software should be available.
The network administrator should install the user software shipped with the Fiery
Controller onto the networked Mac OS computers and PCs that print to the Fiery
Controller (user documentation is also included).
N OTE : This guide covers Fiery Controller hardware installation and service. It provides
general information about connecting the Fiery Controller to the customers network.
Network Setup and configuration information go beyond the scope of this guide. For
Network Setup and configuration information, refer the network administrator to
Configuration and Setup on the User Documentation CD.
INSTALLATION
23
Unpacking the Fiery Controller
The Fiery Controller is assembled and shipped from the factory in a box that includes the
items shown in Figure 3 on page 24. A separate Personalization Kit accompanies the main
shipping box and includes the items shown in Figure 4 on page 24.
TO UNPACK THE FIERY CONTROLLER
1. Open the main shipping box and remove any packing materials.
2. Remove the contents of the shipping box and inspect them for visible damage.
If you notice shipping damage, keep the shipping box to show the carrier, if required. Call the
carrier immediately to report the damage and file a claim, and then call your authorized
service/support center. The main shipping box includes the following items:
Fiery Controller
Support stand
Rubber feet (4)
Crossover Ethernet cable (10 feet)
Power cables (3)
3. Open and remove the contents of the Personalization Kit.
The Personalization Kit includes the following items:
Product Activation USB drive
Single-use Product Activation key
System Software USB drive
Network switch
Power supply for network switch
Power cables (3)
Customer media pack, including the Grayscale strip (see page 8 for contents)
Printed Fiery Installation Instructions for the WorkCentre 7700 Series MFP
4. Give the media pack to the network administrator.
Let the network administrator know that to take full advantage of the Fiery Controller, the
user software must be installed on computers that will print to it.
INSTALLATION
24
Power cable (UK)
Crossover Ethernet cable
(10 crossover Ethernet)
Fiery Controller
Power cable (Europe)
Power cable (US)
Rubber feet (4)
Support stand
F IGURE 3:
Product Activation USB drive
Contents of main shipping box
Single-use Product
Activation key
System Software USB drive
Power cable (US)
Network switch
Customer media pack
Power cable (UK)
Power supply
Power cable (Europe)
Grayscale strip
F IGURE 4:
Contents of Personalization Kit
Printed installation
instructions
INSTALLATION
25
Fiery Controller connectors
After you unpack the Fiery Controller, familiarize yourself with the connector panel of the
Fiery Controller before you install it.
USB ports
Serial port (not used)
Monitor port (not used)
Network connector (10/100/1000 BaseT)
Crossover Ethernet connector (10/100/1000 BaseT)
Power switch
Power connector
F IGURE 5:
Fiery Controller connectors
Power button
INSTALLATION
26
Preparing for installation
Before installing the Fiery Controller, do the following:
Test printer functionality.
Print or photocopy a Test Page before you install the Fiery Controller.
If the printed image indicates that the printer needs adjustment, inform the customer.
After obtaining approval, complete the printer service needed.
Check the network.
Verify that the network is functioning before you connect the Fiery Controller.
Ask the network administrator to print a document on a shared printer over the network.
Ask the network administrator to verify the computer and network requirements, as
specified in Welcome on the User Documentation CD.
INSTALLATION
27
Installing the Fiery Controller
Use the procedures in the following sections to install and connect the Fiery Controller.
Follow standard ESD (electrostatic discharge) precautions while handling components.
For details, see Precautions on page 12.
Placing the Fiery Controller
Use the following procedure to place the Fiery Controller in the support stand.
TO PLACE THE FIERY CONTROLLER AND CHECK THE SWITCHES
1. Make sure that the base surface of the Fiery Controller is clean and dry.
The base surface is the narrow surface of the Fiery Controller adjacent to the power
connector.
2. Locate the four rubber feet that accompany the Fiery Controller. Carefully peel the rubber
feet away from the adhesive backing strip and affix them to the base of the Fiery Controller,,
as shown in Figure 6.
Rubber foot (1 of 4)
Base of Fiery Controller
F IGURE 6:
Installing the rubber feet on the base of the Fiery Controller
3. Locate the support stand that accompanies the Fiery Controller. Place the support stand on a
flat surface near the printer.
N OTE : Two additional rubber feet are preinstalled on the base of the support stand.
INSTALLATION
28
4. Place the Fiery Controller in the support stand,, as shown in Figure 7.
When the Fiery Controller is properly placed, all four rubber feet should rest securely on the
flat surface.
Fiery Controller
Support stand
F IGURE 7:
Placing the Fiery Controller in the support stand
5. Locate the region-specific power cable that shipped with the Fiery Controller. Connect the
cable to the Fiery Controller and to a power outlet.
6. Make sure that the Fiery Controller power switch is set to the OFF (0) position.
If it is not already set, move the power switch to the OFF position.
INSTALLATION
29
Personalizing the Fiery Controller
Before you connect the Fiery Controller to the printer, you must personalize the system by
activating the product identification code and installing system software.
TO PERSONALIZE THE FIERY CONTROLLER
1. Set the Fiery Controller service switches to boot mode, as shown in Figure 8 (switch 1 set to
up position for ON; switch 2 set to down position for OFF).
Set service switches to boot mode
LED display
Service switches
F IGURE 8:
Service switches in boot mode
2. Connect the Product Activation USB drive to a USB port on the Fiery Controller.
N OTE : If you do not have a Product Activation USB Drive, first prepare a USB flash drive with
the Product Activation software, as described in Preparing a USB flash drive with service
software on page 97.
3. Connect the single-use Product Activation key to the other USB port on the Fiery Controller.
N OTE : Either USB port may be used for either the Product Activation USB drive or key.
4. Power on the Fiery Controller by moving the power switch to ON (|), and make sure that the
power button lights up.
N OTE : If the power button fails to light up after 5 seconds, press the button once to power on
the Fiery Controller.
INSTALLATION
30
5. Wait approximately 3 minutes for the product activation to finish. Allow the Fiery Controller
to shut down automatically.
During product activation, the LED display flashes sporadically and shows 00; then it shows
01, 02, F0, and FF.
After showing FF for approximately 30 seconds, the Fiery Controller automatically shuts
down.
N OTE : If an error code displays during product activation, see page 132.
6. Remove the Product Activation USB drive and single-use Product Activation key from the
Fiery Controller.
The single-use Product Activation key is now expended and cannot be reused. Dispose of
the key according to your local regulations.
The Product Activation USB drive may be required at a later time if you need to convert
the Fiery Controller to a system other than the WorkCentre 7700. Store the drive in a
secure location near the Fiery Controller.
7. Connect the System Software USB drive to a USB port on the Fiery Controller.
8. Power on the Fiery Controller by pressing the power button once.
9. Wait approximately 15 minutes as system software files are transferred to the Fiery
Controller.
At first the LED display shows sporadic activity, eventually settling on 00. The display
increases by one number approximately every 30 seconds. When all the files have been
transferred to the Fiery Controller, the display switches to FF.
Do not interact with the Fiery Controller during the file transfer. Interrupting the file
transfer may result in system corruption (i.e., the Fiery Controller hangs at AA for longer
than 10 minutes during startup). If the system is corrupted, you must repeat the system
software installation, beginning with step 7.
10. After the LED display reaches FF, wait 30 seconds, and then power off the Fiery Controller by
pressing and holding down the power button for 5 seconds until the green light goes out.
N OTE : Be sure to use the power button to power off the system; do not use the power switch.
Using the power switch may result in system corruption (i.e., the Fiery Controller hangs at AA
for longer than 10 minutes during startup). If the system is corrupted, you must repeat the
system software installation, beginning with step 7.
11. Remove the System Software USB drive from the Fiery Controller.
Store the drive in a secure location near the Fiery Controller. You may need the System
Software drive at a later time to reinstall system software on the Fiery Controller for
troubleshooting purposes.
INSTALLATION
31
12. Set the service switches to normal mode (both switches set to down position for OFF).
Service switches:
Set switches to normal mode.
F IGURE 9:
Service switches in normal mode
13. Power on the Fiery Controller by pressing the power button once.
14. Wait approximately 1 hour as the system software installation continues.
IMPORTANT: Do not interact with the Fiery Controller or the printer during the installation.
Although very few status indicators appear during this time, the installation is in
progress and must not be interrupted. Interrupting the installation may result in system
corruption (i.e., the Fiery Controller hangs at AA for longer than 10 minutes during
startup). If the system is corrupted, you must repeat the system software installation,
beginning with step 7.
During the first 10 minutes of the installation, the Fiery Controller reboots multiple times;
the LED display shows 00 and AA during each reboot. Afterwards, the display remains at 03
for approximately 40 minutes. The Fiery Controller reboots several more times, showing 00
and AA each time, until the installation is complete.
When the installation is complete, the LED display reaches and remains at 00 for longer than
5 minutes.
15. Power off the Fiery Controller by pressing and holding down the power button for 5 seconds
until the green light goes out.
N OTE : Be sure to use the power button to power off the system; do not use the power switch.
Using the power switch may result in system corruption (i.e., the Fiery Controller hangs at AA
for longer than 10 minutes during startup). If the system is corrupted, you must repeat the
system software installation, beginning with step 7.
INSTALLATION
32
Configuring the printer settings
To ensure proper communication between the printer and the Fiery Controller, make sure
that the printer IP settings are configured to DHCP.
The printer IP settings are configured by default to DHCP, but may have been changed by
the network administrator.
Touch screen
Services
Services button
Job Status
Machine Status
Energy Saver
Machine Status button
Interrupt
Printing
Log In/Out button
Help
Language
F IGURE 10: Printer control panel
TO CONFIGURE THE PRINTER SETTINGS
1. If the printer is not already on, power it on using the main power switch on the front.
2. On the printer control panel, press the Log In/Out button (see Figure 10 on page 32).
3. Use the keyboard on the touch screen to enter the System Administrator user name and
password, and then touch Enter.
N OTE : The default user name is admin; the default password is 1111. If the password has been
changed, consult the network administrator at the customer site. In some cases, you may only
be prompted to enter the user name.
4. Press the Machine Status button.
5. Touch the Tools tab, and then touch Network Settings > TCP/IP Settings.
INSTALLATION
33
6. Verify or configure the following settings:
TCPIP Enablement is set to IPv4 Enabled. (IPv6 may be enabled or disabled.)
Dynamic Addressing is set to DHCP.
If a setting change is required, touch the setting name, specify the correct setting, and then
touch Save.
7. Touch Close.
8. Touch the admin tab at the top of the screen, and then touch Log Out.
N OTE : If the System Administrator user name has been changed from the default, the tab
shows that name instead.
9. Power off the printer using the main power switch on the front.
Wait about one minute for the printer to power off.
10. If the printer is connected to the network, disconnect it.
INSTALLATION
34
Connecting and configuring the Fiery Controller
Use the following procedure to connect the Fiery Controller cables and configure basic
Fiery Controller settings.
You can install the Fiery Controller in one of two configuration modes:
Direct Connection is the default configuration mode. The Fiery Controller is connected to
the printer through a crossover Ethernet cable, and to the customer network through a
straight-through Ethernet cable. To connect in this configuration mode, complete the
steps in To connect and configure the Fiery Controller on page 35.
Network Switch Connection is an optional configuration mode. The Fiery Controller and
printer are connected through straight-through Ethernet cables to a network switch, which
is connected in turn to the customer network. In this configuration mode, the printer has
a distinct IP address, which allows customers to access third-party printer applications.
To connect in this configuration mode, first complete the steps in To connect and
configure the Fiery Controller on page 35, and then complete the steps in To configure
the Fiery Controller in Network Switch Connection mode on page 39.
INSTALLATION
35
TO CONNECT AND CONFIGURE THE FIERY CONTROLLER
1. Connect the Fiery Controller to a power outlet, the printer, and the network, as shown in
Figure 11.
For the printer connection, use the crossover Ethernet cable provided with the Fiery
Controller.
For the network connection, use a straight-through Ethernet cable. For more information,
see Connecting the Fiery Controller to the network on page 43.
F IGURE 11: Fiery Controller external connections (Direct Connection)
2. Power on the Fiery Controller by pressing the power button once.
3. Wait approximately 3 minutes as the Fiery Controller completes the startup sequence.
The LED display flashes sporadically and shows 00; then it shows AA for approximately
2 minutes before reaching and remaining at 00 (see Table 2 on page 45).
INSTALLATION
36
4. After the Fiery Controller LED display reaches and remains at 00, power on the printer using
the main power switch on the front. Wait for the Start page to be printed.
It takes approximately 3 minutes for the printer to start up and print the Start page. If it has
been enabled, the printer Configuration Report is also printed.
IMPORTANT: Do not power on the printer until the Fiery Controller LEDs reach and
remain at 00. After the printer is powered on, do not touch the printer until the
Start page is printed.
Verify that WorkCentre 7700 Series (EFI) appears on the Start page. The IP address of the
Fiery Controller is listed under Protocol Setup.
N OTE : If the printer fails to print the Start page, do the following:
Press the Job Status button and check if the Start page is being Held for Resources.
If this is the case, make sure that Letter LEF or A4 LEF plain paper is loaded in an internal
tray. The printer requires one of these paper stocks in order to print the Start page.
If the Configuration Report was printed during startup, look under Common User Data
and verify that the IP address of the printer is set to 100.100.100.101. (If the
Configuration Report was not printed during startup, first press the Machine Status
button on the printer control panel, touch the Machine Information tab, touch
Information Pages > Configuration Report, and then touch Print.)
If the address is not correct, check and reseat the cable between the Fiery Controller and
the printer. Power off and then power on the printer.
5. After the Start page prints, press the Services button on the printer control panel, and verify
that the Fiery icon appears on the screen.
N OTE : If you do not see the service icons after pressing the Services button, touch Services
Home. If the Fiery icon still fails to appear, refer to the troubleshooting remedies described on
page 130.
INSTALLATION
37
6. If required, configure a static IP address for the Fiery Controller (the Fiery Controller is set
to DHCP by default):
Press the Services button on the printer control panel. If you do not see the service icons,
touch Services Home.
Touch the Fiery icon on the printer touch panel.
Touch the Setup tab.
Touch the password field. On the keyboard that appears on the touch panel, enter the
Administrator password for the Fiery Controller. (The default case-sensitive password is
Fiery.1.) Touch Save, and then touch Login.
Under Network Setup, touch TCP/IP > Ethernet. Configure the following settings:
Set IPv4 Address Type to Manual.
Touch the IP Address field; on the keyboard that appears, enter the Fiery Controller
IP address specified by your network administrator.
Set the Subnet Mask to the value specified by your network administrator.
Set the Gateway Type to Manual.
Set the Gateway Address to the address specified by your network administrator.
Touch Save Changes, and then touch Exit.
At the main Setup screen, touch Restart Server > Reboot System. Allow the Fiery
Controller to reboot.
Wait for the Start page to print.
It takes approximately 3 minutes for the Fiery Controller to reboot and the printer to print
the Start page. The Fiery Controller IP address is listed under Protocol Setup.
INSTALLATION
38
7. If required, configure 802.1x settings for the Fiery Controller:
Press the Services button on the printer control panel. If you do not see the service icons,
touch Services Home.
Touch the Fiery icon on the printer touch panel.
Touch the Setup tab.
Touch the password field. On the keyboard that appears on the touch panel, enter the
Administrator password for the Fiery Controller. (The default case-sensitive password is
Fiery.1.) Touch Save, and then touch Login.
Under Network Setup, touch 802.1x Setup. Configure the required settings.
For more information see Configuration and Setup on the User Documentation CD.
Touch Save Changes, and then touch Exit.
At the main Setup screen, touch Restart Server > Reboot System. Allow the Fiery
Controller to reboot.
Wait for the Start page to print.
It takes approximately 3 minutes for the Fiery Controller to reboot and the printer to print
the Start page. The Fiery Controller IP address is listed under Protocol Setup.
N OTE : If you are installing the system in Direct Connection mode, the installation is now
complete. If you are installing the system in Network Switch Connection mode, proceed to
Configuring a Network Switch Connection (optional) on page 39.
INSTALLATION
39
Configuring a Network Switch Connection (optional)
This section provides additional steps for configuring the Fiery Controller in optional
Network Switch Connection mode.
TO CONFIGURE THE FIERY CONTROLLER IN NETWORK SWITCH CONNECTION MODE
N OTE : Before starting this procedure, make sure that you have completed all the steps in
To connect and configure the Fiery Controller on page 35.
1. Shut down the Fiery Controller by doing the following:
On the printer control panel, press the Services button. If you do not see the service icons,
touch Services Home.
Touch the Fiery icon on the printer touch panel.
Touch the Jobs tab, and then touch Login.
Select the Administrator option and touch the password field. On the keyboard that
appears on the touch panel, enter Fiery.1. Touch Save, and then touch Login.
Touch Restart Server, and then touch Shut Down System.
Wait until the LED display on the Fiery Controller goes blank and the system powers off
completely.
INSTALLATION
40
2. If required, configure a static IP address for the printer:
Press the Log In/Out button on the printer control panel. Enter the System Administrator
user name and password to log on to the printer. (The default user name is admin; the
default password is 1111. In some cases, you may not need to enter the password.)
Touch Enter.
Press the Machine Status button.
Touch the Tools tab, and then touch Network Settings > TCP/IP Settings.
Touch Dynamic Addressing and select Disabled. Touch Save.
Touch IP Address/Host Name. Set IPv4 Address to the printer IP address specified by your
network administrator, and then touch Close.
Touch Subnet and Gateway, and configure the settings as follows:
Set IP Gateway to the gateway address specified by your network administrator.
Set Subnet Mask to the value specified by your network administrator.
After you configure the settings, touch Close.
Touch the Admin tab at the top of the screen. (The tab will show a different user name if
the System Administrator user name has been changed from the default.) Touch Log Out.
Allow the printer to reboot automatically.
If the printer Configuration Report was printed during startup, look under Common User
Data and verify that the IP address of the printer is set to the static IP address that you just
configured. (If the Configuration Report was not printed during startup, first press the
Machine Status button on the printer control panel, touch the Machine Information tab,
touch Information Pages > Configuration Report, and then touch Print.)
3. Power off the printer using the main power switch on the front.
INSTALLATION
41
4. Disconnect the existing cable configuration. Connect the Fiery Controller, printer, and
network switch, as shown in Figure 12.
Use straight-through Ethernet cables to connect the Fiery Controller and printer to the
network switch, and the network switch to the customer network. Be sure to connect the
cable to the correct connector on the Fiery Controller, as shown in Figure 12.
The Ethernet ports on the network switch are identical in function and may be used
interchangeably.
N OTE : For information about how to identify a straight-through Ethernet cable, see Figure 13
on page 43. The crossover Ethernet cable is not used in Network Switch Connection mode.
However, the crossover Ethernet cable may be needed in the future to reinstall system
software, and should be stored in a secure location near the Fiery Controller.
Connect the network switch to the network switch power supply, and connect the recessed
end of the network switch power cable to the power supply. Connect the other end of the
power cable to a wall outlet.
Connect the recessed end of the Fiery Controller power cable to the power connector on
the Fiery Controller. Connect the other end of the power cable to a wall outlet.
F IGURE 12: Fiery Controller external connections (Network Switch Connection)
INSTALLATION
42
5. Power on the Fiery Controller by pressing the power button once.
Check for the solid green light in the power button, and wait for the LED display to reach 00.
The LED display flashes sporadically and shows 00; then it shows AA for approximately
2 minutes before reaching and remaining at 00 (see Table 2 on page 45).
It takes approximately 3 minutes for the Fiery Controller to complete the startup sequence.
6. After the Fiery Controller LED display reaches and remains at 00, power on the printer using
the main power switch on the front. Wait for the Start page to be printed.
If it has been enabled, the printer Configuration Report will also be printed.
IMPORTANT: Do not power on the printer until the Fiery Controller LEDs reach and
remain at 00. After the printer has been powered on, do not touch the printer until the
Start page is printed.
Wait approximately 6 minutes until the Start page is printed. During this time, the Fiery
Controller automatically configures the network switch connection to the printer and reboots
once.
7. On the Start page, verify that the printer IP address and Configuration Mode: Network
Switch is displayed under Printer Information.
The installation for Network Switch Connection mode is now complete.
INSTALLATION
43
Connecting the Fiery Controller to the network
This section provides information about the Fiery Controller network connection.
In Direct Connection mode, the Fiery Controller is connected directly to the customer
network. In Network Switch Connection mode, the Fiery Controller is connected to the
customer network through the network switch.
Network cable
The Fiery Controller network connection requires a straight-through Ethernet cable.
Depending on your network speed, the following categories of straight-through Ethernet
cables are supported:
For 10BaseT, Category 3 or higher
For 100BaseTX, Category 5 or higher (4-pair/8-wire, short-length)
For 1000BaseT, Category 5e or higher (4-pair/8-wire, short-length)
N OTE : If the printer is 230V, use a shielded straight-through Ethernet cable.
N OTE : For systems installed in Direct Connection mode, the network cable and the cable to
the printer are both Ethernet cables. However, the network connection uses a straight-through
cable, and the printer connection uses a crossover cable. These cable connections are not
interchangeable. To verify the cable type, align the connectors on each end of the cable, as
shown in Figure 13. On a straight-through cable, the wire arrangements are identical on both
ends; on a crossover cable, the wire arrangements are different.
Align cable connectors side by
side and examine wires:
Straight-through cable:
wire arrangements are
identical on both connectors
Crossover cable:
wire arrangements are different
F IGURE 13: Straight-through and crossover Ethernet cables
INSTALLATION
44
Network port LEDs
Figure 14 shows a detailed view of the Fiery Controller network port.
Upper LED
10/100/1000BaseT
network port
Lower LED
F IGURE 14: Network port LEDs
Two LEDs next to the network port indicate the current network link speed, as described in
the following table.
TABLE 1:
Network LED indicators
Network link speed
Lower LED
Upper LED
10 Megabits/second
Off
Greenblinks slowly when
link is established; blinks
rapidly during data transfer
100 Megabits/second
Steady green
Greenblinks slowly when
link is established; blinks
rapidly during data transfer
1000 Megabits/second
Steady amber
Greenblinks slowly when
link is established; blinks
rapidly during data transfer
INSTALLATION
45
Starting, shutting down, rebooting, and restarting the Fiery Controller
Always use the following procedures to start, shut down, reboot, or restart the Fiery
Controller.
TO START THE FIERY CONTROLLER
1. Make sure that the printer is powered off. If necessary, power it off using the main power
switch on the front.
2. Do one of the following:
If the Fiery Controller power switch is in ON (|) position (see Figure 5 on page 25), press
the Fiery Controller power button once to power on the system.
If the power switch is in OFF (O) position (see Figure 5 on page 25), move the switch to
ON (|) position to power on the system. (The power button lights up when the system
powers on.) If the Fiery Controller fails to power on after 5 seconds, firmly press the power
button once and then release.
Wait approximately 3 minutes for the Fiery Controller to finish its normal startup sequence
and reach Idle. Table 2 summarizes the codes that appear on the Fiery Controller LED
display during this time.
TABLE 2:
Normal startup sequence
Code on LED display
System process
Approximate duration
(rapid sequence of codes)
00
Motherboard BIOS initializes and
configures areas on the motherboard
1 minute
AA
Windows XPe operating system starts up;
server software on the HDD completes
startup routine
2 minutes
00
Fiery Controller reaches Idle
Ongoing
3. After the Fiery Controller reaches Idle, power on the printer using the main power switch on
the front.
Wait 1 minute for the Fiery Controller Start page to print from the printer, indicating that
the Fiery Controller is ready for use.
INSTALLATION
46
TO SHUT DOWN THE FIERY CONTROLLER
1. Make sure that the Fiery Controller is not receiving, processing, or printing any jobs.
2. On the printer control panel, press the Services button. If you do not see the service icons,
touch Services Home.
For an illustration of the printer control panel, see Figure 10 on page 32.
3. Touch the Fiery icon on the printer touch panel.
4. Touch the Jobs tab, and then touch Login.
5. Select the Administrator option and touch the password field. On the keyboard that appears
on the touch panel, enter the Administrator password for the Fiery Controller, touch Save, and
then touch Login.
N OTE : The default case-sensitive password is Fiery.1.
6. Touch Restart Server, and then touch Shut Down System.
Wait until the LED display on the Fiery Controller goes blank and the system powers off
completely.
N OTE : Always leave the Fiery Controller power switch in ON (|) position, unless you are
servicing the system.
7. If you are servicing the Fiery Controller, make sure that the Fiery Controller has completely
powered off and then move the power switch to OFF (O) position. Make sure that the printer
is not in use, and then power off the printer using the main power switch on the front.
Wait about 1 minute for the printer to power off completely. All of the lights on the printer
control panel turn off when the printer finishes powering off (see Figure 10 on page 32).
TO FORCE A SYSTEM SHUTDOWN
If the Fiery Controller is unresponsive and it is not possible to shut down the system from the
printer control panel, use this procedure to force a system shutdown. Force a shutdown only
as a last resort when the normal shutdown method is unavailable.
Press and hold down the power button on the Fiery Controller for 5 seconds until the green
light goes out and the system powers off.
INSTALLATION
47
TO REBOOT OR RESTART THE FIERY CONTROLLER
1. Make sure that the Fiery Controller is not receiving, processing, or printing any jobs.
2. On the printer control panel, press the Services button. If you do not see the service icons,
touch Services Home.
3. On the printer touch screen, touch the Fiery icon.
4. Touch the Jobs tab, and then touch Login.
5. Select the Administrator option and touch the password field. On the keyboard that appears
on the touch panel, enter the Administrator password for the Fiery Controller, touch Save, and
then touch Login.
N OTE : The default case-sensitive Administrator password is Fiery.1.
6. Touch Restart Server.
7. Do one of the following:
To restart the Fiery server software only, touch Restart Server.
To reboot the Fiery Controller by restarting the operating system software and Fiery server
software, touch Reboot System.
TO FORCE A SYSTEM REBOOT
If the Fiery Controller is unresponsive and it is not possible to reboot the system from the
printer control panel, use this procedure to force a system reboot. You should force a reboot
only as a last resort when the normal reboot method is unavailable.
1. Press and hold down the power button on the Fiery Controller for 5 seconds until the green
light goes out and the system powers off.
2. Press the power button once to power on the system.
SERVICE PROCEDURES
48
SERVICE PROCEDURES
Generally, the Fiery Controller does not require regular maintenance. Use the procedures in
this chapter to inspect, remove, reseat, or replace major hardware components.
Overview
This chapter includes information about the following:
Diagrams of Fiery Controller components (page 49)
LED display codes (page 50)
Accessing the Fiery Controller (page 51)
Cable connections (page 53)
Removing and replacing Fiery Controller components (page 56)
Enabling software options (page 95)
Preparing a USB flash drive with service software (page 97)
When performing the procedures described in this chapter, see Precautions on page 12 and
Tools you will need on page 16.
SERVICE PROCEDURES
49
Fiery Controller components
The figures in this section provide an overview of components in the Fiery Controller.
Key
1.
2.
3.
4.
5.
6.
7.
8.
9.
10.
11.
12.
13.
14.
15.
16.
17.
18.
19.
20.
Chassis cover
CPU fan guard
CPU cooling assembly
512MB DIMM
1.86GHz CPU
Battery
Motherboard
80GB SATA HDD
(hard disk drive)
CPU heatsink post
HDD bracket
Chassis fan
Chassis fan guard
Service board
HDD SATA data cable
Service board cable
Power supply
Power supply guard
Power switch
Power button
Chassis
3
6
4
5
7
8
14
15
10
11
16
12
13
19
17
18
20
F IGURE 15: Exploded view of Fiery Controller components
SERVICE PROCEDURES
LED diagnostic codes
During startup, the Fiery Controller advances through a standard diagnostic sequence.
Each diagnostic code flashes rapidly on the LED display during this sequence, until the
Fiery Controller reaches Idle. At Idle, the LED display shows the 00 code.
LED display
F IGURE 16: LED display
If the LED display hangs on a code other than 00, one or more diagnostic tests may
have failed. Look up the diagnostic code in Table 6 on page 125 to determine the
troubleshooting actions that you should take.
50
SERVICE PROCEDURES
51
Accessing the Fiery Controller
Always use the following procedure to disconnect the Fiery Controller from the printer and
open the unit for inspection and service.
Make sure that you attach an ESD grounding wrist strap and follow standard ESD
(electrostatic discharge) precautions before following this procedure. For details, see
Precautions on page 12.
TO ACCESS THE FIERY CONTROLLER
1. Make sure that the Fiery Controller is not receiving, processing, or printing any jobs.
2. Shut down the Fiery Controller (see page 46).
3. Make sure that the Fiery Controller has powered off completely, and then move the power
switch to OFF (O) position.
4. Make sure that the printer is not in use, and power off the printer using the main power
switch on the front.
Wait for the printer to power off completely.
5. Remove all external cables from the Fiery Controller connectors.
6. Remove the Fiery Controller from its support stand and place the Fiery Controller on an
antistatic surface.
SERVICE PROCEDURES
52
7. Remove the two thumb screws that secure the cover of the Fiery Controller to the chassis
(see Figure 17).
Set aside the thumb screws so that you can replace them later.
8. Raise the cover and slide it toward the connector panel of the chassis to remove it.
Set aside the cover so that you can replace it later.
The Fiery Controller internal components are now accessible.
F IGURE 17: Removing the chassis cover
SERVICE PROCEDURES
53
Checking Fiery Controller internal connections
The most common causes of problems are faulty and loose connections. Before you
conclude that any internal component has failed, remove, inspect, and reseat all appropriate
connections, and then verify that the problem still occurs.
Before you touch any parts inside the Fiery Controller, attach a grounding wrist strap.
Touching the chassis also discharges static electricity.
TO CHECK CABLE CONNECTIONS
1. Access and open the Fiery Controller (see page 51).
2. Place the Fiery Controller on a flat surface so that internal components are facing up.
3. Make sure that the battery is properly installed (see page 59).
4. Inspect the HDD data cable to make sure that it is intact and connected to the SATA0
connector on the motherboard (see page 62).
N OTE : The Fiery Controller will not boot up if the HDD data cable is connected to any other
SATA connector on the motherboard.
Faulty data cables are easily overlooked. Check the contact point between the cable and the
connector to ensure that they have not separated. If a data cable is suspect, substitute it with a
tested cable.
5. Check the fan cables of the chassis fan and CPU fan.
Make sure that the cables are intact.
SERVICE PROCEDURES
54
6. Check the service board cable.
Make sure that the cable is intact and properly connected to the service board and the
motherboard. For more information, see page 78.
7. Make sure that the internal power cables are intact and properly connected to the power
supply, HDD, motherboard, and Fiery Controller power switch.
Make sure that the black and white wires are properly connected to the correct leads on the
Fiery Controller power switch. For more information, see Figure 35 on page 85.
8. Check the cables for the power button.
Make sure that the SW and SW LED cables are intact and connected to the power button
and to the correct pins of connector J25 on the motherboard:
SW LED cablepins 2 and 4
SW cablepins 6 and 8
Align the triangle on each cable connector with the correct pin as shown in Figure 18.
17
18
SW
SW LED
J25 on the motherboard
F IGURE 18: Cable connections for power button
The following diagrams illustrate the internal cable connections between hardware
components and the motherboard.
SERVICE PROCEDURES
55
Chassis fan
1
CPU
fan
2
3
4
5a
5b
5c
HDD
Power supply
Cable key
From
To
1. CPU fan cable
CPU fan
FAN1 connector on motherboard
2. Chassis fan cable
Chassis fan
FAN3 connector on motherboard
3. Service board cable
Service board connector
J26 connector on motherboard
4. HDD data cable
HDD data connector
SATA0 on motherboard
5. Power supply cables
Power supply
a. SATA power connectorHDD
b. 4-pin (2 x 2) connector PW2 on motherboard
c. 20-pin (2 x 10) connector PW1 on motherboard
6. Power button cables
Power button
a. SW cableJ25 (pins 6 and 8)
b. SW LED cableJ25 (pins 2 and 4)
(For details, see Figure 18 on page 54.)
F IGURE 19: Fiery Controller internal cable connections
SERVICE PROCEDURES
56
Removing and replacing Fiery Controller components
Before deciding to replace costly components, be sure to verify the connections between the
printer and the Fiery Controller. Also, verify the connections of each replaceable Fiery
Controller component. For more information about troubleshooting, see Troubleshooting.
The following sections describe how to remove and install replaceable parts on the Fiery
Controller:
DIMM(s)
Battery
Motherboard
CPU and CPU cooling assembly
Service board
Chassis fan
Power supply
Power button
Hard disk drive (HDD)
For information about replacing other components, see the printer manufacturers
documentation.
Be sure to use an ESD grounding wrist strap and follow standard ESD (electrostatic
discharge) precautions while performing these procedures. For details, see Precautions on
page 12.
SERVICE PROCEDURES
57
DIMM(s)
Each DIMM (dual in-line memory module) is held in place by levers at each end of the
DIMM socket. The motherboard contains two DIMM sockets (DIMM1 and DIMM2).
The standard memory configuration is one 512MB DIMM installed in socket DIMM2. The
memory capacity is 1GB. To upgrade the memory, install a second 512MB DIMM in socket
DIMM1.
When installing DIMMs of different capacities, be sure to install the lower-capacity DIMM
in socket DIMM2. Approved DIMMs are available from your authorized service/support
center.
TO REPLACE OR UPGRADE A DIMM
1. Access and open the Fiery Controller, as described on page 51.
2. To release a DIMM, push outward on the levers on each side of the DIMM (see Figure 20).
DIMM
Lever
Socket notch
F IGURE 20: Releasing a DIMM
Lever
SERVICE PROCEDURES
58
3. Lift the DIMM straight out of the socket.
4. To replace a DIMM, position the DIMM in the socket and press the DIMM straight down into
the socket, so that the levers lock the DIMM into place (see Figure 20 on page 57).
N OTE : DIMMs fit in the socket only one way. The notch on the bottom of each DIMM
should line up with the notch in the socket.
Make sure that the levers close securely around the ends of the DIMM and each DIMM is
fully seated in its socket.
N OTE : For a single-DIMM configuration, you must install the DIMM in socket DIMM2.
Installing the single DIMM in socket DIMM1 is incorrect and can cause problems with
system performance.
5. If you installed a new or additional DIMM, clear the CMOS (see page 60).
Clear the CMOS after installing a new or additional DIMM to ensure compatibility between
the new component and previous settings stored in the BIOS.
N OTE : Be sure to remove the power cable from the Fiery Controller before clearing the
CMOS.
Remove the battery (see page 60).
Wait two minutes to allow the motherboard electrical components to fully discharge.
Reinstall the battery (see page 60).
6. Reassemble the Fiery Controller and verify its functionality (see page 93).
7. If you installed a new DIMM and cleared the CMOS, configure the time and date in Setup.
For more information, see Configuration and Setup on the User Documentation CD.
SERVICE PROCEDURES
59
Motherboard
This section describes the battery, CMOS, and default jumper settings on the Fiery
Controller motherboard, as well as procedures for removing and replacing the motherboard.
Battery
The battery is located on the motherboard. Spare batteries are not provided by your
authorized service/support center. If you must replace the battery, use a 3V manganese
dioxide lithium coin cell battery (Panasonic CR2032 or equivalent).
CAUTION: There is a danger of explosion if the battery is replaced with the incorrect type.
Replace it only with the same type recommended by the manufacturer. Dispose of used
batteries according to the manufacturers instructions.
ACHTUNG: Es besteht Explosionsgefahr, wenn die Batterie durch eine Batterie falschen Typs ersetzt wird. Als Ersatz
drfen nur vom Hersteller empfohlene Batterien gleichen oder hnlichen Typs verwendet werden. Verbrauchte
Batterien mssen entsprechend den Anweisungen des Herstellers entsorgt werden.
ATTENTION : Il y a risque dexplosion si la pile est remplace par un modle qui ne convient pas. Remplacez-la
uniquement par le modle recommand par le constructeur. Dbarrassez-vous des piles uses conformment aux
instructions du constructeur.
ADVARSEL!: Lithiumbatteri - Eksplosionsfare ved fejlagtig hndtering Udskiftning m kun ske med bat-teri af samme
fabrikat og type. Levr det brugte batteri tilbage til leverandren.
VAROITUS: Paristo voi rjht, los se on virheellisesti asennettu. Vaihda paristo ainoastaan laitevalmistajan
suosittelemaan tyyppiin. Hvit Kytetty paristo valmistajan ohjeiden mukaisesti.
ADVARSEL: Eksplosjonsfare ved feilaktig skifte av batteri. Benytt samme batteritype eller en tilsvarende type anbefalt
av apparatfabrikanten. Brukte batterier kasseres i henhold til fabrikantens instruksjoner.
VARNING: Explosionsfara vid felaktigt batteribyte. Anvnd samma batterityp eller en ekvivalent typ som
rekommenderas av apparat-tillverkaren. Kassera anvnt batteri enligt fabrikantens instruktion.
SERVICE PROCEDURES
60
TO REPLACE THE BATTERY
1. Access and open the Fiery Controller as described on page 51.
2. Locate the battery on the motherboard (see Figure 22 on page 62).
3. Carefully push the clip away from the battery until the socket ejects the battery.
Clip
Battery
Socket
F IGURE 21: Motherboard battery
4. Slide the battery out of its socket.
5. To insert a new battery, slide it into the socket so that the positive (+) side of the battery
faces up.
6. Press the battery down into the socket until it snaps into place.
Make sure that the battery is securely installed in the socket.
7. Reassemble the Fiery Controller and verify functionality (see page 93).
8. Configure the date and time in Setup.
For more information, see Configuration and Setup on the User Documentation CD.
Clearing the CMOS
Clear the CMOS after installing a new CPU or DIMM to ensure compatibility between the
new component and the previous settings stored in the BIOS.
TO CLEAR THE CMOS
1. Access and open the Fiery Controller, as described on page 51.
N OTE : Be sure to remove the power cable from the Fiery Controller before opening the system
and clearing the CMOS.
2. Remove the battery (see page 60).
3. Wait two minutes to allow the motherboard electrical components to fully discharge.
4. Reinstall the battery (see page 60).
5. Reassemble the Fiery Controller and verify functionality (see page 93).
6. Configure the time and date in Setup.
For more information, see Configuration and Setup on the User Documentation CD.
SERVICE PROCEDURES
61
Motherboard jumpers
The following table describes the jumper pin locations on the motherboard. Do not move or
change any of the default jumper configurations.
TABLE 3:
Jumper pins on the motherboard
Location on motherboard
Default jumper configuration
JP1
(near SATA connectors)
Jumper is installed on pins 1 and 2
(pin 1 is indicated by a silkscreened triangle)
JP4
(near SATA connectors)
No jumper is installed
JP5
(on edge of motherboard, near service
board connector J26)
No jumper is installed
JP6
(on edge of motherboard, near service
board connector J26)
No jumper is installed
JP7
(on edge of motherboard, near crossover
Ethernet connector)
No jumper is installed
JP8
(on edge of motherboard, near crossover
Ethernet connector)
No jumper is installed
SERVICE PROCEDURES
MS
62
MS
1
2
3
7
5
17
9
10
12
14
16
11
13
15
18
MS
MS
19
25
20
24
MS
MS
23
22
21
Key
1.
2.
3.
4.
5.
6.
7.
8.
9.
FAN2 connector (not used)
DIMM2
DIMM1
CPU fan connector (FAN1)
CPU and cooling assembly
USB connectors
Serial connector (not used)
Monitor connector (not used)
Network connector (10/100/1000BaseT)
10. Crossover Ethernet connector
(10/100BaseT)
11. SATA5 connector (not used)
12. SATA4 connector (not used)
13. SATA3 connector (not used)
14. SATA2 connector (not used)
15. SATA1 connector (not used)
16. HDD data connector (SATA0)
17. 4-pin power connector (PW2)
N OTE : Any connectors not listed above are not used.
F IGURE 22: Diagram of the motherboard
18. 20-pin power connector (PW1)
19. Battery
20. On-board USB connectors (not used)
21. Chassis fan connector (FAN3)
22. Power button pins (J25)
23. Service board connector (J26)
24. Empty PCIE slot (PCIE2)
25. Empty PCIE slot (PCIE1)
MSMounting screws (NOTE: Some system
configurations may use 5 mounting
screws and one metal standoff.)
SERVICE PROCEDURES
63
Requirements for a new motherboard installation
To install a new motherboard, you need the following items:
New motherboard
Single-use dongle [provided with new motherboard]
Feature Activation USB Drive [provided with new motherboard]
Cautions for a new motherboard installation
If you are installing a new motherboard:
Follow standard ESD and other safety precautions when handling the motherboard. If you
must remove the motherboard during service, place it on a grounded, anti-static surface.
Transfer the DIMM(s) and CPU from the old motherboard. Spare motherboards ship
with replacement thermal compound for use when transferring the CPU.
Make sure that the new motherboard solves the problem you are troubleshooting
before you update the system. Updating the system permanently customizes the new
motherboard so that it cannot be returned to inventory and cannot be installed in another
Fiery Controller. If the new motherboard does not solve the problem, do not update the
system. Return the new motherboard and unused single-use dongle to inventory.
Do not reinstall system software. Reinstalling system software is not necessary when
installing a new motherboard and can result in an error if done before performing the
system update.
BIOS chips are not interchangeable. Do not transfer the BIOS chip from the old
motherboard onto the new motherboard. Doing so can damage the Fiery Controller.
Do not install a new HDD at the same time that you install a new motherboard.
It is unlikely that both the HDD and the motherboard are defective; therefore, avoid
replacing both to solve one problem. If troubleshooting strategies (checking cables and
connections, and so forth) do not resolve the problem and you suspect either the HDD
or the motherboard is at fault, use the following order: replace the HDD; install system
software; verify the problem still exists; and then move on to other procedures, such as
replacing the motherboard. Otherwise, you may need to return the Fiery Controller.
Do update the system using the single-use dongle and the Feature Activation USB drive.
SERVICE PROCEDURES
64
Removing the motherboard
Before you remove the motherboard, you must remove all cables connected from other
components to the motherboard. These include both motherboard power cables, chassis fan
cable, HDD data cable, power button cables, and service board cable.
If you are removing the motherboard in order to replace it with a new motherboard, observe
the following guidelines:
Replacement kits include a motherboard, as well as a service board and service board cable.
When replacing the motherboard, you also have the option to replace the service board
and cable; however, replacement of the service board and cable is not required.
Be sure to return all old components to your authorized service/support center.
Follow standard ESD precautions while handling the motherboard and all components.
For details, see Precautions on page 12.
TO REMOVE MOTHERBOARD COMPONENTS FROM THE MOTHERBOARD
1. Access and open the Fiery Controller, as described on page 51.
2. Remove the following cables attached to the motherboard:
Chassis fan cable
HDD data cable
4-pin power cable
20-pin power cable
Service board cable
SW and SW LED cables for power button
For the location of each connector on the motherboard, see Figure 19 on page 55.
SERVICE PROCEDURES
65
TO REMOVE THE MOTHERBOARD
Follow ESD and other safety precautions when handling the motherboard. Do not touch the
contacts and avoid using excessive force. Place the motherboard on a grounded, anti-static
surface.
1. Remove the six mounting screws that secure the motherboard to the base of the chassis
(see Figure 22 on page 62 for the screw locations on your motherboard).
N OTE : Some system configurations may use five mounting screws and one metal standoff.
To minimize tension on the motherboard, loosen all the screws partially before removing any
one screw completely.
2. Lift the edge of the motherboard opposite the connector panel to release the motherboard
from the chassis. Then gently slide the motherboard out of the chassis.
Make sure that the connectors on the motherboard clear the cutouts in the chassis as you
remove the board. Avoid handling contacts or using excessive force.
Lift edge of motherboard
and remove from chassis.
Make sure that the
motherboard connectors clear
the cutouts in the chassis
(cutouts not shown).
F IGURE 23: Removing the motherboard from the chassis
3. If you are replacing the motherboard with a new motherboard, remove the following from the
old motherboard:
DIMM(s) (see page 57)
CPU (see page 70)
SERVICE PROCEDURES
66
Replacing the motherboard
Use the following procedure to install the motherboard in the Fiery Controller chassis.
If you are replacing an old motherboard with a new motherboard, you will need to verify
functionality and update the system after installing the new motherboard.
TO REPLACE THE MOTHERBOARD
1. If you are installing a new motherboard, install the DIMM(s) and CPU from the old
motherboard onto the new motherboard. For DIMM(s), see page 57; for the CPU, see page 70.
Make sure that the motherboard is placed on an antistatic surface with some padding.
Do not transfer the BIOS chip from the old motherboard onto the new motherboard. Doing
so can cause the system to shut down due to incompatibility issues.
2. Angle the motherboard so that the connectors on the motherboard fit into the cutouts in the
connector panel of the chassis, and gently slide the motherboard into the chassis (see
Figure 23 on page 65).
As you slide the motherboard into position, be sure to fit the Ethernet connectors under the
metal grounding tabs in the cutouts.
N OTE : Failure to position the grounding tabs correctly may result in permanent damage to the
motherboard and power supply.
3. Align the mounting holes on the motherboard with the screw holes located in the base of the
chassis (see Figure 22 on page 62 for the mounting hole locations).
4. Insert the six mounting screws that attach the motherboard to the chassis.
N OTE : Some system configurations may use five mounting screws and one metal standoff.
Partially tighten each screw before completely tightening any one screw. Do not overtighten
the screws; doing so could damage traces on the motherboard.
Now you are ready to replace motherboard components.
SERVICE PROCEDURES
67
TO REPLACE MOTHERBOARD COMPONENTS
1. Replace the following cables to the motherboard:
Power button cables (J25)
Be sure to connect each cable to the correct pins on J25:
SW LED cablepins 2 and 4
SW cablepins 6 and 8
Align the triangle on each cable connector with the correct pin as shown in Figure 24.
17
18
SW
SW LED
J25 on the motherboard
F IGURE 24: Motherboard connections for power button cables
Service board cable (J26)
20-pin power cable (PW1)
4-pin power cable (PW2)
HDD data cable (SATA0)
Chassis fan cable (FAN3)
For the location of each connector on the motherboard, see Figure 19 on page 55.
2. Reassemble the Fiery Controller (see page 93).
Verifying the functionality of a new motherboard installation
N OTE : Before proceeding with this section, make sure that you have all the required
components, as described on page 63.
After you install a new motherboard and reassemble the system, you must verify functionality
by using the single-use dongle to enter Service Mode. Verify the motherboard functionality
before updating the system; do not update the system prematurely.
Entering Service Mode allows you to make sure that the new motherboard solves the problem
you are troubleshooting. Service Mode is a temporary state that allows you to test the
motherboard, and is indicated by code 90 on the LED display. Service Mode is exited
automatically when you expend the single-use dongle to update the system.
SERVICE PROCEDURES
68
TO ENTER SERVICE MODE AND VERIFY THE SYSTEM
N OTE : This procedure assumes you have installed a new motherboard and reassembled the
Fiery Controller.
1. Verify the following:
All external cables for the Fiery Controller have been reconnected.
The service switches are set for normal operation (both away from ON).
The Fiery Controller and printer are powered off.
2. Unpack the single-use dongle included with the new motherboard and connect it to any
available USB port on the Fiery Controller (see Figure 5 on page 25).
3. Power on the Fiery Controller by moving its power switch to ON position (|). If the Fiery
Controller does not start up after a few seconds, firmly press the power button once
and release.
N OTE : During Service Mode, code 90 appears on the Fiery Controller LED display.
4. Power on the printer using the main power switch on the front.
5. Verify that the Fiery Controller Start page prints automatically after the Fiery Controller and
printer start up.
6. Connect the Fiery Controller to the network (see page 43), and ask the site administrator
to print a few test documents from a networked computer that will use the Fiery Controller
(see Configuration and Setup on the User Documentation CD).
If the problem you are troubleshooting persists, or if you are unable to perform steps 5 and 6
above while in Service Mode, the new motherboard has not solved the problem you are
troubleshooting. If this is the case, do not update the system, and do not attempt any other
troubleshooting procedures yet (such as reinstalling system software or replacing the HDD).
Reinstall the old motherboard and return the new motherboard with the unused single-use
dongle to inventory. You may then perform additional service and troubleshooting
procedures.
If the Fiery Controller is able to print a Test Page and a print job sent over the network, you
may conclude that the new motherboard solves the problem you are troubleshooting.
7. Power off the Fiery Controller by pressing and holding down the power button for 5 seconds.
You may now proceed to update the system.
SERVICE PROCEDURES
69
Updating the system
N OTE : Before proceeding with the system update, make sure that you have all the required
components, as described on page 63.
If you concluded in Service Mode that the new motherboard solves the problem you are
troubleshooting, you must update the system.
If you concluded in Service Mode that the new motherboard does not solve the problem you
are troubleshooting, do not update the system (described below), and do not attempt any other
troubleshooting procedures (such as reinstalling system software or replacing the HDD).
Reinstall the old motherboard and return the new motherboard with the unused single-use
dongle to inventory. You may then perform additional service and troubleshooting
procedures.
After the system is updated, the new motherboard fully replaces the old motherboard and
cannot be used in another system. The Fiery Controller remains enabled for any optional
features that were available on the system prior to the motherboard replacement.
TO UPDATE THE SYSTEM
Complete the procedure To update the system for a software option or new motherboard
installation on page 95.
SERVICE PROCEDURES
70
CPU and CPU cooling assembly
The CPU is installed in a Zero Insertion Force (ZIF) socket on the motherboard. Before
removing the CPU from its socket, disconnect the CPU fan cable from the motherboard and
remove the cooling assembly from the CPU socket (see page 71).
The CPU cooling assembly consists of a fan guard, fan, and heatsink. The cooling assembly is
secured to a mounting bracket installed on the underside of the motherboard.
CPU fan guard
CPU fan
Heatsink
CPU
CPU socket on
motherboard
Mounting bracket
F IGURE 25: CPU cooling assembly
SERVICE PROCEDURES
71
TO REMOVE A CPU
1. Access and open the Fiery Controller, as described on page 51.
2. Remove the CPU fan cable from motherboard connector FAN1.
3. Remove the CPU cooling assembly:
Be aware that both the cooling assembly and the CPU may be very hot. You may need to
allow the components to cool before you attempt to remove them.
Several motherboard components are very close to the cooling assembly. Be sure not to
damage these components when removing or replacing the cooling assembly.
Loosen the four screws that secure the
cooling assembly to the motherboard.
Partially loosen all the screws before
loosening any one screw all the way.
Lift the cooling assembly off the CPU
socket and set it aside.
Use caution when lifting the cooling
assembly off the CPU, because the
thermal compound at the base of the
heatsink may damage the CPU if the
heatsink is removed too forcefully.
CPU cooling
assembly
Screw
(1 of 4)
CPU
SERVICE PROCEDURES
4. If you are removing the motherboard in order to replace it with a new one, remove the
mounting bracket from the underside of the motherboard (see Figure 26).
Push the four screw posts of the bracket through the post holes in the motherboard, and
carefully pry the bracket away from the motherboard.
Post hole
(1 of 4)
Screw post
(1 of 4)
F IGURE 26: Removing/replacing the CPU mounting bracket
72
SERVICE PROCEDURES
73
5. If you are removing the CPU cooling assembly in order to replace it with a new one, remove
the fan guard from the CPU fan (see Figure 27).
Press down to relieve the tension from the fan guard, and carefully pry the bottom edges of
the guard away from the CPU fan. If needed, use the blade of a small, flathead screwdriver to
pry away the edges.
Set aside the guard so that you can install it later on the new CPU cooling assembly.
Press down on fan guard
to relieve tension.
Pry bottom edge of
guard away from fan.
Repeat for opposite
edge.
F IGURE 27: Removing/replacing the CPU fan guard
SERVICE PROCEDURES
74
6. Unlock the CPU socket (see Figure 28).
Rotate the socket screw 180 degrees counterclockwise until the CPU socket unlocks.
CPU
Arrow
CPU socket
Rotate socket screw
180 degrees to unlock/lock.
Pin 1
F IGURE 28: Removing/replacing a CPU
7. Grasp the CPU by its edges and carefully lift it from the socket.
SERVICE PROCEDURES
75
TO REPLACE A CPU
1. Install the CPU in the CPU socket on the motherboard.
Make sure you align the arrow on the CPU with the arrow indicating pin 1 in the CPU socket
(see Figure 28 on page 74).
2. Make sure that the CPU is correctly seated in the socket, and then lock the socket.
Rotate the socket screw 180 degrees clockwise to lock the socket.
3. Do one of the following:
If you are installing a new CPU cooling assembly on an existing CPU, clean the contact
surface of the CPU.
Be sure to remove all thermal compound residue from the surface of the CPU. It may help
to scrape all the residue off the surface using the flat edge of a non-conductive tool. Then
use a lint-free cloth moistened with alcohol to clean the surface.
If you are installing the existing CPU and CPU cooling assembly on a new motherboard,
clean the contact surfaces of the CPU and cooling assembly as described above. Then
apply fresh thermal compound to the contact surface of the CPU using the applicator
provided with the new motherboard.
4. If needed, install the CPU mounting bracket on the underside of the motherboard (see
Figure 26 on page 72).
Push the four screw posts of the bracket into the four post poles in the motherboard.
5. If you are installing a new CPU cooling assembly, install the fan guard from the old cooling
assembly.
Place the fan guard on top of the new CPU fan, and firmly press down until the bottom edges
of the fan guard fasten around the fan.
6. If you are installing a new CPU cooling assembly, install the screws in the heatsink.
Insert each screw into a spring, and then insert the screw assembly into the heatsink. Turn the
screw until the screw threads completely protrude through base of heatsink.
SERVICE PROCEDURES
76
7. Replace the CPU cooling assembly:
Orient the cooling assembly so that the
fan cable is near the CPU fan connector
on the motherboard (FAN1).
Place the cooling assembly on the CPU.
Make sure that the thermal pad on the
underside of the heatsink is positioned
on top of the CPU.
Be sure to remove any protective material
that may be covering the surface of the
thermal pad. Otherwise the CPU may
overheat.
Align the four screws with the four screw
posts.
Tighten the screws. Partially tighten all
the screws before tightening any one
screw all the way.
CPU cooling
assembly
Screw
(1 of 4)
Screw post
(1 of 4)
CPU
8. Connect the CPU fan cable to the motherboard connector FAN1.
The cable connector is keyed to fit only one way. Make sure that the connector on the cable is
securely attached to connector FAN1 on the motherboard.
9. If you installed a new CPU, clear the CMOS (see page 60).
You should clear the CMOS after installing a new CPU to ensure compatibility between the
new component and previous settings stored in the BIOS.
N OTE : Be sure to remove the power cable from the Fiery Controller before clearing the
CMOS.
Remove the battery (see page 60).
Wait two minutes to allow the motherboard electrical components to fully discharge.
Reinstall the battery (see page 60).
10. Reassemble the Fiery Controller and verify its functionality (see page 93).
11. If you installed a new CPU and cleared the CMOS, configure the time and date in Setup.
For more information, see Configuration and Setup on the User Documentation CD.
SERVICE PROCEDURES
77
Service board
The service board contains the LED display and service switches.
If you are removing the service board and cable in order to replace it with a new service board
and cable, observe the following guidelines:
Replacement kits include a service board and service board cable, as well as a motherboard.
When replacing the service board and cable, you also have the option to replace the
motherboard; however, replacement of the motherboard is not required.
Be sure to return all old components to your authorized service/support center.
TO REMOVE THE SERVICE BOARD
1. Access and open the Fiery Controller, as described on page 51.
2. Disconnect the service board cable from the service board and motherboard.
3. If you are replacing the service board cable, remove the cable from the plastic clips that
secure it to the chassis.
4. Remove the four screws that secure the service board to the chassis, and remove the board
from the chassis (see Figure 29).
Screw (1 of 4)
Service board
F IGURE 29: Removing/replacing the service board
SERVICE PROCEDURES
78
TO REPLACE THE SERVICE BOARD
1. If you are replacing the old service board with a new one, unpack the new board and cable.
2. Position the new service board inside the chassis, fitting the LED display and service
switches through the cutouts in the chassis.
3. Secure the service board to the chassis using the four screws that you removed earlier (see
Figure 29 on page 77).
4. Connect the service board cable to the connector on the service board.
The cable is keyed to fit in the connector only one way.
5. Route the cable through the two plastic clips on base of the chassis.
6. Connect the free end of the service board cable to connector J26 on the motherboard.
The cable is keyed to fit in the connector only one way.
7. Make sure that the service switches are set to the OFF position (both switches are away
from ON).
8. Reassemble the Fiery Controller and verify its functionality (see page 93).
SERVICE PROCEDURES
79
Chassis fan
One chassis fan is installed in the Fiery Controller, near the service board. Use the following
procedures to remove or replace the fan.
TO REMOVE THE CHASSIS FAN
1. Access and open the Fiery Controller, as described on page 51.
2. Disconnect the 3-pin fan cable connector from connector FAN3 connector on the
motherboard.
3. Remove the four plastic rivets that attach the fan to the chassis, and remove the fan.
To remove a rivet, use a flathead screwdriver to pry loose the rivet head on the outside of the
chassis while squeezing and pushing the locked end of the rivet with your fingers or a pair of
pliers. Set the rivets aside so that you can replace them later.
Rivet (1 of 4)
Chassis fan
F IGURE 30: Removing the chassis fan
SERVICE PROCEDURES
80
4. If you are removing the chassis fan in order to replace it with a new one, remove the fan
guard from the face of the fan (see Figure 31).
To remove the plastic rivets that secure the fan guard to the fan, use a flathead screwdriver to
pry loose the rivet head while squeezing and pushing the locking end of the rivet with your
fingers or a pair of pliers.
Set aside the fan guard and rivets so that you can install them later on the new chassis fan.
Airflow
direction
Fan guard
Rivet (1 of 4)
F IGURE 31: Removing/replacing the chassis fan guard
TO REPLACE THE CHASSIS FAN
1. If you are installing a new chassis fan, attach the fan guard to the correct face of the new
fan.
Use the fan guard and four rivets that you removed from the old chassis fan. Position the
guard against the face of the new fan so that the airflow arrow on the fan points toward the
guard (see Figure 31). Push each rivet all the way through its mounting hole until the rivet
snaps into locked position.
2. Position the fan against the chassis.
When correctly positioned, the fan guard on the fan should face the motherboard, and the fan
cable should reach its connector on the motherboard.
SERVICE PROCEDURES
81
3. Align the four holes on the fan with the four holes in the chassis, and replace the four rivets
that secure the fan to the chassis (see Figure 32).
Hold the fan firmly against the chassis, and push each rivet all the way until it snaps into
locked position. Make sure that the fan is tightly secured to the chassis.
Rivet (1 of 4)
F IGURE 32: Replacing the chassis fan
4. Route the fan cable through the two plastic clips on the base of the chassis.
5. Connect the fan cable connector to connector FAN3 on the motherboard.
The cable connector is keyed to fit only one way.
6. Reassemble the Fiery Controller and verify its functionality (see page 93).
SERVICE PROCEDURES
82
Power supply
This section describes how to remove and replace the power supply. For more information
about the power supply, see Specifications on page 145.
Do not open the power supply for service or troubleshooting purposes. Opening the power
supply voids the warranty.
TABLE 4:
Cable connector
Power supply cable details
Pin(s)
Wire color
Voltage
Connection
N OTE : All voltages listed in this table are direct current voltages (VDC).
P1
20
19
18
17
16
15
14
13
12
11
10
9
8
7
6
5
4
3
2
1
20-pin power connector
to motherboard
4 2
3 1
4-pin power connector
to motherboard
4-pin PATA power (not used)
SATA (5-pin) power connector
to HDD
1, 2
Orange
+3.3V
3, 5, 7, 13, 15,
16, 17
Black
COM
4, 6, 19, 20
Red
+5V
Gray
PW-OK
Purple
+5Vsb
10
Yellow
+12V
11
Orange
+3.3V
Brown
+3.3V sense
12
Blue
-12V
14
Green
PS-ON
18
not connected
Black
COM
Black
COM
Yellow&Black +12V
Yellow&Black +12V
Yellow
+12V
2, 3
Black
COM
Red
+5V
Yellow
+12V
Black
COM
Red
+5V
Black
COM
not connected
Power supply
to motherboard
Power
supply
to HDD
SERVICE PROCEDURES
83
TO REMOVE THE POWER SUPPLY AND POWER SWITCH
1. Access and open the Fiery Controller, as described on page 51.
2. Remove the 20-pin power cable from the motherboard (see page 62).
3. Remove the 4-pin power cable from the motherboard (see page 62).
4. Remove the power cable from the power connector on the HDD (see page 62).
5. Remove the power supply cables from the plastic clips that secure them to the chassis.
6. Remove the power supply guard (see Figure 33):
If it is present, cut the tie-wrap that secures the power supply guard around the power
switch cable,
Pull the power supply guard firmly away from the chassis to expose the black and white
wires that connect to the power switch.
Disconnect the wires from the leads on the power switch. Carefully pull the wires out
through the flexible circular cuff of the power supply guard.
Set aside the power supply guard so that you can replace it later.
Pull guard away to
expose wires.
F IGURE 33: Removing the power supply guard
SERVICE PROCEDURES
84
7. Remove the five screws that attach the power supply to the chassis (see Figure 34).
Set the screws aside so that you can replace them later.
8. Gently lift the power supply out of the chassis.
Screw (1 of 5)
F IGURE 34: Removing the power supply
9. If you suspect that your power switch is faulty and want to replace it with a new one, remove
the power switch from the chassis.
Use a flat-head screwdriver to squeeze the beveled sides of the power switch, and push the
power switch out through the cutout in the chassis.
SERVICE PROCEDURES
85
TO REPLACE THE POWER SUPPLY AND POWER SWITCH
1. If you are replacing the power switch, locate the new power switch included with the
replacement power supply kit. Orient the power switch as shown in Figure 34 on page 84.
2. Push the power switch firmly into the chassis cutout until the switch is locked in place.
Make sure that the beveled sides of the power switch are secured to the inside of the chassis.
3. Place the power supply inside the chassis (see Figure 34 on page 84).
Make sure to fit the power connector through the cutout in the chassis. Align the mounting
holes in the power supply with the holes in the chassis.
4. Using the five screws that you removed earlier, secure the power supply to the chassis.
5. Route the black and white power switch wires through the circular opening of the power
supply guard (see Figure 33 on page 83).
6. Connect the black and white power switch wires to the right-hand leads on the power switch,
as shown in Figure 35.
ON
Connect black wire to right lead for ON (|)
Connect white wire to right lead for OFF (O)
OFF
Power switch leads
F IGURE 35: Wire connections to the power switch
7. Fit the rectangular opening of the power supply guard around the power switch housing.
Press the guard firmly against the chassis until it is secured to the power switch.
8. Cinch the circular opening of the power supply guard with a tie-wrap.
SERVICE PROCEDURES
86
9. Connect the HDD power cable to the SATA power connector on the HDD.
Always connect power to the SATA power connector on the HDD. Do not use the PATA
(4-pin) power connector, if it is present on the HDD, and do not connect power to both the
SATA and PATA power connectors on the HDD. An incorrect power connection will result
in system errors.
10. Connect the 4-pin (2x2) power cable to connector PW2 on the motherboard.
For the location of the motherboard connector, see page 62.
11. Connect the 20-pin power cable to connector PW1 on the motherboard.
For the location of the motherboard connector, see page 62.
12. Make sure that all power connectors are properly aligned and securely connected.
13. Secure the power cables to the chassis using the two plastic clips on the base of the chassis.
14. Replace any tie-wraps that you may have removed or cut while removing the power cables
earlier.
For more information, see page 93.
15. Reassemble the Fiery Controller and verify its functionality (see page 93).
SERVICE PROCEDURES
87
Power button
The following procedures describe how to remove and replace the power button assembly in
the system. The power button assembly includes the power button, and the SW and SW LED
cables.
TO REMOVE THE POWER BUTTON ASSEMBLY
1. Access and open the Fiery Controller, as described on page 51.
2. Remove the power button cables (SW and SW LED) from J25 on the motherboard.
3. Use needlenose pliers to pinch the beveled sides of the button casing, and push the button
assembly out through the cutout in the chassis.
Carefully thread the power button cables, one pair at a time, out through the cutout.
Cutout
Pinch beveled sides
to unlock button
from chassis.
F IGURE 36: Removing the power button assembly
SERVICE PROCEDURES
88
TO REPLACE THE POWER BUTTON ASSEMBLY
1. Carefully thread the power button cables through the cutout in the chassis (see Figure 36 on
page 87).
Thread the cables, one pair at a time, through the cutout.
2. Push the button assembly firmly into the cutout until the assembly is locked in place.
Make sure that the beveled sides of the button casing are completely secured to the inside of
the chassis.
3. Connect the power button cables to the correct pins on J25:
SW LED cablepins 2 and 4
SW cablepins 6 and 8
Align the triangle on each cable connector with the correct pin as shown in Figure 37.
17
18
SW
SW LED
J25 on the motherboard
F IGURE 37: Motherboard connections for power button cables
4. Reassemble the Fiery Controller and verify its functionality (see page 93).
SERVICE PROCEDURES
89
HDD
The factory-installed HDD (hard disk drive) is formatted and loaded with system software,
network drivers, and printer fonts. The HDD is also used to store spooled print jobs.
If you must replace the HDD, you must install the system software on the new HDD.
If you are replacing the HDD, you need:
The appropriate system software
The latest version of user software (for networked computers that will print to the Fiery
Controller)
For information about installing system software, see page 100.
Proper handling
Improper handling can damage the HDD. Handle the HDD with extreme care:
Use standard ESD practices when grounding yourself and the Fiery Controller.
Keep magnets and magnetic-sensitive objects away from the HDD.
Do not remove the screws on top of the HDD. Loosening these screws voids the warranty.
Never drop, jar, bump, or put excessive pressure on the HDD.
Handle the HDD by the sides and avoid touching the printed circuit boards.
Allow the HDD to reach room temperature before installation.
HDD problems may be caused by the following:
Loose or faulty connection
Faulty HDD (bad sectors, read/write errors, or physical damage)
TO REMOVE THE HDD
1. If you are replacing the HDD with a new HDD, allow the network administrator the
opportunity to print the Job Log and save any custom simulation and output profiles.
If possible, print the following:
Configuration pagesprovide records of any installed options and the customers current
Setup configuration.
Font Listlists the fonts currently on the HDD. Along with the fonts provided,
the customer may have installed additional fonts.
For information about how to print the Configuration page and Font List, see Configuration
and Setup on the User Documentation CD.
2. Access and open the Fiery Controller, as described on page 51.
SERVICE PROCEDURES
90
3. Remove the power cable from the HDD.
4. Remove the data cable from the HDD by pulling the connector (not the cable) straight out
from the HDD.
5. Remove the three screws that secure the HDD assembly to the chassis (see Figure 38)
Set aside the screws so that you can replace them later.
6. Carefully lift the HDD assembly to release its lower edge from the mounting posts in the
chassis, and then remove the HDD assembly from the chassis.
Screw (1 of 3)
HDD assembly
F IGURE 38: Removing the HDD assembly
SERVICE PROCEDURES
91
7. If you are replacing the HDD with a new HDD, remove the HDD from its bracket.
Remove the four screws that secure the HDD to the HDD bracket (see Figure 39). Remove
the HDD bracket and set it aside so that you can replace it later.
Make sure to support the HDD as you remove the screws. Do not loosen or remove the
screws on the HDD covers. Loosening or removing these screws will break the seal and void
the HDD warranty.
Do not touch the drives with magnetic objects (such as magnetic screwdrivers), and avoid
placing magnet-sensitive items, such as credit cards and employee ID cards, near the HDDs.
HDD bracket
Screw (1 of 4)
HDD
(connector side)
F IGURE 39: Removing the HDD bracket
8. Place the HDD in an antistatic bag.
Replacement HDDs are shipped without any system software pre-installed. After installing a
HDD, you must install the appropriate system software.
SERVICE PROCEDURES
92
TO REPLACE THE HDD
1. If you are installing a new HDD, unpack the drive. If you are not installing a new HDD, skip to
step 4.
Do not drop, jar, or bump the HDD. Do not touch the HDD with magnetic objects or place
objects sensitive to magnets near the HDD.
2. Place the HDD inside the HDD bracket, and align the two holes on either side of the HDD with
the holes in the bracket.
Position the HDD inside the HDD bracket as shown in Figure 39 on page 91.
3. Replace the four screws that attach the bracket to the HDD.
Make sure that you use the same screws that you removed earlier.
4. Position the HDD assembly inside the chassis, as shown in Figure 38 on page 90.
Position the lower edge of the HDD bracket over the mounting posts in the chassis, and press
down firmly to engage the posts.
5. Using the three screws that you removed earlier, secure the HDD assembly to the chassis.
6. Connect the SATA data cable to the SATA data connector on the HDD. Make sure that the other
end of the cable is connected to SATA0 on the motherboard.
7. Connect the SATA power cable connector to the SATA power connector on the HDD.
Always connect power to the SATA power connector on the HDD. Do not use the PATA
(4-pin) power connector, if it is present on the HDD, and do not connect power to both the
SATA and PATA power connectors on the HDD. An incorrect power connection will result
in system errors.
The cable connector is keyed to fit only one way.
8. Reassemble the Fiery Controller (see page 93).
9. Connect the external cables that you removed from the Fiery Controller.
10. If you replaced the HDD with a new HDD, install system software (see page 100).
11. Verify Fiery Controller functionality (see page 94).
N OTE : If, after installing a new HDD and system software, you notice that the Fiery
Controller takes longer than usual to start up, clear the CMOS (see page 60).
SERVICE PROCEDURES
93
Restoring Fiery Controller functionality after service
Complete your inspection and service by reinstalling and verifying the Fiery Controller.
TO REINSTALL AND VERIFY THE FIERY CONTROLLER
1. Reseat all boards, cables, connectors, and other parts loosened or removed during service.
When routing cables in the Fiery Controller make sure that:
Covers are securely installed after routing
cables.
Cables are not looped around internal circuit
boards, or components (such as capacitors and
resistors).
Cable routing does not interfere with the
operation of internal components.
Cables do not lie on or against any internal
heating element.
Cables do not interfere with removing or
replacing components.
Cables do not interfere with opening or closing
Fiery Controller panels.
Cables are not tangled.
Cable slack is secured with a tie-wrap.
Improper connection of the internal power cables can damage the Fiery Controller.
See Checking Fiery Controller internal connections on page 53, which includes Figure 19.
2. Replace the cover on the Fiery Controller.
Make sure that all cables are low and fully inside the chassis before you replace the cover.
Slide the cover until it engages the edge of the chassis opposite the connector panel, and then
lower the cover.
F IGURE 40: Replacing the chassis cover
3. Replace the two thumb screws that you removed earlier.
Tighten the screws to secure the cover to the Fiery Controller.
SERVICE PROCEDURES
94
4. Connect the external cables that you removed during inspection or service.
Be sure to properly connect the following cables (see Figure 5 on page 25):
(Direct Connection only) Crossover Ethernet cable between Fiery Controller and printer
(Network Switch Connection only) Network cable between Fiery Controller and network
switch
Fiery Controller power cable
5. If you installed a new HDD, install system software (see page 100).
Spare HDDs are shipped without system software.
6. Make sure to configure the date and time in Setup (see Configuration and Setup on the User
Documentation CD).
7. Before you leave the customer site, verify the Fiery Controller operation (see Figure 41).
Verification Steps
Troubleshooting Tips
Connect the Fiery Controller to the
network. See page 43.
Ask the network administrator
to check the Setup options.
(See Configuration and Setup on
the User Documentation CD).
Power on the Fiery Controller and wait
for the LED display to reach and
remain at 00; then power on the
printer and wait for the Fiery icon to
become active (see page 45).
In the event of an error condition, see the Startup section
of Table 6 on page 128. If the Fiery icon does not become active
after 10 minutes, check and reseat all external cables; make sure
that the cables are connected to the correct ports. If image quality
is poor, test the printer (see the service documentation that
accompanies the printer).
F IGURE 41: Fiery Controller connection verification steps
SERVICE PROCEDURES
95
Enabling software options and new motherboard installations
To enable a software option (such as Hot Folders/Virtual Printer, Spot-On, Auto Trap, or
Paper Catalog) on the Fiery Controller, use the procedures in this section to perform a system
update. You can also use these procedures to update the system after a new motherboard
installation.
To update the system for a new software option or new motherboard installation, you need
the following items:
Single-use dongle [provided with the software option or new motherboard]
Feature Activation USB Drive [provided with the software option or new motherboard]
N OTE : If you do not have a Feature Activation USB Drive, first prepare a USB flash drive with
the Feature Activation software, as described in Preparing a USB flash drive with service
software on page 97.
Use the following procedure to update the system.
TO UPDATE THE SYSTEM FOR A SOFTWARE OPTION OR NEW MOTHERBOARD INSTALLATION
N OTE : This procedure assumes that you have a Feature Activation USB Drive or another USB
flash drive that has been properly prepared (see page 97). If you are updating the system for a
new motherboard installation, this procedure also assumes that the Fiery Controller is fully
assembled, powered off, verified (see page 67), and requires an update.
1. Make sure that the Fiery Controller is powered off.
2. Flip the service switches to the boot mode position (switch 1 is ON; switch 2 is away from
ON).
LED display
Change the service switches
from normal mode...
Service switches
...to boot mode:
F IGURE 42: Service switches on the Fiery Controller
SERVICE PROCEDURES
96
3. Connect the single-use dongle to a USB port on the Fiery Controller (see Figure 5 on
page 25). Make sure that no other dongles are attached to the Fiery Controller.
4. Connect the Feature Activation USB Drive or the prepared USB flash drive to another USB port
on the Fiery Controller.
5. Make sure that the Fiery Controller power switch is set to ON (|) position, and press the
power button once to power on the system.
6. Wait several minutes while the system update files are transferred from the USB drive to the
Fiery Controller.
The following status codes appear on the LED display during the update process.
Code on LED display
System status
00
Update process is starting.
01 or 02
Update is in progress.
F0
Update is successful.
FF
Update is complete.
N OTE : If any other code appears on the LED display during the update process, refer to
System update error codes (on LED display) on page 133.
7. After the LED display reaches FF, wait approximately 30 seconds for the Fiery Controller to
shut down automatically.
8. After the Fiery Controller shuts down, wait at least 30 seconds, and then remove the USB
drive and single-use dongle from the Fiery Controller.
9. Flip the service switches to normal mode (both switches are away from ON).
For an illustration of the service switch modes, see Figure 42 on page 95.
Be sure to flip the service switches to normal mode and remove both the USB drive and
dongle from the Fiery Controller. If you do not perform these actions, the Fiery Controller
may fail to start.
10. Power on the Fiery Controller by pressing the power button once. Wait several minutes for
the Fiery Controller to start up and reach Idle.
11. After the Fiery Controller reaches Idle, power on the printer using the main power switch on
the front.
12. Wait for the Fiery Controller Start page to print automatically.
13. If you installed a new motherboard, configure the date and time in Setup. For details, see
Configuration and Setup on the User Documentation CD.
14. Print a Configuration page to verify system settings and features.
If you enabled a new software option, verify that the option name appears under
BIOS Update > Installed Options.
SERVICE PROCEDURES
97
Preparing a USB flash drive with service software
This section describes how to load a USB flash drive with service software, such as Product
Activation software, Feature Activation software, or system software. To do this, you need the
following items:
USB Prep Tool CD [provided with the Fiery Controller]
CD or DVD containing the service software to be loaded [provided with the Fiery
Controller, the option kit, or the spare kit]
USB 2.0 flash drive [not provided]. If the drive has a write-protection feature, make sure
that write-protection is switched off. The drive must have the following minimum
capacity:
For Product Activation or Feature Activation software, 32MB
For system software, 5GB
Not all USB 2.0 flash drives have been validated for use with the Fiery Controller. If the
drive that you are using does not work, try another brand.
Any PC [not provided] with:
Windows Vista (32 or 64-bit), or Windows XP with Service Pack 2 or later
CD or DVD drive, built-in or attached
Support for USB 2.0
(USB 1.1 may work, but it will be very slow.)
256MB of available memory
The procedures in this section are:
To install the USB Prep Tool application on page 98
To load a USB flash drive with service software on page 98
SERVICE PROCEDURES
98
TO INSTALL THE USB PREP TOOL APPLICATION
1. Insert the USB Prep Tool CD into the media drive of the PC.
2. Navigate to the location of the CD and double-click Setup.exe to start the installer.
3. Click Accept to accept the terms of the license agreement.
Wait while the installer verifies the installation requirements.
N OTE : If the PC does not already have .Net framework installed, click Accept to accept the
terms of the license agreement that appears on the screen. Wait up to 10 minutes as the
.Net framework files are installed.
4. At the security warning screen, click Install.
Wait while the application is installed on the PC.
N OTE : After the installation is complete, the application automatically starts. If you are not
ready to prepare the USB flash drive yet, you may click Cancel.
5. Remove the USB Prep Tool CD.
TO LOAD A USB FLASH DRIVE WITH SERVICE SOFTWARE
N OTE : This procedure uses the USB Prep Tool application to copy the service software to the
USB flash drive.
1. If necessary, start the USB Prep Tool application by clicking the Start button on the PC and
choosing All Programs > Electronics for Imaging > USB Prep Tool.
2. Insert the service software CD/DVD into the media drive of the PC.
3. Attach the USB flash drive to the PC.
All data on the USB flash drive is lost when the drive is reformatted during the preparation
procedure. Make sure that no valuable data resides on the USB flash drive.
SERVICE PROCEDURES
99
4. Follow the on-screen prompts:
Start screenSpecify the drive to copy files from (the drive letter of the media drive).
Specify the drive to copy to (the drive letter of the USB flash drive). Click Proceed when
the Proceed button is available. Click OK to begin formatting the USB flash drive.
Prepare screenThe progress bar shows that the contents of the service software
CD/DVD are being copied. Do not cancel.
For Product Activation or Feature Activation software, it takes approximately
15 seconds for the contents to be copied. Click Proceed when the Proceed button
is available.
For system software, it takes approximately 30 minutes to copy all the contents. When
the Language Selection menu is available, choose the language of the software that you
want to install, and then click Proceed.
Finish screenConfirm that the contents of the service software CD/DVD were copied
successfully to the USB flash drive. Click Finish to exit the USB Prep Tool.
5. Remove the service software CD/DVD and USB flash drive from the PC.
Do not leave the prepared USB flash drive attached to the PC. If the drive is still attached
when the PC starts up or reboots, system corruption may result.
6. Label the prepared USB flash drive with identifying information.
For example, copy onto a label tag (1) the product name, and (2) the name of the service
software. The USB flash drive is now prepared and can be used to perform the associated
service procedure.
SYSTEM SOFTWARE
100
SYSTEM SOFTWARE
The Fiery Controller system software is installed on the HDD at the factory. You must
install system software if a more recent version is required, if you replace the HDD, or if you
discover problems with the current system.
Use one of the following methods to install system software:
Network port method via crossover Ethernet cable (see page 102)
USB flash drive method (see page 109)
SYSTEM SOFTWARE
101
System software installation reminders
Keep in mind the following when installing system software:
LanguageScreens for installing system software are always displayed in English, even if
the printer is configured for another language.
CompatibilityThe latest user software must be installed onto all computers that print to
the Fiery Controller. Using incompatible versions of the system and user software may
result in system problems.
Backup/Restore SettingsAll Setup configurations, as well as all custom files stored on
the HDD, are deleted when you install system software. Always save the current Fiery
Controller settings before you install system software. After the installation is complete,
restore the settings that you saved earlier.
The saved settings file contains the following: Setup configurations (except for Server
Name and Date/Time), and custom color profiles saved on the HDD.
ConfigurationWhen upgrading or reinstalling the system software, make sure to print
the Configuration pages before installing any software (for instructions, see page 113).
The Setup configurations are lost when you install system software.
FontsInstalling system software deletes all fonts that the customer has installed on the
Fiery Controller. Only resident fonts are restored during system software installation.
Use Command WorkStation to reinstall additional fonts.
To determine which additional fonts were downloaded to the Fiery Controller, ask the
network administrator to print the Fonts List before you format the HDD and again after
you complete the system software installation. Any fonts not listed after installation must
be reinstalled.
JobsAll jobs in all print queues and all jobs archived locally on the Fiery Controller
HDD are deleted when you install system software. To save jobs, ask the network
administrator to archive them to a location on the network, so that the jobs can be
imported back into the Fiery Controller queue after system software installation. For more
information, see Command WorkStation Help.
FreeForm mastersAll FreeForm master jobs are deleted when you install system
software. To save FreeForm master jobs, ask the network administrator to archive them to
a location on the network, so that the jobs can be imported back into the Fiery Controller
queue after system software installation. For more information, see Command
WorkStation Help.
SYSTEM SOFTWARE
102
Installing system software over the network port
The System Software DVD contains the system software and the Fiery System Software
Installer.
To install system software over the network port of the Fiery Controller, you need the
following items:
Crossover Ethernet cable (4-pair/8-wire, short-length)
N OTE : For systems installed in Direct Connection mode, the interface cable between the Fiery
Controller and printer is a crossover Ethernet cable, and may be used for system software
installation. For information about how to identify a crossover Ethernet cable, see Figure 13
on page 43.
Windows XP/2000 computer with:
A DVD media drive, built-in or attached
Support for 100BaseTX or 1000BaseT
512MB minimum memory capacity
System Software DVD
SYSTEM SOFTWARE
103
TO INSTALL SYSTEM SOFTWARE OVER THE NETWORK PORT
1. Ask the network administrator to do the following (if possible):
Print the Job Log.
Print the Fonts List. This page lists the fonts currently on the HDD. Along with the
resident fonts provided, the customer may have installed additional, non-resident fonts.
If needed, ask the network administrator to archive the non-resident fonts.
Archive any custom color profiles and FreeForm masters that have been created on the
Fiery Controller.
2. If possible, print the Configuration pages (see page 113).
The Configuration pages contain a list of any installed options and a record of the customers
current Setup configuration.
3. If you are reinstalling the same version of system software, save the current Fiery Controller
settings (if possible):
Connect your PC to the same network as the Fiery Controller, and open a Web browser
window.
In the URL field of the browser, type the IP address or DNS name of the Fiery Controller,
and press Enter.
The IP address is listed under the Network Setup section of the Configuration page.
On the WebTools home page, click the Configure tab.
Click Launch Configure, type the Administrator password for the Fiery Controller, and
then click OK.
The default Administrator password is Fiery.1. However, the network administrator may
have configured a new password for the Fiery Controller.
Expand the Server item in the left pane, and click Backup/Restore.
Click Backup Fiery Settings, enter a file name and a location for the settings file, and then
click Save.
Close the browser window.
N OTE : If it is not possible to save the current Fiery Controller settings or you are upgrading
the system software version, ask the network administrator to archive any custom color
profiles. For more information, see Color Printing on the User Documentation CD.
SYSTEM SOFTWARE
104
4. Power on the PC and do the following:
Close all software applications.
Stop all File Transfer Protocol (FTP) and Trivial File Transfer Protocol (TFTP) services.
Disable all anti-virus and anti-spyware programs.
Make sure that the PC is configured to obtain its IP address automatically (DHCP).
Remove any network cables between the PC and the customer network.
Disable all wireless network connections.
Turn off the Windows firewall.
Disable all power-save and hibernation settings.
N OTE : It is important that you complete all of the tasks in the preceding list. If you do not
complete these tasks, the installation may fail.
5. Insert the System Software DVD in the media drive of the PC and wait for the Fiery System
Software Installer to launch automatically.
If the Fiery System Software Installer does not launch automatically, browse to the location of
System Software DVD, and double-click the DVD icon.
6. At the Welcome screen, click Next.
7. Read the Software License Agreement. Select I Agree to continue the installation process,
and then click Next.
8. At the Connection Type screen, make sure Ethernet is selected. Click Next to advance to the
Confirmation screen.
N OTE : To avoid confusion, ignore the text and graphics on the Confirmation screen.
The graphics on this screen may not accurately depict Fiery Controller hardware.
9. Power off the Fiery Controller by pressing and holding down the power button for 5 seconds
until the green light goes out (see Figure 43 on page 105). Leave the Fiery Controller power
switch in the ON (|) position.
10. Power off the printer using the main power switch on the front.
11. Remove all external cables from the Fiery Controller, except for the power cable.
N OTE : Be sure to leave the power cable connected between the Fiery Controller and the wall
outlet.
SYSTEM SOFTWARE
105
12. Connect the crossover Ethernet cable between the Fiery Controller network port and an
Ethernet port on the PC.
Crossover Ethernet cable
Network connector
Windows 2000/XP PC
Power button
F IGURE 43: Creating an isolated Ethernet network using a crossover cable
13. Flip the Fiery Controller service switches to the ON position (both switches set to up position
for ON).
Flip the service switches
from normal (OFF) mode...
LED display
Service switches
...to ON position:
F IGURE 44: Fiery Controller service switches
After you install system software, remember to return the service switches to normal mode
(both switches set to down position for OFF).
SYSTEM SOFTWARE
106
14. Power on the Fiery Controller by pressing the power button once.
Wait approximately 15 seconds for the Fiery Controller to start up and show 00 on the
LED display.
15. At the PC, click Next on the Confirmation screen.
16. At the Commence Installation? screen, choose the language that you want to install, and
then click Next to begin installation. Wait while the files are transferred from the PC to the
Fiery Controller.
N OTE : If prompted, select the PC network card to use for the installation and click OK.
If you receive a Windows firewall or security alert, select the option to unblock the Fiery
installer so that installation can proceed.
N OTE : This segment of the installation takes approximately 15 minutes. Do not click Cancel
or close the installer screen during this time.
At first the Fiery Controller LED display shows sporadic activity, eventually settling on 00.
The display increases by one number approximately every 30 seconds. When all the files have
been transferred to the Fiery Controller, the display switches to FF.
17. Wait until the LED display shows FF and the following screen appears on the PC, indicating
that all the files have been transferred successfully.
F IGURE 45: Installer screen indicating that file transfers are complete
N OTE : To avoid confusion, ignore the text and graphics shown on the screen. This screen may
not accurately depict Fiery Controller hardware.
SYSTEM SOFTWARE
107
18. Do the following at the PC:
Click Next, and then click Finish to close the installer screen.
Remove the System Software DVD.
Restore the settings that you changed in step 4.
19. Power off the Fiery Controller by pressing and holding down the power button for 5 seconds
until the green light goes out.
20. Move the service switches to normal position (away from ON).
For an illustration of the correct position of the service switches, see Figure 44 on page 105.
21. Disconnect the crossover cable from the Fiery Controller network port and the PC.
22. Reconnect the cables in Direct Connection mode.
Connect the network cable between the Fiery Controller and the customer network, and
connect the crossover Ethernet cable between the Fiery Controller and printer (see Figure 11
on page 35).
Be sure to use the correct cable for each connection. For an illustration of the differences
between the crossover Ethernet cable and network (straight-through Ethernet) cable, see
Figure 13 on page 43.
IMPORTANT: You must reconnect the cables in Direct Connection mode in order to
establish proper communication between the Fiery Controller and the printer. After
the installation is complete, you can reconfigure the system in Network Switch
Connection mode, if needed.
23. Power on the printer using the main power switch on the front, and then power on the Fiery
Controller by pressing the power button once. Wait approximately 60 minutes as the system
software installation continues.
N OTE : Do not interact with the Fiery Controller or printer during the installation. Although
very few status indicators appear during this time, the installation is in progress and must not
be interrupted. Interrupting the installation may result in system corruption.
During the first 10 minutes of the installation, the Fiery Controller reboots multiple times;
the LED display shows 00 and AA during each reboot. Afterwards, the display remains at
03 for approximately 40 minutes. The Fiery Controller reboots several more times until the
installation is complete.
N OTE : If the LED display hangs on 03 for longer than 60 minutes, look up problems with
system software installation in Table 6 on page 125.
You should see the following status indicators when the installation is complete:
Fiery Controller LED display reaches and remains at 00.
Printer Setup option becomes active on the printer control panel under Services mode.
Fiery Controller Start page is printed.
SYSTEM SOFTWARE
108
24. If needed, configure a static IP address for the Fiery Controller (see step 6 on page 37).
25. If needed, reconfigure the Fiery Controller and printer in Network Switch Connection mode,
as described in Configuring a Network Switch Connection (optional) on page 39.
26. If you saved the Fiery Controller settings earlier, restore the settings to the system:
Connect your PC to the same network as the Fiery Controller and open a Web browser
window.
Type the IP address or DNS name of the Fiery Controller in the URL field and press
Enter.
On the WebTools home page, click the Configure tab, click Launch Configure, type
Fiery.1 for the password, and then click OK.
Expand the Server item in the left pane, and click Backup/Restore.
Click Restore Fiery Settings. At the reboot warning, click OK. Locate and select the
configuration file that you saved earlier, and then click Open.
Allow the Fiery Controller to reboot.
For a list of the settings that are restored, see page 101.
N OTE : If it was not possible to save the Fiery Controller settings or if you installed an
upgraded version of system software, you must configure Setup using the Configuration pages
you printed earlier. For information about performing Setup, see Configuration and Setup on
the User Documentation CD. Bypass any settings if it is more appropriate for the network
administrator to set them. After you exit Setup and allow the system to reboot, ask the
network administrator to restore the custom color profiles that were archived earlier.
27. Ask the network administrator to restore the non-resident fonts and FreeForm masters that
were archived earlier.
28. Install any required software patches:
If you reinstalled the same version of system software, be sure to reinstall all software
patches that were previously installed on the Fiery Controller. For a list of previously
installed patches, see the Configuration pages that you printed earlier.
If you installed an upgraded version of system software (for example, version 1.0 to version
2.0), contact your authorized service/support center for a list of valid software patches.
Some or all of the patches listed on the Configuration pages that you printed earlier may
no longer be valid. Before installing a patch, be sure to verify with your authorized service/
support center that it is valid for your system version. Installing an invalid patch may result
in system corruption.
SYSTEM SOFTWARE
109
Installing system software using a USB flash drive
To install system software using this method, you need the System Software USB drive that
shipped with the Fiery Controller Personalization Kit.
N OTE : If you do not have a System Software USB drive, first prepare a USB flash drive with
the Fiery Controller system software, as described in Preparing a USB flash drive with service
software on page 97.
TO INSTALL SYSTEM SOFTWARE USING A PREPARED USB FLASH DRIVE
1. Ask the network administrator to do the following (if possible):
Print the Job Log.
Print the Fonts List. This page lists the fonts currently on the HDD. Along with the
resident fonts provided, the customer may have installed additional, non-resident fonts.
If needed, ask the network administrator to archive the non-resident fonts.
Archive any FreeForm masters that have been created on the Fiery Controller.
2. If possible, print the Configuration pages (see page 113).
The Configuration pages contain a list of any installed options and a record of the customers
current Setup configuration.
3. If you are reinstalling the same version of system software, save the current Fiery Controller
settings (if possible):
Connect your PC to the same network as the Fiery Controller, and open a Web browser
window.
In the URL field of the browser, type the IP address or DNS name of the Fiery Controller
and press Enter.
The IP address is listed in the Network Setup section of the Configuration page.
On the WebTools home page, click the Configure tab.
Click Launch Configure, type the Administrator password for the Fiery Controller, and
then click OK.
The default Administrator password is Fiery.1. However, the network administrator may
have configured a new password for the Fiery Controller.
Expand the Server item in the left pane and click Backup/Restore.
Click Backup Fiery Settings, type a file name and location for the settings file, and then
click Save.
Close the browser window.
N OTE : If it is not possible to save the current Fiery Controller settings or you are upgrading
the system software version, ask the network administrator to archive any custom color
profiles. For more information, see Color Printing on the User Documentation CD.
SYSTEM SOFTWARE
110
4. Shut down the Fiery Controller (see page 46). Leave the Fiery Controller power switch in the
ON (|) position.
N OTE : If it is not possible to shut down the Fiery Controller through the printer touch screen,
press and hold down the power button on Fiery Controller until the green light goes out and
system shuts down.
5. Power off the printer using the main power switch on the front.
6. Disconnect all external cables from the Fiery Controller, except for the power cable.
N OTE : Be sure to leave the power cable connected between the Fiery Controller and the wall
outlet.
7. Flip the service switches to boot mode (switch 1 set to up position for ON; switch 2 set to
down position for OFF).
Change the service switches
from normal mode...
LED display
Service switches
...to boot mode:
F IGURE 46: Service switches on the Fiery Controller
8. Attach the prepared USB flash drive to one of the USB connectors on the Fiery Controller
(see Figure 5 on page 25).
N OTE : If dust covers are attached to the USB connectors, remove one dust cover using
needlenose pliers.
9. Power on the Fiery Controller by pressing the power button once.
10. Wait while the files are transferred.
The file transfer takes approximately 15 minutes.
The LED on the flash drive shows sporadic activity during this time. The Fiery Controller
LED display shows sporadic activity, eventually settling on 00. The display increases by one
number approximately every 30 seconds. When all the files have been transferred to the Fiery
Controller, the display switches to FF.
SYSTEM SOFTWARE
111
11. After the Fiery Controller LED display reaches FF, wait 30 seconds, and then power off the
Fiery Controller by pressing and holding down the power button for 5 seconds until the green
light goes out.
12. Remove the USB flash drive from the Fiery Controller.
13. Flip the service switches to normal mode (both switches set to down position for OFF).
For an illustration of the service switch modes, see Figure 46 on page 110.
Be sure to flip the service switches to normal mode and remove the USB flash drive from the
Fiery Controller. If you do not perform these actions, the Fiery Controller may fail to start up.
14. Reconnect the cables in Direct Connection mode.
Connect the network cable between the Fiery Controller and the customer network, and
connect the crossover Ethernet cable between the Fiery Controller and printer (see Figure 11
on page 35).
Be sure to use the correct cable for each connection. For an illustration of the differences
between the crossover Ethernet cable and network (straight-through Ethernet) cable, see
Figure 13 on page 43.
IMPORTANT: You must reconnect the cables in Direct Connection mode in order to
establish proper communication between the Fiery Controller and the printer. After
the installation is complete, you can reconfigure the system in Network Switch
Connection mode, if needed.
15. Power on the printer using the main power switch on the front, and then power on the Fiery
Controller by pressing the power button once. Wait approximately 60 minutes as the system
software installation continues.
N OTE : Do not interact with the Fiery Controller or the printer during the installation.
Although very few status indicators appear during this time, the installation is in progress and
must not be interrupted. Interrupting the installation may result in system corruption.
During the first 10 minutes of the installation, the Fiery Controller reboots multiple times;
the LED display shows 00 and AA during each reboot. Afterwards, the display remains at
03 for approximately 40 minutes. The Fiery Controller reboots several more times until the
installation is complete.
N OTE : If the LED display hangs on 03 for longer than 60 minutes, look up problems with
system software installation in Table 6 on page 125.
You should see the following status indicators when the installation is complete:
Fiery Controller LED display reaches and remains at 00.
Fiery icon becomes active on the printer control panel under Services mode (if needed,
touch Services Home to display the icon).
Fiery Controller Start page is printed.
SYSTEM SOFTWARE
112
16. If needed, configure a static IP address for the Fiery Controller (see step 6 on page 37).
17. If needed, reconfigure the Fiery Controller and printer in Network Switch Connection mode,
as described in Configuring a Network Switch Connection (optional) on page 39.
18. If you saved the Fiery Controller settings earlier, restore the settings to the system:
Connect your PC to the same network as the Fiery Controller, and open a Web browser
window.
Type the IP address or DNS name of the Fiery Controller in the URL field and press
Enter.
On the WebTools home page, click the Configure tab, click Launch Configure, type
Fiery.1 for the password, and then click OK.
Expand the Server item in the left pane and click Backup/Restore.
Click Restore Fiery Settings. At the reboot warning, click OK. Locate and select the
configuration file that you saved earlier, and then click Open.
Allow the Fiery Controller to reboot.
For a list of the settings that are restored, see page 101.
N OTE : If it was not possible to save the Fiery Controller settings or if you installed an
upgraded version of system software, you must configure Setup using the Configuration pages
you printed earlier. For information about performing Setup, see Configuration and Setup on
the User Documentation CD. Bypass any settings if it is more appropriate for the network
administrator to set them. After you exit Setup and allow the system to reboot, ask the
network administrator to restore the custom color profiles that were archived earlier.
19. Ask the network administrator to restore the non-resident fonts and FreeForm masters that
were archived earlier.
20. Install any required software patches:
If you reinstalled the same version of system software, be sure to reinstall all software
patches that were previously installed on the Fiery Controller. For a list of previously
installed patches, refer to the Configuration pages you printed earlier.
If you installed an upgraded version of system software (for example, version 1.0 to version
2.0), contact your authorized service/support center for a list of valid software patches.
Some or all of the patches listed on the Configuration pages that you printed earlier may
no longer be valid. Before installing a patch, be sure to verify with your authorize service/
support center that it is valid for your system version. Installing an invalid patch may result
in system corruption.
SYSTEM SOFTWARE
113
Printing the Configuration pages
This section describes how to print the Configuration pages. The Configuration pages list all
installed options on the Fiery Controller, as well as the customers current Setup configuration
(for more information, see page 101).
TO PRINT THE CONFIGURATION PAGES
1. Press the Services button on the printer control panel. If you do not see the service icons,
touch Services Home.
2. Touch the Fiery icon on the printer touch panel.
3. Touch the Info tab.
4. Touch Login, and then touch the password field. On the keyboard that appears on the touch
panel, enter the Administrator password for the Fiery Controller. (The default case-sensitive
password is Fiery.1.) Touch Save, and then touch Login.
5. Touch Configuration.
Wait for the Configuration pages to print from the printer.
TROUBLESHOOTING
114
TROUBLESHOOTING
This chapter identifies the source of common problems that may occur with the Fiery
Controller and suggests ways of correcting them.
The troubleshooting process
The following sections do not attempt to provide troubleshooting information for attached
computers such as PCs, the printer, or extensive networks. Refer problems in these areas to
the appropriate service departments and site administrators.
When performing the service procedures described in this chapter, follow the precautions
listed on page 12.
The troubleshooting process is designed to eliminate the most obvious causes of failure before
progressing to more complex issues. Where problems occur on page 115 gives an overview
of the Fiery Controller components and indicates areas most likely to require troubleshooting.
Try a phone check before you go to the customer site.
Before you go to the customer site on page 116 suggests areas to check before making a
service call to the customer site. With a phone call, you can find out if the problem is a
simple operating failure or a failure caused by a network or configuration change. Ask the
customer to check for loose cables on the back of the printer and loose connections at a
power strip or outlet.
Check for obvious causes of problems.
Check network connections.
Preliminary onsite checkout on page 117 takes you through the initial visual checks you
should make when you arrive at the customer site.
The Network section of Table 6 on page 125 provides guidelines for checking the
network connections between the printer and the computers to which it is connected, as
well as information about several printing problems.
TROUBLESHOOTING
115
Where problems occur
The Fiery Controller is a built-in print server for the printer, and it is generally part of a
configuration like the one shown in Figure 47. Problems may occur in one of the following
areas:
The Fiery Controller or the printer
The interface between the Fiery Controller and the printer
The interface between the Fiery Controller and computers that print to it
WorkCentre 7700 Series MFP
with Fiery Controller
Networked computers
or workstations
F IGURE 47: Fiery Controller printing system
TROUBLESHOOTING
116
Before you go to the customer site
Before you make a service call to a customer site, talk to the customer on the phone, and
check the following items:
1. Does the printer work?
2. Is the failure caused by a simple operating problem?
Is there a printing problem?
Does the Fiery Controller fail to respond to a print command?
Does printing seem to take a long time?
Is print quality poor?
Does the Fiery Controller fail to appear in the list of printers?
If the answer to any of these questions is yes, refer the customer to the troubleshooting
sections in Configuration and Setup on the User Documentation CD, or in Command
WorkStation Help.
If the customer followed the suggested corrective actions and failed to solve the problem, be
prepared to make a service call. Keep a log of the failures the customer has observed.
3. Has the customer made any network changes?
If network changes have occurred, request that the customers site administrator verify the
Fiery Controller network requirements.
4. Is the user having printing problems with a particular image file?
If problems occur with files from particular applications, the user may be more successful
using different print settings.
5. Does the LED display on the Fiery Controller connector panel hang on a particular code?
The code may indicate the need to replace one or more Fiery Controller components.
For more information, see Error codes and conditions on page 125.
6. Has the customer performed a Clear Server operation?
As a preliminary troubleshooting step, instruct the customer to clear the Fiery Controller
server by choosing Clear Server from the Server menu in Command WorkStation. In order
to access this command, the customer must log on to Command WorkStation with
Administrator privileges.
Clearing the server may fix the problem that the customer is trying to solve.
If your phone call fails to clear up the problem, proceed to the next phase, the preliminary
on-site checkout.
TROUBLESHOOTING
117
Preliminary onsite checkout
Your goal in the preliminary onsite checkout is to eliminate obvious problems, such as loose
or missing cables and connectors.
The most common causes of hardware problems are faulty or loose connections. Before you
decide to replace any parts of the Fiery Controller, make sure to verify all cables and
connections. If you have concluded that all external connections are good, check the internal
connections. If all internal connections appear to be in place, inspect individual hardware
components in the system.
TROUBLESHOOTING
118
Checking external connections
Before removing the Fiery Controller from the printer to check internal components, first
eliminate the most obvious sources of problems. Make sure that:
All external cables to the Fiery Controller are plugged into the proper connectors on the
outside of the Fiery Controller (see Figure 48).
N OTE : For systems installed in Direct Connection mode, make sure that the crossover
Ethernet and network cables are plugged into the correct connectors.
The Fiery Controller power cable is plugged into the power connector on the printer, and
the printer is powered on.
The Fiery Controller power switch is in the On (|) position.
The Service switches are in the normal position (away from ON).
At least one LED on the network connector is on.
USB ports
Serial port (not used)
Monitor port (not used)
Network connector (10/100/1000 BaseT)
Crossover Ethernet connector (10/100/1000BaseT)
Power switch
Power button
Power connector
F IGURE 48: Fiery Controller connectors
If all the connectors are properly in place and the power is on, proceed to the next stage
of troubleshooting.
TROUBLESHOOTING
119
Checking internal connections
The most common causes of problems are faulty and loose connections. Before you
conclude that any internal component has failed, remove, inspect, and reseat all appropriate
connections, and then verify that the problem still occurs.
Before you touch any parts inside the Fiery Controller, attach a grounding wrist strap.
Touching the chassis also discharges static electricity.
TO CHECK CABLE CONNECTIONS
1. Remove and open the Fiery Controller (see page 51).
2. Place the Fiery Controller on a flat surface so that internal components are facing up.
3. Make sure that the battery is properly installed (see page 59).
4. Inspect the HDD data cable to make sure that it is intact and connected to SATA0 on the
motherboard (see page 62).
N OTE : The Fiery Controller will not boot up if the HDD data cable is connected to any other
SATA connector on the motherboard.
Faulty data cables are easily overlooked. Check the contact point between the cable and the
connector to ensure that they have not separated. If a data cable is suspect, substitute it with a
tested cable.
5. Check the fan cables of the chassis fan and the CPU fan.
Make sure that the cables are intact.
6. Check the service board cable.
Make sure that the cable is intact and properly connected to the service board and the
motherboard. For more information, see page 77.
7. Make sure that the internal power cables are intact and properly connected to the power
supply, HDD, motherboard, and Fiery Controller power switch.
Make sure that the black and white wires are properly connected to the correct leads on the
Fiery Controller power switch. For more information, see Figure 35 on page 85.
TROUBLESHOOTING
120
8. Check the cables for the power button.
Make sure that the SW and SW LED cables are intact and connected to the power button and
to the correct pins of connector J25 on the motherboard:
SW LED cablepins 2 and 4
SW cablepins 6 and 8
Align the triangle on each cable connector with the correct pin as shown in Figure 49.
17
18
SW
SW LED
J25 on the motherboard
F IGURE 49: Cable connections for power button
9. After you check and tighten all cable connections and reassemble the system, power on the
Fiery Controller properly to see if the problem persists (see page 45).
Results are unpredictable when the Fiery Controller is powered on improperly.
10. After tightening connections, if one or more Fiery Controller components are still not getting
power, you may need to check the printer power supply.
The following diagram illustrates the internal cable connections between hardware
components and the motherboard.
TROUBLESHOOTING
121
Chassis fan
1
CPU
fan
2
3
4
5a
5b
5c
HDD
Power supply
Cable key
From
To
1. CPU fan cable
CPU fan
FAN1 connector on motherboard
2. Chassis fan cable
Chassis fan
FAN3 connector on motherboard
3. Service board cable
Service board connector
J26 connector on motherboard
4. HDD data cable
HDD data connector
SATA0 on motherboard
5. Power supply cables
Power supply
a. SATA power connectorHDD
b. 4-pin (2 x 2) connector PW2 on motherboard
c. 20-pin (2 x 10) connector PW1 on motherboard
6. Power button cables
Power button
a. SW cableJ25 (pins 6 and 8)
b. SW LED cableJ25 (pins 2 and 4)
(For details, see Figure 49 on page 120.)
F IGURE 50: Fiery Controller internal cable connections
TROUBLESHOOTING
122
Inspecting the system
If checking external and internal connections does not fix the problem, consider inspecting
the system component by component (see Table 5 on page 122), verifying that each
hardware component is properly installed and configured before you decide to replace costly
components.
If a component in the system that you are servicing does not meet a condition listed in
Table 5 and it is not clear how to fix the problem (for example, if the system hangs before
reaching Idle), locate the behavior in Table 6 on page 125 to see the suggested action(s) for
solving the problem.
After you inspect system components and reassemble the system, power on the Fiery
Controller properly to see if the problem persists (see page 45). Results are unpredictable
when the Fiery Controller is powered on improperly.
TABLE 5:
Verifying the system
Conditions to verify
Part and additional page references
All replaceable parts are:
Present
Properly aligned
Installed securely
Installed on the appropriate site
The correct part for the system
Not visibly damaged
Chassis, page 51
Chassis and contents have not been tampered with
(no unauthorized additions or changes have been made)
Chassis does not contain any foreign objects
Motherboard, including components and traces, appears
undamaged and no foreign objects are evident
CPU is present, well-seated in its motherboard connector,
and appears undamaged
CPU cooling unit is well-aligned and firmly attached
Chassis fan (including fan cable) is well-positioned (with correct airflow
direction), installed in the correct connector, and appears undamaged
Battery is installed
Motherboard, page 59
TROUBLESHOOTING
123
Conditions to verify
Part and additional page references
Each DIMM is well-seated and installed in the correct slot
DIMM, page 57
N OTE : If a single DIMM is installed, it must be installed in the DIMM2 slot.
DIMM connectors are not oxidized (reseating removes oxidation)
CPU is:
CPU and CPU cooling assembly, page 70
Present
Well-seated in the motherboard socket
Not visibly damaged
CPU cooling assembly is:
Well-positioned (fan cable is able to reach fan connector on motherboard)
Firmly attached
Fan is:
Chassis fan, page 79
Properly positioned (with correct airflow direction)
Installed in the correct fan cable connector on
the motherboard
Not visibly damaged (fan, fan cable, cable connector,
and motherboard connector)
Power supply is:
Present
Correctly installed
Not visibly damaged
Cable connectors are:
Firmly connected
Not visibly damaged
Connected to the correct devices and the correct leads on the
power switch
Power supply, page 82
TROUBLESHOOTING
124
Conditions to verify
Part and additional page references
HDD is:
HDD, page 89
Present
Correctly installed
Not visibly damaged
HDD data cable is:
Present
Firmly connected in the motherboards SATA0 connector
Firmly connected to the HDD
Not visibly damaged
HDD power cable is:
Present
Firmly connected to the SATA power connector on the HDD
Not visibly damaged
TROUBLESHOOTING
125
Error codes and conditions
To learn possible causes and solutions for a specific LED diagnostic code or error condition,
find the symptom in Table 6 and perform the appropriate suggested actions in the order
listed. If the problem persists after you perform a suggested action, proceed to the action
described in the next numbered step. For example, in the steps:
1. Replace the HDD data cable.
2. Replace the HDD.
First perform the action in step 1; if the problem persists, proceed to the action described in
step 2.
For detailed information about performing a suggested action, see the appropriate section in
the Service Procedures chapter.
For ordering information about replaceable components, see the Parts List chapter.
If replacing a specified component does not correct the problem, make sure you install the old
component back in the Fiery Controller.
TABLE 6:
Symptom
Fiery Controller error conditions
Possible cause
Suggested actions
LED diagnostic codes (on Fiery Controller LED display)
N OTE : If the Fiery Controller is already powered on and hanging on a diagnostic code, first perform the following actions to see if they fix
the problem:
1. Press and hold down the power button on the Fiery Controller for 5 seconds until the green light goes out and the system powers off.
2. Wait another full 30 seconds.
3. Press the power button once to restart the Fiery Controller.
4. Wait approximately 5 minutes to see if the Fiery Controller reaches Idle.
5. If the problem persists, make sure that you have reseated internal cable connections (see page 119) and verified system components
(see page 122).
6. If the problem persists, look up the code/symptom and suggested actions listed on the following pages.
TROUBLESHOOTING
Symptom
Possible cause
126
Suggested actions
LED diagnostic codes (continued)
00
When the Fiery Controller is Idle and
in operational mode, the LED display
shows 00.
If the LED display shows 00, but the
system is not functioning properly, one or
more of the following may be the cause of
the problem:
Faulty connection between
the Fiery Controller and the printer
Service switches are set to an
incorrect mode
Improper service board cable connection
Corrupted system software
Missing, faulty, or dead battery
Corrupted BIOS settings on the
motherboard
Missing or faulty chassis fan
Faulty CPU and/or CPU cooling
assembly
Faulty HDD or HDD connection
Faulty motherboard
1. Check and reseat all cable connections between the Fiery
Controller and printer (and network switch, if applicable).
2. Make sure that the Fiery Controller service switches are set
to normal mode (both away from ON).
3. If the server date/time cannot be set or is slow, replace the
battery on the motherboard, and then update the date/time
in Server Setup (see Configuration and Setup on the User
Documentation CD).
4. Shut down and open the Fiery Controller, and do the
following:
Check that the service board cable is properly connected to
the service board and motherboard.
Reseat the power and data cables to the HDD. Make sure
that the data cable is connected to the proper connector on
the motherboard.
5. Clear the CMOS and power-up settings (see page 144).
6. Reinstall system software.
7. If no airflow or fan noise is evident at the vent holes of the
chassis where the chassis fan is located, replace the chassis
fan.
8. Replace external cables one at a time.
9. Check and reseat the CPU cooling assembly, and then clear
the CMOS and power-up settings.
10. Replace the CPU cooling assembly.
11. Replace the CPU, and then clear the CMOS and power-up
settings.
12. Replace the HDD data cable.
13. Replace the HDD.
14. Replace the motherboard.
AA
During normal Fiery Controller
startup, the LED display shows AA for
approximately 2 minutes before reaching
Idle at 00.
If the Fiery Controller hangs on AA for
longer than 5 minutes, one or more of the
following may be the cause of the problem:
Corrupted system software
Faulty motherboard
1. Reinstall system software.
2. Replace the motherboard.
TROUBLESHOOTING
Symptom
Possible cause
127
Suggested actions
LED diagnostic codes (continued)
FF, A7, A8
Possibly one of the following:
1. Clear the CMOS and power-up settings (see page 144).
Corrupted BIOS settings on
the motherboard
2. Replace the motherboard.
Faulty motherboard
3. Replace the CPU, and then clear the CMOS and power-up
settings.
Faulty or missing CPU
3b, 50, 52, E1
Possibly one of the following:
1. Clear the CMOS and power-up settings (see page 144).
Corrupted BIOS settings on
the motherboard
2. Check the DIMM(s) and reseat them to remove any oxidation
on the connectors. Make sure that the DIMM(s) are installed
in the correct slot(s).
Missing or faulty DIMM(s)
Faulty motherboard
N OTE : If a single DIMM is installed, it must be installed in the
DIMM2 slot.
3. If two DIMMs are installed, determine if a DIMM
is at fault:
Remove the DIMM currently installed in socket DIMM1
and reboot the system. Reboot again with the other DIMM
installed in DIMM2. If the problem is solved by one of the
DIMMs, replace the other DIMM.
If the problem persists for both DIMMs, proceed to the
next step.
4. Replace the motherboard.
90
Possibly one of the following:
Fiery Controller is in Service Mode
Corrupted BIOS settings on the
motherboard
Any other code that the
system hangs on before
reaching Idle
1. Check to see if a single-use dongle is installed on the
system (see page 68). If a single-use dongle is installed,
exit Service Mode by shutting down the system and removing
the dongle.
2. Clear the CMOS and power-up settings (see page 144).
Faulty motherboard
3. Replace the motherboard.
Possibly one of the following:
1. Clear the CMOS and power-up settings (see page 144).
Corrupted BIOS settings on the
motherboard
2. Make sure that you reseated the internal cable connections
(see page 119) and verified system components (see
page 122).
Faulty motherboard
3. Replace the motherboard.
TROUBLESHOOTING
Symptom
128
Possible cause
Suggested actions
Beep codes during startup
Fiery Controller beeps
during startup
Missing or faulty DIMM(s)
1. Check the DIMM(s) and reseat them to remove any oxidation
on the connectors. Make sure that the DIMM(s) are installed
in the correct slot(s).
N OTE : If a single DIMM is installed, it must be installed in the
DIMM2 slot.
2. If two DIMMs are installed, determine if a DIMM
is at fault:
Remove the DIMM currently installed in socket DIMM1,
and reboot the system. Reboot again with the other DIMM
installed in DIMM2. If the problem is solved by one of the
DIMMs, replace the other DIMM.
Startup
Fiery Controller does not
start up, and the LED
display remains unlit
The system takes a
long time to start up.
Possibly one of the following:
Faulty cable connections
Fiery Controller is stalled in an incorrect
power state
Possibly one of the following:
The system may be taking longer to boot
up in order to finalize installation of a
patch or update.
The HDD may have fallen to the
bottom of the boot order in the BIOS.
This can happen if the system is powered
on when the HDD is missing, faulty, or
not connected.
System software may be corrupted.
1. Recheck all cables and connections. Make sure that the Fiery
Controller is connected to a power source.
2. Firmly press the Fiery Controller power button once and
release.
If the problem persists, contact your authorized service/
support center.
1. If the slow startup happens following installation of a
software patch or update, shut down, and then restart to see
if the problem persists.
2. If the problem persists, make sure that the HDD is present
and properly connected, and then clear the CMOS (see
page 144). When you reboot the Fiery Controller, the HDD
is moved to the top of the boot order in the BIOS.
3. If the problem persists, reinstall system software
(see page 100).
TROUBLESHOOTING
Symptom
Possible cause
129
Suggested actions
Startup (continued)
Fiery Controller shuts
down immediately after
startup
Possibly one of the following:
Faulty connection between
the Fiery Controller and the printer
Faulty power supply
Faulty or overheated CPU
Faulty motherboard
1. Check and reseat all cable connections between the Fiery
Controller and printer (and network switch, if applicable).
2. Listen for the power supply fan and feel for air near the
power button where the power supply is located.
If you do not feel air from the power supply fan, you may
have a faulty power supply, which you must replace.
3. Replace external cables one at a time.
4. Reseat the CPU cooling assembly.
5. Replace the CPU.
6. Clear the CMOS and power-up settings (see page 144).
7. Replace the motherboard.
Fiery Controller reboots
immediately after startup,
or reboots continually
Possibly one of the following:
Service switches are set to boot mode
Faulty DIMM
1. Make sure that the Fiery Controller service switches are set
to normal mode (both away from ON).
2. Check the DIMM(s) and reseat them to remove any oxidation
on the connectors. Make sure that the DIMM(s) are installed
in the correct slot(s).
N OTE : If a single DIMM is installed, it must be installed in
the DIMM2 slot.
3. If you have two DIMMs installed, determine which DIMM
is at fault:
Remove the DIMM currently installed in socket DIMM1,
and reboot the system. Reboot again with the other DIMM
installed in DIMM2. If the problem is solved by one of the
DIMMs, replace the other DIMM.
Fiery icon remains
unavailable for longer than
10 minutes after the Fiery
Controller and printer
have started up
Printer firmware has been upgraded
and a system reboot is required
(Possible causes continue on the
following page.)
1. Reboot the printer and wait for the printer to start up and
reach Idle. Hold down the power button on the Fiery
Controller for 5 seconds until the green light goes out and
the system powers off. Press the power button once to power
on the system. Wait for the Fiery Controller LED display to
reach and remain at 00.
2. If the icon still fails to appear, perform one or more
additional reboots of the Fiery Controller, as described in
step 1.
TROUBLESHOOTING
Symptom
Possible cause
130
Suggested actions
Startup (continued)
Fiery icon remains
Possibly one of the following:
unavailable for longer than Required printer settings have not been
10 minutes after the Fiery
enabled in Centreware Internet Services
Controller and printer
Faulty connection between
have started up
the Fiery Controller and the printer
(continued from previous
page)
1. Press the Clear All button on the printer control panel.
2. Press and hold down the power button on the Fiery
Controller for 5 seconds until the green light goes out and
the system powers off. Press the power button once to power
on the system. Wait for the Fiery Controller LED display to
reach and remain at 00.
3. After the Fiery Controller reaches 00, press Clear All again.
4. Make sure that the Fiery Controller and printer have the
same time and date information. If the time and date
information do not match on both devices, the Fiery icon
may fail to appear.
5. Static network users only (DHCP users, skip to step 6):
Power off the printer. Disconnect it from the Fiery
Controller.
Connect the printer to the network using a straight-through
Ethernet cable.
Configure a temporary static IP address for the printer.
For detailed instructions, see page 40.
6. Enable printer settings in Centreware Internet Services:
Open a Web browser on a client PC.
DHCP network users: Type the Fiery Controller IP address in
the address field of the browser and press Enter. (IP address
appears under Protocol Setup on the Start page.) On the
WebTools page, click Xerox WorkCentre.
Static network users: Type the printer IP address (assigned in
step 5) in the address field of the browser and press Enter.
In Centreware Internet Services, click Login. Enter the
system administrator user ID and password. (Default user
ID is admin; default password is 1111.) Click Login.
Click the Properties tab. Click General Setup > Extensible
Services Setup. If Extensible Service Registration is not
already enabled, click Configure next to the setting. Scroll
down to Remote System Management and select Enable for
Extensible Service Registration. Click Save.
Navigate to Properties > General Setup > Extensible Services
Setup. Under Browser Settings, select Enable the Extensible
Services Browser. Scroll down and click Apply.
7. Static network users only: Redo the Fiery Controller
installation and connection steps, starting from
Configuring the printer settings on page 32.
8. Reboot the Fiery Controller (see step 2). After the LED
display reaches and remains at 00, reboot the printer.
9. Check and reseat the cable connections between the Fiery
Controller and printer (and network switch, if applicable).
10. Replace the external cables one by one.
TROUBLESHOOTING
Symptom
131
Possible cause
Suggested actions
System problems
Clock is slow; date/time
Possibly one of the following:
listed on Configuration
Missing, faulty, or dead battery
pages is earlier or later than
on the motherboard
the actual date/time
Faulty motherboard
1. Replace the battery on the motherboard, and then update
the time in Fiery Controller Setup.
For information about Fiery Controller Setup, see
Configuration and Setup on the User Documentation CD.
2. Clear the CMOS and power-up settings (see page 144).
3. Replace the motherboard.
System performs slowly
or hangs periodically
Possibly one of the following:
Missing or faulty DIMM(s), DIMM
installed in wrong slot, or faulty DIMM
connections
Faulty HDD
Overheated or faulty CPU
Faulty motherboard
1. Check for missing DIMMs and reseat the DIMMs to
remove any oxidation on the connectors.
2. Make sure that the DIMM(s) are installed in the correct
slot(s).
N OTE : If a single DIMM is installed, it must be installed in
the DIMM2 slot.
3. If two DIMMs are installed, determine if a DIMM is
at fault:
Remove the DIMM currently installed in socket DIMM1,
and reboot the system. Reboot again with the other DIMM
installed in DIMM2. If the problem is solved by one of the
DIMMs, replace the other DIMM.
If the problem persists for both DIMMs, proceed to the
next step.
4. Reseat the power and data cables to the HDD.
5. Replace the HDD data cable.
6. Replace the HDD.
7. Make sure that the CPU on the motherboard is present and
firmly seated, and that the fan cable is connected.
8. Replace the CPU.
9. Clear the CMOS and power-up settings (see page 144).
10. Replace the motherboard.
Chassis fan is noisy,
or is not producing air
Fan is faulty
Replace the chassis fan.
TROUBLESHOOTING
Symptom
Possible cause
132
Suggested actions
Product activation error codes (on LED display)
Any of the following:
The single-use Product Activation key is
used, corrupted, or of the wrong type.
Obtain a replacement Product Activation key from your
authorized service/support center.
E4
The Product Activation key was disturbed
during the product activation.
Remove and reconnect the Product Activation key, and wait
while the system reboots automatically; the product
activation process is repeated automatically.
Any of the following:
Product activation is not supported for this
system type.
Make sure that you have the correct type of Fiery Controller,
single-use Product Activation key, and Product Activation
USB drive.
E1
E2
E3
EC
E5
EE
For more information, contact your authorized service/
support center.
Any of the following:
E6
E9
E8
Product activation has already been
performed on this system.
Remove the Product Activation key and Product Activation
USB drive. Proceed to install system software, as described
in step 7 on page 30.
Product activation was unsuccessful.
Remove and reconnect the Product Activation key and
Product Activation USB drive, and retry the product
activation.
If the error persists, contact your authorized service/support
center.
EB
The Product Activation USB drive
is corrupted.
Obtain a replacement drive from your authorized service/
support center.
TROUBLESHOOTING
Symptom
Possible cause
133
Suggested actions
System update error codes (on LED display)
90
Fiery Controller is in Service Mode.
No action is required. This is the expected code that
displays when the single-use dongle is installed and the
Fiery Controller starts up in Service Mode.
E1
Required dongle is missing, or the wrong
dongle is installed.
Remove any dongle currently installed on the Fiery
Controller. Install the correct single-use dongle (included
with the new motherboard), and repeat the system update
procedure.
E2
Dongle has already been used to update a
system and cannot be used again.
Remove the dongle currently installed on the Fiery
Controller. Obtain an unused single-use dongle (contact
your authorized service/support center), and repeat the
system update procedure.
E3
Dongle is corrupt, or the update files are
corrupt.
1. Obtain a new single-use dongle (contact your authorized
service/support center), and repeat the system update
procedure.
2. Obtain a new Feature Activation USB Drive (contact your
authorized service/support center), and repeat the system
update procedure.
E4
Dongle was disturbed or removed during
the update process.
Securely install the single-use dongle, and repeat the
system update procedure.
E6
The software option is already enabled on
the Fiery Controller.
1. Power off the Fiery Controller, and remove the single-use
dongle and flash drive.
2. Print the Configuration pages (see page 113) to verify that
the option is already enabled.
The single-use dongle can still be used to enable the option
on another Fiery Controller.
Any of the following:
E7
E8
E9
EA
A file error was encountered during the
update process.
1. Obtain a new Feature Activation USB Drive (contact your
authorized service/support center), and then repeat the
system update procedure.
2. If the error persists, contact your authorized service/
support center.
Update is being attempted on the wrong
system.
Make sure you are updating the correct Fiery Controller.
Install the correct single-use dongle and Feature Activation
USB Drive, and repeat the system update procedure.
TROUBLESHOOTING
Symptom
Possible cause
134
Suggested actions
System update error codes (continued)
Eb
Problem with the USB flash drive or the
Fiery Controller HDD.
1. Obtain a new Feature Activation USB Drive (contact your
authorized service/support center), and then repeat the
system update procedure.
2. Replace the Fiery Controller HDD.
91
System has not been updated.
1. Perform the system update procedure (see page 95).
2. If the 91 error persists, the system hardware may be
corrupted. Contact your authorized service/support center.
92
System has not been updated.
1. Perform the system update procedure (see page 95).
2. If the 92 error persists, the system hardware may be
corrupted. Contact your authorized service/support center.
System software installation
Network port method:
One of the following:
Installer screen hangs at
Possibly one of the following:
There is a conflict between the installer
and a software program or network or
security setting on the PC.
Waiting for Fiery to be
ready, FTP/TFTP Setup, or The crossover Ethernet cable is faulty.
Transferring boot file for
longer than 15 minutes
Installation fails
repeatedly
Network port method:
Fiery Controller LED
display hangs on 03 for
longer than 60 minutes
during the installation.
1. Check again that you have disabled all software programs
and network and security settings on the PC, as described on
page 104. Then retry the installation.
2. Retry the installation using a different crossover Ethernet
cable.
3. Retry the installation using a different PC.
The installer is not compatible with the
PC.
The system software files installed on the
Fiery Controller are corrupted.
1. Retry the installation.
2. Retry the installation using a different PC.
3. If the problem persists, the System Software DVD may be
corrupted. Contact your authorized service/support center.
TROUBLESHOOTING
Symptom
Possible cause
135
Suggested actions
System software installation (continued)
USB flash drive method:
Fiery Controller remains
on for 30 minutes (or
longer) after beginning
installation
Possibly one of the following:
Service switches are set incorrectly
Faulty HDD
Faulty motherboard
Faulty USB flash drive
1. Make sure that the Fiery Controller service switches are set
to boot mode (see page 110).
If necessary, power off the Fiery Controller, set the switches
to boot mode, power on, and allow the installation to
resume.
2. Check the LED on the USB flash drive.
If the LED is not blinking (remains off or solid), the flash
drive may be improperly seated. Power off the Fiery
Controller and reseat the flash drive; then power on and
allow the installation to resume.
3. Reseat the power and data cables to the HDD.
4. Replace the HDD data cable.
5. Replace the HDD.
6. Clear the CMOS and power-up settings (see page 144).
7. Replace the motherboard.
8. Replace the CPU.
9. Retry the installation using a different USB flash drive.
USB flash drive method:
During installation, the
LED on the flash drive
remains off or solid (not
blinking)
Possibly one of the following:
Faulty or improperly seated USB flash
drive
1. Power off the Fiery Controller and reseat the flash drive;
then power on and allow the installation to resume.
2. Retry the installation using a different USB flash drive.
Faulty motherboard
3. Clear the CMOS and power-up settings (see page 144).
Faulty HDD
4. Replace the motherboard.
5. Reseat the power and data cables to the HDD.
6. Replace the HDD data cable.
7. Replace the HDD.
TROUBLESHOOTING
Symptom
136
Possible cause
Suggested actions
Network
If you suspect a network problem, keep in mind the following:
If the Fiery Controller does not appear in the list of printers on the network, there may be another device on the network with the same
Ethernet hardware address or TCP/IP address.
There may be conflicting network settings in Setup and on the customers workstation.
Inappropriate Setup options may cause printing problems.
Missing or incorrectly placed printer description files may cause application-specific printing errors.
After you clear up any problems and restore the network to normal functionality, be sure to reboot the Fiery Controller and printer.
For additional information, see Configuration and Setup on the User Documentation CD.
Unable to connect
to the network; or neither
LED on the 10/100/
1000BaseT network
connector is lit
Possibly one of the following:
Network cable is connected to the wrong
port.
Faulty network cable or connection
Faulty network
Faulty Ethernet interface on
the motherboard
1. Make sure that the network cable is the correct category of
straight-through Ethernet cable and connected to the
designated network port on the Fiery Controller connector
panel (see page 25).
For systems installed in Direct Connection mode, make
sure that the network cable and crossover Ethernet cable
have not been interchanged.
2. Check the cable connection to the network.
3. Replace the cable with a new or tested cable.
4. Request that the network administrator check Network
Setup.
5. Request that the network administrator check other devices
on the network.
If other devices are not functioning, it could be a problem
with the network.
6. If the rest of the network is functioning properly and
the problem persists, clear the CMOS and power-up settings
(see page 144).
7. Replace the motherboard.
TROUBLESHOOTING
Symptom
Possible cause
137
Suggested actions
Network (continued)
System starts up slowly
One of the following:
(seems to hang); and the
Normal behavior
Configuration page
System is searching for a nonexistent
displays an error on the IP
DHCP server. DHCP is enabled by
Address line under
default on the Fiery Controller but the
Network Setup
customers network is not using DHCP.
If the customers network is using
DHCP:
Network cable or connection
is faulty.
Network is faulty.
Ethernet interface on the motherboard
is faulty.
1. If the problem persists, request that the network
administrator change the default in Fiery Controller Network
Setup.
2. If neither LED on the designated network port is lit on the
Fiery Controller, check the cable connection to the Fiery
Controller and the network.
Make sure that the network cable is a straight-through
Ethernet cable (see page 43), and make sure that the cable is
connected to the correct port on the Fiery Controller (see
Figure 5 on page 25).
For systems installed in Direct Connection mode, make
sure that the network cable and crossover Ethernet cable
have not been interchanged.
3. If the network cable is the correct type and is properly
connected to the Fiery Controller, connect a new network
cable to the Fiery Controller.
4. Request that the network administrator check other devices
on the network.
If other devices are not functioning, the problem may be
with the network.
5. If the rest of the network is functioning properly and the
problem persists, clear the CMOS and power-up settings (see
page 144).
6. Replace the motherboard.
TROUBLESHOOTING
Symptom
138
Possible cause
Suggested actions
Printing
N OTE : Intermittent print quality problems are difficult to trace. Before you try to troubleshoot print quality problems, print
a test page to make sure that the printer itself does not need servicing or adjusting.
Test page fails to print
Printer is not ready to print.
1. Make sure that the printer is powered on and ready to print.
2. Check the printer Control Panel for indications or messages
about the printer status.
There is a problem with the connection
between the Fiery Controller and the
printer.
1. Power off/on the Fiery Controller. Then power off/on the
printer.
2. Make sure that the Fiery icon is available from the printer
control panel.
3. Check and reseat the cable connections between the Fiery
Controller and printer (and network switch, if applicable).
4. Replace cables one by one.
5. Service the printer.
Corrupted system software
Reinstall system software.
Faulty HDD
Replace the HDD.
(Possible causes continue on the following
page.)
If replacing the HDD does not correct the problem, make
sure you install the old HDD back in the Fiery Controller.
TROUBLESHOOTING
Symptom
Possible cause
139
Suggested actions
Printing (continued)
Test page fails to print
Direct queue has not been published.
(continued from previous
page)
Fiery Controller appears
on the list of printers on
the customers
workstation, but certain
jobs do not print
Ask the network administrator to enable the Direct printing
queue.
For more information, see Configuration and Setup on the
User Documentation CD.
PostScript error
Application problem
Make sure Print to PostScript Error in Setup is set to Yes.
Check for error messages on the Fiery Controller output.
1. Print a job from a different application to determine if the
problem is associated with a particular application.
2. Make sure that the connection between the Fiery Controller
and the workstation is working by downloading a test page
from the workstation or printing a simple file, such as a text
file.
3. Resend the problem file.
Configuration pages are
completely or mostly
blank
Possibly one of the following
Missing, incorrect, or faulty DIMM(s)
Corrupted system software
1. Check the DIMM(s) and reseat them to remove any oxidation
on the connectors.
2. Make sure that the DIMM(s) are installed in the correct
slot(s).
N OTE : If a single DIMM is installed, it must be installed in
slot DIMM2.
3. If you have two DIMMs installed, determine if a DIMM
is at fault:
Remove the DIMM currently installed in socket DIMM1,
and reboot the system. Reboot again with the other DIMM
installed in DIMM2. If the problem is solved by one of the
DIMMs, replace the other DIMM.
If the problem persists for both DIMMs, proceed to the
next step.
4. Reinstall system software.
5. Clear the CMOS and power-up settings (see page 144).
6. Replace the motherboard.
TROUBLESHOOTING
Symptom
Possible cause
140
Suggested actions
Printing (continued)
A print job stalls or stops
after one or a few pages
PostScript or application error
1. Cancel the print job.
2. If this fails to clear the problem, power off/on the Fiery
Controller and printer.
Missing, incorrect, or faulty DIMMs
or faulty DIMM connections
1. Power off the Fiery Controller; check for missing DIMMs and
reseat the DIMMs to remove any oxidation on the
connectors.
2. Make sure that the DIMM(s) are installed in the correct
slot(s).
N OTE : If a single DIMM is installed, it must be installed in
the DIMM2 slot.
3. Verify memory amount on the Configuration Page.
4. If you have two DIMMs installed, determine if a DIMM is at
fault:
Remove the DIMM currently installed in socket DIMM1,
and reboot the system. Reboot again with the other DIMM
installed in DIMM2. If the problem is solved by one of the
DIMMs, replace the other DIMM.
If the problem persists for both DIMMs, proceed to the
next step.
5. Clear the CMOS and power-up settings (see page 144).
6. Replace the motherboard.
TROUBLESHOOTING
Symptom
Possible cause
141
Suggested actions
Printing (continued)
Color quality is
not consistent
Problem with the printer
File or application problem
Test the printer and service, if necessary (see the service
documentation that accompanies the printer).
1. Print a different color test page from another application.
2. If the quality of the test page is good, the problem may be a
file or application problem.
Out of calibration or calibration
information/curves on the active
partition are corrupted.
1. Start ColorWise Pro Tools from a client computer, click
the Calibrator icon, and then click Restore Device in
the Calibrator window.
Restore Device restores the Fiery Controller calibration
information to factory defaults.
If restoring default calibration does not solve the problem,
you may need to service the printer.
2. If restoring default calibration fixes the color quality,
the custom calibration may have been the cause of the
problem. Request that the site administrator recalibrate the
Fiery Controller (for details, see Color Printing on the User
Documentation CD).
3. If the problem persists after recalibration, the calibration
information on the HDD may be corrupt. Reinstall system
software.
4. If the problem persists, the HDD may be corrupt.
Verify that all HDD cabling is correct.
5. If HDD cabling is correct, you may need to replace the HDD.
TROUBLESHOOTING
Symptom
Possible cause
142
Suggested actions
Printing (continued)
Print quality is poor
Missing or outdated printer
description file
Application cannot find the
appropriate printer description file
Problem with the printer
Out of calibration or calibration
information/curves on the active partition
are corrupted.
Make sure that the appropriate printer description file
is installed.
For information about printer files, see Printing
from Windows or Printing from Mac OS on the
User Documentation CD.
Test the printer and service if necessary (see the service
documentation that accompanies the printer).
1. Start ColorWise Pro Tools from a client computer, click
the Calibrator icon, and then click Restore Device in the
Calibrator window.
Restore Device restores the Fiery Controller calibration
information to factory defaults.
If restoring default calibration does not solve the problem,
you may need to service the printer.
2. If restoring default calibration fixes the color quality,
the custom calibration may have been the cause of the
problem. Request that the site administrator recalibrate the
Fiery Controller (for details, see Color Printing on the User
Documentation CD).
3. If the problem persists after recalibration, the calibration
information on the HDD may be corrupt. Reinstall system
software.
4. If the problem persists after recalibration, the calibration
information on the HDD may be corrupt. Reinstall system
software.
5. If the problem persists, the HDD may be corrupt.
Verify that all HDD cabling is correct.
6. If HDD cabling is correct, you may need to replace the HDD.
TROUBLESHOOTING
Symptom
Possible cause
143
Suggested actions
Printing (continued)
Pages come out blank or
tinted with a color.
Faulty connection between the Fiery
Controller and printer
7. Check and reseat the cable connections between the Fiery
Controller and printer (and network switch, if applicable).
8. Replace external cables one by one.
Problem with the printer
Test the printer for other problems and service, if necessary
(see the service documentation that accompanies the
printer).
If the user can print the Configuration pages from the printer control panel but cannot print a job from a computer on the network,
request that the network administrator do the following:
Check all components of the network, including cables, connectors, terminators, network adapter boards, and network drivers
Activate the network and use it to communicate with other printers
Confirm that the applicable network settings in Setup (such as AppleTalk zone, IP address, Subnet mask, and Gateway address) match
the settings used in the network
Connect another network device (PC or printer) to the customer network port that is used by the Fiery to determine if the network port
is active.
N OTE : EPS file generation is not completely standardized among applications. Some users may encounter problems while printing certain
EPS files.
TROUBLESHOOTING
144
Clearing the CMOS and power-up settings
Use the following procedure to clear the CMOS and power-up settings for the Fiery
Controller, as a final troubleshooting step before you decide to replace the motherboard.
TO CLEAR THE CMOS AND POWER-UP SETTINGS
1. Shut down the Fiery Controller (see page 46).
2. Unplug the power cable from the Fiery Controller.
3. Remove the battery from the motherboard (see page 60).
4. Wait two full minutes.
5. Reinstall the battery on the motherboard (see page 60).
6. Reconnect the power cable to the Fiery Controller.
7. Power on the Fiery Controller (see page 45).
8. Ask the network administrator to configure the date and time in Setup.
For more information, see Configuration and Setup on the User Documentation CD.
SPECIFICATIONS
145
SPECIFICATIONS
This chapter summarizes the hardware and networking features of the Fiery Controller.
Hardware features
Intel Celeron M440 1.86GHz CPU
512MB memory
80GB SATA hard disk drive
USB-Type A ports for printing through a USB device
Battery3V manganese dioxide lithium coin cell (Panasonic CR2032 or equivalent)
Physical specifications
Operating environment:
Temperature: +5C to +40C
Relative humidity: 10% to 85% (non-condensing)
Power supply rating: 100-240V, 50-60Hz, 1.5-3.0A
Power consumption: 56W (typical)
Dimensions (Depth x Width x Height):
8.90 cm (3.52 in.) x 34.60 cm (13.62 in.) x 29.70 cm (11.69 in.)
Weight: 5.58 kg (12.30 lbs.)
Networking and connectivity
The Fiery Controller has the following networking features:
Supports AppleTalk and TCP/IP protocols simultaneously
Supports EtherTalk Phase 2
Ethernet port for twisted pair (10BaseT/100BaseTX/1000BaseT) network connection
SPECIFICATIONS
146
User software
A complete description of Fiery Controller user software is provided in Welcome on the User
Documentation CD. For optimal Fiery Controller performance, maintain current versions of
the user software on every network computer that prints to the Fiery Controller.
Safety and emissions compliance
The Fiery Controller board has been certified to meet or surpass the following standards:
Safety approvals
EMI approvals
UL/CSA 60950-1-03
FCC Part 15, Subpart B, Class B
EN 60950-1 + A11: 2004
IECS-003, Issue 3, Class B
IEC/EN 60950-1/A1/A2
EN55022: 1998/A1/A2, Class B
EN61000-2-3, EN61000-3-3
EN55024: 1998/A1/A2
AS/NZS CISPR-22: 2004, Class B
VCCI V-3/ 2006.04, Class B
The Fiery Controller is in compliance with the directive for Restriction of Hazardous
Substances (RoHS).
PARTS LIST
147
PARTS LIST
This chapter provides part numbers for Fiery Controller spare and optional components.
Part numbers
Part
Xerox
part number
Additional
page references
Motherboard (with service board,
service board cable, single-use
dongle, Feature Activation USB
Drive, and Feature Activation
Software CD)
140N63390
Page 59
DIMM, 512MB
144N00157
Page 57
CPU, 1.86GHz (with cooling assembly)
600N03312
Page 70
PARTS LIST
148
Part
Xerox
part number
Additional
page references
CPU cooling assembly (CPU not included)
127N07577
Page 70
80GB SATA hard disk drive (HDD)
121N01172
Page 89
Power supply
105N02167
Page 82
Power button (with cables)
117N01802
Page 87
PARTS LIST
149
Part
Xerox
part number
Additional
page references
Fan
127N07576
Page 79
Crossover Ethernet cable
117N01716
Page 35
Service board cable
117N01801
Page 77
HDD SATA data cable
152N11622
Page 89
Power cable (US)
152N11664
Page 35
PARTS LIST
150
Part
Xerox
part number
Additional
page references
Power cable (Europe)
117N01719
Page 35
Power cable (UK)
117N01720
Page 35
Support stand (with additional rubber feet)
030N00762
Page 27
Network switch
005N01120
Page 41
Power supply for network switch
105N02168
Page 41
INDEX
151
INDEX
Numerics
802.1x, on Fiery Controller 38
A
AppleTalk 17
B
backing up system settings 101, 103
Backup/Restore 101, 103, 108
battery 59, 62, 129, 131, 145
beep codes 128
BIOS chip 63, 66
bracket
CPU mounting 70, 72
hard disk drive 92
C
cables
CPU fan 71, 76
crossover Ethernet 23, 35
Direct Connection 35
external connections 25, 35, 41, 118
internal connections 53, 55, 119, 121
internal diagram of 55, 121
network 43
Network Switch Connection 41
power 23, 41
power button 120
reseating 53, 119
service board 54, 119
straight-through Ethernet 35, 41
CDs
Product Activation 8
USB Prep Tool 8, 97
User Documentation 8, 9, 12, 19
chassis
closing 93
opening 52
chassis fan
removing 79
replacing 80
checking
external connections 118
internal connections 53, 119
checklists
network 21
service calls 21
verifying Fiery server
functionality 94
chips
CPU 18
Rip 18
clearing the CMOS
58, 60, 76, 128, 144
clock 129, 131
closing the Fiery server 93
CMOS, clearing 58, 60, 76, 128, 144
Command WorkStation 17, 19
components, exploded view of 49
Configuration page 101, 113
connections
crossover Ethernet 35
Direct Connection 35
external cables 25, 35, 41, 118
internal cable diagram 55, 121
internal cables 53
network cable 43
Network Switch Connection 41
power button 67, 88, 120
power cable 28, 41
power switch 85
reseating 53, 119
service board 54, 119
straight-through Ethernet 35
straight-through Ethernet cable 41
verifying 94
connectors
Fiery panel 25, 118
motherboard 62
cooling assembly, CPU 71, 76
CPU 18, 7076
cooling assembly 71, 76
fan cable 71, 76
fan guard 70, 73
mounting bracket 70, 72
removing 71, 74
replacing 75
transfer of 63
INDEX
crossover Ethernet cable 23, 35
customer documentation, see user documentation
customer site checklist 21
D
DHCP environment 14
DHCP setting, on printer 32
diagnostics
beep codes 128
LED error codes 50, 125127, 132134
network 136137
personalizing the system 132
printing 138143
product activation 132
startup 128130
system performance 131
system software installation 134
system update 133134
DIMMs
beep code for 128
configurations 18
installing 57
replacing 57
transfer of 63
Direct Connection
defined 34
installation steps for 3538
documentation 12
service 9
user 9, 19
dongle, Product Activation 23, 24, 29
dongle, single-use 67, 69, 95, 96, 147
drive
hard disk 8992
DVDs
System Software 8, 102, 104
User Software 8, 19
E
EMI approvals 146
enabling options 95, 9596
EPS files, printing 19
error codes 132134
errors
beep codes 128
LED codes 125127
network 136137
personalizing the system 132
printing 138143
product activation 132
152
startup 128130
system performance 131
system software installation 134
system update 133134
ESD (electrostatic discharge), safety
precautions 13, 51
exploded view 49
external connections, checking 118
F
fan
chassis 79
CPU 71, 76
fan guard, CPU 70, 73
Feature Activation Software CD 147
Feature Activation USB Drive 95, 96, 147
Fiery icon 36, 94
troubleshooting problems with 129130
Fiery panel connectors 25, 118
Fiery server
closing 93
opening 52
Fiery System Software Installer 104
flash drive, preparing 97
fonts
archiving and restoring 101
description of resident fonts 17
FreeForm masters, archiving and restoring 101
functional diagram, hardware 18
G
Grayscale strip 8
H
hard disk drive
mounting bracket 92
removing 89
replacing 63, 92
hardware
functional diagram 18
part numbers 147
heatsink, CPU 71, 76
I
internal connections, checking 119
IP address 14
assigning to Fiery Controller 37
assigning to printer 40
IPv4 setting, on printer 32, 33
IPX (Novell) 17
INDEX
153
J25 on the motherboard 67, 88, 120
jobs 101
JP pins on the motherboard 61
jumper pins, default configurations 61
opening the Fiery server 52
options, enabling 95, 9596
overview of system components 49
P
L
LAN (local area network) 13
LAN port 44, 95, 105, 110
LED codes 45, 50, 125127, 132134
LED indicators, on network port 44
M
magnetic tools 16
magnetic warning 16
media pack 8, 23
memory configurations 18
motherboard
battery on 59, 62
connectors on 62
error codes 133134
illustration of 62
installation of 6667
jumper pins 61
mounting screws for 62
removal of 6465
updating 69, 95, 9596
verifying 67
mounting bracket
CPU 70, 72
hard disk drive 92
N
NetWise 17
network administrator, defined 11
network cable 43
network switch 23, 24
Network Switch Connection
defined 34
installation steps for 3542
restoring after system software
installation 107, 111
networks
checklist 21
errors 136137
LED indicators 44
link speed indicators 44
Novell (IPX) 17
precautions 13, 22
supported 17, 145
Novell (IPX) networks 17
part numbers 147
patches 108, 112
PDF files, printing 19
performance problems 131
Personalization Kit 23, 24
personalizing the system
error codes 132
procedure 2931
Portable Document Format
(PDF) 17
PostScript files, printing 19
power
clearing settings for 144
connecting cable for 28
CPU fan 71, 76
precautions 21
rebooting the Fiery Controller 47
shutting down the Fiery server 46
starting up the Fiery server 45
power button 67, 88, 120
removing 87
replacing 88
power cable 23, 28, 41
power supply
removing 83
replacing 85
power switch 28, 45, 46
connections to 85
removing 84
replacing 85
power-up settings,
clearing 144
precautions 12
printer configuration 32, 40
printing
Configuration page 113
from USB port 17, 19
test page 113
printing errors 138143
product activation
error codes 132
Product Activation CD 8
Product Activation key 23, 24, 29
Product Activation USB drive 23, 24, 29
INDEX
R
reboot procedure, Fiery Controller 47
removing the server 51
reseating connections 53, 119
restart procedure, Fiery Controller 47
restoring system settings 101, 108
RipChips 18
RIP-While-Print 19
S
safety approvals 146
safety precautions 12
server
closing 93
opening 52
removing 51
service board 54, 77, 119
removing 77
replacing 78
service bulletins 16
service calls
checklist 21
tools required 16
Service Mode 67
service switches 78, 95, 105, 110
boot mode 29, 95, 110
normal (OFF) mode 31, 107, 110, 111
ON position 105
service technician, defined 11
shipping list 23
shutdown procedure
Fiery server 46
slot assignments 62
software
system 63, 109
user 11, 22
software patches 108, 112
space requirements 21
stand, for server 23, 27, 28
Start page 36, 42, 45, 107, 111
startup errors 128130
startup procedure, Fiery server 45
startup sequence, explanation of 45
static IP
on Fiery Controller 37
on printer 40
straight-through Ethernet cable 35, 41
support stand 23, 27, 28
system overview 49
system performance problems 131
154
system settings
backing up 101, 103
restoring 101, 108
system software 29, 63
errors 134
network port installation 102108
precautions 101
USB installation 30, 31, 109112
System Software DVD 8, 102, 104
System Software USB drive 23, 24, 30
system update errors 133134
T
TCP/IP 17
terminology 11
test page 113
thumb drive, preparing 97
tools required for service 16
touch screen 32
U
updating the system 69, 95, 9596
error codes 133134
USB flash drive, preparing 97
USB Prep Tool application 98
USB Prep Tool CD 8, 97
USB printing 17, 19
user documentation 9, 19
User Documentation CD 8, 9, 12, 19
user software 11, 22
User Software DVD 8, 19
V
verifying
Fiery server connections 94
new motherboard installation 67
W
Welcome guide 8, 146
You might also like
- Principles of Form and DesignDocument350 pagesPrinciples of Form and DesignNora Maloku100% (8)
- Introduction To Coreldraw CompleteDocument28 pagesIntroduction To Coreldraw CompleteRomeo Ribena Inkhead80% (46)
- XLS1000 Installation and Service Manual Rev 3.0Document240 pagesXLS1000 Installation and Service Manual Rev 3.0Бахтияр Юмачиков100% (1)
- PLC Programming from Novice to Professional: Learn PLC Programming with Training VideosFrom EverandPLC Programming from Novice to Professional: Learn PLC Programming with Training VideosRating: 5 out of 5 stars5/5 (1)
- Diagrama Conexion Siemens 7SJ85 PDFDocument256 pagesDiagrama Conexion Siemens 7SJ85 PDFjohn edwin gaviria gonzalez100% (1)
- Acer pd311Document80 pagesAcer pd311Imthiyas AhmedNo ratings yet
- IC 308ServiceManualDocument121 pagesIC 308ServiceManualDenis Camacho100% (1)
- SIP5 7KE85 V07.80 Manual C018-6 en PDFDocument502 pagesSIP5 7KE85 V07.80 Manual C018-6 en PDFDoan Anh TuanNo ratings yet
- 31 Vaughan Intensive English PDFDocument86 pages31 Vaughan Intensive English PDFOscar Perez Martin100% (1)
- 31 Vaughan Intensive English PDFDocument86 pages31 Vaughan Intensive English PDFOscar Perez Martin100% (1)
- The Witcher 2 - Game GuideDocument97 pagesThe Witcher 2 - Game Guidekudaplovi75% (4)
- Ecrm Rip For Windows NT: Operator GuideDocument518 pagesEcrm Rip For Windows NT: Operator GuideDada JobNo ratings yet
- Fiery Ex12 Pro80Document108 pagesFiery Ex12 Pro80conmanhahohua69No ratings yet
- Aspire Aspire x1700Document99 pagesAspire Aspire x1700James BrookNo ratings yet
- CIPer Model 30 - Installation and Operation Guide - 31-00206EFS-01Document36 pagesCIPer Model 30 - Installation and Operation Guide - 31-00206EFS-01PLC SwaNo ratings yet
- 8300 Administrators Manual PDFDocument160 pages8300 Administrators Manual PDFspeaker_johnNo ratings yet
- Aspire X1301Document100 pagesAspire X1301Sebastián IsaacNo ratings yet
- TP IPS Hardware Install 2 5 4Document120 pagesTP IPS Hardware Install 2 5 4prathikanna1819No ratings yet
- SIP5 Hardware V06.00 Manual C002-8 enDocument202 pagesSIP5 Hardware V06.00 Manual C002-8 enAlexander AriasNo ratings yet
- Aspire l3600 ManualDocument87 pagesAspire l3600 ManualYishaq ElNo ratings yet
- ABB Arc Ware Software Installation - 504873-102 - 040302Document42 pagesABB Arc Ware Software Installation - 504873-102 - 040302dagemi100% (1)
- SpectraLink 8400 Deployment Guide 4 0Document168 pagesSpectraLink 8400 Deployment Guide 4 0David ZambranoNo ratings yet
- EFI Fiery Central Integrated Server: Service GuideDocument104 pagesEFI Fiery Central Integrated Server: Service GuideChenna VijayNo ratings yet
- Acer Aspire X3950Document108 pagesAcer Aspire X3950videofotografenNo ratings yet
- ET200S FM eDocument216 pagesET200S FM eNguyễn Anh TúNo ratings yet
- Aspire 8930gDocument118 pagesAspire 8930gCamelia GalateanuNo ratings yet
- VIPA System 200V: CPU - ManualDocument76 pagesVIPA System 200V: CPU - ManualRonald Yucra CadenaNo ratings yet
- Fiery X3e: User Software Installation GuideDocument116 pagesFiery X3e: User Software Installation GuideYuly PérezNo ratings yet
- Siprotec 5 OperationDocument220 pagesSiprotec 5 OperationMilosNo ratings yet
- Veriton x4620gDocument132 pagesVeriton x4620gmuer conconNo ratings yet
- SIP5 7KE85 V07.50 Manual C018-5 enDocument490 pagesSIP5 7KE85 V07.50 Manual C018-5 enKim LimaNo ratings yet
- Aspire EasyStore H341H342 PDFDocument74 pagesAspire EasyStore H341H342 PDFlapismoakoNo ratings yet
- pd100 PDFDocument88 pagespd100 PDFmario arancioneNo ratings yet
- Hardware Replacement Guide Types 9300, 9301, 9636, 9638, 9640 Types 9641, 9642, 9643, 9644, 9645Document44 pagesHardware Replacement Guide Types 9300, 9301, 9636, 9638, 9640 Types 9641, 9642, 9643, 9644, 9645Matthew HaworthNo ratings yet
- ZMPuserGuide 13-Dec-23Document347 pagesZMPuserGuide 13-Dec-23qreNo ratings yet
- DC3535 User Software InstallDocument114 pagesDC3535 User Software InstallAlekszandr SzolzsenyicinNo ratings yet
- RemotewonderplusDocument26 pagesRemotewonderplusBakiNo ratings yet
- Cisco UCS C240 Server Installation and Service GuideDocument160 pagesCisco UCS C240 Server Installation and Service GuideAuria AlvesNo ratings yet
- Acer EmachinesDocument86 pagesAcer EmachinesOleg Garcia KarobaNo ratings yet
- Vipa PLCDocument68 pagesVipa PLCSetiadi DennyNo ratings yet
- b0700gh C 2Document26 pagesb0700gh C 2abdel taibNo ratings yet
- SIP5 Operating V07.80 Manual C003-9 enDocument272 pagesSIP5 Operating V07.80 Manual C003-9 enGheorghe Gabriel CerneanNo ratings yet
- DS Series User GuideDocument128 pagesDS Series User GuideAbdelkrim MahassineNo ratings yet
- M682HP Color LaserJet Managed MFP E67550, E67560HP Color LaserJet Managed MFP E67650, E67660www SMDocument2,078 pagesM682HP Color LaserJet Managed MFP E67550, E67560HP Color LaserJet Managed MFP E67650, E67660www SMoleg nikitinNo ratings yet
- 504873-102 040302Document42 pages504873-102 040302JSH100No ratings yet
- Acer Travelmate 4020 Series: Service GuideDocument106 pagesAcer Travelmate 4020 Series: Service GuidePopa IonNo ratings yet
- HP Storageworks: Virtual ArraysDocument52 pagesHP Storageworks: Virtual Arraysjameslove442No ratings yet
- Manual Harshaw 3500Document134 pagesManual Harshaw 3500Pablo CerónNo ratings yet
- Using The WAGO 750-340 PROFINET Coupler As Remote I/O With A Siemens S7 PLCDocument30 pagesUsing The WAGO 750-340 PROFINET Coupler As Remote I/O With A Siemens S7 PLCJose LunaNo ratings yet
- Sx20 Quickset Administrator Guide Tc51Document80 pagesSx20 Quickset Administrator Guide Tc51cerc151No ratings yet
- Aspire 7520/7520G/7220/7220G: Service GuideDocument106 pagesAspire 7520/7520G/7220/7220G: Service GuidePIKO MOBNo ratings yet
- Acer Aspire 5600, Travelmate 2480, 4220 Service GuideDocument130 pagesAcer Aspire 5600, Travelmate 2480, 4220 Service GuideDoris D QuirinNo ratings yet
- SCG Ie2000Document914 pagesSCG Ie2000Kefelegn GulintNo ratings yet
- Job Management GuideDocument214 pagesJob Management GuideIonita CristinaNo ratings yet
- VAIO Digital Studio Computer User Guide: PCV-R545DS/PCV-R547DS/PCV-R549DSDocument48 pagesVAIO Digital Studio Computer User Guide: PCV-R545DS/PCV-R547DS/PCV-R549DSRobert BarodinNo ratings yet
- Yealink SIP-T21 Administrator GuideDocument841 pagesYealink SIP-T21 Administrator GuideAleksey MarmiloNo ratings yet
- Om 8 3 sg9 en UsDocument9 pagesOm 8 3 sg9 en UsAshish TirkeyNo ratings yet
- SIP5 7VE85 V08.40 Manual C071-6 enDocument1,086 pagesSIP5 7VE85 V08.40 Manual C071-6 enNeomar ValeraNo ratings yet
- SIP5 7KE85 V09.20 Manual C018-A enDocument634 pagesSIP5 7KE85 V09.20 Manual C018-A enflmaderoNo ratings yet
- I C 401 Job Management GuideDocument212 pagesI C 401 Job Management Guidecocutabobby2172No ratings yet
- SIP5 Hardware V08.40 Manual C002-K enDocument292 pagesSIP5 Hardware V08.40 Manual C002-K enAri Marcelo GarciaNo ratings yet
- SIP5 7UM85 V07.80 Manual C027-4 enDocument1,988 pagesSIP5 7UM85 V07.80 Manual C027-4 enPham van KienNo ratings yet
- Cisco UCS C220 M3 Server Installation and Service GuideDocument136 pagesCisco UCS C220 M3 Server Installation and Service GuideMark BrownNo ratings yet
- FBTSL 0108 enDocument183 pagesFBTSL 0108 enNhatQuangNguyenNo ratings yet
- Mx-Pex1 Mx-Pex2: Service ManualDocument99 pagesMx-Pex1 Mx-Pex2: Service ManualOscar Perez MartinNo ratings yet
- Fiery X3e 31cmDocument6 pagesFiery X3e 31cmOscar Perez MartinNo ratings yet
- Chelsea Market 15-16TH/9TH AVE.: Zona 0Document1 pageChelsea Market 15-16TH/9TH AVE.: Zona 0Oscar Perez MartinNo ratings yet
- 1/2 HP Electric Air Compressor: Parts Reference GuideDocument1 page1/2 HP Electric Air Compressor: Parts Reference GuideOscar Perez MartinNo ratings yet
- 1 HP Electric Hand Carry Direct Drive Compressor - Model PC1010Document1 page1 HP Electric Hand Carry Direct Drive Compressor - Model PC1010Oscar Perez MartinNo ratings yet
- Corel PDF Fusion User GuideDocument162 pagesCorel PDF Fusion User GuideHart WilliamsNo ratings yet
- Horizon Imager Software: Version 1.7.2 Release NotesDocument2 pagesHorizon Imager Software: Version 1.7.2 Release Notesuriel vazquezNo ratings yet
- Vol 3 No 2Document165 pagesVol 3 No 2Jorge RodriguezNo ratings yet
- Apple PLW 300 320 & LW 4 600 PS Service SourceDocument172 pagesApple PLW 300 320 & LW 4 600 PS Service SourceDaniele MocciNo ratings yet
- TASKalfa 550c 6... Guide (ENG)Document180 pagesTASKalfa 550c 6... Guide (ENG)Anuj VermaNo ratings yet
- Cdrfonts PDFDocument0 pagesCdrfonts PDFBertrand TchuenteNo ratings yet
- Fog51 Manual4OnlineDocument527 pagesFog51 Manual4OnlineshelterbNo ratings yet
- Oki Ol 840 ServicemanualDocument62 pagesOki Ol 840 ServicemanualczsrzbrlNo ratings yet
- Ghostscript OveriviewDocument7 pagesGhostscript Overiviewcris500No ratings yet
- Bizhub C364: Colour A3 Multifunctionality Up To 36 Colour Pages Per MinuteDocument4 pagesBizhub C364: Colour A3 Multifunctionality Up To 36 Colour Pages Per MinuteAlex HaasNo ratings yet
- Adobe Acrobat InProductionDocument2 pagesAdobe Acrobat InProductionJulio SanchezNo ratings yet
- FontAgent Pro GuideDocument65 pagesFontAgent Pro GuidemukirikiNo ratings yet
- Onyx x10 User Guide enDocument152 pagesOnyx x10 User Guide enDanielson LeoNo ratings yet
- Ods PDF Options in SasDocument2 pagesOds PDF Options in SasSmokeythecryptkeeper0% (1)
- How To Create PDF Printer For Free WindowsXPDocument11 pagesHow To Create PDF Printer For Free WindowsXPbill_duncan100% (2)
- File ExtensionsDocument76 pagesFile ExtensionsShihas MohamedNo ratings yet
- HP Printer ProjectDocument55 pagesHP Printer ProjectMahesh Kumar100% (2)
- Bizhub Press c7000 c6000Document12 pagesBizhub Press c7000 c6000Puji yanto Puji yantoNo ratings yet
- Papyrus 7 EDocument28 pagesPapyrus 7 EAdarsh GochhayatNo ratings yet
- The LaTeX Graphics Companion Su - Michael GoossensDocument211 pagesThe LaTeX Graphics Companion Su - Michael GoossenscarlosNo ratings yet
- Adobe Acrobat Distiller ServerDocument2 pagesAdobe Acrobat Distiller ServerJulio SanchezNo ratings yet
- c6500 PDFDocument340 pagesc6500 PDFLeonardo SoaresNo ratings yet
- Tree-Based Methods: Chaid: Categorical Response Variable Categorical Explanatory Variabales Create A Decision TreeDocument6 pagesTree-Based Methods: Chaid: Categorical Response Variable Categorical Explanatory Variabales Create A Decision TreeFidia DtaNo ratings yet
- OTGuideDocument14 pagesOTGuideJesus FernandezNo ratings yet
- Linux CommandsDocument7 pagesLinux CommandsBharath ThambiNo ratings yet
- ENUS211-078 IBM Print Transform From AFPDocument13 pagesENUS211-078 IBM Print Transform From AFPAnonymous c1oc6LeRNo ratings yet