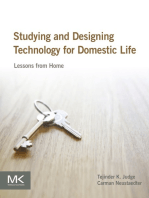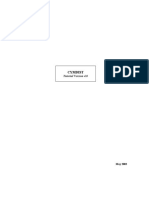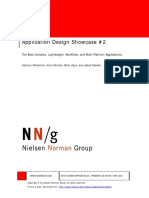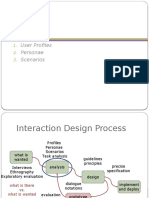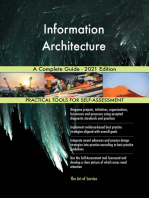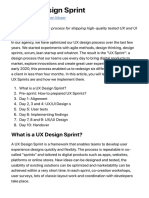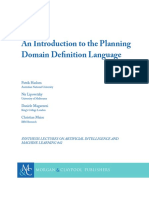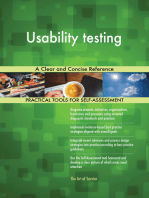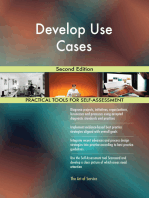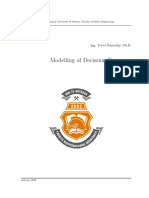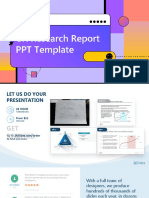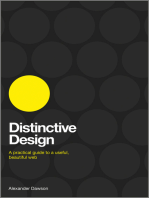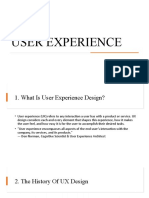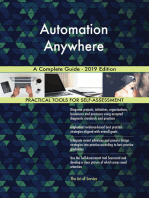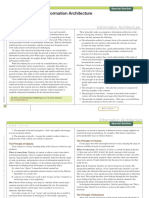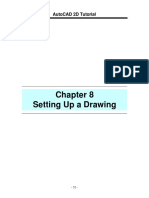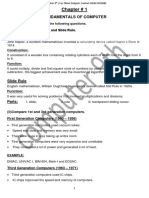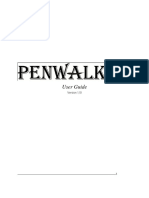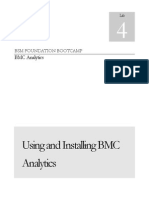Professional Documents
Culture Documents
Eye Tracker Systems Manual Mobile Eye XG
Eye Tracker Systems Manual Mobile Eye XG
Uploaded by
badlolitaCopyright:
Available Formats
You might also like
- How To Write A Compelling Case Study Joe NatoliDocument19 pagesHow To Write A Compelling Case Study Joe NatoliPaulo Pereira100% (1)
- Solution-Based Media OptionsDocument60 pagesSolution-Based Media OptionsSofia LaroccaNo ratings yet
- Yelp Usability Test Report - FINALDocument18 pagesYelp Usability Test Report - FINALAmir Zonozi100% (2)
- Tekla Structures v17 Basic Training Manual Steel PDFDocument288 pagesTekla Structures v17 Basic Training Manual Steel PDFAnonymous KzJcjGCJbNo ratings yet
- 2021 1905134 PDFDocument47 pages2021 1905134 PDF会沢 裕貴No ratings yet
- Google UX Design Certificate - CoffeeHouse User Interview TranscriptsDocument3 pagesGoogle UX Design Certificate - CoffeeHouse User Interview TranscriptsmadhavNo ratings yet
- Virzi 1992 How Many SubjectsDocument15 pagesVirzi 1992 How Many SubjectsmikewkennedyNo ratings yet
- User Research ReportDocument34 pagesUser Research ReportAbhinav SharmaNo ratings yet
- Studying and Designing Technology for Domestic Life: Lessons from HomeFrom EverandStudying and Designing Technology for Domestic Life: Lessons from HomeNo ratings yet
- Tutorial CYMDIST PDFDocument209 pagesTutorial CYMDIST PDFAlan100% (3)
- Cortex XSOAR LABSDocument68 pagesCortex XSOAR LABSMuhammad Waseem AhsanNo ratings yet
- Vanessa Ko - UX Research PortfolioDocument11 pagesVanessa Ko - UX Research PortfolioVanessa KoNo ratings yet
- ApplicationDesignShowcase 2Document309 pagesApplicationDesignShowcase 2Sam Diaz100% (1)
- Information ArchitectureDocument15 pagesInformation ArchitectureadinamdarNo ratings yet
- Borko, H-Information Science - What Is ItDocument4 pagesBorko, H-Information Science - What Is ItferreiragNo ratings yet
- Unit 2Document131 pagesUnit 2vineetNo ratings yet
- User Experience Thesis ResearchDocument114 pagesUser Experience Thesis Researchalisha alishaNo ratings yet
- How To Recruit Participants For Usability Studies PDFDocument195 pagesHow To Recruit Participants For Usability Studies PDFpureofheartNo ratings yet
- Analysis: User Profiles Personae ScenariosDocument32 pagesAnalysis: User Profiles Personae ScenariosSalmanNo ratings yet
- Trust, Learning, and UsabilityDocument2 pagesTrust, Learning, and UsabilityLaurian VegaNo ratings yet
- How To Wow Me With Your UX Research Portfolio - David Travis - MediumDocument8 pagesHow To Wow Me With Your UX Research Portfolio - David Travis - MediumSebastian FloresNo ratings yet
- The UX Book: Process and Guidelines for Ensuring a Quality User ExperienceFrom EverandThe UX Book: Process and Guidelines for Ensuring a Quality User ExperienceRating: 3 out of 5 stars3/5 (2)
- UserZoom - Remote Moderated 101Document36 pagesUserZoom - Remote Moderated 101lairisNo ratings yet
- Special Issue: New Directions in Mixed Methods ResearchDocument106 pagesSpecial Issue: New Directions in Mixed Methods ResearchAurora TsaiNo ratings yet
- User Experience Design For BI - SODocument2 pagesUser Experience Design For BI - SOGEORGIANANo ratings yet
- The UX Design Sprint - Ship Digital Products FastDocument10 pagesThe UX Design Sprint - Ship Digital Products FastmunzirstudioNo ratings yet
- MP90 TutorialGuide PDFDocument126 pagesMP90 TutorialGuide PDFErik WijayaNo ratings yet
- MDT Report FormDocument4 pagesMDT Report Formapi-250168703No ratings yet
- Series 40 UI Style Guide v3 3 enDocument52 pagesSeries 40 UI Style Guide v3 3 enkafu46No ratings yet
- GA - OnDemand - User Experience Design - ProgramGuideDocument6 pagesGA - OnDemand - User Experience Design - ProgramGuidejudy chen-yuNo ratings yet
- The Process of Interaction DesignDocument11 pagesThe Process of Interaction DesignJay RagadioNo ratings yet
- Want To Land A UI - UX Design JobDocument11 pagesWant To Land A UI - UX Design JobOluwaseyi FortressNo ratings yet
- UX WritingDocument2 pagesUX WritingLysBe GSNo ratings yet
- UX Design Portfolios For Beginners (Free TutorialDocument1 pageUX Design Portfolios For Beginners (Free Tutorialanasantos59474No ratings yet
- Straub - Understanding Technology AdoptionDocument26 pagesStraub - Understanding Technology AdoptionSeethalakshmy Nagarajan100% (1)
- Patrik Haslum, Nir Lipovetzky, Daniele Magazzeni, Christian Muise - An Introduction To The Planning Domain Definition Language-Morgan & Claypool (2019)Document168 pagesPatrik Haslum, Nir Lipovetzky, Daniele Magazzeni, Christian Muise - An Introduction To The Planning Domain Definition Language-Morgan & Claypool (2019)fgumpNo ratings yet
- Semantic SearchMonkeyDocument39 pagesSemantic SearchMonkeyPaul TarjanNo ratings yet
- 7STEPUX Gift Chapter-6094217Document43 pages7STEPUX Gift Chapter-6094217Namrata KumariNo ratings yet
- Modelling 2 EdDocument74 pagesModelling 2 EdShaurya Ashutosh BhatnagarNo ratings yet
- Ipad Usability 2nd EditionDocument136 pagesIpad Usability 2nd EditionmauriziobNo ratings yet
- Ux Design Portfolio Tips 19Document1 pageUx Design Portfolio Tips 19anna ilearnNo ratings yet
- Automotive User Interfaces Human Computer Interaction in The CarDocument4 pagesAutomotive User Interfaces Human Computer Interaction in The CarSteve PeppleNo ratings yet
- UX Research Report PPT - PlayfulDocument16 pagesUX Research Report PPT - Playfulfakeid fakeidNo ratings yet
- Distinctive Design: A Practical Guide to a Useful, Beautiful WebFrom EverandDistinctive Design: A Practical Guide to a Useful, Beautiful WebNo ratings yet
- State of ResearchDocument48 pagesState of ResearchAndrew Richard ThompsonNo ratings yet
- UX Research - 01Document14 pagesUX Research - 01Tasha YipNo ratings yet
- User ExperienceDocument13 pagesUser ExperienceAnand KshirsagarNo ratings yet
- E-Book - MBD - A Visual Tour of The Digital Thread - tcm27-59339Document8 pagesE-Book - MBD - A Visual Tour of The Digital Thread - tcm27-59339iasysNo ratings yet
- The Magazine For Professional TestersDocument56 pagesThe Magazine For Professional TestersRenato AlvesNo ratings yet
- Ecom Category PagesDocument53 pagesEcom Category PagesIoana GuicaNo ratings yet
- Eight Principles of Information ArchitectureDocument5 pagesEight Principles of Information ArchitecturerameshNo ratings yet
- Setting Up A Drawing: Autocad 2D TutorialDocument12 pagesSetting Up A Drawing: Autocad 2D TutorialArcticArilNo ratings yet
- Tutorial 1 Four Sided Precast CulvertDocument15 pagesTutorial 1 Four Sided Precast CulvertSmart KhanNo ratings yet
- SunGuide SIP 2.0.0 Integration Plan DraftDocument41 pagesSunGuide SIP 2.0.0 Integration Plan DraftJay ChulaniNo ratings yet
- Chapter # 1: Fundamentals of ComputerDocument22 pagesChapter # 1: Fundamentals of ComputerMansoor AhmedNo ratings yet
- HedEx Lite V200R003 Training Material (Old Version Page)Document56 pagesHedEx Lite V200R003 Training Material (Old Version Page)David TombeNo ratings yet
- Basic Computer Terminology PDFDocument30 pagesBasic Computer Terminology PDFfirdoseNo ratings yet
- P N M T: PNMT (Java Version) Operation ManualDocument147 pagesP N M T: PNMT (Java Version) Operation ManualCao CaoNo ratings yet
- Manual: Function Block S7 For Servo Motor Con-Troller Cmmp-AsDocument49 pagesManual: Function Block S7 For Servo Motor Con-Troller Cmmp-AsLuciano MonteiroNo ratings yet
- VCA Optima Manual (25305)Document45 pagesVCA Optima Manual (25305)HAROL DAVID MARTINEZ HERNANDEZNo ratings yet
- Theta Enterprises, Inc.: Stand-Alone Installation Guide For USB SentinelDocument4 pagesTheta Enterprises, Inc.: Stand-Alone Installation Guide For USB Sentinelatilio martinezNo ratings yet
- 3COM Administration Guide For The NBX 100 and SS3 NBXDocument496 pages3COM Administration Guide For The NBX 100 and SS3 NBXhombrepolilla074No ratings yet
- Lpc2148 With Keil-CarmDocument15 pagesLpc2148 With Keil-Carmmohan463No ratings yet
- Lab 1 8 Golden Rules of Good Interface DesignDocument24 pagesLab 1 8 Golden Rules of Good Interface DesignDion KrisnadiNo ratings yet
- Moscad 68p02958c00b Users ManualDocument474 pagesMoscad 68p02958c00b Users ManualPepe LeivaNo ratings yet
- PenWalker UserGuideDocument7 pagesPenWalker UserGuideVivek RoghsNo ratings yet
- Reaktor 5 Manual Addendum English PDFDocument115 pagesReaktor 5 Manual Addendum English PDFDjos TranceNo ratings yet
- LG K42 - Schematic DiagarmDocument134 pagesLG K42 - Schematic DiagarmBelmy ArribasNo ratings yet
- Using and Installing BMC AnalyticsDocument41 pagesUsing and Installing BMC AnalyticsgunalprasadgNo ratings yet
- Trouble Shooting JM On TC8 Rev1Document27 pagesTrouble Shooting JM On TC8 Rev1maheshvarudeNo ratings yet
- Using Google Maps in DissertationDocument6 pagesUsing Google Maps in DissertationWriterPaperOmaha100% (1)
- Scrivener Manual WinDocument765 pagesScrivener Manual WinBookratNo ratings yet
- Fisica Trilce.Document63 pagesFisica Trilce.Huber Rogger Marquina QuispeNo ratings yet
- Basic Data Science With RDocument364 pagesBasic Data Science With RJames Ang100% (1)
- Kool ProgDocument18 pagesKool ProgSashko GjorgievskiNo ratings yet
- كتاب مهارات الحاسوب1 المادة العملية (المختبر)Document61 pagesكتاب مهارات الحاسوب1 المادة العملية (المختبر)فوزية حمدانNo ratings yet
- Wizcon 9.3 Quick GuideDocument100 pagesWizcon 9.3 Quick Guideapi-3856479No ratings yet
- Mendeley HidayatDocument16 pagesMendeley HidayatmaithakeloayNo ratings yet
Eye Tracker Systems Manual Mobile Eye XG
Eye Tracker Systems Manual Mobile Eye XG
Uploaded by
badlolitaOriginal Description:
Original Title
Copyright
Available Formats
Share this document
Did you find this document useful?
Is this content inappropriate?
Report this DocumentCopyright:
Available Formats
Eye Tracker Systems Manual Mobile Eye XG
Eye Tracker Systems Manual Mobile Eye XG
Uploaded by
badlolitaCopyright:
Available Formats
Eye Tracker Systems Manual
Mobile Eye XG
MANUAL VERSION 1.6
January 22, 2014
Applied Science Laboratories
An Applied Science Group Company
175 Middlesex Turnpike
Bedford, MA 01730 USA
Tel: (781) 275-4000
Fax: (781) 275-3388
Email:
techsupport@asleyetracking.com
Web site:
www.asleyetracking.com
MOBILE EYE XG MANUAL)
Table of Contents
1
INTRODUCTION AND GENERAL SYSTEM DESCRIPTION ...................................................................4
ENVIRONMENTAL AND SAFETY CONSIDERATIONS ...........................................................................5
2.1
2.2
2.3
CE Certification .............................................................................................................................................5
Statement on Safety Levels of Infrared Illumination ..................................................................................... 6
Safety Disclaimer...........................................................................................................................................6
SYSTEM COMPONENTS .................................................................................................................................7
INTERCONNECTIONS .....................................................................................................................................9
EYE TRACKING BASICS ............................................................................................................................... 10
DISPLAY/TRANSMIT UNIT (DTU) OPERATION ..................................................................................... 11
6.1
6.2
ME XG DTU (Display Transmit Unit) power up ........................................................................................ 11
ME XG DTU screens................................................................................................................................... 12
TYPICAL OPERATION SEQUENCES ......................................................................................................... 15
7.1
7.2
7.3
7.4
7.5
Record eye & scene image on ME XG DTU for later playback to ME laptop ............................................ 15
Playback pre-recorded eye & scene video to ME PC for gaze computation................................................ 15
Copy recorded eye & scene video files to ME PC ....................................................................................... 16
Real time gaze computation with the ME XG DTU connected to the ME laptop ....................................... 17
Real time gaze computation with Wi-Fi connection between ME XG DTU unit and ME laptop. .............. 17
ADJUSTING ME OPTICS ............................................................................................................................... 18
EYEVISION DATA PROCESSING SOFTWARE ........................................................................................ 20
9.1
EyeVision Overview .................................................................................................................................... 20
9.2
EyeVision File Types .................................................................................................................................. 20
9.3
EyeVision User Interface ............................................................................................................................. 21
9.4
EyeVision Procedures .................................................................................................................................. 22
9.4.1
Starting EyeVision ............................................................................................................................... 22
9.4.2
User Profiles and file names ................................................................................................................ 23
9.4.3
Position the Eye Image ........................................................................................................................ 24
9.4.4
Alignment ............................................................................................................................................. 25
9.4.5
Corneal Reflection (CR) Spot recognition ........................................................................................... 26
9.4.6
Pupil Recognition ................................................................................................................................ 27
9.4.7
Scene Calibration ................................................................................................................................ 27
9.4.8
Data Collection .................................................................................................................................... 29
9.4.9
Real time serial data output ................................................................................................................. 30
9.4.10
Real time TCP/IP communication ....................................................................................................... 30
9.4.11
Seek Control......................................................................................................................................... 30
10
EYEVISION CONFIGURATION TOOL ................................................................................................... 34
10.1
10.2
10.3
11
General Tab ................................................................................................................................................. 34
Spot Settings Tab ......................................................................................................................................... 35
Pupil Settings Tab ........................................................................................................................................ 37
SYSTEM OPTIONS ...................................................................................................................................... 39
11.1
Over-Glasses Model .................................................................................................................................... 39
2
MOBILE EYE XG MANUAL)
11.2 Swapping Optics Between Spectacles ......................................................................................................... 39
11.2.1
Replacement of SMU Optic Unit of Mobile Eye .................................................................................. 39
11.2.2
Changing SMU from Standard Spectacles to Over Glasses Spectacles .............................................. 40
11.3 Using the Mobile Eye Outdoors .................................................................................................................. 42
11.3.1
Dark Pupil Optical Approach:............................................................................................................. 42
11.3.2
Algorithm Logic ................................................................................................................................... 42
11.3.3
Increasing Outdoor Tracking Performance ......................................................................................... 42
11.4 60Hz Operation............................................................................................................................................ 43
11.4.1
DTU Settings ........................................................................................................................................ 43
11.4.2
EyeVision Settings: Update Rate Indicator ......................................................................................... 44
11.4.3
EyeVision Settings: Fast Record from AVM File ................................................................................. 44
11.4.4
ConfigTool Compression Changes ...................................................................................................... 45
12
MANUAL CR AND PUPIL RECOGNITION ADJUSTMENTS ............................................................. 46
12.1
12.2
13
CR spot recognition -- manual settings ....................................................................................................... 46
Pupil Recognition manual settings............................................................................................................ 48
APPENDICES ................................................................................................................................................ 50
13.1 Appendix A - Example of logged data file with mouse coordinates............................................................ 50
13.2 Appendix B - Example of logged data file without mouse coordinates ....................................................... 51
13.3 Appendix C - Serial Output Data Format .................................................................................................... 52
13.3.1
Serial Output Binary Format ............................................................................................................... 52
13.3.2
Sample Serial Port Reading C Code .................................................................................................... 53
13.4 Appendix D Troubleshooting ................................................................................................................... 54
13.5 Appendix E Network settings: ................................................................................................................... 57
13.5.1
LAN Settings: ....................................................................................................................................... 57
13.5.2
Wireless LAN settings: ......................................................................................................................... 59
13.5.3
MEXG Network Configurator .............................................................................................................. 59
13.6 Appendix F -- SDHC Card Selection & Preparation ................................................................................... 60
13.7 Appendix G DTU Stand Installation and Use ........................................................................................... 61
13.8 Appendix H - Subject Field ......................................................................................................................... 64
13.9 Appendix I -- DTU Carrying Case............................................................................................................... 65
13.10 Appendix J Software Upgrade .................................................................................................................. 66
MOBILE EYE XG MANUAL)
1 Introduction and General System Description
The Mobile Eye (ME) is designed specifically for applications in which lightweight, completely untethered eye gaze tracking is required. The spectacle mounted unit (SMU), which include an eye and
scene camera mounted to a safety glasses style assembly, and the small display/transmit unit (DTU)
are the only components required for recording in the field. An additional computer (ME PC) is
necessary for processing the camera data to compute gaze and for data analysis, but is not essential for
the data collection processes.
The eye camera records the eye being tracked while the scene camera records the environment being
observed by the user. The eye camera views the reflection of eye from a hot mirror (reflective in the
near IR spectrum, but transparent in the visible spectrum) so that nothing need obscure any of the
subjects normal field of view. The scene camera is aimed directly forward.
The eye and scene camera video can be simultaneously recorded on an SD card, by the small DTU, or
transmitted directly to the ME PC via LAN cable or WLAN (wireless) connection, or both. Eye and
scene data are updated at 30 Hz. The ME PC, running an application called EyeVision, processes the
eye and scene camera video to compute point of gaze on the scene image, 30 times/sec. It can do this
in real time if connected to the DTU by LAN cable or WLAN, or can do the same processing off-line
from data recorded on an SD card by the DTU.
The ME PC displays point of gaze as a cursor, superimposed on the scene image, records that image
as a 30 Hz video avi file, and can also record a digital file containing a record of pupil diameter and
gaze coordinates with respect to the scene camera field of view.
EyeVision can be installed on multiple PCs (that meet the minimum required specifications) but can
only be run if a hardware license dongle is connected to a USB port.
The Mobile Eye is designed to be durable under a variety of active applications including vehicle
operation and athletics. However, the components should not be handled harshly outside of normal
use.
There are no user serviceable parts within any components. Opening any unit may void your
warranty.
MOBILE EYE XG MANUAL)
2 Environmental and Safety Considerations
2.1 CE Certification
MOBILE EYE XG MANUAL)
2.2 Statement on Safety Levels of Infrared Illumination
One of the most comprehensive and authoritative sources on the subject of light source safety is a
handbook entitled Safety with Lasers and Other Optical Sources, by David Sliney and Myron
Wolbarsht, first published in 1980 by Plenum Press. Quoting from page 147 of this book, However,
safe chronic ocular exposure values, particularly to IR-A, probably are of the order of 10 mW/cm or
below. IR-A refers to the spectral band between 760 and 1400 nanometers, the range in which the
ASL Mobile Eye Optics Modules operate.
We are aware of no data, made available since the book was published, that would challenge this
conclusion. Most people might wish to be more conservative than the figure cited above, and the
Mobile Eye Optics Modules operate at least an order of magnitude below this level. The power of the
LEDs used varies somewhat from sample to sample. The largest irradiance value that will be
produced with the ASL Mobile Eye Optics is 0.50 - 0.60 mW/cm (@ 880nm Wavelength), at the
plane of the eye.
The Mobile Eye uses non-coherent illumination. There are no lasers in the system
2.3 Safety Disclaimer
Applied Science Laboratories, Inc. (ASL) has taken due care in preparing this manual and
accompanying documentation including research, development and testing.
This manual reflects the state of ASLs knowledge respecting the subject matter herein at the
time of its publication, and may not reflect the state of knowledge at all times in the future. ASL
has carefully reviewed this manual for technical accuracy. If errors are suspected, the user
should consult with ASL prior to proceeding. ASL makes no expressed or implied warranty of
any kind with regards to this manual or accompanying documentation.
ASL makes no representation, condition or warranty to the user or any other party with respect to
the adequacy of this manual or accompanying documents for any particular purpose or with
respect to its adequacy to produce a particular result. The Mobile Eye XG is intended for use in
research conditions and ASL makes no declaration of suitability for safety critical uses,
including, but not limited to, clinical diagnoses, heavy machine operation or other safety
dependent activities.
MOBILE EYE XG MANUAL)
3 System Components
Mobile Eye XG Spectacle Mounted Unit (SMU)-- including eye
camera, scene camera, and adjustable hot mirror, mounted on safety
glasses style assembly.
Display/Transmit Unit (DTU)
Mobile Eye PC (ME PC). (shown with DTU)
CAT 5 cable (for connecting ME PC and DTU).
DTU Battery
DTU power supply.
This power supply is only for connection to the DTU. DO NOT
CONNECT THIS POWER SUPPLY TO THE BATTERY CHARGER.
DTU battery charger, and battery charger power supply.
This power supply is only for connection to the battery charger. DO
NOT CONNECT THIS POWER SUPPLY TO THE DTU.
Software License Dongle This USB Hardware key allows the
MobileEye software EyeVision to be installed and run on multiple
computers. The dongle key must be connected to run EyeVision.
MOBILE EYE XG MANUAL)
SD card.
DTU carrying case. The DTU fits inside the DTU carrying case which
can then be worn either as a backpack, or can be fastened to the
subjects belt.
Mobile Eye XG system carrying case.
The lower photo shows foam cutouts for the head gear, DTU, charger
unit, power supplies and batteries. The case includes a separate zipper
compartment for the laptop PC.
DTU Stand
An optional Stand Adapter has been supplied with your Mobile Eye XG
system that can be used as either a desktop stand or may be utilized to
hold the SMU Optics set when creating an Environment Map in
Gazemap. Instructions for installing the DTU Stand can be found at
Section 13.7 Appendix G.
MOBILE EYE XG MANUAL)
4 Interconnections
MOBILE EYE XG MANUAL)
5 Eye Tracking Basics
To understand how eye tracking works, it is important to have a basic knowledge about the structure
of the eye.
The pupil is an aperture, or opening,
in the iris that allows light to enter
into the eye. Unless viewed exactly
on-axis with a light source, the pupil
appears black.
The iris, which is the colored part of
the eye, opens and closes to control
the pupil size.
On its way to the pupil, light passes
through the cornea, which is a thin,
film-like tissue that covers the eye.
The cornea is mostly transparent;
however, some light is also reflected
from the cornea.
Retina
Sclera
Iris
Pupil
Cornea
Lens
The sclera is the white part of the eye.
The MobileEye uses a technique of eye tracking known as Pupil to CR Tracking. This method uses
the relationship between two eye features, the black pupil and mirror reflections from the front surface
of the cornea (Corneal Reflections, or CRs), to
compute gaze within a scene.
A set of three harmless near infra-red (IR) lights is
projected on the eye by a set of LEDs in the SMU.
The near IR light is not visible to the user so it does
not cause a distraction, however it is visible to the
eye camera on the SMU. The mirror reflection of
these three lights from the front surface of the cornea
appears in the camera image as a triangle of three
dots, at a fixed distance from each other, called the
Spot Cluster.
When the eye rotates in its socket, the center of the pupil moves relative to the spot cluster. By
comparing the vector (angle and distance) between the pupil and one of the CRs in the spot cluster, the
eye tracking system can compute the pointing direction of the eye.
By teaching the system how these angles relate to an image on a second camera that is viewing the
environment, the Scene Camera, the eye tracker can compute point of gaze with respect to the scene
camera field of view.
10
MOBILE EYE XG MANUAL)
6 Display/Transmit Unit (DTU) operation
6.1 ME XG DTU (Display Transmit Unit) power up
Be sure ME XG DTU (Display Transmit Unit) is loaded with charged battery or connected to an AC
source with the 13.5 VDC power supply; and be sure that the ME optics unit is connected.
Press the power switch. After boot-up, the startup screen should appear almost immediately.
After several seconds, the ASL logo present in the display area will be replaced with the
image from either the eye or scene camera on the ME optics unit. The Eye/Scene button can
be used to switch the display between eye or scene image.
The data field located to the right of the word Subject is used when recording .avm files on
the SD card of the DTU. A QWERTY keyboard will pop up when you touch the field area
and you can type the name of the subject in that space.
The Wireless Indicator and the Network Cable Connection Indicator are located in the
bottom left corner of the display. When the DTU is connected to a WLAN connection the
lines around the Wireless Indicator light up green. When the DTU is connected to a LAN
connection, the Network Cable Connection Indicator lights up blue.
Directly to the right of the internet indicator icons are icons that indicate power adapter
presence, battery life, and SD card memory usage. When using the AC power supply adapter,
the icon shaped like the adapter plug lights up. If using a DTU battery, the icon shaped like a
battery will light up and indicate the battery life that remains. If there is no battery being used
in the DTU, the battery icon is filled with a red exclamation point. Directly below the battery
11
MOBILE EYE XG MANUAL)
icon is an icon shaped like an SD card. If an SD card is present, this icon will indicate the
amount of space available on the card.
The touch screen is used for direct Interaction with the ME XG DTU. To use the touch screen
press a finger firmly against a button.
When in live mode (red dot on the Live/Playback mode button), the Eye/Scene button can
be used to switch the display between the eye and scene image.
To shut down the unit, hold down the red power switch button for 4 seconds.
6.2 ME XG DTU screens
All screens appear with a row of 5 buttons along the right side, information icons at the lower left, and
either camera images or special controls in the central area.
Touch the Eye/Scene display button to switch the display between eye and scene images.
Touch the playback button (right arrow on the live/playback button) to enter play back mode.
The camera image will be replaced with the ASL logo and the file button will appear in place of the
record button.
Touch the record button to begin recording an .avm file. When the record button is selected, the file
icon will change to a black square. Touch the black square to stop the recording. See Appendix H for
.avm naming conventions.
Assuming the SD card is inserted, touching the file button will bring up a file list of previously
recorded data files. In order to play a desired file, touch the file to select it, and touch the play icon,
located in the upper left hand side of the screen, to play it. The red X in the upper left hand side
deletes the selected file. Touch the black X at the top right hand side of the screen to close the file
window. Then, touch the live button (the red dot on the live/playback button) to return to the
camera view.
12
MOBILE EYE XG MANUAL)
If the number of files on the SD card exceeds the display space, you may navigate up/down the list of
files with the up/down arrows located in the middle of the top row of icons on the display pictured
below.
Touching the switch screen button (bottom, yellow arrow button on the right) causes the column of
buttons to change to the icons shown below. The second button from the top changes to a wrench
icon and the fourth button from the top changes to a Lock symbol. The third button from the top is
used to bring up additional playback controls.
Touching the Lock button will cause the ME XG DTU to enter lock mode. The screen will go
blank and no settings or modes can be changed without first exiting lock mode. To exit lock mode
drag one finger on the screen from bottom left to top right and the unlock screen will appear. On this
screen you may press the unlock button to unlock the device or the lock button if youd like to
keep the device locked. Not pressing either button will cause the screen to remain locked.
The double-arrow button (third from the top) will cause playback options to be enabled when in
playback mode. Thus, allowing playback control when playing a file on the device.
13
MOBILE EYE XG MANUAL)
Lastly, touching the wrench icon button will bring
up the XG settings screen. Note that the Wi-Fi
symbol near the lower left shows green emission
lines when Wi-Fi is active and is all black when WiFi is disabled. Touching this Wi-Fi button toggles
between active and inactive. Furthermore, you may
adjust the display screens brightness by touching
the arrow buttons under the Display Brightness
bar to increase or decrease brightness. The
Compression Quality bar sets the recorded image
quality and .avm file size. Reducing compression quality will reduce file size but will also reduce
image quality. If very long recordings are required, compression quality may be reduced to reduce the
file size. The default setting is maximum compression quality. The user may also adjust the head
phone volume on this screen. The headphone volume can be set for the output volume of the
headphone jack of the DTU. This will not
affect the volume of the recorded .avm
file.
Note: Convention is that the Remote Host
Name is the same as the serial number
found on back of DTU. This is normally
factory set and should not be adjusted.
The Remote Host name and the Laptops
Computer name MUST be identical for
TCP/IP communication (LAN and
WLAN)
Playback Speed is configurable (30 is real-time speed). When you select playback speed, only
numbers are available for input
Touch the switch screen button (bottom right) to return to the main screen.
14
MOBILE EYE XG MANUAL)
7 Typical Operation Sequences
7.1 Record eye & scene image on ME XG DTU for later
playback to ME laptop
Be sure ME XG DTUs battery is charged and installed in the unit.
Be sure SD card is installed in ME XG DTU.
Connect ME optics to ME XG DTU.
If necessary for the sake of mobility, disconnect the CAT5 cable connection between the ME
XG DTU and Laptop PC.
Power up ME XG DTU and wait for main screen.
Enter the subject name into the Subject Field. See Appendix H for instruction if necessary.
If necessary, touch the live icon (red dot on the live/playback button) to display a camera
image.
Use eye/scene display button to display the eye camera image.
Adjust the eye camera and monacle to obtain a proper eye image (see Adjusting ME
Optics).
Use eye/scene display button to display the scene camera image.
Adjust the scene camera to obtain the desired scene image (see Adjusting ME Optics).
Touch the record button (button with large red dot) to begin recording an eye and scene image
file. Upon recording, the record button icon will change to a stop icon (black square).
Toggle the display to show the scene image, and have the subject look at several points which
span the scene camera field of view, are easily identified in the scene image, and can be used
for calibration during playback (see Scene Calibration).
Switch to lock mode. This is optional, but strongly suggested in order to minimize power
usage and maximize the time that the battery charge will last.
Have the subject begin the experiment task.
When the run is complete, exit lock mode (run finger from bottom left to top right of touch
screen), and touch the stop button (black square) to end the recording.
7.2 Playback pre-recorded eye & scene video to ME PC for
gaze computation
Connect the ME XG DTU to the ME PC using the CAT5 cable (see interconnection diagram);
or set the ME PC for Wi-Fi operation (Enable the wireless function on the ME PC, usually
slider switch at front of laptop case, and be sure that the wireless N adapter is plugged into a
USB port on the ME PC.) Also be sure the ASL dongle is inserted in a USB port on the ME
PC.
Run the EyeVision program, on the ME PC.
If using Wi-Fi, use the switch screens button if necessary to get the wrench icon. Touch the
wrench icon button on the ME XG DTU screen to bring up the XG settings screen, and
15
MOBILE EYE XG MANUAL)
enable Wi-Fi on the ME XG DTU (see section 6.1). After several seconds, the wireless
indicator, near the bottom left of the XG DTU screen, should show green.
If using the cable (CAT5) network connection, the network cable connection indicator, near
the bottom left of the XG DTU screen, should show blue.
Use the switch screens button, and if necessary, the playback icon on the live/playback
mode button, to display the file icon button. Touch the file icon to bring up the File
display screen. Select the desired file by touching the file name, and touch the play button,
located on the upper left of the screen, to begin playing the video file. The Eye and Scene
video images should appear on the EyeVision program just as they do when EyeVision is
receiving live video.
Use the EyeVision program to properly recognize the corneal reflections and the pupil, and,
using the section of the video during which the subject was looking at known points on the
scene image, perform the EyeVision calibration procedure. (See sections 9.4.4, 9.4.6 and
9.4.7)
Unlike live video, feel free to use the ME XG DTU screen pause button (second button from
the bottom, on the right column of buttons) to pause the eye and scene video at any time. It
will probably be most convenient to pause while adjusting CR and pupil parameters on Eye
Vision, and while clicking on scene points during the calibration procedure. Touch the pause
button a second time to resume playing. Furthermore, you can use the double-arrow button
to display rewind and fast forward controls.
To return to the beginning of the video, either use the rewind control, or touch the file button
to bring back the file selection screen, reselect the file name, and touch the play button.
If desired, record digital and video gaze data on the Eye Vision program (see Data
Collection).
7.3 Copy recorded eye & scene video files to ME PC
There are two ways to copy recorded video files into the ME PC. One option, and possibly the easiest
way, is to insert the SD card directly into the computer via an SD card slot. Access the contents of the
SD card via the EyeVision software by changing the Source option (bottom left of eye vision
screen) from DTU to File and selecting the file you wish to copy.
You may also copy the files directly from the SD card as you would with any removable storage
system.
Yet another option is to record the eye and scene video files directly on the ME PC using EyeVision.
By connecting the DTU to the ME PC, via Wi-Fi or CAT5 cable, you can run EyeVision and view the
eye/scene display on the ME PC. Then, you can record the digital and video gaze data directly. The
following two sections describe the required steps.
16
MOBILE EYE XG MANUAL)
7.4 Real time gaze computation with the ME XG DTU
connected to the ME laptop
Connect the ME XG DTU to the ME PC using the CAT5 cable (see interconnection diagram).
If necessary, touch the live icon on the Live/Playback button to set the ME XG DTU to
live mode. The live eye or scene video should appear on the ME XG DTUs screen. The
network cable connection indicator, near the bottom left of the XG DTU screen, should show
blue.
Be sure the ASL dongle is inserted in a USB port on the ME PC, and run the EyeVision
program on the ME PC.
Use the EyeVision program to properly recognize the corneal reflections and the pupil, and to
calibrate the subject. (See sections 9.4.4, 9.4.6 and 9.4.7).
If desired, record digital and video gaze data on the Eye Vision program (see section 9.4.8).
7.5 Real time gaze computation with Wi-Fi connection
between ME XG DTU unit and ME laptop.
Be sure that wireless function is enabled on the ME PC (usually slider switch at front of laptop
case), and be sure that the wireless N adapter is plugged into a USB port on the ME PC. Also,
be sure the ASL dongle is inserted in a USB port on the ME PC, and that the Eye Vision
program is running on the ME PC.
On the ME XG DTU, use the switch screens button if necessary to get the wrench icon,
touch the wrench icon button on the ME XG DTUs screen to bring up the XG settings
screen, and enable Wi-Fi on the ME XG DTU (see section 6.1). After several seconds, the
wireless indicator, near the bottom left of the XG DTU screen, should show green.
Touch the switch screens button (bottom right), and if necessary touch the live icon on the
live/playback button to put the ME XG DTU in live video mode.
Use the Eye Video program to properly recognize the corneal reflections, and the pupil, and to
calibrate the subject. (See sections 9.4.4, 9.4.6 and 9.4.7).
If desired, record digital and video gaze data on the Eye Vision program (see section 9.4.8).
It is recommended that a test subject be used first to establish the wireless range. The
Compression Quality will automatically adjust depending on the subjects distance and the
Wi-Fi signal in order to allow the subject to reach a farther range without loosing connection
to the ME PC. Thus, when the subject begins to go out of range, the video image on the ME
PC will begin to loose resolution, and will freeze when completely out of range. When the
subject returns to a position within range, the live signal will resume; but sometimes this may
not happen immediately.
17
MOBILE EYE XG MANUAL)
8 Adjusting ME Optics
Fit to the user
Put the Spectacles on the user. Adjust the tension of the
headband so that the Spectacles are stable and comfortable.
o A loose fit will allow Spectacle movements that will
degrade tracking accuracy and precision.
o A fit that is too tight will lead to user discomfort and
fatigue.
o View the eye and scene image on the ME XG DTU
screen or on the EyeVision Program screen if the ME
XG DTU is connected to the ME PC.
Adjust the scene
Image
Adjust the pitch of the Scene Camera mount to suit the task.
o For many tasks, having the Scene Camera centered on the
users midline point of view (eyes looking straight ahead)
is appropriate.
o However, for tasks in which peripheral activity is common,
a skewed Scene Camera angle may be desirable.
Align the eye
image on the
monitor
Check the focus of the scene image. If necessary, slacken the
clamp screw, rotate the scene lens to get sharpest focus possible
and retighten the clamp screw gently. Do not over-tighten
Slide the SMU along the mounting frame until the eye camera is
directly above the eye.
Pitch the Monocle gently to move the eye vertically in the image
until the eye image is centered vertically. You can also slightly
adjust the pitch adjustment of the camera mount.
18
MOBILE EYE XG MANUAL)
Twist the monocle gently to move the eye horizontally until the
eye is reasonably central in the image.
Rock the monocle until all three reflex spots are visible. Ask the
user to make some large eye movements to check that the pupil
and spots stay within the image.
Check the focus of the eye image. If necessary, rotate the eye
camera lens to get sharpest focus on the pupil and spots.
19
MOBILE EYE XG MANUAL)
9 EyeVision Data Processing Software
9.1 EyeVision Overview
EyeVision comes preinstalled on the Control Computer (ME PC). It is located in the directory
C:\Program Files (x86)\Applied Science Laboratories\ Mobile EyeXG\EyeVisionXG.exe
Shortcuts to this program can be found on the Windows Desktop or under the Start Menu in the All
Programs->Applied Science Laboratories folder.
This directory also contains the EyeVision Configuration Tool (EyevisionConfigTool.exe), which is
an application that allows the user to define a number of global system configuration parameters.
9.2 EyeVision File Types
Default User File
Logged Data File
User File (.evi) - System and calibration data for each
user. These files will, among other things, save a specific
calibration for future use.
Logged Data Files (.csv) - Eye and scene data generated
by the Track Record tool in EyeVision.
Eye and Scene Video data (.avm) Original eye and
scene video data recorded by the DTU on an SD card.
Video File (.avi) - Video and audio recording with point
of gaze, generated by the Video Record tool in EyeVision.
The directory C:\Users\Public\Documents\Applied Science
Laboratories\MobileEyeXG contains a start-up user file,
default.evi, which contains a default set of system and
calibration data. Default.evi should never be overwritten.
During operation, a unique user file can be created for any
subject and saved as an .evi file.
EyeVision automatically generates logged data filenames
based on the user filename (assigned by the experimenter to
the .evi file) by appending a 5-digit number. Thus the first
logged data file for a user file Subject1.evi would be
Subject1_00000.csv, the second would be
Subject1_00001.csv, etc. Logged data files are never
overwritten by the system, so if EyeVision finds logged data
files for the .evi file already existing in the directory, it creates
a file with the next sequential number.
In order to delete .csv files, the user must delete the file
within the Microsoft Windows environment.
20
MOBILE EYE XG MANUAL)
Video File
EyeVision automatically generates video file names based on
the user filename by appending a 5-digit number (in
conjunction with the .csv data file). Thus the first logged data
file for a user file Subject1.evi would be Subject1_00000.avi,
the second would be Subject1_00001.avi, etc. Similarly to
Logged Data Files, Video files are never overwritten.
Therefore, if EyeVision finds video files for the .evi file
already existing in the directory, it creates a file with the next
free number.
9.3 EyeVision User Interface
The EyeVision software window has four main components.
Display
Window
This component takes up the majority of the screen space in
EyeVision. It is composed of either the image being received
from the ME XG DTU or the video record being played from
the computer.
The actual contents are selected via the other panels in the
interface.
21
MOBILE EYE XG MANUAL)
Bottom
Panel
Subject
Profile
Video
Recording
This allows you to Create, Load, and Save user profile
and calibrations (.evi) files as described in Section 9.4.2
This component allows you to create a digital recording of a
session directly on the Control Computer.
The Right Side Panel is used to select the type of image being
displayed in the Recorder Image Window. Only one can be
selected at a time.
Side Panel
Alignment
Shows only the Eye frames of the interleaved video feed.
Spot
Shows the Eye frames of the interleaved video feed with the
spot overlay box.
Pupil
Shows the Eye frames of the interleaved video feed with the
pupil overlay box.
Scene
Shows only the Scene frames of the interleaved video feed.
Status Bar
The Status Bar at the bottom of the window gives information
about the current status of the program as well as the version
number being used.
9.4 EyeVision Procedures
1.
2.
3.
4.
5.
6.
7.
Start EyeVision
Establish the user profile and data file name
Position the eye image
Adjust the spot (CR) detection
Adjust the pupil detection
Position and Calibrate the scene image
View / Record data
9.4.1 Starting EyeVision
Make sure that the License Dongle is connected to the computer and Run EyeVision.
Select the EyeVision icon on the Control Computer desktop. This will bring up the
EyeVision program with the video display of the eye on the left and the control panel on the
right.
The Subject Profile section of the control panel shows which user file is currently loaded (directory
C:\Users\Public\Documents\Applied Science Laboratories\MobileEyeXG in the example below).
22
MOBILE EYE XG MANUAL)
9.4.2 User Profiles and file names
When EyeVision is started, it loads the most recent Subject Profile used. If this is the first time
running EyeVision, it will load default.evi. Once again, do not overwrite the file default.evi.
To create a new User Profile, press the Save As button. EyeVision will only make changes to the
currently loaded User Profile file if Save is selected.
Load an existing
user file
If you wish to use a previously saved profile, use the Load
button in the Subject Profile section to bring up a file
management window and load a previously saved .evi file.
Save the user file
Use the Save button in the Subject Profile section to save a
user file under its existing name; or the Save As button to save
it to a new directory or file name. If there are going to be
several users under similar conditions, it is useful to create a
default file, which can be used as the starting point for the
23
MOBILE EYE XG MANUAL)
individual user calibrations.
When Launching Eyevision, if the Subject Profile name or path is not found, the program will set
all parameters to a Default value. In some instances you will have to change limits in the
ConfigTool to run MEXG at optimum levels. See Section 10.2 of this manual for further
instruction.
9.4.3 Position the Eye Image
If the Mobile Eye DTU is connected to the Mobile Eye PC during the participant set-up procedure
(either with the LAN cable or wireless connection), the EyeVision display can be used to position the
eye image. Furthermore, the system can be calibrated prior to the task to ensure a good calibration
before any activity is started. The resulting calibration can be saved as a user (.evi) file as described in
Section 9.4.2 for use after the task.
Select Display under the Alignment heading, have the subject look straight ahead, and position the
image within the Display Window as described in section 8 (Align the eye image on the monitor).
Note the black pupil disk, and the three bright corneal reflection (CR) spots. It is important that all
three CR spots be visible and either within, or close to the pupil image.
All subsequent steps require that the image of the Eye be reasonably centered in the Display Window.
24
MOBILE EYE XG MANUAL)
If the DTU is connected to the Mobile Eye PC, and EyeVision is being used in real time, have the
subject look straight ahead. If playing a video file play a section (preferably at the beginning of the
file) during which the subject was looking straight ahead.
9.4.4 Alignment
Launch the Settings For Automated Routines from the Alignment section of Eyevision.
Verify that the Spot Area Limits are set to 10 and 250 in the Spot Auto Features.
25
MOBILE EYE XG MANUAL)
9.4.5 Corneal Reflection (CR) Spot recognition
Set the radio button to Display under the Spot heading on the right EyeVision panel.
Click Auto Threshold and Calibrate, under the Spot heading. The three CR spots should be visible
on an otherwise mostly black background. Purple circles should designate two of the spots and cross
should indicate the third. The spot with the cross is the Master or Primary spot.
It is important to ensure that the spot selected as the Master is the least likely to be obscured during
the users activity. The most likely causes of spot loss from normal operation are the eye turning so
that the spots fall over the sclera (white portion of the eye) or the eyelids narrow so that they occlude
the eye. The Master spot selection can be changed by adjusting the settings under the Spot heading.
Select the Spot Auto Features tab on the resulting dialog, and place the Primary Spot radio button
on the desired spot. After clicking OK to close the Settings dialog, the spot chosen as Primary
should be covered by the cross indicator.
26
MOBILE EYE XG MANUAL)
There are also manual adjustments and an alternate manual procedure to achieve proper spot
recognition. These are described in section 12.1, and can be used if Auto Threshold and Calibrate
does not achieve the desired result. Other advanced settings are described in section 10.
9.4.6 Pupil Recognition
Set the radio button to Display under the Pupil heading on the right EyeVision panel.
Click Auto Threshold, under the Pupil heading. The pupil edge should be indicated by a white
outline. The outline is formed by multiple white dots and may have varying thickness. If the outlined
object is recognized as the pupil, it will be indicated by a yellow circle, approximately corresponding
to the white outline, with a yellow cross indicating its center.
The Score in the top left corner of the Eye Display is a measure of the reliability of the calculated
pupil position. If it drops below a set limit (available on the Pupil Settings dialog), the pupil
position for that frame is discarded. If Auto Threshold does not produce the desired result there are
manual setting adjustments that are described in section 12.2. Other advanced settings are described
in section 10.
9.4.7 Scene Calibration
The Scene Calibration function maps point of gaze onto scene data by relating the positions of eye
features (the pupil and CR cluster) to known positions within the scene image. Set the radio button to
the Scene section of the EyeVision right panel. The Main EyeVision display will show the image
from the head mounted scene camera.
27
MOBILE EYE XG MANUAL)
If the eye tracker is being used in real time, rather than from a video file, check the focus and direction
of the scene camera as described in Section 8 (Adjust the Scene Image).
Select Pupil Overlay in Scene Settings to overlay the positions of the eye features on the scene
image. This will display:
A purple circle marking the pupil position;
A purple cross over the master spot;
A purple vector joining the spot center to the pupil center
The display of these features can later be turned off for un-obscured viewing of the scene without
negative effect on the eye tracking routines.
This Point of Gaze Calibration procedure teaches the system how eye movements relate to gaze
direction within the scene. The software needs at least three calibration points in conjunction with
reliable eye feature positions to yield a valid calibration.
This procedure can be performed with either live feed from the ME XG DTU, while the user is
wearing the MobileEye, or with recorded data being played back from the ME XG DTU.
If using pre-recorded data, perform this task in the same way while playing the recorded video in
EyeVision. The video will be shown in the Display Window. The Audio recording can often be used
as the cue to where the participant is looking.
Select the Calibrate button on the Scene Component. The text of the button will change to Finish.
Ask the user to look at an object in the real world, visible in the scene image, and use the purple pupil
overlay vector to check that both the spot and pupil are being found reliably. While the user is looking
28
MOBILE EYE XG MANUAL)
at the real object, use the mouse to click on the corresponding object in the scene image. A + shaped
cursor will appear in the scene image. The cursor will turn yellow while the data is being gathered.
During this time the user must keep their head still and continue to fixate the object.
When the processing of that calibration point has finished, the cursor will turn green (success) or red
(failure). If processing failed, this is likely because one of the eye features was not being tracked or
the positions of the eye features were not consistent over the data-gathering period. If necessary, ask
the user to move their head so that the eye features are tracked more reliably before trying again.
Repeat this process for a number of calibration points spread over the scene. The minimum number
of points is three, but using more points will improve tracking accuracy (ASL recommends using 510). The green crosses from successful calibration points remain on the screen until the calibration is
finished.
It is important that the green calibration points be distributed across the scene and not all in a single
straight line with each other.
Finish the calibration by selecting the Finish button. A bold red cross in the scene image should now
show gaze position.
The Gaze Crosshair type can be changed in the Scene Settings window under Cursor Type. Also
available is None which will display the scene image without an overlaid POG crosshair.
9.4.8 Data Collection
Once the system is set up and calibrated, EyeVision processes the eye image and calculates gaze
position relative to the corresponding field of scene data. Interleaved eye and scene data can be input
to the system either in real time (direct mode) or from a recorded video file. The gaze direction is
output as a Point of Gaze marker superimposed on the scene video image and as an ASCII format
(.csv) data file.
Select the Scene display radio button. This will display the scene image overlaid with a red cross
showing the gaze position within the scene. Record both video and a digital text (.csv) file by clicking
Record in the bottom panel. Click Pause to stop recording.
The video file name will be the Profile name with a sequential number appended to the end, and an avi
extension. The text file name will be the Profile name with the same sequential number appended,
and a csv extension. Each time recording is stopped with the Pause button, the sequential number
appended to both file names automatically advances.
29
MOBILE EYE XG MANUAL)
Before recording data, the eye feature position display can be switched on or off using the Pupil
Overlay button in the Scene Settings section of the interface. See Appendices A & B for examples of
the csv data files.
The video file compression type (Codec) can be selected in the EyevisionConfigTool.exe program by
going to the Compression section under the General Tab. The selected compression format will
determine file size and quality. ASL recommends using the Codec shown below.
As previously described, the Gaze Crosshair type can be changed in the Scene Settings dialog under
Cursor Type. The cursor size can be adjusted in the EyevisionConfigTool.exe program.
See section for a description of the EyevisionConfigTool.exe program.
9.4.9 Real time serial data output
The same data recorded on csv files can be output in real time, as serial RS232 data on the Mobile Eye
PC COM port. Select the serial output type from the drop down menu labeled Serial Output, on the
Scene Settings dialog. The simple ASCII output includes only the pupil diameter and gaze
coordinate data fields. The advanced ASCII output includes all fields in the csv file. The binary
output format is described in section 13.3.1.
The COM port specification is available on the EyevisionConfigTool.exe program (see section 10).
9.4.10
Real time TCP/IP communication
If the DTU is connected to the Mobile Eye PC via WiFi, for real time gaze operation. The Ethernet
port on the Mobile Eye PC can be used for TCP/IP communication with an external device. The
external device can send commands to start and stop data recording on the ME PC, and can receive
real time gaze and pupil diameter data via the same TCP/IP link. The protocols for TCP/IP
communication are explained in the Mobile Eye SDK manual. To enable or disable the TCP/IP
communication feature click the Network button in the Scene section of the EyeVision right panel
to bring up a Network connection dialog.
9.4.11
Seek Control
Version 6.0.0.7 and higher of the EyeVision program for the Mobile Eye XG allows full seek
commands for .avm playback. This allows the operator to run a specific .avm file at Fast
Forward, Slow Forward, Slow Reverse, Fast Reverse and single frame advance or rewind (with
the speed of fast and slow being user defined). In addition, the playback features allow the user
to advance to a specific frame and begin recording to create the final avi/csv pair for data
analysis.
30
MOBILE EYE XG MANUAL)
Fig 1
Fig 2
EyeVision is designed to operate with Data Sources from two origins: File and DTU.
Fig 1 shows the Source set to File while Fig 2 shows the Source selection at DTU. The DTU
source layout (Fig 2) is no different from previous versions and the existing Mobile Eye XG
Manual outlines all functions in DTU mode.
When File source is selected and a single file playback is desired, the operator will select the
Load button and a browse dialogue will appear where the operator may select the desired .avm
file. The selected .avm file will appear (Fig 3) and the first frame will display in the video
display of EyeVision
Fig 3
After loading the file, the operator may control the video in several ways:
1. Progress Bar (Fig 4)
The progress bar may be used to move the video to any desired time or frame number.
Fig 4
2. Seek Commands (Fig 5)
The individual commands may be invoked to control playback of the avi.
31
MOBILE EYE XG MANUAL)
Fig 5
3. Seek Speed (Fig 6)
Fast Forward/Fast Reverse and Slow Forward/Slow Reverse can be se to desired speed
with the playback speed settings. Real Time Speed is 30fps, so a 3X desired speed would
be 90fps while a 1/3 speed would be set for 10fps. (These are the defaults). If Faster or
slower speeds are desired, simply enter the desired frame rate for Slow or Fast.
Fig 6
Some Points about Seek Commands:
When Record is invoked, the speed is set to 30fps
When in any mode except standard play, the audio is muted. Please note that if, for
example, Fast Forward was used and then Pause was selected and then Play was then
invoked, that the audio and video will still be in sync.
You can calibrate in Play, Slow Forward, Fast Forward, or even slow reverse or fast
reverse if desired.
When Record is invoked, all other seek commands are disabled except for the Stop
record ( Green square Shown in Fig 7 in record mode) Stop Command can be selected at
any time to Stop a recording.
Fig 7
Batch:
If multiple avm files are prepared to run through EyeVision to generate the final .avi/.csv files,
the operator may invoke the Batch command (Fig 3). A Batch dialogue will appear and the
operator is prompted to load both the .avm files and the corresponding .evi files. (Fig 8)
32
MOBILE EYE XG MANUAL)
Fig 8
Once all desired files are selected, the operator simply selects Process Subject Files and each
file set will process in sequence. Status will give an indication of which file is currently being
processed and which are pending or complete.
33
MOBILE EYE XG MANUAL)
10 EyeVision Configuration Tool
The EyeVision Configuration Tool is a stand-alone executable program that allows the user to define
a number of global system configuration parameters. It can be found in the directory C:\Program
Files\ASL Mobile Eye\EyeVision.exe. Shortcuts to this program can be found on the Windows
Desktop or under the Start Menu in the ASL Mobile Eye folder.
The utility consists of three tabs (General, Spot Settings, and Pupil Settings) that define default
settings or global parameters related to those operations within EyeVision.
10.1
General Tab
Subject Profile
Sets the default profile that EyeVision will open on start.
Acquisition
Configures the timestamp mode. To change the timestamp
mode between Normal and System Time simply choose the
desired option on the Timestamp Mode drop-down menu in
this section.
Overlays
Change cursor and timestamp settings. You may change cursor
size or color by selecting your desired setting in the Cursor
size and Cursor colour drop-down menus, respectively.
Similarly, you may change the timestamp foreground and
background color by selecting your desired option in their
corresponding drop-down menu.
Compression
Select the video compression codec with which EyeVision will
record. The codec chosen will determine the quality of your
video recording and the size of the file. You may add
additional codecs via the codecs own install program.
The Compression Quality percent value set the video quality
that will be recorded. Higher video qualities will result in
larger file sizes.
Serial Output
Sets Mode and COM Port of serial output.
34
MOBILE EYE XG MANUAL)
General Tab Of EyeVision Configuration Tool
10.2 Spot Settings Tab
Threshold
Default Threshold setting for spot detection.
Spot Position
Tolerance
The number of pixels of variability that will be tolerated on spot
positions relative to the master spot. Changing this value will
alter the variability between points that will be accepted and
recognized as the CR spots. This allows for the
accommodation of small changes in relative position due to the
curvature of the cornea. Too large of a value may lead to the
erroneous acceptance of ambient light noise as the spot cluster.
Spot Area Limits
The minimum and maximum sizes in pixels that will be
accepted as spots. The default range is wide enough to include
a large variation in spot size, but may occasionally require
35
MOBILE EYE XG MANUAL)
reduction in order to exclude glints or reflections.
Search Window
Defines the area of the eye image searched for the spot cluster.
This should usually be set to include most of the eye image.
However, in some circumstances the eye image may contain
large numbers of glints (usually from the sclera) that are being
mistaken for spots. In these situations it is recommended that
you try reducing the search area to exclude the glints but cover
the normal range of eye movements.
Spot Settings Tab of EyeVision Configuration Tool
Note: For the MEXG to perform at optimum levels ensure that the Spot Area Limits are
set to a Minimum of 10 and a Maximum of 250 and that the Search Window limits are
set to 50, 50 and 590, 430. When Launching Eyevision, if the Subject Profile name or path
is not found, the program will set all parameters to a Default value. The Default value
may not reflect the limits needed for the MEXG to run at optimum levels.
36
MOBILE EYE XG MANUAL)
10.3 Pupil Settings Tab
Threshold
Default Threshold setting for pupil detection.
Spot Exclusion
Zone (SEZ)
The SEZ is the size of the zone that masks the CR spots so that
they do not interfere with pupil detection. Spot Exclusion sets the
radius of this mask in pixels.
Pupil Score
Threshold
This value sets the minimum acceptable reliability score for the
pupil position. The Pupil Score Threshold box sets the default
value for this parameter.
Be aware that setting this value too low may result in the system
recognizing incorrect objects as the pupil.
Pupil Clipper
Level
The Pupil Clipper value in the Pupil Settings controls a
threshold to remove the bright areas of the eye image before the
Pupil Locator processes it. It is preset by the factory and should
not be modified.
The Pupil Clipper Level box sets the default value for this
parameter.
Pupil Search
Window
Pupil Search Window defines the area in which EyeVision will
search for a valid pupil. The pupil window will change size as the
pupil dilates and contracts up to a maximum size defined in this
field (measured in pixels for width and height). It is unlikely that
the pupil size will exceed the default values, but they can be
changed if necessary.
Pupil Radius
Limits
This value sets the default level for the minimum and maximum
sized object that will be accepted as the pupil.
37
MOBILE EYE XG MANUAL)
Pupil Settings Tab of EyeVision Configuration Tool
38
MOBILE EYE XG MANUAL)
11 System Options
11.1 Over-Glasses Model
The ASL Mobile Eye has an optional arrangement that allows subjects with prescription glasses to
take advantage of the unique tether-less eyetracking of the Mobile Eye. Tracking over glasses
requires a non-standard frame for the Mobile Eye (it is not possible to use the standard spectacles with
glasses).
This option uses the same optical module as the standard unit but is mounted on different frames.
This arrangement allows the user to wear glasses that are up to 5.625W x 2 H (140mm x 51mm). If
the user has both frame types, it is easy to switch between the 2 configurations if required.
Due to safety concerns, it is recommended that a user wear the over-glasses frame only when wearing
eyeglasses. If the user is not wearing glasses, they should use the standard spectacle frame to avoid
potential eye injury in the event of an unexpected impact.
11.2 Swapping Optics Between Spectacles
11.2.1
Replacement of SMU Optic Unit of Mobile Eye
To remove the optical unit, follow these directions:
1. Loosen the Dovetail Slide retainer screw.
2. Remove cable from Retainer clip (Or remove cable ty-wrap on glasses)
3. Gently slide the optical unit upward along dovetail.
39
MOBILE EYE XG MANUAL)
To Install new optical unit:
1.
2.
3.
4.
Slide the new unit onto the dovetail.
Tighten retainer screw
Clip the cable into the retainer clip.
Note the previous location of the optical unit on the dovetail slide and position new unit in
approximately the same position.
11.2.2
Changing SMU from Standard Spectacles to Over Glasses
Spectacles
Remove the Strain Relief Screw.
Loosen the Vertical Slide Friction Screw
40
MOBILE EYE XG MANUAL)
Lift SMU upward along vertical slide until SMU is free.
Slide SMU into New Spectacle Unit, Tighten Vertical Slide Screw and Install Strain Relief
Screw.
Note: On Over Spectacle version, the top of SMU should be flush with top of Vertical slide.
On Standard version, the SMU should be flush with bottom of slide.
41
MOBILE EYE XG MANUAL)
11.3 Using the Mobile Eye Outdoors
The Mobile Eye employs unique features to enable the subject to engage in activities in an outdoors
environment with exposure to sunlight. The following section(s) describe considerations that need to
be taken into account when tracking outdoors.
11.3.1
Dark Pupil Optical Approach:
The Mobile Eyes dark pupil approach delivers IR illumination to the eye, centered on 880nm
wavelength, along a convergent path with the image axis of the eye camera. This results in the pupil
acting as a light sink, with the pupil appearing dark and the surrounding Iris having a bright
appearance. The Mobile Eye recognizes this contrast to identify the pupil.
To account for potential interference from extraneous IR sources, such as the sun, the Mobile Eye
employs three (3) IR LEDs to project a Triad of corneal reflections. The Mobile Eye is taught this
Triad relationship reducing the possibility of the Mobile Eye from latching onto a false Corneal
Reflection from environmental light sources) that might otherwise cause a false point of gaze output.
The Mobile Eye also employs a narrow band-pass filter to only allow light centered on 880nm to
reach the eye camera. This reduces the effect of the suns illumination from interfering with Corneal
Reflection and Pupil detection.
11.3.2
Algorithm Logic
The Mobile Eye requires both the Pupil and Corneal Reflection to perform a calibration. However,
once a calibration is properly performed, the system may track with only the Corneal Reflection. This
is important as in many lighting conditions, such as bright sunlight, the Pupil may be more difficult to
discern. This approach allows for proper point of gaze determination in the most demanding outdoor
lighting conditions.
The Mobile Eye has control over the eye camera gain which can be reduced to minimize the effect of
sunlight on the eye image. The Mobile Eye also has parameter control over maximum and minimum
allowable pupil diameter, which can help eliminate false pupil detection.
11.3.3
Increasing Outdoor Tracking Performance
The Sun is an extremely powerful light source at all wavelengths and some precautions can be made
to increase performance of the Mobile Eye in intense sunlight:
Wear a baseball cap or other headgear with a bill that will help shade the eye. This will serve
to reduce the suns direct light exposure on the eye. It will also help reduce the subjects
normal squinting reaction to bright sunlight that may occlude CR and pupil identification.
42
MOBILE EYE XG MANUAL)
Avoid eye tracking at sunrise or sunset, especially when the task is oriented towards the sun,
since the angle of the approaching sunlight can be directly in the subjects face.
If possible, perform the calibration in a shaded area before performing the intended activity.
Remember that calibration requires both pupil and CR identification, but post-calibration
tracking is effective with just the corneal reflections.
Bear in mind that tasks performed in sunlight bright enough to induce the subject to squint
may cause the upper eyelid to occlude the eye features necessary for tracking, leading to
intermittent or chronic data loss, depending on the frequency and severity of squinting
behavior.
11.4 60Hz Operation
The Mobile Eye XG has an optional upgrade that provides true 60Hz Eye Tracking. When the
upgrade is installed, the DTU Configuration page allows the user to select either 30Hz or 60Hz. This
selection sets the update rate for both the eye and scene image. It is very important to note that the
scene image, as well as the eye image, is collected at the higher update rate, providing much finer
capture of fast moving objects within the scene image.
Not all Mobile Eye XG systems are configured with 60Hz capability: Contact ASL if you are
interested in this upgrade.
11.4.1
DTU Settings
The Data Transmit Unit (DTU) Configuration dialog may be invoked by selecting the wrench
icon on the main interface.
43
MOBILE EYE XG MANUAL)
The 60Hz icon will be highlighted in green when configured for 60 Hz, while a grayed out
60Hz icon will indicate that the system is running at 30Hz. Touching this Icon will toggle
between the two modes.
NOTE: You cannot change the update rate if you are in DTU Record mode (recording to SD
Card). You must first stop recording, change the update rate, and then begin a new recording.
The other addition to the Configuration dialog is the introduction of a Wi-Fi Channel. The
default will be Channel 1; however, if multiple systems are to be operated within the same
operation environment using Wi-Fi, then each individual DTU should be set to a different Wi-Fi
Channel. Available Channels are 1 through 11.
Suggested Use:
One System: Channel 1
Two Systems: Cannel 1 and Channel 11
Three Systems: Channel 1, 6 and 11
Contact ASL for information about configuring more than three systems.
11.4.2
EyeVision Settings: Update Rate Indicator
If Source is set to DTU, the current Nominal Update Rate (either 60Hz or 30Hz) will be shown in
the Source box, at the lower left of the main EyeVision program Window . The update rate selected
on the DTU, as described in the previous section, will be indicated by this value.
Or
This Rate value is only displayed when Source is set to DTU.
11.4.3
EyeVision Settings: Fast Record from AVM File
When the Source is set to File mode, the 60 Hz upgrade includes a feature that allows for fast
conversion of AVM files to AVI/CSV pairs. On the standard Mobile Eye XG, this procedure
converts 30 frames per second, and the conversion process takes the same amount of time as it did to
record the original 30 Hz AVM file. With the 60 Hz upgrade conversions will be done as fast as the
PC can process the data. Typically, 90 frames per second will be converted , greatly decreasing the
44
MOBILE EYE XG MANUAL)
amount of time required to make a CSV/AVI pair from the DTU recorded AVM file. Please note that
the resulting files retain their original update rate property (30 Hz or 60 Hz) regardless of the speed of
the conversion process.
11.4.4
ConfigTool Compression Changes
The standard Mobile Eye XG uses a supplied Encoder from LEAD Technologies. The 60 Hz upgrade
replaces this by our own Mobile Eye MJPEG Encoder. This is completely compatible with most
Apple/Windows players. The new Encoder will be the default selection, but a variety of encoders,
including the Mobile eye MJPEG Encoder, can be chosen from the pull down menu in the
Compression section of the MEXG ConfigTool:
There are three quality settings. The LP will give the smallest file, but lesser quality, while the SP and
XP increase quality at the cost of increased file size.
45
MOBILE EYE XG MANUAL)
12 Manual CR and Pupil recognition adjustments
This section describes the manual CR and pupil recognition controls available on the EyeVision
application. Additional adjustments are available on the separate EyeVision Configuration Tool
application, and are described in section 10. These should all be considered advanced features.
Default settings and use of Auto Threshold buttons will usually be appropriate
12.1 CR spot recognition -- manual settings
Set the radio button to Display, under the Spot header on the EyeVision right panel. Use the Spot
Threshold slider to adjust the video contrast level of the eye image so that the three corneal reflections
are clearly visible and their relative positions need to be defined.
\
Display the Spot
Binary Image
Select Display under the Spot component. This will place a
black box binary map over the area of the eye image that
EyeVision is searching for the spot cluster. This software
routine is known as the Spot Locator.
The spot cluster consists of three infrared reflections on the cornea
being projected from LEDs in the SMU.
The Spot Locator searches for bright objects in the spot binary
image, which fulfill the size limits set in the User File. These
are marked with a green box.
The spot locator then looks for sets of candidate spots grouped
as specified during the spot calibration (described below). If a
group of candidate spots is found in the defined relative
positions, the Master spot is marked with a purple cross and the
other two spots with purple circles.
46
MOBILE EYE XG MANUAL)
Since the spots have not yet been defined, the Spot Locator will
not yet properly perform this routine.
Set Up the Spot
Video Level
Use the Spot Threshold slider to make the spot cluster the
predominant feature in the image. Increasing the threshold
reduces the amount of detail in the image while lowering
the threshold increases the amount of detail.
Calibration of the
Spot Cluster
This procedure tells the software the relative positions of the
spots.
Ask the user to look straight ahead and then select the
Calibrate button of the Spot Component. This will freeze
(take a snapshot of) the video image.
Click the cursor on the center of each of three spots in turn.
The first spot selected will be made the Master spot and
the other two will be the Slave spots.
o It is important to ensure that the spot selected as
the Master is the least likely to be obscured
during the users activity. The most likely
causes of spot loss from normal operation are the
eye turning so that the spots fall over the sclera
(white portion of the eye) or the eyelids narrow
so that they occlude the eye.
As each spot is selected, a blue cross is placed over it. Selecting the
third spot terminates the calibration and returns the Display Screen
to normal play mode.
Check that the spot cluster is tracked reliably over a large
range of eye movements.
o The spot cluster will be recognized if the Master
spot and at least one other spot is visible. If the
system does not recognize the spot cluster, it will
not be able to track eye gaze.
Configurable
Settings
There are a number of settings for Spot Detection that can be
configured using the EyevisionConfigTool.exe program. The
default settings should be suitable for most applications;
however there may be situations in which additional fine-tuning
is necessary. See Section 10.2.
Default Threshold
Spot Position Tolerance
Spot Area Limit
47
MOBILE EYE XG MANUAL)
12.2 Pupil Recognition manual settings
The video contrast level of the eye image needs to be adjusted so that the boundary between the pupil
and the iris is well defined. This is done using the controls under the Pupil section.
Display the Pupil
Window
Select Display on the Pupil Component. This will place a
black box binary map over the area of the eye image that
EyeVision is searching for the pupil. This software routine is
known as the Pupil Locator.
When the pupil is recognized, it will be marked with a yellow circle.
The Score in the top left corner of the Eye Display is a measure of the
reliability of the calculated pupil position. If it drops below a set limit
(see below), the pupil position for that frame is discarded.
Set the Pupil Size
Range
Select the Settings button to bring up the Pupil Settings
window. The Radius Min and Max values limit the size of the
object that the Pupil Locator routine will search for and
recognize as the pupil. Ensure that they allow the expected
range of pupil sizes, allowing for pupil contraction and
dilation. Making the range too large may affect the accuracy
of the software.
48
MOBILE EYE XG MANUAL)
Set Up the Pupil
Video Level
Use the Pupil Threshold slider to make the pupil boundary as
complete of a circle as possible without including extraneous
detail from the image. If the pupil boundary is too thick then
uncertainty in fitting the circle to the pupil will cause jitter and
a reduction in tracking accuracy. Increasing the threshold
reduces the amount of detail in the image. Lowering the
threshold increases the amount of detail.
Check that the pupil is tracked reliably over a large range of
eye movements, as indicated by the stability of the yellow
pupil identification circle and crosshair.
Score Threshold
If you are having difficulty getting the pupil to track, try reducing
the Score Threshold in the Pupil Settings window. This value
sets the minimum acceptable reliability score for the pupil
position.
Be aware that setting this value too low may result in the system
recognizing incorrect objects as the pupil.
Pupil Clipper
The Pupil Clipper value in the Pupil Settings controls a
threshold to remove the bright areas of the eye image before the
Pupil Locator processes it. It is preset by the factory and should
not be modified.
Configurable
Settings
There are a number of settings for Pupil Detection that can be
configured using the EyevisionConfigTool.exe program. The
default settings should be suitable for most applications; however
there may be situations in which additional fine-tuning is
necessary. See Section 10.3.
Default Threshold
Spot Exclusion Zone
Pupil Score Threshold Default
Pupil Clipper Level Default
Pupil Search Window
Pupil Radius Limits
49
MOBILE EYE XG MANUAL)
13 Appendices
Two examples of a logged data files are shown below. The first contains ten columns:
Frame number
x and y co-ordinates of the master spot, in eye image pixels
x and y co-ordinates of the pupil center, in eye image pixels
Pupil radius, in eye image pixels
Eye direction with respect to the scene image, in scene image pixels
Mouse cursor position with respect to the scene image, in scene image pixels
The eye and scene images are displayed and recorded with resolution of 640 x 480 pixels. The origin
is the top left of the image with the X-axis positive to the right and the Y-axis positive downwards.
Unavailable data is shown by the number 2000.
13.1 Appendix A - Example of logged data file with mouse
coordinates.
Frame
104950
104951
104952
104953
104954
104955
104956
104957
104958
104959
104960
Spot x
498.96
499.02
499
499.15
499.21
499.28
499.23
499.04
499.36
499.54
499.53
Spot y
323.22
322.98
323.16
323.45
323.45
323.51
323.46
323.44
323.6
323.32
323.13
Pupil x
498.62
498.54
498.53
498.8
498.91
498.92
498.91
499.02
499.25
499.27
499.63
Pupil y Pupil r
374.43
57.34
374.85
57.45
374.54
57.58
375.02
57.43
375.23
57.52
374.84
57.53
375.14
57.67
375.23
57.61
375.52
57.27
375.43
56.98
375.09
56.95
50
Scene x
360.93
361.17
360.82
361.46
361.49
361.87
361.59
360.78
362.34
363.13
362.91
Scene y Mouse x Mouse y
396.34
515
480
397.28
508
478
396.18
494
475
394.45
477
473
394.35
457
470
394.43
434
466
394.68
417
465
394.62
403
465
393.29
391
463
394.59
370
462
395.3
337
460
MOBILE EYE XG MANUAL)
13.2 Appendix B - Example of logged data file without mouse
coordinates
This logged data file does not include mouse coordinates. Pupil data is missing from frames 292388
to 292395, so the eye direction relative to the scene is calculated from spot position only. Frames
292396 to 292410 have both spot and pupil data. Frames 292411 to 292420 have neither spot nor
pupil data, so eye direction could not be calculated.
Frame
292388
292389
292390
292391
292392
292393
292394
292395
292396
292397
292398
292399
292400
292401
292402
292403
292404
292405
292406
292407
292408
292409
292410
292411
292412
292413
292414
292415
292416
292417
292418
292419
292420
292421
292422
292423
292424
292425
292426
292427
Spot x
358.04
357.54
357.95
357.96
357.66
354.52
353.12
350.48
348.82
347.2
344.7
344.03
345.16
343.29
342.29
341.34
341.7
341.22
340.39
340.28
340.21
340.05
340
-2000
-2000
-2000
-2000
-2000
-2000
-2000
-2000
-2000
-2000
342.51
342.81
343.28
344.16
343.85
344.11
343.83
Spot y
245.61
244.76
242.74
241.54
239.75
238.36
233.03
233.11
231.97
230.18
230.5
231
228.93
226.81
226.54
227.03
228.34
229.04
229.73
229.37
229.79
230.52
231.08
-2000
-2000
-2000
-2000
-2000
-2000
-2000
-2000
-2000
-2000
225.07
225.05
225.22
225.81
226.84
226.78
226.6
Pupil x
-2000
-2000
-2000
-2000
-2000
-2000
-2000
-2000
321.52
318.58
314.55
313.45
312.87
310.6
308.9
307.31
307.28
306.56
306.26
306.52
306.61
305.67
305.98
-2000
-2000
-2000
-2000
-2000
-2000
-2000
-2000
-2000
-2000
308.56
309.1
309.42
310.12
310.16
310.59
310.65
Pupil y
-2000
-2000
-2000
-2000
-2000
-2000
-2000
-2000
341.54
335.9
336.8
333.99
328.86
323.7
320.16
318.45
319.04
318.57
321.05
318.53
319
319.82
321.57
-2000
-2000
-2000
-2000
-2000
-2000
-2000
-2000
-2000
-2000
317.96
318.75
318.31
321.01
319.33
320
320.59
51
Pupil r
-2000
-2000
-2000
-2000
-2000
-2000
-2000
-2000
82.11
82.2
80.23
80.42
80.4
80.57
80.5
80.33
80.43
80.2
80.97
80.83
81.14
80.9
81.17
-2000
-2000
-2000
-2000
-2000
-2000
-2000
-2000
-2000
-2000
80.07
79.86
79.25
79.33
79.26
79.34
79
Scene x
-33.2
-36.28
-35.53
-36.27
-38.93
-55.59
-66.14
-79.34
-25.07
20.89
57.91
98.45
137.63
155.88
172.72
184.5
196.63
198.62
194.92
194.48
195.05
194.75
195.55
-2000
-2000
-2000
-2000
-2000
-2000
-2000
-2000
-2000
-2000
198.31
200
202.01
205.63
203.97
204.56
203.11
Scene y
901.3
906.93
921.08
929.41
941.64
949.8
986.03
984.3
774.89
607.81
460.16
339.38
262.33
205.37
160.15
125.2
99.3
92.43
97.06
110.13
116.13
118.42
119.79
-2000
-2000
-2000
-2000
-2000
-2000
-2000
-2000
-2000
-2000
132.15
126.42
121.41
112.65
105.5
106.04
106.31
MOBILE EYE XG MANUAL)
13.3 Appendix C - Serial Output Data Format
Eye tracker data can be output through an RS232 Com port, on the Mobile Eye PC. Serial output is set by the
mobile eye application to 57600 baud, 8 data bits, 1 stop bit, and no parity. (Note: this feature can only be used
while the DVCR remains connected to the Control PC via the firewire cable.)
The type of data output can be selected from the Scene Settings window in EyeVision. Available choices are
Simple ASCII, Advanced ASCII, Binary, or the serial out stream can be disabled.
13.3.1
Serial Output Binary Format
A data record is output at every update interval. No data request is required. The data is encoded so
that the first byte of a data field can be easily identified. The standard data record is 8 bytes before
encoding, and 10 bytes when encoded.
Encoding of the standard 8 byte data field is shown below.
Note that most significant bit of the first data field byte is always set (1). The most significant bit of
all other bytes in the data field is always reset (0). The original values of the most significant bits are
stored in extra overflow bytes, inserted after every 7 data bytes. For the standard data set, the
encoded data field is 10 bytes long rather than 8 bytes. The host computer must find 10 sequential
bytes starting with a byte whose most significant bit is 1, and then decode the data (restore the most
significant byte to each data work) by reversing the encoding process shown above. Sample source
code for decoding streaming data can be provided by ASL upon request.
The standard data buffer consists of the 8 bytes listed below.
Byte
1
2
3
4
5
6
7
8
Standard Serial Out data field
Description
Status (0 = normal, >0 = error condition)
Pupil diameter, most significant byte (0=loss)
Pupil diameter, least significant byte
<unused for mobile eye data>
Point of gaze, horizontal coordinate, most significant byte (scene monitor coordinates)
Point of gaze, horizontal coordinate, least significant byte
Point of gaze, vertical coordinate, most significant byte
Point of gaze, vertical coordinate, least significant byte
52
MOBILE EYE XG MANUAL)
13.3.2
Sample Serial Port Reading C Code
static void decode_buffer( BYTE *inp_buf, BYTE *out_buf, int cnt )
/* cnt is number of data bytes (not encoded) */
{
unsigned char byte;
unsigned char overflow_byte;
int i;
int j;
int m;
int n;
m = ( ( cnt - 1 ) / 7 ) + 1;
for ( j = 0; j < m; j = j + 1 )
{
if ( j == ( m - 1 ) )
n = cnt % 7;
else
n = 7;
overflow_byte = *( inp_buf + n );
for ( i = 0; i < n; i = i + 1 )
{
byte = *inp_buf++ | ( ( overflow_byte << ( 7 - i ) ) & 0x80 );
*out_buf++ = byte;
}
inp_buf++; // skip overflow byte
}
}
53
MOBILE EYE XG MANUAL)
13.4 Appendix D Troubleshooting
Problem
Cause
Solution
Part of the image of the eye looks
shaded over or dark, as if a shadow
passed in front of the camera. I
cannot see an image in this section.
The shaded part is where the
field of view of the camera
falls off of the monocle. There
is nothing reflecting the image
of the face back to the camera
here.
Adjust the monocle and/or
camera pivot to adjust the
angles appropriately. (Section
8)
I keep losing the CR all the time. It
immediately falls into the sclera or
behind an eyelid.
The angle of approach to the
eye is probably too steep or too
far to one side. This is causing
the CR placement to be too far
biased in one direction making
it fall off of the pupil/iris very
quickly.
Change the angle of approach
to the eye by adjusting the
monocle and camera pivot. In
most situations, you will get
the best result if (when your
subject is looking straight
ahead) the CR triad falls near
the middle of the pupil.
(Section 8)
When I try to calibrate certain
locations on the screen, I keep
getting red crosshairs.
The system is unable to
recognize both the pupil and
CR at those locations. The
visual angle may be too
extreme, the CR may be falling
into the sclera or behind an
eyelid, or your subject may be
blinking whenever you hit the
button.
Recheck the Spot and Pupil
recognition and adjust the
monocle if necessary. Try
turning on the pupil overlay
(from the Scene Settings
window) and watching how the
Pupil/CR vector overlay
responds as they look around.
(Section 9.4.7)
At one distance the calibration is
very accurate but at another
distance it is not.
This is caused by parallax: the
apparent displacement of an
object as seen from two
different points not on a
straight line with the object.
You should try to calibrate at
the distance most likely to be
worked at during your session,
or an intermediate distance if
there is a wide variation. If
some distances have activities
that are more critical to
accurately track, consider what
distances you may be able to
accept a slight reduction in
accuracy. (Section 9.4.7)
If changes in working distance
are predictable and a known
object is focused on at a
specific point, you can use the
Calibration Offset feature to
compensate for the change.
54
MOBILE EYE XG MANUAL)
I am using Over-the-Glasses
Mobile Eye optics and get a
spectacle reflection off the surface
of the prescription glasses.
Tilt the Mobile Eye optics up
or down slightly and re-center
the eye in the monocle. Fixing
this is a matter of changing the
approach angle to the eye in
such a way that the front
surface of the prescription
glasses is not normal (at a right
angle) to the optical path of the
Mobile Eye. (Section 11.1)
My subject spent too little time
looking at the objects when
calibrating. I cannot click quickly
enough.
If the session is recorded to the
SD card, use slow motion
playback from the .avm file to
allow easier calibration point
identification. (Section 9.4.11)
I am having trouble operating in
sunlight.
Try having the subject wear a
brimmed hat
Try calibrating in the shade or
even indoors. Calibration
requires both spot and pupil
detection, however it can give
accurate point of gaze tracking
with just the Spots.
Try your activities outdoors
when the sun is not near the
horizon (sunrise, sunset) as the
low angle of the sun can detract
from performance. (Section
11.3)
I can only track/calibrate properly
in the bottom or top of the Scene
image.
The Scene Camera may not be
properly centered.
When I launch Eyevision, the
wireless connection to the DTU
does not show eye or scene on the
ME Laptop
The Scene Camera can move
independently of the rest of the
SMU optics. Make sure that it
is centered on the desired filed
of view. (Section 8)
1. Make sure the wireless
switch on the laptop is enabled.
2. Check the wireless
configuration of the laptops
(Section 10.6.2)
3. Check that the DTU wireless
is enabled (Section 6.2)
55
MOBILE EYE XG MANUAL)
When I launch Eyevision, the LAN
connection is not established and I
do not see an eye or scene image on
the ME Laptop.
1. Close Eyevision and re-connect
the CAT5 cable from the DTU to the
laptop and launch Eyevision. See
Section 13.6.1 for manual network
configuration.
2. Close Eyevision and launch
MEXG configurator (Section 13.6.3)
and set it to MobileEye XG, then
re-launch Eyevision.
3. Make sure that the ME Laptop
computer name is the same as the
DTU remote host name.
When I record on the SD card and
play the recording back, the image is
jumpy.
Make sure that the SD card is of
proper speed and is formatted
properly. (Section 13.7)
56
MOBILE EYE XG MANUAL)
13.5 Appendix E Network settings:
13.5.1
LAN Settings:
Go to Control Panel > Network And Internet > Network and Sharing Center
On left side Menu, select Change Adapter Settings, the following dialogue appears:
Right Click on Local Area Connection (LAN) and the following appears:
57
MOBILE EYE XG MANUAL)
Highlight the Internet Protocol Version 4 (TCP/Ipv4) and choose Properties. The following
dialogue appears:
For Internet access, select Obtain an IP address automatically. Note: The Mobile Eye will NOT
work under these settings. For the DTU to communicate to the MEXG Laptop, the settings must be
set as shown above.
58
MOBILE EYE XG MANUAL)
13.5.2
Wireless LAN settings:
Go to Change Adapter Settings as above, right click on MEXG WiFi and select Properties.
Highlight the Internet Protocol Version 4 (TCP/Ipv4) and choose Properties. The following
dialogue appears:
Only these specific IP address values will work with the ASL MEXG wireless.
Note: If using multiple MEXGs in the same area, specific IP address pairs will be set at the factory
that may differ from these shown. Consult ASL for more information
13.5.3
MEXG Network Configurator
The Mobile Eye Laptop comes configured to communicate with the DTU either via a LAN (Cat5
network cable) or WLAN (Wi-Fi). This configuration does not allow for typical internet access
in either mode.
To allow internet access, we have added a utility that will switch the LAN connection from
MEXG communication to internet access. Please take note that the WLAN can NOT be changed
to allow internet access. It is possible to have the laptop communicate to DTU via WLAN and at
the same time have the laptop connected to the internet (for upgrades, on-line meetings or any
other purpose that may be required).
Launch MEXG Network Configurator:
59
MOBILE EYE XG MANUAL)
Go to Start of Win 7
Go to All Programs and select Applied Science Laboratories > Tools
Select MEXG Network Config. Upon launch you will get a pop-up that asks Do you want to
allow the following program to make changes to this computer: select YES.
Now you will see the MEXG Network Config dialogue. Always make sure that Eyevision is
closed before changing your LAN connection configuration.
Select which connection you desire: You may leave this dialogue open and it will show in the
taskbar even if you minimize the dialogue.
13.6 Appendix F -- SDHC Card Selection & Preparation
ASL provides a Pre-Formatted 16GB SDHC card with the delivery of each Mobile Eye XG system as
recording media on the DTU.
If it is necessary to purchase additional SD cards, then the following is a list of Specifications and
Preparation for each SD card to ensure maximum performance with the Mobile Eye XG.
Specification:
1. SDHC UHS-1 Card
2. Minimum 30 MB/s - 200X read/write speed
3. Class 10 or U1 Device (Labeled on Packaging)
60
MOBILE EYE XG MANUAL)
4. Available as 4GB, 8GB, 16GB or 32GB
Recommended:
SanDisk Extreme family of SDHC Cards (Class10), SanDisk Part numbers:
1. 32GB: SDSDX3-032G-A31
2. 16GB: SDSDX3-016G-A31
3. 8GB: SDSDX3-008G-A31
4. 4GB: SDSDX3-004G-A31
SanDisk Extreme Pro family of SDHC Cards (U1), SanDisk Part numbers:
1. 32GB: SDSDXP1-032G-A75
2. 16GB: SDSDXP1-016G-A75
3. 8GB: SDSDXP1-008G-A75
Card Preparation:
1. Insert the SD card into the SD card reader slot of Laptop
2. Open SD as folder options
3. Right Click on Drive> Select Properties>Select Hardware tab>Select Properties>Select
Policies tab>Select Optimize for Performance. Close.
4. Right Click on Drive>Select Format (make sure to select the CD card!)>Select NTFS and
as an option, you may add a name to the Volume Label such as MEXG.
The Card is now ready to be used with the Mobile Eye XG.
13.7
Appendix G DTU Stand Installation and Use
An optional Stand Adapter has been supplied with your Mobile Eye XG system that can be used
as either a desktop stand or may be utilized to hold the SMU Optics set when creating an
Environment Map.
The stand comes in two versions: Rev01 and Rev02, depending on your case type (Rev01 and
Rev02. Fig 1 shows Rev01 and Fig 2 shows Rev02.
61
MOBILE EYE XG MANUAL)
Fig 1.
Fig 2.
Attaching the Stand Adapter to DTU:
Rev01:
1. The stand adapter has 2 attachment points, one is a Pin the other is a Captive
Thumbscrew. Fig 3 identifies these items on the Stand Adapter and Fig 4 shows the
corresponding mounting points on the DTU.
FIG 3
FIG 4
2. Insert the Pin of the Stand Adapter to the Pin Mount and then rotate the stand into place
and secure with the Captive Thumbscrew. (Fig 5 and Fig 6)
FIG 5
FIG 6
Attaching the Stand Adapter to DTU:
Rev02:
1. The stand adapter has 2 attachment points, one is a Pin the other is a Captive
Thumbscrew. Fig 7 identifies these items on the Stand Adapter and Fig 8 shows the
corresponding mounting points on the DTU.
62
MOBILE EYE XG MANUAL)
FIG 7
FIG 8
2. Insert the Pin of the Stand Adapter to the Pin Mount and then rotate the stand into place
and secure with the Captive Thumbscrew. (Fig 9 and Fig 10)
Fig 9
Fig 10
To Use the Stand Adapter for creating an Environment Map, place the
SMU on the top of the DTU with the Nosepiece placed on the shorter arm
of the Stand Adapter. This allows for a stable platform to create the
E n v i r o n m e n t M a p w h i l e w a t c h i n g t h e s c e n e i m a g e o n t h e D T U a s yo u
create the Environment Map video. See Fig 11 for reference.
FIG 11
63
MOBILE EYE XG MANUAL)
13.8 Appendix H - Subject Field
Fig 1
Fig 1 shows the initial power up screen. In addition to the standard features, there is a new
Subject field. This Subject name will be used when recording .avm files on the SD card of
the DTU. Tapping on this field will bring up the QWERTY keyboard so you may enter in the
subjects name or other unique identifiers.
Fig 2
Once the Subject field is invoked, you may enter a name or sequence for the subject using the
QWERTY Keyboard (Fig 2). When a satisfactory subject name is determined, select the Enter
key to save the subject name and close the QWERTY keyboard. The Black X
the keyboard without changing the name.
will close
Some .avm naming conventions:
You can select Lower or Upper case letter with the Caps
key
Leaving Subject Name empty will default to the previous time stamp naming convention
for .avm files.
The first recording with a new name will result in name_00000.avm. The second
recording, if the subject name is not changed, will increment by 1: name_00001.avm
etc.
Any displayed characters on the keyboard are legal entries.
64
MOBILE EYE XG MANUAL)
13.9 Appendix I -- DTU Carrying Case
The supplied Mobile Eye DTU carrying case is custom made for use with the Mobile Eye XG
System.
Install or insert the DTU into the carry case by detaching the two Velcro straps at top of carry case and
inserting the DTU into the carry case with Lan Connector Down. Access to the LAN, USB and
Power Plug may be gained by opening the Velcro flap at bottom of DTU Carry Case.
Touch screen controls can easily be accessed by opening the access door as shown below:
There are three ways the DTU Carry Case may be configured:
1. Back Pack Configuration:
The picture below shows a participant with the carry case in a backpack configuration. The
supplied waist belt may be optionally used if the subject in engaged in a vigorous activity
65
MOBILE EYE XG MANUAL)
2. Lumbar Pack Configuration:
The picture, below, shows the carry pack in a lumbar pack configuration. Remove the
shoulder straps and use the waist strap as the lumbar waist strap.
3. Belt Loop Configuration:
The picture, below, shows the DTU carry case without any straps. The participants own belt
is passed thru the webbing on rear of case
13.10
Appendix J Software Upgrade
This procedure is to allow the upgrade of the MEXG DTU from V1.0.3 or higher. If you have
earlier than version 1.0.3, please contact ASL Tech Support.
1. Configure a USB Flash Drive for automatic update:
Download the file MEXGUpdate_x.x.x.zip (where x.x.x is version number) from
Link provided in accompanying email
Right Click on MEXGUpdate_x.x.x.zip and select Extract All to your local
drive. You should now have a folder MEXGUpdate_x.x.x
Open this folder and copy the MEXGUpdate folder (one folder down from the
MEXGUpdate_x.x.x Folder) to any USB Flash Drive
66
MOBILE EYE XG MANUAL)
The USB Flash Drive should now contain a folder called MEXGUpdate which
contains files MEXGUpdate.dup, EyevisionMMU.exe and possibly other files
Note: The USB Flash Drive does not need to be formatted in any special way and it is
OK to have other files on the USB Flash Drive
2. Prepare the DTU for automatic Update:
Ensure the DTU is powered OFF
Ensure there are no computers running Eyevision software within wireless range
Ensure the Network LAN cable is NOT connected to the DTU
Ensure the SMU is NOT plugged into the DTU
Insert a SD card into the SD card slot (no files are written or deleted from SD card)
Power up the DTU normally and wait for main screen to appear
3. Initiate the Automatic Update
Insert the prepared USB Flash Drive in the USB port of the DTU
The system will begin an update process within 30 seconds
Wait for the DTU to Power down by itself
4. Complete the Automatic Update
With DTU Powered down, remove the USB Flash Drive from USB port of the DTU
Remove the SD card from DTU
Ensure that LAN cable and SMU cable are NOT plugged into DTU
Power up the DTU
The DTU will show a blue screen with system names and IP address information.
Wait for this to time-out (20 seconds)
System will progress to the main screen and then go to a Hibernation process.
After Hibernation, DTU will automatically power down
5. Verify that upgrade was successful
You may now plug in the SMU and/or LAN if desired
Power Up DTU
When User Interface appears, go to system configuration page (Wrench Icon)
In top left corner of system config page, you should see the version that matches the
version number of MEXGUpdate_x.x.x.zip from step 1
67
You might also like
- How To Write A Compelling Case Study Joe NatoliDocument19 pagesHow To Write A Compelling Case Study Joe NatoliPaulo Pereira100% (1)
- Solution-Based Media OptionsDocument60 pagesSolution-Based Media OptionsSofia LaroccaNo ratings yet
- Yelp Usability Test Report - FINALDocument18 pagesYelp Usability Test Report - FINALAmir Zonozi100% (2)
- Tekla Structures v17 Basic Training Manual Steel PDFDocument288 pagesTekla Structures v17 Basic Training Manual Steel PDFAnonymous KzJcjGCJbNo ratings yet
- 2021 1905134 PDFDocument47 pages2021 1905134 PDF会沢 裕貴No ratings yet
- Google UX Design Certificate - CoffeeHouse User Interview TranscriptsDocument3 pagesGoogle UX Design Certificate - CoffeeHouse User Interview TranscriptsmadhavNo ratings yet
- Virzi 1992 How Many SubjectsDocument15 pagesVirzi 1992 How Many SubjectsmikewkennedyNo ratings yet
- User Research ReportDocument34 pagesUser Research ReportAbhinav SharmaNo ratings yet
- Studying and Designing Technology for Domestic Life: Lessons from HomeFrom EverandStudying and Designing Technology for Domestic Life: Lessons from HomeNo ratings yet
- Tutorial CYMDIST PDFDocument209 pagesTutorial CYMDIST PDFAlan100% (3)
- Cortex XSOAR LABSDocument68 pagesCortex XSOAR LABSMuhammad Waseem AhsanNo ratings yet
- Vanessa Ko - UX Research PortfolioDocument11 pagesVanessa Ko - UX Research PortfolioVanessa KoNo ratings yet
- ApplicationDesignShowcase 2Document309 pagesApplicationDesignShowcase 2Sam Diaz100% (1)
- Information ArchitectureDocument15 pagesInformation ArchitectureadinamdarNo ratings yet
- Borko, H-Information Science - What Is ItDocument4 pagesBorko, H-Information Science - What Is ItferreiragNo ratings yet
- Unit 2Document131 pagesUnit 2vineetNo ratings yet
- User Experience Thesis ResearchDocument114 pagesUser Experience Thesis Researchalisha alishaNo ratings yet
- How To Recruit Participants For Usability Studies PDFDocument195 pagesHow To Recruit Participants For Usability Studies PDFpureofheartNo ratings yet
- Analysis: User Profiles Personae ScenariosDocument32 pagesAnalysis: User Profiles Personae ScenariosSalmanNo ratings yet
- Trust, Learning, and UsabilityDocument2 pagesTrust, Learning, and UsabilityLaurian VegaNo ratings yet
- How To Wow Me With Your UX Research Portfolio - David Travis - MediumDocument8 pagesHow To Wow Me With Your UX Research Portfolio - David Travis - MediumSebastian FloresNo ratings yet
- The UX Book: Process and Guidelines for Ensuring a Quality User ExperienceFrom EverandThe UX Book: Process and Guidelines for Ensuring a Quality User ExperienceRating: 3 out of 5 stars3/5 (2)
- UserZoom - Remote Moderated 101Document36 pagesUserZoom - Remote Moderated 101lairisNo ratings yet
- Special Issue: New Directions in Mixed Methods ResearchDocument106 pagesSpecial Issue: New Directions in Mixed Methods ResearchAurora TsaiNo ratings yet
- User Experience Design For BI - SODocument2 pagesUser Experience Design For BI - SOGEORGIANANo ratings yet
- The UX Design Sprint - Ship Digital Products FastDocument10 pagesThe UX Design Sprint - Ship Digital Products FastmunzirstudioNo ratings yet
- MP90 TutorialGuide PDFDocument126 pagesMP90 TutorialGuide PDFErik WijayaNo ratings yet
- MDT Report FormDocument4 pagesMDT Report Formapi-250168703No ratings yet
- Series 40 UI Style Guide v3 3 enDocument52 pagesSeries 40 UI Style Guide v3 3 enkafu46No ratings yet
- GA - OnDemand - User Experience Design - ProgramGuideDocument6 pagesGA - OnDemand - User Experience Design - ProgramGuidejudy chen-yuNo ratings yet
- The Process of Interaction DesignDocument11 pagesThe Process of Interaction DesignJay RagadioNo ratings yet
- Want To Land A UI - UX Design JobDocument11 pagesWant To Land A UI - UX Design JobOluwaseyi FortressNo ratings yet
- UX WritingDocument2 pagesUX WritingLysBe GSNo ratings yet
- UX Design Portfolios For Beginners (Free TutorialDocument1 pageUX Design Portfolios For Beginners (Free Tutorialanasantos59474No ratings yet
- Straub - Understanding Technology AdoptionDocument26 pagesStraub - Understanding Technology AdoptionSeethalakshmy Nagarajan100% (1)
- Patrik Haslum, Nir Lipovetzky, Daniele Magazzeni, Christian Muise - An Introduction To The Planning Domain Definition Language-Morgan & Claypool (2019)Document168 pagesPatrik Haslum, Nir Lipovetzky, Daniele Magazzeni, Christian Muise - An Introduction To The Planning Domain Definition Language-Morgan & Claypool (2019)fgumpNo ratings yet
- Semantic SearchMonkeyDocument39 pagesSemantic SearchMonkeyPaul TarjanNo ratings yet
- 7STEPUX Gift Chapter-6094217Document43 pages7STEPUX Gift Chapter-6094217Namrata KumariNo ratings yet
- Modelling 2 EdDocument74 pagesModelling 2 EdShaurya Ashutosh BhatnagarNo ratings yet
- Ipad Usability 2nd EditionDocument136 pagesIpad Usability 2nd EditionmauriziobNo ratings yet
- Ux Design Portfolio Tips 19Document1 pageUx Design Portfolio Tips 19anna ilearnNo ratings yet
- Automotive User Interfaces Human Computer Interaction in The CarDocument4 pagesAutomotive User Interfaces Human Computer Interaction in The CarSteve PeppleNo ratings yet
- UX Research Report PPT - PlayfulDocument16 pagesUX Research Report PPT - Playfulfakeid fakeidNo ratings yet
- Distinctive Design: A Practical Guide to a Useful, Beautiful WebFrom EverandDistinctive Design: A Practical Guide to a Useful, Beautiful WebNo ratings yet
- State of ResearchDocument48 pagesState of ResearchAndrew Richard ThompsonNo ratings yet
- UX Research - 01Document14 pagesUX Research - 01Tasha YipNo ratings yet
- User ExperienceDocument13 pagesUser ExperienceAnand KshirsagarNo ratings yet
- E-Book - MBD - A Visual Tour of The Digital Thread - tcm27-59339Document8 pagesE-Book - MBD - A Visual Tour of The Digital Thread - tcm27-59339iasysNo ratings yet
- The Magazine For Professional TestersDocument56 pagesThe Magazine For Professional TestersRenato AlvesNo ratings yet
- Ecom Category PagesDocument53 pagesEcom Category PagesIoana GuicaNo ratings yet
- Eight Principles of Information ArchitectureDocument5 pagesEight Principles of Information ArchitecturerameshNo ratings yet
- Setting Up A Drawing: Autocad 2D TutorialDocument12 pagesSetting Up A Drawing: Autocad 2D TutorialArcticArilNo ratings yet
- Tutorial 1 Four Sided Precast CulvertDocument15 pagesTutorial 1 Four Sided Precast CulvertSmart KhanNo ratings yet
- SunGuide SIP 2.0.0 Integration Plan DraftDocument41 pagesSunGuide SIP 2.0.0 Integration Plan DraftJay ChulaniNo ratings yet
- Chapter # 1: Fundamentals of ComputerDocument22 pagesChapter # 1: Fundamentals of ComputerMansoor AhmedNo ratings yet
- HedEx Lite V200R003 Training Material (Old Version Page)Document56 pagesHedEx Lite V200R003 Training Material (Old Version Page)David TombeNo ratings yet
- Basic Computer Terminology PDFDocument30 pagesBasic Computer Terminology PDFfirdoseNo ratings yet
- P N M T: PNMT (Java Version) Operation ManualDocument147 pagesP N M T: PNMT (Java Version) Operation ManualCao CaoNo ratings yet
- Manual: Function Block S7 For Servo Motor Con-Troller Cmmp-AsDocument49 pagesManual: Function Block S7 For Servo Motor Con-Troller Cmmp-AsLuciano MonteiroNo ratings yet
- VCA Optima Manual (25305)Document45 pagesVCA Optima Manual (25305)HAROL DAVID MARTINEZ HERNANDEZNo ratings yet
- Theta Enterprises, Inc.: Stand-Alone Installation Guide For USB SentinelDocument4 pagesTheta Enterprises, Inc.: Stand-Alone Installation Guide For USB Sentinelatilio martinezNo ratings yet
- 3COM Administration Guide For The NBX 100 and SS3 NBXDocument496 pages3COM Administration Guide For The NBX 100 and SS3 NBXhombrepolilla074No ratings yet
- Lpc2148 With Keil-CarmDocument15 pagesLpc2148 With Keil-Carmmohan463No ratings yet
- Lab 1 8 Golden Rules of Good Interface DesignDocument24 pagesLab 1 8 Golden Rules of Good Interface DesignDion KrisnadiNo ratings yet
- Moscad 68p02958c00b Users ManualDocument474 pagesMoscad 68p02958c00b Users ManualPepe LeivaNo ratings yet
- PenWalker UserGuideDocument7 pagesPenWalker UserGuideVivek RoghsNo ratings yet
- Reaktor 5 Manual Addendum English PDFDocument115 pagesReaktor 5 Manual Addendum English PDFDjos TranceNo ratings yet
- LG K42 - Schematic DiagarmDocument134 pagesLG K42 - Schematic DiagarmBelmy ArribasNo ratings yet
- Using and Installing BMC AnalyticsDocument41 pagesUsing and Installing BMC AnalyticsgunalprasadgNo ratings yet
- Trouble Shooting JM On TC8 Rev1Document27 pagesTrouble Shooting JM On TC8 Rev1maheshvarudeNo ratings yet
- Using Google Maps in DissertationDocument6 pagesUsing Google Maps in DissertationWriterPaperOmaha100% (1)
- Scrivener Manual WinDocument765 pagesScrivener Manual WinBookratNo ratings yet
- Fisica Trilce.Document63 pagesFisica Trilce.Huber Rogger Marquina QuispeNo ratings yet
- Basic Data Science With RDocument364 pagesBasic Data Science With RJames Ang100% (1)
- Kool ProgDocument18 pagesKool ProgSashko GjorgievskiNo ratings yet
- كتاب مهارات الحاسوب1 المادة العملية (المختبر)Document61 pagesكتاب مهارات الحاسوب1 المادة العملية (المختبر)فوزية حمدانNo ratings yet
- Wizcon 9.3 Quick GuideDocument100 pagesWizcon 9.3 Quick Guideapi-3856479No ratings yet
- Mendeley HidayatDocument16 pagesMendeley HidayatmaithakeloayNo ratings yet