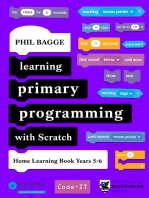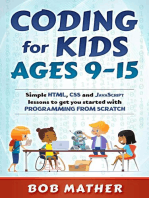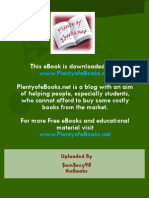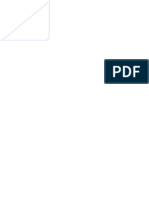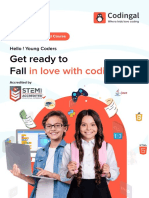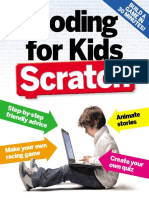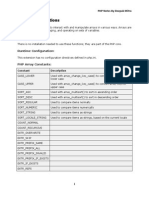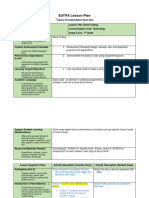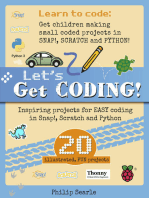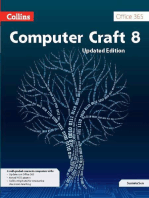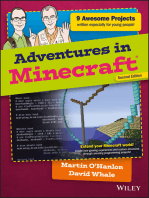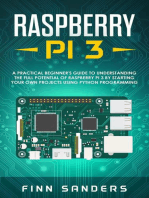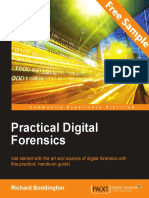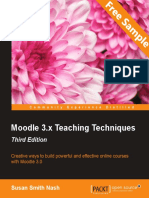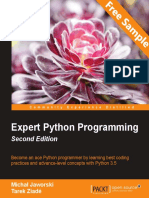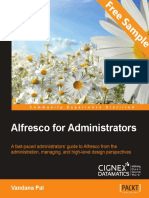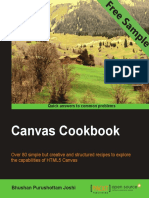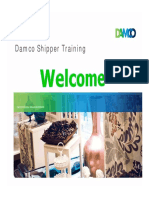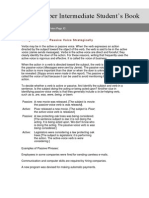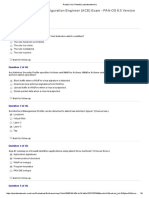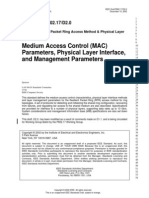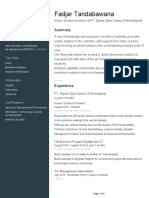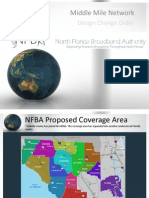Professional Documents
Culture Documents
Raspberry Pi Projects For Kids - Second Edition - Sample Chapter
Raspberry Pi Projects For Kids - Second Edition - Sample Chapter
Uploaded by
Packt PublishingOriginal Title
Copyright
Available Formats
Share this document
Did you find this document useful?
Is this content inappropriate?
Report this DocumentCopyright:
Available Formats
Raspberry Pi Projects For Kids - Second Edition - Sample Chapter
Raspberry Pi Projects For Kids - Second Edition - Sample Chapter
Uploaded by
Packt PublishingCopyright:
Available Formats
Fr
Second Edition
The Raspberry Pi is a single-board mini computer
designed to get more people (particularly children)
interested in computer programming. It aims to make
programming tools and educational programs as
accessible as possible, making it very easy to get
started with.
You will start by setting up the Raspberry Pi and get
to grips with the Scratch programming language to
create simple animations. Gain and put to use your
understanding of Python to write simple yet useful
programs. Create and play a physical game by
connecting it to the Raspberry Pi en route to become
aware of a number of other possible uses for a very
similar circuit/program. Finally, with an understanding of
Sonic Pi, you will create your own music.
Who this book is written for
This book is for kids who wish to develop games
and applications using the Raspberry Pi. No prior
experience in programming is necessary; you need only
a Raspberry Pi and the required peripherals.
Gear up to start programming by setting
up the Raspberry Pi and taking a tour of
available applications
Understand the fundamentals of programming
and electronics using the Raspberry Pi
Use the Linux operating system and
programming languages such as Scratch and
Python to build interesting projects
Gain a basic understanding of how the Python
programming language works by writing
simple programs
Build a fully functioning game and explore how
to modify it to create new levels
Create animations and music to make your
games and applications more exciting
Add markers to your personal mapping program
Get an understanding of Sonic Pi, and
discover how to use it to create your
own music
Visit www.PacktPub.com for books, eBooks,
code, downloads, and PacktLib.
Daniel Bates
P U B L I S H I N G
Prices do not include
local sales tax or VAT
where applicable
Sa
m
pl
C o m m u n i t y
E x p e r i e n c e
D i s t i l l e d
Raspberry Pi Projects
for Kids
Make computer code interact with the
physical world
$ 24.99 US
16.99 UK
community experience distilled
Second Edition
This book will guide you through six fun projects that
show how programming can be used to be creative.
Each project has clear step-by-step instructions and
explanations helping children grasp the concepts easily.
What you will learn from this book
Raspberry Pi Projects for Kids
Raspberry Pi Projects
for Kids
ee
Second Edition
Leverage the power of programming to use the Raspberry Pi
to create awesome games
Daniel Bates
In this package, you will find:
The author biography
A preview chapter from the book, Chapter 2 'Animating with Scratch'
A synopsis of the books content
More information on Raspberry Pi Projects for Kids Second Edition
About the Author
Daniel Bates is a computer science researcher at the University of Cambridge. His day
job involves inventing designs for future mobile phone processors and when he gets
home, he likes playing games or working on one of his coding projects (or both!). Daniel
has been a volunteer for the Raspberry Pi Foundation since 2011 and is enthusiastic about
introducing new people to computing. He has previously written Instant Minecraft: Pi
Edition Coding How-to and Raspberry Pi Projects for Kids (First Edition), both
published by Packt Publishing.
Raspberry Pi Projects for Kids
Second Edition
The Raspberry Pi is a credit card-sized computer designed to make computing accessible
to all. With the trend towards making computers easier and easier to use, the art of
programming has been in decline. Programming is a powerful tool that lets us tell the
computer exactly what we want to do. In much the same way as we use a hammer or
screwdriver to help us with a physical task, we can use programming to help us with a
mental task. The Raspberry Pi exposes programming software to make it as easy as
possible to get started.
After introducing the Raspberry Pi computer and showing you how to set it up, this book
will guide you through six separate mini-projects. Each project is fun, visual, and has
plenty of scope for personalization. By the end of this book, you will understand and be
able to use three different programming languages, and will be able to use them to build
creative programs of your own.
What This Book Covers
Chapter 1, Getting Started with Raspberry Pi, shows you what Raspberry Pi is and how
you can get one set up and ready to use.
Chapter 2, Animating with Scratch, introduces the Scratch programming language and
uses it to create simple (and not-so-simple) animations.
Chapter 3, Making Your Own Angry Birds Game, teaches you how to make your very
own computer game using the Scratch programming language.
Chapter 4, Creating Random Insults, explores how random funny phrases can be
generated using the Python programming language.
Chapter 5, Testing Your Speed, helps you to connect electronic components to your
Raspberry Pi to create a physical game controlled by your computer code written
in Python.
Chapter 6, Making an Interactive Map of Your City, teaches you more about Python and
shows you how to access Google Maps to create a personal map of your area.
Chapter 7, Building Beats with Sonic Pi, introduces the Sonic Pi application and
shows you how the programming concepts learned so far can be applied to the creation
of music.
Animating with Scratch
In this chapter, we're going to use a programming language called Scratch to
create a simple animation. Along the way, we'll visit many of the main concepts
of programming languages, so if you understand everything that you learn in this
chapter, you will be well equipped to start writing programs of your own.
Scratch
In this chapter, we will use Scratch to create our animation. Scratch is a programming
language that has been specially designed so that you can make animations and
games with ease. Version 1.4 of Scratch is pre-installed with the Raspbian OS but is
also available on other computers. You can download it from http://scratch.mit.
edu/ if you ever want to run your programs away from your Raspberry Pi. Start up
Scratch by opening Menu at the top of the screen, and navigating to Programming,
and then Scratch.
Downloading the example code
You can download the example code files from your account at
http://www.packtpub.com for all the Packt Publishing books
you have purchased. If you purchased this book elsewhere, you can
visit http://www.packtpub.com/support and register to have
the files e-mailed directly to you.
[ 21 ]
Animating with Scratch
The following screenshot shows the layout of Scratch:
The following are its main sections. I'll mention the names of these sections
throughout the next two chapters, so you might want to refer back to this page.
The following are the elements of Scratch, as shown in the preceding screenshot:
Menu (1): This is where the options to save and load your projects are. If you
ever want inspiration for projects, take a look at the provided examples by
navigating to File | Open | Examples. Remember to save and back up your
progress regularly!
Sprite controls (2): Every picture in the game is called a sprite. These buttons
allow you to copy, remove, grow, and shrink sprites. To use them, click on
the button you want, and then click on the sprite you want to affect.
Screen layout (3): Choose between a small Stage (see 4), a large Stage, and
a fullscreen game. The small Stage is better for smaller screens as it allows
more space for code.
[ 22 ]
Chapter 2
Stage (4): This is where you will see the effects of all your programming.
Sprite list (5): All the sprites in your project are shown here, and you can
easily add new pictures or change existing ones in it.
Script area (6): Each sprite has a number of scripts attached to it, and they are
shown in this area. Each script is a short piece of code that controls how the
sprite behaves.
Blocks (7): Each block is a programming command that can be connected to
other blocks (similar to a jigsaw) to create scripts. Drag a block into the script
area to use it, and then drop it next to another block in the script area to join
the two.
Block types (8): The blocks are separated into eight different categories, each
having different roles in your programs.
Hello world!
Let's create a very simple program to show how easy it is to produce a visible result.
1. From the Control section, drag a when green flag clicked block into the
script area. Then drag a forever block so that it connects to the bottom of the
when green flag clicked block. Finally, from the Motion section, drag a turn
15 degrees block into the middle of the forever block.
2. Once the blocks are connected, you can move them all around at the same
time by clicking and dragging the topmost block. If you drag a block in the
middle of a collection of blocks, you will get that block and all the blocks
below it.
3. Click on the green flag present at the top-right corner of the screen to run
the program.
The following screengrab graphically illustrates the preceding steps:
[ 23 ]
Animating with Scratch
You should see the cat rotating. Your script should also be highlighted to show that
it is active. You can change the rotation amount to any number you like to see the cat
spin faster or slowerclick on 15, seen in the preceding code block, and type in a new
number. You can even choose a negative number, and the cat will spin in the opposite
direction. Click on the red stop sign in the top-right corner to stop your program.
Now, I'll describe how the Raspberry Pi understands your program and knows
what to do. It understands that a script should start when the green flag is clicked
on because this is the top block. As soon as this has happened, it moves on to the
next block, forever. Everything inside the forever block will execute repeatedly
until you tell it to stop. In this case, we have told the Raspberry Pi that we want to
continuously rotate the cat, and this is what we see. You can see that no blocks can
be attached to the bottom of the forever block. If an action keeps on going forever, no
later commands will ever run.
Code tour
There are several types of code blocks available if you want to continue
experimenting before we start working on the animation. A full description can be
found online at http://info.scratch.mit.edu/Support/Reference_Guide_1.4.
A quick tour of the code blocks is as follows:
Motion: This allows us to control where a sprite is on the screen and which
direction it is facing. Its options include rotating, moving to any position, and
moving in the direction that the sprite is facing.
Control: This allows us to choose when other blocks of code should run. In
the preceding example, we saw how to decide when a script should start and
how to repeat a block; however, it is also possible to execute a block only if a
given condition is true.
Looks: These enable us to decide what a sprite will look like. Each sprite can
have multiple images or costumes associated with it, and these blocks can
be used to switch between the two. It is also possible for the sprites to talk or
change in size or color.
Sensing: This enables us to allow a sprite to detect its surroundings.
Sound: This enables us to play sound. You can add new sounds from the
Sounds tab in the script area.
Operators: These are simple mathematical functions, such as add and
subtract. Note that some of the blocks are of different shapes; they show
which blocks fit together and will be important later.
[ 24 ]
Chapter 2
Pen: This enables us to allow a sprite to draw a line to show where it has been.
Variables: These allow us to give names to pieces of information so that
they can be accessed from multiple places. We will go into more detail
on this later in the chapter.
If you ever add a block which you no longer want, you can either drag it back to the
Blocks area, or right-click on it and select delete.
Some more interesting movements
A rotating cat is fun, but isn't particularly interesting, is it? Let's see if we can do
something a little better.
1. Drag a move 10 steps block from the Motion section and place it anywhere
inside your existing forever block. The cat should now move in a circle when
you click on the green flag, rather than just spinning on the spot.
2. Adjust the numbers in the move and rotate blocks until you are happy with
the cat's movement. A larger number in the move block will make the circle
larger and the motion faster. A smaller number in the rotate block will also
make the circle larger, but this time it will take longer to complete a rotation.
If the cat moves to a position you don't like, you can always drag it around
on the Stage.
3. If you like the path the cat is taking, but think it is moving too quickly, you
might like to try adding in a wait 1 secs block (from the Control section)
inside your forever block, and reducing its number to something very small,
such as 0.01. I find the following to be a good combination:
4. Now, cats don't usually move around in circles like this, so let's choose
something a little more appropriate. At the top of the script area, click on
the Costumes tab, then click on Import. You should see a whole selection
of different images to use, including animals, people, and things.
[ 25 ]
Animating with Scratch
5. Choose an image of something that you think would be more likely to move
in the circular motion you created, such as a fish, bird, or an airplane.
6. Click on OK when you're happy with your selection, and you will be
returned to the main Scratch screen.
7. You should now be able to see the image you chose, and also a couple of
slightly different versions of the cat image.
8. We won't need the cat images anymore; remove them by clicking on the
small X symbol next to each one.
Setting the scene
We now have an image flying around in empty space. Let's add a background to
make it look a bit better.
1. In the sprite list, on the left-hand side, you will find a special sprite called
Stage. This serves as the background of the animation. Click on it, and the
script area will update to show you information on the Stage. You should see
that there is one available background simply called background1, and it is a
white rectangle (if you don't see this, click on the Backgrounds tab at the top
of the script area).
2. Just like we did before, click on Import, and choose a background that you
think suits your sprite.
3. When you've finished, click on X next to the white background and you
should be able to see your sprite and the new background on the stage. I
chose an airplane as my sprite, so I've chosen a background which has some
sky for it to fly around in:
[ 26 ]
Chapter 2
4. As you can see, my plane looks like it has already crashed! I need to put it in a
better position on the stage. If you also need to move your sprite to a different
location, click on the sprite on the stage and drag it to a better position.
5. I also want to make my plane a little smaller. This can be done using the final
button in the sprite controls section (as shown here). The button next to it can
be used to make sprites larger.
6. Click on one of the buttons, and then click on your sprite repeatedly until it is
the size you want it to be. You might want to adjust its position again when
you are happy with its new size. Here's an illustration of my stage now:
As you can see, I've moved the plane into the sky, and made it smaller so that it
appears to be further away.
[ 27 ]
Animating with Scratch
Another way to animate
Remember how we earlier removed two slightly different cat images? They were there
to allow a different way of animating, that is, switching between different images, or
costumes. The following are the steps needed to switch between images and costumes:
1. At the top of the sprite list, click on the middle button. It says Choose new
sprite from file when you hover your mouse cursor over it.
2. Find an image you like and that has multiple versions of it available, such as
crab1-a and crab1-b. Choose the former, and click on OK.
3. Now, go into the Costumes tab and Import the second version of the
same sprite, but this time, do not remove the costume that you already had.
If your chosen sprite has more than two versions of it, repeat this process
until you have all of them. You should see a screenshot similar to this one
when you're done:
4. Now that we have all the costumes we want, let's write a script that cycles
through them to create an animation. Click on the Scripts tab at the top of
the script area and build the following script in it. You'll notice that your
script for the first sprite isn't here. Each sprite has its own collection of scripts
that decides how it should behave. You can always return to see a particular
sprite's scripts by clicking on that sprite in the sprite list:
[ 28 ]
Chapter 2
5. The next costume code block can be found in the Looks section of the blocks
area. Click on the green flag to see what your animation looks like you may
want to adjust the time taken between switching costumes, so as to make
your animation look better.
The background can also be animated using this techniquesome
of the backgrounds have multiple versions, and the stage can have
its own collection of scripts to change the way it looks.
6. Finally, in the same way as we did for our first sprite, let's choose a sensible
size and position for this second sprite. Drag it to a better position on the
stage, and use the grow or shrink buttons to change its size.
Both of the animation methods we have met so far can be combined. It is possible to
change a sprite's costume, and move it around the screen. This is as easy as adding
a second script to a sprite. If we give both the scripts we have written so far to the
same sprite, it will cycle through its costumes while it moves in a circle. Try it out if
you like!
Interactive animation
We now have two different animated sprites, each doing their own thing. One of
the special features of Scratch is that it makes interactive animation simplewe can
program a sprite to react to you!
Create a new sprite in the same way as you did before using the Choose new sprite
from file button. For this animation, we're going to have a simple conversation with
the user, so choose an image of something that can talk. Find a good position and
size for the new sprite, then build the following script in its script area:
[ 29 ]
Animating with Scratch
There are a few new code blocks here. Let's go through them one by one:
ask and wait: This gives the sprite a speech bubble, asking a question in a
box. This block can be found in the Sensing section. The script will stop until
the user has typed an answer into a text box on screen.
answer: The answer to the question is stored in this block, and is also in the
Sensing section.
join: This takes two pieces of text and merges them into a longer sentence.
say: This behaves a bit like ask didthe sprite uses a speech bubble to
convey the text that is within its box. The say option can be found in the
Looks section; there is also think which behaves similarly, but it has a
thought bubble instead of a speech bubble. The number shown at the end of
the say block determines how many seconds the speech bubble should be
shown for.
stop all: This ends all the scripts of all the sprites. This is not a necessary
step, but is useful to end the scripts which run forever, and show that the
animation has finished. This block can be found in the Control section.
Now let's continue the conversation. Add the following blocks between say and stop
all, which you already have:
This is fairly similar to the previous section of code. The only clever part is that
we want to join three pieces of text, but a single join block only allows two. To get
around this, we join the first two pieces of text, I like the number and answer, in one
block, and then join the whole first join block with too!.
Variables
Now, what if we want to use the player's name again to say goodbye at the end? We
previously accessed the name using the answer block after we asked for the player's
name. However, we have since asked another question, so answer now holds the
player's favorite number.
[ 30 ]
Chapter 2
The solution to this is to use variables. A variable is used to store a piece of
information, and this information can be changed at any time. The answer variable
is a special variable which is automatically set whenever a question is asked.
1. Click on Variables and then on Make a variable. The following window
will pop-up:
2. Call your variable name and click on OK. You will see that a few new block
options have appeared at the left-hand side of the screen. You will also see
that name appears with a tick next to itthis means that the current value of
the name is being displayed on the stage. We don't need this to be done, so
click on the tick to remove it.
We can now complete our short conversation by storing the player's name in the
name variable, so that we can access it again when it's time to say goodbye. Here is
the script used for the whole conversation:
As you can see, instead of using the answer block directly, we store its value in the
name variable, and then use name throughout the script.
[ 31 ]
Animating with Scratch
Movement
Now let's add a bit of movement to this animation. We're going to make the sprite
do backflips, and the number of backflips will be decided by the player's favorite
number. Here's the code needed to perform a single backflip:
You may find it useful to build this script, and then click on it to run it once, before
adding it to the existing script. This is a good way to test that it works properly.
Here's a quick explanation of what's happening in this code:
glide: This is a smooth form of motion. We give it a duration and a position
to move to. A shorter duration means quicker movement. The position is
described using x and y coordinates. The value of x axis increases as you
move to the right on the stage, and y increases as you move up the stage. You
can see the current coordinates of the mouse cursor at the bottom-right of
the stage. In this case, we want to move upwards at the start of the flip and
downwards at the end, so we add 50 to the sprite's current y position at the
start, and subtract the same 50 when we're finished.
repeat: This makes all of the code blocks inside it run a certain number
of times. It is a lot like forever, which we have already seen, but it will
eventually stop. In this case, we make 24 small rotations to make the flip
appear smooth. You might have noticed that 24 rotations of 15 degrees
makes up the full 360 degrees of a circle, so the sprite will finish the right
way up at the end.
[ 32 ]
Chapter 2
Now, that was one flip. We want to do a certain number of flips, so we will want to
put the whole script, shown in the preceding image, inside another repeat block, and
repeat it as many times as the player tells it to. In order to have access to the player's
favorite number, we'll need to insert our new code into our previous script at the
right point: after the question has been asked, but before saying goodbye. Here's
what the code should look like now:
Keeping count
Now, let's have the sprite count the flips as it's moving so we know it does the right
amount. For this, we're going to need a new variable to keep track of how many flips
have taken place so far. Create a new variable called flips in the same way as you
created name earlier. We will want to set the number of flips to zero before the sprite
starts flipping; we will want to increase the number of flips by one after each flip,
and also we'll also want the sprite to tell us how many flips it has done so far.
[ 33 ]
Animating with Scratch
The following image shows you what the code for flipping should look like. All the
other code should still be present in your script, but I'm not showing it in this image,
so as to help you focus on the section that has changed:
As you can see, there are three new code blocks, which match up to the following
three things we wanted to do:
We set flips to 0 at the start
We change flips by 1 after each flip (this adds 1 to the current value of flips)
The sprite displays how many flips it has done so far in one second
If-then-else
Repetition is one way to control which code blocks run; the If-then-else method
is another. In the Control section, you will see a few different types of repeat and
forever blocks, and also a couple of blocks that say if. These blocks allow us to
optionally run any code blocks inside them, depending on the result of a test. The else
version of the block gives us options: if the test passes, only the blocks in the first gap
run, and if the test fails, only the blocks in the second gap run. We're going to use
this block in our script.
[ 34 ]
Chapter 2
Here, you are shown some code, which makes use of the if-then-else code block. Our
test is performed to figure out whether the number of flips is more than five. If it is,
the sprite tells us how dizzy it is. If it isn't, then the sprite says that it was easy to do
all the flips. We can put as many code blocks as we like within each of the gaps in the
if-then-else block but, for this example, we only have one block in each.
This code needs to go in after all the flips have finished, but before saying goodbye.
Here's an illustration of the final, completed script:
[ 35 ]
Animating with Scratch
Summary
In this chapter, we explored a few different ways of creating animations in Scratch.
Along the way, we used a wide selection of the available code blocks. Many of these
blocks are very similar to those used in other programming languagesyou will
recognize them in later chapters.
Importantly, you should recognize that this is your program, and you are free to
change it as you like. You can change the way any of the sprites look, you can change
any of the text or numbers, and you can even change which blocks are used to
change the behavior of the program.
In the next chapter, we will continue the theme of making things interactive by
building an entire game in Scratch a version of Angry Birds which you will be
able to modify to suit you.
[ 36 ]
Get more information Raspberry Pi Projects for Kids Second Edition
Where to buy this book
You can buy Raspberry Pi Projects for Kids Second Edition from the
Packt Publishing website.
Alternatively, you can buy the book from Amazon, BN.com, Computer Manuals and most internet
book retailers.
Click here for ordering and shipping details.
www.PacktPub.com
Stay Connected:
You might also like
- Coding Projects by ScratchDocument226 pagesCoding Projects by ScratchRafa84% (19)
- (Smtebooks - Com) Coding Games in Python 1st Edition PDFDocument226 pages(Smtebooks - Com) Coding Games in Python 1st Edition PDFMichel Du Notre Dame93% (30)
- Help Your Kids With Computer CodingDocument226 pagesHelp Your Kids With Computer CodingAc Ca97% (62)
- MIS - Lesson 9 Challenges of Global Information SystemsDocument5 pagesMIS - Lesson 9 Challenges of Global Information Systemssweetlunacy0080% (5)
- Learning Primary Programming with Scratch (Home Learning Book Years 5-6)From EverandLearning Primary Programming with Scratch (Home Learning Book Years 5-6)No ratings yet
- CODING FOR KIDS: Beginners' Complete And Intuitive Guide To Learning To Code (2022 Crash Course for Newbies)From EverandCODING FOR KIDS: Beginners' Complete And Intuitive Guide To Learning To Code (2022 Crash Course for Newbies)Rating: 5 out of 5 stars5/5 (1)
- Coding For Kids: Python: Learn To Code With 50 Awesome Games and Activities - Adrienne B. TackeDocument4 pagesCoding For Kids: Python: Learn To Code With 50 Awesome Games and Activities - Adrienne B. Tackezokigoko0% (4)
- Coding For Kids Python - A Comprehensive Guide That Can Teach Children To Code With Simple MethodsDocument45 pagesCoding For Kids Python - A Comprehensive Guide That Can Teach Children To Code With Simple MethodsSeif Muhammad100% (3)
- Make Games With PythonDocument154 pagesMake Games With Pythonremco_de_wolf4664100% (10)
- Help Your Kids With Computer Coding PDFDocument226 pagesHelp Your Kids With Computer Coding PDFRoberto Sada67% (3)
- Computer Coding Projects For Kids A Unique Step-By-Step Visual Guide, From Binary Code To Building Games, 2nd Edition PDFDocument226 pagesComputer Coding Projects For Kids A Unique Step-By-Step Visual Guide, From Binary Code To Building Games, 2nd Edition PDFEdward Gabriel100% (7)
- Coding for Kids Ages 9-15: Simple HTML, CSS and JavaScript lessons to get you started with Programming from ScratchFrom EverandCoding for Kids Ages 9-15: Simple HTML, CSS and JavaScript lessons to get you started with Programming from ScratchRating: 5 out of 5 stars5/5 (1)
- The Everything Kids' Scratch Coding Book: Learn to Code and Create Your Own Cool Games!From EverandThe Everything Kids' Scratch Coding Book: Learn to Code and Create Your Own Cool Games!Rating: 3.5 out of 5 stars3.5/5 (3)
- Mastering Mesos - Sample ChapterDocument36 pagesMastering Mesos - Sample ChapterPackt PublishingNo ratings yet
- Protected Buildings and Redevelopment Areas in Germany - An Owners GudeDocument7 pagesProtected Buildings and Redevelopment Areas in Germany - An Owners GudeMy German PropertyNo ratings yet
- Internet Banking Project DocumentationDocument24 pagesInternet Banking Project Documentationani_198883% (75)
- Making Games With Python & PygameDocument368 pagesMaking Games With Python & PygameNikola Nojic100% (1)
- Python GameDocument356 pagesPython GameEnrique Durendez GimenezNo ratings yet
- Coding Club Level 1 Python BasicsDocument86 pagesCoding Club Level 1 Python BasicsVikas Singh Sisodia100% (4)
- Python Programing TutorialDocument394 pagesPython Programing TutorialKyle Robbertze100% (6)
- Raspberry Pi For Kids - 2016 UKDocument164 pagesRaspberry Pi For Kids - 2016 UKRob SilverNo ratings yet
- JavaScript Projects For Kids - Sample ChapterDocument27 pagesJavaScript Projects For Kids - Sample ChapterPackt Publishing100% (2)
- Python Projects For Kids - Sample ChapterDocument17 pagesPython Projects For Kids - Sample ChapterPackt Publishing67% (3)
- Lecture 1Document35 pagesLecture 1afsheen faiqNo ratings yet
- Python ArcadeDocument18 pagesPython ArcadeAdrián E. RodríguezNo ratings yet
- A Childrens Guide To Python ProgrammingDocument10 pagesA Childrens Guide To Python ProgrammingEdwin BolivarNo ratings yet
- Coding Projects in PythonDocument144 pagesCoding Projects in Pythontonet entea33% (3)
- Codingal Scratch CurriculumDocument14 pagesCodingal Scratch Curriculumshaheen uddinNo ratings yet
- Scratch Programming GuideDocument39 pagesScratch Programming GuideJack ParrNo ratings yet
- Computer Coding PythonDocument226 pagesComputer Coding PythonArvind Mundhe100% (4)
- Python For Kids SolutionsDocument48 pagesPython For Kids SolutionsSahitram Kumar50% (6)
- Python Programming For Kids Beginners Guide With Easy To Learn Activities To Unlock The Adventurous World of Python Programming by Simon WeberDocument159 pagesPython Programming For Kids Beginners Guide With Easy To Learn Activities To Unlock The Adventurous World of Python Programming by Simon WeberOsvaldo100% (4)
- Coding For KidsDocument148 pagesCoding For KidsRiksan Riksan100% (6)
- 123 Basic SetDocument12 pages123 Basic SetJoãoMiguelLacRoeheNo ratings yet
- Python and Pygame - Teacher Tutorial PreviewDocument4 pagesPython and Pygame - Teacher Tutorial PreviewSalif NdiayeNo ratings yet
- Java For KidsDocument211 pagesJava For KidsneenjapacmanNo ratings yet
- Scratch Parent Guide v0 3 - EdDocument10 pagesScratch Parent Guide v0 3 - EdsadeteNo ratings yet
- PHP Array FunctionsDocument54 pagesPHP Array FunctionsDeepak MitraNo ratings yet
- Coding PythonDocument252 pagesCoding PythonSimiao Antonio100% (5)
- Python Roadmap PDFDocument13 pagesPython Roadmap PDFlaffotNo ratings yet
- Scratch Coding Lesson Plan 2Document4 pagesScratch Coding Lesson Plan 2api-547581262No ratings yet
- Scratch BasicsDocument36 pagesScratch BasicsTopson NgangomNo ratings yet
- Raspberry Pi Projects for Kids - Second EditionFrom EverandRaspberry Pi Projects for Kids - Second EditionRating: 4 out of 5 stars4/5 (1)
- Python Robotics for Kids: A Guide to Spike Prime Robot with Object-Oriented Programming: Robotics, #1From EverandPython Robotics for Kids: A Guide to Spike Prime Robot with Object-Oriented Programming: Robotics, #1No ratings yet
- Raspberry Pi Cookbook For Python Programmers Sample ChapterDocument28 pagesRaspberry Pi Cookbook For Python Programmers Sample ChapterPackt PublishingNo ratings yet
- Education Manual: The Raspberry PiDocument137 pagesEducation Manual: The Raspberry Pidr7zyqNo ratings yet
- Raspberry Pi Dissertation IdeasDocument4 pagesRaspberry Pi Dissertation IdeasBestPaperWritingServiceReviewsSingapore100% (1)
- Create A Picture Using PythonDocument12 pagesCreate A Picture Using Pythonapi-633968612No ratings yet
- Scratch 2.0 Game Development HOTSH T: Chapter No. 1 "Blowing Things Up!"Document31 pagesScratch 2.0 Game Development HOTSH T: Chapter No. 1 "Blowing Things Up!"Packt PublishingNo ratings yet
- Introduction To Scratch ProgrammingDocument7 pagesIntroduction To Scratch Programmingodhiambojoseph281No ratings yet
- Raspberry Pi 3: A Practical Beginner's Guide To Understanding The Full Potential Of Raspberry Pi 3 By Starting Your Own Projects Using Python ProgrammingFrom EverandRaspberry Pi 3: A Practical Beginner's Guide To Understanding The Full Potential Of Raspberry Pi 3 By Starting Your Own Projects Using Python ProgrammingNo ratings yet
- Raspberry Pi Thesis PDFDocument5 pagesRaspberry Pi Thesis PDFbsdy1xsd100% (1)
- Raspberry Pi by Example - Sample ChapterDocument24 pagesRaspberry Pi by Example - Sample ChapterPackt Publishing50% (2)
- Unity 5.x Game Development Blueprints - Sample ChapterDocument57 pagesUnity 5.x Game Development Blueprints - Sample ChapterPackt PublishingNo ratings yet
- Modular Programming With Python - Sample ChapterDocument28 pagesModular Programming With Python - Sample ChapterPackt PublishingNo ratings yet
- Practical Digital Forensics - Sample ChapterDocument31 pagesPractical Digital Forensics - Sample ChapterPackt Publishing100% (2)
- Moodle 3.x Teaching Techniques - Third Edition - Sample ChapterDocument23 pagesMoodle 3.x Teaching Techniques - Third Edition - Sample ChapterPackt PublishingNo ratings yet
- Python Geospatial Development - Third Edition - Sample ChapterDocument32 pagesPython Geospatial Development - Third Edition - Sample ChapterPackt PublishingNo ratings yet
- RESTful Web API Design With Node - Js - Second Edition - Sample ChapterDocument17 pagesRESTful Web API Design With Node - Js - Second Edition - Sample ChapterPackt Publishing0% (1)
- Internet of Things With Python - Sample ChapterDocument34 pagesInternet of Things With Python - Sample ChapterPackt Publishing100% (1)
- JIRA 7 Administration Cookbook Second Edition - Sample ChapterDocument35 pagesJIRA 7 Administration Cookbook Second Edition - Sample ChapterPackt PublishingNo ratings yet
- Android UI Design - Sample ChapterDocument47 pagesAndroid UI Design - Sample ChapterPackt PublishingNo ratings yet
- Mastering Drupal 8 Views - Sample ChapterDocument23 pagesMastering Drupal 8 Views - Sample ChapterPackt Publishing0% (1)
- Flux Architecture - Sample ChapterDocument25 pagesFlux Architecture - Sample ChapterPackt PublishingNo ratings yet
- Practical Mobile Forensics - Second Edition - Sample ChapterDocument38 pagesPractical Mobile Forensics - Second Edition - Sample ChapterPackt PublishingNo ratings yet
- QGIS 2 Cookbook - Sample ChapterDocument44 pagesQGIS 2 Cookbook - Sample ChapterPackt Publishing100% (1)
- Expert Python Programming - Second Edition - Sample ChapterDocument40 pagesExpert Python Programming - Second Edition - Sample ChapterPackt Publishing50% (4)
- Cardboard VR Projects For Android - Sample ChapterDocument57 pagesCardboard VR Projects For Android - Sample ChapterPackt PublishingNo ratings yet
- Puppet For Containerization - Sample ChapterDocument23 pagesPuppet For Containerization - Sample ChapterPackt PublishingNo ratings yet
- Mastering Hibernate - Sample ChapterDocument27 pagesMastering Hibernate - Sample ChapterPackt PublishingNo ratings yet
- Angular 2 Essentials - Sample ChapterDocument39 pagesAngular 2 Essentials - Sample ChapterPackt Publishing0% (1)
- Troubleshooting NetScaler - Sample ChapterDocument25 pagesTroubleshooting NetScaler - Sample ChapterPackt PublishingNo ratings yet
- Learning Probabilistic Graphical Models in R - Sample ChapterDocument37 pagesLearning Probabilistic Graphical Models in R - Sample ChapterPackt PublishingNo ratings yet
- Apache Hive Cookbook - Sample ChapterDocument27 pagesApache Hive Cookbook - Sample ChapterPackt Publishing100% (1)
- Odoo Development Cookbook - Sample ChapterDocument35 pagesOdoo Development Cookbook - Sample ChapterPackt Publishing100% (1)
- Alfresco For Administrators - Sample ChapterDocument17 pagesAlfresco For Administrators - Sample ChapterPackt PublishingNo ratings yet
- Canvas Cookbook - Sample ChapterDocument34 pagesCanvas Cookbook - Sample ChapterPackt PublishingNo ratings yet
- Sitecore Cookbook For Developers - Sample ChapterDocument34 pagesSitecore Cookbook For Developers - Sample ChapterPackt PublishingNo ratings yet
- Machine Learning in Java - Sample ChapterDocument26 pagesMachine Learning in Java - Sample ChapterPackt Publishing100% (1)
- Sass and Compass Designer's Cookbook - Sample ChapterDocument41 pagesSass and Compass Designer's Cookbook - Sample ChapterPackt PublishingNo ratings yet
- Practical Linux Security Cookbook - Sample ChapterDocument25 pagesPractical Linux Security Cookbook - Sample ChapterPackt Publishing100% (1)
- RStudio For R Statistical Computing Cookbook - Sample ChapterDocument38 pagesRStudio For R Statistical Computing Cookbook - Sample ChapterPackt Publishing100% (1)
- Free Online Courses in Bangladesh - BohubrihiDocument1 pageFree Online Courses in Bangladesh - BohubrihikayokacNo ratings yet
- Dwnload Full Basic Statistics For Business and Economics 8th Edition Lind Solutions Manual PDFDocument35 pagesDwnload Full Basic Statistics For Business and Economics 8th Edition Lind Solutions Manual PDFpanabase.trevat.puhh6e100% (19)
- Damco Shipper - Training For VendorsDocument62 pagesDamco Shipper - Training For VendorsHarmendar S KothariNo ratings yet
- Mfc-j3930dw Datasheet FinalDocument5 pagesMfc-j3930dw Datasheet FinalPak Long KhairiNo ratings yet
- Upper Int Unit1 Passive VoiceDocument3 pagesUpper Int Unit1 Passive Voiceanna564No ratings yet
- COMP9332 Network Routing & Switching: Routing For Adhoc NetworksDocument53 pagesCOMP9332 Network Routing & Switching: Routing For Adhoc Networkskstu1112No ratings yet
- Lecture PlanDocument6 pagesLecture Planapi-269778864No ratings yet
- Aet 562 Signature AssignmentDocument12 pagesAet 562 Signature Assignmentapi-348608704No ratings yet
- Introduction To ComputingDocument1 pageIntroduction To Computingapi-26365311No ratings yet
- Test Accredited Configuration Engineer (ACE) Exam PANOS 8.0 VersionDocument9 pagesTest Accredited Configuration Engineer (ACE) Exam PANOS 8.0 Versionba3157% (23)
- 1 - R000 Redwood Solutions Brochure 107696Document8 pages1 - R000 Redwood Solutions Brochure 107696Asdrubal KakakianNo ratings yet
- Ai Controlled Home Appliance Control System Using Iot: Team 2 Luis GomesDocument5 pagesAi Controlled Home Appliance Control System Using Iot: Team 2 Luis GomesDivya PriyadarshniNo ratings yet
- Rpr-Ieee Draft p802.17d2.0Document515 pagesRpr-Ieee Draft p802.17d2.0Md.Bellal HossainNo ratings yet
- AnshulDocument2 pagesAnshulanshulSEONo ratings yet
- Totse Anime 1Document18 pagesTotse Anime 1negzNo ratings yet
- Performance Analyses of AODV Routing Protocol Under Black Hole Attack in Vehicular Ad-Hoc Network - VANETDocument6 pagesPerformance Analyses of AODV Routing Protocol Under Black Hole Attack in Vehicular Ad-Hoc Network - VANETAmit JoshiNo ratings yet
- Ethernet ModiconDocument392 pagesEthernet ModiconalexfmiNo ratings yet
- Elements of Gloud Computing Security (2016)Document65 pagesElements of Gloud Computing Security (2016)dogevenezianoNo ratings yet
- Free Coins Ha CK 11Document3 pagesFree Coins Ha CK 11asdNo ratings yet
- Aubrey Mcleod ResumeDocument3 pagesAubrey Mcleod Resumeapi-494287486No ratings yet
- Telkomsigma - CV Fadjar PDFDocument6 pagesTelkomsigma - CV Fadjar PDFHeri SupriyantoNo ratings yet
- Design and Implementation of A WiFi Based Home Automation SystemDocument7 pagesDesign and Implementation of A WiFi Based Home Automation SystemVenky VenkateshNo ratings yet
- Omnibus Secretary's CertificateDocument2 pagesOmnibus Secretary's CertificateMa. Cristy BroncateNo ratings yet
- NFBA Orginal Change Order PresentationDocument12 pagesNFBA Orginal Change Order PresentationTom StallingsNo ratings yet
- BMC CONTROL M Enterprise ManagerDocument95 pagesBMC CONTROL M Enterprise ManagerNivedhaa RaghavendranNo ratings yet
- Cisco Lab ExersiesDocument443 pagesCisco Lab ExersiesbilucentNo ratings yet
- Transcript For #ls11 0131Document454 pagesTranscript For #ls11 0131ass ballsNo ratings yet