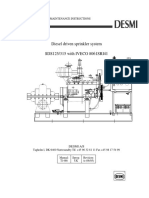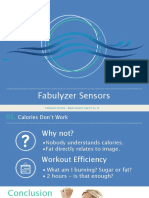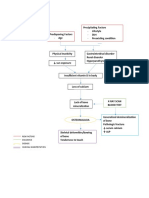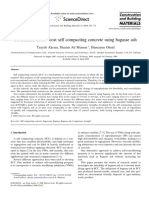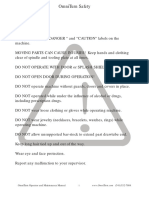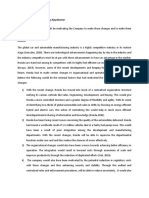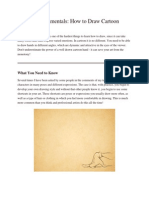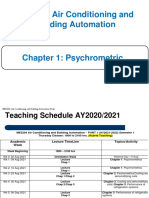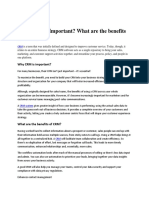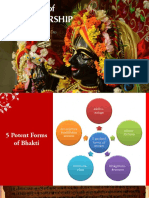Professional Documents
Culture Documents
ANSYS-Icepak-Tutorials-V15-Tut4 - Chapter 4 Use of Parameterization To Optimize Fan Location
ANSYS-Icepak-Tutorials-V15-Tut4 - Chapter 4 Use of Parameterization To Optimize Fan Location
Uploaded by
Varun SuRaOriginal Description:
Original Title
Copyright
Available Formats
Share this document
Did you find this document useful?
Is this content inappropriate?
Report this DocumentCopyright:
Available Formats
ANSYS-Icepak-Tutorials-V15-Tut4 - Chapter 4 Use of Parameterization To Optimize Fan Location
ANSYS-Icepak-Tutorials-V15-Tut4 - Chapter 4 Use of Parameterization To Optimize Fan Location
Uploaded by
Varun SuRaCopyright:
Available Formats
Chapter 4: Use of Parameterization to Optimize Fan Location
4.1. Introduction
The purpose of this tutorial is to demonstrate ANSYS Icepak parametric and optimization features with
the help of a small system level model.
In this tutorial you will learn how to:
Use network blocks as one way of modeling packages.
Specify a contact resistance using side specifications of a block object.
Define a variable as a parameter and solve the parametric trials to optimize your model for maximum
performance.
Specify fan curves and dynamically update them.
Use local coordinate systems.
Generate a summary report for multiple parametric solutions.
The tutorial will guide you through the usual workflow with additional steps specific to this exercise:
creating a project, building the model, creating separately meshed assemblies, generating a mesh, setting
up parametric trials, creating point monitors, problem setup, calculating solutions, post-processing, as
well as an additional exercise to model the effects of higher altitude on the system.
4.2. Prerequisites
This tutorial assumes that you have little experience with ANSYS Icepak, but that you are generally familiar with the interface. If you are not, review Sample Session in the Icepak Users Guide and the tutorial
Finned Heat Sink of this guide as some of the steps that were discussed in these tutorials will not be
repeated here.
4.3. Problem Description
The system level model consists of a series of IC chips on a PCB. A fan is used for forced convection
cooling of the power dissipating devices. A bonded fin extruded heat sink with eight 0.008 m thick fins
is attached to the IC chips. The fan flow rate is defined by a nonlinear fan curve. The system also consists
of a perforated thin grille. A study is carried out for the optimum location of the fan by using the
parameterization feature in ANSYS Icepak.
Release 15.0 - SAS IP, Inc. All rights reserved. - Contains proprietary and confidential information
of ANSYS, Inc. and its subsidiaries and affiliates.
99
Use of Parameterization to Optimize Fan Location
Figure 4.1: Schematic of the Geometry
4.4. Step 1: Create a New Project
1. Start ANSYS Icepak, as described in Starting ANSYS Icepak in the Icepak Users Guide.
When ANSYS Icepak starts, the Welcome to Icepak panel opens automatically.
2. Click New in the Welcome to Icepak panel to start a new ANSYS Icepak project.
3. Specify a name for your project (for example, fan_locations) and click Create.
ANSYS Icepak creates a default cabinet with the dimensions 1 m 1 m 1 m, and displays the
cabinet in the graphics window. You will modify this cabinet in the next section.
4.5. Step 2: Build the Model
1. Resize the default cabinet.
The cabinet forms the boundary of your computational model. Press the isometric view icon ( )
for a 3D view. Select Cabinet in the Model manager window and enter the location values as shown
in the geometry window below. The geometry window can be found in the lower right hand corner
of the GUI.
100
Release 15.0 - SAS IP, Inc. All rights reserved. - Contains proprietary and confidential information
of ANSYS, Inc. and its subsidiaries and affiliates.
Step 2: Build the Model
2. Create the Fan.
Click the Create fans icon ( ) in the object toolbar next to the Model manager window to create
a 2D intake circular fan on one side of the cabinet. Change the plane to yz and enter the location
values shown in the geometry window below:
Defining a parameter for multiple trials.
One of the objectives of this exercise is to parameterize the location of the fan. To create a parametric variable in ANSYS Icepak, input a $ sign followed by the variable name. Thus, to create
the parametric variable zc, type $zc in the zC box in addition to the other location values, and
click Apply. When ANSYS Icepak asks you for an initial value of zc", enter an initial value of 0.1,
and click Done.
Figure 4.2: The Param value Panel
We will now set the physical properties that will define the fan behavior:
a. Edit the fan object and go to Properties tab.
b. In the Properties tab, retain the selection of Intake for Fan type and select Non-linear in the Fan
flow tab.
c. Enter the characteristic curve by clicking on the Edit button and selecting Text Editor in the dropdown list in the Non-linear curve group box.
Release 15.0 - SAS IP, Inc. All rights reserved. - Contains proprietary and confidential information
of ANSYS, Inc. and its subsidiaries and affiliates.
101
Use of Parameterization to Optimize Fan Location
Figure 4.3: The Fans Panel (Properties Tab)
d. First change the units of the volume flow rate and pressure according to the units in Table 4.1: Values
for the Curve Specification Panel (p. 102) and enter the values in pairs with a space between them in
the Curve specification panel.
Table 4.1: Values for the Curve Specification Panel
Volume Flow (CFM)
Pressure (in_water)
0.42
20
0.28
40
0.2
60
0.14
80
0.04
90
0.0
Note
Pay attention to the two zero values in Table 4.1: Values for the Curve Specification
Panel (p. 102). In general, you should start a fan curve specification with a zero flow
rate and end the specification with a zero pressure.
e. Click Accept to close the form.
102
Release 15.0 - SAS IP, Inc. All rights reserved. - Contains proprietary and confidential information
of ANSYS, Inc. and its subsidiaries and affiliates.
Step 2: Build the Model
f.
Select the Edit button again in the Non-linear curve group box and click Graph Editor in the dropdown list to view the fan curve (Figure 4.4: The Fan Curve Panel (p. 103) ).
Figure 4.4: The Fan Curve Panel
g. Click Done to close the Fan curve panel.
h. In the Properties tab, set the fan to an RPM (revolutions per minute) of 4000 in the Swirl tab, located
next to the Fan flow tab.
i.
In the Properties tab, set the Operating RPM of 2000 in the Options tab, located next to the Swirl
tab.
Note
The RPM under the Swirl tab specifies the nominal RPM of the fan from the existing
fan curve. The Operating RPM in the Options tab is a working RPM value used in
conjunction with the nominal RPM to dynamically scale and update the fan curve
according to the fan laws. The nominal RPM can also be used to compute the swirl
Release 15.0 - SAS IP, Inc. All rights reserved. - Contains proprietary and confidential information
of ANSYS, Inc. and its subsidiaries and affiliates.
103
Use of Parameterization to Optimize Fan Location
factor. Refer to Chapter 21: Fans in the Users Guide for more information regarding
fan objects.
j.
Click Update and Done to close the fan window.
Now the model looks as shown in Figure 4.5: Model with Fan (p. 104).
Figure 4.5: Model with Fan
Extra
The shading of the fan object can be changed by changing the Shading option under
the Info tab to change the shading of just that object, or by leaving it as default and
changing the default shading option by going to View Default shading to change
the shading of all objects that have default shading selected.
3. Set up a grille.
a. Click the Create grille icon ( ) for creating a new grille, set its plane to Y-Z. Then, using the Morph
faces ( ) option move the grille to the max-X face of the cabinet. After clicking the icon ( ), the
graphics display window presents step by step instructions on how to use the Morph faces option.
Alternatively, you can use the coordinates shown in the geometry window below:
104
Release 15.0 - SAS IP, Inc. All rights reserved. - Contains proprietary and confidential information
of ANSYS, Inc. and its subsidiaries and affiliates.
Step 2: Build the Model
b. Now define properties for the grill by clicking the Properties tab.
Note
This is a 50% open perforated thin grille.
i.
For the Velocity loss coefficient, keep the default selection of Automatic.
ii. Specify a Free area ratio of 0.5.
Note
The free area ratio is the ratio of the area through which the fluid can flow unobstructed to the total planar area of the obstruction. ANSYS Icepak calculates the
loss coefficient of the grille based on the free area ratio. Different resistance types
govern the method of calculation. See Pressure Drop Calculations for Grilles in the
Users Guide for more information on the free area ratio and the various pressure
drop calculation methods.
iii. Retain Perforated thin vent for the Resistance type. Refer to Figure 4.6: Grille Panel (Properties
Tab) (p. 106) for the correct settings.
Release 15.0 - SAS IP, Inc. All rights reserved. - Contains proprietary and confidential information
of ANSYS, Inc. and its subsidiaries and affiliates.
105
Use of Parameterization to Optimize Fan Location
Figure 4.6: Grille Panel (Properties Tab)
iv. Click Update and then Done to close the panel.
For more details on loss coefficient data, refer to Handbook of Hydraulic Resistance, by I. E. Idelchick.
The model looks as shown in Figure 4.7: Model with Fan and Grille (p. 107).
106
Release 15.0 - SAS IP, Inc. All rights reserved. - Contains proprietary and confidential information
of ANSYS, Inc. and its subsidiaries and affiliates.
Step 2: Build the Model
Figure 4.7: Model with Fan and Grille
4. Set up a wall.
Note
The model includes a 0.01 m thick PCB that touches and covers the entire min-Y floor
of the cabinet. The PCB is exposed to the outside with a known heat flux of 20 W/m2. In
order to consider the heat flux, we will use a wall object to simulate the PCB.
a. Click the Create walls icon ( ) to create a new wall. We will define the geometry and physical
parameters for the wall object:
i.
Make the plane X-Z.
ii. Use the Morph faces icon (
min-Y floor of the cabinet.
) from the model toolbar to align the wall object with the entire
Note
If you have difficulty selecting faces, try clicking near the edge of a face. Clicking
correctly should highlight the entire face in red.
iii. Edit the Wall object and go to Properties tab.
Release 15.0 - SAS IP, Inc. All rights reserved. - Contains proprietary and confidential information
of ANSYS, Inc. and its subsidiaries and affiliates.
107
Use of Parameterization to Optimize Fan Location
iv. In the Material group box, set the Wall thickness to 0.01 m and the Solid material to FR-4.
v. In the Thermal specification group box, specify a Heat flux of 20 W/m2. See Figure 4.8: Walls
Panel (Properties Tab) (p. 108) for the correct settings.
Figure 4.8: Walls Panel (Properties Tab)
vi. Click Update and then Done to close the panel.
After creating the wall, the model looks as shown in Figure 4.9: Model with Wall Added (p. 109).
108
Release 15.0 - SAS IP, Inc. All rights reserved. - Contains proprietary and confidential information
of ANSYS, Inc. and its subsidiaries and affiliates.
Step 2: Build the Model
Figure 4.9: Model with Wall Added
5. Create blocks.
In this step, you will create several types of blocks to represent different physics.
Creation of Solid Blocks
Now, create four blocks that dissipate 5 W each and have a contact resistance of 0.005 C/W on
their bottom faces.
a. Create a new block ( ) , and retain the Type as solid and Geom as Prism. Enter the location
values shown in the panel below:
b. Edit the block and specify the following in the Properties tab:
i.
In the Surface specification group box, click the Individual sides check box and click Edit
(Figure 4.10: The Individual side specification (p. 110)).
A. Select Min Y and toggle Thermal properties and Resistance.
B. Under Thermal condition, retain the selection of Fixed heat and Total power of 0 W.
Release 15.0 - SAS IP, Inc. All rights reserved. - Contains proprietary and confidential information
of ANSYS, Inc. and its subsidiaries and affiliates.
109
Use of Parameterization to Optimize Fan Location
C. Select Thermal resistance from the drop-down menu next to Resistance.
D. Set Thermal resistance to 0.005 C/W and click Accept.
E. Click Accept to close the panel.
Figure 4.10: The Individual side specification
ii. In the Thermal specification group box in the Properties tab, retain the selection of default
for Solid Material (you can also select Al-Extruded which is the default).
iii. Set Total Power to 5 W.
iv. Click Update and Done to close the panel.
c. Next, make three copies of this block with an X offset of 0.08 m.
Extra
The previous tutorial showed you how to make a copy of an object.
110
Release 15.0 - SAS IP, Inc. All rights reserved. - Contains proprietary and confidential information
of ANSYS, Inc. and its subsidiaries and affiliates.
Step 2: Build the Model
Figure 4.11: Creation of Solid Blocks
Creation of Network blocks
Create four IC chips in the form of network blocks. To create a network block, create a Block object
and change the block type to Network in the Properties tab. Each network block has junctionto-board, junction-to-case, and junction-to-sides thermal resistances. The values of these resistances
are known beforehand.
a. Add a new block, and position it as shown in the panel below:
b. Edit the block to change the properties of this block;
Ensure that the Block type is set to Network.
Toggle Star Network.
Enter the Network parameters as shown in Figure 4.12: The Properties Panel (p. 112).
Release 15.0 - SAS IP, Inc. All rights reserved. - Contains proprietary and confidential information
of ANSYS, Inc. and its subsidiaries and affiliates.
111
Use of Parameterization to Optimize Fan Location
Figure 4.12: The Properties Panel
c. Now make three copies of this network block with an X offset of 0.08 m. This finishes the creation
of the network blocks.
Creation of a Hollow Block
Note
Finally, to cut out a section of the cabinet from the computational domain, create a
hollow block. This represents a region that does not directly affect heat transfer via
solid conduction but that does, however, alter the flow patterns surrounding this region.
a. Create a new Block. Set the Block type as Hollow.
b. In the Geometry tab, go to the Local coord system drop-down menu..
c. Select Create new to open the Local coords panel.
d. Enter X offset = 0.1, Y offset = 0, Z offset = 0.
e. Click Accept. This is just to demonstrate the use of local coordinate system.
f.
112
Further, size the block as follows:
Release 15.0 - SAS IP, Inc. All rights reserved. - Contains proprietary and confidential information
of ANSYS, Inc. and its subsidiaries and affiliates.
Step 2: Build the Model
6. Now we will create the detailed heat sink. The heat sink base acts as a heat spreader for all the chips.
a. Click the Create heat sinks icon ( ) and edit it. In the Properties tab, select Detailed in the Type
drop-down menu. Entering its location and properties as shown in the following table:
Table 4.2: Heatsink Properties
Geometry
Plane:
X-Z
xS / xE:
0.05/0.34
yS / yE:
0.03/
zS / zE:
0.1/0.23
Base height:
0.01 m
Overall height:
0.06 m
Properties
Type:
Detailed
Flow Direction:
Detailed Fin type:
Bonded fin
Fin setup
Fin spec:
Count/thickness
Count:
Thickness:
0.008 m
Flow/thermal data
Fin material:
default
Base material:
Cu-Pure
Interface
Fin bonding:
Click the Edit button
Effective thickness:
0.0002 m
Solid material:
default
b. Click Update and Done. This completes the model building process. The complete model should
look like that shown in Figure 4.13: Final Model (p. 114).
Release 15.0 - SAS IP, Inc. All rights reserved. - Contains proprietary and confidential information
of ANSYS, Inc. and its subsidiaries and affiliates.
113
Use of Parameterization to Optimize Fan Location
Figure 4.13: Final Model
7. Check the definition of the modeling objects to ensure that you have specified them properly.
View Summary (HTML)
The summary report now appears in a web browser. The summary displays a list of all the objects
in the model and all the parameters that have been set for each object. You can view the detailed
version of the summary by clicking the appropriate object names or property specifications. If you
notice any incorrect specifications, you can return to the appropriate modeling object panel and
change the settings in the same way that you originally entered them.
Note
The summary report also shows the user-specified material properties for each of
the objects to help identify the proper material specifications. Figure 4.14: Partial
Table of Summary Report for Blocks (p. 115) shows the summary report for block.1,
which includes its material specifications.
114
Release 15.0 - SAS IP, Inc. All rights reserved. - Contains proprietary and confidential information
of ANSYS, Inc. and its subsidiaries and affiliates.
Step 3: Creating Separately Meshed Assemblies
Figure 4.14: Partial Table of Summary Report for Blocks
4.6. Step 3: Creating Separately Meshed Assemblies
One of the key aspects of modeling is to use a mesh with good quality and sufficient resolution for the
model. We need to have a fine mesh in the areas where temperature gradients are high or flow is
turning. Having a too coarse of a mesh will not give you accurate results and at the same time, too fine
a mesh may lead to longer run times. The best option is to explore the model carefully and look for
opportunities to reduce mesh counts in the areas where the gradients are not steep. Creating nonconformal assemblies gives required accuracy along with reduced mesh count. Select set of objects to
create assemblies. Also decide suitable slack values for assembly bounding box. Your selection can be
reviewed in the section below where we will create non-conformal meshed assemblies.
We will now create two non-conformal meshed assemblies.
1. To create the first assembly, first highlight all the blocks (except the hollow block) and the heat sink
object in the Model manager window, then right-click them and choose Create and then Assembly.
2. Right-click and select Rename from the menu. Rename the assembly, as Heatsink-packages-asy.
3. To build the bounding box" for the assembly called Heatsink-packages-asy, double-click it to edit the
assembly.
4. In the Meshing tab of the Assemblies panel, toggle Mesh separately, and then set the Slack parameters
as the following:
Table 4.3: Slack Values for Heatsink-packages-asy Assembly
Min X
0.005 m
Max X
0.015 m
Min Y
0.005 m
Max Y
0.005 m
Min Z
0.005 m
Max Z
0.005 m
Note
Note that for the Heatsink-packages-asy, we have set a bounding box that is 0.005 m bigger
than the assembly at five sides except Max X where the slack is defined higher (0.015 m)
to capture the wake region of the flow.
5. Click Update and Done to complete the bounding box specifications for the assembly.
Release 15.0 - SAS IP, Inc. All rights reserved. - Contains proprietary and confidential information
of ANSYS, Inc. and its subsidiaries and affiliates.
115
Use of Parameterization to Optimize Fan Location
Following the same procedure above, create one more assembly for the fan object (name it Fanasy). Use the following table to assign the Slack values for the Fan-asy assembly.
Table 4.4: Slack Values for Fan-asy Assembly
Min X
0m
Max X
0.005 m
Min Y
0.002 m
Max Y
0.002 m
Min Z
0.002 m
Max Z
0.002 m
4.7. Step 4: Generate a Mesh
To generate the mesh:
1. Open the Mesh control panel, keep the default values for the mesh settings and ensure that Mesh assemblies separately is selected.
2. Click Generate. You may get a warning about minimum separation if the Allow minimum gap changes
option is deselected in the Misc tab.
Extra
This warning appears because the Minimum gap (separation), which is like a tolerance
setting for the mesher, is larger than 10% of the smallest feature in the model. When
there are objects smaller than the mesher tolerance, those objects will not be meshed
correctly. To avoid this, you need to change the value to modify the minimum gap to
10% of the smallest object. The prompt window that appears allows you to do this with
the Change value and mesh option. This option is used for this particular tutorial and
may not be applicable all the time. As the mesh separation setting is a useful tool designed
to avoid unnecessary meshing due to inadvertent misalignments in the model (without
modifying the geometry), we may use other options suitable to the model.
3. Click Change value and mesh.
4. Examine the mesh by taking plane cuts in all directions under the Display tab.
5. Go to the Mesh control panel, click the Quality tab and examine Face alignment (Figure 4.15: Graph
of Face alignment (p. 117)). Due to differences among different machines, your numbers may not be exactly
the same as those of Figure 4.15: Graph of Face alignment (p. 117).
116
Release 15.0 - SAS IP, Inc. All rights reserved. - Contains proprietary and confidential information
of ANSYS, Inc. and its subsidiaries and affiliates.
Step 5: Setting up the Multiple Trials
Figure 4.15: Graph of Face alignment
Note
Recall from previous examples that Figure 4.15: Graph of Face alignment (p. 117) is a graph
of cell number versus face alignment. For more information on face alignment as a
measure of mesh quality, see Checking the Face Alignment from the Icepak Users Guide.
6. Click Close when you are done.
4.8. Step 5: Setting up the Multiple Trials
Before we start solving the model, we will set up the parametric trials for the fan location parameter
zc".
1. Go to the Solve menu and select Define trials.
Release 15.0 - SAS IP, Inc. All rights reserved. - Contains proprietary and confidential information
of ANSYS, Inc. and its subsidiaries and affiliates.
117
Use of Parameterization to Optimize Fan Location
a. The Parameters and optimization panel pops up.
b. Toggle Parametric trials in the Setup tab.
c. Select the Design variables tab and next to Discrete values, type 0.165 following 0.1, separated
by a space as shown in the Figure 4.16: The Parameters and optimization Panel (Design variables
Tab) (p. 118):
Figure 4.16: The Parameters and optimization Panel (Design variables Tab)
118
Release 15.0 - SAS IP, Inc. All rights reserved. - Contains proprietary and confidential information
of ANSYS, Inc. and its subsidiaries and affiliates.
Step 5: Setting up the Multiple Trials
d. Click Apply.
Note
After the first trial has been completed, ANSYS Icepak has the option of starting the following trial(s) from the default initial conditions specified in Problem setup panel, or
from the solution(s) of the trial run(s) that have completed.
For this model, next go to the Trials tab and ensure the Restart ID is blank for the 2nd trial as
shown in Figure 4.17: The Parameters and optimization Panel (Trials Tab) (p. 119). This instructs ANSYS
Icepak to start the 2nd run from the default initial conditions.
2. Click Reset button and select Values to use the base names for trial naming. Note that resetting automatically selects tr_zc_0_1 for the second trials Restart ID. Delete this entry to make it blank again.
Figure 4.17: The Parameters and optimization Panel (Trials Tab)
Release 15.0 - SAS IP, Inc. All rights reserved. - Contains proprietary and confidential information
of ANSYS, Inc. and its subsidiaries and affiliates.
119
Use of Parameterization to Optimize Fan Location
3. Click Done to close the Parameters and optimization panel.
4.9. Step 6: Creating Monitor Points
Create two monitor points by dragging and dropping (block.1 and grille.1) into the Points folder to
monitor the velocity in the grille and the temperature in one of the solid blocks. You can easily change
the variables monitored by selecting them in the Modify points panel. Select Velocity for the grille
and Temperature for the block.
Figure 4.18: The Modify point Panel
4.10. Step 7: Physical and Numerical Setting
First, use the Basic settings panel to determine the flow regime.
Solution settings
Basic settings
1. Enter 200 in the Number of iterations field in the Basic settings panel (Figure 4.19: The Basic settings
Panel (p. 121)).
120
Release 15.0 - SAS IP, Inc. All rights reserved. - Contains proprietary and confidential information
of ANSYS, Inc. and its subsidiaries and affiliates.
Step 7: Physical and Numerical Setting
Figure 4.19: The Basic settings Panel
2. Click Reset. In the message window. ANSYS Icepak recommends setting the flow regime to turbulent
based on the approximate Reynolds and Peclet numbers.
3. Click Accept to accept the new settings.
Use the Problem setup wizard to set up the basic parameters of the problem.
1. Right-click
Problem setup in the Model manager window and select Problem setup wizard.
2. Follow the instructions as the Problem setup wizard panel guides you.
Important
Do the following in the wizard (keep the rest of the settings at default): Select forced
convection, set the flow regime to turbulent, use the zero equation turbulence model,
include radiation heat transfer, and use the surface-to-surface radiation model.
3. Click Done when the panel is at step 14 of 14 to finish your problem setup.
Note
You can edit the problem setup by expanding
Problem setup in the Model manager
window, then double-clicking Basic parameters (
Panel (p. 122) shows the panel that appears.
). Figure 4.20: The Basic parameters
Release 15.0 - SAS IP, Inc. All rights reserved. - Contains proprietary and confidential information
of ANSYS, Inc. and its subsidiaries and affiliates.
121
Use of Parameterization to Optimize Fan Location
Figure 4.20: The Basic parameters Panel
4.11. Step 8: Save the Model
ANSYS Icepak saves the model for you automatically before it starts the calculation, but it is a good
idea to save the model (including the mesh) yourself as well. If you exit ANSYS Icepak before you start
the calculation, you will be able to open the job you saved and continue your analysis in a future ANSYS
Icepak session. (If you start the calculation in the current ANSYS Icepak session, ANSYS Icepak will simply
overwrite your job file when it saves the model.)
File Save project
Alternatively, click the save button (
) in the file commands toolbar.
4.12. Step 9: Calculate a Solution
Solve Run solution
In the Results tab of the Solve panel that appears, enable Write overview of results when finished,
then click Dismiss to close the Solve panel. The Solve panel is used for single trials only; therefore, the
solution can only be calculated from the Parameters and optimization panel.
Solve Run optimization
In the Parameters and optimization panel that appears (Figure 4.17: The Parameters and optimization
Panel (Trials Tab) (p. 119)), click Run to calculate a solution for both trials.
122
Release 15.0 - SAS IP, Inc. All rights reserved. - Contains proprietary and confidential information
of ANSYS, Inc. and its subsidiaries and affiliates.
Step 10: Examine the Results
4.13. Step 10: Examine the Results
Once the solutions converge, load the solution ID:
Post Load solution ID
Select the solution that corresponds to the first (parametric) run: zC = 0.1. If you want to view objects
inside the assemblies, you can open all the model nodes by right-clicking Model in the Model manager
window and selecting Expand all. Use the various post-processing features available in ANSYS Icepak
to display your solution. A description of how to generate plane cut and object face views can be found
in Step 7: Examine the Results of the Finned Heat Sink tutorial. In particular, use the following views:
1. Plane cut panel to display the velocity vectors on a plane through the cabinet
Figure 4.21: Trial 1 Vector Plots at Constant Z Plane Cut
Release 15.0 - SAS IP, Inc. All rights reserved. - Contains proprietary and confidential information
of ANSYS, Inc. and its subsidiaries and affiliates.
123
Use of Parameterization to Optimize Fan Location
Figure 4.22: Trial 2 Vector Plots at Constant Z Plane Cut
Important
To view the 2nd parametric run, click the Post menu and select Load solution ID.
Select the solution that corresponds to the second parametric run: zC = 0.165. The
graphics display window updates automatically.
2. Object face panel to display temperature contours on wall.1 and on all blocks
124
Release 15.0 - SAS IP, Inc. All rights reserved. - Contains proprietary and confidential information
of ANSYS, Inc. and its subsidiaries and affiliates.
Step 10: Examine the Results
Figure 4.23: Trial 1 Temperature Contours on Blocks and PCB (wall.1)
Release 15.0 - SAS IP, Inc. All rights reserved. - Contains proprietary and confidential information
of ANSYS, Inc. and its subsidiaries and affiliates.
125
Use of Parameterization to Optimize Fan Location
Figure 4.24: Trial 2 Temperature Contours on Blocks and PCB (wall.1)
3. Surface probe panel to display the temperature values at a particular point
Examine the solution sets of both runs. You will find that, in the second run, the maximum temperature is lower than in the first run and that the network blocks are the hottest objects inside the
cabinet. The second trial has the fan located at zC= 0.165 which is closer to the heat sink location.
This increases the flow velocity over the heat sinks and thus increases the convective heat transfer
coefficient, which leads to more heat transfer from the fins (blocks) and thus reduces the maximum
temperature.
4.14. Step 11: Reports
1. Overview Report
At the end of the runs, ANSYS Icepak automatically displays an overview report because you selected
Write overview of results when finished in the Solve panel. This report has:
fan operating point
volume flow rate through the grille
126
Release 15.0 - SAS IP, Inc. All rights reserved. - Contains proprietary and confidential information
of ANSYS, Inc. and its subsidiaries and affiliates.
Step 12: Summary
heat flow from the chips
network junction temperatures
heat flows for the wall and the grille.
Examine these results. Go to the Report menu and then select Solution overview and click View
to display the desired overview report.
2. Summary Report
You can also create a single summary report containing the results of all the trial runs completed.
Go to the Solve menu and select Define report. In the Define summary report panel, under ID
pattern, enter the default filter, "*", which selects all the available solution IDs. Click New and then
hold down Ctrl. Select block.1, block.1.1., block.2, block.2.1, and block.3 from the
drop-down menu under Objects, click Accept and then click Write. Verify that the second trial gives
lower maximum and mean temperatures.
4.15. Step 12: Summary
In this tutorial, you learned how to set up and solve multiple trials to optimize a parameter, specify a
dynamically updating fan curve, create a new local coordinate system, and use separate meshed assemblies to reduce mesh counts. The use of network blocks to model packages has been demonstrated as
well as how to specify contact resistance using side specifications of a block object. You also learned
how to generate a summary report for multiple solutions.
We repeat some of the tips and best practices found in this tutorial for your convenience:
1. Best Practices
a. Start a fan curve specification with a zero flow rate and end the specification with a zero pressure.
b. View the HTML summary report (View Summary (HTML)) to ensure proper specification of
geometries, properties, and materials for each object.
c. Reduce mesh counts and consequently decrease run times in regions requiring less resolution by
creating separately meshed assemblies when appropriate. Also select suitable slack values that improve
the convergence rate while avoiding mesh bleeding.
d. Select the Allow minimum gap changes option in the Misc tab of the Mesh control panel to allow
ANSYS Icepak to avoid unnecessary meshing due to inadvertent misalignments in the model. This is
suitable for this tutorial but may not be in other projects.
e. Create monitor points of relevant quantities (temperature, pressure, or velocity) to help judge convergence alongside residuals.
f.
Use the Problem setup wizard for guided problem setup. Edit the problem setup if needed using
the
Basic parameters panel.
2. Tips and Tricks
a. Use the RPM under the Swirl tab as a fan's nominal RPM. Use the Operating RPM in the Options
tab as the working RPM value, used in conjunction with the nominal RPM to update the fan curve
according to the fan laws.
Release 15.0 - SAS IP, Inc. All rights reserved. - Contains proprietary and confidential information
of ANSYS, Inc. and its subsidiaries and affiliates.
127
Use of Parameterization to Optimize Fan Location
b. Display different types of shading to help visualize parts of your model better by editing an individual
object in the Model manager window or by applying it globally (View Default shading).
c. Click near the edge of a face in the Morph faces mode if you have difficulty selecting faces. Clicking
correctly should highlight the entire face in a red shading.
Note
Use the left mouse button first to select a face, then accept the selection with the
middle mouse button. Right-click to cancel your selection or to exit the Morph faces
mode.
d. Create hollow blocks to cut out a section of the cabinet from the computational domain. Hollow
blocks only alter flow patterns and do not participate in solid conduction heat transfer.
e. Use the appropriate Restart ID for your trials' initial conditions when running a parametric optimization
to improve convergence rate.
4.16. Step 13: Additional Exercise to Model Higher Altitude Effect
You can also use the final model to simulate the effects of higher altitudes. In order to model this correctly, new air properties at the particular altitude need to be defined and assigned to the default fluid.
The density of air is the most affected property and gets lower as altitude increases. The data for air
properties at a different altitude is presented in many handbooks and may even include temperature
change with it. For an altitude of 3000 m, you can select the available library material Air@(3000m).
Note that you can create and store a custom material having any properties in the material library for
use in any project.
In the Model manager window, select
air material to the default fluid.
128
Problem setup
Basic parameters and assign the new
Release 15.0 - SAS IP, Inc. All rights reserved. - Contains proprietary and confidential information
of ANSYS, Inc. and its subsidiaries and affiliates.
Step 13: Additional Exercise to Model Higher Altitude Effect
In addition, in the Fan flow section of the Fans Properties tab, you must modify all the defined fan
curves by multiplying the existing pressures times the ratio of densities (the density of air at 3000 m /
the density of air at 0 m), which in this case is less than 1. Use the values in Figure 4.25: Updating Fan
Curves to Account for Altitude Effects (p. 129) for this modification. Finally, the model is ready for running
to account for the effects of higher altitude.
Figure 4.25: Updating Fan Curves to Account for Altitude Effects
Release 15.0 - SAS IP, Inc. All rights reserved. - Contains proprietary and confidential information
of ANSYS, Inc. and its subsidiaries and affiliates.
129
You might also like
- The Subtle Art of Not Giving a F*ck: A Counterintuitive Approach to Living a Good LifeFrom EverandThe Subtle Art of Not Giving a F*ck: A Counterintuitive Approach to Living a Good LifeRating: 4 out of 5 stars4/5 (5820)
- The Gifts of Imperfection: Let Go of Who You Think You're Supposed to Be and Embrace Who You AreFrom EverandThe Gifts of Imperfection: Let Go of Who You Think You're Supposed to Be and Embrace Who You AreRating: 4 out of 5 stars4/5 (1093)
- Never Split the Difference: Negotiating As If Your Life Depended On ItFrom EverandNever Split the Difference: Negotiating As If Your Life Depended On ItRating: 4.5 out of 5 stars4.5/5 (852)
- Grit: The Power of Passion and PerseveranceFrom EverandGrit: The Power of Passion and PerseveranceRating: 4 out of 5 stars4/5 (590)
- Hidden Figures: The American Dream and the Untold Story of the Black Women Mathematicians Who Helped Win the Space RaceFrom EverandHidden Figures: The American Dream and the Untold Story of the Black Women Mathematicians Who Helped Win the Space RaceRating: 4 out of 5 stars4/5 (898)
- Shoe Dog: A Memoir by the Creator of NikeFrom EverandShoe Dog: A Memoir by the Creator of NikeRating: 4.5 out of 5 stars4.5/5 (540)
- The Hard Thing About Hard Things: Building a Business When There Are No Easy AnswersFrom EverandThe Hard Thing About Hard Things: Building a Business When There Are No Easy AnswersRating: 4.5 out of 5 stars4.5/5 (349)
- Elon Musk: Tesla, SpaceX, and the Quest for a Fantastic FutureFrom EverandElon Musk: Tesla, SpaceX, and the Quest for a Fantastic FutureRating: 4.5 out of 5 stars4.5/5 (474)
- Her Body and Other Parties: StoriesFrom EverandHer Body and Other Parties: StoriesRating: 4 out of 5 stars4/5 (822)
- The Sympathizer: A Novel (Pulitzer Prize for Fiction)From EverandThe Sympathizer: A Novel (Pulitzer Prize for Fiction)Rating: 4.5 out of 5 stars4.5/5 (122)
- The Emperor of All Maladies: A Biography of CancerFrom EverandThe Emperor of All Maladies: A Biography of CancerRating: 4.5 out of 5 stars4.5/5 (271)
- The Little Book of Hygge: Danish Secrets to Happy LivingFrom EverandThe Little Book of Hygge: Danish Secrets to Happy LivingRating: 3.5 out of 5 stars3.5/5 (403)
- The World Is Flat 3.0: A Brief History of the Twenty-first CenturyFrom EverandThe World Is Flat 3.0: A Brief History of the Twenty-first CenturyRating: 3.5 out of 5 stars3.5/5 (2259)
- Devil in the Grove: Thurgood Marshall, the Groveland Boys, and the Dawn of a New AmericaFrom EverandDevil in the Grove: Thurgood Marshall, the Groveland Boys, and the Dawn of a New AmericaRating: 4.5 out of 5 stars4.5/5 (266)
- The Yellow House: A Memoir (2019 National Book Award Winner)From EverandThe Yellow House: A Memoir (2019 National Book Award Winner)Rating: 4 out of 5 stars4/5 (98)
- A Heartbreaking Work Of Staggering Genius: A Memoir Based on a True StoryFrom EverandA Heartbreaking Work Of Staggering Genius: A Memoir Based on a True StoryRating: 3.5 out of 5 stars3.5/5 (231)
- Team of Rivals: The Political Genius of Abraham LincolnFrom EverandTeam of Rivals: The Political Genius of Abraham LincolnRating: 4.5 out of 5 stars4.5/5 (234)
- On Fire: The (Burning) Case for a Green New DealFrom EverandOn Fire: The (Burning) Case for a Green New DealRating: 4 out of 5 stars4/5 (74)
- The Unwinding: An Inner History of the New AmericaFrom EverandThe Unwinding: An Inner History of the New AmericaRating: 4 out of 5 stars4/5 (45)
- GMAT Math Tips and StrategiesDocument2 pagesGMAT Math Tips and Strategiesgmatclub75% (4)
- Ams 6500 Machinery Health Monitor Chassis Options en Us 165738 PDFDocument14 pagesAms 6500 Machinery Health Monitor Chassis Options en Us 165738 PDFWerner Melvin Cueva VilcaNo ratings yet
- Diesel Pump of The Desmi GroupDocument10 pagesDiesel Pump of The Desmi Groupngocdhxd92No ratings yet
- 4..customer Case Studies MuleSoft Customer Story - AirbusDocument5 pages4..customer Case Studies MuleSoft Customer Story - Airbussean0% (1)
- Combimat 4 DatasheetDocument2 pagesCombimat 4 DatasheetyossefamghariNo ratings yet
- In June-July 2017 Course Outline: Christology - SAT2242HS L0101Document8 pagesIn June-July 2017 Course Outline: Christology - SAT2242HS L0101Rexelle NavalesNo ratings yet
- Best of Breed Pitch DeckDocument15 pagesBest of Breed Pitch DeckeddygonNo ratings yet
- GUITARIST ChordsDocument18 pagesGUITARIST ChordsVaneme ArazaNo ratings yet
- OSTEOMALACIADocument2 pagesOSTEOMALACIARosda BalimbinganNo ratings yet
- Kathy J Abbi Mccoy Kaylee Smith - Frugal Teacher AssignmentDocument4 pagesKathy J Abbi Mccoy Kaylee Smith - Frugal Teacher Assignmentapi-510126964No ratings yet
- SMC Pneumatics VH Hand Valves - Steven EngineeringDocument9 pagesSMC Pneumatics VH Hand Valves - Steven EngineeringAdrianus AjaNo ratings yet
- Sepsis PCR Diagnostics: Sepsitest Ce IvdDocument4 pagesSepsis PCR Diagnostics: Sepsitest Ce IvdMohammed Khair BashirNo ratings yet
- 5 S Check ListDocument6 pages5 S Check ListWaqar LatifNo ratings yet
- Miscellaneous Engineering Materials (Glass & Rubber)Document39 pagesMiscellaneous Engineering Materials (Glass & Rubber)Charmaine Dela CruzNo ratings yet
- Production of Low Cost Self Compacting Concrete Using Bagasse AshDocument10 pagesProduction of Low Cost Self Compacting Concrete Using Bagasse AshENgřMuhăɱɱadRiǺzAhɱadNo ratings yet
- OmniTurn Manual g3Document210 pagesOmniTurn Manual g3CESAR MTZNo ratings yet
- Quiz Chapter 62 63Document2 pagesQuiz Chapter 62 63Amelie AvenidoNo ratings yet
- IDesign Method Management OverviewDocument8 pagesIDesign Method Management Overviewmayar7653No ratings yet
- W099 PhEd12n AncogA Module3 LTDocument6 pagesW099 PhEd12n AncogA Module3 LTAngelo AncogNo ratings yet
- IB Question 9 - Sanjay AjayakumarDocument2 pagesIB Question 9 - Sanjay AjayakumarSanjay K ANo ratings yet
- 12 Cisco Catalyst 6500 (Sup 2T) QoS Design AAGDocument2 pages12 Cisco Catalyst 6500 (Sup 2T) QoS Design AAGpaulo_an7381No ratings yet
- How To Draw Cartoon HandsDocument29 pagesHow To Draw Cartoon HandsMichelle Echeverria100% (1)
- ME5204: Air Conditioning and Building Automation NotesDocument36 pagesME5204: Air Conditioning and Building Automation Notesgattuso amberNo ratings yet
- Mali Is... LyricsDocument17 pagesMali Is... Lyricsm_kuchyNo ratings yet
- T MOBILE IPHONE 8 64GB GOLD CELLPHONE DOCS D Verrouill PDFDocument1 pageT MOBILE IPHONE 8 64GB GOLD CELLPHONE DOCS D Verrouill PDFČårl-Ünløćkēr EdouardNo ratings yet
- Why CRM Is Important? What Are The Benefits of CRM?Document2 pagesWhy CRM Is Important? What Are The Benefits of CRM?Rutu PatilNo ratings yet
- Character Sketch of Elizabeth BennetDocument2 pagesCharacter Sketch of Elizabeth BennetAiman Abdullah100% (2)
- A Literature Review On Motorcycle CollisionsDocument52 pagesA Literature Review On Motorcycle CollisionsvedantgoyalNo ratings yet
- Mood of Deity Worship GDDDocument22 pagesMood of Deity Worship GDDRajkumar GulatiNo ratings yet