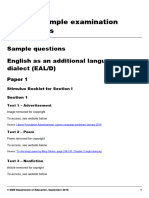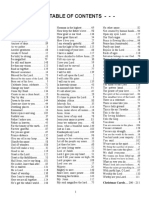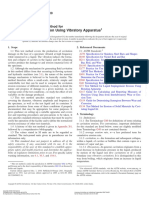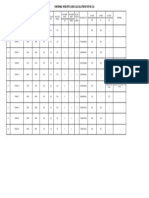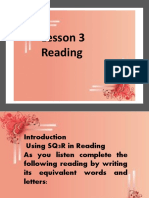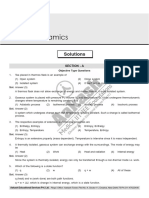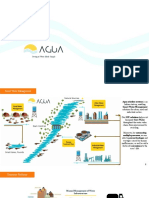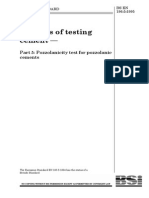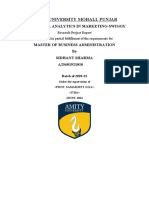Professional Documents
Culture Documents
AutoCAD Drawing Space
AutoCAD Drawing Space
Uploaded by
Sovit GurungCopyright
Available Formats
Share this document
Did you find this document useful?
Is this content inappropriate?
Report this DocumentCopyright:
Available Formats
AutoCAD Drawing Space
AutoCAD Drawing Space
Uploaded by
Sovit GurungCopyright:
Available Formats
AutoCAD drawing "Space"
1 of 8
http://academics.triton.edu/faculty/fheitzman/space.html
Autocad Drawing "Space"
Model Space And Paper Space
Viewports
There are two modes of drawing in AutoCAD, also called "SPACE." The normal mode and the
default is called "Model Space." This is the space you will use almost all of the time. It is the
normal 3 dimensional world in which all of your buildings are drawn, both in 2-dimensions (plans,
elevations, sections) and in 3-dimensions (perspectives or axonometrics). In this space, objects are
always drawn in real world units, full size.
The other mode of drawing or space is called "Paper Space." This space permits only a
2-dimensional world, and can be visualized as a flat sheet of paper. Paper Space is a
2-dimensional drawing mode in which you can group various "views" of a 3-dimensional drawing in
"holes" of the paper called "viewports" for plotting. It is useful for plotting several views of an object
at different scales, or for putting orthogonal drawing titles on a perspective or axonometric drawing.
There is no other method in AutoCAD of combining drawings of different scales on the same sheet
of paper, without changing the actual size of the objects or plotting each detail separately. When in
Paper Space, the word "PAPER" appears in STATUS BAR at the bottom of the AutoCAD desktop,
and a 30-60 degree triangle with the letter "W" within it appears at the lower left corner of the
drawing.
A "Viewport" is a rectangular area or hole in the paper through which you view your "Model."
There is no limit to the number of viewports you may have in any drawing. Viewports can be
copied, moved, erased, and stretched to give you just the right appearance. Only one viewport can
be active in Model Space at a time. To make a viewport active, switch to model space and click
within the viewport you want to make active with the pick button of the mouse. Watch Out! You
could have several viewports laying on top of one another, without you even being aware of it. If
you have a viewport within another viewport, you can switch from viewport to viewport either by
clicking in each viewport or by holding down the <Ctrl> key and typing the letter R. As you
continue to type <Ctrl> R, you will toggle from viewport to viewport, making them each active one
at a time, in the order they were created.
Each viewport may have a different view of the model within it. For instance, when you have drawn
a 3-dimensional drawing of a building, you can have its plan shown in one viewport, its front
elevation in another one, its side elevation in another one and a perspective view of it in another
one. When the 3d model is later revised, all viewport appearances are updated automatically to
reflect the changed model. Thus, you can draw the building only once, but view it in many forms
and from many directions.
By definition, viewports are entities in Paper Space, so that is the space in which they are created
or modified. When you use the MV command to create a viewport, make sure that the current layer
is the one that you want your viewport entities to be in. Normally you do not want the actual
4/22/2015 10:52 AM
AutoCAD drawing "Space"
2 of 8
http://academics.triton.edu/faculty/fheitzman/space.html
rectangle which surrounds the viewport to plot or print. To prevent this, you could place your
viewports on a layer that could be frozen just before plotting, such as the layer "A-ANNO-VPRT."
Alternatively, some drafters create viewports on the "DEFPOINTS" layer. The "DEFPOINTS" layer
is a special layer which AutoCAD automatically creates for its own use to place dimension definition
points (which are points at the ends of extension lines from which the dimension is measured). The
unique thing about that layer is that it can be visible on the screen (unless it is frozen), but it never
will show up on a plot or print.
Each viewport is able to display the model at different zoom scale factors (i.e. larger or smaller), is
able to show the model from different points of view (horizontal, vertical, or obliquely, and is able to
freeze or thaw layers individually within each viewport separately. In other words, you may freeze
the A-NOTE layer in one viewport, but have it thawed in another. You cannot change the color or
linetype characteristics of a layer from one viewport to another, however (more's the pity!).
To go to paper space, click on a tab at the bottom of the drawing which is not the "Model" tab.
These are layouts and when you open a new drawing there is at least one layout tab. The layouts
can contain viewports. You can think of a layout as a sheet which will be plotted that has holes cut
into it (called "viewports") through which you can see your model drawing in various scales and
directions.
What Should Be Drawn in Paper Space?
The following is a list of entities which are typically drawn in Paper Space. All other entities should
be drawn in Model Space:
1. Viewports (on either A-ANNO-VPRT layer, or DEFPOINTS layer)
2. Sheet border and title (on A-ANNO-BORD layer)
3. Individual drawing titles, scales and North Arrows (on A-ANNO-NOTE layer)
4. Revision "clouds" and revision numbers in triangular symbol (on A-ANNO-REVS layer)
Scale
Autocad does not use a scale -- you always draw everything FULL SIZE. You have an
unlimited size drawing board in AutoCAD which can grow with the physical size of the
building. You normally would determine the scale at the time you plot the drawing out.
However, in order for certain items like text and dimensioning to have a good size relationship
to the lines of the drawing, you will need to have a final scale in the back of your mind before
you start a drawing.
Scale in Paper Space
4/22/2015 10:52 AM
AutoCAD drawing "Space"
3 of 8
http://academics.triton.edu/faculty/fheitzman/space.html
Normally, you will draw a so-called "model" of your building in standard AutoCAD "Model
Space," which is the world of three dimensions. In order to plot various views of this three
dimensional "model" on the same sheet of paper and to some scale, you will normally create
several "viewports" in AutoCAD "Paper Space" which is a two-dimensional composing area,
as described in the previous pages. In Paper Space you can mix various scales, plans with
elevations and perspectives, without changing the actual model. Paper Space is simply a
way of consolidating several views on the same plot. The model itself is drawn always at full
size, but when inserted into the plotted sheet in a viewport, each viewport is "scaled" to its
proper plot scale factor.
The great advantage of paper space drawings is that they can be plotted at 1 to 1 (that is, no
scale reduction). However, if you want the drawings you do of the "model" to be plotted to a
scale, you have to assign a scale to each viewport. Scale is one of the properties of a
viewport. Click on the viewport rectangle and set its scale through the properties palette. Or,
you may double click inside the viewport and set the scale by typing Z <RET> 1/48xp <RET>
(that is the example for 1/4" = 1'-0" scale)
The table below lists proper viewport scale factors for plotting models in paper space to a
scale.
Be very careful to include the "xp" at the end of the zoom factor.
Zoom Factors For Paper Space Scaling
Architect's Scales
Viewport Zoom Factor (in Model Space)
1/16"=1'-0"
1/192xp
3/32"=1'-0"
1/128xp
1/8"=1'-0"
1/96xp
3/16"=1'-0"
1/64xp
1/4"=1'-0"
1/48xp
3/8"=1'-0"
1/32xp
1/2"=1'-0"
1/24xp
3/4"=1'-0"
1/16xp
1"=1'-0"
1/12xp
4/22/2015 10:52 AM
AutoCAD drawing "Space"
4 of 8
http://academics.triton.edu/faculty/fheitzman/space.html
1 1/2"=1'-0"
1/8xp
3"=1'-0"
1/4xp
Half Size
1/2XP
Full Size
1xp
Engineer's Scales
Viewport Zoom Factor (in Model Space)
1"=1000'-0"
1/12000xp
1"=500'-0"
1/6000xp
1"=100'-0"
1/1200xp
1"=50'-0"
1/600xp
1"=30'-0"
1/360xp
1"=20'-0"
1/240xp
1"=10'-0"
1/120xp
Metric Scales
Viewport Zoom Factor (in Model Space)
1:10
1/10xp
1:20
1/20xp
1:50
1/50xp
1:100
1/100xp
1:500
1/500xp
Size of text and dimensions in Model Space
Most architectural plans and elevations for houses and small buildings are traditionally drawn
at 1/4" = 1'-0" scale. Other buildings use 1/8" = 1'-0" scale. Details are drawn at 1 1/2" = 1'-0"
or 3" = 1'-0" scale. Each of these drawing scales will need to have a corresponding text size
and dimensioning scale (the "DIMSCALE") set. In other words, if you want the final text size
on a plotted drawing to appear to be 1/4" in height, and you plot the drawing at 1/4" = 1'-0"
scale, you will have to draw the actual text at a 12" height in AutoCAD. This is a difficult idea
to get used to, but is a natural result of drawing everything at full size.
4/22/2015 10:52 AM
AutoCAD drawing "Space"
5 of 8
http://academics.triton.edu/faculty/fheitzman/space.html
Size Multipliers for Text and Dimensions
Scale of Plotted Drawing
Text and Dimension Size Multiplier
1/16"=1'-0"
192
3/32"=1'-0"
128
1/8"=1'-0"
96
3/16"=1'-0"
64
1/4"=1'-0"
48
3/8"=1'-0"
32
1/2"=1'-0"
24
3/4"=1'-0"
16
1"=1'-0"
12
1 1/2"=1'-0"
3"=1'-0"
Half Size
Full Size
Engineer's Scales
Text and Dimension Size Multiplier
1"=1000'-0"
12000
1"=500'-0"
6000
1"=100'-0"
1200
1"=50'-0"
600
1"=30'-0"
360
4/22/2015 10:52 AM
AutoCAD drawing "Space"
6 of 8
http://academics.triton.edu/faculty/fheitzman/space.html
1"=20'-0"
240
1"=10'-0"
120
Metric Scales
Text and Dimension Size Multiplier
1:10
10
1:20
20
1:50
50
1:100
100
INTEGRATION OF SCALES ONTO ONE SHEET
IN MODEL SPACE
(Note: The following will not be necessary if drawings are
always plotted in Paper Space)
If you do not intend to make use of Paper Space to plot several views of a model, but instead
have several independent two-dimensional drawings which need to be combined on the
same sheet of drawings, you may choose to change the relative sizes of some of the details
so that they appear to be drawn at a larger or smaller scale. Although this process is not
recommended for many reasons, you may find occasion to use this technique.
If you want to include a detail or other drawing on a model space plotted sheet along with
other drawings which will be plotted at another scale, you should work on the detail
separately first in its full size mode and then insert the finished detail onto the sheet you want
it to appear, scaling while inserting. The scale conversion factors are as follows:
Drawing plot scale
Detail scale desired
Conversion Factor
(insert detail at
this scale)
1"= 20'-0"
1/8" = 1'-0"
2.5
1/4" = 1'-0"
1/2" = 1'-0"
10
3/4" = 1'-0"
15
4/22/2015 10:52 AM
AutoCAD drawing "Space"
7 of 8
http://academics.triton.edu/faculty/fheitzman/space.html
1/8" = 1'-0"
1/4" = 1'-0"
3/4" = 1'-0"
1"= 1'-0"
20
1 1/2" = 1'-0"
30
3" = 1'-0"
60
Half size
120
Full size
240
1/4" = 1'-0"
1/2" = 1'-0"
3/4" = 1'-0"
1"= 1'-0"
1 1/2" = 1'-0"
12
3" = 1'-0"
24
Half size
48
Full size
96
1/4" = 1'-0"
0.5
1/2" = 1'-0"
3/4" = 1'-0"
1"= 1'-0"
1 1/2" = 1'-0"
3" = 1'-0"
12
Half size
24
Full size
48
1/4" = 1'-0"
0.1666
1/2" = 1'-0"
0.3333
3/4" = 1'-0"
0.6666
1"= 1'-0"
1.3333
1 1/2" = 1'-0"
3" = 1'-0"
4/22/2015 10:52 AM
AutoCAD drawing "Space"
8 of 8
http://academics.triton.edu/faculty/fheitzman/space.html
Half size
Full size
16
The formula for calculating the model space scale conversion factor is Main Drawing Plot
Scale Factor divided by the Detail Desired Plot Scale Factor.
Add notes and dimensions after the detail has been inserted into the sheet on which it will
appear. To get dimensions to produce the correct sizes on the scaled detail, set the variable
DIMLFAC equal to the reciprocal of the conversion factor (that is, 1 divided by the
Conversion Factor) prior to doing any dimensioning of the scaled detail. For instance to
dimension a detail whose desired scale is 1/2" = 1'-0" inserted into a sheet plotted at 1/8" =
1'-0", set the DIMLFAC at 1/4). To set this variable, at a Command: prompt, type
dimlfac<RET> [1/conversion factor] <RET>
Do not forget to change the DIMLFAC back to 1 when you are through dimensioning the
detail. Also, remember that since the detail has been scaled, you can no longer directly
measure the size of that detail using the DIST command, since it is no longer full size, but
some multiple of full size. If you want to calculate the distance, use the DIST command and
divide it by the conversion factor.
4/22/2015 10:52 AM
You might also like
- The Subtle Art of Not Giving a F*ck: A Counterintuitive Approach to Living a Good LifeFrom EverandThe Subtle Art of Not Giving a F*ck: A Counterintuitive Approach to Living a Good LifeRating: 4 out of 5 stars4/5 (5820)
- The Gifts of Imperfection: Let Go of Who You Think You're Supposed to Be and Embrace Who You AreFrom EverandThe Gifts of Imperfection: Let Go of Who You Think You're Supposed to Be and Embrace Who You AreRating: 4 out of 5 stars4/5 (1093)
- Never Split the Difference: Negotiating As If Your Life Depended On ItFrom EverandNever Split the Difference: Negotiating As If Your Life Depended On ItRating: 4.5 out of 5 stars4.5/5 (845)
- Grit: The Power of Passion and PerseveranceFrom EverandGrit: The Power of Passion and PerseveranceRating: 4 out of 5 stars4/5 (590)
- Hidden Figures: The American Dream and the Untold Story of the Black Women Mathematicians Who Helped Win the Space RaceFrom EverandHidden Figures: The American Dream and the Untold Story of the Black Women Mathematicians Who Helped Win the Space RaceRating: 4 out of 5 stars4/5 (898)
- Shoe Dog: A Memoir by the Creator of NikeFrom EverandShoe Dog: A Memoir by the Creator of NikeRating: 4.5 out of 5 stars4.5/5 (540)
- The Hard Thing About Hard Things: Building a Business When There Are No Easy AnswersFrom EverandThe Hard Thing About Hard Things: Building a Business When There Are No Easy AnswersRating: 4.5 out of 5 stars4.5/5 (349)
- Elon Musk: Tesla, SpaceX, and the Quest for a Fantastic FutureFrom EverandElon Musk: Tesla, SpaceX, and the Quest for a Fantastic FutureRating: 4.5 out of 5 stars4.5/5 (474)
- Her Body and Other Parties: StoriesFrom EverandHer Body and Other Parties: StoriesRating: 4 out of 5 stars4/5 (822)
- The Sympathizer: A Novel (Pulitzer Prize for Fiction)From EverandThe Sympathizer: A Novel (Pulitzer Prize for Fiction)Rating: 4.5 out of 5 stars4.5/5 (122)
- The Emperor of All Maladies: A Biography of CancerFrom EverandThe Emperor of All Maladies: A Biography of CancerRating: 4.5 out of 5 stars4.5/5 (271)
- The Little Book of Hygge: Danish Secrets to Happy LivingFrom EverandThe Little Book of Hygge: Danish Secrets to Happy LivingRating: 3.5 out of 5 stars3.5/5 (401)
- The World Is Flat 3.0: A Brief History of the Twenty-first CenturyFrom EverandThe World Is Flat 3.0: A Brief History of the Twenty-first CenturyRating: 3.5 out of 5 stars3.5/5 (2259)
- The Yellow House: A Memoir (2019 National Book Award Winner)From EverandThe Yellow House: A Memoir (2019 National Book Award Winner)Rating: 4 out of 5 stars4/5 (98)
- Devil in the Grove: Thurgood Marshall, the Groveland Boys, and the Dawn of a New AmericaFrom EverandDevil in the Grove: Thurgood Marshall, the Groveland Boys, and the Dawn of a New AmericaRating: 4.5 out of 5 stars4.5/5 (266)
- Team of Rivals: The Political Genius of Abraham LincolnFrom EverandTeam of Rivals: The Political Genius of Abraham LincolnRating: 4.5 out of 5 stars4.5/5 (234)
- A Heartbreaking Work Of Staggering Genius: A Memoir Based on a True StoryFrom EverandA Heartbreaking Work Of Staggering Genius: A Memoir Based on a True StoryRating: 3.5 out of 5 stars3.5/5 (231)
- On Fire: The (Burning) Case for a Green New DealFrom EverandOn Fire: The (Burning) Case for a Green New DealRating: 4 out of 5 stars4/5 (74)
- Apola Ose-Otura (PopoolaDocument33 pagesApola Ose-Otura (PopoolaLucas Rachid100% (17)
- The Unwinding: An Inner History of the New AmericaFrom EverandThe Unwinding: An Inner History of the New AmericaRating: 4 out of 5 stars4/5 (45)
- The Docks of Big Lake 376pags PDFDocument376 pagesThe Docks of Big Lake 376pags PDFPablo Iglesias100% (2)
- API 5l x42 Pipe Specification Data SheetDocument1 pageAPI 5l x42 Pipe Specification Data SheetIván López PavezNo ratings yet
- State Observer - Wikipedia, The Free EncyclopediaDocument6 pagesState Observer - Wikipedia, The Free EncyclopediaNhà Của CọpNo ratings yet
- English Eald s6 Sample Paper 1 Stimulus BookletDocument5 pagesEnglish Eald s6 Sample Paper 1 Stimulus BookletHouston ChantonNo ratings yet
- UOP DTS Fastfeed A4 V3Document2 pagesUOP DTS Fastfeed A4 V3higgsboson83No ratings yet
- HCF and LCMDocument5 pagesHCF and LCMAnkit YadavNo ratings yet
- List NotesDocument27 pagesList NotesMohit MauryaNo ratings yet
- Microprocessor Engine/Generator Controller: Model MEC 2Document12 pagesMicroprocessor Engine/Generator Controller: Model MEC 2Andres Huertas100% (1)
- New SONG BOOK Text-1 PDFDocument47 pagesNew SONG BOOK Text-1 PDFEbong MichaelNo ratings yet
- Is 9259 1979 PDFDocument15 pagesIs 9259 1979 PDFsagarNo ratings yet
- Ethyl BenzeneDocument10 pagesEthyl Benzenenmmpnmmpnmmp80% (5)
- 29 Modeling FRP-confined RC Columns Using SAP2000 PDFDocument20 pages29 Modeling FRP-confined RC Columns Using SAP2000 PDFAbdul LatifNo ratings yet
- Astm G32 - 10Document19 pagesAstm G32 - 10ABINASH BEHERANo ratings yet
- Viscosity-1 Viscometer-2 Relation Between Viscosity &temperature-3 Vogel Equation-4 Programming ofDocument71 pagesViscosity-1 Viscometer-2 Relation Between Viscosity &temperature-3 Vogel Equation-4 Programming ofDr_M_SolimanNo ratings yet
- Shoring Calculation &heightsDocument1 pageShoring Calculation &heightsRama Subba Rao chebroluNo ratings yet
- Lesson 3 English For Specific PurposesDocument14 pagesLesson 3 English For Specific PurposesJudith CastilloNo ratings yet
- Electrolux EWW12753 7.5kg Washer 4.5kg Dryer Combo User ManualDocument40 pagesElectrolux EWW12753 7.5kg Washer 4.5kg Dryer Combo User ManualJohn Ray AbadNo ratings yet
- CDIL TransistorsDocument4 pagesCDIL Transistorsjjtrivedi8717No ratings yet
- Roboshot Brochure enDocument19 pagesRoboshot Brochure envantuan17792No ratings yet
- P e - First-Quarter-Exams 1st-SemDocument7 pagesP e - First-Quarter-Exams 1st-SemJieann BalicocoNo ratings yet
- CLS Aipmt 14 15 XI Che Study Package 2 SET 2 Chapter 6Document46 pagesCLS Aipmt 14 15 XI Che Study Package 2 SET 2 Chapter 6rupa biswas84% (25)
- E E E E: For Installation/s IndustrialDocument1 pageE E E E: For Installation/s IndustrialRJ Padilla0% (1)
- Axis TechnologyFct en-USDocument342 pagesAxis TechnologyFct en-USClaudiu GogoseanuNo ratings yet
- UntitledDocument136 pagesUntitledjhon rodriguezNo ratings yet
- Agua Wireless Systems - Organisation Profile 2021Document19 pagesAgua Wireless Systems - Organisation Profile 2021KSND Agro Solutions Pvt LtdNo ratings yet
- 196 5-95 PDFDocument12 pages196 5-95 PDFMurali Krish100% (6)
- Psda by SIDHANT MBADocument14 pagesPsda by SIDHANT MBAsidhant sharmaNo ratings yet
- 2017Document12 pages2017ਸੁਖਬੀਰ ਸਿੰਘ ਮਾਂਗਟNo ratings yet
- The Earth As A PlanetDocument5 pagesThe Earth As A PlanetEgzon DalipiNo ratings yet