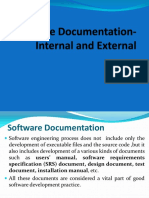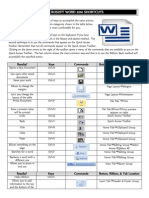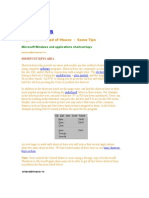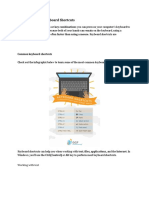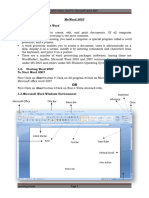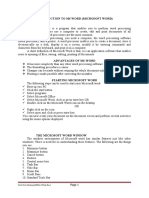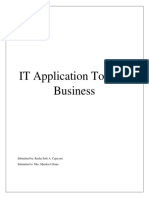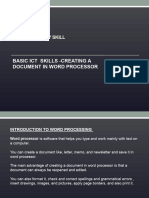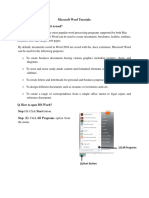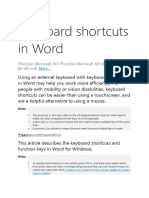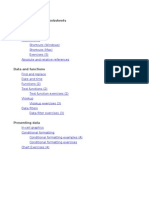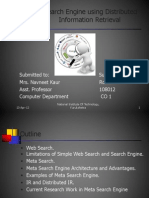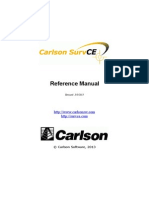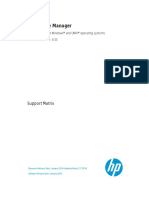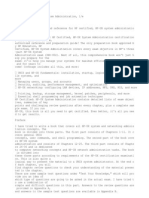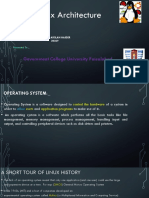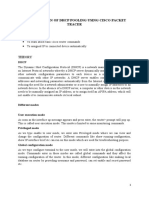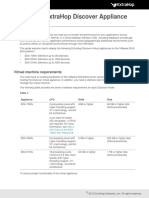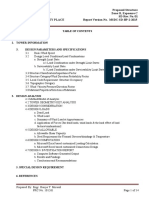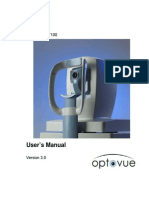Professional Documents
Culture Documents
Macintosh OS X: Keyboard Shortcuts
Macintosh OS X: Keyboard Shortcuts
Uploaded by
David LieuOriginal Title
Copyright
Available Formats
Share this document
Did you find this document useful?
Is this content inappropriate?
Report this DocumentCopyright:
Available Formats
Macintosh OS X: Keyboard Shortcuts
Macintosh OS X: Keyboard Shortcuts
Uploaded by
David LieuCopyright:
Available Formats
Macintosh OS X: Keyboard Shortcuts, UWEC
5/7/15, 11:25 PM
Home LTS Help Desk Workshops Permission to Use
Macintosh OS X
Keyboard Shortcuts
Keyboard shortcuts make quick navigation in your Word document possible. Instead of using the mouse you can press keys to perform
the same actions. There are keyboard shortcuts for virtually every navigational and managing option in Word. This document will
provide instructions on the most useful shortcuts.
File Operations
Edit Operations
Selecting Text
Undo and Redo Operations
Current File Navigation
File Navigation
Additional Keyboard Shortcuts
File Operations
Some of the most common operations you do in Word include opening, closing, saving, and printing. Because these operations are
repeated often, using the keyboard shortcuts can simplify and speed up the process. The following table provides the action and the
shortcut key command to perform each action.
Action
Key Command
To open a file
[command] + [O]
To close a file
[command] + [W]
To save a file
[command] + [S]
To print a file
[command] + [P]
To open a new document
[command] + [N]
Edit Operations
Editing operations such as cut, copy, paste, and check spelling are also used frequently. You save a lot of time using the shortcut key
operations because you are not spending time searching the file or quick menus for these editing options.
Action
Key Command
Cut
[command] + [X]
Copy
[command] + [C]
Paste
[command] + [V]
Check spelling
[F7]
Bold text
[command] + [B]
Italicize text
[command] + [I]
Remove text formatting
[control] + [spacebar]
Selecting Text
In order to format text, it must be selected. You can navigate around the document and select appropriate text with shortcut keys.
http://www.uwec.edu/help/macosx/shortcut-m.htm
Page 1 of 3
Macintosh OS X: Keyboard Shortcuts, UWEC
5/7/15, 11:25 PM
These key commands will allow you to select as much or as little of the text as you need.
Action
Key Command
Select all
[command] + [A]
Select one character to the right
[shift] + [right arrow]
Select one character to the left
[shift] + [left arrow]
Select to the beginning of a word
[shift] + [option] + [left arrow]
Select to the end of a word
[shift] +[option] + [right arrow]
Select to the end of the line
[shift] + [end]
Select to the beginning of the line
[shift] + [home]
Select one line down
[shift] + [down arrow]
Select one line up
[shift] + [up arrow]
Select to the end of the paragraph
[command] + [shift] + [down arrow]
Select to the beginning of the paragraph
[command] + [shift] + [up arrow]
Select one screen down
[shift] + [page down]
Select one screen up
[shift] + [page up]
Select to the beginning of the document
[command] + [shift] + [home]
Select to the end of the document
[command] + [shift] + [end]
Undo and Redo Options
When making quick adjustments to your document, you may want to undo or redo the most recent action performed. These keyboard
shortcuts can save you time by not having to scroll through the Edit menu, or Standard toolbar to perform the action.
Action
Key Command
To undo previous action
[command] + [Z]
To redo previous action
[command] + [Y]
To cancel any action
[esc]
Current File Navigation
Depending on your editing style, you may find navigating through your currently opened document via keyboard shortcuts to be the
fastest and easiest. When using key commands for navigation, the direction given can be very specific. For example, if you wanted to
be at the top of the next page, you can do so by pressing two keys instead of scrolling with the mouse
Action
Key Command
Move one character to the left
[left arrow]
Move one character to the right
[right arrow]
Move one word to the left
[option] + [left arrow]
Move one word to the right
[option] + [right arrow]
Move one paragraph up
[option] + [up arrow]
Move one paragraph down
[option] + [down arrow]
Move up one line
[up arrow]
Move down one line
[down arrow]
Move to the end of one line
[end]
Move to the beginning of one line
[home]
http://www.uwec.edu/help/macosx/shortcut-m.htm
Page 2 of 3
Macintosh OS X: Keyboard Shortcuts, UWEC
5/7/15, 11:25 PM
Move one screen up
[page up]
Move one screen down
[page down]
Move to the top of the next page
[command] + [page down]
Move to the top of the previous page
[command] + [page up]
Move to the end of the document
[command] + [end]
Move to the beginning of the document
[command] + [home]
Move to the next document window
[command] + [F6]
Move to the previous document window
[command] + [shift] + [F6]
File Navigation
Using keyboard shortcuts, you can open and navigate through other files from the Open File dialog box .
1. To open a file, press [command] + [O]
The Open File dialog box appears.
2. To get inside major sections of the dialog box (e.g., text boxes, pull down menus, and buttons), press [tab]
3. Navigate through those sections pressing the [left], [right], [up], or [down] arrow keys
4. To open files or set appropriate option, press [return]
5. To cancel operations and close dialog boxes, press [esc]
Additional Keyboard Shortcuts
This document discusses a few of the most helpful keyboard shortcuts. However, there are many other keyboard shortcuts available.
Word offers keyboard shortcuts for virtually all operations. You can also record and create your own keyboard operation as well. To find
out more information about keyboard shortcuts, use the Word Help option.
1. From the Help menu, select Word Help
2. In the What are you searching for? text box, type Keyboard Shortcuts
3. Press [return]
A list of related topics appears.
4. Select the appropriate keyboard shortcut related option
LTS Documentation OL 1105 University of Wisconsin-Eau Claire Eau Claire WI 54702-4004
Questions/Comments: onlinehelp@uwec.edu
Updated: February 8, 2011
Copyright 1995-2011 UW-Eau Claire and the Board of Regents of the University of Wisconsin System
http://www.uwec.edu/help/macosx/shortcut-m.htm
Page 3 of 3
You might also like
- Software Documentation-Internal and ExternalDocument7 pagesSoftware Documentation-Internal and ExternalBini LyngdohNo ratings yet
- Parameter List MCS - RCB2Document34 pagesParameter List MCS - RCB2FazilNo ratings yet
- Flexline CAD Instruction Manual Rev24 E PDFDocument145 pagesFlexline CAD Instruction Manual Rev24 E PDFhoangthe100% (1)
- PetroSync - ASME B31.3 Process Piping Code Design Requirements 2019Document5 pagesPetroSync - ASME B31.3 Process Piping Code Design Requirements 2019vishwanath hiremath100% (1)
- 3i Word 2007Document65 pages3i Word 2007Fahad AkramNo ratings yet
- 3-2B Word 2010 Shortcut ExerciseDocument2 pages3-2B Word 2010 Shortcut ExerciseVishal PonugotiNo ratings yet
- Shortcuts: Keyboard Instead of Mouse - Some TipsDocument7 pagesShortcuts: Keyboard Instead of Mouse - Some TipsJagadish GurubasavannaNo ratings yet
- Shortcut Keys ABCsDocument35 pagesShortcut Keys ABCsMohd Zakir HussainNo ratings yet
- Microsoft Word ProcessingDocument6 pagesMicrosoft Word ProcessingEast AfricaNo ratings yet
- Getting Started With Microsoft WordDocument13 pagesGetting Started With Microsoft WordAvinash RaiNo ratings yet
- Word NotesDocument17 pagesWord NotesnandukyNo ratings yet
- Keyboard Shortcuts: Applies To All Editions of Windows 7Document4 pagesKeyboard Shortcuts: Applies To All Editions of Windows 7Vivek PimpleNo ratings yet
- HRM PROF 07jan 30Document6 pagesHRM PROF 07jan 30Marie Frances SaysonNo ratings yet
- Word 2007 TutorialDocument47 pagesWord 2007 TutorialPandiyan RajanNo ratings yet
- MS WordDocument15 pagesMS WordashishNo ratings yet
- Lesson 1Document13 pagesLesson 1Kristine Lorraine MateoNo ratings yet
- Microsoft WordDocument15 pagesMicrosoft WordskyartcyberNo ratings yet
- KeyboardDocument15 pagesKeyboardNtokozoNo ratings yet
- Using Microsoft Word: Text EditingDocument14 pagesUsing Microsoft Word: Text EditingonlytejNo ratings yet
- MS Word 2007 LO 7 22 Nov 2011Document20 pagesMS Word 2007 LO 7 22 Nov 2011Beriso AbdelaNo ratings yet
- Microsoft Word Shortcut Keys1Document13 pagesMicrosoft Word Shortcut Keys1Trigya Charu PandeyNo ratings yet
- Computer Short KeysDocument23 pagesComputer Short Keystanyaverma2589No ratings yet
- CP4P Week2 Keyboard Shortcuts ActivityDocument10 pagesCP4P Week2 Keyboard Shortcuts ActivityPresiNo ratings yet
- Handy Tips On Microsoft Word: Adding Horizontal Dividers in WordDocument14 pagesHandy Tips On Microsoft Word: Adding Horizontal Dividers in WordrishiahireNo ratings yet
- Computer TipsDocument7 pagesComputer Tipssohail merchantNo ratings yet
- An Introduction To Microsoft Office 2007 - LectureDocument160 pagesAn Introduction To Microsoft Office 2007 - LectureSukh SandhuNo ratings yet
- Screen LayoutDocument13 pagesScreen LayoutShani MkNo ratings yet
- Screen Layout: BC 101-Aplikasi KomputerDocument46 pagesScreen Layout: BC 101-Aplikasi KomputerEunice TzpNo ratings yet
- Screen LayoutDocument44 pagesScreen LayoutAditya Kulkarni100% (1)
- Keyboard Shortcuts in WordDocument33 pagesKeyboard Shortcuts in WordParulNo ratings yet
- Introduction To MS WordDocument8 pagesIntroduction To MS Wordigwe nnabuikeNo ratings yet
- IT Application Tools in Business: Submitted By: Rasha Seth A. Cajucom Submitted To: Mrs. Marilou UrbinaDocument7 pagesIT Application Tools in Business: Submitted By: Rasha Seth A. Cajucom Submitted To: Mrs. Marilou UrbinaRasha Seth CajucomNo ratings yet
- Unit 2 ItDocument15 pagesUnit 2 Itrei gbivNo ratings yet
- Office Survival Guide 000Document2 pagesOffice Survival Guide 000ionelcretanNo ratings yet
- Ict SkillsDocument12 pagesIct Skillssagar JunejaNo ratings yet
- An Introduction To ComputersDocument6 pagesAn Introduction To ComputersYusephAwangSanaaniNo ratings yet
- Word - Notes - 2007Document35 pagesWord - Notes - 2007duhneesNo ratings yet
- Part1-Microsoft Word TutorialsDocument32 pagesPart1-Microsoft Word Tutorialsp.rehman2005No ratings yet
- BNET Free Indispensable Word TipsDocument6 pagesBNET Free Indispensable Word TipsMayank GargNo ratings yet
- Windows Keyboard ShortcutsDocument14 pagesWindows Keyboard ShortcutsJonathan David Gomez HidalgoNo ratings yet
- What Are The F1 Through F12 Keys?: ALT CTRLDocument25 pagesWhat Are The F1 Through F12 Keys?: ALT CTRLLornie C.BacalangcoNo ratings yet
- Short Cut KeysDocument6 pagesShort Cut Keysجنید سلیم چوہدریNo ratings yet
- CP4P Week2 Keyboard ActivityDocument15 pagesCP4P Week2 Keyboard ActivityNisarg PatelNo ratings yet
- Using Microsoft Word: Text EditingDocument12 pagesUsing Microsoft Word: Text Editingarban_marevilNo ratings yet
- Access Information Using KeyboardDocument6 pagesAccess Information Using KeyboardRhen SuarezNo ratings yet
- Using Keyboard FMDocument16 pagesUsing Keyboard FMSHIVANSH ARORANo ratings yet
- Word 2007 TutorialDocument50 pagesWord 2007 TutorialZafar IqbalNo ratings yet
- MS Access Shortcut KeysDocument3 pagesMS Access Shortcut KeysSwiftscribdNo ratings yet
- Starting Word: Components of The Word WindowDocument13 pagesStarting Word: Components of The Word WindowKenNo ratings yet
- Microsoft Office Shortcut KeysDocument59 pagesMicrosoft Office Shortcut Keysarmanzoorrz77No ratings yet
- Basic PC Shortcut KeysDocument15 pagesBasic PC Shortcut KeysRathinavel Dass100% (1)
- Shortcut KeysDocument18 pagesShortcut KeysJenish AthletNo ratings yet
- Xasanova Dilsora B2203566Document5 pagesXasanova Dilsora B2203566Дилсора ХасановаNo ratings yet
- 03.MS WordDocument40 pages03.MS WordRichard ErasquinNo ratings yet
- Name: Uzair Anees Electrical Engineering Subject:Computer Fundamentals Section:D Instructor: Sehrish Mehmood Keyboard and Function of Its KeysDocument8 pagesName: Uzair Anees Electrical Engineering Subject:Computer Fundamentals Section:D Instructor: Sehrish Mehmood Keyboard and Function of Its Keysapi-19505286No ratings yet
- Excel Training WorksheetsDocument259 pagesExcel Training WorksheetsJkjiwani AccaNo ratings yet
- Microsoft Office Word 2007: Abhijit Behera Roll No:-15112UT11001Document29 pagesMicrosoft Office Word 2007: Abhijit Behera Roll No:-15112UT11001AVIJEETNo ratings yet
- Module 2 - Word Document 2007Document53 pagesModule 2 - Word Document 2007Ernesto Albeus Villarete Jr.No ratings yet
- KeyboardDocument36 pagesKeyboardsylvesterokiringNo ratings yet
- Training WorksheetDocument259 pagesTraining Worksheetmaglalang_dexter_024No ratings yet
- Keybord Shortcut KeysDocument6 pagesKeybord Shortcut KeysKelvin KabondoNo ratings yet
- Wordnotes 2007Document34 pagesWordnotes 2007nrssgy edpmanditNo ratings yet
- Meta Search Engine Using Distributed Information RetrievalDocument35 pagesMeta Search Engine Using Distributed Information Retrievalromilg_1No ratings yet
- WNDAP360Document3 pagesWNDAP360Al ChemistNo ratings yet
- SurvCE V3 ManualDocument674 pagesSurvCE V3 ManualRoger Rospilloso Taboada100% (1)
- Starview Smart Switch and Socket SSL-AU-MG SeriesDocument14 pagesStarview Smart Switch and Socket SSL-AU-MG SeriesDuc NguyenNo ratings yet
- BTEC Level 3 Computer Systems Assignment 3 IVDocument10 pagesBTEC Level 3 Computer Systems Assignment 3 IVtreyNo ratings yet
- Troubleshooting WSUSDocument5 pagesTroubleshooting WSUSanon_106304219No ratings yet
- Erbe Icc 50 80 SMDocument56 pagesErbe Icc 50 80 SMMiguel De Los Santos PavisicNo ratings yet
- ProfileDocument2 pagesProfileCC23-0269 Kristianto KarimNo ratings yet
- VertexNA ISPv16 IndividualsDocument17 pagesVertexNA ISPv16 IndividualsSergio ArtinanoNo ratings yet
- CFDDDocument41 pagesCFDDvsputhamanNo ratings yet
- Release Onboarding V1.1Document25 pagesRelease Onboarding V1.1Anusha JNo ratings yet
- Service Manager 933 Support MatrixDocument21 pagesService Manager 933 Support MatrixGeorge AnadranistakisNo ratings yet
- The PBS Archive Add On For Warehouse Management: Manual Part C - Display and EvaluationDocument23 pagesThe PBS Archive Add On For Warehouse Management: Manual Part C - Display and Evaluationv jayNo ratings yet
- How To Install Ansys 14Document1 pageHow To Install Ansys 14Edwin Okoampa BoaduNo ratings yet
- Oracle 11iDocument260 pagesOracle 11iMadhu RajuNo ratings yet
- Database Systems The Complete Book 2nd Edition Molina Solutions ManualDocument12 pagesDatabase Systems The Complete Book 2nd Edition Molina Solutions Manualphelandieuz7n100% (28)
- New Oslab - ManualDocument49 pagesNew Oslab - Manualv rohitNo ratings yet
- Rehman HPDocument887 pagesRehman HPbala_thiNo ratings yet
- Unix ArchitectureDocument14 pagesUnix ArchitectureArslan HaiderNo ratings yet
- New Features SmartExporter Smart Join 2020 R1 PDFDocument4 pagesNew Features SmartExporter Smart Join 2020 R1 PDFJUAN Lara AlcaldeNo ratings yet
- Catia V5 Tutorial Work BookDocument17 pagesCatia V5 Tutorial Work Bookavaakayi100% (2)
- Confifuration of DHCP Pooling Using Cisco Packet Tracer: ObjectiveDocument5 pagesConfifuration of DHCP Pooling Using Cisco Packet Tracer: Objectivemiraj tamrakarNo ratings yet
- Deploy The Extrahop Discover Appliance With Vmware: Virtual Machine RequirementsDocument19 pagesDeploy The Extrahop Discover Appliance With Vmware: Virtual Machine RequirementsGame GMNo ratings yet
- Design Engineer Job Description ResponsibilitiesDocument1 pageDesign Engineer Job Description ResponsibilitiesأبومحمدالزياتNo ratings yet
- Tower Information 3. Design Parameters and SpecificationsDocument14 pagesTower Information 3. Design Parameters and SpecificationsHenj MirasolNo ratings yet
- RTVue Users Manual Rev 3Document104 pagesRTVue Users Manual Rev 3Rodrigo Olivares Urbina50% (2)