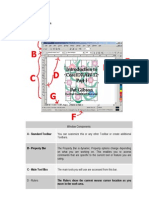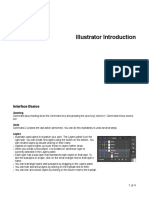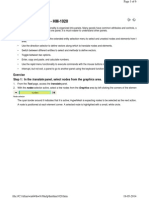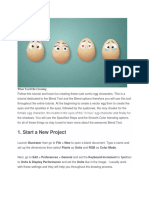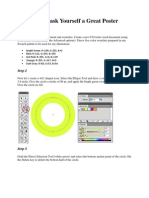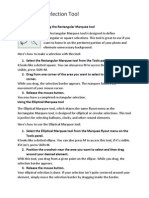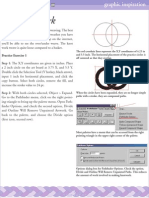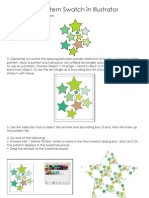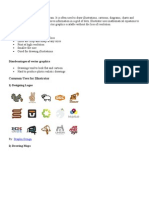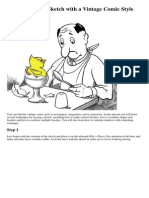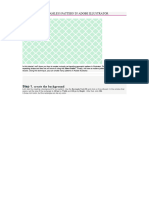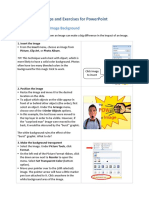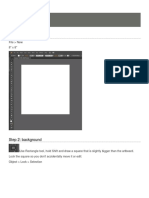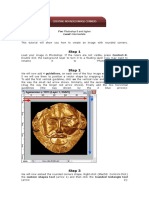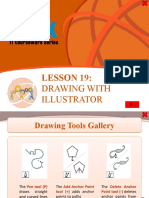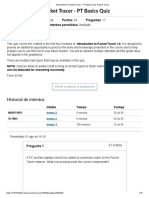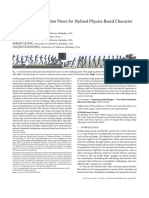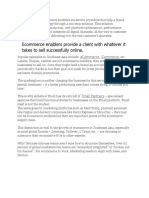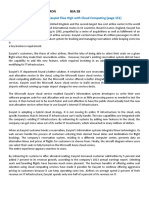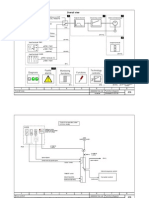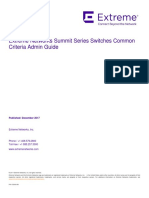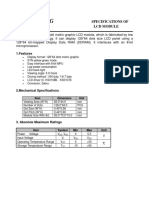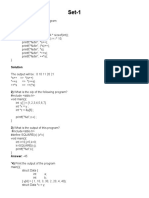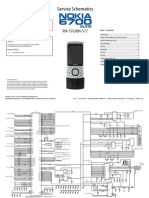Professional Documents
Culture Documents
The Adobe Illustrator Cs Part 1 PDF
The Adobe Illustrator Cs Part 1 PDF
Uploaded by
Azmi Satria0 ratings0% found this document useful (0 votes)
21 views6 pagesThe document provides instructions for 9 exercises to construct a simple house object in different ways using Illustrator's construction tools. The exercises explore using tools like the add anchor point tool, pen tool, polygon tool, reflect tool, and joining/averaging points to construct houses by drawing rectangles, polygons, and profiles in various sequences and configurations. The goal is to introduce the flexibility of Illustrator's object construction capabilities.
Original Description:
qwertyuiop
Original Title
the_adobe_illustrator_cs_part_1.pdf
Copyright
© © All Rights Reserved
Available Formats
PDF, TXT or read online from Scribd
Share this document
Did you find this document useful?
Is this content inappropriate?
Report this DocumentThe document provides instructions for 9 exercises to construct a simple house object in different ways using Illustrator's construction tools. The exercises explore using tools like the add anchor point tool, pen tool, polygon tool, reflect tool, and joining/averaging points to construct houses by drawing rectangles, polygons, and profiles in various sequences and configurations. The goal is to introduce the flexibility of Illustrator's object construction capabilities.
Copyright:
© All Rights Reserved
Available Formats
Download as PDF, TXT or read online from Scribd
Download as pdf or txt
0 ratings0% found this document useful (0 votes)
21 views6 pagesThe Adobe Illustrator Cs Part 1 PDF
The Adobe Illustrator Cs Part 1 PDF
Uploaded by
Azmi SatriaThe document provides instructions for 9 exercises to construct a simple house object in different ways using Illustrator's construction tools. The exercises explore using tools like the add anchor point tool, pen tool, polygon tool, reflect tool, and joining/averaging points to construct houses by drawing rectangles, polygons, and profiles in various sequences and configurations. The goal is to introduce the flexibility of Illustrator's object construction capabilities.
Copyright:
© All Rights Reserved
Available Formats
Download as PDF, TXT or read online from Scribd
Download as pdf or txt
You are on page 1of 6
Building Houses
Sequential Object Construction Exercises
Overview: Explore different
approaches to constructing the
same object with Illustrator's basic
construction tools.
This sequence of exercises explores different ways to
construct the same simple object, a house. The purpose
of these exercises is to introduce you to the flexibility of
Illustrator's object construction, so don't worry if some
exercises seem less efficient than others. In Preferences >
Units & Display Performance, set Units > General for
Inches (so you can use the numbers provided and the
measurements above). And read through the recommendations below for preparing your working environment.
Dragging out a guide from the Ruler, and
choosing Window>lnfo to open the Info palette
if it's not open before you begin
1 Work in Outline mode. Doing so keeps you from being
distracted by fills or line weights, and lets you see the centers of geometric objects (marked by "x").
2 Use Show Rulers and Show Info. Choose Show Rulers
(View menu) so you can "pull out" guides. Use the Info
palette to view numeric data as you work, or ignore the
numeric data and just draw the houses by eye.
3 Read through the Wow! Glossary. Please make sure to
read How to use this book and the Glossary pull-out card.
Hold down the Shift key to constrain movement
to horizontal/vertical direction. For more modifier key help, see the end of this chapter for the
"Finger Dance" lesson.
42
Chapter 2 The Zen of Illustrator
4 Use "modifier" keys. These exercises use Shift and
Option (Opt) or Alt keys, which you must hold down
until after you release your mouse button. If you make a
mistake, choose Undo and try again. Some functions are
also accessible from the Context-sensitive menu. Try keyboard shortcuts for frequently-used menu commands.
Exercise #1:
Use Add Anchor
Point tool
1 Create a rectangle and a vertical guide. Create a wide
rectangle (1.5" x 1") and drag out a vertical guide that
snaps to the center.
2 Add an anchor point on the top. Use the Add Anchor
Point tool to add a point on the top segment over the center guide.
3 Drag the new point up. Use the Direct Selection tool to
grab the new point and drag it up into position (.75" for a
total height of 1.75").
Exercise #2:
Make an extra point
1 Create a rectangle, delete the top path and place a
center point. Create a wide rectangle (1.5" x 1"). With
the Direct Selection tool, select the top path segment and
delete it. With the Pen tool, place a point on top of the
rectangle center point.
2 Move the point up. Double-click on the Selection tool
in the Toolbox to open the Move dialog box and enter a
1.25" vertical distance to move the point up.
3 Select and join the point to each side. Use the Direct
Selection tool to select the left two points and Join
(Object > Path > Join) them to the top point. Repeat with
the right two points.
Chapter 2 The Zen of Illustrator
43
Exercise #3:
Rotate and Add
1 Create two rectangles, one centered on the other.
Create a wide rectangle (1.5" x 1") and drag out a vertical
guide, snapping it to the center. Hold down Opt/Alt and
click with the Rectangle tool (Opt/Alt-click) on the center
guide (on the top segment). Enter 1.05" x 1.05".
2 Rotate one rectangle. Double-click the Rotate tool to
rotate the new rectangle around its center and enter 45.
3 Select and Add the rectangles. Marquee-select both
objects, choose Widow > Pathfinder and click the Add
icon. Switch to Preview mode to see the single shape!
Exercise #4:
Make a six-sided
polygon
1 Create a six-sided polygon. With the Polygon tool
selected, click once and enter 6 sides and a .866" Radius.
Then double-click the Rotate tool and enter 30.
2 Delete the bottom point. With the Delete Anchor Point
tool, click on the bottom point to delete it.
3 Move the two bottom points down, then the two
middle points. Use the Direct Selection tool to select
the bottom two points. Then grab one of the points and
Shift-drag in a vertical line (down .423"). Lastly, Directselect, grab and Shift-drag the middle two points down
vertically into position (down .275").
44
Chapter 2 The Zen of Illustrator
Exercise #5:
Use Add Anchor
Points filter in a
three-sided
polygon
1 Create a three-sided polygon. With the Polygon
tool selected, click once, then enter 3 sides and a 1.299"
Radius.
2 Use the Add Anchor Points filter. With the polygon
still selected, choose Object > Path > Add Anchor Points
(use the default keyboard shortcut, or create your own).
3 Average the two left points, then Average the
two right points. Direct-select the two left points and
Average them along the vertical axis (Context-sensitive:
Average, or Object > Path > Average), then repeat for the
two right points.
4 Delete the bottom point. With the Delete Anchor Point
tool, click on the bottom point to delete it.
5 Move the top point down. Use the Direct Selection tool
to select the top point, then double-click on the Direct
Selection tool itself (in the Toolbox) to open the Move
dialog box and enter a -.186" vertical distance.
6 Slide in the sides towards the center. Use the Direct
Selection tool to click on the right side of the house and
drag it towards the center until the roofline looks smooth
(hold down your Shift key to constrain the drag horizontally). Repeat for the left side of the house. Alternatively,
select the right side and use the key on your keyboard
to nudge the right side towards the center until the roofline looks smooth. Then, click on the left side to select
it, and use the key to nudge it towards the center. (If
necessary, change your Keyboard Increment setting in
the Preferences > General dialog.)
Chapter 2 The Zen of Illustrator
45
Exercise #6:
Cut a path and
Paste in Front
1 Cut, paste, then move the bottom of a triangle. With
the Polygon tool selected, click once and enter 3 sides
and a .866" Radius. With the Direct Selection tool, select
and Cut the bottom path to the Clipboard, choose Edit >
Paste in Front, then grab the bottom path and drag it into
position (down .423").
2 Create the sides and move middle points into place.
Direct-select the two right points and join them, then
repeat for the two left points. Finally, select the two middle points, and grab one to drag both up (.275").
Exercise #7:
Join two objects
1 Make two objects. Click once with the Polygon tool,
enter 3 sides and a .866" Radius. Zoom in on the lower left
corner and, with the Rectangle tool, click exactly on the
lower left anchor point. Set the rectangle to 1.5" x 1".
2 Delete the middle lines and join the corners. Directselect marquee the middle bisecting lines and delete.
Select the upper-left corner points and Average-Join by
either Averaging and then Joining the points (see exercises #5 and #6 above) or by pressing -Shift-Option-J/
Ctrl-Shift-Alt-J to average and join simultaneously. Select
and Average-Join the upper right points.
3 Drag the top point down. Grab the top point, hold the
Shift key and drag it into position (down .55").
46
Chapter 2 The Zen of Illustrator
Exercise #8:
Use Add Anchor
Points filter, then
Average-Join
1 Make a tall rectangle, delete top path, add anchor
points, remove bottom point. Create a tall rectangle
(1.5" x 1.75") and delete the top path. Choose Add Anchor
Points (Object >Path) and use the Delete Anchor Point
tool to remove the bottom point.
2 Select and Average-Join the top points and move
middles into position. Direct-select the top two points
and Average-Join (see Exercise #7, step 2). Then Directselect the middle points, grab one, and with the Shift key,
drag them both into position (up .125").
Exercise #9:
Reflect a Pen profile
1 Create a house profile. Drag out a vertical guide, then
reset the ruler origin on the guide. To draw the profile,
use the Pen tool to click on the guide at the ruler zero
point, hold down Shift (to constrain your lines to 45
angles) and click to place the corner (.75" down and .75"
to the left) and the bottom (1" down).
2 Reflect a copy of the profile. Select all three points of
the house profile With the Reflect tool, Option/Alt-clickon the guide line. Enter an angle of 90 and click Copy.
3 Join the two profiles. Direct-select and Join the bottom two points. Then Direct-select the top two points and
Average-Join (see Exercise #7, step 2).
Chapter 2 The Zen of Illustrator
47
You might also like
- End User Computing PolicyDocument17 pagesEnd User Computing PolicyUEdg3No ratings yet
- Corel Draw 9 TutorialDocument24 pagesCorel Draw 9 TutorialOpia AnthonyNo ratings yet
- Illustrator Introduction: Interface BasicsDocument4 pagesIllustrator Introduction: Interface BasicsrespiraahoraNo ratings yet
- How To Create A Honeybee Logo in AIDocument17 pagesHow To Create A Honeybee Logo in AIRobyMontellanoNo ratings yet
- ArchiCAD Tutorial 1Document27 pagesArchiCAD Tutorial 1Megha GolaNo ratings yet
- Introduction To Sketching Tutorial Summary: Task 1Document33 pagesIntroduction To Sketching Tutorial Summary: Task 1Sarthak AroraNo ratings yet
- Getting Started Basics AcdmacDocument16 pagesGetting Started Basics AcdmacElizabeth IbañezNo ratings yet
- Corel Draw TuteDocument40 pagesCorel Draw TuteRishanRulzNo ratings yet
- Getting Started Basics AcdmacDocument16 pagesGetting Started Basics AcdmacDiego FantinelliNo ratings yet
- How To Make A Logo: Step 1: Creating The Sun Rays BackgroundDocument18 pagesHow To Make A Logo: Step 1: Creating The Sun Rays BackgroundAnna FaithNo ratings yet
- Sketch Up TutorialDocument2 pagesSketch Up Tutorialapi-266164634No ratings yet
- Sorbose Flash TutorialDocument0 pagesSorbose Flash TutorialArif SattarNo ratings yet
- Autocad 2012: Instructor: Yasser M SiddiqiDocument41 pagesAutocad 2012: Instructor: Yasser M SiddiqiWaqar BajwaNo ratings yet
- Working With Panels - HM-1020: Exercise Step 1: in The Translate Panel, Select Nodes From The Graphics AreaDocument6 pagesWorking With Panels - HM-1020: Exercise Step 1: in The Translate Panel, Select Nodes From The Graphics AreaShaheen S. RatnaniNo ratings yet
- SketchUp TutorialDocument16 pagesSketchUp TutorialAllen Rod CuesoNo ratings yet
- Computer-Aided Drafting Laboratory: A Laboratory Manual On Freecad 0.19Document17 pagesComputer-Aided Drafting Laboratory: A Laboratory Manual On Freecad 0.19Jed EnricusoNo ratings yet
- How To Draw Egg CartoonDocument44 pagesHow To Draw Egg Cartoontestcase dummyNo ratings yet
- Week 1 Class ExerciseDocument11 pagesWeek 1 Class ExerciseGibsonNo ratings yet
- GSP Quick Reference PDFDocument6 pagesGSP Quick Reference PDFIsmi Asma' IsmailNo ratings yet
- Week 2 Class Exercise v2Document18 pagesWeek 2 Class Exercise v2GibsonNo ratings yet
- Blend and Mask Yourself A Great PosterDocument17 pagesBlend and Mask Yourself A Great PosterFarhat KhanNo ratings yet
- Ilustrator - ŠeširDocument19 pagesIlustrator - ŠeširarhivaprogramaNo ratings yet
- Googles Sketchup 8Document26 pagesGoogles Sketchup 8Varun Siddha100% (2)
- Adobe PhotoshopDocument6 pagesAdobe PhotoshopMarisol Jane M BerayNo ratings yet
- Creating Seamless Patterns in IllustratorDocument5 pagesCreating Seamless Patterns in IllustratorZuber KhanNo ratings yet
- 2a-MarqueeSelection ExerciseDocument2 pages2a-MarqueeSelection ExerciseHeman Lee100% (1)
- Learning Objectives:: Use Various Tools To Create A Geometry. Dimension A SketchDocument39 pagesLearning Objectives:: Use Various Tools To Create A Geometry. Dimension A SketchRafi AhmedNo ratings yet
- Simple Teapot Catia Iss 01Document51 pagesSimple Teapot Catia Iss 01Murali AnirudhNo ratings yet
- Ilustrator - PingvinDocument42 pagesIlustrator - PingvinarhivaprogramaNo ratings yet
- Knotwork: Practice Exercise 1 Step 1: The X, Y Coordinates Are Given in Inches. PlaceDocument8 pagesKnotwork: Practice Exercise 1 Step 1: The X, Y Coordinates Are Given in Inches. PlaceMikaellaRossoNo ratings yet
- Tutorial 3: Selection: ObjectivesDocument19 pagesTutorial 3: Selection: Objectivespolarbear3No ratings yet
- Creating A BazingaDocument52 pagesCreating A BazingaMiguel 1No ratings yet
- Clo 3dmarvelous Designer Manual PDF Free 170 340-1-80Document80 pagesClo 3dmarvelous Designer Manual PDF Free 170 340-1-80Ivan MihaljevićNo ratings yet
- Creating A Pattern Swatch in IllustratorDocument2 pagesCreating A Pattern Swatch in IllustratorSusanNo ratings yet
- SolidWorks 3D Printing TutorialsDocument35 pagesSolidWorks 3D Printing TutorialsbayupranotostNo ratings yet
- Adams Tutorial Forfour Bar and Slider CrankDocument4 pagesAdams Tutorial Forfour Bar and Slider Crankganeshrk95No ratings yet
- Tutorial Cylinder Refined MeshDocument9 pagesTutorial Cylinder Refined MeshShawn WaltzNo ratings yet
- Google Sketchup Tutorial PacketDocument11 pagesGoogle Sketchup Tutorial PacketJhon VelaNo ratings yet
- Learn Adobe Illustrator in 30 DaysDocument92 pagesLearn Adobe Illustrator in 30 Daysrocascesar100% (5)
- How To Trace A Sketch With A Vintage Comic StyleDocument31 pagesHow To Trace A Sketch With A Vintage Comic Stylesolidcasanova3434No ratings yet
- Pattern in IlustratorDocument13 pagesPattern in IlustratorAleksandraNo ratings yet
- Introduction To Google SketchupDocument23 pagesIntroduction To Google Sketchupapi-277411525No ratings yet
- Igrafx Platform 17 TUTORIALDocument56 pagesIgrafx Platform 17 TUTORIALKamen rider HeiseiNo ratings yet
- Many Drawing ToolsDocument14 pagesMany Drawing ToolsAnup SaravanNo ratings yet
- Easy Civ StartDocument28 pagesEasy Civ StartLai HuynhNo ratings yet
- WWW - Cours Gratuit - Com Id 12228Document6 pagesWWW - Cours Gratuit - Com Id 12228ChristianNo ratings yet
- Cad Lab - 02Document9 pagesCad Lab - 02Furqan WarisNo ratings yet
- Practical Exam Paper For Computer VI: Naga City Montessori SchoolDocument15 pagesPractical Exam Paper For Computer VI: Naga City Montessori SchoolKurt Del RosarioNo ratings yet
- Sketchup Tutorial - 10 Steps To Create A Table in Sketchup: Getting Set UpDocument21 pagesSketchup Tutorial - 10 Steps To Create A Table in Sketchup: Getting Set UpkopikoNo ratings yet
- Translations, Rotations and Reflections: Geometer's SketchpadDocument13 pagesTranslations, Rotations and Reflections: Geometer's SketchpadHazwan HamidNo ratings yet
- Sketchup Tutorial - 10 Steps To Create A Table in Sketchup: Getting Set UpDocument21 pagesSketchup Tutorial - 10 Steps To Create A Table in Sketchup: Getting Set UpkopikoNo ratings yet
- Toucan DrawingDocument34 pagesToucan Drawingapi-293137787No ratings yet
- 3 Working With PanelsDocument5 pages3 Working With PanelsAbdel DaaNo ratings yet
- Step 1: For: Photoshop 6 and Higher Level: IntermediateDocument5 pagesStep 1: For: Photoshop 6 and Higher Level: IntermediateJack KcajNo ratings yet
- Basic Inventor SkillsDocument36 pagesBasic Inventor Skillsapi-262217884100% (1)
- Lesson 19:: Drawing With IllustratorDocument54 pagesLesson 19:: Drawing With IllustratorJanice CrenciaNo ratings yet
- Design Academy Razor ProjectDocument9 pagesDesign Academy Razor ProjectRodolfo GarciaNo ratings yet
- Syllabus 4Document63 pagesSyllabus 4Nikita SaxenaNo ratings yet
- BAE 94117 - A10035C Quality ProvisionsDocument18 pagesBAE 94117 - A10035C Quality Provisionsorlomont100% (1)
- ICS Lecture 8Document29 pagesICS Lecture 8MINI DHABANo ratings yet
- Introducción A Packet Tracer - PT Basics Quiz - Packet TracerDocument16 pagesIntroducción A Packet Tracer - PT Basics Quiz - Packet TracerTatiana Muñoz60% (10)
- Conditional Statements and ExamplesDocument25 pagesConditional Statements and ExamplesZelop DrewNo ratings yet
- Yahoo Marketing StrategyDocument20 pagesYahoo Marketing StrategyArafat Mazhar100% (2)
- Cosmic Ray Failures in Power Electronics: Application NoteDocument12 pagesCosmic Ray Failures in Power Electronics: Application NoteEdsonNo ratings yet
- CIS 120 SyllabusDocument4 pagesCIS 120 SyllabusChaim OsinaNo ratings yet
- AMP: Adversarial Motion Priors For Stylized Physics-Based Character ControlDocument20 pagesAMP: Adversarial Motion Priors For Stylized Physics-Based Character ControlZiming MengNo ratings yet
- Banner Safety Controler XS 26 deDocument9 pagesBanner Safety Controler XS 26 desgksevenNo ratings yet
- Ecommerce Enablers Provide A Client With Whatever It Takes To Sell Successfully OnlineDocument6 pagesEcommerce Enablers Provide A Client With Whatever It Takes To Sell Successfully OnlinedebmatraNo ratings yet
- Assignment 2 - Easyjet Flies High With Cloud ComputingDocument5 pagesAssignment 2 - Easyjet Flies High With Cloud ComputingSHAINA NOELLE AMANDORONNo ratings yet
- pcd8544 NOKIA3310Document32 pagespcd8544 NOKIA3310Nishant BhartiNo ratings yet
- CS 201 (Wbut)Document3 pagesCS 201 (Wbut)Subhajit GhoshNo ratings yet
- Chapter 1 - Introduction To Project ManagementDocument11 pagesChapter 1 - Introduction To Project ManagementMWAURA KARURINo ratings yet
- SINAMICS G130 FP 1008 EngDocument30 pagesSINAMICS G130 FP 1008 Engsivakscribd100% (1)
- ST Vid10827-Agd PDFDocument25 pagesST Vid10827-Agd PDFbasitNo ratings yet
- Parting Off Operation and Corner TreatmentDocument11 pagesParting Off Operation and Corner Treatmentsaotinhyeu307783No ratings yet
- LCD 128x64 Tech12864GDocument10 pagesLCD 128x64 Tech12864GMarlon PerinNo ratings yet
- Applying Robotic Process Automation (Rpa) in Auditing: A FrameworkDocument33 pagesApplying Robotic Process Automation (Rpa) in Auditing: A FrameworkBi NguyễnNo ratings yet
- Goodwe XS-1Document1 pageGoodwe XS-1Joy TeixeiraNo ratings yet
- Fill FactorDocument6 pagesFill FactorAldrin Baquilid FernandezNo ratings yet
- Agras T16 Manual de UsuarioDocument39 pagesAgras T16 Manual de UsuarioMisael Flores HdezNo ratings yet
- Huawei CloudCampus 3.0 Solution DatasheetDocument2 pagesHuawei CloudCampus 3.0 Solution DatasheetPaulo DinizNo ratings yet
- Class 1Document53 pagesClass 1Kalyan Kotha100% (1)
- EED7Document14 pagesEED7Hill HermitNo ratings yet
- Cheat Sheets For Ai: Neural Networks, Machine Learning, Deeplearning & Big DataDocument25 pagesCheat Sheets For Ai: Neural Networks, Machine Learning, Deeplearning & Big DataCastoroil7No ratings yet
- Nokia 6700s (rm-576 rm-577) Schematics SCHDocument11 pagesNokia 6700s (rm-576 rm-577) Schematics SCHme academyNo ratings yet
- Vu Sqa Lecture11Document39 pagesVu Sqa Lecture11Irfan AliNo ratings yet