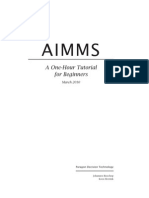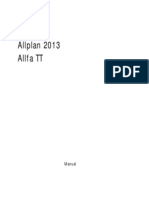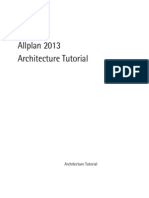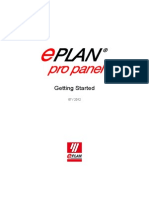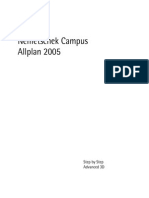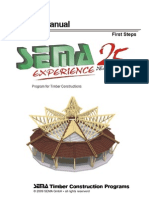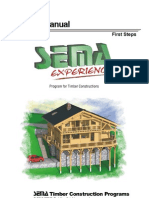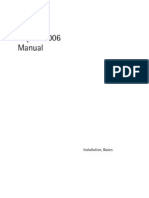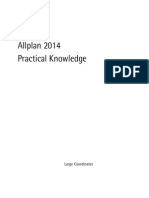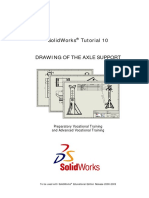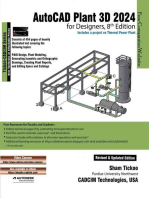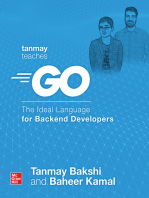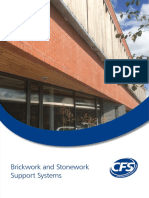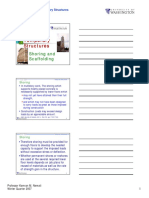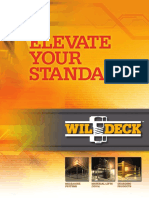Professional Documents
Culture Documents
Allplan 2009 Step by Step Facade
Allplan 2009 Step by Step Facade
Uploaded by
Bianca NicolaeCopyright:
Available Formats
You might also like
- Construction and Detailing PDFDocument193 pagesConstruction and Detailing PDFRoberto Torres100% (8)
- The Language of Towns & Cities A Visual DictionaryDocument4 pagesThe Language of Towns & Cities A Visual DictionaryBianca Nicolae100% (1)
- Process Simulate Human: TutorialDocument51 pagesProcess Simulate Human: TutorialIness Noussa100% (1)
- Formwork A Practical GuideDocument447 pagesFormwork A Practical Guideraahul_n83% (6)
- How To Build A Shipping Container HouseDocument37 pagesHow To Build A Shipping Container Housegschiro93% (14)
- Cover & Table of Contents - Architectural Drafting and Design (6th Edition) PDFDocument26 pagesCover & Table of Contents - Architectural Drafting and Design (6th Edition) PDFPrabhat JainNo ratings yet
- Nemetschek Campus Allplan - Step by Step Roof Modeling, Rafter DesignDocument118 pagesNemetschek Campus Allplan - Step by Step Roof Modeling, Rafter DesignBlasterX1100% (1)
- BeginnersGuide PPE EnUSDocument76 pagesBeginnersGuide PPE EnUSIvan ČarijaNo ratings yet
- 2015 Shed Construction DrawingsDocument10 pages2015 Shed Construction DrawingsMarcia BrennerNo ratings yet
- Framing With RoofsDocument5 pagesFraming With Roofsgreenelephant150No ratings yet
- Allplan 2009 Step by Step Timber ConstructionDocument44 pagesAllplan 2009 Step by Step Timber ConstructionDavid LeucaNo ratings yet
- Allplan 2011 Tutorial Basics PDFDocument231 pagesAllplan 2011 Tutorial Basics PDFAlOlEmNo ratings yet
- Fit For Cad 2005-EngineeringDocument175 pagesFit For Cad 2005-EngineeringrodrigowinkNo ratings yet
- Allplan 2018 StepsToReinforcementViews PDFDocument88 pagesAllplan 2018 StepsToReinforcementViews PDFEdin HamzagicNo ratings yet
- Allplan 2016 SBS GeodesyDocument130 pagesAllplan 2016 SBS Geodesysebi270No ratings yet
- AIMMS Tutorial BeginnersDocument46 pagesAIMMS Tutorial Beginnerstryinghard18No ratings yet
- Allplan 2013 Allfa TT ManualDocument186 pagesAllplan 2013 Allfa TT ManualHadrianus TiberiusNo ratings yet
- Allplan 2014 NewFeaturesDocument241 pagesAllplan 2014 NewFeaturesPiulitza88No ratings yet
- Allplan 2013 BasicsTutlDocument0 pagesAllplan 2013 BasicsTutlAndrej PavlovicNo ratings yet
- Allplan 2012 StepbyStep SmartPartsDocument134 pagesAllplan 2012 StepbyStep SmartPartswuletzkyNo ratings yet
- Allplan 2013 ArchitectureTutlDocument458 pagesAllplan 2013 ArchitectureTutlHadrianus TiberiusNo ratings yet
- MasterCAM - X5 - Mill Level 1 Training - Tutorial #7Document98 pagesMasterCAM - X5 - Mill Level 1 Training - Tutorial #7Rafael Donadio100% (5)
- BeginnersGuide ProPanel en US PDFDocument0 pagesBeginnersGuide ProPanel en US PDFengmswilamNo ratings yet
- AllPlan Nemetchek 3d Tutorial 2005Document190 pagesAllPlan Nemetchek 3d Tutorial 2005ČovjeknNo ratings yet
- Tutorial Allplan BasicsDocument186 pagesTutorial Allplan BasicsEszter SándorNo ratings yet
- Basic Manual: First StepsDocument77 pagesBasic Manual: First Stepsdora_grebeNo ratings yet
- Basic Manual: First StepsDocument71 pagesBasic Manual: First StepsbogdiplayerNo ratings yet
- Allplan 2014 EL LabelStyles 3Document48 pagesAllplan 2014 EL LabelStyles 3Tran DtrungNo ratings yet
- Basic Manual - SEMA Programs 1Document71 pagesBasic Manual - SEMA Programs 1ispravnicul0% (1)
- Apogge Getting StartedDocument103 pagesApogge Getting StartedNahúm RegaladoNo ratings yet
- Virtual Commissioning in The Factory: Learning ObjectivesDocument25 pagesVirtual Commissioning in The Factory: Learning ObjectivesFitra VertikalNo ratings yet
- Sample Templates Document: Blue - Layouttemplate - Forst6200.BluDocument18 pagesSample Templates Document: Blue - Layouttemplate - Forst6200.BluToshni-Tek Tech Support RajeshNo ratings yet
- X4 MillL1 Metric TTDocument106 pagesX4 MillL1 Metric TTSALVATOREBURRININo ratings yet
- Manual Allplan 2006Document182 pagesManual Allplan 2006Cristian IvanNo ratings yet
- Allplan 2015 SBS UrbanPlanningDocument169 pagesAllplan 2015 SBS UrbanPlanningAna Mocanu100% (2)
- Allplan 2012 NewFeaturesDocument158 pagesAllplan 2012 NewFeatureswuletzkyNo ratings yet
- s7 s5s7bDocument150 pagess7 s5s7bDwi WijayantoNo ratings yet
- Graitec Advance Design Starting Advance Design Can Be Launched Using Various MethodsDocument40 pagesGraitec Advance Design Starting Advance Design Can Be Launched Using Various MethodsBien MLNo ratings yet
- Simatic Step 7 v5.5 From s5 To s7Document150 pagesSimatic Step 7 v5.5 From s5 To s7ondoy4925No ratings yet
- Practical Knowledge Allplan 2014: Large CoordinatesDocument21 pagesPractical Knowledge Allplan 2014: Large CoordinatesSirHumptyDumptyNo ratings yet
- OFM ReleaseNotesDocument12 pagesOFM ReleaseNotesOmar Santamaría CastilloNo ratings yet
- Cadpipe TutorialDocument56 pagesCadpipe Tutorialapasu4u100% (1)
- Allplan 2015 BasicsTutl PDFDocument269 pagesAllplan 2015 BasicsTutl PDFSirHumptyDumptyNo ratings yet
- Drive Works Solo Training V 10 R 3Document139 pagesDrive Works Solo Training V 10 R 3Koen BidlotNo ratings yet
- Delcam - PowerMILL 2012 Whats New EN - 2011Document100 pagesDelcam - PowerMILL 2012 Whats New EN - 2011phạm minh hùngNo ratings yet
- Tutorial Engineering Allplan BIM 2008 PDFDocument334 pagesTutorial Engineering Allplan BIM 2008 PDF19domagoj85No ratings yet
- InstallationDocument14 pagesInstallationarmandoNo ratings yet
- Allplan BIM CompendiumDocument279 pagesAllplan BIM Compendiumمحمد رضا محموديNo ratings yet
- Solidworks Tutorial10 Drawingaxlesupport English 08 LRDocument39 pagesSolidworks Tutorial10 Drawingaxlesupport English 08 LRAdri SuryanaNo ratings yet
- Autodesk 3ds Max 2017 for Beginners: A Tutorial Approach, 17th EditionFrom EverandAutodesk 3ds Max 2017 for Beginners: A Tutorial Approach, 17th EditionNo ratings yet
- Autodesk 3ds Max 2018 for Beginners: A Tutorial Approach, 18th EditionFrom EverandAutodesk 3ds Max 2018 for Beginners: A Tutorial Approach, 18th EditionNo ratings yet
- CAD 101: The Ultimate Beginners GuideFrom EverandCAD 101: The Ultimate Beginners GuideRating: 5 out of 5 stars5/5 (1)
- Engineering Documentation Control / Configuration Management Standards ManualFrom EverandEngineering Documentation Control / Configuration Management Standards ManualNo ratings yet
- Micro-Urbanism and Identity. Case Study - Bucharest, The City As PalimpsestDocument14 pagesMicro-Urbanism and Identity. Case Study - Bucharest, The City As PalimpsestBianca NicolaeNo ratings yet
- The Great Structures in Architecture - From Antiquity To BaroqueDocument267 pagesThe Great Structures in Architecture - From Antiquity To BaroqueMonik Diana100% (5)
- ZimmermanPatrick - Space in Architecture Threshold and Transition. A Proposal For A Ballpark in Miami Beach, FloridaDocument109 pagesZimmermanPatrick - Space in Architecture Threshold and Transition. A Proposal For A Ballpark in Miami Beach, FloridaBianca NicolaeNo ratings yet
- What Is Cross Bracing?: Floor JoistsDocument2 pagesWhat Is Cross Bracing?: Floor JoistsVikas MouryaNo ratings yet
- AISI RP02-9 Development of Cost-Effective, Energy Efficient Steel Framing - Thermal Performance of Slit-Web Steel Wall Studs 2002-09 (Rev. 2006-11)Document118 pagesAISI RP02-9 Development of Cost-Effective, Energy Efficient Steel Framing - Thermal Performance of Slit-Web Steel Wall Studs 2002-09 (Rev. 2006-11)Todd HenryNo ratings yet
- 3 Story Office 1.30.09Document3 pages3 Story Office 1.30.09Shyam KumarNo ratings yet
- Session-11 Nigra Falls Construction Project CaseDocument12 pagesSession-11 Nigra Falls Construction Project CaseDragoNo ratings yet
- Brickwork and Stonework SupportDocument20 pagesBrickwork and Stonework SupportSanel GrabovicaNo ratings yet
- General Architectural DraftingDocument584 pagesGeneral Architectural Draftingayogunwusi2014100% (3)
- Girder TrussDocument0 pagesGirder Truss74747474No ratings yet
- CertainTeedGypsum 2315 Shaftliner 01 2007Document16 pagesCertainTeedGypsum 2315 Shaftliner 01 2007anhnguyenhaiNo ratings yet
- HandbuchDocument164 pagesHandbuchSlobodanSretenovićNo ratings yet
- Cost Plan Nov 2013Document30 pagesCost Plan Nov 2013Minh TanNo ratings yet
- Roof Truss GuideDocument12 pagesRoof Truss Guidedgib100% (1)
- Item 1014Document4 pagesItem 1014Ester MarianNo ratings yet
- R - Lecture7Document9 pagesR - Lecture7SarinNo ratings yet
- Environmental Fact Sheet Lightweight Steel Framing Looking Forward To The BenefitsDocument4 pagesEnvironmental Fact Sheet Lightweight Steel Framing Looking Forward To The BenefitsEduardo Rayher SoaresNo ratings yet
- FEMA全国美国&R应急反应系统结构垮塌技师培训手册Document50 pagesFEMA全国美国&R应急反应系统结构垮塌技师培训手册van wiNo ratings yet
- BCM 544 - Topic 4 Trusses SystemDocument37 pagesBCM 544 - Topic 4 Trusses SystemasNo ratings yet
- Wildeck CapabilitiesDocument24 pagesWildeck CapabilitiesMubashar SharifNo ratings yet
- Shear Strength and Stiffness of Diaphragms From Test ResultsDocument27 pagesShear Strength and Stiffness of Diaphragms From Test ResultsalbertoxinaNo ratings yet
- Wall Crack and Methodology of RepairDocument6 pagesWall Crack and Methodology of RepairMohamed Raffik Bagha100% (1)
- Finite Element Analysis of Wood Shear Walls and Diaphragms Using ABAQUSDocument15 pagesFinite Element Analysis of Wood Shear Walls and Diaphragms Using ABAQUSIonFlorentaNo ratings yet
- Lps Construction Manual - Part 1Document88 pagesLps Construction Manual - Part 1Carl WilliamsNo ratings yet
- Manual 02 en Cantilever-WallDocument12 pagesManual 02 en Cantilever-WallSitiNurbayaNo ratings yet
- Shah Darshika PDFDocument130 pagesShah Darshika PDFSachin PatelNo ratings yet
- SP 00 01Document58 pagesSP 00 01alirezafalcon_793007No ratings yet
Allplan 2009 Step by Step Facade
Allplan 2009 Step by Step Facade
Uploaded by
Bianca NicolaeCopyright
Available Formats
Share this document
Did you find this document useful?
Is this content inappropriate?
Report this DocumentCopyright:
Available Formats
Allplan 2009 Step by Step Facade
Allplan 2009 Step by Step Facade
Uploaded by
Bianca NicolaeCopyright:
Available Formats
Allplan 2009
Facade
Steps to success
This documentation has been produced with the utmost care.
Nemetschek Allplan GmbH and the program authors have no liability
to the purchaser or any other entity, with respect to any liability,
loss, or damage caused, directly or indirectly by this software,
including but not limited to, any interruptions of service, loss of
business, anticipatory profits, or consequential damages resulting
from the use or operation of this software. In the event of
discrepancies between the descriptions and the program, the menu
and program lines displayed by the program take precedence.
Information in this documentation is subject to change without
notice. Companies, names and data used in examples are fictitious
unless otherwise noted. No part of this documentation may be
reproduced or transmitted in any form or by means, electronic or
mechanical, for any purpose, without the express written permission
of Nemetschek Allplan GmbH.
Allfa is a registered trademark of Nemetschek CREM Solutions
GmbH & Co. KG, Ratingen.
Allplan is a registered trademark of Nemetschek AG, Munich.
AutoCAD, DXF and 3D Studio MAX are trademarks or
registered trademarks of Autodesk Inc., San Rafael, CA.
BAMTEC is a registered trademark of Hussler, Kempten, Germany.
Parts of this product were developed using LEADTOOLS.
(c) 1991-2007, LEAD Technologies, Inc. All rights reserved.
Microsoft, Windows und Windows Vista are either trademarks or
registered trademarks of Microsoft Corporation.
MicroStation is a registered trademark of Bentley Systems, Inc.
Parts of this product were developed using the Xerces library of 'The
Apache Software Foundation'.
All other (registered) trademarks are the property of their respective
owners.
Nemetschek Allplan GmbH, Munich, 2009. All rights reserved.
1. edition, April 2009
Document no. 090eng01s61-1-BM0409
Steps to success
Contents
Contents
Welcome!........................................................................................ 1
Basics............................................................................................... 2
Advantages..............................................................................................................3
Integration into BIM.................................................................................................. 3
Intelligent facades...................................................................................................... 4
Quick reference guide .........................................................................................5
Exercise .......................................................................................................................... 5
How to proceed in general ...................................................................................... 6
Steps to take ..............................................................................................................13
Getting ready...............................................................................14
Importing the training project ...................................................................... 14
Opening the training project, selecting drawing files............................ 16
Step 1: creating facades across corners...............................18
Objective ............................................................................................................... 18
Defining subdivisions........................................................................................ 19
Predefined facade styles .................................................................................. 22
Drawing facades................................................................................................. 22
Step 2: displaying additional favorites.................................28
Objective ............................................................................................................... 28
Modifying facades ............................................................................................. 29
ii
Contents
Allplan 2009
Step 3: creating spline-shaped facades............................... 30
Objective............................................................................................................... 31
Alternative 1........................................................................................................ 32
Defining subdivisions .............................................................................................. 32
Drawing facades....................................................................................................... 35
Defining vertical subdivisions later .................................................................... 44
Alternative 2........................................................................................................ 45
Creating facade with subdivisions ...................................................................... 46
Adjusting facade to basic grid ............................................................................. 57
Step 4: inserting opening elements ...................................... 62
Objective............................................................................................................... 62
Combining fields ................................................................................................ 63
Assigning objects ............................................................................................... 65
Step 5: applying objects to the exterior .............................. 68
Objective............................................................................................................... 68
Placing surface objects regularly.................................................................. 69
A note on surface coordinates....................................................................... 71
Placing line objects regularly......................................................................... 73
Step 6: converting 3D data to facades................................. 75
Objective............................................................................................................... 75
Creating an inclined glass surface as a skylight....................................... 76
A note on converting facades to 3D data............................ 80
How to proceed .................................................................................................. 81
Steps to success
Contents
iii
Step 7: placements ....................................................................84
Objective ............................................................................................................... 84
Creating facade surfaces for placing panels ............................................. 86
Creating facade surfaces for inserting windows ..................................... 93
Index ..............................................................................................99
Steps to success
Welcome!
Welcome!
This training document introduces you to the wide range
of options provided by the Facade tool.
Seven steps show you all you need to know - from
straight facades to subdivided structures to glass domes.
In addition, you will make all the necessary preparations
for creating 3D objects.
A clear example in the form of an exercise will lead you
trough this training document. Each step is described in
detail so that you can follow quickly and easily.
We wish you much fun and success!
Advantages
Allplan 2009
Basics
Be it an energy-efficient detached house or a modern
office building - a facade is essential!
Allplan 2009's
new Facade tool lets you create complex facades quickly
and easily. The functions have been given a new look
and the user interface has been adapted accordingly.
You can model individual elements or the entire structure
of a facade in a comfortable and easy manner and then
display your design in plan, section or 3D. As facades are
intelligent components, you can quickly implement any
changes that become necessary. The individual elements
of the facade will update automatically to reflect any
changes you make.
Steps to success
Basics
Advantages
Integration into BIM
We have been dealing with the topic of BIM for some time now and
you will find more improvements of this kind in Allplan 2009.
You can use Allplan 2009 as you need as Allplan encompasses the
full range of CAD applications - from 2D drafting to 3D designing
and component-oriented building modeling. Be it 2D or 3D thats
completely up to you! With Allplan you can decide for yourself
which approach to choose!
Based on the parameters you specify, the Facade tool creates
three-dimensional components in real time. Allplan 2009 comes
with predefined parameters. You can also define your own
components based on favorites you create.
The floor plan, which is scale-dependent, is always displayed
correctly. You can set the height of the clipping plane in the options.
You can use Allplan 2009 Facade to design almost any facade shape
you want. There is no limit to creativity!
Advantages
Allplan 2009
Intelligent facades
A facade is an intelligent design object as its elements are internally
linked. In other words, any points you enter and elements you create
interact. You can change the height directly in the 3D model.
In addition, you can convert surfaces to 3D objects and vice versa. It
is irrelevant whether the surfaces are linear, polygonal, circular or
spline-shaped.
You can create and modify facades in the same way as you enter
linear, circular, polygonal or spline-shaped surfaces. Facades can be
displayed at any angle. You can insert facade objects wherever you
like, regardless of how you define the individual subdivisions. These
objects automatically adapt to the geometry. The floor plan will also
update accordingly.
Some examples:
Mullion/transom facades
Glass facades
Glass roofs
Accessories for sun protection, winter gardens
Facade elements like fiber-cement panels, curtain walls,
aluminum panels, ceramic panels
Paneling
Acoustical and suspended ceilings
Steps to success
Basics
Quick reference guide
Exercise
This exercise presents a two-story office building. You will apply an
exterior glass facade to parts of the ground floor. In addition, you
will insert a skylight into the roof over the entrance area and add
panels to the facade.
Actual state
The facade elements of the
ground floor and the first
floor are not subdivided
consistently. Consequently,
they are not always
congruent. You would not do
this in practice. This is only
for the purpose of this
exercise so that you can try
out various settings for
subdivisions.
Target state
Quick reference guide
How to proceed in general
The Facade tool consists of five important parts:
Allplan 2009
Steps to success
Basics
Selecting favorites
Allplan provides 13 favorite files for walls and 2 favorite files for
surfaces so that you can get started immediately. Facade types that
are commonly used in practice are available as favorites, e.g.
mullion/transom facades of 50, 60 and 80 mm face width. As
mullions and transoms can be arranged and many ways, Allplan
includes favorites for the four main types of this facade:
With horizontal covering shell being highlighted
With vertical covering shell being highlighted
Without vertical covering shell
Visibly connected
The favorites provided also include other facade types such as
point-fixed facades. Point-fixed facades, like all the other facades
available as favorites, can be designed at any angle. In other words,
Quick reference guide
Allplan 2009
you can also create spline-shaped facades. In addition, you can
apply 3D elements (e.g. four-point canopies) to any facade type.
All favorites can be modified at any time.
You can also customize the shading louvres, glass partitions and
paneling for your needs.
Panel walls are not used so often. Nevertheless, they are important
elements. You can enter diagonal braces at any time.
Civil engineers may be especially interested in the frame system
type, which is also available as a favorite file. To design a custom
frame system, all you need to do is enter the relevant grid values.
You can use Point elements to add columns as you need.
In addition, when you create horizontal facades (glass roofs), you
can also benefit from the option of placing panels in the horizontal
plane.
Allplan provides two favorite files, which you can use to quickly and
easily place floor covering for purposes of visualization, for example.
The advantages of these favorite files are obvious:
You can choose from a wide range of predefined objects,
enabling you to get started immediately and work efficiently.
You can use predefined objects to create your own favorite files
in a comfortable and easy manner.
If a favorite does not meet your requirements, you can modify it
quickly and easily. Then you can save the favorite you just modified
as a new favorite and thus add it to the list of predefined facade
favorites.
Steps to success
Basics
Create objects
You can choose from eight different facade types.
The Facade tool consists of the functions for creating facade walls
and those for creating facade surfaces. In addition, you can specify
whether you want to create
Straight components
Curved components
Polyline-shaped components
Spline-shaped components
When creating facades, you can enter points and elements as usual
in Allplan. For example, you draw a rectangle (area) using two
points. A special feature is available for creating curves. To draw an
arc, all you need to do is enter three points.
10
Quick reference guide
Allplan 2009
In addition to all these options, you can create sloping facades of
any type and angle.
In order to design facades quickly and easily, it is essential that you
use objects and define properties and styles for these objects.
Altogether these options form a modular structure that is set up
hierarchically.
You can customize the predefined, parametric components for your
needs. All components can be saved, replaced and created again.
Point objects include point fixers of point-fixed facades, for
example.
Line objects include canopies or sun shading elements, for
example.
Doors and windows are surface objects, for example.
Exterior facade panels are regarded as elements.
Favorites
Object properties
Object styles, division styles saved, fields combined etc.
These predefined objects enable you to get started immediately and
work efficiently.
Furthermore, you can use a pattern consisting of simple 2D lines to
create a 3D facade to which this pattern is applied. All you need to
do is define the pattern as a subdivision and create the facade in
accordance with this subdivision.
By the way, you can use the subdivision settings to create directional
and nondirectional grids of as many angle-independent subdivisions
as you want and superimpose these subdivisions as often as you
need.
Steps to success
Basics
11
Special tools for working with 3D objects
You can configure Allplan to automatically adjust a facade to a 3D
object - all you need to do is click the relevant 3D object. This way,
you can apply different facade types to all 3D objects consisting of
planar surfaces and thus create various facade alternatives in no
time at all.
The following tools are provided:
Import 3D geometry (this tool converts 3D data to facades)
Import and divide (this tool configures and subdivides 3D data)
Export 3D geometry (this tool converts facades to 3D data)
These tools help you visualize existing 3D objects in a quick and
comfortable manner.
Modifying
You can modify facades quickly and easily. The entire structure of a
facade will update automatically to reflect any changes you make to
the parameters, points or subdivisions defined for the facade - this
considerably facilitates the process of working with facades. After
modifications, elements and objects adjust automatically and the
changes are immediately displayed in the preview.
Specific modification tools are available:
Modify points of curve/path
Add points to curve
Modify lower/upper height
You can modify facades in plan, section or 3D.
12
Quick reference guide
Allplan 2009
Detailing
You can create facades in many different ways. The Facade tool
reflects the conventional approach: start by defining a grid, length,
height and the corresponding subdivisions. The next step is to
specify open or closed elements. The objects are simply assigned to
the relevant fields in the 3D view. The preview updates automatically
to reflect any entries you make.
To finish, you can refine the facade, that is, you can assign new
subdivisions, subdivide existing fields again etc.. You can also
combine fields and assign objects. The individual objects can be
assigned to individual fields or to the entire width of the facade.
Advantages:
When modifications are necessary, you do not need to create the
data from scratch. Rather, you can simply edit the relevant data.
This considerably speeds up the design process.
Many predefined objects enable you to get started immediately
and work efficiently.
Steps to success
Basics
Steps to take
Step 1 - creating facades across corners
Defining subdivisions
Predefined facade styles
Drawing facades
Step 2 - displaying additional favorites
Modifying facades
Step 3 - creating spline-shaped facades
This guide presents two methods for subdividing and creating a
spline-shaped facade.
Step 4 - inserting opening elements
Combining fields
Assigning objects
Step 5 - applying objects to the exterior
Placing surface and line objects
Step 6 - converting 3D data to facades (import 3D geometry)
Creating an inclined glass surface as a skylight
Step 7 - placements
Placing panels
Placing windows
13
14
Importing the training project
Allplan 2009
Getting ready
Importing the training project
Start by importing the training project into Allplan 2009. This
project provides you with all the data you need to follow the steps
described in this guide.
To import the training project into Allplan 2009
Allplan 2009 must be installed, registered and correctly
configured.
1 Close any applications that are running.
Note: When you are working in a network environment, check
that Allplan is currently not running on any workstation.
2 Log on as the system administrator.
3 Insert the medium with the data in the appropriate drive.
4 On the start menu, click Training project - Steps to Success Facade.
Steps to success
Getting ready
5 Follow the installation dialog.
6 When installation is complete, click Finish.
15
16
Opening the training project, selecting drawing files
Allplan 2009
Opening the training project, selecting
drawing files
To open the training project and select the current
drawing file
1 Start Allplan 2009.
2 On the File menu, click Open Project....
3 Select the Step by Step - Facade 2009 project.
4 Click OK.
5 On the Standard toolbar, click Open on a Project-Specific Basis.
6 Make drawing file 100
GF current.
Steps to success
Getting ready
7 Close the dialog box.
17
18
Objective
Step 1: creating facades
across corners
Objective
Allplan 2009
Steps to success
Step 1: creating facades across corners
Defining subdivisions
To define subdivisions for a facade
1 Click standard views in the border of the viewport and select
Front Left, Southwest Iso..
2 Zoom in on the lower corner of the ground floor.
3 Select the
Facade tool (Tools palette, Architecture family,
Basic: Walls, Openings, Components module, Create area).
The Facade Context toolbar helps you create facades. You start
with the functions on the left and then continue with the
functions on the right-hand side.
4 Click
Subdivision settings on the Facade Context toolbar.
19
20
Defining subdivisions
Allplan 2009
There are two options to define subdivisions: you can choose
between Division and Distance.
When set to Division, the program divides the length to be
subdivided into the number of sections you specify. When you
enter several values (separated by ";"), the sections are created at
the ratio specified.
When set to Distance, the program divides the length to be
subdivided into a number of sections of the size you specify. The
program handles the residual length in accordance with the
values you enter for Start/end offset. When you enter several
values (separated by ";"), Allplan creates the sections in the
sequence of the Distance values.
You will use the Division setting to create the first facade. Click
the button until Distance appears.
5 Enter 7 for the number of divisions.
6 Enable the Field setting as a reference.
The preview shows 7 subdivisions per field.
7 Select tab 2 to define the vertical subdivision.
Note: Click
to add more tabs.
8 Here, too, select Division and enter 2 for the number of divisions.
As Allplan is to apply these settings to the entire facade, enable
the All option.
Steps to success
Step 1: creating facades across corners
21
9 Click OK in the Subdivision dialog box to confirm your settings.
Notes:
You can also enter divisions at an angle:
You can superimpose these divisions as often as you need. However,
the amount of data generated also increases significantly, thus
slowing down processing time.
22
Predefined facade styles
Allplan 2009
Predefined facade styles
Before you start drawing the facade, select a predefined facade style.
To load a predefined facade style
1 Click Load object definitions in the Facade Context toolbar.
2 Select the 01-mullion-transom facade, 50mm favorite:
The facade styles listed under ----TEMPLATES---- are
predefined and cannot be modified. The preview shows an
example of the selected facade. A description is provided in the
Info pane.
3 Click OK to close the Facade favorites dialog box.
Drawing facades
To draw a facade
1 The Facade Context toolbar is still open. Click
wall and
Straight component.
Facade
Note: To make sure that the facade is joined correctly with the
wall, please note the following:
Steps to success
Step 1: creating facades across corners
The Facade tool does not work with unfinished dimensions.
Rather, axis dimensions are used. To make sure that Allplan
correctly joins the facade with a wall/column or floor/ceiling
surface, you need to specify half the transom width or half the
mullion thickness when designing the facade.
2 The room height is 3.60 m. The width of a transom is 5 cm.
To define the height of the facade, you need to subtract the
transom width from the room height. As a result, the facade
height is 3.55 m.
Enter 3.55 m for the height.
3 Zoom in on the area as shown below:
4 <Facade> Enter first point
Move the crosshairs to the point marked and enter -0.25 m for
dy and
0.025 for dz in the dialog line.
23
24
Drawing facades
Allplan 2009
5 Press ENTER to confirm.
6 <Facade> Enter second point
Move the crosshairs to the corner and enter 0.025 m for
in the dialog line.
dz
Steps to success
Step 1: creating facades across corners
7 Press ENTER to confirm.
Note: The blue arrow shows the direction in which the facade is
created.
8 <Facade> Enter next point
Move the crosshairs to the end point of the facade.
25
26
Drawing facades
9 Enter
line.
dx = -0.025 m and
Allplan 2009
dz = 0.025 m in the dialog
Steps to success
Step 1: creating facades across corners
27
10 Press ENTER to confirm.
11 On the Facade Context toolbar, click Apply.
Now you have created the first facade.
12 Press F4 to view the facade in animation mode.
To make sure that the facade is displayed correctly in animation
mode, disable the Color stands for pen option in
Show/Hide
(View menu).
28
Objective
Step 2: displaying
additional favorites
Objective
Allplan 2009
Steps to success
Step 2: displaying additional favorites
29
Modifying facades
You can use the
Modify tool to quickly and easily display an
existing facade using a different favorite.
To modify a facade
1 On the Facade Context toolbar, click
Modify.
2 <Facade> Select facade
Click the facade you just created. The point you click is
irrelevant.
3 Click
Load object definitions in the Facade Context toolbar.
4 Select the new facade style you want to use, 05-point-fixed
facade, for example. Then click OK to confirm.
5 Click the facade again. The point you click is irrelevant.
6 On the Facade Context toolbar, click Apply.
Allplan creates the new facade.
30
Modifying facades
Allplan 2009
Step 3: creating
spline-shaped facades
The facade you will create consists of two components of
different shape. You will use spline-shaped and linear
elements.
This guide presents two options you can use to create this
facade.
Steps to success
Objective
Step 3: creating spline-shaped facades
31
32
Alternative 1
Allplan 2009
Alternative 1
Alternative 1 shows you how to create linear and spline-shaped
components. You will create these components in isometric view.
Defining subdivisions
To define new subdivisions
1 Click standard views in the border of the viewport and select
Front Right, Southeast Iso..
2 Zoom in on the following section:
3 Click
Load object definitions in the Facade Context toolbar.
4 Select the 01-mullion-transom facade, 50mm favorite:
5 Click
Subdivision settings on the Facade Context toolbar.
6 Open tab 1.
7 As you do not want to use the settings you made in the first step,
click
Remove subdivision in the Subdivision dialog box.
Delete all the tabs in this manner.
Steps to success
Step 3: creating spline-shaped facades
8 Then click
33
Add subdivision to open a new tab.
9 You used the Division setting when you created the first facade.
Now you will use Distance. Click the button until Distance
appears.
10 The columns are to be spaced at 1.06 m.
Enter 1.06 for the distance.
11 Enable the Field setting as a reference.
12 A column is to be created at the end of the spline.
Click EndFix.
13 Click OK to close the Subdivision dialog box.
Note: To make sure that a facade ends with a column or line
element, you can also use the Line elements at edge setting in
the
Options (Facade Context toolbar).
34
Alternative 1
Allplan 2009
Steps to success
Step 3: creating spline-shaped facades
35
Drawing facades
To draw the facade
1 Enter a new Height in the Facade Context toolbar: 3.625 m.
2 Click
Facade wall and
Spline-based component.
3 <Facade> Enter first point
Move the crosshairs to the point marked and enter 0.025 m for
dx and
0.025 m for dz in the dialog line. Press ENTER to confirm.
4 <Facade> Enter second point
Move the crosshairs to the first division point of the spline and
enter 0.025 m for
dz in the dialog line. Press ENTER to
confirm.
36
Alternative 1
Allplan 2009
5 Do the same with the other subdivisions:
Enter
dz = 0.025 and press ENTER to confirm each point.
6 Finish entering the spline-shaped component when you reach the
black marker. To do this, click
Finish curve in the Facade
Context toolbar:
Steps to success
Step 3: creating spline-shaped facades
7 On the Facade Context toolbar, click
37
Straight component.
8 The straight component must be shorter than the spline-shaped
component. The reason for this is a skyway that connects the
stairway and the main building on the first floor.
38
Alternative 1
Allplan 2009
9 Enter a new Height in the Facade Context toolbar: 3.25 m.
10 Move the crosshairs to the second black marker. Enter
0.025 in the dialog line. Press ENTER to confirm.
dz =
Steps to success
Step 3: creating spline-shaped facades
39
11 Finish entering the straight component by clicking
curve in the Facade Context toolbar.
12 On the Facade Context toolbar, click
component again.
Finish
Spline-based
13 In order to continue with the spline-shaped component, you need
to change the height back to the previous setting:
Enter 2.625 m for the Height in the Facade Context toolbar.
40
Alternative 1
14 Enter
Allplan 2009
dz = 0.025 in the dialog line. Press ENTER to confirm.
15 Enter
dz = 0.025 for all the other points and press ENTER to
confirm each point.
16 Finish entering the spline-shaped component when you reach the
corner of the building. To do this, click
Finish curve in the
Facade Context toolbar:
Steps to success
Step 3: creating spline-shaped facades
17 Switch back to
toolbar.
Straight component in the Facade Context
18 Select a suitable isometric view and zoom in on the end point:
41
42
Alternative 1
Allplan 2009
19 Move the crosshairs to the last point of the new facade.
Enter
dy = 0.025 m and
dz = 0.025 m in the dialog line.
Press ENTER to confirm.
Steps to success
Step 3: creating spline-shaped facades
20 Finally, click Apply on the Facade Context toolbar.
43
44
Alternative 1
Allplan 2009
Defining vertical subdivisions later
Now you want to apply a vertical subdivision to all the fields of the
new facade. A transom is to be inserted at a height of 2.50 m.
To create vertical subdivisions later
1 On the Facade Context toolbar, click
Modify.
2 <Facade> Select facade
Click the facade you just created. The point you click is
irrelevant.
3 Click
Subdivision settings on the Facade Context toolbar.
4 Click
Add subdivision to open a new tab.
5 Make the following settings in the Subdivision dialog box:
6 Click OK to close the Subdivision dialog box.
7 On the Facade Context toolbar, click Apply.
Allplan subdivides the facade as specified.
Steps to success
Step 3: creating spline-shaped facades
45
Alternative 2
In alternative 2, you will use the basic grid of the building (1.25m x
1.25m) to enter the facade. You will learn how to create straight and
circular components. The points for entering the components of the
facade will be identified in the floor plan.
If you want to follow these steps, delete the facade you created in
alternative 1.
46
Alternative 2
Allplan 2009
Creating facade with subdivisions
To create a facade with horizontal and vertical
subdivisions
1 On the Standard toolbar, click
Basis.
2 Make drawing file 100
Grid in edit mode.
Open on a Project-Specific
GF current and open drawing file 99
3 Switch to Plan view (border of viewport).
4 Select the
Facade tool (Tools palette, Architecture family,
Basic: Walls, Openings, Components module, Create area).
5 Click
Subdivision settings on the Facade Context toolbar.
6 As you do not want to use the settings you made in the first step,
click
Remove subdivision in the Subdivision dialog box.
Delete all the tabs in this manner.
7 Then click
Add subdivision to open a new tab.
8 Make the following settings on tab 1:
9 Click
to open a new tab. Make the following settings for
subdividing the facade vertically:
Steps to success
Step 3: creating spline-shaped facades
The settings on tabs 1 and 2 apply to the entire facade.
Click OK to close the dialog box.
10 Now draw the facade.
Zoom in on the following region:
47
48
Alternative 2
Allplan 2009
11 The Facade Context toolbar is still open. Click
wall and
Straight component.
Facade
12 Enter 3.625 m for the height.
13 <Facade> Enter first point
Move the crosshairs to the point marked and enter 0.025 m for
dx and
0.025 m for dz in the dialog line. Press ENTER to confirm.
14 Move the crosshairs to the end of the straight line and enter
0.025 m for
dz in the dialog line. Press ENTER to confirm.
Steps to success
Step 3: creating spline-shaped facades
49
15 Finish entering the first straight component by clicking
Finish curve in the Facade Context toolbar.
16 The Facade Context toolbar is still open. Click
wall and
Curved component.
Facade
17 Move the crosshairs to any point on the arc and enter 0.025 m
for
dz in the dialog line. Press ENTER to confirm.
50
Alternative 2
Allplan 2009
18 Move the crosshairs to the end of the arc and enter 0.025 m for
dz in the dialog line. Press ENTER to confirm.
Steps to success
Step 3: creating spline-shaped facades
51
19 Finish entering the first curved component by clicking
Finish curve in the Facade Context toolbar.
20 The Facade Context toolbar is still open. Click
wall and
Straight component.
Facade
21 Move the crosshairs to the end of the straight line and enter
0.025 m for
dz. Press ENTER to confirm.
52
Alternative 2
Allplan 2009
22 Finish entering the second straight component by clicking
Finish curve in the Facade Context toolbar.
23 The Facade Context toolbar is still open. Click
wall and
Curved component.
Facade
24 Move the crosshairs to any point on the arc and enter 0.025 m
for
dz in the dialog line. Press ENTER to confirm.
Steps to success
Step 3: creating spline-shaped facades
25 Move the crosshairs to the end of the arc and enter 0.025 m for
dz in the dialog line. Press ENTER to confirm.
53
54
Alternative 2
Allplan 2009
26 Finish entering the second curved component by clicking
Finish curve in the Facade Context toolbar.
27 The Facade Context toolbar is still open. Click
wall and
Straight component.
Facade
28 Move the crosshairs to the end of the straight line and enter
0.025 m for
dz in the dialog line. Press ENTER to confirm.
Steps to success
Step 3: creating spline-shaped facades
55
29 Move the crosshairs to the last point of the new facade.
Enter
dy = 0.025 m and
dz = 0.025 m in the dialog line.
Press ENTER to confirm.
56
Alternative 2
30 Press ESC to finish entering the facade.
Allplan 2009
Steps to success
Step 3: creating spline-shaped facades
57
Adjusting facade to basic grid
You will use
Modify to adjust individual sections of the facade
(curves) to the basic grid of the building.
The basic grid is 1.25m x 1.25m.
To adjust the subdivision of the facade to the basic grid
of the building
1 On the Facade Context toolbar, click
Modify.
2 <Facade> Select facade
Click the facade you just created. The point you click is
irrelevant.
3 Click
Subdivision settings on the Facade Context toolbar.
Additional tabs are added to the two existing tabs.
These new tabs contain settings for the individual sections
(curves) of the facade.
58
Alternative 2
Allplan 2009
4 Click
to open a new tab. Make the following settings for the
first section of the facade (curve 1 = Location 1), which consists
of a straight line:
Steps to success
Step 3: creating spline-shaped facades
59
5 Click
to open the fourth tab. The second curve (= Location
2) is the first arc. Make the following settings:
6 Click
to open the fifth tab. Make the following entries. They
apply to the second straight line (curve 3 = Location 3):
7 Click
to open the sixth tab. The following settings apply to
the fourth curve (= Location 4), which is the second arc:
60
Alternative 2
Allplan 2009
8 Click
to open the seventh tab for the fifth curve (= Location
5). This is a straight line.
9 Click
to open the eighth tab for the sixth (last) curve (=
Location 6), which is a straight line.
Steps to success
Step 3: creating spline-shaped facades
10 Click OK to close the Subdivision dialog box.
11 On the Facade Context toolbar, click Apply.
Allplan subdivides the facade as specified.
Now you can use
with the skyway .
Modify to change the height of the region
61
62
Objective
Allplan 2009
Step 4: inserting opening
elements
Objective
Steps to success
Step 4: inserting opening elements
63
Combining fields
To combine fields
1 Zoom in on the area as shown below.
2 On the Facade Context toolbar, click
fields.
Assign combining of
3 <Facade> Select facade
Click the facade. The point you click is irrelevant.
The subdivisions of the facade are marked by red squares.
You can combine fields at the points marked. You cannot
combine subdivisions in spline-shaped components. This ensures
that splines retain their shape (i.e. curves).
4 <Facade> Click line of field
Click the square next to the blue arrow.
5 On the Facade Context toolbar, click Apply.
64
Combining fields
Allplan creates a large window at this position.
Allplan 2009
Steps to success
Step 4: inserting opening elements
65
Assigning objects
The next step is to insert an entrance door in the spline-shaped
facade.
To assign an object
1 Zoom in on the area as shown below.
2 On the Facade Context toolbar, click
Assign object.
3 <Facade> Select facade
Click the facade. The point you click is irrelevant.
4 Select Surface objects.
The centers of the facade's subdivisions are marked by red
squares.
66
Assigning objects
Allplan 2009
5 Click the square shown below.
6 The Object layout dialog box opens. Select 009-Left glass door
and click OK to confirm.
7 On the Facade Context toolbar, click Apply.
Allplan creates the selected glass door as specified.
8 Now insert another glass door yourself. Identify the facade
element to the right of the glass door you just crested and choose
object 010 (right glass door).
The result should look like this:
Steps to success
Step 4: inserting opening elements
67
68
Objective
Allplan 2009
Step 5: applying objects to
the exterior
Objective
Steps to success
Step 5: applying objects to the exterior
69
Placing surface objects regularly
Now you will replace every third glass field at the top with a panel
in the spline-shaped facade.
To assign surface objects
1 On the Facade Context toolbar, click
Assign object.
2 <Facade> Select facade
Click the facade. The point you click is irrelevant.
3 Select Surface objects.
The centers of the facade's subdivisions are marked by red
squares.
4 Click the square of an upper glass field.
5 Click Replace in the Object layout dialog box.
Replace means that the selected object replaces the existing
object.
Add means that an additional object is added to the existing
object (e.g. Venetian blinds are added to a window). This allows
you to select multiple entries.
6 Select 001-Panel.
7 Click Expand.
8 Enter the following for Location:
?blank3%0blank2
70
Placing surface objects regularly
Allplan 2009
Each geometric element of a facade (point/line/surface) has a
location that is the result of the subdivision.
The location consists of several numbers separated by blanks,
which are similar to coordinates.
In this example:
?
means all sections of the facade (curves)
3%0
means every third field (rest = 0)
2
means in the upper subdivision of the facade
You will learn how to display locations graphically in the section
entitled "A note on surface coordinates".
9 Click OK to confirm the Object layout dialog box.
10 On the Facade Context toolbar, click Apply.
Allplan applies panels to the facade as specified.
Steps to success
Step 5: applying objects to the exterior
71
A note on surface coordinates
When you created the spline-shaped facade, you switched between
straight and spline-based components. These facade sections were
numbered consecutively. You can display the numbers of the facade
elements.
To display surface coordinates
1 On the Facade Context toolbar, click
Modify.
2 <Facade> Select facade
Click the facade. The point you click is irrelevant.
3 On the Facade Context toolbar, click Options.
4 Check the Surface coordinates box in the Options dialog box.
5 Click OK to confirm.
72
A note on surface coordinates
Allplan 2009
Look in Allplan 2009's online Help for detailed information. Refer
to the section entitled "Object layout dialog box".
Steps to success
Step 5: applying objects to the exterior
73
Placing line objects regularly
Now you will complete the spline-shaped facade by adding sun
shading louvres to its upper part.
To assign line objects
1 On the Facade Context toolbar, click
Assign object.
2 <Facade> Select facade
Click the facade. The point you click is irrelevant.
3 Select Line objects.
The edges of the facade elements are marked by red squares.
4 Click the upper square of an upper glass field.
5 The Object layout dialog box is displayed. Activate Add and
select 001-Louvres.
74
Placing line objects regularly
Allplan 2009
To assign the selected object to all the upper glass elements of the
facade, select
Assign layout to line.
6 Click OK to confirm.
7 On the Facade Context toolbar, click Apply.
Allplan applies louvres to the upper glass elements of the first
facade section.
8 Repeat steps 1 to 7 with the other sections of the facade. Skip the
region under the skyway (shorter glass elements).
The result is displayed at the beginning of step 5.
Steps to success
Step 6: converting 3D data to facades
Step 6: converting 3D data
to facades
Objective
75
76
Creating an inclined glass surface as a skylight
Allplan 2009
Creating an inclined glass surface as a
skylight
The following options are provided for working with 3D objects:
Import 3D geometry (this tool converts 3D data to facades)
Import and divide (this tool configures and subdivides 3D data)
Export 3D geometry (this tool converts facades to 3D data)
To convert 3D data to a facade
1 On the Standard toolbar, click
Basis.
Open on a Project-Specific
2 Make drawing file 98 Draft for syklight current.
Close all the other drawing files.
This draft is a 3D surface.
Steps to success
Step 6: converting 3D data to facades
3 Open the
4 Click
77
Facade tool.
Load object definitions in the Facade Context toolbar.
5 Select the 01-mullion-transom facade, 50mm favorite and click
OK to confirm.
6 Click
Subdivision settings on the Facade Context toolbar.
7 As you do not want to use any of the previous settings, click
Remove subdivision in the Subdivision dialog box.
Delete all the tabs in this manner.
8 Then click
Add subdivision to open a new tab.
9 Do not make any Horizontal subdivision settings in tab 1.
10 Then click
Add subdivision to open another tab.
11 Make the following settings for the Vertical subdivision in tab 2:
78
Creating an inclined glass surface as a skylight
Allplan 2009
12 Click OK to close the Subdivision dialog box.
13 On the Facade Context toolbar, click
Import 3D geometry.
14 <Facade> Select 3D objects
Click the 3D surface.
15 On the Facade Context toolbar, click Apply.
Allplan uses the facade that is currently loaded as a favorite and
applies it to the 3D object.
16 On the Standard toolbar, click
Basis.
Open on a Project-Specific
17 Open the drawing files of the GF, FF and TF structural levels in
edit mode.
18 Press F4 to view the project in animation mode.
The great advantage of the
Import 3D geometry tool is that you
can edit 3D objects in a quick and comfortable manner. Converting a
3D object to a facade only takes a few seconds. This way, you can
quickly visualize a winter garden, for example.
Steps to success
Step 6: converting 3D data to facades
79
All facades can be displayed as sloping facades of any favorite type
and angle.
You can use the
Import 3D geometry tool to convert 3D objects
of any imaginable shape to facades.
80
Creating an inclined glass surface as a skylight
Allplan 2009
A note on converting
facades to 3D data
Imagine the following situation: you have converted a
3D object to a facade as described in the previous step.
Now you want to change the geometry of the object
using the Stretch Entities tool (Edit toolbar), for
example.
You cannot modify the facade directly. Rather, you need
to convert the facade back to a 3D object (export), edit
the 3D object using Allplan's modification tools and then
convert the 3D object edited to a facade again (import).
Steps to success
A note on converting facades to 3D data
81
How to proceed
To save the properties of the facade
1 On the Facade Context toolbar, click
Modify.
2 <Facade> Select facade
Click the facade. The point you click is irrelevant.
3 On the Facade Context toolbar, click
Object definitions.
4 The Objects dialog box appears. Click
Save object style and
save all the properties of the facade in a file. Enter "Export.fds"
for the file name, for example.
5 Click Cancel in the Objects dialog box .
6 On the Facade Context toolbar, click Cancel.
82
How to proceed
Allplan 2009
To convert a facade to a 3D object
1 On the Facade Context toolbar, click Export 3D geometry.
2 <Facade> Select facade
Click the facade. The point you click is irrelevant.
3 On the Facade Context toolbar, click Apply.
Allplan converts the facade to a 3D object.
To edit the 3D object using modification tools
Modify the 3D object as you need. You can use all modification
tools available in Allplan (e.g.
Stretch Entities).
To convert the 3D object to a facade
1 Open the
Facade tool.
2 On the Facade Context toolbar, click
Import 3D geometry.
3 <Facade> Select 3D objects
Click the modified 3D object. The point you click is irrelevant.
4 On the Facade Context toolbar, click
Object definitions.
5 The Objects dialog box appears. Click
Load object style and
load all the properties of the facade you saved in the "Export.fds"
file.
Steps to success
A note on converting facades to 3D data
6 On the Facade Context toolbar, click Apply.
83
84
Objective
Step 7: placements
Objective
Allplan 2009
Steps to success
Step 7: placements
85
86
Creating facade surfaces for placing panels
Allplan 2009
Creating facade surfaces for placing panels
To place panels
1 On the Standard toolbar, click
Basis.
Open on a Project-Specific
2 Make drawing file 130 Surroundings current and open drawing
file 100 GF in reference mode. Close all the other drawing files.
3 Open the
4 Click
Facade tool.
Load object definitions in the Facade Context toolbar.
5 Select favorite 10-panels placed (bond):
6 Click OK to close the Facade favorites dialog box.
7 Zoom in on the area in front of the entrance door.
Steps to success
Step 7: placements
87
8 Move the crosshairs into this area as the panels are to be placed
in front of the entrance door.
9 The Facade Context toolbar is open. Click
and
Straight component.
10 Zoom in on the area as shown:
Facade surface
88
Creating facade surfaces for placing panels
Allplan 2009
11 Start placing the panels.
Check the offset direction. If necessary, click
it. The blue arrow must point downwards.
12 Click the first three points.
Use the corners of the slab element.
to change
Steps to success
Step 7: placements
89
13 Select suitable views to place the panels along the corners of the
existing slab.
14 On the Facade Context toolbar, switch to
component.
Spline-based
90
Creating facade surfaces for placing panels
Allplan 2009
15 Click the spline points of the existing slab.
16 To finish placing panels, click the first point again and press ESC.
Steps to success
Step 7: placements
91
17 Delete the slab below the panels placed and display the result in
animation mode.
Note: To modify the panels placed, click
Modify in the
Facade Context toolbar, select the panels and click
Object
definitions.
The Objects dialog box appears. You can modify the shape, size,
color etc. of the panels using the options on the Surface objects
tab.
92
Creating facade surfaces for placing panels
Allplan 2009
Steps to success
Step 7: placements
Creating facade surfaces for inserting
windows
93
94
Creating facade surfaces for inserting windows
Allplan 2009
You can insert windows simply by identifying existing points,
regardless of the shape of the opening. This way, you can create
window surfaces of circular, polygonal and planar shape. There is no
limit to creativity! Inserting a window only takes a few mouse clicks.
You do not require any complex drafts. All you need to do is enter
the relevant parameters and Allplan will create the window
automatically. You can use all the favorites for designing windows.
To create a facade surface for windows
1 On the Standard toolbar, click
Basis.
Open on a Project-Specific
2 Make drawing file 101 GF facade current and open drawing file
100 GF in edit mode. Close all the other drawing files.
3 Zoom in on the area as shown:
4 Delete the existing window element group.
The window opening is retained.
5 Open the
6 Click
Facade tool.
Load object definitions in the Facade Context toolbar.
7 Select the 01-mullion-transom facade, 50mm favorite in the
dialog box:
Steps to success
Step 7: placements
8 Click
95
Subdivision settings on the Facade Context toolbar.
9 Open tab 1.
10 As you do not want to use any of the previous settings, click
Remove subdivision in the Subdivision dialog box. Delete all the
tabs in this manner.
11 Then click
Add subdivision to open a new tab.
12 Make the following settings and click OK to confirm:
13 The Facade Context toolbar is open. Click
and
Straight component.
14 Click the four corners of the window opening.
15 On the Facade Context toolbar, click Apply.
Facade surface
96
Creating facade surfaces for inserting windows
Allplan 2009
To create a facade surface based on a pattern
1 Draw a rectangular fill in Allplan.
2 Use
Split Surface Elements, Archit. Elements to cut the fill
in order to obtain the desired pattern.
3 Delete the existing window element group.
The window opening is retained.
4 Open the
5 Click
Facade tool.
Subdivision settings on the Facade Context toolbar.
6 Click
Match pattern to load the pattern into the Subdivision
dialog box.
Steps to success
Step 7: placements
97
Notes:
As soon as you have loaded a pattern, you can use Off/On to
enable or disable pattern-based subdivision.
Click
to delete the pattern again.
7 Click OK to close the Subdivision dialog box.
8 The Facade Context toolbar is open. Click
and
Straight component.
9 Click the four corners of the window opening.
10 On the Facade Context toolbar, click Apply.
Facade surface
98
Creating facade surfaces for inserting windows
Allplan 2009
11 Select the relevant drawing files and display the result in
animation mode (see illustration at the beginning of step 7).
Now you have reached the end of this "Steps to success" guide.
You have learnt how to quickly create and modify 3D facades using
Allplan 2009's new tools.
Steps to success
Index
99
Index
3
3D geometry
74
A
aluminum panels 3
applying objects to the exterior
66
assigning objects 63
line objects 71
surface objects 67
C
combining fields 61
converting 3D data to facade
73
converting facade to 3D data
78
curtain walls 3
curved component 44
D
displaying favorites
26
E
exporting 3D geometry
loading favorites 30
loading object definitions 27
modifying 10, 27, 42, 55
opening elements 60
options 69
placements 82
predefined facade styles 20
spline-shaped 28
spline-shaped component 28,
33, 84
straight component 20, 33,
44, 84
subdivision 91
subdivision based on a pattern
91
subdivision settings 17
subdivisions 17, 30, 42, 44,
55
surface coordinates 69
vertical subdivision 17, 42
facade cladding 3
78
F
facade
3D objects 10
across corners 16
applying objects to the
exterior 66
assigning objects 63, 67, 71
combining fields 61
creating 8, 16
curved component 44
detailing 10
drawing 20, 33
exporting 3D geometry 78
favorites 6, 20, 26, 27, 84, 91
horizontal subdivision 17
how to proceed in general 5
importing 3D geometry 74
glass facades 3
glass roofs 3
H
how to proceed in general
I
importing 3D geometry 73
importing training project 12
integration into BIM 2
intelligent facade 3
M
modifying
10, 27, 42, 55
O
opening elements 60
opening training project 14
options 69
surface coordinates 69
100
Index
Allplan 2009
P
placements 82
panels placed
window 91
84
S
selecting drawing file 14
spline-shaped component 28
splitting surface elements, archit.
elements 91
straight component 20
surface coordinates 69
You might also like
- Construction and Detailing PDFDocument193 pagesConstruction and Detailing PDFRoberto Torres100% (8)
- The Language of Towns & Cities A Visual DictionaryDocument4 pagesThe Language of Towns & Cities A Visual DictionaryBianca Nicolae100% (1)
- Process Simulate Human: TutorialDocument51 pagesProcess Simulate Human: TutorialIness Noussa100% (1)
- Formwork A Practical GuideDocument447 pagesFormwork A Practical Guideraahul_n83% (6)
- How To Build A Shipping Container HouseDocument37 pagesHow To Build A Shipping Container Housegschiro93% (14)
- Cover & Table of Contents - Architectural Drafting and Design (6th Edition) PDFDocument26 pagesCover & Table of Contents - Architectural Drafting and Design (6th Edition) PDFPrabhat JainNo ratings yet
- Nemetschek Campus Allplan - Step by Step Roof Modeling, Rafter DesignDocument118 pagesNemetschek Campus Allplan - Step by Step Roof Modeling, Rafter DesignBlasterX1100% (1)
- BeginnersGuide PPE EnUSDocument76 pagesBeginnersGuide PPE EnUSIvan ČarijaNo ratings yet
- 2015 Shed Construction DrawingsDocument10 pages2015 Shed Construction DrawingsMarcia BrennerNo ratings yet
- Framing With RoofsDocument5 pagesFraming With Roofsgreenelephant150No ratings yet
- Allplan 2009 Step by Step Timber ConstructionDocument44 pagesAllplan 2009 Step by Step Timber ConstructionDavid LeucaNo ratings yet
- Allplan 2011 Tutorial Basics PDFDocument231 pagesAllplan 2011 Tutorial Basics PDFAlOlEmNo ratings yet
- Fit For Cad 2005-EngineeringDocument175 pagesFit For Cad 2005-EngineeringrodrigowinkNo ratings yet
- Allplan 2018 StepsToReinforcementViews PDFDocument88 pagesAllplan 2018 StepsToReinforcementViews PDFEdin HamzagicNo ratings yet
- Allplan 2016 SBS GeodesyDocument130 pagesAllplan 2016 SBS Geodesysebi270No ratings yet
- AIMMS Tutorial BeginnersDocument46 pagesAIMMS Tutorial Beginnerstryinghard18No ratings yet
- Allplan 2013 Allfa TT ManualDocument186 pagesAllplan 2013 Allfa TT ManualHadrianus TiberiusNo ratings yet
- Allplan 2014 NewFeaturesDocument241 pagesAllplan 2014 NewFeaturesPiulitza88No ratings yet
- Allplan 2013 BasicsTutlDocument0 pagesAllplan 2013 BasicsTutlAndrej PavlovicNo ratings yet
- Allplan 2012 StepbyStep SmartPartsDocument134 pagesAllplan 2012 StepbyStep SmartPartswuletzkyNo ratings yet
- Allplan 2013 ArchitectureTutlDocument458 pagesAllplan 2013 ArchitectureTutlHadrianus TiberiusNo ratings yet
- MasterCAM - X5 - Mill Level 1 Training - Tutorial #7Document98 pagesMasterCAM - X5 - Mill Level 1 Training - Tutorial #7Rafael Donadio100% (5)
- BeginnersGuide ProPanel en US PDFDocument0 pagesBeginnersGuide ProPanel en US PDFengmswilamNo ratings yet
- AllPlan Nemetchek 3d Tutorial 2005Document190 pagesAllPlan Nemetchek 3d Tutorial 2005ČovjeknNo ratings yet
- Tutorial Allplan BasicsDocument186 pagesTutorial Allplan BasicsEszter SándorNo ratings yet
- Basic Manual: First StepsDocument77 pagesBasic Manual: First Stepsdora_grebeNo ratings yet
- Basic Manual: First StepsDocument71 pagesBasic Manual: First StepsbogdiplayerNo ratings yet
- Allplan 2014 EL LabelStyles 3Document48 pagesAllplan 2014 EL LabelStyles 3Tran DtrungNo ratings yet
- Basic Manual - SEMA Programs 1Document71 pagesBasic Manual - SEMA Programs 1ispravnicul0% (1)
- Apogge Getting StartedDocument103 pagesApogge Getting StartedNahúm RegaladoNo ratings yet
- Virtual Commissioning in The Factory: Learning ObjectivesDocument25 pagesVirtual Commissioning in The Factory: Learning ObjectivesFitra VertikalNo ratings yet
- Sample Templates Document: Blue - Layouttemplate - Forst6200.BluDocument18 pagesSample Templates Document: Blue - Layouttemplate - Forst6200.BluToshni-Tek Tech Support RajeshNo ratings yet
- X4 MillL1 Metric TTDocument106 pagesX4 MillL1 Metric TTSALVATOREBURRININo ratings yet
- Manual Allplan 2006Document182 pagesManual Allplan 2006Cristian IvanNo ratings yet
- Allplan 2015 SBS UrbanPlanningDocument169 pagesAllplan 2015 SBS UrbanPlanningAna Mocanu100% (2)
- Allplan 2012 NewFeaturesDocument158 pagesAllplan 2012 NewFeatureswuletzkyNo ratings yet
- s7 s5s7bDocument150 pagess7 s5s7bDwi WijayantoNo ratings yet
- Graitec Advance Design Starting Advance Design Can Be Launched Using Various MethodsDocument40 pagesGraitec Advance Design Starting Advance Design Can Be Launched Using Various MethodsBien MLNo ratings yet
- Simatic Step 7 v5.5 From s5 To s7Document150 pagesSimatic Step 7 v5.5 From s5 To s7ondoy4925No ratings yet
- Practical Knowledge Allplan 2014: Large CoordinatesDocument21 pagesPractical Knowledge Allplan 2014: Large CoordinatesSirHumptyDumptyNo ratings yet
- OFM ReleaseNotesDocument12 pagesOFM ReleaseNotesOmar Santamaría CastilloNo ratings yet
- Cadpipe TutorialDocument56 pagesCadpipe Tutorialapasu4u100% (1)
- Allplan 2015 BasicsTutl PDFDocument269 pagesAllplan 2015 BasicsTutl PDFSirHumptyDumptyNo ratings yet
- Drive Works Solo Training V 10 R 3Document139 pagesDrive Works Solo Training V 10 R 3Koen BidlotNo ratings yet
- Delcam - PowerMILL 2012 Whats New EN - 2011Document100 pagesDelcam - PowerMILL 2012 Whats New EN - 2011phạm minh hùngNo ratings yet
- Tutorial Engineering Allplan BIM 2008 PDFDocument334 pagesTutorial Engineering Allplan BIM 2008 PDF19domagoj85No ratings yet
- InstallationDocument14 pagesInstallationarmandoNo ratings yet
- Allplan BIM CompendiumDocument279 pagesAllplan BIM Compendiumمحمد رضا محموديNo ratings yet
- Solidworks Tutorial10 Drawingaxlesupport English 08 LRDocument39 pagesSolidworks Tutorial10 Drawingaxlesupport English 08 LRAdri SuryanaNo ratings yet
- Autodesk 3ds Max 2017 for Beginners: A Tutorial Approach, 17th EditionFrom EverandAutodesk 3ds Max 2017 for Beginners: A Tutorial Approach, 17th EditionNo ratings yet
- Autodesk 3ds Max 2018 for Beginners: A Tutorial Approach, 18th EditionFrom EverandAutodesk 3ds Max 2018 for Beginners: A Tutorial Approach, 18th EditionNo ratings yet
- CAD 101: The Ultimate Beginners GuideFrom EverandCAD 101: The Ultimate Beginners GuideRating: 5 out of 5 stars5/5 (1)
- Engineering Documentation Control / Configuration Management Standards ManualFrom EverandEngineering Documentation Control / Configuration Management Standards ManualNo ratings yet
- Micro-Urbanism and Identity. Case Study - Bucharest, The City As PalimpsestDocument14 pagesMicro-Urbanism and Identity. Case Study - Bucharest, The City As PalimpsestBianca NicolaeNo ratings yet
- The Great Structures in Architecture - From Antiquity To BaroqueDocument267 pagesThe Great Structures in Architecture - From Antiquity To BaroqueMonik Diana100% (5)
- ZimmermanPatrick - Space in Architecture Threshold and Transition. A Proposal For A Ballpark in Miami Beach, FloridaDocument109 pagesZimmermanPatrick - Space in Architecture Threshold and Transition. A Proposal For A Ballpark in Miami Beach, FloridaBianca NicolaeNo ratings yet
- What Is Cross Bracing?: Floor JoistsDocument2 pagesWhat Is Cross Bracing?: Floor JoistsVikas MouryaNo ratings yet
- AISI RP02-9 Development of Cost-Effective, Energy Efficient Steel Framing - Thermal Performance of Slit-Web Steel Wall Studs 2002-09 (Rev. 2006-11)Document118 pagesAISI RP02-9 Development of Cost-Effective, Energy Efficient Steel Framing - Thermal Performance of Slit-Web Steel Wall Studs 2002-09 (Rev. 2006-11)Todd HenryNo ratings yet
- 3 Story Office 1.30.09Document3 pages3 Story Office 1.30.09Shyam KumarNo ratings yet
- Session-11 Nigra Falls Construction Project CaseDocument12 pagesSession-11 Nigra Falls Construction Project CaseDragoNo ratings yet
- Brickwork and Stonework SupportDocument20 pagesBrickwork and Stonework SupportSanel GrabovicaNo ratings yet
- General Architectural DraftingDocument584 pagesGeneral Architectural Draftingayogunwusi2014100% (3)
- Girder TrussDocument0 pagesGirder Truss74747474No ratings yet
- CertainTeedGypsum 2315 Shaftliner 01 2007Document16 pagesCertainTeedGypsum 2315 Shaftliner 01 2007anhnguyenhaiNo ratings yet
- HandbuchDocument164 pagesHandbuchSlobodanSretenovićNo ratings yet
- Cost Plan Nov 2013Document30 pagesCost Plan Nov 2013Minh TanNo ratings yet
- Roof Truss GuideDocument12 pagesRoof Truss Guidedgib100% (1)
- Item 1014Document4 pagesItem 1014Ester MarianNo ratings yet
- R - Lecture7Document9 pagesR - Lecture7SarinNo ratings yet
- Environmental Fact Sheet Lightweight Steel Framing Looking Forward To The BenefitsDocument4 pagesEnvironmental Fact Sheet Lightweight Steel Framing Looking Forward To The BenefitsEduardo Rayher SoaresNo ratings yet
- FEMA全国美国&R应急反应系统结构垮塌技师培训手册Document50 pagesFEMA全国美国&R应急反应系统结构垮塌技师培训手册van wiNo ratings yet
- BCM 544 - Topic 4 Trusses SystemDocument37 pagesBCM 544 - Topic 4 Trusses SystemasNo ratings yet
- Wildeck CapabilitiesDocument24 pagesWildeck CapabilitiesMubashar SharifNo ratings yet
- Shear Strength and Stiffness of Diaphragms From Test ResultsDocument27 pagesShear Strength and Stiffness of Diaphragms From Test ResultsalbertoxinaNo ratings yet
- Wall Crack and Methodology of RepairDocument6 pagesWall Crack and Methodology of RepairMohamed Raffik Bagha100% (1)
- Finite Element Analysis of Wood Shear Walls and Diaphragms Using ABAQUSDocument15 pagesFinite Element Analysis of Wood Shear Walls and Diaphragms Using ABAQUSIonFlorentaNo ratings yet
- Lps Construction Manual - Part 1Document88 pagesLps Construction Manual - Part 1Carl WilliamsNo ratings yet
- Manual 02 en Cantilever-WallDocument12 pagesManual 02 en Cantilever-WallSitiNurbayaNo ratings yet
- Shah Darshika PDFDocument130 pagesShah Darshika PDFSachin PatelNo ratings yet
- SP 00 01Document58 pagesSP 00 01alirezafalcon_793007No ratings yet