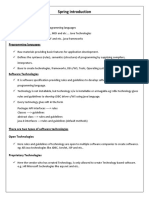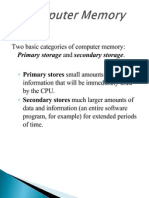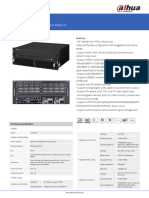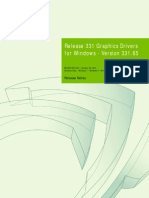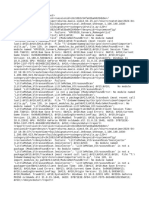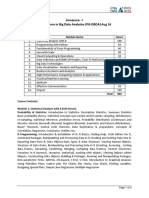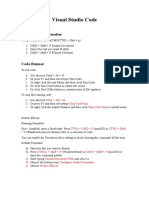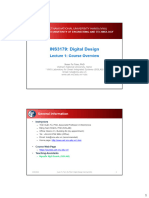Professional Documents
Culture Documents
Using and Contributing Vms To VM Depot
Using and Contributing Vms To VM Depot
Uploaded by
kcmagikOriginal Title
Copyright
Available Formats
Share this document
Did you find this document useful?
Is this content inappropriate?
Report this DocumentCopyright:
Available Formats
Using and Contributing Vms To VM Depot
Using and Contributing Vms To VM Depot
Uploaded by
kcmagikCopyright:
Available Formats
Using and Contributing Virtual Machines to
VM Depot
Introduction
VM Depot is a library of open source virtual machine images that members of the online community have
contributed. You can browse the library to select an image that you want to deploy as a virtual machine to
your Microsoft Azure account. In addition, you can add your own image to VM Depot to share with
others.
Note: VM Depot is a site maintained by Microsoft Open Technologies, a subsidiary of Microsoft
Corporation. Microsoft Open Technologies provides the infrastructure for the site, but does not manage,
screen, or provide support for the contributed images.
Using VM Depot
The VM Depot site provides a variety of ways for you to explore the available images and to locate images
that satisfy specific criteria. Additionally, metadata about each image is available to help you understand
what it contains. When you find an image to add to your Microsoft Azure subscription, VM Depot can
generate a template for a deployment script that you then modify and execute.
Finding an Image at VM Depot
One way that you can browse images available at VM Depot is to go directly to the website,
http://vmdepot.msopentech.com/, to view the list of images. You can use the search bar to filter the list
for images tagged with a specific keyword, as shown in Figure 1, or search for a term in the image title, its
description, or set of packages. The list of images includes a description of the image, packages installed
on the image, tags to categorize the image, the publisher name, the operating system platform, and
community rating. Above the list, you can click one of the sort options to change the order of images
displayed in the list.
Using and Contributing Virtual Machines to VM Depot
Figure 1: Search VM Depot by Keyword
You can click the image title to open a page that displays more information about the image, as shown in
Figure 2. For example, you can see which regions can use the image and endpoints that are available in
the virtual machine that you create from the image. Additionally, ratings and comments will display if
available.
Using and Contributing Virtual Machines to VM Depot
Figure 2: VM Depot Image Details
Using Microsoft Azure Management Portal
The Microsoft Azure Management Portal also provides access to VM Depot images. You can browse
available images as you part of the process to create a new virtual machine. Once you have located an
image, you use a wizard interface to deploy it to your Microsoft Azure account.
Finding an Image from the Management Portal
To browse VM Depot images from the Microsoft Azure Management portal, click Virtual Machines in the
list on the left side of the portal, click the Images link at the top of the page, and then click the Browse VM
Depot button at the bottom of the page, as shown in Figure 3.
Using and Contributing Virtual Machines to VM Depot
Figure 3: Browse VM Depot from Microsoft Azure Management Portal
The list of images is presented in alphabetical order, as shown in Figure 4. However, you can filter the list
by operating system.
Figure 4: Browsing VM Depot Images from the Microsoft Azure Management Portal
Deploying an Image using the Management Portal
When you select an image in the Browse VM Depot dialog box and click the arrow button, you next
specify a data center region to host the image and assign it to a Microsoft Azure subscription and storage
account. The image is then copied to your account and appears on the Images page of the portal. The
Using and Contributing Virtual Machines to VM Depot
copy process can take several minutes. When it completes, you must first register the image on the
Images page of the portal and then you can create a new virtual machine based on the image by clicking
the New button at the bottom of the Images page, selecting Virtual Machine, and then selecting From
Gallery. In the dialog box, select My Images in the menu, and then select the image, as shown in Figure 5.
You then provide configuration information for the virtual machine by specifying a name, setting a size,
configuring authentication, and associating the virtual machine with a cloud service, region, and
availability set. You can optionally add more endpoints during this setup process as well.
Figure 5: Virtual Machine Image Selection
Deploying an Image from VM Depot
Rather than use the management portal to deploy a VM Depot image, you can deploy an image directly
from VM Depot using a deployment script. On the image list page in VM Depot, click the Deployment
Script link for the image you want to deploy. If you are viewing the image page, click the Deployment
Script button at the top of the page. Either way, after you agree to the terms of use for the image and
select a data center region, the command to deploy the image displays, as shown in Figure 6.
Figure 6: Deployment Script for VM Depot Image
Using and Contributing Virtual Machines to VM Depot
Before you can use the command to execute the deployment script, you must first install Node.js and the
Microsoft Azure Command Line Interface (CLI) tools. Then you must configure your local environment to
interact with Microsoft Azure by downloading the publishsettings file that contains subscription
information and management certificates, setting the subscription to which you want to assign the virtual
machine, and then specifying a storage account for the VHD disk that will be created from the image.
Download the Publishsettings File
Using the command line interface applicable to your operating system, type the following command:
azure account download
A browser window opens and, if you are not currently logged in to Microsoft Azure, prompts you to
provide your account credentials. Save the file to your computer, and then import the settings by using
the azure account import command with your publishsettings file. For example, if the file you
downloaded is named My Subscription-10-15-2013-credentials.publishsettings, you include the folder into
which you downloaded and enclose the full path in double-quotes like this:
azure account import "/Users/<your login>/Downloads/My Subscription-1015-2013-credentials.publishsettings"
Delete the file when you have successfully completed the import, because it contains sensitive
information about your Microsoft Azure account.
Set the Subscription
When you execute the azure account import command, the command line interface lists the
subscriptions in your account and sets a default subscription for subsequent commands. If you prefer to
use a different subscription, such as one named My Virtual Machines, type the following command:
azure account set "My Virtual Machines"
Configure a Storage Account
When the virtual machine is deployed from the selected image, a VHD is created in a Microsoft Azure
Storage account. This storage account must exist before you execute the deployment script.
If you need to first create a storage account, use the azure account storage create command. You must
specify a region and the DNS name for your virtual machine when using this command. For example, if the
region is West US and your virtual machine DNS name is azuredataanalysis, type the following command:
azure account storage create -location
"West US" "azuredataanalysis"
If you have an existing storage account, or just created a new storage account, you next set it as the
default storage account for subsequent commands, like this:
azure config set "azuredataanalysis"
Deploy the Virtual Machine
Now you are ready to use the deployment script generated by VM Depot. However, it will require some
modification before you can execute the command. Here is the deployment script for the Azure Data
Analysis image:
Using and Contributing Virtual Machines to VM Depot
azure vm create DNS_PREFIX -o vmdepot-8689-2-1 -l "West US" USER_NAME
[PASSWORD] [--ssh] [other_options]
azure vm endpoint create-multiple DNS_PREFIX 443:8888,80:80,4040:4040
Before executing the command, you must replace the capitalized text with actual values. Text in brackets
is optional. For example, you can specify a virtual machine size as an option. You can learn more about
other options to use with the azure vm create command at http://azure.microsoft.com/enus/documentation/articles/command-line-tools/. To deploy a small virtual machine named
azuredataanalysis with the default endpoints to the West US region and enabling SSH, use the following
command (replacing USER_NAME with a login to create for the virtual machine):
azure vm create azuredataanalysis -o vmdepot-8689-2-1 -l "West US"
USER_NAME --ssh -vm-size small
When this command executes, a container called vm-images is created in your storage account and the
VM Depot image is added as a blob to this container. (See the section Working with Deployed Images
later in this document to learn more about storage, containers, and blobs.) Next, the virtual machine is
added with its corresponding VHD created in the vm-images container and then the VM Depot image is
deleted.
Next, add the necessary endpoints as generated in the script, replacing DNS_PREFIX with your virtual
machine name like this:
azure vm endpoint create-multiple azuredataanalysis
443:8888,80:80,4040:4040
Your virtual machine created from the VM Depot image is now ready to use. You can continue to use the
CLI to manage your virtual machine or use the Microsoft Azure Management Portal instead. Remember to
shut down the virtual machine when you are not using it. To do this from the command line, type the
following command:
azure vm shutdown azuredataanalysis
Working with Deployed Images
Technically speaking, an image is simply a template in your Microsoft Azure storage account containing a
generalized version of the operating system and applications that you use to build a new virtual machine.
Once you deploy an image, the image itself no longer exists and in its place you have a VHD that
instantiates an operating system and applications. However, this VHD is read-only. Although you can log
into the virtual machine to interact with the VHD and explore its contents, you are not able to add any
data to this disk. Instead, you add one or more read/write disks to storage and attach the disk(s) to your
virtual machine as additional drives.
Understanding Storage
When working with virtual machines in Microsoft Azure Storage, there are three components, as shown in
Figure 7:
Account. When you create an account, you associate it with a location or affinity group and
specify whether to enable geo-replication.
Container. You can add as many containers as you need to an account, as long as the overall
storage requirement does not exceed 100 TB. When you deploy an image from VM Depot,
Using and Contributing Virtual Machines to VM Depot
whether using the CLI or the portal, a container is created automatically for you.
Blob. A VHD is stored as a page blob in blob storage. It can be up to 1 TB in size. You can store as
many blobs as you need in a single container, but must remain under the account storage size
limit. The VM Depot image deployment process builds the VHD blob automatically for the
operating system and maps the VHD as the C drive in your virtual machine. You must then create
at least one data disk as a separate VHD, either as an empty drive or by uploading a VHD to blob
storage. When you attach the data disk to your virtual machine, you map it to an available drive
letter. (The D drive is automatically created with your virtual machine, but uses a shared resource
rather than blob storage.)
Figure 7: Microsoft Azure Storage Components for a Virtual Machine
Attaching Disks
You can attach an empty disk or an uploaded VHD to which you have preloaded data. If you want to use
an empty disk, you can attach it as described later in this section. To upload your own data disk, you have
the following options for uploading the data:
Use one of the available Azure Storage Explorers.
Use the PowerShell cmdlet Add-AzureVhd.
Use the CLI command vm disk create.
When you are ready to attach a disk, select your virtual machine in the list of instances in the
management portal, click Attach in the command bar, and then click Attach Empty Disk or Attach Disk as
appropriate. For an existing disk, you select the disk in storage and specify a Host Cache Preference
option. For a new empty disk, a storage location and a file name are automatically assigned, but you can
override the file name if you prefer. You must specify a size for the disk in gigabytes, and then select from
one of the following Host Cache Preference options:
Using and Contributing Virtual Machines to VM Depot
None. Host caching is disabled. This is the default setting for a data disk.
Read Only. Host caching is enabled only for read operations as a performance optimization.
Read Write. Host caching is enabled for both reads and writes. This is the default setting for an
operating system disk.
When an empty disk is attached, you must next initialize the disk by using the Disk Management utility if
you are using a Windows virtual machine, and then create a new simple volume. Once the volume is
created, the disk is available for use by your applications. If you are using a Linux virtual machine, you use
the fdisk command to create a new device and a new partition, create a file system on the new partition,
add a directory, and then mount the drive.
You can review the steps to attach a data disk for either operating system at
http://azure.microsoft.com/en-us/documentation/articles/storage-windows-attach-disk/.
Deleting Disks
When you delete a virtual machine, you have the option to delete the corresponding operating system
and data disks if you no longer need them. If you might want to assign the disks to a new virtual machine
later, you can retain them in storage for future use. However, bear in mind that storage costs accrue for
disks that you retain.
You cannot delete a disk that is associated with a virtual machine. To delete a data disk without deleting
its virtual machine, you must detach it first. On the Virtual Machines page, select the virtual machine, click
the Detach Disk button at the bottom of the page, and select the disk you want to detach. Then go to the
Storage page in the portal, click the storage account to which the disk belongs, click the Containers link
above the storage list, click the applicable container, select the disk, click the Delete button at the bottom
of the page, and then click Yes to confirm.
If you want to delete an operating system disk, you must delete the virtual machine to which it belongs.
Select the virtual machine on the Virtual Machines page of the portal, click the Delete button at the
bottom of the page, select Delete The Attached Disks, and then click Yes to confirm.
Contributing an Image to VM Depot
If you build a virtual machine based on a Linux distribution and open source applications that would be
helpful to the online community, you can contribute it to VM Depot. If you later make changes to your
image, such as applying an application upgrade, you can easily update it in VM Depot.
Submitting an Image
Before you can submit an image to VM Depot, you must store a generalized VHD file in a public Microsoft
Azure blob. Next, you must sign in to VM Depot. To do this, click the Sign In link on the home page of VM
Depot, and then select the desired login option: Windows Live ID, Google, or Yahoo. Depending on your
selection and your current login status, you might need to create a profile and accept terms and
conditions.
After signing in, click the Publish button at the top of the page. You are then prompted for the details
necessary to submit your image, as shown in Figure 8. At minimum, you must supply an image name,
provide the URL for the images blob storage, and specify a supported Linux distribution. You can restrict
the image to specific regions or accept the default setting to allow all regions to access your image.
Using and Contributing Virtual Machines to VM Depot
Additionally, you must accept the terms of use to complete the submission. All other fields are optional,
but are useful for helping other members of the community find your image and understand its contents.
Figure 8: VM Depot Image Submission Details
Managing an Image
After the image is successfully submitted and is published to at least one region, you can click the My
Account link in the navigation pane and then click the My Images link. The displayed page provides
10
Using and Contributing Virtual Machines to VM Depot
commands you use to edit or delete your image. The edit command allows you to modify any field except
the image URL. If you want to change the URL for the image, you must delete your image and publish a
new one.
If instead you have a new version of your image, you must first add it to blob storage. Then you can
replace the existing image in VM Depot by selecting the image in the My Images list and then clicking the
Publish Upgrade command. The fields to complete for the upgraded version are similar to the fields
required for submitting an image.
References
The following references provide access to information and tools that help you work with VM Depot
images:
VM Depot Documentation
Install and Configure the Microsoft Azure Cross-Platform Command-Line Interface
Microsoft Azure Command-Line Tools for Mac and Linux
Microsoft Azure Storage Explorers
Microsoft Azure PowerShell
Microsoft Azure Virtual Machines
How to Attach a Data Disk to a Virtual Machine
2013 Microsoft Corporation. All rights reserved. Except where otherwise noted, content on this site is
licensed under a Creative Commons Attribution-NonCommercial 3.0 License.
11
You might also like
- The Subtle Art of Not Giving a F*ck: A Counterintuitive Approach to Living a Good LifeFrom EverandThe Subtle Art of Not Giving a F*ck: A Counterintuitive Approach to Living a Good LifeRating: 4 out of 5 stars4/5 (5823)
- The Gifts of Imperfection: Let Go of Who You Think You're Supposed to Be and Embrace Who You AreFrom EverandThe Gifts of Imperfection: Let Go of Who You Think You're Supposed to Be and Embrace Who You AreRating: 4 out of 5 stars4/5 (1093)
- Never Split the Difference: Negotiating As If Your Life Depended On ItFrom EverandNever Split the Difference: Negotiating As If Your Life Depended On ItRating: 4.5 out of 5 stars4.5/5 (852)
- Grit: The Power of Passion and PerseveranceFrom EverandGrit: The Power of Passion and PerseveranceRating: 4 out of 5 stars4/5 (590)
- Hidden Figures: The American Dream and the Untold Story of the Black Women Mathematicians Who Helped Win the Space RaceFrom EverandHidden Figures: The American Dream and the Untold Story of the Black Women Mathematicians Who Helped Win the Space RaceRating: 4 out of 5 stars4/5 (898)
- Shoe Dog: A Memoir by the Creator of NikeFrom EverandShoe Dog: A Memoir by the Creator of NikeRating: 4.5 out of 5 stars4.5/5 (541)
- The Hard Thing About Hard Things: Building a Business When There Are No Easy AnswersFrom EverandThe Hard Thing About Hard Things: Building a Business When There Are No Easy AnswersRating: 4.5 out of 5 stars4.5/5 (349)
- Elon Musk: Tesla, SpaceX, and the Quest for a Fantastic FutureFrom EverandElon Musk: Tesla, SpaceX, and the Quest for a Fantastic FutureRating: 4.5 out of 5 stars4.5/5 (474)
- Her Body and Other Parties: StoriesFrom EverandHer Body and Other Parties: StoriesRating: 4 out of 5 stars4/5 (823)
- The Sympathizer: A Novel (Pulitzer Prize for Fiction)From EverandThe Sympathizer: A Novel (Pulitzer Prize for Fiction)Rating: 4.5 out of 5 stars4.5/5 (122)
- The Emperor of All Maladies: A Biography of CancerFrom EverandThe Emperor of All Maladies: A Biography of CancerRating: 4.5 out of 5 stars4.5/5 (271)
- The Little Book of Hygge: Danish Secrets to Happy LivingFrom EverandThe Little Book of Hygge: Danish Secrets to Happy LivingRating: 3.5 out of 5 stars3.5/5 (403)
- Devil in the Grove: Thurgood Marshall, the Groveland Boys, and the Dawn of a New AmericaFrom EverandDevil in the Grove: Thurgood Marshall, the Groveland Boys, and the Dawn of a New AmericaRating: 4.5 out of 5 stars4.5/5 (266)
- The World Is Flat 3.0: A Brief History of the Twenty-first CenturyFrom EverandThe World Is Flat 3.0: A Brief History of the Twenty-first CenturyRating: 3.5 out of 5 stars3.5/5 (2259)
- The Yellow House: A Memoir (2019 National Book Award Winner)From EverandThe Yellow House: A Memoir (2019 National Book Award Winner)Rating: 4 out of 5 stars4/5 (98)
- A Heartbreaking Work Of Staggering Genius: A Memoir Based on a True StoryFrom EverandA Heartbreaking Work Of Staggering Genius: A Memoir Based on a True StoryRating: 3.5 out of 5 stars3.5/5 (231)
- Team of Rivals: The Political Genius of Abraham LincolnFrom EverandTeam of Rivals: The Political Genius of Abraham LincolnRating: 4.5 out of 5 stars4.5/5 (234)
- On Fire: The (Burning) Case for a Green New DealFrom EverandOn Fire: The (Burning) Case for a Green New DealRating: 4 out of 5 stars4/5 (74)
- The Unwinding: An Inner History of the New AmericaFrom EverandThe Unwinding: An Inner History of the New AmericaRating: 4 out of 5 stars4/5 (45)
- Manual DVR XmeyeDocument95 pagesManual DVR XmeyeValeri KovalenkoNo ratings yet
- Spring IntroductionDocument27 pagesSpring Introductionasad_raza4uNo ratings yet
- Juniper ConfigurationDocument3 pagesJuniper Configurationkrishna0224No ratings yet
- Two Basic Categories of Computer Memory:: Primary Storage and Secondary StorageDocument7 pagesTwo Basic Categories of Computer Memory:: Primary Storage and Secondary StorageRahul ShrivasNo ratings yet
- M70 4U E - DatasheetDocument2 pagesM70 4U E - Datasheetmohamed alghazalyNo ratings yet
- MPK Mini Editor - User Guide - v1.0 PDFDocument23 pagesMPK Mini Editor - User Guide - v1.0 PDFArionSinagraNo ratings yet
- Computer Architecture-Cache MicroarchitectureDocument36 pagesComputer Architecture-Cache MicroarchitecturepalkybdNo ratings yet
- HSV 450 V 9 DefaultparsefileDocument1,538 pagesHSV 450 V 9 Defaultparsefileshortbus22No ratings yet
- EN Genetec HID Global VertX EVO V2000 Specifications SheetDocument2 pagesEN Genetec HID Global VertX EVO V2000 Specifications Sheetmihai_damian_2No ratings yet
- Planning Processes - Project Management ExerciseDocument4 pagesPlanning Processes - Project Management ExerciseSowmya MinnuNo ratings yet
- 331.65 Win8 Win7 Winvista Desktop Release NotesDocument65 pages331.65 Win8 Win7 Winvista Desktop Release NotesIshikawa GoemonNo ratings yet
- Operators in Java - JavatpointDocument18 pagesOperators in Java - JavatpointKrishnaprasad kNo ratings yet
- Lastexception 63849523142Document41 pagesLastexception 63849523142sasih1396No ratings yet
- Annexure - I - Syllabus PG-DBDA Aug 16Document4 pagesAnnexure - I - Syllabus PG-DBDA Aug 16Ashish MahatoNo ratings yet
- Screening and Interview QuestionsDocument7 pagesScreening and Interview QuestionsSophia Yobelle GalenoNo ratings yet
- RHEL7 Yum Cluster InstallationDocument5 pagesRHEL7 Yum Cluster Installationsanju_81No ratings yet
- Nice Wifi Interface en PDFDocument5 pagesNice Wifi Interface en PDFJohnNo ratings yet
- DS Solbank U1Document7 pagesDS Solbank U1prasada hj prasada hjNo ratings yet
- HEIC FAQsDocument4 pagesHEIC FAQsAamir NiaziNo ratings yet
- CNE302 - Lec 3 - MIPS (Logic - Memory - Control Flow)Document16 pagesCNE302 - Lec 3 - MIPS (Logic - Memory - Control Flow)manarkhaliidxNo ratings yet
- Manual: Tools For Korg Workstations PCG and Related FilesDocument176 pagesManual: Tools For Korg Workstations PCG and Related FilesLuis Enrique SanchezNo ratings yet
- Extensiones VSCDocument6 pagesExtensiones VSCRefa ChNo ratings yet
- INS3179 Digital Design Lecture 1 IntroductionDocument26 pagesINS3179 Digital Design Lecture 1 IntroductionSATYAM MISHRANo ratings yet
- Red Hat Service Mesh Deep DiveDocument120 pagesRed Hat Service Mesh Deep DiveFarooqNo ratings yet
- VB Scripts Simatic HMIDocument124 pagesVB Scripts Simatic HMIRamtin Mosaferin100% (2)
- OTDR Standards SorDocument15 pagesOTDR Standards SorMani Kandan KNo ratings yet
- Zigbee Vs BluetoothDocument2 pagesZigbee Vs Bluetoothለዛ ፍቅርNo ratings yet
- Computer Presentation On The Basis of SizeDocument8 pagesComputer Presentation On The Basis of SizesanjamNo ratings yet
- Abend CodesDocument64 pagesAbend Codessuresh4950No ratings yet
- ITC Lect 15 (Arrays-I)Document16 pagesITC Lect 15 (Arrays-I)sayed Tamir janNo ratings yet