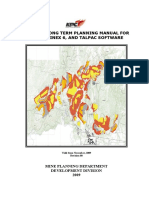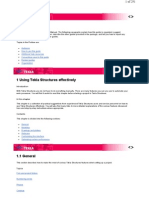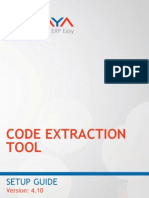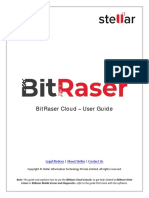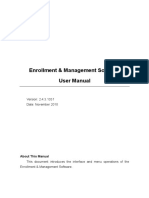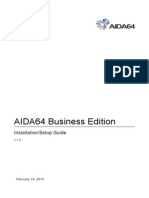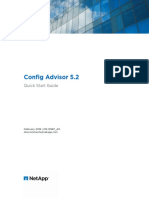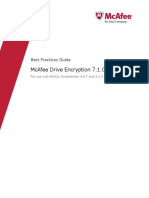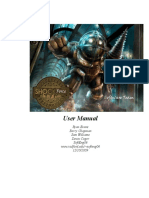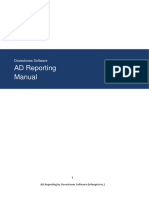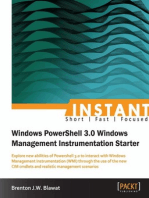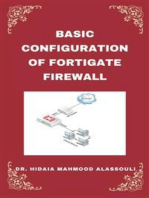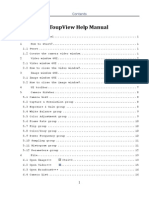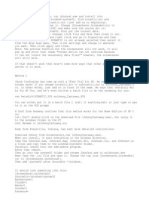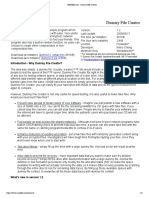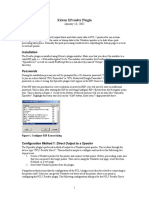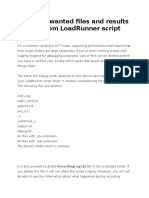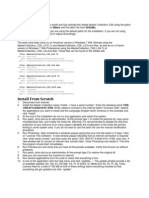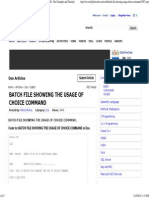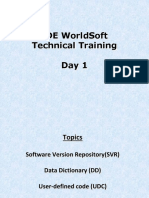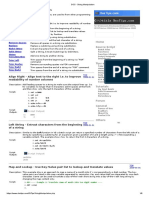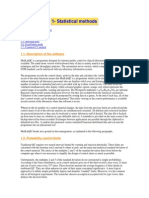Professional Documents
Culture Documents
Microsoft Software Inventory Analyzer 5.1 User Guide
Microsoft Software Inventory Analyzer 5.1 User Guide
Uploaded by
yogeshpartheCopyright:
Available Formats
You might also like
- 03.03.01 Windows Server (2003) Hardening GuidelinesDocument36 pages03.03.01 Windows Server (2003) Hardening GuidelinesMuralidharNo ratings yet
- Actix Analyzer Getting Started GuideDocument68 pagesActix Analyzer Getting Started GuidesitanjungNo ratings yet
- LTP Minex6V05Document155 pagesLTP Minex6V05Aji Satrio100% (5)
- X Steel Book SystemDocument291 pagesX Steel Book SystemFadi HamandiNo ratings yet
- Manual AA Gateway AgentDocument30 pagesManual AA Gateway AgentAbdul KalimNo ratings yet
- WFC 62 ReleasenotesDocument32 pagesWFC 62 ReleasenotespannkuknsNo ratings yet
- NetLD ManualDocument263 pagesNetLD ManualDaniel LopezNo ratings yet
- Usage Tracker Guide - enDocument28 pagesUsage Tracker Guide - enukdup2003No ratings yet
- Panaya SetupGuideDocument17 pagesPanaya SetupGuidecjmilsteadNo ratings yet
- Autopsy User GuideDocument69 pagesAutopsy User GuideOluseyi AkindeindeNo ratings yet
- SYS600 - External OPC Data Access ClientDocument78 pagesSYS600 - External OPC Data Access ClientAbhijit JNo ratings yet
- EPO Web API Scripting Guide En-UsDocument40 pagesEPO Web API Scripting Guide En-UsdanipajbrNo ratings yet
- SMT Sle 11 GuideDocument84 pagesSMT Sle 11 GuideManish MalhotraNo ratings yet
- Bitraser Cloud User Guide: Legal Notices About Stellar Contact UsDocument81 pagesBitraser Cloud User Guide: Legal Notices About Stellar Contact Usjitesh waghmareNo ratings yet
- DocAve v5 User Guide-5.8.2 PDFDocument1,317 pagesDocAve v5 User Guide-5.8.2 PDFAnderson SilvaNo ratings yet
- Enrollment & Management Software User Manual V2.4.3.1037Document74 pagesEnrollment & Management Software User Manual V2.4.3.1037garciac12No ratings yet
- Manual en PDFDocument113 pagesManual en PDFAhmad Saleem AlawwadNo ratings yet
- Actix Analyzer Getting Started Guide June 2010Document67 pagesActix Analyzer Getting Started Guide June 2010Amr Hassan0% (1)
- SolarPower User Manual For Hybrid 3-Phsase Inverter PDFDocument49 pagesSolarPower User Manual For Hybrid 3-Phsase Inverter PDFALBEIRO DIAZ LAMBRAÑONo ratings yet
- AIDA64 Business Edition Setup GuideDocument24 pagesAIDA64 Business Edition Setup GuideccarruyoNo ratings yet
- Config Advisor 5.2 Quick Start GuideDocument44 pagesConfig Advisor 5.2 Quick Start GuidecrazyfellowNo ratings yet
- Micro ComputingDocument228 pagesMicro Computingwww.otomasyonegitimi.comNo ratings yet
- 2015 01 19 Reportserver Configguide 2.2Document58 pages2015 01 19 Reportserver Configguide 2.2l2_mikeNo ratings yet
- McAfee Drive Encruption Best PracticesDocument58 pagesMcAfee Drive Encruption Best PracticesSunilAroraNo ratings yet
- Wonderware MES Configurator User's GuideDocument122 pagesWonderware MES Configurator User's GuideMarcos LimaNo ratings yet
- HY300E 002 v004Document39 pagesHY300E 002 v004viswanadhareddy4609100% (1)
- Match ManualDocument76 pagesMatch ManualThala VeriyanNo ratings yet
- SYS600 - Installation and AdministrationDocument80 pagesSYS600 - Installation and AdministrationDang JinlongNo ratings yet
- How To Use The October 10, 2006 Enterprise Update Scan Tool (Standalone Version)Document6 pagesHow To Use The October 10, 2006 Enterprise Update Scan Tool (Standalone Version)Gary KatzNo ratings yet
- Blue Coat Malware Analysis Appliance V4.2.8 Intellivm Profile Customization GuideDocument76 pagesBlue Coat Malware Analysis Appliance V4.2.8 Intellivm Profile Customization Guiderasel9675No ratings yet
- SC21-9020-4 System 36 System Reference Oct86Document1,174 pagesSC21-9020-4 System 36 System Reference Oct86gabriel.amphouxNo ratings yet
- IRC5 Additional Options 3HAC023668 001 - RevDocument66 pagesIRC5 Additional Options 3HAC023668 001 - RevyangardaixNo ratings yet
- Data Mining enDocument57 pagesData Mining ennkurmisNo ratings yet
- Diagnostics Tool User GuideDocument15 pagesDiagnostics Tool User GuideDennis ManNo ratings yet
- User Manual FinalDocument17 pagesUser Manual FinalDuy BuiNo ratings yet
- MS SQL Database RecoveryDocument18 pagesMS SQL Database RecoveryNorris PaiementNo ratings yet
- SolarPower User Manual For Grid-Tie Off-Grid 5KW 4KW Inverter PDFDocument51 pagesSolarPower User Manual For Grid-Tie Off-Grid 5KW 4KW Inverter PDFALBEIRO DIAZ LAMBRAÑONo ratings yet
- Safetica Quick-Guide en 25 2022-09-07Document11 pagesSafetica Quick-Guide en 25 2022-09-07David AlfaroNo ratings yet
- SRS For EisDocument9 pagesSRS For EishumblenitinNo ratings yet
- 6-67789-01 - Configuration and Best Practices Guide For Data Protection Manager From Microsoft - DXi-Series - RevBDocument24 pages6-67789-01 - Configuration and Best Practices Guide For Data Protection Manager From Microsoft - DXi-Series - RevBbernard shoriwaNo ratings yet
- IBM Cognos Analytics Getting Started GuideDocument25 pagesIBM Cognos Analytics Getting Started GuideRoger ClarkNo ratings yet
- Dream Report Getting Started v3.3 PDFDocument35 pagesDream Report Getting Started v3.3 PDFKristen CollierNo ratings yet
- 1762 pm001d en PDocument271 pages1762 pm001d en PneoflashNo ratings yet
- Vse 880 Best Practices GuideDocument42 pagesVse 880 Best Practices Guideanupam_sharangiNo ratings yet
- Microsoft Assessment and Planning Toolkit: Software Usage Tracker User GuideDocument28 pagesMicrosoft Assessment and Planning Toolkit: Software Usage Tracker User GuidemertocamNo ratings yet
- SolarPower User Manual For Hybrid 3-Phsase Inverter-20201214Document50 pagesSolarPower User Manual For Hybrid 3-Phsase Inverter-20201214Aziz el materziNo ratings yet
- PerformanceTuningGuideSQL 803405Document15 pagesPerformanceTuningGuideSQL 803405Hard A CodeNo ratings yet
- T320-05 System Handling - RevBDocument16 pagesT320-05 System Handling - RevBRodrigoBurgosNo ratings yet
- ADReporting ManualDocument36 pagesADReporting ManualZoran TrajkovicNo ratings yet
- Factory Management System: A Complete GuideDocument31 pagesFactory Management System: A Complete GuideBrinthapan ParathanNo ratings yet
- Microscan MS-3 Laser Scanner: Device Driver User GuideDocument43 pagesMicroscan MS-3 Laser Scanner: Device Driver User GuidePavan Kumar KattimaniNo ratings yet
- Instant Windows Powershell 3.0 Windows Management Instrumentation StarterFrom EverandInstant Windows Powershell 3.0 Windows Management Instrumentation StarterNo ratings yet
- How To Speed Up Computer: Your Step-By-Step Guide To Speeding Up ComputerFrom EverandHow To Speed Up Computer: Your Step-By-Step Guide To Speeding Up ComputerNo ratings yet
- Service Desk Analyst Bootcamp: Maintaining, Configuring And Installing Hardware And SoftwareFrom EverandService Desk Analyst Bootcamp: Maintaining, Configuring And Installing Hardware And SoftwareNo ratings yet
- Microsoft System Center Configuration Manager Advanced DeploymentFrom EverandMicrosoft System Center Configuration Manager Advanced DeploymentNo ratings yet
- The Data Detective's Toolkit: Cutting-Edge Techniques and SAS Macros to Clean, Prepare, and Manage DataFrom EverandThe Data Detective's Toolkit: Cutting-Edge Techniques and SAS Macros to Clean, Prepare, and Manage DataNo ratings yet
- Pro SQL Server 2019 Administration: A Guide for the Modern DBAFrom EverandPro SQL Server 2019 Administration: A Guide for the Modern DBANo ratings yet
- KRA & KPI For Uttam Galva: Prepare By: Pramod DeotaluDocument49 pagesKRA & KPI For Uttam Galva: Prepare By: Pramod DeotaluyogeshpartheNo ratings yet
- How To Create New Variant T Code Se38Document4 pagesHow To Create New Variant T Code Se38yogeshpartheNo ratings yet
- How To Run GetsysinfoDocument1 pageHow To Run GetsysinfoyogeshpartheNo ratings yet
- Easy Health Insurance Customer Information Sheet With Policy Wordings (Standard Plan)Document12 pagesEasy Health Insurance Customer Information Sheet With Policy Wordings (Standard Plan)yogeshpartheNo ratings yet
- Uttam Galva Steels LTD: Role AnalysisDocument2 pagesUttam Galva Steels LTD: Role AnalysisyogeshpartheNo ratings yet
- Microsoft Exchange Server 2003: ROI Evaluation ReportDocument12 pagesMicrosoft Exchange Server 2003: ROI Evaluation ReportyogeshpartheNo ratings yet
- An A-Z Index of The Command Line: Windows CMDDocument6 pagesAn A-Z Index of The Command Line: Windows CMDKrishnamraju TelaganeniNo ratings yet
- User Guide Camera LoupeDocument182 pagesUser Guide Camera LoupeEstefania del CampoNo ratings yet
- Seagate Command ReferenceDocument17 pagesSeagate Command ReferenceTrevor HallNo ratings yet
- Oracle HCM Cloud-Kronos Workforce Central IntegrationDocument10 pagesOracle HCM Cloud-Kronos Workforce Central IntegrationyurijapNo ratings yet
- ABC Cook BookDocument20 pagesABC Cook Bookngocn198No ratings yet
- ANSYS Short TutorialDocument20 pagesANSYS Short TutorialNono_geotec100% (1)
- Johnny Castaway Install - Read MeDocument3 pagesJohnny Castaway Install - Read Mejohn2241837No ratings yet
- Release Notes 1 0-0-61Document9 pagesRelease Notes 1 0-0-61naibel romeroNo ratings yet
- Dummy File CreatorDocument3 pagesDummy File Creatorooscar_aNo ratings yet
- RTL-SDR Blog V3 User GuideDocument6 pagesRTL-SDR Blog V3 User GuideBenjamin DoverNo ratings yet
- TWSDocument81 pagesTWSjomadamourNo ratings yet
- Xitron PCL Proofer PDFDocument6 pagesXitron PCL Proofer PDFGRABADOS EXPRESNo ratings yet
- Mdxv65 ManualDocument415 pagesMdxv65 Manualev xvNo ratings yet
- Saveppt 2Document13 pagesSaveppt 2kapilkumar18No ratings yet
- Diagnostics Command Manual - Eagate ConfidentialDocument497 pagesDiagnostics Command Manual - Eagate Confidentialkrishnabiswas.meNo ratings yet
- Delete Unwanted Files and Results Folders From LoadRunner Script Folder1Document4 pagesDelete Unwanted Files and Results Folders From LoadRunner Script Folder1cidBookBeeNo ratings yet
- How To Disable and Uninstall Protexis Licensing Service (PSIServiceDocument10 pagesHow To Disable and Uninstall Protexis Licensing Service (PSIServiceRhett Ligon100% (2)
- Description UsDocument2 pagesDescription Usaritm0% (1)
- Batch File Showing The Usage of Choice Command - Dos Examples and TutorialsDocument5 pagesBatch File Showing The Usage of Choice Command - Dos Examples and TutorialsvsalaiselvamNo ratings yet
- Bods 2Document385 pagesBods 2kishoreNo ratings yet
- Orca FlexDocument473 pagesOrca FlexLava SatNo ratings yet
- 30-3001-720 CyberStation Installation GuideDocument90 pages30-3001-720 CyberStation Installation Guidejhon bayonaNo ratings yet
- JDE WorldSoft Technical Training-SukanthDocument279 pagesJDE WorldSoft Technical Training-SukanthRahul Jaiswal100% (3)
- DOS - String ManipulationDocument8 pagesDOS - String ManipulationMITSomNo ratings yet
- Manual MedlabqcDocument29 pagesManual MedlabqcKarito Plaza MNo ratings yet
- Understanding Batch File Distribution Packages v1.4 PDFDocument44 pagesUnderstanding Batch File Distribution Packages v1.4 PDFAdrian AdunaNo ratings yet
- Hotel MGNT SyllabusDocument61 pagesHotel MGNT SyllabussanjayjamwalNo ratings yet
- Vision-V4.1 Manual PDFDocument354 pagesVision-V4.1 Manual PDFlxz5101100% (1)
Microsoft Software Inventory Analyzer 5.1 User Guide
Microsoft Software Inventory Analyzer 5.1 User Guide
Uploaded by
yogeshpartheOriginal Description:
Original Title
Copyright
Available Formats
Share this document
Did you find this document useful?
Is this content inappropriate?
Report this DocumentCopyright:
Available Formats
Microsoft Software Inventory Analyzer 5.1 User Guide
Microsoft Software Inventory Analyzer 5.1 User Guide
Uploaded by
yogeshpartheCopyright:
Available Formats
Microsoft Software Inventory
Analyzer 5.1
User Guide
Microsoft Software Inventory Analyzer
User Guide
Table of Contents
1.
ABOUT THIS GUIDE..............................................................................3
1.1.
Target Audience.................................................................................3
2.
INTRODUCTION....................................................................................3
3.
MSIA WIZARD.......................................................................................3
3.1.
Step-by-Step Guide............................................................................4
3.1.1.
Welcome Screen...........................................................................4
3.1.2.
Scan Settings...............................................................................4
3.1.3.
Local or Network Scan...................................................................8
3.1.4.
Machine Selection Mode...............................................................11
3.1.5.
Machine Selection.......................................................................13
3.1.6.
Product Selection........................................................................17
3.1.7.
Report Formats...........................................................................17
3.1.8.
Consolidate Reports.....................................................................19
3.1.9.
Confirm Settings.........................................................................20
3.1.10. Scanning....................................................................................21
3.1.11. Rescanning.................................................................................22
3.1.12. Completing the MSIA Wizard........................................................23
3.1.13. License Information.....................................................................25
3.1.14. Provide Feedback or Report a Problem...........................................27
4.
REPORTS.............................................................................................29
4.1.
4.2.
4.3.
4.4.
5.
Summary Report..............................................................................29
Product Details Report.......................................................................31
Detailed Report................................................................................32
Merged MSIA-MLS report...................................................................32
CONSOLIDATION OF REPORTS............................................................33
5.1.
5.2.
Consolidation of Summary Reports.....................................................33
Consolidation of MSIA-MLS Reports.....................................................33
6.
WINDOWS 98, WINDOWS MILLENNIUM EDITION NETWORK
SCANNING..................................................................................................34
6.1.
Enabling the Remote Administration Service........................................34
6.2.
Installing the Remote Registry Service................................................34
6.3.
Logon Script for Windows 98, Windows Millennium Edition Systems........35
6.3.1.
Overview...................................................................................35
6.3.2.
Working of Logon Script...............................................................35
6.3.3.
Set up Logon Script Feature on Domain Controller...........................36
7.
SYSTEM REQUIREMENTS.....................................................................38
8.
FEEDBACK AND SUPPORT...................................................................38
3 of 40
Microsoft Software Inventory Analyzer
User Guide
1.About This Guide
This user guide helps you familiarize with the Microsoft Software Inventory
Analyzer (MSIA 5.1) and tells you how to use the application effectively.
1.1. Target Audience
This user guide is intended for System Administrators.
2.Introduction
The Microsoft Software Inventory Analyzer tool (MSIA) scans and analyzes the
inventory of Microsoft software products installed on machines. The results of the
scan are generated in the form of reports.
These reports give details like the names of all the installed Microsoft products, their
type and the number of licenses for every product, link to the list of machines
scanned and link to the error log.
This information is useful for you, if you are taking care of the system administration,
licensing and inventory of Microsoft software products in your organization. This
program can be run on a standalone machine or on the Microsoft Windows
Network. The operating systems supported by this tool are:
Microsoft Windows 98
Microsoft Windows Millennium Edition
Microsoft Windows NT Workstation 4.0
Microsoft Windows NT Server 4.0
Microsoft Windows 2000 Server
Microsoft Windows 2000 Professional
Microsoft Windows 2000 Advanced Server
Windows XP Professional
Windows XP Home Edition
3.MSIA Wizard
Using the MSIA wizard, you can specify the mode of scan, machines to be scanned,
products to scan for, and the kinds of reports to be generated. You can download the
latest version of data files and also specify the path for storing the reports. The tool
lets you save these settings for future use.
The MSIA wizard will guide you through the steps required for scanning.
Note: To avoid frequent input entries, there is a provision to save the current
settings and make use of them in future.
4 of 40
Microsoft Software Inventory Analyzer
User Guide
3.1. Step-by-Step Guide
Each step of the MSIA program has been documented to provide information and
answer any questions you may have as you run through the MSIA Wizard.
Note: The steps in the wizard will change based on the scan mode or the Custom
Settings options you select.
3.1.1.
Welcome Screen
The Welcome screen briefly states the purpose of the tool.
3.1.2.
Scan Settings
MSIA provides options for specifying the scan settings. MSIA can be executed by the
following ways:
Scan using Wizard (recommended for one time scanning)
Scan using Custom settings (recommended for frequent scanning)
These options allow you to scan using the wizard directly or using the existing
Custom Settings file or by creating a new Custom Settings file that can be used for
scanning in future.
The Scan using Wizard option is selected by default, indicating that you can
proceed with scanning using the wizard.
5 of 40
Microsoft Software Inventory Analyzer
User Guide
The Custom Settings file can be created by selecting the Create Custom settings
option. If you select this option, you will have to specify the folder where the Custom
Settings file has to be created, by browsing for the folder.
The Custom Settings file enables you to scan from the command prompt, without
going through the wizard, as all required inputs are present in the Custom Settings
file. The Custom settings file also helps you in saving and modifying your settings, so
that repetitive scanning of same set of machines and products is faster and easier.
6 of 40
Microsoft Software Inventory Analyzer
User Guide
The Load existing Custom settings option enables you to specify the Custom
settings file that was created earlier for scanning. This file will have information
about the machines and products to be scanned. This option also enables scanning
without going through the entire wizard, as all the information required for scanning
is present in the Custom settings file you selected.
7 of 40
Microsoft Software Inventory Analyzer
User Guide
8 of 40
Microsoft Software Inventory Analyzer
3.1.3.
User Guide
Local or Network Scan
MSIA provides the option for scanning either the local machine or the Microsoft
Windows Network. Using Report Consolidation, you can consolidate all existing
reports as required.
9 of 40
Microsoft Software Inventory Analyzer
User Guide
If you select Network as the mode of scan, the screen will appear as shown.
If you want to select Network as scan mode, you must have administrative rights
over the network you chose to scan. MSIA will use the user name and password used
to log on to the current machine as the default setting.
Note: While creating Custom settings, the Network Configurations settings are
disabled, as the logon credentials are not stored in the Custom settings file. Also
when scanned using Custom settings file, network errors and insufficient user
privileges are ignored and consequently corresponding machines are not scanned.
10 of 40
Microsoft Software Inventory Analyzer
User Guide
If you do not have administrative rights and would like to log in under a different
name, click Login As. The Login As dialog box appears.
Additionally, you must specify what action is to be taken, if a network error occurs.
The options available are:
Abortto quit the current operation.
Ignoreto ignore the error, log it, and continue without required
input.
Promptto prompt for input and wait for response.
If you do not have sufficient user privileges on a machine, you must specify the
action to be taken from the following options:
Ignoreto ignore the error, log it, and continue without required
input.
Promptto prompt for input and wait for response.
If you select Report Consolidation, MSIA will not scan any machines. Instead, it
allows you to consolidate the existing reports.
11 of 40
Microsoft Software Inventory Analyzer
3.1.4.
User Guide
Machine Selection Mode
For a Network scan, MSIA provides options for specifying machines using various
machine selection modes as shown in the following figure:
12 of 40
Microsoft Software Inventory Analyzer
User Guide
Choose Select machine(s) from the domain tree to specify machines by selecting
machines from the domain tree as shown in next step.
Choose Specify the machine name(s) to specify the machine/domain names in a
text field for scanning.
Choose Specify the range of IP addresses to specify a range of IP addresses in
case the machine names are not known. This option should be used for machines in
a large IP address range, as resolving the IP address range can take considerable
amount of time.
13 of 40
Microsoft Software Inventory Analyzer
3.1.5.
User Guide
Machine Selection
3.1.5.1.
Domain Tree mode
This screen displays the entire network in a tree view.
If you select a domain, the system includes all the machines in the domain along
with the child domain's machines for scanning, if any.
Note: You need to select at least one machine for scanning.
14 of 40
Microsoft Software Inventory Analyzer
3.1.5.2.
User Guide
Machine Names Mode
This is another method of specifying machines for scanning. In this mode, the
machine/domain names or even IP addresses can be specified in the text field. This
mode is especially useful when some machines that are hidden and not visible in the
domain tree mode are to be scanned.
The machines names can be separated by semicolon or can be entered in multiple
lines. Ideally, this mode should be used for specifying a small number of machines,
where the machines specified need not belong to the same domain in the network, or
specify a domain name or domain name/group name to scan all the machines in that
domain or group.
15 of 40
Microsoft Software Inventory Analyzer
3.1.5.3.
User Guide
IP Range mode
This is another method of specifying machines for scanning. This mode is used for
specifying machines that fall in a large range of IP addresses. It is suggested that
you need not use this mode for scanning, if the range is small, because validating IP
addresses can take considerable amount of time.
3.1.5.4. Products Retrieval
The new screen below will show the approximate percentage of delay in the process
of retrieval of products from add/remove programs list.
16 of 40
Microsoft Software Inventory Analyzer
User Guide
17 of 40
Microsoft Software Inventory Analyzer
3.1.6.
User Guide
Product Selection
Using this screen, you can select the products for scanning. Selecting Scan for
Service Packs also option will also scan for the Service Packs for the products
selected.
Note: You need to select at least one product for scanning.
3.1.7.
Report Formats
Using this screen, you can specify the formats in which you want to view the reports.
You can generate reports in one of the following formats:
HTML
Excel
Text
You can also specify the path for storing the reports in the Select the output
location for saving reports text box.
18 of 40
Microsoft Software Inventory Analyzer
User Guide
Note: The applications required for generating and viewing the reports need to be
present on your machine. For instance, Microsoft Excel 97 or above should be
installed on the machine to generate and view reports in Excel format.
19 of 40
Microsoft Software Inventory Analyzer
3.1.8.
User Guide
Consolidate Reports
Following is the screen where you specify the option to consolidate reports.
Consolidate Report screen is modified with additional option for MLS report
merging.
Select Consolidate summary report with previous report if you want to
consolidate the previous reports generated on the machine you are scanning from.
Select Consolidate summary report with MLS report if you want to consolidate
the MSIA report with MLS report. You need to enter a valid path for MLS files located
either on the local or network machine.
Note: If user has already generated merged MSIA-MLS report in previous scan and in
the next scan doesnt opt for consolidation with MLS, then the user will be prompted
for confirmation.
Select Consolidate summary report with reports generated on other
machines if you want to consolidate multiple reports present on different machines.
In this case, you need to enter the machine names for which you want to consolidate
reports.
Note: If you have chosen Report Consolidation in Local or Network Scan
screen, then the Consolidate summary report with reports generated on other
20 of 40
Microsoft Software Inventory Analyzer
User Guide
machines option, by default, will be selected and disabled. If the machine selected
for scanning does not have any reports to consolidate, the Consolidate summary
report with previous report option is disabled.
3.1.9.
Confirm Settings
3.1.9.1.
Before scanning
Use this screen to verify the settings for the scan.
Click Scan to start the scanning process.
21 of 40
Microsoft Software Inventory Analyzer
3.1.9.2.
User Guide
Before creating custom settings file
Use this screen to verify the settings for creating the Custom settings file.
Click Create to generate the Custom settings file.
3.1.10.
Scanning
This screen displays the approximate percentage of progress with regard to the
scanning process.
22 of 40
Microsoft Software Inventory Analyzer
User Guide
Machines Processed displays either the number machines scanned or the number
of machines selected for consolidating reports.
Total machines displays the sum of machines chosen for scanning and the number
of machines scanned earlier for consolidating the reports from the system from
which you are running the present scan.
3.1.11.
Rescanning
For any reason, if MSIA fails to scan one or more machines, then you will see the
following Rescan screen.
23 of 40
Microsoft Software Inventory Analyzer
User Guide
This screen lists the machines that were not scanned and provides the reasons for
failure. You can rescan these machines now by selecting them, and clicking Rescan.
Otherwise click Next to go to the Finish screen.
If you want MSIA to remember the machines, which are not scanned, select
Remember the machine(s) for next scan. This option allows you to scan the
selected machines the next time you run the application.
3.1.12.
Completing the MSIA Wizard
This screen appears at the end of the scanning process. If the View reports now
check box is selected, the chosen reports will be displayed after clicking Finish.
At this time, you can click the License button, to provide information about the
number of licenses you have purchased for the products installed. See License
Information for more details.
Note: The settings you selected using the wizard will not be saved if you do not
click Finish. The Back and Cancel buttons are disabled in this screen.
24 of 40
Microsoft Software Inventory Analyzer
User Guide
3.1.12.1. Completing Creation of the Custom Settings File
This screen appears at the end of the Custom settings file creation process.
Note: The settings you selected using the wizard will not be saved if you do not
click Finish. The Back and Cancel buttons are disabled in this screen.
25 of 40
Microsoft Software Inventory Analyzer
3.1.13.
User Guide
License Information
This dialog box enables you to manually enter or update license information for all
the products scanned by the tool. The information provided will be maintained for
future use and will be available the next time you use MSIA.
This license information input step is completely voluntary and confidential. The
information will be shared with no one. The information provided here is for your own
license reconciliation needs and is meant to help you understand your license
position. The information submitted to MSIA is not transmitted to Microsoft
Corporation or available to anyone except the MSIA user. The information you input
is used to compare the licenses installed (as detected by MSIA) with the licenses you
have purchased. The result of this comparison is displayed in the Summary Report
(see section 4.1).
If you choose not to enter license information at this step, license information will not
be displayed in the License Purchase Summary section of the Summary Report.
The list of products found by MSIA will be displayed in the Products list. When a
product is selected, its current license details will be displayed in the corresponding
edit box to its right. Users can view and modify them as appropriate. The total
license for a particular product will be displayed in the Total box.
To help you complete the License Information step, below is a description of each
license type:
26 of 40
Microsoft Software Inventory Analyzer
User Guide
OEM licenses are already pre-installed on new PCs when you purchase the PC.
Typically, Windows operating systems are pre-installed on new PCs. Office and other
applications may also be pre-installed on your new PCs.
Retail licenses are purchased from a retail store in a shrink-wrapped box. Typically,
these are licenses that you have installed yourself, or have had a service provider
install for you.
Open licenses are acquired by small and medium businesses via the Open License
Programs.
Select licenses are acquired by medium and large businesses via the Select License
Program.
Enterprise licenses are acquired by large businesses via an Enterprise Agreement.
The Other license category would be used to capture any license not acquired from
the options listed above.
27 of 40
Microsoft Software Inventory Analyzer
3.1.14.
User Guide
Provide Feedback or Report a Problem
You can report a problem or provide feedback on MSIA using the provide feedback
or report a problem link on the MSIA HTML summary report.
When you click on this link, the Provide Feedback wizard will appear allowing you
to enter the details of your feedback or issue. This wizard can also be invoked by
clicking the Feedback.dlg file in the reports folder. In addition, you can provide
feedback or report a problem by sending e-mail to msiahelp@microsoft.com.
This screen allows you to provide your company/contact information.
28 of 40
Microsoft Software Inventory Analyzer
User Guide
This screen allows you to provide the scenarios during scanning.
The following screen allows you to attach error information file MSIADetailedLog.txt
that are generated during scanning. This file contains the detailed log information
that is generated with scanning. This log contains an error/status update
information, especially errors that occurred due to network failure or remote registry
access failure, which are usually the common scenarios where scanning could not be
completed successfully. This information helps the support personnel to analyze the
errors easily and accurately, and reply to the queries faster.
29 of 40
Microsoft Software Inventory Analyzer
User Guide
A text box is provided to describe the issue or the exact scenario in detail so that the
support personnel can reply to queries faster.
4.Reports
4.1. Summary Report
Following is an example of the summary report generated in HTML format.
The summary report provides links to various information like number of machines
scanned, error log, and list of machines.
Apart from this, an HTML summary report has the following links:
Add/Update license purchase information
Provide feedback or report a problem
FAQ on MSIA
Each product serves as a link to the Detailed Product Report, which provides a list
of machines on which the product was scanned and detected. Each machine is a link
to the Detailed Report, which provides a detailed report of all the products that
were scanned and detected on that system.
30 of 40
Microsoft Software Inventory Analyzer
User Guide
31 of 40
Microsoft Software Inventory Analyzer
User Guide
4.2. Product Details Report
The product details report is shown when you click a particular product link in the
Summary Report. This report provides product information with a list of machines on
which the product was successfully scanned. Each of the machines under each
product is a link to the detailed report for that machine.
32 of 40
Microsoft Software Inventory Analyzer
User Guide
4.3. Detailed Report
The Detailed Report is shown when you click the machine name in either the
Summary Report or the Detail Product Report. This report has a list of all the
products that were successfully scanned on the specified system.
4.4. Merged MSIA-MLS report
Merged MSIA-MLS report will be generated when the Consolidate summary
report with MLS report option is selected in Consolidate Screen dialogue. The
merged report will contain all the licensing details of all the products which are
available in the MLS report.
33 of 40
Microsoft Software Inventory Analyzer
User Guide
5.Consolidation of Reports
5.1. Consolidation of Summary Reports
MSIA 2.1 or higher versions let you merge/consolidate summary reports. Briefly, it
works like this:
1. You create a Summary Report by running a Network or a Local scan.
2. You then run a scan of additional machines that are not included in the earlier
scan from the same machine.
3. You consolidate the latter with the previous one.
4. You should not delete or move any MSIA report related files manually.
MSIA 3.1 or above allows you to consolidate reports from multiple machines.
Consolidation of multiple reports works as follows:
1. You create summary reports in different machines, say in machine A and
machine B.
2. You then run MSIA in Machine C.
3. You choose Report Consolidation in Local or Network Mode screen.
4. In Consolidate Report screen of the wizard, enter machine A and B,
separated by semicolon.
5. The resultant summary report will be the consolidated report of machine A
and B.
34 of 40
Microsoft Software Inventory Analyzer
User Guide
5.2. Consolidation of MSIA-MLS Reports
MSIA 5.1 or higher versions let you merge/consolidate summary reports with MLS
report. Consolidation of MSIA-MLS reports work as follows:
1. From consolidation screen you select to merge MLS and MSIA reports.
2. You consolidate the MSIA report with MLS report with all the licensing details.
3. You should not delete or move any MSIA report related files manually.
35 of 40
Microsoft Software Inventory Analyzer
User Guide
6.Windows 98, Windows Millennium Edition
Network Scanning
MSIA is capable of scanning Windows 98 machines provided that the Remote
Registry Service is installed and enabled.
6.1. Enabling the Remote Administration Service
1. Click Start, point to Settings, click Control Panel, and then double-click
Network.
2. Click File And Print Sharing. Select both the "I want to be able to give
others access to my files" and "I want to be able to allow others to
print to my printer(s)" check boxes, and then click OK.
3. In Control Panel, double-click Passwords.
4. On the Remote Administration tab, select the Enable remote
administration of this server check box.
5. Set a password for Remote Administration and then click OK.
Note: If you are using user-level security, you do not receive a password dialog box.
Instead, add users to the list by clicking Add.
6.2. Installing the Remote Registry Service
To install the Remote Registry service, you must be using user-level security and will
have the Remote Administration option enabled.
To install the Remote Registry service, do the following:
Note: If you are already using user-level security, skip steps 1, 2, and 3.
1. Click Start, point to Settings, click Control Panel, and then double-click
Network.
2. On the Access Control tab, click User-Level Access Control.
3. Click OK.
4. In Control Panel, double-click Network.
5. Click Add, click Service, click Add, and then click Have Disk.
6. In the Copy Manufacturer's Files From box, type the path
Admin\Nettools\RemoteReg folder on your Windows 95 CD-ROM, or
Tools\Reskit\Netadmin\Remotereg on your Windows 98 CD-ROM, and then
click OK.
When the Microsoft Remote Registry Service has been added to the list of installed
components, click OK and restart your computer when prompted.
36 of 40
Microsoft Software Inventory Analyzer
User Guide
6.3. Logon Script for Windows 98, Windows
Millennium Edition Systems
The logon script for the Windows 98 feature in MSIA 3.0 and later provides a facility
to enable remote registry and remote administration services. This feature allows
you to remotely configure the Windows 98 systems to enable remote network scan.
6.3.1.
Overview
MSIA is used for obtaining an inventory of Microsoft products on local and remote
systems on a network. MSIA runs on the audit system and obtains inventory
information of remote systems by connecting to them. This requires proper privileges
and configuration for accessing the remote system.
The remote registry and remote administration services are by default enabled on
Windows NT and Windows 2000 systems. For Windows 98 and Windows Millennium
Edition systems, they are not enabled by default and have to be enabled manually.
This process was done manually in MSIA 2.0. The process of enabling Remote
Registry and Remote Administration services has been automated in MSIA 3.0 and
later, by using a logon script that could be run on target (Windows 98) systems.
6.3.2.
Working of Logon Script
To enable the remote registry and remote administration services, you need to create
some registry entries by copying necessary files to the target (Windows 98) system.
This is achieved by executing a logon script on Win98 systems. It requires a domain
user to log on to the target (Windows 98) system. The logon script is a batch file that
resides in the NETLOGON path on the domain controller. This is executed on the
target (Windows 98) system whenever a domain user logs on to the domain on the
target system, for whom the logon script has been set by the domain administrator.
To set up the logon script on the domain controller, the necessary files have to be
copied to the NETLOGON shared folder in the domain controller. To perform this
operation, a batch file DCLogonScriptSetup.bat has been provided, which can be
located in the ForWin98 folder under the installation directory of MSIA. This batch
file requires two parameters, NETLOGON shared folder path and the Domain
controller machine name. This batch file will put all the necessary files in the
NETLOGON shared folder.
The Domain Admin has to specify the logon script in the properties of each individual
user. This has to be done on the domain controller machine using Administrative
Tools. Then, once the user logs on from a Windows 98 machine to the domain, the
batch file will be executed on the target (Windows 98) machine and all the necessary
registry entries will be created and necessary files will be copied to the target
(Windows 98) system.
37 of 40
Microsoft Software Inventory Analyzer
6.3.3.
User Guide
Set up Logon Script Feature on Domain Controller
6.3.3.1.
For Windows 2000 Servers
To copy files for logon script, do the following:
1. Run MSIA 3.0 or later version Setup. This will install the required files
for the logon script.
2. Go to Programs > Administrative Tools > Computer
Management from the Start menu.
3. Under Computer Management (Local) > System Tools > Shared
Folders > Shares, there will be an entry for NETLOGON under the
Shared Folder column. Note the Shared Path entry for NETLOGON.
(You can double-click NETLOGON to open the property window.)
4. Open a command window from the Start menu (Start > Run).
5. Go to the ForWin98 folder under the installation directory of MSIA.
6. Run the DCLogonScriptSetup.bat file with the NETLOGON shared
path (noted in step 3) as the first parameter and the Domain
Controller machine name as the second parameter as shown:
DCLogonScriptSetup.bat <NETLOGON shared path> <machine name>
7. If you are running the above batch file on a Domain Controller with a
language other than English, you have to supply an additional
parameter for the Domain Administrator Group name (DOMAIN
ADMINS equivalent).
DCLogonScriptSetup.bat <NETLOGON shared path> <machine name>
<DOMAIN ADMIN GROUP>
Note: The execution of DCLogonScriptSetup.bat file will create another batch file
named MSIALogon98.bat. This batch file along with some other files is copied to the
NETLOGON shared folder. MSIALogon98.bat will act as the logon script batch file.
While executing, the Logon script will copy these required files to the Windows 98
machine. In order to copy these files, a drive on the Windows 98 machine needs to
be mapped to the NETLOGON shared drive on the Domain Controller.
This drive letter is by default set to drive r: in the DCLogonScriptSetup.bat file.
You can change this drive name to any other drive letter (other than the ones
already reserved for operating system and other devices) of your choice by editing
the DCLogonScriptSetup.bat file, and changing the drive in the following way in
the file.
Set DCDrive=r:
6.3.3.2.
Setting logon script for users
1. From the Start menu, go to Programs >Administrative Tools > Active
Directory Users and Computers.
2. Expand the domain name tree, and then click Users.
3. Select an existing user of domain, or create a new user.
38 of 40
Microsoft Software Inventory Analyzer
User Guide
4. Right-click the user, and click Properties.
5. Select the Profile tab from the Properties window.
6. Enter the Logon Script file name as MSIALogon98.bat in the Logon script
text box.
7. Click OK to save the settings.
8. Close the Active Directory Users and Computers console window.
6.3.3.3.
For Windows NT Servers
To copy files for the logon script, do the following:
1. Run MSIA Setup to install the required files for MSIA.
2. From the Start menu, go to Programs > Administrative Tools (Common)
> Server Manager.
3. Select the domain controller machine name from the machines listed.
4. Select Computer >Shared Directories from the menu bar.
5. There will be an entry for NETLOGON under the Shared Folder column. Note
the Shared Path entry for NETLOGON.
6. Open the command window from the Start menu (Start Run).
7. Go to the ForWin98 folder under the installation directory of MSIA.
8. Run the DCLogonScriptSetup.bat file with the NETLOGON shared path
(noted in step 3) as the first parameter and the Domain Controller machine
name as the second parameter as shown:
DCLogonScriptSetup.bat <NETLOGON shared path> <machine name>
9. If you are running the above batch file on a Domain Controller with a
language other than English, then you have to supply an additional parameter
for the Domain Administrator Group Name (DOMAIN ADMINS equivalent).
DCLogonScriptSetup.bat <NETLOGON shared path> <machine name>
<DOMAIN ADMIN GROUP>
Note: The execution of DCLogonScriptSetup.bat file will create another batch
file named MSIALogon98.bat. This batch file along with some other files is
copied to the NETLOGON shared folder. MSIALogon98.bat will act as the logon
script batch file. While executing, the Logon script will copy these required files to
the Windows 98 machine. In order to copy these files, a drive on the Windows 98
machine needs to be mapped to the NETLOGON shared drive on the Domain
Controller.
This drive letter is by default set to drive r: in the DCLogonScriptSetup.bat
file. You can change this drive name to any other drive letter (other than the ones
already reserved for operating systems and other devices) of your choice by
editing the DCLogonScriptSetup.bat file and changing the drive in the following
way in the file.
Set DCDrive=r:
6.3.3.4.
Setting Logon Script for Users
1. From the Start menu, go to Programs > Administrative Tools (Common)
> User Manager for Domain.
39 of 40
Microsoft Software Inventory Analyzer
User Guide
2. Select the user for whom you want to enable the logon script from the list of
users.
3. Go to the User menu and select Properties.
4. Click Profile on the Properties window.
5. Enter the Logon Script file name as "MSIALogon98.bat" in the Logon script
Name text box.
6. Click OK to save the settings.
7. Close the User Manager for Domain console window.
7.System Requirements
1. Your computer(s) must meet the following minimum system requirements for
MSIA to work effectively.
Operating
System
Windows 98 or later
CPU
Processor
Pentium III or later
RAM
64 MB (128 MB recommended)
Storage
space
20 MB Free Space (for storing reports in all three formats for
approximately 200 machines)
Browser
Microsoft Internet Explorer 5.0 or later
2. If attempting to scan a network using the Network Scan mode, the user
must have administrative rights over the network chosen to scan.
If you are attempting to scan a network which contains PCs with
Windows 98 or Windows Millennium Edition operating systems you must
enable the Remote Administration Service and Install Remote Registry
Service for each PC to be scanned.
Note: If you do not perform these functions, you will receive an error message when
attempting to scan Windows 98 or Windows Millennium Edition machines. See
Windows 98, Windows Millennium Edition - Network Scanning for details.
8.Feedback and Support
We want to hear from you! To submit questions or feedback about the Microsoft
Software Inventory Analyzer, send e-mail to msiahelp@microsoft.com.
40 of 40
You might also like
- 03.03.01 Windows Server (2003) Hardening GuidelinesDocument36 pages03.03.01 Windows Server (2003) Hardening GuidelinesMuralidharNo ratings yet
- Actix Analyzer Getting Started GuideDocument68 pagesActix Analyzer Getting Started GuidesitanjungNo ratings yet
- LTP Minex6V05Document155 pagesLTP Minex6V05Aji Satrio100% (5)
- X Steel Book SystemDocument291 pagesX Steel Book SystemFadi HamandiNo ratings yet
- Manual AA Gateway AgentDocument30 pagesManual AA Gateway AgentAbdul KalimNo ratings yet
- WFC 62 ReleasenotesDocument32 pagesWFC 62 ReleasenotespannkuknsNo ratings yet
- NetLD ManualDocument263 pagesNetLD ManualDaniel LopezNo ratings yet
- Usage Tracker Guide - enDocument28 pagesUsage Tracker Guide - enukdup2003No ratings yet
- Panaya SetupGuideDocument17 pagesPanaya SetupGuidecjmilsteadNo ratings yet
- Autopsy User GuideDocument69 pagesAutopsy User GuideOluseyi AkindeindeNo ratings yet
- SYS600 - External OPC Data Access ClientDocument78 pagesSYS600 - External OPC Data Access ClientAbhijit JNo ratings yet
- EPO Web API Scripting Guide En-UsDocument40 pagesEPO Web API Scripting Guide En-UsdanipajbrNo ratings yet
- SMT Sle 11 GuideDocument84 pagesSMT Sle 11 GuideManish MalhotraNo ratings yet
- Bitraser Cloud User Guide: Legal Notices About Stellar Contact UsDocument81 pagesBitraser Cloud User Guide: Legal Notices About Stellar Contact Usjitesh waghmareNo ratings yet
- DocAve v5 User Guide-5.8.2 PDFDocument1,317 pagesDocAve v5 User Guide-5.8.2 PDFAnderson SilvaNo ratings yet
- Enrollment & Management Software User Manual V2.4.3.1037Document74 pagesEnrollment & Management Software User Manual V2.4.3.1037garciac12No ratings yet
- Manual en PDFDocument113 pagesManual en PDFAhmad Saleem AlawwadNo ratings yet
- Actix Analyzer Getting Started Guide June 2010Document67 pagesActix Analyzer Getting Started Guide June 2010Amr Hassan0% (1)
- SolarPower User Manual For Hybrid 3-Phsase Inverter PDFDocument49 pagesSolarPower User Manual For Hybrid 3-Phsase Inverter PDFALBEIRO DIAZ LAMBRAÑONo ratings yet
- AIDA64 Business Edition Setup GuideDocument24 pagesAIDA64 Business Edition Setup GuideccarruyoNo ratings yet
- Config Advisor 5.2 Quick Start GuideDocument44 pagesConfig Advisor 5.2 Quick Start GuidecrazyfellowNo ratings yet
- Micro ComputingDocument228 pagesMicro Computingwww.otomasyonegitimi.comNo ratings yet
- 2015 01 19 Reportserver Configguide 2.2Document58 pages2015 01 19 Reportserver Configguide 2.2l2_mikeNo ratings yet
- McAfee Drive Encruption Best PracticesDocument58 pagesMcAfee Drive Encruption Best PracticesSunilAroraNo ratings yet
- Wonderware MES Configurator User's GuideDocument122 pagesWonderware MES Configurator User's GuideMarcos LimaNo ratings yet
- HY300E 002 v004Document39 pagesHY300E 002 v004viswanadhareddy4609100% (1)
- Match ManualDocument76 pagesMatch ManualThala VeriyanNo ratings yet
- SYS600 - Installation and AdministrationDocument80 pagesSYS600 - Installation and AdministrationDang JinlongNo ratings yet
- How To Use The October 10, 2006 Enterprise Update Scan Tool (Standalone Version)Document6 pagesHow To Use The October 10, 2006 Enterprise Update Scan Tool (Standalone Version)Gary KatzNo ratings yet
- Blue Coat Malware Analysis Appliance V4.2.8 Intellivm Profile Customization GuideDocument76 pagesBlue Coat Malware Analysis Appliance V4.2.8 Intellivm Profile Customization Guiderasel9675No ratings yet
- SC21-9020-4 System 36 System Reference Oct86Document1,174 pagesSC21-9020-4 System 36 System Reference Oct86gabriel.amphouxNo ratings yet
- IRC5 Additional Options 3HAC023668 001 - RevDocument66 pagesIRC5 Additional Options 3HAC023668 001 - RevyangardaixNo ratings yet
- Data Mining enDocument57 pagesData Mining ennkurmisNo ratings yet
- Diagnostics Tool User GuideDocument15 pagesDiagnostics Tool User GuideDennis ManNo ratings yet
- User Manual FinalDocument17 pagesUser Manual FinalDuy BuiNo ratings yet
- MS SQL Database RecoveryDocument18 pagesMS SQL Database RecoveryNorris PaiementNo ratings yet
- SolarPower User Manual For Grid-Tie Off-Grid 5KW 4KW Inverter PDFDocument51 pagesSolarPower User Manual For Grid-Tie Off-Grid 5KW 4KW Inverter PDFALBEIRO DIAZ LAMBRAÑONo ratings yet
- Safetica Quick-Guide en 25 2022-09-07Document11 pagesSafetica Quick-Guide en 25 2022-09-07David AlfaroNo ratings yet
- SRS For EisDocument9 pagesSRS For EishumblenitinNo ratings yet
- 6-67789-01 - Configuration and Best Practices Guide For Data Protection Manager From Microsoft - DXi-Series - RevBDocument24 pages6-67789-01 - Configuration and Best Practices Guide For Data Protection Manager From Microsoft - DXi-Series - RevBbernard shoriwaNo ratings yet
- IBM Cognos Analytics Getting Started GuideDocument25 pagesIBM Cognos Analytics Getting Started GuideRoger ClarkNo ratings yet
- Dream Report Getting Started v3.3 PDFDocument35 pagesDream Report Getting Started v3.3 PDFKristen CollierNo ratings yet
- 1762 pm001d en PDocument271 pages1762 pm001d en PneoflashNo ratings yet
- Vse 880 Best Practices GuideDocument42 pagesVse 880 Best Practices Guideanupam_sharangiNo ratings yet
- Microsoft Assessment and Planning Toolkit: Software Usage Tracker User GuideDocument28 pagesMicrosoft Assessment and Planning Toolkit: Software Usage Tracker User GuidemertocamNo ratings yet
- SolarPower User Manual For Hybrid 3-Phsase Inverter-20201214Document50 pagesSolarPower User Manual For Hybrid 3-Phsase Inverter-20201214Aziz el materziNo ratings yet
- PerformanceTuningGuideSQL 803405Document15 pagesPerformanceTuningGuideSQL 803405Hard A CodeNo ratings yet
- T320-05 System Handling - RevBDocument16 pagesT320-05 System Handling - RevBRodrigoBurgosNo ratings yet
- ADReporting ManualDocument36 pagesADReporting ManualZoran TrajkovicNo ratings yet
- Factory Management System: A Complete GuideDocument31 pagesFactory Management System: A Complete GuideBrinthapan ParathanNo ratings yet
- Microscan MS-3 Laser Scanner: Device Driver User GuideDocument43 pagesMicroscan MS-3 Laser Scanner: Device Driver User GuidePavan Kumar KattimaniNo ratings yet
- Instant Windows Powershell 3.0 Windows Management Instrumentation StarterFrom EverandInstant Windows Powershell 3.0 Windows Management Instrumentation StarterNo ratings yet
- How To Speed Up Computer: Your Step-By-Step Guide To Speeding Up ComputerFrom EverandHow To Speed Up Computer: Your Step-By-Step Guide To Speeding Up ComputerNo ratings yet
- Service Desk Analyst Bootcamp: Maintaining, Configuring And Installing Hardware And SoftwareFrom EverandService Desk Analyst Bootcamp: Maintaining, Configuring And Installing Hardware And SoftwareNo ratings yet
- Microsoft System Center Configuration Manager Advanced DeploymentFrom EverandMicrosoft System Center Configuration Manager Advanced DeploymentNo ratings yet
- The Data Detective's Toolkit: Cutting-Edge Techniques and SAS Macros to Clean, Prepare, and Manage DataFrom EverandThe Data Detective's Toolkit: Cutting-Edge Techniques and SAS Macros to Clean, Prepare, and Manage DataNo ratings yet
- Pro SQL Server 2019 Administration: A Guide for the Modern DBAFrom EverandPro SQL Server 2019 Administration: A Guide for the Modern DBANo ratings yet
- KRA & KPI For Uttam Galva: Prepare By: Pramod DeotaluDocument49 pagesKRA & KPI For Uttam Galva: Prepare By: Pramod DeotaluyogeshpartheNo ratings yet
- How To Create New Variant T Code Se38Document4 pagesHow To Create New Variant T Code Se38yogeshpartheNo ratings yet
- How To Run GetsysinfoDocument1 pageHow To Run GetsysinfoyogeshpartheNo ratings yet
- Easy Health Insurance Customer Information Sheet With Policy Wordings (Standard Plan)Document12 pagesEasy Health Insurance Customer Information Sheet With Policy Wordings (Standard Plan)yogeshpartheNo ratings yet
- Uttam Galva Steels LTD: Role AnalysisDocument2 pagesUttam Galva Steels LTD: Role AnalysisyogeshpartheNo ratings yet
- Microsoft Exchange Server 2003: ROI Evaluation ReportDocument12 pagesMicrosoft Exchange Server 2003: ROI Evaluation ReportyogeshpartheNo ratings yet
- An A-Z Index of The Command Line: Windows CMDDocument6 pagesAn A-Z Index of The Command Line: Windows CMDKrishnamraju TelaganeniNo ratings yet
- User Guide Camera LoupeDocument182 pagesUser Guide Camera LoupeEstefania del CampoNo ratings yet
- Seagate Command ReferenceDocument17 pagesSeagate Command ReferenceTrevor HallNo ratings yet
- Oracle HCM Cloud-Kronos Workforce Central IntegrationDocument10 pagesOracle HCM Cloud-Kronos Workforce Central IntegrationyurijapNo ratings yet
- ABC Cook BookDocument20 pagesABC Cook Bookngocn198No ratings yet
- ANSYS Short TutorialDocument20 pagesANSYS Short TutorialNono_geotec100% (1)
- Johnny Castaway Install - Read MeDocument3 pagesJohnny Castaway Install - Read Mejohn2241837No ratings yet
- Release Notes 1 0-0-61Document9 pagesRelease Notes 1 0-0-61naibel romeroNo ratings yet
- Dummy File CreatorDocument3 pagesDummy File Creatorooscar_aNo ratings yet
- RTL-SDR Blog V3 User GuideDocument6 pagesRTL-SDR Blog V3 User GuideBenjamin DoverNo ratings yet
- TWSDocument81 pagesTWSjomadamourNo ratings yet
- Xitron PCL Proofer PDFDocument6 pagesXitron PCL Proofer PDFGRABADOS EXPRESNo ratings yet
- Mdxv65 ManualDocument415 pagesMdxv65 Manualev xvNo ratings yet
- Saveppt 2Document13 pagesSaveppt 2kapilkumar18No ratings yet
- Diagnostics Command Manual - Eagate ConfidentialDocument497 pagesDiagnostics Command Manual - Eagate Confidentialkrishnabiswas.meNo ratings yet
- Delete Unwanted Files and Results Folders From LoadRunner Script Folder1Document4 pagesDelete Unwanted Files and Results Folders From LoadRunner Script Folder1cidBookBeeNo ratings yet
- How To Disable and Uninstall Protexis Licensing Service (PSIServiceDocument10 pagesHow To Disable and Uninstall Protexis Licensing Service (PSIServiceRhett Ligon100% (2)
- Description UsDocument2 pagesDescription Usaritm0% (1)
- Batch File Showing The Usage of Choice Command - Dos Examples and TutorialsDocument5 pagesBatch File Showing The Usage of Choice Command - Dos Examples and TutorialsvsalaiselvamNo ratings yet
- Bods 2Document385 pagesBods 2kishoreNo ratings yet
- Orca FlexDocument473 pagesOrca FlexLava SatNo ratings yet
- 30-3001-720 CyberStation Installation GuideDocument90 pages30-3001-720 CyberStation Installation Guidejhon bayonaNo ratings yet
- JDE WorldSoft Technical Training-SukanthDocument279 pagesJDE WorldSoft Technical Training-SukanthRahul Jaiswal100% (3)
- DOS - String ManipulationDocument8 pagesDOS - String ManipulationMITSomNo ratings yet
- Manual MedlabqcDocument29 pagesManual MedlabqcKarito Plaza MNo ratings yet
- Understanding Batch File Distribution Packages v1.4 PDFDocument44 pagesUnderstanding Batch File Distribution Packages v1.4 PDFAdrian AdunaNo ratings yet
- Hotel MGNT SyllabusDocument61 pagesHotel MGNT SyllabussanjayjamwalNo ratings yet
- Vision-V4.1 Manual PDFDocument354 pagesVision-V4.1 Manual PDFlxz5101100% (1)