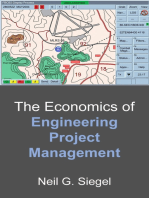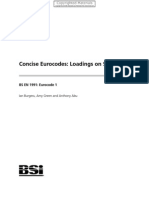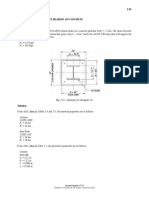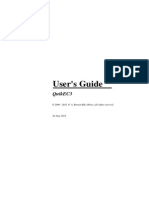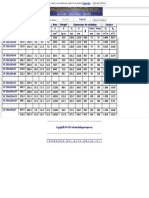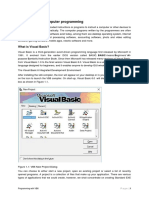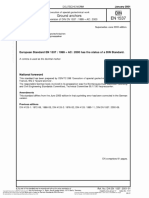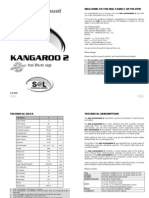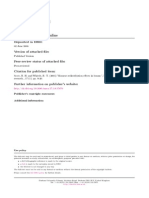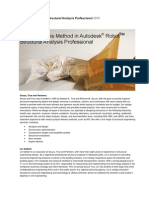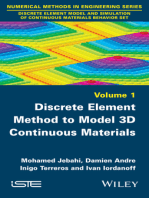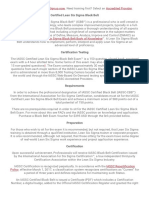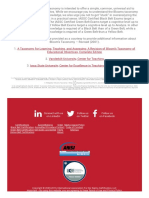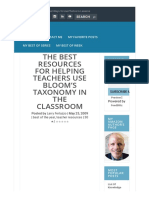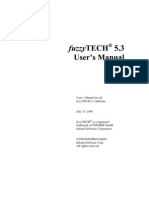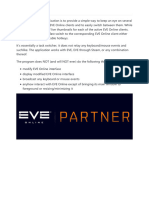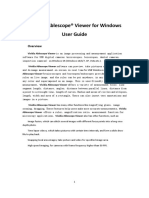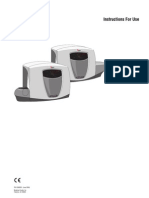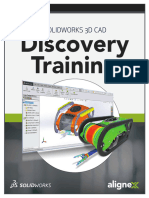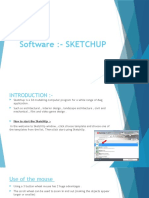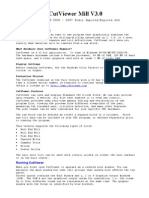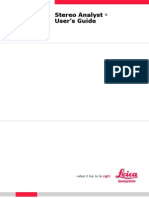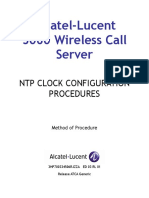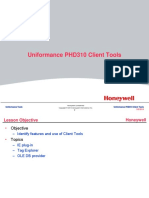Professional Documents
Culture Documents
Manual RFEM
Manual RFEM
Uploaded by
Roberto C. S. PedrogaCopyright
Available Formats
Share this document
Did you find this document useful?
Is this content inappropriate?
Report this DocumentCopyright:
Available Formats
Manual RFEM
Manual RFEM
Uploaded by
Roberto C. S. PedrogaCopyright:
Available Formats
Dlubal
Version
November 2014
Program
RFEM 5
Spatial Models Calculated acc. to
Finite Element Method
Introductory Example
All rights, including those of translations, are reserved.
No portion of this book may be reproduced mechanically, electronically, or
by any other means, including photocopying without written permission
of DLUBAL SOFTWARE GMBH.
Dlubal Software GmbH
Am Zellweg 2 D-93464 Tiefenbach
Tel.:
Fax:
E-mail:
Web:
+49 (0) 9673 9203-0
+49 (0) 9673 9203-51
info@dlubal.com
www.dlubal.com
RFEM Introductory Example 2014 Dlubal Software GmbH
Dlubal
Contents
Contents
Page
Contents
Page
1.
Introduction
5.2
Load Case 2: Imposed Load, Field 1
28
2.
System and Loads
5.3
Load Case 3: Imposed Load, Field 2
30
2.1
Sketch of System
5.3.1
Surface Load
30
2.2
Materials, Thicknesses and Crosssections
5.3.2
Line Load
31
5.4
Load Case 4: Imperfections
32
2.3
Load
5.5
Checking Load Cases
34
3.
Creation of Model
6.
Combination of Load Cases
35
3.1
Starting RFEM
6.1
Creating Load Combinations
35
3.2
Creating the Model
6.2
Creating Result Combinations
38
4.
Model Data
7.
Calculation
39
4.1
Adjusting Work Window and Grid
7.1
Checking Input Data
39
4.2
Creating Surfaces
10
7.2
Generating the FE Mesh
40
4.2.1
First Rectangular Surface
11
7.3
Calculating the Model
40
4.2.2
Second Rectangular Surface
12
8.
Results
41
4.3
Creating Members
13
8.1
Graphical Results
41
4.3.1
Downstand Beams
13
8.2
Results Tables
43
4.3.1.1
Steel Girder
13
8.3
Filter Results
44
4.3.1.2
T-Beams
15
8.3.1
Visibilities
44
4.3.2
Columns
17
8.3.2
Results on Objects
45
4.4
Support Arrangement
21
8.4
Display of Result Diagrams
47
4.5
Connecting Member with Release
and Eccentricity
23
9.
Documentation
48
4.5.1
Release
23
9.1
Creation of Printout Report
48
4.5.2
Member Eccentricity
24
9.2
Adjusting the Printout Report
49
4.6
Checking the Input
25
9.3
5.
Loads
26
Inserting Graphics in Printout
Report
50
5.1
Load Case 1: Self-weight and
Finishes
10.
Outlook
53
26
5.1.1
Self-weight
27
5.1.2
Floor Structure
27
RFEM Introductory Example 2014 Dlubal Software GmbH
1 Introduction
Dlubal
1.
Introduction
With the present introductory example we would like to make you acquainted with the most
important features of RFEM. Often you have several options to achieve your targets. Depending on the situation and your preferences you can play with the software to learn more about
the program's possibilities. With this simple example we want to encourage you to find out
useful functions in RFEM.
We will model a floor slab supported by columns including two downstand beams. Then, we
design the structure according to linear-static and second-order analysis with regard to the
following load cases: self-weight with finishes, imposed load and imperfection. With the features presented we want to show you how you can define model and load objects in various
ways.
With the 30-day trial version, you can work on the model without any restriction. After that period, the demo mode will be applied. You can still enter the example and calculate it; saving
data will not be possible, however.
It is easier to enter data if you use two screens, or you may print this description to avoid
switching between the displays of PDF file and RFEM input.
The text of the manual shows the described buttons in square brackets, for example [Apply].
At the same time, they are pictured on the left. In addition, expressions used in dialog boxes,
tables and menus are set in italics to clarify the explanations. Input required is written in bold
letters.
You can look up the description of program functions in the RFEM manual that you can download on the Dlubal website at www.dlubal.com/Downloading-Manuals.aspx.
The file RFEM-Example-06.rf5 containing the model data of the following example can be
found in the Examples project that has been created automatically during the installation.
However, for the first steps with RFEM we recommend to enter the model manually. If you
have no time for it, you can also watch the videos on our website at www.dlubal.com/Videosfrom-category-Videos-for-RFEM.aspx.
RFEM Introductory Example 2014 Dlubal Software GmbH
2 System and Loads
Dlubal
2.
System and Loads
2.1
Sketch of System
Figure 2.1: Structural system
The reinforced concrete floor consists of two continuous floor slabs with a downstand beam
made of reinforced concrete and another one made of steel. The construction is supported by
columns which are bending-resistant and integrated into the plate.
As mentioned above, the model represents an "abstract" structure that can be designed also
with the demo version whose functions are restricted to a maximum of two surfaces and
twelve members.
2.2
Materials, Thicknesses and Cross-sections
We use concrete C30/37 and steel S 235 as materials.
The floor thickness is 20 cm. The concrete columns and the downstand beam consist of square
cross-sections with a lateral lengths of 30 cm. For the steel beam we use an IPE 450 section.
RFEM Introductory Example 2014 Dlubal Software GmbH
2 System and Loads
Dlubal
2.3
Load
Load case 1: self-weight and finishes (permanent load)
As loads, the self-weight of the model including its floor structure of 0.75 kN/m2 is applied. We
do not need to determine the self-weight manually. RFEM calculates the weight automatically
from the defined materials, surface thicknesses and cross-sections.
Load case 2: imposed load, field 1
The floor surface represents a domestic area of category A2 with an imposed load of 1.5 kN/m2.
The load is applied in two different load cases to cover the effects of continuity.
Load case 3: imposed load, field 2
The imposed load of 1.5 kN/m2 is also applied to the second field. In addition, a vertical acting
linear load of 5.0 kN/m is taken into account on the edge of the floor, representing a loading
due to a balcony construction.
Load case 4: imperfections
Often imperfections must be considered, for example according to Eurocode 2. Inclinations
and precambers are managed in a separate load case. So it is possible to assign specific partial
safety factors when you combine this type of load with other actions.
The inclination is simplified for all columns by assuming 0 = 1/200 against direction Y. Precambers do not need to be considered according to Eurocode 2.
RFEM Introductory Example 2014 Dlubal Software GmbH
3 Creation of Model
Dlubal
3.
Creation of Model
3.1
Starting RFEM
To start RFEM in the taskbar, we
click Start, point to All Programs and Dlubal, and then we select Dlubal RFEM 5.xx
or we double-click the icon Dlubal RFEM 5.xx on the computer desktop.
3.2
Creating the Model
The RFEM work window opens showing us the dialog box below. We are asked to enter the
basic data for the new model.
If RFEM already displays a model, we close it by clicking Close on the File menu. Then, we
open the General Data dialog box by clicking New on the File menu.
Figure 3.1: Dialog box New Model - General Data
We write Introductory Example into the input field Model Name. To the right, we enter Floor
Slab on Columns into the input field Description. We always have to define a Model Name because it determines the name of the RFEM file. The Description field does not necessarily need
to be filled in.
In the input field Project Name, we select Examples from the list if not already set by default.
The project Description and the corresponding Folder are displayed automatically.
In the dialog section Type of Model, the 3D option is preset. This setting enables a spatial modeling. We also keep the default setting Downward for The Positive Orientation of Global Axis Z.
We check if the Standard option None is selected in the section Classification of Load Cases and
Combinations. If not, we select this entry from the list.
Now, the general data for the model is defined. We close the dialog box by clicking [OK].
RFEM Introductory Example 2014 Dlubal Software GmbH
4 Model Data
Dlubal
4.
Model Data
4.1
Adjusting Work Window and Grid
The empty work window of RFEM is displayed.
View
First, we click the [Maximize] button on the title bar to enlarge the work window. We see the
axes of coordinates with the global directions X, Y and Z displayed in the workspace.
To change the position of the axes of coordinates, we click the button [Move, Zoom, Rotate] in
the toolbar above. The pointer turns into a hand. Now, we can position the workspace according to our preferences by moving the pointer and holding the left mouse button down.
Furthermore, we can use the hand to zoom or rotate the view:
Zoom:
Rotation:
We move the pointer and hold the [Shift] key down.
We move the pointer and hold the [Ctrl] key down.
To exit the function, different ways are possible:
We click the button once again.
We press the [Esc] key on the keyboard.
We right-click into the workspace.
Mouse functions
The mouse functions follow the general standards for Windows applications. To select an object for further editing, we click it once with the left mouse button. We double-click the object
when we want to open its dialog box for editing.
When we click an object with the right mouse button, its context menu appears showing us
object-related commands and functions.
To change the size of the displayed model, we use the wheel button of the mouse. By holding
down the wheel button we can shift the model directly. When we press the [Ctrl] key additionally, we can rotate the structure. Rotating the structure is also possible by using the wheel button and holding down the right mouse button at the same time. The pointer symbols shown
on the left show the selected function.
RFEM Introductory Example 2014 Dlubal Software GmbH
4 Model Data
Dlubal
Grid
The grid forms the background of the workspace. In the dialog box Work Plane and Grid/Snap,
we can adjust the spacing of grid points. To open the dialog box, we use the button [Settings
of Work Plane].
Figure 4.1: Dialog box Work Plane and Grid/Snap
Later, for entering data in grid points, it is important that the control fields SNAP and GRID
in the status bar are set active. In this way, the grid becomes visible and the points will be
snapped on the grid when clicking.
Work plane
The XY plane is set as work plane by default. With this setting all graphically entered objects
will be generated in the horizontal plane. The plane has no significance for the data input in
dialog boxes or tables.
The default settings are appropriate for our example. We close the dialog box with the [OK]
button and start with the model input.
RFEM Introductory Example 2014 Dlubal Software GmbH
4 Model Data
Dlubal
4.2
Creating Surfaces
It would be possible to define corner nodes first to connect them with lines which we could
use to create the floor surface. But in our example we use the direct graphical input of lines
and surfaces.
We can define the ceiling as a continuous surface by means of outlines. But it is also possible to
represent the floor by two rectangular surfaces which are rigidly connected in a common line.
The second way of modeling makes it easier to apply loads to two fields.
Before we start creating the surfaces, we activate two useful functions. For this, we use the
general context menu. We right-click into an empty space of the work window to activate it.
Show Numbering
You can activate and deactivate functions by clicking within the context menu. Active functions are marked by buttons highlighted in yellow. We activate the entry Show Numbering.
Figure 4.2: Show numbering in context menu
Auto Connect Lines/Members
If the function Auto Connect Lines/Members is not active, we also activate it (please right-click
again for the context menu). It makes it easier to create the surfaces.
10
RFEM Introductory Example 2014 Dlubal Software GmbH
4 Model Data
Dlubal
4.2.1
First Rectangular Surface
To create rectangular plates quickly,
we click Model Data on the Insert menu, then we point to Surfaces, Plane and
Graphically and select Rectangle,
or we use the corresponding list button for the selection of plane surfaces. We click the arrow
button [] to open a pull-down menu offering a large selection of surface geometries.
With the menu item [Rectangular] we can define the plate directly. The related nodes and lines
will be created automatically.
After selecting this function, the dialog box New Rectangular Surface opens.
List button for plane surfaces
Figure 4.3: Dialog box New Rectangular Surface
The Surface No. of the new rectangular plate is specified with 1. It is not necessary to change
this number.
The Material is preset with Concrete C30/37 according to EN 1992-1-1. When we want to use a
different material, we can select another one by means of the [Material Library] button.
The Thickness of the surface is Constant. We increase the value d to 200 mm, either by using
the spin box or by direct input.
In the dialog section Surface Type the Stiffness is preset appropriately with Standard.
We close the dialog box with the [OK] button and start the graphical input of the slab.
We can make the surface definition easier when we set the view in Z-direction (top view) by
using the button shown on the left. The input mode will not be affected.
RFEM Introductory Example 2014 Dlubal Software GmbH
11
4 Model Data
Dlubal
To define the first corner, we click with the left mouse button into the coordinate origin
(coordinates X/Y/Z 0.000/0.000/0.000). The current pointer coordinates are displayed next
to the reticle.
Then, we define the opposite corner of the slab by clicking the grid point with the X/Y/Z
coordinates 6.000/5.000/0.000.
Figure 4.4: Rectangular surface 1
RFEM creates four nodes, four lines and one surface.
4.2.2
Second Rectangular Surface
As the function is still active, we can define the next surface immediately.
We click node 4 with the coordinates 6.000/0.000/0.000, and then we select the grid point
with the coordinates 10.000/8.000/0.000.
Figure 4.5: Rectangular surface 2
As we don't want to create any more plates, we quit the input mode by pressing the [Esc] key.
We can also use the right mouse button to right-click in an empty area of the work window.
12
RFEM Introductory Example 2014 Dlubal Software GmbH
4 Model Data
Dlubal
4.3
Creating Members
4.3.1
Downstand Beams
We specify member properties for the lines 3 and 7 to define two downstand beams.
4.3.1.1
Steel Girder
We open the dialog box Edit Line by double-clicking line 7.
We change to the second tab Member where we tick the check box of the option Available.
The dialog box New Member appears.
Figure 4.6: Dialog box New Member
It is not necessary to change the default settings. We only have to create a Cross-Section. To
define the cross-section at the Member start, we click the [New] button.
The dialog box New Cross-Section appears. We click the [IPE] button in the upper part of the
dialog box. The dialog box Rolled Cross-Sections - I-Sections opens where we can select the
section IPE 450 from the IPE cross-section table (see Figure 4.7).
For rolled cross-sections RFEM presets number 2 - Steel 235 as Material.
RFEM Introductory Example 2014 Dlubal Software GmbH
13
4 Model Data
Dlubal
Figure 4.7: Selecting the cross-section IPE 450
We click [OK] to import the cross-section values to the dialog box New Cross-Section.
Figure 4.8: Dialog box New Cross-Section with cross-section properties
We click [OK] and return to the initial dialog box New Member. Now the input field Member
start shows the new cross-section. We close the dialog box with [Ok]. We also close the dialog
box Edit Line with the [OK] button. The steel girder is now displayed on the edge of the floor.
14
RFEM Introductory Example 2014 Dlubal Software GmbH
4 Model Data
Dlubal
4.3.1.2
T-Beams
We define the downstand beam below the ceiling in the same way: We double-click line 3 to
open the dialog box Edit Line. In the Member tab, we select the option Available (see Figure 4.6).
Definition of cross-section
The dialog box New Member opens. To define the cross-section at the Member start, we click
the [New] button again (see Figure 4.6).
In the upper part of the dialog box New Cross-Section, we select the massive REC cross-section
table. The dialog box Solid Cross-Sections - Rectangle opens where we define the width b and
the depth h with 300 mm.
Figure 4.9: Dialog box Solid Cross-Sections - Rectangle
We can use the [Info] button to check the properties of the cross-section.
For solid cross-sections RFEM presets number 1 - Concrete C30/37 as Material.
We click [OK] to import the cross-section values to the dialog box New Cross-Section.
We click [OK] and return to the initial dialog box New Member. Now the input field Member
start shows the rectangular cross-section.
Definition of rib
In RFEM a downstand beam can be modeled with the member type Rib. We just change the
Member Type in the dialog box New Member: We select the entry Rib from the list.
RFEM Introductory Example 2014 Dlubal Software GmbH
15
4 Model Data
Dlubal
Figure 4.10: Changing the member type
Then, we click the [Edit] button to the right of the list box to open the dialog box New Rib.
Figure 4.11: Defining the rib
We define the Position and Alignment of the Rib On +z-side of surface. This is the bottom side
of the floor slab.
As Integration Width, we specify L/8 for both sides. RFEM will find the surfaces automatically.
We close all dialog boxes with the [OK] button and check the result in the work window.
16
RFEM Introductory Example 2014 Dlubal Software GmbH
4 Model Data
Dlubal
Changing the view
We use the toolbar button shown on the left to set the [Isometric View] because we want to
display the model in a graphical 3D representation.
To adjust the display, we use the button [Move, Zoom, Rotate] (see "mouse functions" on page
8). The pointer turns into a hand. When we hold down the [Ctrl] key additionally, we can rotate
the model by moving the pointer.
Figure 4.12: Model in isometric view with navigator and table entries
Checking data in navigator and tables
All entered objects can be found in the directory tree of the Data navigator and in the tabs of
the table. The entries in the navigator can be opened (like in Windows Explorer) by clicking the
[+] sign. To switch between the tables, we click the individual table tabs.
For example, in the navigator entry Surfaces and in table 1.4 Surfaces, we see the input data of
both surfaces in numerical form (see figure above).
4.3.2
Columns
The most comfortable way to create columns is copying the floor nodes downward by specifying particular settings for the copy process.
Node selection
First, we select the nodes that we want to copy. To open the corresponding dialog box,
we select Select on the Edit menu, and then we click Special
or we use the toolbar button shown on the left.
The dialog box Special Selection presets the category Nodes. As we want to select All nodes,
we can confirm the dialog box without changing anything by clicking the [OK] button.
RFEM Introductory Example 2014 Dlubal Software GmbH
17
4 Model Data
Dlubal
Figure 4.13: Dialog box Special Selection
The selected nodes are now displayed with a different color. Yellow is preset as selection color
for black backgrounds. (If, in addition, a surface is selected, it can be deleted by clicking with
pressed [Ctrl] key from the selection.)
Copying nodes
We use the button shown on the left to open the dialog box Move or Copy.
Figure 4.14: Dialog box Move or Copy
We increase the Number of copies to 1: With this setting the nodes won't be moved but copied.
As the columns are 3 m high, we enter the value 3.0 m for the Displacement Vector in dz.
Now, we click the [Details] button to specify more settings.
18
RFEM Introductory Example 2014 Dlubal Software GmbH
4 Model Data
Dlubal
Figure 4.15: Dialog box Detail Settings for Move/Rotate/Mirror
In the dialog section Connecting, we tick the check boxes of the following options:
Create new lines between the selected nodes and their copies
Create new members between the selected nodes and their copies
Then, we select member 2 from the list to define it as Template member. In this way, the properties of the T-beam (member type, cross-section, material) are preset for the new columns.
We close both dialog boxes by clicking the [OK] button.
Editing surfaces
Because we defined the template member as a Rib with integration widths, we now have to
adjust the member type. We choose another way for the selection of columns.
First, we set the view in direction [-Y] by using the button shown on the left.
Now, we use the pointer to draw a window from the right to the left across the footing nodes
of the columns. In this way, we select all objects that are completely or only partially contained
in the window, so our columns are selected as well. (When we draw the window from the left
to the right, we select only those objects that are completely contained in the window).
Figure 4.16: Selecting with window
RFEM Introductory Example 2014 Dlubal Software GmbH
19
4 Model Data
Dlubal
Now, we double-click one of the selected columns. The dialog box Edit Member appears.
The numbers of the selected members are shown in the dialog field Member No.
Figure 4.17: Adjusting the member type
We change the member type to Beam and close the dialog box with the [OK] button.
Again, we set the [Isometric View] to display our model completely.
Figure 4.18: Full isometric view
20
RFEM Introductory Example 2014 Dlubal Software GmbH
4 Model Data
Dlubal
4.4
Support Arrangement
The model is still without supports. In RFEM we can assign supports to nodes, lines, members
and surfaces.
Assigning nodal supports
The columns are supported in all directions on their footing but are without restraint.
The foot nodes and the columns remain selected as long as we do not click into the work window. If necessary, we select those objects again by window selection (see Figure 4.16).
Now, we double-click one of the selected foot nodes. Watching the status bar in the bottom
left corner we can check if the pointer is placed on the relevant node.
The dialog box Edit Node opens.
Figure 4.19: Dialog box Edit Node, tab Support
In the Support tab, we tick the check box Available. With this setting we assign the support
type Hinged to the selected nodes.
After clicking the [OK] button we can see the support symbols displayed in the model.
Changing the work plane
We want to correct the length of the two columns on the left to 4 m. Therefore, we shift the
work plane from the horizontal to the vertical plane.
To set the [Work Plane YZ], we click the second of the three plane buttons.
The grid is now displayed within the plane of the left columns. This setting allows us to define
lines graphically or to displace nodes in this work plane.
RFEM Introductory Example 2014 Dlubal Software GmbH
21
4 Model Data
Dlubal
Adjusting support nodes
We cancel the selection of nodes by clicking with the left mouse button into an "empty" space
of the work window.
Now, we shift node 9 with the mouse by 1 m to the grid point below. Please take care to pick
the node and not the member. Again, we can check the node numbers and the coordinates of
the pointer in the status bar.
We repeat the same step for node 8.
Figure 4.20: Shifting support node
Alternatively, it would be possible to double-click one of the nodes and to change the correct
Z-coordinate in the dialog box Edit Node, tab Node Coordinates.
22
RFEM Introductory Example 2014 Dlubal Software GmbH
4 Model Data
Dlubal
4.5
Connecting Member with Release and
Eccentricity
4.5.1
Release
The steel girder cannot transfer any bending moments to the columns because of its connection. Therefore, we have to assign releases to both sides of the member.
We double-click member 1 to open the dialog box Edit Member.
In the dialog section Member Release, we click the [New] button to define a release type for the
Member start (cf. Figure 4.23).
Figure 4.21: Dialog box Edit Member, dialog section Member Release
The dialog box New Member End Release appears in which the displacements or rotations can
be selected that are released at the member end. In our example, we tick the check boxes of
the rotations y and z. Thus, no bending moments can be transferred at the node.
Figure 4.22: Dialog box New Member End Release
We confirm the presettings and close the dialog box by clicking the [OK] button.
In the dialog box Edit Member we see that release 1 is now entered for the Member start. We
define the same release type for the Member end by using the list (see following figure).
RFEM Introductory Example 2014 Dlubal Software GmbH
23
4 Model Data
Dlubal
Figure 4.23: Assigning releases in the dialog box Edit Member
4.5.2
Member Eccentricity
We want to connect the steel girder eccentrically below the floor slab.
In the dialog box Edit Member, we change to the dialog tab Options. In the dialog section
Member Eccentricity, we click the [New] button to open the dialog box New Member Eccentricity.
Figure 4.24: Dialog box New Member Eccentricity
24
RFEM Introductory Example 2014 Dlubal Software GmbH
4 Model Data
Dlubal
We select the option Transverse offset from cross-section of other object. In our example, the object is the floor slab: We use the [Pick] function to define Surface 2 graphically.
Then, we define the Cross-section alignment as well as the Axis offset by means of selection
fields as shown in Figure 4.24.
In the dialog section Axial offset from adjoining members, we tick the check boxes for Member
start and Member end to arrange the offset on both sides.
After confirming all dialog boxes we can check the result with a maximized view (for example
zooming by rolling the wheel button, moving by holding down the wheel button, rotating by
holding down the wheel button and keeping the right mouse button pressed).
Figure 4.25: Steel girder with release and eccentricity
4.6
Checking the Input
Checking Data navigator and tables
The graphical input is reflected in both the Data navigator tree and the tables. We can display
and hide navigator and tables by selecting Navigator or Table on the View menu. We can also use the corresponding toolbar buttons.
In the tables, structural objects are organized in numerous tabs. Graphics and tables are interactive: To find an object in the table, for example a surface, we set table 1.4 Surfaces and select
the surface in the work window by clicking. We see that the corresponding table row is highlighted (see Figure 4.12, page 17).
We can check the numerical data of our input quickly.
Saving data
Finally, the input of model data is complete. To save our file,
we select Save on the File menu
or use the toolbar button shown on the left.
RFEM Introductory Example 2014 Dlubal Software GmbH
25
5 Loads
Dlubal
5.
Loads
First, the loads such as self-weight, imposed or wind load are described in different load cases.
In the next step, we superimpose the load cases with partial safety factors according to specific
combination rules (see chapter 6).
5.1
Load Case 1: Self-weight and Finishes
The first load case contains the permanently acting loads from self-weight and floor structure
(see chapter 2.3, page 6).
We use the button [New Surface Load] to create a load case.
Figure 5.1: Button New Surface Load
The dialog box Edit Load Cases and Combinations appears.
Figure 5.2: Dialog box Edit Load Cases and Combinations, tabs Load Cases and General
Load case no. 1 is preset with the action type G Permanent. In addition, we enter the Load Case
Description Self-weight and finishes.
26
RFEM Introductory Example 2014 Dlubal Software GmbH
5 Loads
Dlubal
5.1.1
Self-weight
The Self-Weight of surfaces and members in direction Z is automatically taken into account
when the factor Active is specified with 1.000 as already preset.
5.1.2
Floor Structure
We confirm the input by clicking the [OK] button. The dialog box New Surface Load opens.
Figure 5.3: Dialog box New Surface Load
The floor structure is acting as load type Force, the load distribution is Uniform. We accept
these presettings as well as the setting ZL for Global in the dialog section Load Direction.
In the dialog section Load Magnitude, we enter a value of 0.75 kN/m2 (see chapter 2.3, page 6).
Then, we close the dialog box by clicking [OK].
Now, we can assign the load graphically to the floor surface: We can see that a small load symbol has appeared next to the pointer. This symbol disappears as soon as we move the pointer
across a surface. We apply the load by clicking the surfaces 1 and 2 one after the other (see
Figure 5.4).
We can hide and display the load values with the toolbar button [Show Load Values].
To quit the input mode, we use the [Esc] key. We can also right-click into the empty work window. The input for the load case Self-weight and finishes is complete.
RFEM Introductory Example 2014 Dlubal Software GmbH
27
5 Loads
Dlubal
Figure 5.4: Graphical input of floor load
5.2
Load Case 2: Imposed Load, Field 1
We divide the imposed load of the floor into two different load cases because of the effects of
continuity. To create a new load case,
we point to Loads on the Insert menu and select New Load Case
or we use the corresponding button in the toolbar (to the left of the load case list).
Figure 5.5: Dialog box Edit Load Cases and Combinations, tab Load Cases
For the Load Case Description we enter Imposed load, or we choose the entry from the list.
28
RFEM Introductory Example 2014 Dlubal Software GmbH
5 Loads
Dlubal
The Action Type is set automatically to Qi Imposed. This classification is important for the partial safety factors and combination coefficients of the load combinations.
In the Comment field, we can enter Field 1 to describe the load case in detail.
After confirming the dialog box we enter the surface load in a new input way: First, we select
the floor surface 1 by clicking. Now, when we open the dialog box by means of the button
[New Surface Load], we can see that the number of the surface is already entered.
Figure 5.6: Dialog box New Surface Load
The imposed load is acting as load type Force, the load distribution is Uniform. We accept these
presettings as well as the setting ZL for Global in the dialog section Load Direction.
In the dialog section Load Magnitude, we enter a value of 1.5 kN/m2 (see chapter 2.3, page 6).
Then, we close the dialog box by clicking [OK].
The surface load is displayed in the left field of the floor.
RFEM Introductory Example 2014 Dlubal Software GmbH
29
5 Loads
Dlubal
5.3
Load Case 3: Imposed Load, Field 2
We create a [New Load Case] to enter the imposed load of the right field.
Figure 5.7: Dialog box Edit Load Cases and Combinations, tab Load Cases
Again, we enter Imposed load for the Load Case Description. In the Comment field, we enter
Field 2. Then we close the dialog box with [OK].
5.3.1
Surface Load
This time we select the floor surface 2 and open the dialog box New Surface Load with the button [New Surface Load].
In addition to surface 2, we can see that the parameters of the recent input step are preset
(load type Force, load distribution Uniform, load direction Global ZL, Load Magnitude 1.5 kN/m2
see Figure 5.6). We can confirm the dialog box without changing anything.
The surface load is displayed in the right field of the floor (see Figure 5.8).
30
RFEM Introductory Example 2014 Dlubal Software GmbH
5 Loads
Dlubal
5.3.2
Line Load
It is easier to apply a line load to the rear edge of the floor when we maximize the display of
this area by using the Zoom function or the wheel button.
With the toolbar button [New Line Load] to the left of the button [New Surface Load] we open
the dialog box New Line Load.
The line load as load type Force with a Uniform load distribution is acting in the load direction
ZL. In the dialog section Load Parameters, we enter 5 kN/m (see chapter 2.3, page 6).
Figure 5.8: Dialog box New Line Load
After clicking the [Ok] button we click line 8 at the floor's rear edge (check by status bar).
We close the input mode with the [Esc] button or with a right-click into the empty workspace.
Then, we reset the [Isometric View].
RFEM Introductory Example 2014 Dlubal Software GmbH
31
5 Loads
Dlubal
5.4
Load Case 4: Imperfections
In the final load case we define imperfections for the columns that are stressed by axial force.
This time, we use the Data navigator to create a new load case: We right-click the entry Load
Cases to open the context menu, and then we select New Load Case.
Figure 5.9: Context menu Load Cases
We choose Imperfection in -Y from the Load Case Description list. The Action Type changes
automatically to Imp Imperfection.
Figure 5.10: Dialog box Edit Load Cases and Combinations, tab Load Cases
We close the dialog box by clicking the [OK] button.
32
RFEM Introductory Example 2014 Dlubal Software GmbH
5 Loads
Dlubal
We click the toolbar button [New Solid Load] to open its list menu where we select the entry
New Imperfection. The following dialog box opens.
List button for loads
Figure 5.11: Dialog box New Imperfection
We want to apply the imperfection in Direction of the column axes y, which is the direction of
the 'weak' member axis that is parallel aligned with the global axis Y in our example.
We set the Precamber L/e0 to 0.00 and confirm the dialog box by clicking the [OK] button.
We can assign the imperfection easily by a selection window. First, we put the model in a more
appropriate position: We click the button [Move, Zoom, Rotate] and incline the model a little
bit backwards by holding down the left mouse button and keeping the [Ctrl] key additionally
pressed. We stop changing the view with the [Esc] button or a right-click in the window without canceling the function "Select Members for Imperfections".
Then, we draw a selection window from the right to the left. We have to take care that we
catch each column with the window, but the steel girder must lie outside the selection zone.
Figure 5.12: Selecting columns for imperfections
When the second corner of the window is set, RFEM assigns the imperfections.
RFEM Introductory Example 2014 Dlubal Software GmbH
33
5 Loads
Dlubal
We quit the function with the [Esc] key or a right-click. Finally, we reset the [Isometric View].
Figure 5.13: Imperfections shown in line model
Changing the model display
The figure above shows the structure as Wireframe Display Model. We can set this display option with the toolbar button shown on the left. In this way, the imperfections are no longer
overlapped by rendered columns.
5.5
Checking Load Cases
All four load cases have been completely entered. It is recommended to [Save] the input now.
We can check each load case quickly in the graphics: The buttons [] and [] in the toolbar allow us to select previous and subsequent load cases.
Figure 5.14: Browsing the load cases
The loading's graphical input is also reflected in both the Data navigator tree and the tables.
We can access the load data in table 3. Loads which can be set with the button shown on the
left.
Again, graphic and tables are interactive: To find a load in the table, for example an imperfection, we set table 3.14 Imperfections, and then we select the load in the work window. We see
that the pointer jumps into the corresponding row of the table.
34
RFEM Introductory Example 2014 Dlubal Software GmbH
6 Combination of Load Cases
Dlubal
6.
Combination of Load Cases
According to EN 1990, we have to combine the load cases with factors. The Action Type specified before, when we have created the load cases, makes generating combinations easier (see
Figure 5.10, page 32). In this way, we can control the partial safety factors and combination coefficients when combinations are created.
6.1
Creating Load Combinations
With our four load cases we create the following load combinations:
1.35*LC1 + 1.5*LC2 + 1.0*LC4
Imposed load in field 1
1.35*LC1 + 1.5*LC3 + 1.0*LC4
Imposed load in field 2
1.35*LC1 + 1.5*LC2 + 1.5*LC3 + 1.0*LC4
Full load
We calculate the model according to nonlinear second-order analysis.
Creating CO1
We open the menu of the list button [Load Cases] and create a [New Load Combination]. The
dialog box Edit Load Cases and Combinations appears again.
Figure 6.1: Dialog box Edit Load Cases and Combinations, tab Load Combinations
We enter Imposed load in field 1 for the Load Combination Description.
Below, in the list Existing Load Cases, we click LC1. Then, we use the button [] to transfer the
load case to the list Load Cases in Load Combination CO1 on the right. We do the same with LC2
and LC4.
In the tab Calculation Parameters, we check if the Method of Analysis is set according to Secondorder analysis (see the following picture).
RFEM Introductory Example 2014 Dlubal Software GmbH
35
6 Combination of Load Cases
Dlubal
Figure 6.2: Tab Calculation Parameters
After clicking [OK] all loads contained in the load combination are shown in the model.
The factors of the load cases have been considered for the values.
Figure 6.3: Loads of load combination CO1
Furthermore, we can use the Calculation Parameters tab to check the specifications applied by
RFEM for the calculation of different load combinations.
Creating CO2
We create the second load combination in the same way: We create a [New Load Combination],
but this time we enter Imposed load in field 2 for the Load Combination Description.
The load cases which are relevant for this load combination are LC1, LC3 and LC4. Again, we
use the [] to select them.
36
RFEM Introductory Example 2014 Dlubal Software GmbH
6 Combination of Load Cases
Dlubal
Creating CO3
To create the last load combination, we choose another way of creation: We right-click the
navigator entry Load Combinations and select the entry New Load Combination in the context
menu.
Figure 6.4: Creating COs via navigator context menu
We enter Full load for the Load Combination Description. With the button [Add All Load Cases]
we can transfer all four load cases together to the list on the right.
Figure 6.5: Dialog box Edit Load Cases and Combinations, tab Load Combinations
As the load cases LC2 and LC3 are assigned to the action type Imposed, they are applied both
with the partial safety factor 1.5. In case of different categories one load case would be the
leading action, the other one would be the secondary load with reduced factor.
RFEM Introductory Example 2014 Dlubal Software GmbH
37
6 Combination of Load Cases
Dlubal
6.2
Creating Result Combinations
From the results of the three load combinations we create an envelope containing the positive
and negative extreme values.
In the menu of the list button [Load Cases], we select the entry New Result Combination. We see
the dialog box Edit Load Cases and Combinations which is already familiar to us.
Figure 6.6: Dialog box Edit Load Cases and Combinations, tab Result Combinations
We choose Governing Result Combination from the Result Combination Description list.
To display the load combinations in the dialog section Existing Loading, we select CO Load
Combinations from the list below the load table on the left. Then, we select all three load combinations with a click on the button [Select All Listed Loading].
The selection field below the load table on the right indicates the superposition factor which is
preset to 1.00. The setting conforms to our intention to determine the extreme values of this
load combination. We change the superposition rule to Permanent in the list so that RFEM
always takes into account at least one of the actions.
We use the button [Add Selected with 'or'] to transfer the three load combinations to the list
on the right. The value 1 below the final column tells us that all entries belong to the same
group: They won't be treated as additive but alternatively acting.
Now, the superposition criteria is completely defined. We click [OK] and save the input with
the [Save] button.
38
RFEM Introductory Example 2014 Dlubal Software GmbH
7 Calculation
Dlubal
7.
Calculation
7.1
Checking Input Data
Before we calculate our structure, we want RFEM to check our input. To open the corresponding dialog box,
we select Plausibility Check on the Tools menu.
The dialog box Plausibility Check opens where we define the following settings.
Figure 7.1: Dialog box Plausibility Check
If no error is detected after clicking [OK], the following message is displayed. In addition, a
short summary of structural and load data is shown.
Figure 7.2: Result of plausibility check
We find more tools for checking the input by selecting
Model Check on the Tools menu.
RFEM Introductory Example 2014 Dlubal Software GmbH
39
7 Calculation
Dlubal
7.2
Generating the FE Mesh
As we have ticked the option Generate FE mesh in the dialog box Plausibility Check (see Figure
7.1), we have automatically generated a mesh with the standard mesh size of 50 cm. (We can
modify the preset mesh size by selecting FE Mesh Settings on the Calculate menu.)
Figure 7.3: Model with generated FE mesh
7.3
Calculating the Model
To start the calculation,
we select Calculate All on the Calculate menu
or we use the toolbar button shown on the left.
Figure 7.4: Calculation process
40
RFEM Introductory Example 2014 Dlubal Software GmbH
8 Results
Dlubal
8.
Results
8.1
Graphical Results
As soon as the calculation is finished, RFEM displays the deformations of the load case currently set. The last load setting was RC1, so now we see the maximum and minimum results of this
result combination.
Figure 8.1: Graphic of max/min deformations for result combination RC1
Selecting load cases and load combinations
We can use the toolbar buttons [] and [] (to the right of the load case list) to change between the results of load cases, load combinations and result combinations. We already know
the buttons from checking the load cases. It is also possible to select the loads in the list.
Figure 8.2: Load case list in the toolbar
Selecting results in the navigator
A new navigator has appeared, managing all result types for the graphical display. We can access the Results navigator when the results display is active. We can switch the results display
on and off in the Display navigator, but we can also use the toolbar button [Show Results]
shown on the left.
The check boxes preceding the individual results categories (for example Global Deformations,
Members, Surfaces, Support Reactions) determine which deformations or internal forces are
shown. In front of the entries contained in the categories we see even more check boxes by
which we can set the type of results to be displayed.
RFEM Introductory Example 2014 Dlubal Software GmbH
41
8 Results
Dlubal
Finally, we can browse the single load cases and load combinations. The various result categories allow us to display deformations, internal forces of members and surfaces, stresses or support forces.
Figure 8.3: Setting internal forces of members and surfaces in Results navigator
In the figure above, we see the member internal forces My and the surface internal forces my
calculated for CO1. To display the forces, it is recommended to use the wire-frame model. We
can set this display option with the button shown on the left.
Display of values
The color scale in the control panel shows us the color range. We can switch on the result values by selecting the option Values on Surfaces in the Results navigator. To display all values of
the FE mesh nodes or grid points, we deactivate the option Extreme Values additionally.
Figure 8.4: Grid point moments mx of floor slab in Z view (CO1)
42
RFEM Introductory Example 2014 Dlubal Software GmbH
8 Results
Dlubal
8.2
Results Tables
We can evaluate results also in tables.
The results tables are displayed automatically when the structure was calculated. Like for the
numerical input we see different tables with results. Table 4.0 Summary offers us a summary of
the calculation process, sorted by load cases and combinations.
Figure 8.5: Table 4.0 Results - Summary
To select other tables, we click their table tabs. To find specific results in the table, for example
the internal forces of floor surface 1, we set table 4.15 Surfaces - Basic Internal Forces. Now, we
select the surface in the graphic (the transparent model representation makes the selection
easier) and we see that RFEM jumps to the surface's basic internal forces in the table. The current grid point, that means the position of the pointer in the table row, is indicated by a marking arrow in the graphic.
Figure 8.6: Surface internal forces in table 4.15 and marker of current grid point in the model
Like the browsing function in the main toolbar we can use the buttons [] and [] to select the
load cases in the table. We can also use the list in the table toolbar to set a particular load case.
RFEM Introductory Example 2014 Dlubal Software GmbH
43
8 Results
Dlubal
8.3
Filter Results
RFEM offers us different ways and tools by which we can represent and evaluate results in
clearly-structured overviews. We can use these tools also for our example.
We display the member internal force My in the Results navigator. We deactivate the display of
the internal forces in surfaces as well as the values on surfaces (see figure on the left).
8.3.1
Visibilities
Partial views and cutouts can be used as so-called Visibilities in order to evaluate results.
Results display for concrete columns
We click the tab Views in the navigator. We tick the following entries listed under the Generated
input:
Results Navigator
Members sorted by type:
Members sorted by cross-section:
Beam
2 - Rectangle 300/300
In addition, we create the intersection of both options with the button [Show Intersection].
Figure 8.7: Moments My of concrete columns in scaled representation
The display shows the concrete columns including results. The remaining model is displayed
only slightly and without results.
Adjusting the scaling factor
In order to check the diagram of internal forces on the rendered model without difficulty, we
scale the data display in the control tab of the panel. We change the factor for Member diagrams
to 2 (see figure above).
44
RFEM Introductory Example 2014 Dlubal Software GmbH
8 Results
Dlubal
Results display of floor slab
In the same way, we can filter surface results in the View navigator. We deactivate the options
Members by Type and Members by Cross-Section and tick Surfaces by Thickness where we select
the entry 200 mm.
Figure 8.8: Shear forces of floor
As already described, we can change the display of result types in the Results navigator (see
Figure 8.3, page 42). The figure above shows the distribution of the shear forces vy for CO1.
8.3.2
Results on Objects
Another possibility to filter results is using the filter tab of the control panel where we can
specify numbers of particular members or surfaces to display their results exclusively. In
contrast to the visibility function, the model will be displayed completely in the graphic.
First, we deactivate the option User-defined/generated in the Views navigator.
Figure 8.9: Resetting the overall view in Views navigator
RFEM Introductory Example 2014 Dlubal Software GmbH
45
8 Results
Dlubal
We select surface 1 with one click. Then, in the panel, we change to the filter tab and check if
the selection field Surfaces is activated.
We click the button [Import from Selection] and see that the number of the selected surface
has been entered into the input field above. Now, the graphic shows only the results of the left
surface.
Figure 8.10: Shear force diagram of left surface
We use the panel option All to reset the full display of results.
46
RFEM Introductory Example 2014 Dlubal Software GmbH
8 Results
Dlubal
8.4
Display of Result Diagrams
We can evaluate results also in a diagram available for lines, members, line supports and sections. Now, we use this function to look at the result diagram of the T-beam.
We right-click member 2 (when we have problems we can switch off the surface results) and
select the option Result Diagrams.
A new window opens displaying the result diagrams of the rib member.
Context menu Member
Figure 8.11: Display of result diagrams of downstand beam
In the navigator, we tick the check boxes for the global deformations u and the internal forces
My and V-L. The last option represents the longitudinal shear force between surface and member. These forces are displayed when the button [Results with Ribs Component] is set active in
the toolbar. When we click the button to turn it on and off, we can clearly see the difference
between pure member internal forces and rib internal forces with integration components
from the surfaces.
To adjust the size of the displayed result diagrams, we use the buttons [+] and [-].
The buttons [] and [] for load case selection are also available in the result diagram window.
But we can also use the list to set the results of a load case.
We quit the function Result Diagrams by closing the window.
RFEM Introductory Example 2014 Dlubal Software GmbH
47
9 Documentation
Dlubal
9.
Documentation
9.1
Creation of Printout Report
It is not recommended to sent the complex results output of an FE calculation directly to the
printer. Therefore, RFEM generates a print preview first, which is called "printout report" containing input and results data. We use the report to determine the data that we want to include in the printout. Moreover, we can add graphics, descriptions or scans.
To open the printout report,
we select Open Printout Report on the File menu
or we use the button shown on the left. A dialog box appears where we can specify a Template
as sample for the new printout report.
Figure 9.1: Dialog box New Printout Report
We accept template 1 - Input data and reduced results and generate the print preview with [OK].
Figure 9.2: Print preview in printout report
48
RFEM Introductory Example 2014 Dlubal Software GmbH
9 Documentation
Dlubal
9.2
Adjusting the Printout Report
Also the printout report has a navigator, listing the selected chapters. By right-clicking a navigator entry we can see its contents in the window to the right.
The preset contents can be specified in detail. Now, we adjust the output of the member internal forces: In chapter Results - Result Combinations, we right-click Cross-Sections - Internal
Forces, and then we click Selection.
Figure 9.3: Context menu Cross-Section - Internal Forces
A dialog box appears, offering detailed selection options for RC results of members.
Figure 9.4: Reducing output of internal forces by means of Printout Report Selection
RFEM Introductory Example 2014 Dlubal Software GmbH
49
9 Documentation
Dlubal
We place the pointer in table cell 4.12 Cross Sections - Internal Forces. The button [...] becomes
active which opens the dialog box Details - Internal Forces by Cross-Section. Now, we reduce the
output to the Extreme values of the internal forces N, Vz and My.
After confirming the dialog box we see that the table of internal forces has been updated in
the printout report. We can adjust the remaining chapters for the printout in the same way.
To change the position of a chapter within the printout report, we move it to the new position
by using the drag-and-drop function. When we want to delete a chapter, we use the context
menu (see Figure 9.3) or the [Del] key on the keyboard.
9.3
Inserting Graphics in Printout Report
Often, we integrate graphics in the printout to illustrate the documentation.
Printing deformation graphics
We close the printout report with the [X] button. The program asks us Do you want to save the
printout report? We confirm this query and return to the work window of RFEM.
In the work window, we set the Deformation of CO1 - Imposed load in field 1 and put the
graphic in an appropriate position.
As deformations can be displayed more clearly as Wireframe Display Model, we set the corresponding display option.
Unless not already set, we change the display to All surfaces in the filter tab of the panel.
Figure 9.5: Deformations of CO1
Now, we transfer this graphical representation to the printout report.
We select Print Graphic on the File menu
or use the toolbar button shown on the left.
50
RFEM Introductory Example 2014 Dlubal Software GmbH
9 Documentation
Dlubal
We set the following print parameters in the dialog box Graphic Printout. It is not necessary to
change the default settings in the tabs Options and Color Spectrum.
Figure 9.6: Dialog box Graphic Printout
We click [OK] to print the deformation graphic into the printout report.
The graphic appears at the end of chapter Results - Load Cases, Load Combinations.
Figure 9.7: Deformation graphic in printout report
RFEM Introductory Example 2014 Dlubal Software GmbH
51
9 Documentation
Dlubal
Printing the printout report
When the printout report is completely prepared, we can send it to the printer by using the
[Print] button.
The PDF print device integrated in RFEM makes it possible to put out report data as PDF file.
To activate the function,
we select Export to PDF on the File menu.
In the Windows dialog box Save As, we enter file name and storage location.
By clicking the [Save] button we create a PDF file with bookmarks facilitating the navigation in
the digital document.
Figure 9.8: Printout report as PDF file with bookmarks
52
RFEM Introductory Example 2014 Dlubal Software GmbH
10 Outlook
Dlubal
10. Outlook
Now, we have reached the end of the introductory example. We hope that this short introduction helps you to get started with RFEM and makes you curious to discover more of the program functions. You find the detailed program description in the RFEM manual that you can
download on our website at www.dlubal.com/downloading-manuals.aspx. On this download
page, you find also a training example describing more comprehensive program functions.
With the Help menu or the [F1] key it is possible to open the program's online help system
where you can search for particular terms like in the manual. The help system is based on the
RFEM manual.
Finally, if you have any questions, you are welcome to use our free e-mail hotline or to have a
look at the FAQ page at www.dlubal.com or on our DLUBAL blogs at www.dlubal.com/blog.
Note: This example can be continued in the add-on modules, for the example for steel and reinforced concrete design (RF-STEEL Members, RF-CONCRETE Surfaces/ Members etc.). In this
way, you will be able to perform the design, getting an insight into the functionality of the
add-on modules. Then, you can also evaluate the design results in the RFEM work window.
RFEM Introductory Example 2014 Dlubal Software GmbH
53
You might also like
- OmniCom HelpDocument668 pagesOmniCom Helpeduardo contreras75% (4)
- 5a RC Notes - Beam and Slab Design For 2020-21Document30 pages5a RC Notes - Beam and Slab Design For 2020-21Anthony KoNo ratings yet
- See-Electrical Free v8r2 UsDocument65 pagesSee-Electrical Free v8r2 UsOng MatNo ratings yet
- 3.3.4 LRFD Composite DesignDocument34 pages3.3.4 LRFD Composite Designjosejuanmolina100% (1)
- Concise Eurocodes (Burgess, Ian Green, Amy Abu, Anthony)Document125 pagesConcise Eurocodes (Burgess, Ian Green, Amy Abu, Anthony)Heak HorNo ratings yet
- Batch Solido AnsaDocument34 pagesBatch Solido AnsaPedro MaiaNo ratings yet
- Plate Buckling Analysis of Steel Shell Structures Using MNA - LBA Concept - Dlubal SoftwareDocument8 pagesPlate Buckling Analysis of Steel Shell Structures Using MNA - LBA Concept - Dlubal Softwarecarlosgmon2No ratings yet
- SSD4702 ReportDocument8 pagesSSD4702 ReportHannes GelderblomNo ratings yet
- Rajasthan Urban Infrastructure Development ProjectDocument51 pagesRajasthan Urban Infrastructure Development ProjectSrinath BonakurthiNo ratings yet
- Shubhadra ReportDocument47 pagesShubhadra ReportPre SheetNo ratings yet
- Contractual Steps For Smooth Delivery of Infrastructure ProjectsDocument11 pagesContractual Steps For Smooth Delivery of Infrastructure ProjectsIJIRAE- International Journal of Innovative Research in Advanced EngineeringNo ratings yet
- Example J.6 Base Plate Bearing On Concrete: Merican Nstitute of Teel OnstructionDocument4 pagesExample J.6 Base Plate Bearing On Concrete: Merican Nstitute of Teel OnstructionmaheshbandhamNo ratings yet
- Exercise 01 Lin Vs Nonlin Cant BeamDocument16 pagesExercise 01 Lin Vs Nonlin Cant Beammahe32maheNo ratings yet
- USER's Manual: Design of Structural Steelwork Elements According To Eurocode 3 EN 1993:2005Document60 pagesUSER's Manual: Design of Structural Steelwork Elements According To Eurocode 3 EN 1993:2005SergNo ratings yet
- Linear Static Analysis of A Cantilever Beam (SI Units) : WorkshopDocument16 pagesLinear Static Analysis of A Cantilever Beam (SI Units) : WorkshophfathollahiNo ratings yet
- HCF PDFDocument68 pagesHCF PDFSushmit SharmaNo ratings yet
- Formula HandbookDocument80 pagesFormula HandbookElPerroMuerto100% (2)
- Cap 1 - Meredith Mantel (2009) Project ManagementDocument34 pagesCap 1 - Meredith Mantel (2009) Project Managementjohn100% (1)
- The Beam V1.0Document20 pagesThe Beam V1.0Prashant GargNo ratings yet
- Post Graduate - 17 March 2015Document8 pagesPost Graduate - 17 March 2015Times MediaNo ratings yet
- Reinforcement Detailing BrochureDocument2 pagesReinforcement Detailing BrochureAbd Al-Gaffar BajouriNo ratings yet
- ABS - Application of Ergonomics To Marine SystemsDocument222 pagesABS - Application of Ergonomics To Marine SystemsJDPNetoNo ratings yet
- Octagonal PoleDocument2 pagesOctagonal PoleARUN RAWATNo ratings yet
- Mesh Convergence Study Using ANSYSDocument9 pagesMesh Convergence Study Using ANSYSsmvarunmurthyNo ratings yet
- 2010 Graduate Engineer ReportDocument14 pages2010 Graduate Engineer ReportnahsirkNo ratings yet
- FEM Reporting Guidelines-2014Document5 pagesFEM Reporting Guidelines-2014rch_ngNo ratings yet
- Eurocode Design - DeflectionsDocument1 pageEurocode Design - DeflectionsfgfdgfdgdfgNo ratings yet
- Steel Design Example I.7Document14 pagesSteel Design Example I.7edwardNo ratings yet
- Lifting Lug Stress AnalysisDocument10 pagesLifting Lug Stress AnalysisChaitanya Sai TNo ratings yet
- Detailing 120 EnuDocument667 pagesDetailing 120 EnupedromjmoreiraNo ratings yet
- Material Time-Dependent Properties at Sap 2000Document43 pagesMaterial Time-Dependent Properties at Sap 2000Nyein ZawNo ratings yet
- BS5400 Part 4 Training Course - TE EpsomDocument19 pagesBS5400 Part 4 Training Course - TE EpsomjologscresenciaNo ratings yet
- Graitec Com en Ad Steel Connection Design ASPDocument7 pagesGraitec Com en Ad Steel Connection Design ASPpatrickNX9420No ratings yet
- SpColumn ManualDocument194 pagesSpColumn ManualJahdielNo ratings yet
- Advenser BIM Cad Services ProfileDocument22 pagesAdvenser BIM Cad Services Profilewebmaster9108No ratings yet
- QuikEC3 ManualDocument54 pagesQuikEC3 ManualStelian ConstantinescuNo ratings yet
- Joints Manual en PDFDocument117 pagesJoints Manual en PDFAnaviNo ratings yet
- UC - British Universal Colums - 152x152x30Document1 pageUC - British Universal Colums - 152x152x30mljaininsulationNo ratings yet
- Steel Base Plate DesignDocument5 pagesSteel Base Plate DesignMichael AbandeNo ratings yet
- Moment Distribution SpreadsheetDocument5 pagesMoment Distribution SpreadsheetFaiq SafianNo ratings yet
- 9 Beam-Column (Appendix I - Plastic Moment Capacity in The Presence of Axial Force)Document10 pages9 Beam-Column (Appendix I - Plastic Moment Capacity in The Presence of Axial Force)Imran SaikatNo ratings yet
- VB 6.0 TutorialsDocument19 pagesVB 6.0 TutorialsSantoshNo ratings yet
- Constructing The Building 2Document61 pagesConstructing The Building 2Ar Amit MehtaNo ratings yet
- Orion Whats NewDocument15 pagesOrion Whats NewAnthony Quintua PatinoNo ratings yet
- (Eng) Topic Training - Engineering Report 17Document124 pages(Eng) Topic Training - Engineering Report 17Muscadin MakensonNo ratings yet
- Kwik Hus Ez1 AnchorDocument8 pagesKwik Hus Ez1 Anchorsas999333No ratings yet
- S-Frame Theory ManualDocument81 pagesS-Frame Theory ManualriefsaldyNo ratings yet
- Din en 1537 - Ground Anchors PDFDocument63 pagesDin en 1537 - Ground Anchors PDFbelf a gorNo ratings yet
- Manual Kangaroo2 BR enDocument24 pagesManual Kangaroo2 BR enLeandro AthanasioNo ratings yet
- Moment Redistribution Effects in BeamsDocument13 pagesMoment Redistribution Effects in BeamstavialimNo ratings yet
- Protadetails 2018 ManualDocument31 pagesProtadetails 2018 ManualAjayi TundeNo ratings yet
- Steel Material ModelsDocument8 pagesSteel Material ModelspirazorNo ratings yet
- 2008 Dahon User Manual enDocument32 pages2008 Dahon User Manual eninoblivionNo ratings yet
- Direct Analysis Method WhitepaperDocument9 pagesDirect Analysis Method WhitepaperBogdan Constantin-BabiiNo ratings yet
- Portal FrameDocument13 pagesPortal FrameasyrafNo ratings yet
- Earthquake isolation method with variable natural frequencyFrom EverandEarthquake isolation method with variable natural frequencyNo ratings yet
- RFEM Introductory ExampleDocument54 pagesRFEM Introductory ExampleRigards Karalis100% (1)
- RSTAB Introductory ExampleDocument56 pagesRSTAB Introductory Examplecteranscribd100% (1)
- Rfem 5 Tutorial en PDFDocument102 pagesRfem 5 Tutorial en PDFbojanaNo ratings yet
- Frame Joint Pro eDocument50 pagesFrame Joint Pro eAdina Si Razvan MelekNo ratings yet
- Certified Lean Six Sigma Black Belt: Signup Now Accredited ProviderDocument1 pageCertified Lean Six Sigma Black Belt: Signup Now Accredited ProviderRoberto C. S. PedrogaNo ratings yet
- IASSC and Blooms Taxonomy - International Association For Six Sigma CertificationDocument1 pageIASSC and Blooms Taxonomy - International Association For Six Sigma CertificationRoberto C. S. PedrogaNo ratings yet
- Revised Bloom's Taxonomy Center For Excellence in Learning and Teaching Iowa State UniversityDocument1 pageRevised Bloom's Taxonomy Center For Excellence in Learning and Teaching Iowa State UniversityRoberto C. S. PedrogaNo ratings yet
- The Best ResourcesDocument1 pageThe Best ResourcesRoberto C. S. PedrogaNo ratings yet
- Title (Times New Roman, Bold, 18 PT, Single Space, Center Alignment, No Capitalization)Document3 pagesTitle (Times New Roman, Bold, 18 PT, Single Space, Center Alignment, No Capitalization)Roberto C. S. PedrogaNo ratings yet
- CAT Parts Kpi Application TrainingDocument166 pagesCAT Parts Kpi Application Trainingenjoythedocs100% (1)
- GPro DocumentationDocument188 pagesGPro DocumentationRicardo Saavedra CotrinaNo ratings yet
- FT 531 ManualDocument345 pagesFT 531 ManualShankar_Subram_7743No ratings yet
- Aloha Qs Managers GuideDocument216 pagesAloha Qs Managers GuideBennNewtonNo ratings yet
- @vtucode - in 21CS63 Module 3 PDF 2021 SchemeDocument42 pages@vtucode - in 21CS63 Module 3 PDF 2021 Schemesanjay20030306No ratings yet
- Pit DesignDocument82 pagesPit DesignYair Galindo Vega0% (1)
- Dektak 150 ManualDocument349 pagesDektak 150 ManualSundar SkNo ratings yet
- ReadmeDocument13 pagesReadmelvinchonNo ratings yet
- Vividia® Ablescope® Viewer For Windows User GuideDocument27 pagesVividia® Ablescope® Viewer For Windows User GuidearshadNo ratings yet
- Manual Espectrofotómetro Jenway 6500Document69 pagesManual Espectrofotómetro Jenway 6500Rafa H SolórzanoNo ratings yet
- Amplivox Otosure Desktop Operating ManualDocument26 pagesAmplivox Otosure Desktop Operating ManualJuan PáezNo ratings yet
- Delft3D-DIDO User ManualDocument64 pagesDelft3D-DIDO User ManualtwinkytomNo ratings yet
- CMS3.0 User ManualDocument29 pagesCMS3.0 User ManualAnonymous XGCw3LNo ratings yet
- FC500 Instruction ManualDocument166 pagesFC500 Instruction ManualjaviergmarNo ratings yet
- cBSC6600 Troubleshooting Guide (V200R006C03 - 01)Document325 pagescBSC6600 Troubleshooting Guide (V200R006C03 - 01)Bipin TiwariNo ratings yet
- SOLIDWORKSDiscoveryTraining 3DCAD ManualDocument203 pagesSOLIDWORKSDiscoveryTraining 3DCAD ManualbradhakemanNo ratings yet
- NEPTUNE 4 Pro User's Guide - EnglishDocument24 pagesNEPTUNE 4 Pro User's Guide - EnglishtomektrNo ratings yet
- Emperor Rise of The Middle Kingdom - Campaign Creator Users Guide PDFDocument43 pagesEmperor Rise of The Middle Kingdom - Campaign Creator Users Guide PDFluisperezcheleNo ratings yet
- Ssrug 2Document139 pagesSsrug 2mkasimyilmazNo ratings yet
- SKETCHUPDocument15 pagesSKETCHUPanjali narNo ratings yet
- CATIADocument224 pagesCATIAdfanny2No ratings yet
- Cutviewer Mill User Guide V3Document18 pagesCutviewer Mill User Guide V3phamhoang01No ratings yet
- Pro e Course MaterialDocument231 pagesPro e Course Materialmariappan128No ratings yet
- Stereo AnalystDocument312 pagesStereo AnalystMatt TenneyNo ratings yet
- Rhino Interface: Menus Command History Command Prompt Toolbars Viewport TitleDocument5 pagesRhino Interface: Menus Command History Command Prompt Toolbars Viewport Titlecedimix1100% (1)
- NTP Clock Syn MOPDocument28 pagesNTP Clock Syn MOPv_anand78No ratings yet
- Uniformance ToolsDocument244 pagesUniformance ToolsMohammad Ivan HariyantoNo ratings yet