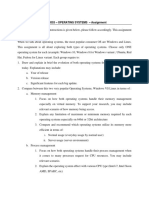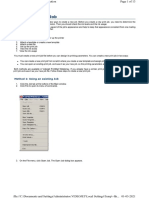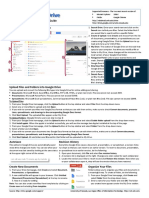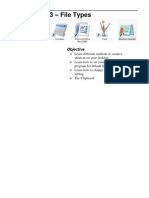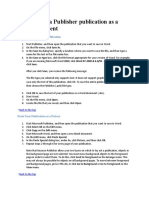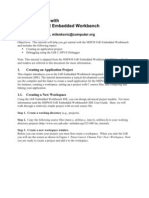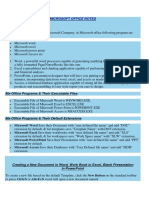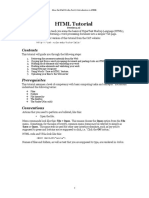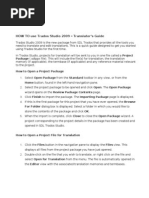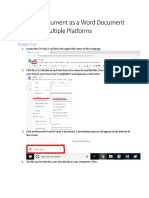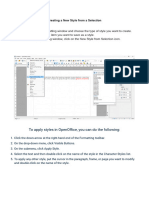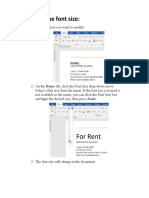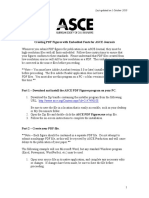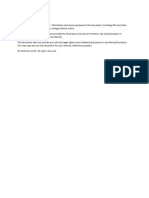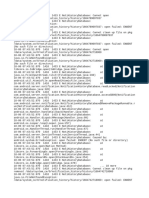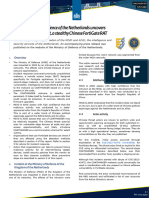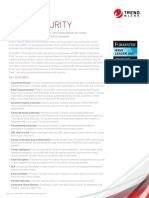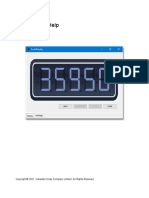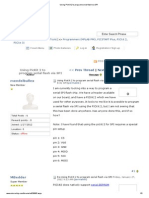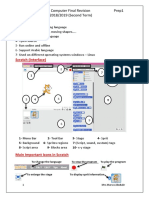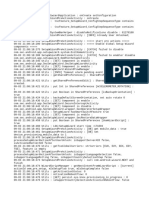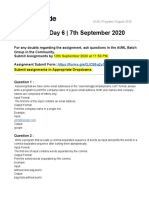Professional Documents
Culture Documents
Creating A New Label: Style Bar Set The Label Setup Options
Creating A New Label: Style Bar Set The Label Setup Options
Uploaded by
Omar PerezCopyright:
Available Formats
You might also like
- 90210-1181DEB D E Spin Control FunctionDocument32 pages90210-1181DEB D E Spin Control FunctionVickocorp SlpNo ratings yet
- BCN 2053 - OPERATING SYSTEMS - AssignmentDocument3 pagesBCN 2053 - OPERATING SYSTEMS - AssignmentvanushaNo ratings yet
- Creating A New JobDocument13 pagesCreating A New JobSting EyesNo ratings yet
- Lab Practice: 1. Create Folder, Rename Folder, Delete Folder - 1.1. Create Hierarchical Folder Like This On Drive CDocument16 pagesLab Practice: 1. Create Folder, Rename Folder, Delete Folder - 1.1. Create Hierarchical Folder Like This On Drive CTú NguyễnNo ratings yet
- Google Drive Quick Reference Guide - 0Document4 pagesGoogle Drive Quick Reference Guide - 0Anonymous DzJo0vzNo ratings yet
- Operation Sheet LO2Document10 pagesOperation Sheet LO2AbizwagNo ratings yet
- Create-A-Label 3 Users ManualDocument56 pagesCreate-A-Label 3 Users ManualTomas TėvelisNo ratings yet
- HMTL In-Class Lab ExerciseDocument5 pagesHMTL In-Class Lab ExerciseELIENo ratings yet
- Windows File Management Lesson 3 - File TypesDocument16 pagesWindows File Management Lesson 3 - File TypesHeman LeeNo ratings yet
- Publisher To Word DocumentDocument2 pagesPublisher To Word Documentlog In nowNo ratings yet
- Getting Started With MSP430 IAR EWDocument17 pagesGetting Started With MSP430 IAR EWShreerama Samartha G BhattaNo ratings yet
- This Error Message Can Appear For Several ReasonsDocument10 pagesThis Error Message Can Appear For Several ReasonsRahmanNo ratings yet
- Nitro PDF SpecificationDocument8 pagesNitro PDF SpecificationAnonymous eRvc9QENo ratings yet
- Microsoft Office NotesDocument34 pagesMicrosoft Office NotesVikas SharmaNo ratings yet
- HTML Tutorial: How The Web Works, Part I: Introduction To HTMLDocument24 pagesHTML Tutorial: How The Web Works, Part I: Introduction To HTMLJacin TomasNo ratings yet
- How To Troubleshoot Damaged Documents in WordDocument8 pagesHow To Troubleshoot Damaged Documents in WordRameshNo ratings yet
- Batch Publisher GuideDocument2 pagesBatch Publisher Guide安斎 幹No ratings yet
- Lesson Objective: in This Lesson, We Will Learn About The User Interface of Pro/ENGINEER Wildfire 2.0, FileDocument36 pagesLesson Objective: in This Lesson, We Will Learn About The User Interface of Pro/ENGINEER Wildfire 2.0, Filejehans007No ratings yet
- Windows Tips+Document135 pagesWindows Tips+AnantaNo ratings yet
- Create A ProjectDocument3 pagesCreate A ProjectWEI LIUNo ratings yet
- 1st Project 8051 Basic v100Document12 pages1st Project 8051 Basic v100kywheat3306No ratings yet
- Getting Started Log Me in ProDocument2 pagesGetting Started Log Me in ProRoxasNonexistingNo ratings yet
- Microsoft Teams File Management Quick Guide PDFDocument6 pagesMicrosoft Teams File Management Quick Guide PDFMerajuddin AhmedNo ratings yet
- Fortran 95Document6 pagesFortran 95Bhautik PabaniNo ratings yet
- HOW To Use Trados Studio 2009 - Translator's GuideDocument3 pagesHOW To Use Trados Studio 2009 - Translator's Guidenachismo33No ratings yet
- Exp 32 DocDocument8 pagesExp 32 Docnotlalit9308No ratings yet
- 11.6.2.4 Lab - System Restore and Hard Drive BackupDocument7 pages11.6.2.4 Lab - System Restore and Hard Drive BackupRidwan FahmiNo ratings yet
- Windows XP Zip File AbilityDocument4 pagesWindows XP Zip File AbilityzaotrNo ratings yet
- Dream Weaver BasicsDocument42 pagesDream Weaver BasicsSurya Kameswari100% (1)
- Advance Word Processing Skills: Melanie Bitar Shyne AliparoDocument15 pagesAdvance Word Processing Skills: Melanie Bitar Shyne AliparoRyan NegadNo ratings yet
- Lesson 2 - Creating and Opening DocumentsDocument9 pagesLesson 2 - Creating and Opening DocumentsdavidNo ratings yet
- Homework Week 3 - ITDocument3 pagesHomework Week 3 - ITNguyễn LongNo ratings yet
- Activity 4-Computer Programming1-Aspa-lara Mae L.Document2 pagesActivity 4-Computer Programming1-Aspa-lara Mae L.lara aspaNo ratings yet
- Microsoft Visual Studio 2010 Instructions For CDocument9 pagesMicrosoft Visual Studio 2010 Instructions For CMarkoStankovicNo ratings yet
- NI Tutorial 3303 enDocument4 pagesNI Tutorial 3303 enlizxcanoNo ratings yet
- Start DevDocument18 pagesStart DevpmilyutinNo ratings yet
- Troubleshooting WindowsDocument8 pagesTroubleshooting WindowsAnthony QuintzNo ratings yet
- 31 Using File Dialog BoxesDocument8 pages31 Using File Dialog Boxesacsi1966No ratings yet
- STD 10 IT Session 5 Implement Mail Merge WITH ANSWERSDocument1 pageSTD 10 IT Session 5 Implement Mail Merge WITH ANSWERSnihashsivaramNo ratings yet
- Saving A Document As A Word Document (Docx) On Multiple PlatformsDocument3 pagesSaving A Document As A Word Document (Docx) On Multiple PlatformsMNo ratings yet
- Saving A Word Document 1Document3 pagesSaving A Word Document 1TestNo ratings yet
- Saving A Word Document 1Document3 pagesSaving A Word Document 1nujugtrNo ratings yet
- Saving A Word Document 1Document3 pagesSaving A Word Document 1MNo ratings yet
- DocFetcher ManualDocument5 pagesDocFetcher Manualsergio_gutmanNo ratings yet
- Study on KEIL μVISION5: EX NO: 01-b DateDocument2 pagesStudy on KEIL μVISION5: EX NO: 01-b DateThangaraj KNo ratings yet
- Yash Computer ProjectDocument12 pagesYash Computer ProjectAnkitex ffNo ratings yet
- Explorer Tips: Changing The Default Sound in ExplorerDocument10 pagesExplorer Tips: Changing The Default Sound in ExplorerBlack3Fox56No ratings yet
- 2 Creating and Opening Documents 3Document9 pages2 Creating and Opening Documents 3caipangdavvyclaireNo ratings yet
- When You Open A File in Excel 2007Document4 pagesWhen You Open A File in Excel 2007Arif WicaksonoNo ratings yet
- 70 411 R2 Lab05Document13 pages70 411 R2 Lab05Jacob Vowles67% (3)
- To Change The Font SizeDocument18 pagesTo Change The Font SizeAshley JosephNo ratings yet
- Materi Informatika Hari Kamis 22 September 2022Document10 pagesMateri Informatika Hari Kamis 22 September 2022FIGHTER 75 GAMINGNo ratings yet
- g11 Lesson 1 Part1 Basic HTMLDocument13 pagesg11 Lesson 1 Part1 Basic HTMLChester NavarroNo ratings yet
- Visual Basic C++ 6Document17 pagesVisual Basic C++ 6Ashis Kumar MishraNo ratings yet
- Creating PDFs With Embedded Fonts For ASCEDocument8 pagesCreating PDFs With Embedded Fonts For ASCEkutancanNo ratings yet
- Usiadamdaryl Laboratoryexercise9Document30 pagesUsiadamdaryl Laboratoryexercise9Adam DarylNo ratings yet
- New Maven and GitDocument7 pagesNew Maven and GitoarrochaNo ratings yet
- Create and Edit A PDF PortfolioDocument5 pagesCreate and Edit A PDF PortfolioMario QuirozNo ratings yet
- How to Make Ebooks for Free: With No Obligations to Online Retailers and Their Conditions on Your CopyrightFrom EverandHow to Make Ebooks for Free: With No Obligations to Online Retailers and Their Conditions on Your CopyrightRating: 4.5 out of 5 stars4.5/5 (3)
- Getting Started With Azure Cosmos DB GraphDocument6 pagesGetting Started With Azure Cosmos DB GraphpascalburumeNo ratings yet
- LogDocument28 pagesLogYusuf RehiaraNo ratings yet
- Liver Patient AnalysisDocument12 pagesLiver Patient AnalysisbazeeraNo ratings yet
- Open SSLDocument31 pagesOpen SSLDibya SachiNo ratings yet
- WEST MIKEPoweredbyDHI ProductFlyer UKDocument2 pagesWEST MIKEPoweredbyDHI ProductFlyer UKDaniel Prince Cabello MezaNo ratings yet
- Johnson Controls: Software ReleaseDocument4 pagesJohnson Controls: Software ReleaseJulito HasanNo ratings yet
- TLP-CLEAR MIVD AIVD Advisory COATHANGERDocument10 pagesTLP-CLEAR MIVD AIVD Advisory COATHANGERtim.sanouNo ratings yet
- Chapter 2Document22 pagesChapter 2Cristy Lansangan MejiaNo ratings yet
- Email Security: Trend MicroDocument2 pagesEmail Security: Trend MicroXiménez MarcoNo ratings yet
- Software Manual Downloader 32: Ecolog V2.1 Codesys V2.3Document64 pagesSoftware Manual Downloader 32: Ecolog V2.1 Codesys V2.3White TigerNo ratings yet
- Scaledisplay 12Document57 pagesScaledisplay 12helroxoNo ratings yet
- Use Moment - Js in ServiceNow - John SkenderDocument6 pagesUse Moment - Js in ServiceNow - John SkenderȺkshat RastogiNo ratings yet
- FunctionsDocument7 pagesFunctionsSubhAsh Birajdar SBNo ratings yet
- Using PicKit 2 To Program Serial Flash Via SPIDocument5 pagesUsing PicKit 2 To Program Serial Flash Via SPIburuburuburu100% (1)
- Factoid Question AnsweringDocument2 pagesFactoid Question AnsweringDefa ChaliNo ratings yet
- Chief Minister'S Office: Daily Task Assignment SheetDocument21 pagesChief Minister'S Office: Daily Task Assignment SheetumersabahNo ratings yet
- Comp Prep-1 Rev ST 2019Document14 pagesComp Prep-1 Rev ST 20192M BrothersNo ratings yet
- Setup WizardDocument23 pagesSetup WizardCarlos SalasNo ratings yet
- UPSmart User Manual. UPS Intelligent Monitoring Software. IPS-UPSmart Managing Software For UPSDocument25 pagesUPSmart User Manual. UPS Intelligent Monitoring Software. IPS-UPSmart Managing Software For UPStinNo ratings yet
- Webpage 170917061634Document19 pagesWebpage 170917061634Mark Joeseph LontokNo ratings yet
- CIA - Quiz 6Document5 pagesCIA - Quiz 6Demo Account 1No ratings yet
- Halstead's MetricsDocument17 pagesHalstead's MetricsPrachiNo ratings yet
- System Design ConceptDocument13 pagesSystem Design ConceptArjun BhargavaNo ratings yet
- Assignment Day 6 - 7th September 2020: in The CommunityDocument4 pagesAssignment Day 6 - 7th September 2020: in The CommunityvineetNo ratings yet
- OOP1 Lab8Document12 pagesOOP1 Lab8asdfghkl3232No ratings yet
- The Python Tutorial: Saciando Tu ApetitoDocument114 pagesThe Python Tutorial: Saciando Tu Apetitotvboxsmart newNo ratings yet
- DriveWire Adapter Owners ManualDocument6 pagesDriveWire Adapter Owners ManualweirdocolectorNo ratings yet
- Advanced Excel For Finance ProfessionalsDocument9 pagesAdvanced Excel For Finance ProfessionalsMadras Management Association MMANo ratings yet
Creating A New Label: Style Bar Set The Label Setup Options
Creating A New Label: Style Bar Set The Label Setup Options
Uploaded by
Omar PerezOriginal Description:
Original Title
Copyright
Available Formats
Share this document
Did you find this document useful?
Is this content inappropriate?
Report this DocumentCopyright:
Available Formats
Creating A New Label: Style Bar Set The Label Setup Options
Creating A New Label: Style Bar Set The Label Setup Options
Uploaded by
Omar PerezCopyright:
Available Formats
Creating a New Label
Pgina 1 de 3
Creating a New Label
1. Do one of the following:
On the File menu, click New.
Click New
on the Style Bar.
2. Set the Label Setup options as appropriate for your labeling application.
3. Click OK when finished.
Opening an Existing Label
1. Do one of the following:
On the File menu, click Open.
OR
Click Open
on the Style Bar.
2. Click the Preview check box if you want to view a preview of each label file as you click on it.
If a preview does not appear for a label file, click Build Missing Preview Files to generate new
label previews for all files in the current directory.
3. Locate the desired label file and double-click on it to open it in the label design software.
Note: If the label was originally created for a printer other than the one currently selected, you will be
asked if you want to convert the label to the new printer. Click Yes to convert the label to work with the
currently selected printer. The changes made for the conversion will not be permanent until you save the
label. If No is chosen, the label will not open.
Opening Label Files from the Internet
This label design software uses file transfer protocol (FTP), a standard communications format, to
provide access to label files over a network such as the Internet.
You can open a label format that is stored on the Internet. However, only the label file may be stored
there; any accessory files such as pictures, text files and fonts must be stored locally, and not at the
Internet site.
file:///C:/Users/SOPORTE-1/AppData/Local/Temp/~hh49C3.htm
27/06/2015
Creating a New Label
Pgina 2 de 3
Note: You must have Internet access from your computer, and be connected to the Internet before
executing the Open From Internet command.
To open a label file from an Internet site
1. Activate your connection to the Internet.
2. On the File menu, click Open From Internet.
3. Click Add/Modify.
4. In the Name of FTP Site box, type the Internet address you want to access.
5. If the site requires a user name, select the User option and enter a valid user name.
6. If the site requires a password, enter it in the Password box.
7. Click Add. The address appears in the large text box along with any other addresses that have
already been set up.
8. Select the address to connect to, and click Select/Add.
The Open File From Internet Locations (FTP) dialog box appears as the label design software
attempts to connect to the site you selected. If the connection is successful, the label appears in the
design window.
Converting Old Label Files
Label files can always be converted from earlier versions to a newer version, but once the label is saved
in the more recent version, it cannot be used again by the earlier version.
For example:
Version 7.02 will open label files saved in version 6.08.
Version 6.08 will NOT open a label file that was saved under version 7.02.
Importing a Label File
To import a label design from another label file format or printer file
1. On the File menu, click Import Other Label Files.
file:///C:/Users/SOPORTE-1/AppData/Local/Temp/~hh49C3.htm
27/06/2015
Creating a New Label
Pgina 3 de 3
2. In the Files of type box, click the file format of the label you want to import.
The label design software supports the import of several different printer file formats, created by other
label design programs.
3. In the Look in box, browse to the location of the file.
4. Select the file to open, and click OK.
For printer files, you may be prompted for additional information (such as label size) before conversion
takes place. This is because some printer formats do not include all the label design information.
5. If prompts appear, enter appropriate data.
The file opens and is converted to this label design software's label file format (.lbl).
Saving a Label
If the current label design file has never been saved, you will be prompted to select a folder and enter a
name for the file. When you re-save an existing document you will not be prompted.
To save a new label design
1. Do one of the following:
On the File menu, click Save.
OR
Click Save
on the Style Bar.
2. In the Save as box, browse to the folder where the file will be saved.
3. Enter a file name for the label design.
4. Click Save.
file:///C:/Users/SOPORTE-1/AppData/Local/Temp/~hh49C3.htm
27/06/2015
You might also like
- 90210-1181DEB D E Spin Control FunctionDocument32 pages90210-1181DEB D E Spin Control FunctionVickocorp SlpNo ratings yet
- BCN 2053 - OPERATING SYSTEMS - AssignmentDocument3 pagesBCN 2053 - OPERATING SYSTEMS - AssignmentvanushaNo ratings yet
- Creating A New JobDocument13 pagesCreating A New JobSting EyesNo ratings yet
- Lab Practice: 1. Create Folder, Rename Folder, Delete Folder - 1.1. Create Hierarchical Folder Like This On Drive CDocument16 pagesLab Practice: 1. Create Folder, Rename Folder, Delete Folder - 1.1. Create Hierarchical Folder Like This On Drive CTú NguyễnNo ratings yet
- Google Drive Quick Reference Guide - 0Document4 pagesGoogle Drive Quick Reference Guide - 0Anonymous DzJo0vzNo ratings yet
- Operation Sheet LO2Document10 pagesOperation Sheet LO2AbizwagNo ratings yet
- Create-A-Label 3 Users ManualDocument56 pagesCreate-A-Label 3 Users ManualTomas TėvelisNo ratings yet
- HMTL In-Class Lab ExerciseDocument5 pagesHMTL In-Class Lab ExerciseELIENo ratings yet
- Windows File Management Lesson 3 - File TypesDocument16 pagesWindows File Management Lesson 3 - File TypesHeman LeeNo ratings yet
- Publisher To Word DocumentDocument2 pagesPublisher To Word Documentlog In nowNo ratings yet
- Getting Started With MSP430 IAR EWDocument17 pagesGetting Started With MSP430 IAR EWShreerama Samartha G BhattaNo ratings yet
- This Error Message Can Appear For Several ReasonsDocument10 pagesThis Error Message Can Appear For Several ReasonsRahmanNo ratings yet
- Nitro PDF SpecificationDocument8 pagesNitro PDF SpecificationAnonymous eRvc9QENo ratings yet
- Microsoft Office NotesDocument34 pagesMicrosoft Office NotesVikas SharmaNo ratings yet
- HTML Tutorial: How The Web Works, Part I: Introduction To HTMLDocument24 pagesHTML Tutorial: How The Web Works, Part I: Introduction To HTMLJacin TomasNo ratings yet
- How To Troubleshoot Damaged Documents in WordDocument8 pagesHow To Troubleshoot Damaged Documents in WordRameshNo ratings yet
- Batch Publisher GuideDocument2 pagesBatch Publisher Guide安斎 幹No ratings yet
- Lesson Objective: in This Lesson, We Will Learn About The User Interface of Pro/ENGINEER Wildfire 2.0, FileDocument36 pagesLesson Objective: in This Lesson, We Will Learn About The User Interface of Pro/ENGINEER Wildfire 2.0, Filejehans007No ratings yet
- Windows Tips+Document135 pagesWindows Tips+AnantaNo ratings yet
- Create A ProjectDocument3 pagesCreate A ProjectWEI LIUNo ratings yet
- 1st Project 8051 Basic v100Document12 pages1st Project 8051 Basic v100kywheat3306No ratings yet
- Getting Started Log Me in ProDocument2 pagesGetting Started Log Me in ProRoxasNonexistingNo ratings yet
- Microsoft Teams File Management Quick Guide PDFDocument6 pagesMicrosoft Teams File Management Quick Guide PDFMerajuddin AhmedNo ratings yet
- Fortran 95Document6 pagesFortran 95Bhautik PabaniNo ratings yet
- HOW To Use Trados Studio 2009 - Translator's GuideDocument3 pagesHOW To Use Trados Studio 2009 - Translator's Guidenachismo33No ratings yet
- Exp 32 DocDocument8 pagesExp 32 Docnotlalit9308No ratings yet
- 11.6.2.4 Lab - System Restore and Hard Drive BackupDocument7 pages11.6.2.4 Lab - System Restore and Hard Drive BackupRidwan FahmiNo ratings yet
- Windows XP Zip File AbilityDocument4 pagesWindows XP Zip File AbilityzaotrNo ratings yet
- Dream Weaver BasicsDocument42 pagesDream Weaver BasicsSurya Kameswari100% (1)
- Advance Word Processing Skills: Melanie Bitar Shyne AliparoDocument15 pagesAdvance Word Processing Skills: Melanie Bitar Shyne AliparoRyan NegadNo ratings yet
- Lesson 2 - Creating and Opening DocumentsDocument9 pagesLesson 2 - Creating and Opening DocumentsdavidNo ratings yet
- Homework Week 3 - ITDocument3 pagesHomework Week 3 - ITNguyễn LongNo ratings yet
- Activity 4-Computer Programming1-Aspa-lara Mae L.Document2 pagesActivity 4-Computer Programming1-Aspa-lara Mae L.lara aspaNo ratings yet
- Microsoft Visual Studio 2010 Instructions For CDocument9 pagesMicrosoft Visual Studio 2010 Instructions For CMarkoStankovicNo ratings yet
- NI Tutorial 3303 enDocument4 pagesNI Tutorial 3303 enlizxcanoNo ratings yet
- Start DevDocument18 pagesStart DevpmilyutinNo ratings yet
- Troubleshooting WindowsDocument8 pagesTroubleshooting WindowsAnthony QuintzNo ratings yet
- 31 Using File Dialog BoxesDocument8 pages31 Using File Dialog Boxesacsi1966No ratings yet
- STD 10 IT Session 5 Implement Mail Merge WITH ANSWERSDocument1 pageSTD 10 IT Session 5 Implement Mail Merge WITH ANSWERSnihashsivaramNo ratings yet
- Saving A Document As A Word Document (Docx) On Multiple PlatformsDocument3 pagesSaving A Document As A Word Document (Docx) On Multiple PlatformsMNo ratings yet
- Saving A Word Document 1Document3 pagesSaving A Word Document 1TestNo ratings yet
- Saving A Word Document 1Document3 pagesSaving A Word Document 1nujugtrNo ratings yet
- Saving A Word Document 1Document3 pagesSaving A Word Document 1MNo ratings yet
- DocFetcher ManualDocument5 pagesDocFetcher Manualsergio_gutmanNo ratings yet
- Study on KEIL μVISION5: EX NO: 01-b DateDocument2 pagesStudy on KEIL μVISION5: EX NO: 01-b DateThangaraj KNo ratings yet
- Yash Computer ProjectDocument12 pagesYash Computer ProjectAnkitex ffNo ratings yet
- Explorer Tips: Changing The Default Sound in ExplorerDocument10 pagesExplorer Tips: Changing The Default Sound in ExplorerBlack3Fox56No ratings yet
- 2 Creating and Opening Documents 3Document9 pages2 Creating and Opening Documents 3caipangdavvyclaireNo ratings yet
- When You Open A File in Excel 2007Document4 pagesWhen You Open A File in Excel 2007Arif WicaksonoNo ratings yet
- 70 411 R2 Lab05Document13 pages70 411 R2 Lab05Jacob Vowles67% (3)
- To Change The Font SizeDocument18 pagesTo Change The Font SizeAshley JosephNo ratings yet
- Materi Informatika Hari Kamis 22 September 2022Document10 pagesMateri Informatika Hari Kamis 22 September 2022FIGHTER 75 GAMINGNo ratings yet
- g11 Lesson 1 Part1 Basic HTMLDocument13 pagesg11 Lesson 1 Part1 Basic HTMLChester NavarroNo ratings yet
- Visual Basic C++ 6Document17 pagesVisual Basic C++ 6Ashis Kumar MishraNo ratings yet
- Creating PDFs With Embedded Fonts For ASCEDocument8 pagesCreating PDFs With Embedded Fonts For ASCEkutancanNo ratings yet
- Usiadamdaryl Laboratoryexercise9Document30 pagesUsiadamdaryl Laboratoryexercise9Adam DarylNo ratings yet
- New Maven and GitDocument7 pagesNew Maven and GitoarrochaNo ratings yet
- Create and Edit A PDF PortfolioDocument5 pagesCreate and Edit A PDF PortfolioMario QuirozNo ratings yet
- How to Make Ebooks for Free: With No Obligations to Online Retailers and Their Conditions on Your CopyrightFrom EverandHow to Make Ebooks for Free: With No Obligations to Online Retailers and Their Conditions on Your CopyrightRating: 4.5 out of 5 stars4.5/5 (3)
- Getting Started With Azure Cosmos DB GraphDocument6 pagesGetting Started With Azure Cosmos DB GraphpascalburumeNo ratings yet
- LogDocument28 pagesLogYusuf RehiaraNo ratings yet
- Liver Patient AnalysisDocument12 pagesLiver Patient AnalysisbazeeraNo ratings yet
- Open SSLDocument31 pagesOpen SSLDibya SachiNo ratings yet
- WEST MIKEPoweredbyDHI ProductFlyer UKDocument2 pagesWEST MIKEPoweredbyDHI ProductFlyer UKDaniel Prince Cabello MezaNo ratings yet
- Johnson Controls: Software ReleaseDocument4 pagesJohnson Controls: Software ReleaseJulito HasanNo ratings yet
- TLP-CLEAR MIVD AIVD Advisory COATHANGERDocument10 pagesTLP-CLEAR MIVD AIVD Advisory COATHANGERtim.sanouNo ratings yet
- Chapter 2Document22 pagesChapter 2Cristy Lansangan MejiaNo ratings yet
- Email Security: Trend MicroDocument2 pagesEmail Security: Trend MicroXiménez MarcoNo ratings yet
- Software Manual Downloader 32: Ecolog V2.1 Codesys V2.3Document64 pagesSoftware Manual Downloader 32: Ecolog V2.1 Codesys V2.3White TigerNo ratings yet
- Scaledisplay 12Document57 pagesScaledisplay 12helroxoNo ratings yet
- Use Moment - Js in ServiceNow - John SkenderDocument6 pagesUse Moment - Js in ServiceNow - John SkenderȺkshat RastogiNo ratings yet
- FunctionsDocument7 pagesFunctionsSubhAsh Birajdar SBNo ratings yet
- Using PicKit 2 To Program Serial Flash Via SPIDocument5 pagesUsing PicKit 2 To Program Serial Flash Via SPIburuburuburu100% (1)
- Factoid Question AnsweringDocument2 pagesFactoid Question AnsweringDefa ChaliNo ratings yet
- Chief Minister'S Office: Daily Task Assignment SheetDocument21 pagesChief Minister'S Office: Daily Task Assignment SheetumersabahNo ratings yet
- Comp Prep-1 Rev ST 2019Document14 pagesComp Prep-1 Rev ST 20192M BrothersNo ratings yet
- Setup WizardDocument23 pagesSetup WizardCarlos SalasNo ratings yet
- UPSmart User Manual. UPS Intelligent Monitoring Software. IPS-UPSmart Managing Software For UPSDocument25 pagesUPSmart User Manual. UPS Intelligent Monitoring Software. IPS-UPSmart Managing Software For UPStinNo ratings yet
- Webpage 170917061634Document19 pagesWebpage 170917061634Mark Joeseph LontokNo ratings yet
- CIA - Quiz 6Document5 pagesCIA - Quiz 6Demo Account 1No ratings yet
- Halstead's MetricsDocument17 pagesHalstead's MetricsPrachiNo ratings yet
- System Design ConceptDocument13 pagesSystem Design ConceptArjun BhargavaNo ratings yet
- Assignment Day 6 - 7th September 2020: in The CommunityDocument4 pagesAssignment Day 6 - 7th September 2020: in The CommunityvineetNo ratings yet
- OOP1 Lab8Document12 pagesOOP1 Lab8asdfghkl3232No ratings yet
- The Python Tutorial: Saciando Tu ApetitoDocument114 pagesThe Python Tutorial: Saciando Tu Apetitotvboxsmart newNo ratings yet
- DriveWire Adapter Owners ManualDocument6 pagesDriveWire Adapter Owners ManualweirdocolectorNo ratings yet
- Advanced Excel For Finance ProfessionalsDocument9 pagesAdvanced Excel For Finance ProfessionalsMadras Management Association MMANo ratings yet