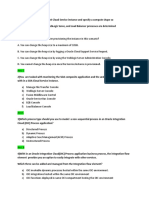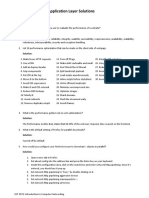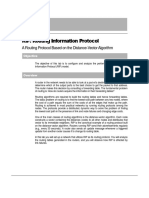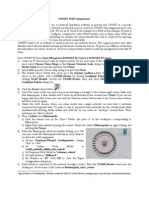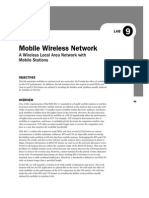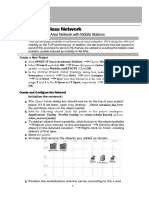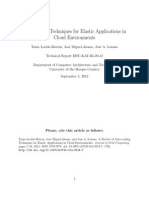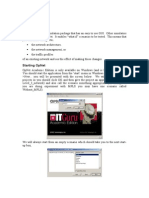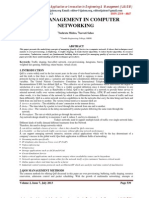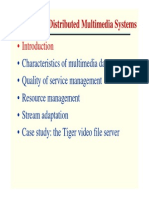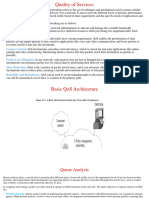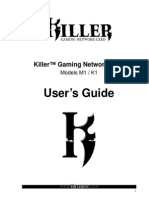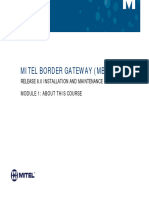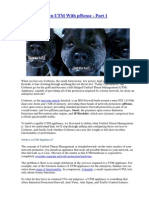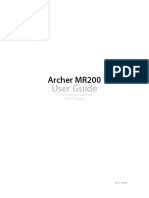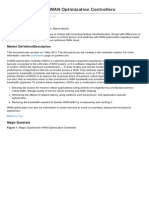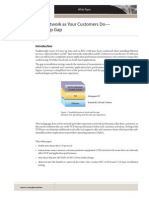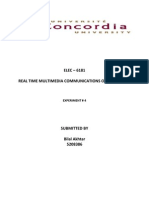Professional Documents
Culture Documents
Opnet Quality of Service - Traffic Shaping - Cswiki
Opnet Quality of Service - Traffic Shaping - Cswiki
Uploaded by
Bow ChicaOriginal Description:
Copyright
Available Formats
Share this document
Did you find this document useful?
Is this content inappropriate?
Report this DocumentCopyright:
Available Formats
Opnet Quality of Service - Traffic Shaping - Cswiki
Opnet Quality of Service - Traffic Shaping - Cswiki
Uploaded by
Bow ChicaCopyright:
Available Formats
8/12/13
Opnet Quality of Service - Traffic Shaping - Cswiki
Opnet Quality of Service - Traffic Shaping
From Cswiki
Objective:
To examine the effects of traffic shaping on router performance. We will examine buffer usage, queuing delay, and queuing delay
variation when generating constant bit rate (CBR) traffic, and two varieties of bursty traffic.
Overview:
The shape of the traffic that is offered to a network can have a large effect on the resulting delay and variation in delay that the traffic
experiences. Smooth, regular traffic patterns are generally easier for routers to handle than bursty, irregular patterns. When a large
burst of traffic arrives, a router may not have sufficient capacity to immediately forward the packets, and it must place the packets in a
queue. The packets will wait there until capacity is available. In the meantime, the packets experience increased delay. In general, for
any application, it is desirable to reduce delay. The hope is that smoother patterns will see less delay and less variation in delay.
Create Opnet Project:
1) Open Opnet Modeler.
2) File->New->Project.
3) Change the Project Name to QoS_TrafficShaping.
4) Set the Scenario Name to CBR.
5) In the Initial Topology window, select Create Empty Scenario and click on Next.
6) In the Choose Network Scale window, select Office and click on Next.
7) In the Specify Size window, click on Next.
8) In the Select Technologies window, click on Next.
9) In the Review window, click on OK.
Configuration:
1) Select an Application Config object from the Object Palette and place it in the project workspace.
wiki.cs.unh.edu/wiki/index.php/Opnet_Quality_of_Service_-_Traffic_Shaping
1/11
8/12/13
Opnet Quality of Service - Traffic Shaping - Cswiki
2) Right click on the object and choose Edit Attributes. Set the name attribute to Applications.
3) Edit the Application Definitions attribute and set the value to Default. Now expand the Application Definitions item, the row 7
item (which corresponds to the File Print (Heavy) application) and the Description item. Edit the Print attribute. Set the Print
Interarrival Time (seconds) attribute to constant(0.0055). Set the File Size (bytes) attribute to constant(1000). Click on OK to
close the window.
The application you have now defined will transfer one 1000 byte file every 0.0055 second (5.5 milliseconds) without variation.
4) Select a Profile Config object from the Object Palette and place it in the project workspace.
5) Right click on the object and choose Edit Attributes. Set the name attribute to Profiles.
wiki.cs.unh.edu/wiki/index.php/Opnet_Quality_of_Service_-_Traffic_Shaping
2/11
8/12/13
Opnet Quality of Service - Traffic Shaping - Cswiki
6) Expand the Profile Configuration attribute and set the rows attribute to 1. Expand the row 0 attribute and set the Profile Name
to Data Stream. Expand the Applications attribute and set the rows attribute to 1. Expand the row 0 attribute and set the Name to
File Print (Heavy). Click on OK to close the window.
7) Select a QoS Attribute Config object from the Object Palette and place it in the project workspace.
8) Right click on the object, choose Set Name, and set the Name to QoS.
wiki.cs.unh.edu/wiki/index.php/Opnet_Quality_of_Service_-_Traffic_Shaping
3/11
8/12/13
Opnet Quality of Service - Traffic Shaping - Cswiki
The QoS object is necessary as we will be configuring a router to do quality of service monitoring. Now we will build a client-server
system based on the file printing application and profile that we just created.
Click on Node Models -> Fixed Node Models -> By Name -> ppp* . Scroll down and choose to include the ppp_server_adv
and ppp_wkstn_adv models.
9) Select a ppp_wkstn_adv device from the Object Palette and place it in the project workspace.
10) Right click on the workstation and choose Edit Attributes. Modify the name attribute of the device to Client.
11) Edit the Application: Supported Profiles attribute. Set the rows attribute to 1, expand the row 0 attribute, and set the Profile
Name to Data Stream. Expand the Application: Transport Protocol Specification attribute, and set the Print Transport attribute
to UDP. Click on OK to close the window.
wiki.cs.unh.edu/wiki/index.php/Opnet_Quality_of_Service_-_Traffic_Shaping
4/11
8/12/13
Opnet Quality of Service - Traffic Shaping - Cswiki
By specifying that UDP be used rather than TCP, we eliminate the TCP connection setup and teardown overhead that would affect
our results.
12) Select a ppp_server_adv device from the Object Palette and place in the project workspace.
13) Right click on the device and choose Edit Attributes. Modify the name attribute of the server to Server.
14) Edit the Application: Supported Services attribute. Set the rows attribute to 1 and expand the row 0 attribute. Set the Nameto
File Print (Heavy). Click on OK to close the window.
wiki.cs.unh.edu/wiki/index.php/Opnet_Quality_of_Service_-_Traffic_Shaping
5/11
8/12/13
Opnet Quality of Service - Traffic Shaping - Cswiki
15) Expand the Application: Transport Protocol Specification attribute, and set the Print Transport attribute to UDP. Click on
OK to close the window.
16) Select an ethernet4_slip8_gtwy device from the Object Palette and place it in the project workspace.
17) Right click on the router and choose Set Name. Set the Name to Router and click on OK to close the window.
18) Select a PPP_DS1 link from the Object Palette and use it to connect the server to the router. Select a PPP_DS3 link from the
Object Palette and use it to connect the client to the router.
The inequality in data rates will help us to see the effects of different traffic-shaping schemes.
19) Left click on the router to select it, and then select the Protocols tab => IP => QoS => Configure QoS... Note that the default
QoS scheme is FIFO (First-In First-Out). Click on the radio button marked Interfaces on selected routers, and click on OKto
finish configuring quality of service on the router.
Our Model is Complete. Please verify your model with the below Diagram.
wiki.cs.unh.edu/wiki/index.php/Opnet_Quality_of_Service_-_Traffic_Shaping
6/11
8/12/13
Opnet Quality of Service - Traffic Shaping - Cswiki
Configure and Run the Simulation:
1) Select the DES tab => Choose Individual Statistics....
2) Expand the Node Statistics item and the IP Interface item, and select the Buffer Usage (bytes), the Queue Delay Variation
(sec), the Queuing Delay (sec), and the Traffic Dropped (bits/sec) statistics. Click on OK to close window.
wiki.cs.unh.edu/wiki/index.php/Opnet_Quality_of_Service_-_Traffic_Shaping
7/11
8/12/13
Opnet Quality of Service - Traffic Shaping - Cswiki
3) Select DES tab => Configure Discrete Event Simulation...
4) Set the Duration to 250, and the unit to second(s). Click on Apply and close the window. ( we will run the simulation after
creating other scenarios).
wiki.cs.unh.edu/wiki/index.php/Opnet_Quality_of_Service_-_Traffic_Shaping
8/11
8/12/13
Opnet Quality of Service - Traffic Shaping - Cswiki
Duplicate the Scenarios:
We are now going to duplicate the scenario and change the characteristics of the data stream. We will create one scenario where the
stream interarrivals are based on a uniform distribution, which provides somewhat variable interarrival times, and another based
on the exponential distribution, which provides extremely variable interarrival times. In all three cases, however, the average
amount of traffic generated per second will be the same. This will allow us to compare the effects on the router of traffic which is
shaped differently.
Scenario 2 1) Choose Scenarios => Duplicate Scenario, and name the new scenario Uniform. Click on OK to create the
scenario.
2) Right click on the Applications node and choose Edit Attributes. Expand the Application Definitions, row 7 (which
corresponds to File Print (Heavy)), and Description attributes. Edit the Print Interarrival Time(seconds) attribute and set the value
to Uniform(0.0005,0.0105). Click on OK twice to close the windows.
Packets will now be generated at random intervals ranging from 0.5 to 10.5 milliseconds.
wiki.cs.unh.edu/wiki/index.php/Opnet_Quality_of_Service_-_Traffic_Shaping
9/11
8/12/13
Opnet Quality of Service - Traffic Shaping - Cswiki
Scenario 3
3) Choose Scenarios => Duplicate Scenario, and name the new scenario Exponential. Click on OK to create the scenario.
4) Right click on the Applications node and choose to Edit Attributes. Expand the Application Definitions, row 7 (corresponding
to File Print (Heavy)), and Description attributes. Edit the Print Interarrival Time(seconds) attribute and set the value to
exp(0.00055). Click on OK twice to close the windows.
Packets will now be generated at random intervals with a mean of 5.5 milliseconds.
Run the Simulation:
1) Select the Scenarios tab => Manage Scenarios...
2) Edit the Results field in all three rows and set the value to <collect> or <recollect>.
3) Click on OK to run the scenarios (one after the other). When the simulation has completed, click on Close to close the window.
Analyze Results:
wiki.cs.unh.edu/wiki/index.php/Opnet_Quality_of_Service_-_Traffic_Shaping
10/11
8/12/13
Opnet Quality of Service - Traffic Shaping - Cswiki
Retrieved from "http://wiki.cs.unh.edu/wiki/index.php?title=Opnet_Quality_of_Service_-_Traffic_Shaping&oldid=410"
This page was last modified on 20 June 2009, at 20:43.
wiki.cs.unh.edu/wiki/index.php/Opnet_Quality_of_Service_-_Traffic_Shaping
11/11
You might also like
- 350-401 Exam - Free Actual Q&as, Page 1 - ExamTopics - WithdiscussionsDocument1,021 pages350-401 Exam - Free Actual Q&as, Page 1 - ExamTopics - WithdiscussionsOrly, Jr. PalomarNo ratings yet
- 1z0 1042 21Document16 pages1z0 1042 21Siddiqa Ayesha100% (1)
- Assignment 2 - The Application Layer SolutionsDocument12 pagesAssignment 2 - The Application Layer Solutionsstanley umohNo ratings yet
- PortfolioDocument45 pagesPortfolioAnn Roshanie AppuhamyNo ratings yet
- Opnet Lab NetworkDocument8 pagesOpnet Lab Networkwerkineh eshete0% (1)
- Lab 6 RIPDocument13 pagesLab 6 RIPDanilo MolinaNo ratings yet
- Riverbed Modeler Lab6 RIPDocument13 pagesRiverbed Modeler Lab6 RIPKartik KattiNo ratings yet
- Microsoft .NET FrameworkDocument12 pagesMicrosoft .NET FrameworkSiddharth SrivastavNo ratings yet
- OPNET WAN InstructionsDocument6 pagesOPNET WAN InstructionsJuan Diaz del Vallin100% (1)
- LABSHEET-9 Introduction To Network Simulator (OPNET)Document18 pagesLABSHEET-9 Introduction To Network Simulator (OPNET)Ravi KishoreNo ratings yet
- CR4E - Getting Started GuideDocument28 pagesCR4E - Getting Started GuideAshwini234No ratings yet
- Opnet Projdec RipDocument7 pagesOpnet Projdec RipMohammad Bilal MirzaNo ratings yet
- SPS Project Analysis Report 2022Document11 pagesSPS Project Analysis Report 2022sellostefanoNo ratings yet
- 4 - Mobile Wireless NetworkDocument16 pages4 - Mobile Wireless NetworkNazar AzizNo ratings yet
- Coursework - NPS: Task 01-QueueDocument11 pagesCoursework - NPS: Task 01-QueueTharaka MagaNo ratings yet
- RIP: Routing Information Protocol: A Routing Protocol Based On The Distance-Vector AlgorithmDocument11 pagesRIP: Routing Information Protocol: A Routing Protocol Based On The Distance-Vector AlgorithmAsadingNo ratings yet
- M02 - HOL Reusable ComponentsDocument28 pagesM02 - HOL Reusable ComponentsJavier MoralesNo ratings yet
- Lab 09 Mobile WLANDocument10 pagesLab 09 Mobile WLANRyan McDougallNo ratings yet
- A Wireless Local Area Network With Mobile StationsDocument8 pagesA Wireless Local Area Network With Mobile StationsReem NasserNo ratings yet
- Simulation StepsDocument4 pagesSimulation Stepsasad461100% (1)
- Mediator 107 Dynamic RoutingDocument5 pagesMediator 107 Dynamic RoutingMainak NathNo ratings yet
- Solution WT 2012Document29 pagesSolution WT 2012PratyushNo ratings yet
- Auto-Scaling Techniques For Elastic Applications in Cloud EnvironmentsDocument44 pagesAuto-Scaling Techniques For Elastic Applications in Cloud EnvironmentsLâmTùngNo ratings yet
- OPNET ACE InstructionsDocument11 pagesOPNET ACE Instructionsyomma_hpNo ratings yet
- RIP Riverbed LabDocument13 pagesRIP Riverbed LabnekaNo ratings yet
- TCP Throughput - Opnet MaterialDocument12 pagesTCP Throughput - Opnet MaterialkkrajeswariNo ratings yet
- Dokumen - Tips - Hands On Lab With Emc Documentum XCP Emc World 2011Document35 pagesDokumen - Tips - Hands On Lab With Emc Documentum XCP Emc World 2011TonyChuNo ratings yet
- Improving Crystal Reports Performance in Visual Studio .NET ApplicationsDocument12 pagesImproving Crystal Reports Performance in Visual Studio .NET ApplicationstiagopsantosNo ratings yet
- Micro ServicesDocument29 pagesMicro Servicesediga madhuNo ratings yet
- Informatica8.6 New FeaturesDocument5 pagesInformatica8.6 New FeaturesTulasi KonduruNo ratings yet
- Consolidated Interview Q'sDocument183 pagesConsolidated Interview Q'sGiridhar PodishettyNo ratings yet
- Using OpNetDocument5 pagesUsing OpNetMalebogo BabutsiNo ratings yet
- QB1Document21 pagesQB1Lavanya KarthikNo ratings yet
- Tibco BW Interview QuestionsDocument8 pagesTibco BW Interview Questionsabu1882No ratings yet
- Coursework 2: Network Modeling and Simulation: ObjectiveDocument7 pagesCoursework 2: Network Modeling and Simulation: ObjectiveM Rameez Ur Rehman0% (1)
- A2 Opnet CSD340 Network Design Performance 2015 Your-First-Name Your-Last-NameDocument8 pagesA2 Opnet CSD340 Network Design Performance 2015 Your-First-Name Your-Last-NameGirijaKaushikNo ratings yet
- CS6316 - Network Simulation Lab 1Document6 pagesCS6316 - Network Simulation Lab 1deepakdewangan27No ratings yet
- Opnet Assignment 1Document40 pagesOpnet Assignment 1GirijaKaushik100% (1)
- Web Service Mashup Middleware With Partitioning of XML PipelinesDocument8 pagesWeb Service Mashup Middleware With Partitioning of XML PipelinesShiny JosephineNo ratings yet
- MC0081 - . (DOT) Net Technologies: After You Add The Control, Your Screen Should Resemble and Ready To UseDocument8 pagesMC0081 - . (DOT) Net Technologies: After You Add The Control, Your Screen Should Resemble and Ready To UseKrishan Kumar PareekNo ratings yet
- Capstone Project Ass 2Document2 pagesCapstone Project Ass 2Aarti BagojikopNo ratings yet
- Node Modeling: - PurposeDocument14 pagesNode Modeling: - PurposeayeshsekarNo ratings yet
- CS411 FinalTerm Subjective Solved by Arslan Arshad (Zain Nasar)Document17 pagesCS411 FinalTerm Subjective Solved by Arslan Arshad (Zain Nasar)chi50% (2)
- Firewalls and VPN: Network Security and Virtual Private NetworksDocument10 pagesFirewalls and VPN: Network Security and Virtual Private NetworksAsadingNo ratings yet
- Bonita ConnectorDocument11 pagesBonita ConnectorRNo ratings yet
- Cs411 Final Term Solved Subjective by JunaidDocument46 pagesCs411 Final Term Solved Subjective by JunaidUmer MUHAMMADNo ratings yet
- CS411 Current+PastDocument66 pagesCS411 Current+PastAnas arainNo ratings yet
- Index and TablesDocument6 pagesIndex and TablespaulvannancNo ratings yet
- Network Design: Planning A Network With Different Users, Hosts, and ServicesDocument8 pagesNetwork Design: Planning A Network With Different Users, Hosts, and ServicesAbdullah khabbazehNo ratings yet
- Teste - Professional - RespostasDocument24 pagesTeste - Professional - Respostasmahesh manchalaNo ratings yet
- A Project Report: On Document Management & Collaboration SystemDocument15 pagesA Project Report: On Document Management & Collaboration SystemSudhir KumarNo ratings yet
- The Page Loading ProcessDocument6 pagesThe Page Loading ProcessRajesh RoushanNo ratings yet
- 3 Hybris Cockpits Arch PDFDocument9 pages3 Hybris Cockpits Arch PDFravikanchuNo ratings yet
- EST Ractices: 11/5/2002 10:41 AM 1 Crnet - Scalability PDFDocument12 pagesEST Ractices: 11/5/2002 10:41 AM 1 Crnet - Scalability PDFRicardo PeruanoNo ratings yet
- Dot Net - Chapter-11Document11 pagesDot Net - Chapter-11sanjaymakwana.itNo ratings yet
- N 7 PerformanceDocument10 pagesN 7 PerformanceThejas RajeeshNo ratings yet
- Firewalls and VPN: Network Security and Virtual Private NetworksDocument10 pagesFirewalls and VPN: Network Security and Virtual Private NetworksJosé Eduardo MillonesNo ratings yet
- MICROSOFT AZURE ADMINISTRATOR EXAM PREP(AZ-104) Part-4: AZ 104 EXAM STUDY GUIDEFrom EverandMICROSOFT AZURE ADMINISTRATOR EXAM PREP(AZ-104) Part-4: AZ 104 EXAM STUDY GUIDENo ratings yet
- Java / J2EE Interview Questions You'll Most Likely Be AskedFrom EverandJava / J2EE Interview Questions You'll Most Likely Be AskedNo ratings yet
- Qos Management in Computer NetworkingDocument6 pagesQos Management in Computer NetworkingInternational Journal of Application or Innovation in Engineering & ManagementNo ratings yet
- Chapter17 Distributed Multimedia SystemsDocument33 pagesChapter17 Distributed Multimedia SystemsSreenivasLavudyaNo ratings yet
- Datasheet - Exinda Product FamilyDocument2 pagesDatasheet - Exinda Product Familyrikrdo151No ratings yet
- Classic QOS Setup Tutorial - Coyote Linux & BrazilFW Add-OnsDocument2 pagesClassic QOS Setup Tutorial - Coyote Linux & BrazilFW Add-Onsmigueldx5No ratings yet
- Traffic Shaping Guide - PFSenseDocsDocument9 pagesTraffic Shaping Guide - PFSenseDocsRodnei PeresNo ratings yet
- 09 QoSDocument55 pages09 QoSashwinlamroiaNo ratings yet
- PfSense Bandwidth Management - How To Configure The Traffic ShaperDocument6 pagesPfSense Bandwidth Management - How To Configure The Traffic ShaperJustin HayesNo ratings yet
- FW4515 19.0v1 Application Traffic Shaping On Sophos FirewallDocument13 pagesFW4515 19.0v1 Application Traffic Shaping On Sophos FirewallingeserviciosifxNo ratings yet
- How Do I Configure Bandwidth Control - IP-QoS On TP-LINK Wireless Router - Welcome To TP-LINKDocument5 pagesHow Do I Configure Bandwidth Control - IP-QoS On TP-LINK Wireless Router - Welcome To TP-LINKHardik ShahNo ratings yet
- Tcp-Ip Unit 3Document14 pagesTcp-Ip Unit 3poojadharme16No ratings yet
- Quality of ServicesDocument7 pagesQuality of ServicesVaishnavi TawareNo ratings yet
- FW4030 19.0v1 Sophos Firewall Web Protection Quotas and Traffic ShapingDocument13 pagesFW4030 19.0v1 Sophos Firewall Web Protection Quotas and Traffic ShapingAndré MouraNo ratings yet
- AIMS ISE2020 IPMX NetworkingDocument25 pagesAIMS ISE2020 IPMX NetworkingRichard JonkerNo ratings yet
- Getting Started With Traffic Shaping On Sophos FirewallDocument12 pagesGetting Started With Traffic Shaping On Sophos FirewallOlatunji KehindeNo ratings yet
- QOSDocument478 pagesQOSsantoshkupandeykistNo ratings yet
- Killer User Guide 4.0Document15 pagesKiller User Guide 4.0hlkhnklht6s555No ratings yet
- Alb-250 Series - 5 GHZ Band: Carrier-Class 802.16 Broadband Wireless SolutionDocument4 pagesAlb-250 Series - 5 GHZ Band: Carrier-Class 802.16 Broadband Wireless SolutionRubén FernándezNo ratings yet
- T-MBG-8.0-IM-SS - Issue 1Document417 pagesT-MBG-8.0-IM-SS - Issue 1Jhasson RoqueNo ratings yet
- Build Your Own UTM With PfSenseDocument46 pagesBuild Your Own UTM With PfSensemrsauriengNo ratings yet
- Archer Mr200 (Eu) v1 UgDocument97 pagesArcher Mr200 (Eu) v1 UgStemplarsNo ratings yet
- Magic Quadrant For WAN Optimization ControllersDocument17 pagesMagic Quadrant For WAN Optimization ControllersvvvmanNo ratings yet
- Rfc6349 WP Tfs TM AeDocument8 pagesRfc6349 WP Tfs TM AecpeanoNo ratings yet
- Hierarchical QoSDocument4 pagesHierarchical QoSYooseop KimNo ratings yet
- Congestion Control and Traffic Management in High Speed NetworksDocument115 pagesCongestion Control and Traffic Management in High Speed NetworksBilal AliNo ratings yet
- Bilal Real Time LAb 4Document16 pagesBilal Real Time LAb 4Muhammad YounasNo ratings yet
- FusionCompute V100R005C00 Network VirtualizationDocument66 pagesFusionCompute V100R005C00 Network VirtualizationAlexNo ratings yet
- Packet - Abis Congestion ControlDocument28 pagesPacket - Abis Congestion ControlUday Narayan YadavNo ratings yet
- Advantech DVB-RCS VSAT Technical Description Q2, 2007Document34 pagesAdvantech DVB-RCS VSAT Technical Description Q2, 2007gamer08100% (1)
- Exinda 4061 Datasheet PDFDocument2 pagesExinda 4061 Datasheet PDFrebicNo ratings yet