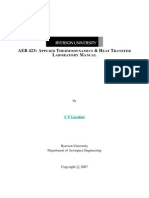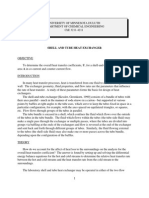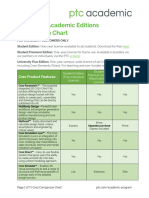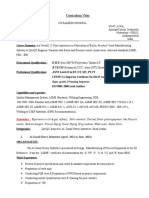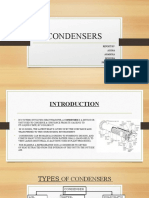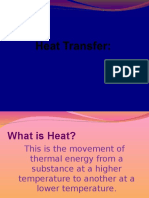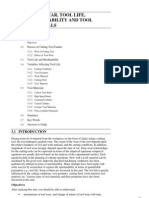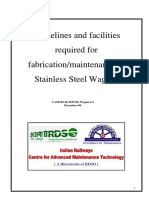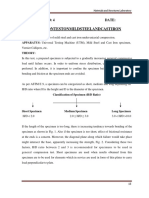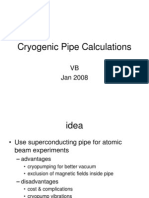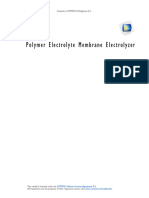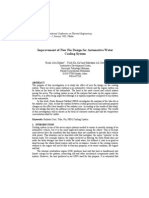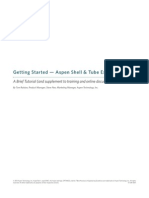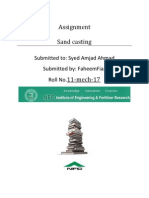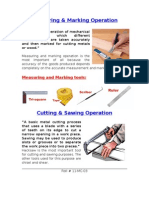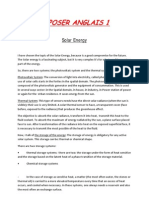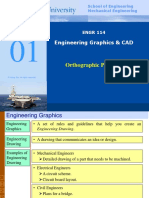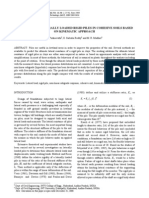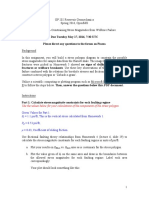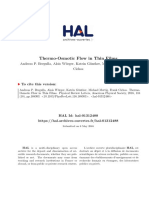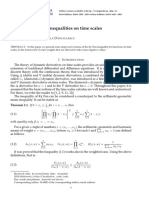Professional Documents
Culture Documents
Models - Heat.shell and Tube Heat Exchanger
Models - Heat.shell and Tube Heat Exchanger
Uploaded by
Faheem Fiaz ChohanCopyright:
Available Formats
You might also like
- Electromagnetic Waves & Antennas Solutions - 2008Document137 pagesElectromagnetic Waves & Antennas Solutions - 2008DM250% (2)
- Training Report HCMDocument37 pagesTraining Report HCMShubham Dubey100% (2)
- Simulation Heat Transfer Convection Fired HeatersDocument8 pagesSimulation Heat Transfer Convection Fired HeatersPedro DiazNo ratings yet
- Models - Heat.vacuum FlaskDocument34 pagesModels - Heat.vacuum FlaskNa DiaNo ratings yet
- Optimization of Shell and Tube Heat ExchangerDocument29 pagesOptimization of Shell and Tube Heat ExchangerAna QuintanaNo ratings yet
- Thermal Analysis of Exposed Pipeline Under Natural ConvectionDocument6 pagesThermal Analysis of Exposed Pipeline Under Natural ConvectionSyahrizalYusoff100% (1)
- D.J. Ewins - Modal Testing - Theory, Practice and Application (2000, Research Studies Press LTD.) PDFDocument574 pagesD.J. Ewins - Modal Testing - Theory, Practice and Application (2000, Research Studies Press LTD.) PDFHarsh unleashing0% (1)
- KOCH Material HandlingDocument16 pagesKOCH Material HandlingHubert50% (2)
- CFD Analysis of Shell and Tube Heat Exchanger A ReviewDocument5 pagesCFD Analysis of Shell and Tube Heat Exchanger A Reviewteguh hady aNo ratings yet
- Aer 423 ManualDocument45 pagesAer 423 ManualRahul TripathiNo ratings yet
- Ideas To Achieve Optimal Combination of Axial & Cross FlowDocument28 pagesIdeas To Achieve Optimal Combination of Axial & Cross FlowAmirah SufianNo ratings yet
- Shell and Tube Heat ExchangerDocument12 pagesShell and Tube Heat ExchangerZi ChingNo ratings yet
- Heat Exchangers Review StudyDocument11 pagesHeat Exchangers Review StudyDharmendra PrajapatiNo ratings yet
- Shell and Tube Heat ExchangersDocument4 pagesShell and Tube Heat ExchangersMohamed Ashraf0% (1)
- HT Heat ExchangerDocument17 pagesHT Heat Exchangerpatel jatinNo ratings yet
- A Conveniet Correlation For Heat Transfer To Constant and Variable Property Study in Turbulent Pipe Flow PDFDocument7 pagesA Conveniet Correlation For Heat Transfer To Constant and Variable Property Study in Turbulent Pipe Flow PDFmostafa shahrabiNo ratings yet
- PTC CREO University Plus EditionDocument7 pagesPTC CREO University Plus EditionhemakarunaNo ratings yet
- Development of Hot Cells and Their Embedded PartsDocument3 pagesDevelopment of Hot Cells and Their Embedded PartsK. JayarajanNo ratings yet
- Introduction To Heat Exchangers (HXS) : DR Rashid AliDocument36 pagesIntroduction To Heat Exchangers (HXS) : DR Rashid AliUsama IbrahimNo ratings yet
- Shell and Tube Heat ExchangersDocument16 pagesShell and Tube Heat Exchangersmohamad ltefNo ratings yet
- Lecture 1 - MDPE - Introduction To Mechanical DesignDocument8 pagesLecture 1 - MDPE - Introduction To Mechanical DesignPatel DhruvilNo ratings yet
- Assignment - Types of Heat ExchangersDocument4 pagesAssignment - Types of Heat ExchangersFully YoursNo ratings yet
- What Is Design Interpretation?Document17 pagesWhat Is Design Interpretation?Qaisir MehmoodNo ratings yet
- PV Elite IntroDocument52 pagesPV Elite IntroGodwin100% (1)
- Creo Piping and Cabling Extension PDFDocument5 pagesCreo Piping and Cabling Extension PDFEr Ravindra JagdhaneNo ratings yet
- A Design Model For Capillary Tube-Suction Line Heat ExchangersDocument24 pagesA Design Model For Capillary Tube-Suction Line Heat ExchangersDaniel SolesNo ratings yet
- Heat TreatmentDocument5 pagesHeat TreatmentsheikmoinNo ratings yet
- CAPE3000-Template For Equipment Design Report-S2-2023Document22 pagesCAPE3000-Template For Equipment Design Report-S2-2023callum chauNo ratings yet
- Heat Exchanger Tube Material SpecificationsDocument2 pagesHeat Exchanger Tube Material SpecificationssdrtfgNo ratings yet
- Condensers: Report By-Ashna Anamika Mugdha PratishthaDocument17 pagesCondensers: Report By-Ashna Anamika Mugdha PratishtharashmiNo ratings yet
- Cryogenics and Heat TreatmentDocument25 pagesCryogenics and Heat Treatmentnitesh100% (1)
- Energies - Enhanced Heat Transfer Using Oil-Based NanofluidDocument28 pagesEnergies - Enhanced Heat Transfer Using Oil-Based Nanofluidrshukla7075No ratings yet
- Design and Analysis of Heat ExchangersDocument43 pagesDesign and Analysis of Heat ExchangersGabriel PachecoNo ratings yet
- Appendix 41 PDFDocument5 pagesAppendix 41 PDFHanafi BasriNo ratings yet
- PV Elite BrocDocument6 pagesPV Elite BrocprasadgssNo ratings yet
- Conduction Convection Radiation PowerpointDocument18 pagesConduction Convection Radiation PowerpointRavichandran G100% (1)
- Book of Heat Transfer ReviewDocument109 pagesBook of Heat Transfer ReviewMd.Faysal Ahamed KhanNo ratings yet
- Internal Heat ExchangerDocument39 pagesInternal Heat ExchangerNeal Christian ParatoNo ratings yet
- Tool Wear and Tool LifeDocument16 pagesTool Wear and Tool Lifedraco555No ratings yet
- Need of Pre Heating When WeldingDocument10 pagesNeed of Pre Heating When WeldingRishi oberaiNo ratings yet
- Nitrile Rubber InsulationDocument2 pagesNitrile Rubber Insulationavid_ankurNo ratings yet
- Welcome To: Training Program On GUIDED TOUR OF ASME CodesDocument120 pagesWelcome To: Training Program On GUIDED TOUR OF ASME CodesAndri Konyoa KonyoaNo ratings yet
- Guidelines and Facilities Required For Fabrication Maintenance of Stainless Steel WagonsDocument14 pagesGuidelines and Facilities Required For Fabrication Maintenance of Stainless Steel WagonsSourav PaulNo ratings yet
- Selection of A Suction Line Accumulator - Carly - The International Expert in Refrigeration ComponentsDocument3 pagesSelection of A Suction Line Accumulator - Carly - The International Expert in Refrigeration ComponentsHoàngViệtAnhNo ratings yet
- Copper Pipe SupportDocument2 pagesCopper Pipe SupportAmirudin SallehNo ratings yet
- Types of Heat ExchangersDocument14 pagesTypes of Heat ExchangersMuhammadFahadIjazNo ratings yet
- CryogenicDocument23 pagesCryogenicmgskumar100% (1)
- Ch13 HT Heat ExchangersDocument45 pagesCh13 HT Heat Exchangersadelansari49No ratings yet
- Compression Test On MS and CI RevisedDocument7 pagesCompression Test On MS and CI Revisedafzal taiNo ratings yet
- Training Manual For PVelite Basic LevelDocument41 pagesTraining Manual For PVelite Basic LevelsudokuNo ratings yet
- Cryogenic Pipe CalculationsDocument28 pagesCryogenic Pipe CalculationsSuresh Ram RNo ratings yet
- Heat Transfer LectureDocument24 pagesHeat Transfer LectureAbdelsattarNo ratings yet
- Models - Heat.shell and Tube Heat ExchangerDocument26 pagesModels - Heat.shell and Tube Heat ExchangerLuis Esteban Vela DonosoNo ratings yet
- Models - Heat.turbulent Heat ExchangerDocument18 pagesModels - Heat.turbulent Heat ExchangerMaximiliano FaríaNo ratings yet
- Fluid Damper: Created in COMSOL Multiphysics 5.3aDocument20 pagesFluid Damper: Created in COMSOL Multiphysics 5.3aVirat DesaiNo ratings yet
- Numerical Investigation of Thermal Processes in Shell and Tube Heat ExchangerDocument10 pagesNumerical Investigation of Thermal Processes in Shell and Tube Heat Exchangermladen018No ratings yet
- Numerical and Experimental Study On Temperature Crossover in Shell and Tube Heat ExchangersDocument17 pagesNumerical and Experimental Study On Temperature Crossover in Shell and Tube Heat ExchangersRisto FilkoskiNo ratings yet
- An Engineering Model of Coils and Heat Exchangers For HVAC System Simulation and OptimizationDocument6 pagesAn Engineering Model of Coils and Heat Exchangers For HVAC System Simulation and Optimizationsilentsoldier781344No ratings yet
- A Three-Dimensional Simulation of Mine Ventilation Using Computational Fluid DynamicsDocument3 pagesA Three-Dimensional Simulation of Mine Ventilation Using Computational Fluid DynamicsTariq FerozeNo ratings yet
- Models - Cfd.pem ElectrolyzerDocument46 pagesModels - Cfd.pem ElectrolyzerLại Thế KhánhNo ratings yet
- Improvement of New Fin Design For Automotive Water Cooling SystemDocument8 pagesImprovement of New Fin Design For Automotive Water Cooling SystemMurali KrishnaNo ratings yet
- Models - Nsm.temperature Dependent PlasticityDocument24 pagesModels - Nsm.temperature Dependent PlasticityJavier Alejandro RodriguezNo ratings yet
- ConvectionDocument4 pagesConvectionFaheem Fiaz ChohanNo ratings yet
- ProjectDocument6 pagesProjectFaheem Fiaz ChohanNo ratings yet
- Mel709 Tut9Document34 pagesMel709 Tut9Faheem Fiaz ChohanNo ratings yet
- Getting Started - Aspen Shell and Tube ExchangerDocument12 pagesGetting Started - Aspen Shell and Tube ExchangerSean ChoiNo ratings yet
- Optimization of Heat ExchangerDocument51 pagesOptimization of Heat ExchangerFaheem Fiaz ChohanNo ratings yet
- Advantages of Sand CastingDocument3 pagesAdvantages of Sand CastingFaheem Fiaz ChohanNo ratings yet
- Follower Rest: Steady Rest Steady RestDocument6 pagesFollower Rest: Steady Rest Steady RestFaheem Fiaz ChohanNo ratings yet
- Fitting Shop Operations Nazeef'sDocument6 pagesFitting Shop Operations Nazeef'sFaheem Fiaz ChohanNo ratings yet
- Exposer Anglais EnvironnementDocument4 pagesExposer Anglais EnvironnementAndrian100% (1)
- Solid Mechanics Tracking SystemDocument11 pagesSolid Mechanics Tracking SystemdoxoNo ratings yet
- International Metrology - The Work of The BIPM and The OIMLDocument4 pagesInternational Metrology - The Work of The BIPM and The OIMLsigit.kurniadiNo ratings yet
- Wieringa, H (Ed), Experimental Stress Analysis. Martinus Nijhoff Publishers, DordrechtDocument2 pagesWieringa, H (Ed), Experimental Stress Analysis. Martinus Nijhoff Publishers, DordrechtteshagerNo ratings yet
- Section 8.6.4 Solution With Axial ConductionDocument14 pagesSection 8.6.4 Solution With Axial Conductiondrdoak123No ratings yet
- PH142 General Physics II Class A: Ch. 33: RelativityDocument29 pagesPH142 General Physics II Class A: Ch. 33: Relativity우현성No ratings yet
- Orthographic Projection: Engineering Graphics & CADDocument84 pagesOrthographic Projection: Engineering Graphics & CADTulong ZhuNo ratings yet
- Nanomagnetism Principles, Nanostructures, and Biomedical ApplicationsDocument8 pagesNanomagnetism Principles, Nanostructures, and Biomedical ApplicationsHaposan YogaNo ratings yet
- Leaching Lecture NotesDocument51 pagesLeaching Lecture NotesChongMY67% (3)
- E1960Document5 pagesE1960Farah AlMusawiNo ratings yet
- Behaviour of Laterally Loaded Rigid Piles in Cohesive Soils BasedDocument15 pagesBehaviour of Laterally Loaded Rigid Piles in Cohesive Soils BasedLeo XuNo ratings yet
- ResGeo202MOOC HW6 2016 Rev PDFDocument3 pagesResGeo202MOOC HW6 2016 Rev PDFjafarNo ratings yet
- Exploring Families of Functions Notes + Study GuideDocument9 pagesExploring Families of Functions Notes + Study GuidebobNo ratings yet
- ME405 Refrigeration and Air ConditioningDocument3 pagesME405 Refrigeration and Air ConditioningSUJITH GNo ratings yet
- Python 9Document10 pagesPython 9Aravind VinasNo ratings yet
- Effect of Palnet On Zodiac SignDocument7 pagesEffect of Palnet On Zodiac SignshrishivankarNo ratings yet
- Parallel Skyline Method Using Two Dimensional ArrayDocument14 pagesParallel Skyline Method Using Two Dimensional ArraydaskhagoNo ratings yet
- Thermo-Osmotic Flow in Thin FilmsDocument6 pagesThermo-Osmotic Flow in Thin FilmslinhNo ratings yet
- Some Ky Fan Type Inequalities On Time ScalesDocument5 pagesSome Ky Fan Type Inequalities On Time ScalesIulia IuliaNo ratings yet
- ZRAM-Zero Capacitor RAM: Jennis Thomas Roll No:EPAHECS025 S7 Computer Science and EngineeringDocument39 pagesZRAM-Zero Capacitor RAM: Jennis Thomas Roll No:EPAHECS025 S7 Computer Science and EngineeringJennis ThomasNo ratings yet
- Modern Online Testing of Induction Motors For Predictive Maintenance and MonitoringDocument7 pagesModern Online Testing of Induction Motors For Predictive Maintenance and MonitoringJonas BorgesNo ratings yet
- Islamic Matematics and AstronomyDocument28 pagesIslamic Matematics and Astronomyjoselito69No ratings yet
- How To Become Immortal - 5 Ways! Discover The Secret of Immortality! PDFDocument8 pagesHow To Become Immortal - 5 Ways! Discover The Secret of Immortality! PDFKhrasisNo ratings yet
- TLC Formal ReportDocument3 pagesTLC Formal ReportMagat AlexNo ratings yet
- Developments in Geophysical Exp - A. K. Booer, A. A. FitchDocument317 pagesDevelopments in Geophysical Exp - A. K. Booer, A. A. FitchMiguel Angel Catunta Zarate100% (1)
- Design and Analysis of Pressure Vessel: Durga Prasanth & Sachidananda. H. KDocument12 pagesDesign and Analysis of Pressure Vessel: Durga Prasanth & Sachidananda. H. KTJPRC PublicationsNo ratings yet
- Quiz in Physical Science1Document2 pagesQuiz in Physical Science1Lorraine Anne Perez CalsesNo ratings yet
Models - Heat.shell and Tube Heat Exchanger
Models - Heat.shell and Tube Heat Exchanger
Uploaded by
Faheem Fiaz ChohanOriginal Description:
Original Title
Copyright
Available Formats
Share this document
Did you find this document useful?
Is this content inappropriate?
Report this DocumentCopyright:
Available Formats
Models - Heat.shell and Tube Heat Exchanger
Models - Heat.shell and Tube Heat Exchanger
Uploaded by
Faheem Fiaz ChohanCopyright:
Available Formats
Solved with COMSOL Multiphysics 5.
Shell-and-Tube Heat Exchanger
Introduction
Shell and tube heat exchangers are one of the most widely used type of heat exchanger
in the processing industries (65% of the market according to Ref. 1) and are commonly
found in oil refineries, nuclear power plants, and other large-scale chemical processes.
Additionally, they can be found in many engines and are used to cool hydraulic fluid
and oil. In this model, two separated fluids at different temperatures flow through the
heat exchanger: one through the tubes (tube side) and the other through the shell
around the tubes (shell side). Several design parameters and operating conditions
influence the optimal performance of a shell-and-tube heat exchanger.
The main purpose of this model is to show the basic principles for setting up a heat
exchanger model. It can also serve as a starting point for more sophisticated
applications, such as parameter studies or adding additional effects like corrosion,
thermal stress, and vibration.
Model Definition
The concept used to design a shell and tube heat exchanger is examined by exploring
the working model of a straight, cross-flow, one pass shell and tube heat exchanger.
1 |
S H E L L - A N D - TU B E H E A T E X C H A N G E R
Solved with COMSOL Multiphysics 5.0
The geometry of such a model is shown in Figure 1.
Inlet, Air
Shell
Outlet,
Water
Tubes
Baffles
Inlet, Water
Outlet, Air
Figure 1: Geometry of the shell-and-tube heat exchanger.
The heat exchanger is made of structural steel. In this example, two fluids are passed
through the heat exchanger. The first fluid, in this case water, is passed through the
tubes, while the second fluid, air, circulates within the shell of the heat exchanger but
outside of the tubes. Both of these fluids have different starting temperatures when
entering the heat exchanger, however after circulating within the shell and tubes, the
fluids are brought closer to an equilibrium temperature. The baffles introduce some
cross-flow to the air and such increasing the area of heat exchange. Another advantage
is that baffles reduce vibration due to the fluid motion.
This model uses the Non-Isothermal Flow physics interface together with the k-
turbulence model. It takes advantage of symmetries to model only one half of the heat
exchanger, thereby reducing model size and computational costs.
BOUNDARY CONDITIONS
All heat exchanger walls including the baffles are modeled as shells in 3D. This requires
special boundary conditions for the flow and heat transport equations.
The interior wall boundary condition for the flow separates the fluids from each other
and is also used to describe the baffles. On both sides, it applies the wall functions
needed for simulating walls with the k- turbulence model.
2 |
S H E L L - A N D - TU B E H E A T E X C H A N G E R
Solved with COMSOL Multiphysics 5.0
To account for the in-plane heat flux in the shell, the highly conductive layer boundary
condition is applied:
n ( kT ) = t ( d s k s tT )
Here, t is the tangential derivative, ds is the layer thickness, and ks is the thermal
conductivity of the shell.
Water enters the tube side with a velocity of 0.1 m/s and a temperature of 80 C. Air
enters the shell side with a velocity of 1 m/s and a temperature of 5 C. At both inlets,
the recommended values for the turbulence length scale is 0.07 L, where L is the
channel radius (see Inlet Values for the Turbulence Length Scale and Turbulent
Intensity). For the water inlet, this radius is equal to 5 cm and for the air inlet, it is
4.5 cm.
Beside the symmetry plane, all remaining exterior boundaries are thermally insulated
walls.
Results and Discussion
An important criterion for estimating the accuracy of a turbulence model is the wall
resolution. Hence, COMSOL Multiphysics creates a plot of the wall resolution by
default. The value for w+ has to be 11.06, which corresponds to the distance from the
wall where the logarithmic layer meets the viscous sublayer. Furthermore, the wall
lift-off w has to be small compared to the dimension of the geometry. On interior
walls you have w for the upside and downside of the wall. To visualize the upside and
downside directions, use an arrow surface plot with the components unx, uny, and unz
for the up direction and dnx, dny, and dnz for the down direction.
3 |
S H E L L - A N D - TU B E H E A T E X C H A N G E R
Solved with COMSOL Multiphysics 5.0
Figure 2 shows the upside wall lift-off. This is the wall lift-off inside the tubes where
the probably most critical area in terms of mesh resolution is located. It is about 10%
of the tube radius, which is sufficient.
Figure 2: Wall lift-off for the tubes.
The tube side velocity shows a uniform distribution in the tubes. Before water enters
the tubes, recirculation zones are present. The streamline colors represent the
4 |
S H E L L - A N D - TU B E H E A T E X C H A N G E R
Solved with COMSOL Multiphysics 5.0
temperature and you can see that the temperatures at both outlets are close to each
other.
Figure 3: Velocity streamlines.
5 |
S H E L L - A N D - TU B E H E A T E X C H A N G E R
Solved with COMSOL Multiphysics 5.0
Figure 4 shows the temperature distribution on the heat exchanger boundaries.
Figure 4: Temperature on the heat exchanger boundaries.
There are several quantities that describe the characteristics and effectiveness of a heat
exchanger. One is the equivalent heat transfer coefficient given by
P
h eq = --------------------------------------A ( T hot T cold )
(1)
where P is the total exchanged power and A is the surface area through which P flows.
In this model the value of P is 5.3 W/(m2K).
The pressure drop is about 33 Pa on the tube side and 12 Pa on the shell side.
Notes About the COMSOL Implementation
Solve the model using a physics controlled mesh. For flow applications this means that
COMSOL automatically generates a mesh sequence where the mesh size depends on
whether the flow is laminar or turbulent and where a boundary layer mesh is applied
to all no-slip walls. Even if the coarsest mesh size is used, the mesh is still fine enough
to resolve the flow pattern and thus the temperature distribution well. Nevertheless,
6 |
S H E L L - A N D - TU B E H E A T E X C H A N G E R
Solved with COMSOL Multiphysics 5.0
this model requires about 8 GB RAM. Alternatively, you can set up a coarser mesh
manually, but keep in mind that this can lead to lower accuracy.
The first part of the modeling process is the preprocessing. This includes defining
parameters, preparing the geometry, and defining relevant selections. You can skip this
part by loading the file shell_and_tube_heat_exchanger_geom.mph. However, we
recommend that you have a look at these steps at least once. Especially when
developing models intended for optimization and sophisticated analyses, these steps
can significantly simplify and accelerate the modeling process.
Defining parameters beforehand enables setting up a parametric study immediately,
also for multiple parameter sets. In addition, this provides a fast overview of the
operating conditions. In the Modeling Instructions, several selections are also created.
Once defined, they are available in every step of the modeling process. If you want to
change from co-current to counter-current heat exchanger, you only need to redefine
the selections.
Model Library path: Heat_Transfer_Module/Heat_Exchangers/
shell_and_tube_heat_exchanger
Reference
1. H. S. Lee, Thermal Design, John Wiley & Sons, 2010.
Modeling Instructions
ROOT
The file shell_and_tube_heat_exchanger_geom.mph contains a parameterized
geometry and prepared selections for the model. Start by loading this file.
1 From the File menu, choose Open.
2 Browse to the models Model Library folder and double-click the file
shell_and_tube_heat_exchanger_geom.mph.
ADD MATERIAL
1 On the Model toolbar, click Add Material to open the Add Material window.
2 Go to the Add Material window.
7 |
S H E L L - A N D - TU B E H E A T E X C H A N G E R
Solved with COMSOL Multiphysics 5.0
3 In the tree, select Built-In>Air.
4 Click Add to Component in the window toolbar.
ADD MATERIAL
1 Go to the Add Material window.
2 In the tree, select Built-In>Water, liquid.
3 Click Add to Component in the window toolbar.
MATERIALS
Water, liquid (mat2)
1 In the Model Builder window, under Component 1 (comp1)>Materials click Water,
liquid (mat2).
2 In the Settings window for Material, locate the Geometric Entity Selection section.
3 From the Selection list, choose Water Domain.
ADD MATERIAL
The heat exchanger itself is made of structural steel. Apply this material to the walls of
the heat exchanger.
1 Go to the Add Material window.
2 In the tree, select Built-In>Structural steel.
3 Click Add to Component in the window toolbar.
MATERIALS
Structural steel (mat3)
1 In the Model Builder window, under Component 1 (comp1)>Materials click Structural
steel (mat3).
2 In the Settings window for Material, locate the Geometric Entity Selection section.
3 From the Geometric entity level list, choose Boundary.
4 From the Selection list, choose Walls.
Turbulent Flow, k- (spf)
The next step is to set the boundary conditions. At first the boundary conditions for
the flow equations are applied. These are the inlet and outlet boundary conditions,
symmetry as well as the interior walls which separate the air from the water domain.
The default wall boundary condition then applies to the outer boundaries.
8 |
S H E L L - A N D - TU B E H E A T E X C H A N G E R
Solved with COMSOL Multiphysics 5.0
Inlet 1
1 On the Physics toolbar, click Boundaries and choose Inlet.
2 In the Settings window for Inlet, locate the Boundary Selection section.
3 From the Selection list, choose Inlet (Water).
4 Locate the Turbulence Conditions section. In the LT text field, type 0.07*5[cm].
This is an estimation for the turbulence length scale as explained in the Model
Definition section.
5 Locate the Velocity section. In the U0 text field, type u_water.
6 Right-click Component 1 (comp1)>Turbulent Flow, k- (spf)>Inlet 1 and choose
Rename.
7 In the Rename Inlet dialog box, type Inlet (Water) in the New label text field.
8 Click OK.
Outlet 1
1 On the Physics toolbar, click Boundaries and choose Outlet.
2 In the Settings window for Outlet, locate the Boundary Selection section.
3 From the Selection list, choose Outlet (Water).
4 Locate the Pressure Conditions section. Select the Normal flow check box.
5 Right-click Component 1 (comp1)>Turbulent Flow, k- (spf)>Outlet 1 and choose
Rename.
6 In the Rename Outlet dialog box, type Outlet (Water) in the New label text field.
7 Click OK.
Inlet 2
1 On the Physics toolbar, click Boundaries and choose Inlet.
2 In the Settings window for Inlet, locate the Boundary Selection section.
3 From the Selection list, choose Inlet (Air).
4 Locate the Turbulence Conditions section. In the LT text field, type 0.07*4.5[cm].
This is an estimation for the turbulence length scale as explained in the Model
Definition section.
5 Locate the Velocity section. In the U0 text field, type u_air.
6 Right-click Component 1 (comp1)>Turbulent Flow, k- (spf)>Inlet 2 and choose
Rename.
7 In the Rename Inlet dialog box, type Inlet (Air) in the New label text field.
9 |
S H E L L - A N D - TU B E H E A T E X C H A N G E R
Solved with COMSOL Multiphysics 5.0
8 Click OK.
Outlet 2
1 On the Physics toolbar, click Boundaries and choose Outlet.
2 In the Settings window for Outlet, locate the Boundary Selection section.
3 From the Selection list, choose Outlet (Air).
4 Locate the Pressure Conditions section. Select the Normal flow check box.
5 Right-click Component 1 (comp1)>Turbulent Flow, k- (spf)>Outlet 2 and choose
Rename.
6 In the Rename Outlet dialog box, type Outlet (Air) in the New label text field.
7 Click OK.
Symmetry 1
1 On the Physics toolbar, click Boundaries and choose Symmetry.
2 In the Settings window for Symmetry, locate the Boundary Selection section.
3 From the Selection list, choose Symmetry.
Interior Wall 1
1 On the Physics toolbar, click Boundaries and choose Interior Wall.
2 In the Settings window for Interior Wall, locate the Boundary Selection section.
3 From the Selection list, choose Walls.
The boundary conditions that set up the heat transfer equation are the temperatures
at the inlets and the outflow at the outlets, the symmetry and for all walls the highly
conductive layer feature accounts for the heat conduction through the shell.
H E A T TR A N S F E R I N F L U I D S ( H T )
Temperature 1
1 On the Physics toolbar, click Boundaries and choose Temperature.
2 In the Settings window for Temperature, locate the Boundary Selection section.
3 From the Selection list, choose Inlet (Water).
4 Locate the Temperature section. In the T0 text field, type T_water.
5 Right-click Component 1 (comp1)>Heat Transfer in Fluids (ht)>Temperature 1 and
choose Rename.
6 In the Rename Temperature dialog box, type Temperature (Water) in the New label
text field.
10 |
S H E L L - A N D - TU B E H E A T E X C H A N G E R
Solved with COMSOL Multiphysics 5.0
7 Click OK.
Outflow 1
1 On the Physics toolbar, click Boundaries and choose Outflow.
2 In the Settings window for Outflow, locate the Boundary Selection section.
3 From the Selection list, choose Outlet (Water).
4 Right-click Component 1 (comp1)>Heat Transfer in Fluids (ht)>Outflow 1 and choose
Rename.
5 In the Rename Outflow dialog box, type Outflow (Water) in the New label text field.
6 Click OK.
Temperature 2
1 On the Physics toolbar, click Boundaries and choose Temperature.
2 In the Settings window for Temperature, locate the Boundary Selection section.
3 From the Selection list, choose Inlet (Air).
4 Locate the Temperature section. In the T0 text field, type T_air.
5 Right-click Component 1 (comp1)>Heat Transfer in Fluids (ht)>Temperature 2 and
choose Rename.
6 In the Rename Temperature dialog box, type Temperature (Air) in the New label
text field.
7 Click OK.
Outflow 2
1 On the Physics toolbar, click Boundaries and choose Outflow.
2 In the Settings window for Outflow, locate the Boundary Selection section.
3 From the Selection list, choose Outlet (Air).
4 Right-click Component 1 (comp1)>Heat Transfer in Fluids (ht)>Outflow 2 and choose
Rename.
5 In the Rename Outflow dialog box, type Outflow (Air) in the New label text field.
6 Click OK.
Symmetry 1
1 On the Physics toolbar, click Boundaries and choose Symmetry.
2 In the Settings window for Symmetry, locate the Boundary Selection section.
3 From the Selection list, choose Symmetry.
11 |
S H E L L - A N D - TU B E H E A T E X C H A N G E R
Solved with COMSOL Multiphysics 5.0
Thin Layer 1
1 On the Physics toolbar, click Boundaries and choose Thin Layer.
2 In the Settings window for Thin Layer, locate the Boundary Selection section.
3 From the Selection list, choose Walls.
4 Locate the Thin Layer section. From the Layer type list, choose Conductive.
5 In the ds text field, type 0.005[m].
The physics is now defined. For evaluating the equivalent heat transfer coefficient
according to Equation 1 directly after solving the model, you need to define the
following component coupling operator. It can also be defined and evaluated after
computing the simulation, but in this case you need to choose Update Solution (after
right-clicking on the Study 1 node) to make this operator available without running
the model again.
DEFINITIONS
Average 1 (aveop1)
1 On the Definitions toolbar, click Component Couplings and choose Average.
2 In the Settings window for Average, locate the Source Selection section.
3 From the Geometric entity level list, choose Boundary.
4 From the Selection list, choose Water-Air Walls.
5 Right-click Component 1 (comp1)>Definitions>Average 1 (aveop1) and choose
Rename.
6 In the Rename Average dialog box, type Average Operator on Water-Air Walls
in the New label text field.
7 Click OK.
The heat exchanger properties and operating conditions are well defined and the
model is ready to solve. For a first estimation of the heat exchanger performance a
coarse mesh is satisfying. The solution is obtained very fast and provides qualitatively
good results. Reliable quantitative results require a good resolution especially of the
wall regions.
The Physics-controlled mesh is a good starting point and can be customized to
reduce computational costs. Here you reduce the number of boundary layers and
scale the geometry for the meshing sequence in x-direction. This results in an
anisotropic mesh that is suitable for the minor changes of the flow field and
temperature field in x-direction.
12 |
S H E L L - A N D - TU B E H E A T E X C H A N G E R
Solved with COMSOL Multiphysics 5.0
MESH 1
1 In the Settings window for Mesh, locate the Mesh Settings section.
2 From the Element size list, choose Extremely coarse.
3 Right-click Component 1 (comp1)>Mesh 1 and choose Edit Physics-Induced Sequence.
Free Tetrahedral 1
1 In the Model Builder window, under Component 1 (comp1)>Mesh 1 click Free
Tetrahedral 1.
2 In the Settings window for Free Tetrahedral, click to expand the Scale geometry
section.
3 Locate the Scale Geometry section. In the x-direction scale text field, type 0.5.
Boundary Layer Properties 1
1 In the Model Builder window, expand the Component 1 (comp1)>Mesh 1>Boundary
Layers 1 node, then click Boundary Layer Properties 1.
2 In the Settings window for Boundary Layer Properties, locate the Boundary Layer
Properties section.
3 In the Number of boundary layers text field, type 3.
4 Click the Build All button.
STUDY 1
On the Model toolbar, click Compute.
RESULTS
Velocity (spf)
A slice plot of the velocity field, a surface plot of the wall resolution and a surface plot
of the temperature are generated by default. You can either customize these plots or
create new plot groups to visualize the results.
The wall resolution indicates the accuracy of the flow close to the walls where the wall
functions are applied. The variable spf.d_w_plus should be 11.06 and the wall-lift off
spf.delta_w needs to be significantly smaller than the dimension of the geometry.
On interior boundaries, these variables are available for the upside and downside of the
wall indicated by spf.d_w_plus_u/d or spf.delta_w_u/d, respectively. The critical
regions in terms of the wall resolution are in the tubes.
13 |
S H E L L - A N D - TU B E H E A T E X C H A N G E R
Solved with COMSOL Multiphysics 5.0
Wall Resolution (spf)
1 In the Model Builder window, expand the Results>Wall Resolution (spf) node, then
click Surface 1.
2 In the Settings window for Surface, locate the Expression section.
3 In the Expression text field, type spf.delta_w_u.
4 On the 3D plot group toolbar, click Plot.
Figure 4 shows the temperature distribution on all wall boundaries. The default
temperature plot uses the Surface data set created automatically and contains exterior
walls only. It is easy to change it by using the selection created at the beginning.
Data Sets
1 In the Model Builder window, expand the Results>Data Sets node, then click Surface
: allWall.
2 In the Settings window for Surface, locate the Selection section.
3 From the Selection list, choose Walls.
Temperature (ht)
1 In the Model Builder window, expand the Results>Temperature (ht) node, then click
Surface 1.
2 In the Settings window for Surface, locate the Expression section.
3 From the Unit list, choose degC.
In Figure 3, the streamlines are plotted for the full 3D geometry. Even if only one
half of the heat exchanger is modeled the solution can be mirrored to obtain a full
3D view of the results. To do so, follow the steps below:
Data Sets
1 On the Results toolbar, click More Data Sets and choose Mirror 3D.
2 In the Settings window for Mirror 3D, locate the Plane Data section.
3 From the Plane list, choose zx-planes.
3D Plot Group 6
1 On the Results toolbar, click 3D Plot Group.
2 In the Settings window for 3D Plot Group, locate the Data section.
3 From the Data set list, choose Mirror 3D 1.
4 Right-click Results>3D Plot Group 6 and choose Streamline.
5 In the Settings window for Streamline, locate the Streamline Positioning section.
14 |
S H E L L - A N D - TU B E H E A T E X C H A N G E R
Solved with COMSOL Multiphysics 5.0
6 In the Points text field, type 100.
7 Locate the Coloring and Style section. From the Line type list, choose Tube.
8 Right-click Results>3D Plot Group 6>Streamline 1 and choose Color Expression.
9 In the Settings window for Color Expression, locate the Expression section.
10 In the Expression text field, type T.
11 Locate the Coloring and Style section. From the Color table list, choose Thermal.
12 In the Model Builder window, right-click 3D Plot Group 6 and choose Rename.
13 In the Rename 3D Plot Group dialog box, type Velocity, streamlines in the New
label text field.
14 Click OK.
Evaluate the equivalent heat transfer coefficient by using the component coupling
operators defined previously.
Derived Values
1 On the Results toolbar, click Global Evaluation.
2 In the Settings window for Global Evaluation, locate the Expression section.
3 In the Expression text field, type aveop1(nitf1.qwf_u)/(T_water-T_air).
The variable nitf1.qwf_u efficiently computes the heat flux through the wall
separating water and air domains, based on the wall function definition.
4 Click the Evaluate button.
TA BL E
1 Go to the Table window.
2 Right-click Results>Derived Values>Global Evaluation 1 and choose Rename.
3 In the Rename Global Evaluation dialog box, type Heat Transfer Coefficient in
the New label text field.
4 Click OK.
To evaluate the pressure drop the average inlet pressures are evaluated.
RESULTS
Derived Values
1 On the Results toolbar, click More Derived Values and choose Average>Surface
Average.
2 In the Settings window for Surface Average, locate the Selection section.
15 |
S H E L L - A N D - TU B E H E A T E X C H A N G E R
Solved with COMSOL Multiphysics 5.0
3 From the Selection list, choose Inlet (Water).
4 Locate the Expression section. In the Expression text field, type p.
5 Click the Evaluate button.
TABLE
1 Go to the Table window.
2 Right-click Results>Derived Values>Surface Average 1 and choose Rename.
3 In the Rename Surface Average dialog box, type Inlet Pressure, Water in the New
label text field.
4 Click OK.
RESULTS
Derived Values
1 On the Results toolbar, click More Derived Values and choose Average>Surface
Average.
2 In the Settings window for Surface Average, locate the Selection section.
3 From the Selection list, choose Inlet (Air).
4 Locate the Expression section. In the Expression text field, type p.
5 Click the Evaluate button.
TABLE
1 Go to the Table window.
2 Right-click Results>Derived Values>Surface Average 2 and choose Rename.
3 In the Rename Surface Average dialog box, type Inlet Pressure, Air in the New
label text field.
4 Click OK.
The tube side pressure drop is 35 Pa and the shell side pressure drop is 12 Pa.
16 |
S H E L L - A N D - TU B E H E A T E X C H A N G E R
You might also like
- Electromagnetic Waves & Antennas Solutions - 2008Document137 pagesElectromagnetic Waves & Antennas Solutions - 2008DM250% (2)
- Training Report HCMDocument37 pagesTraining Report HCMShubham Dubey100% (2)
- Simulation Heat Transfer Convection Fired HeatersDocument8 pagesSimulation Heat Transfer Convection Fired HeatersPedro DiazNo ratings yet
- Models - Heat.vacuum FlaskDocument34 pagesModels - Heat.vacuum FlaskNa DiaNo ratings yet
- Optimization of Shell and Tube Heat ExchangerDocument29 pagesOptimization of Shell and Tube Heat ExchangerAna QuintanaNo ratings yet
- Thermal Analysis of Exposed Pipeline Under Natural ConvectionDocument6 pagesThermal Analysis of Exposed Pipeline Under Natural ConvectionSyahrizalYusoff100% (1)
- D.J. Ewins - Modal Testing - Theory, Practice and Application (2000, Research Studies Press LTD.) PDFDocument574 pagesD.J. Ewins - Modal Testing - Theory, Practice and Application (2000, Research Studies Press LTD.) PDFHarsh unleashing0% (1)
- KOCH Material HandlingDocument16 pagesKOCH Material HandlingHubert50% (2)
- CFD Analysis of Shell and Tube Heat Exchanger A ReviewDocument5 pagesCFD Analysis of Shell and Tube Heat Exchanger A Reviewteguh hady aNo ratings yet
- Aer 423 ManualDocument45 pagesAer 423 ManualRahul TripathiNo ratings yet
- Ideas To Achieve Optimal Combination of Axial & Cross FlowDocument28 pagesIdeas To Achieve Optimal Combination of Axial & Cross FlowAmirah SufianNo ratings yet
- Shell and Tube Heat ExchangerDocument12 pagesShell and Tube Heat ExchangerZi ChingNo ratings yet
- Heat Exchangers Review StudyDocument11 pagesHeat Exchangers Review StudyDharmendra PrajapatiNo ratings yet
- Shell and Tube Heat ExchangersDocument4 pagesShell and Tube Heat ExchangersMohamed Ashraf0% (1)
- HT Heat ExchangerDocument17 pagesHT Heat Exchangerpatel jatinNo ratings yet
- A Conveniet Correlation For Heat Transfer To Constant and Variable Property Study in Turbulent Pipe Flow PDFDocument7 pagesA Conveniet Correlation For Heat Transfer To Constant and Variable Property Study in Turbulent Pipe Flow PDFmostafa shahrabiNo ratings yet
- PTC CREO University Plus EditionDocument7 pagesPTC CREO University Plus EditionhemakarunaNo ratings yet
- Development of Hot Cells and Their Embedded PartsDocument3 pagesDevelopment of Hot Cells and Their Embedded PartsK. JayarajanNo ratings yet
- Introduction To Heat Exchangers (HXS) : DR Rashid AliDocument36 pagesIntroduction To Heat Exchangers (HXS) : DR Rashid AliUsama IbrahimNo ratings yet
- Shell and Tube Heat ExchangersDocument16 pagesShell and Tube Heat Exchangersmohamad ltefNo ratings yet
- Lecture 1 - MDPE - Introduction To Mechanical DesignDocument8 pagesLecture 1 - MDPE - Introduction To Mechanical DesignPatel DhruvilNo ratings yet
- Assignment - Types of Heat ExchangersDocument4 pagesAssignment - Types of Heat ExchangersFully YoursNo ratings yet
- What Is Design Interpretation?Document17 pagesWhat Is Design Interpretation?Qaisir MehmoodNo ratings yet
- PV Elite IntroDocument52 pagesPV Elite IntroGodwin100% (1)
- Creo Piping and Cabling Extension PDFDocument5 pagesCreo Piping and Cabling Extension PDFEr Ravindra JagdhaneNo ratings yet
- A Design Model For Capillary Tube-Suction Line Heat ExchangersDocument24 pagesA Design Model For Capillary Tube-Suction Line Heat ExchangersDaniel SolesNo ratings yet
- Heat TreatmentDocument5 pagesHeat TreatmentsheikmoinNo ratings yet
- CAPE3000-Template For Equipment Design Report-S2-2023Document22 pagesCAPE3000-Template For Equipment Design Report-S2-2023callum chauNo ratings yet
- Heat Exchanger Tube Material SpecificationsDocument2 pagesHeat Exchanger Tube Material SpecificationssdrtfgNo ratings yet
- Condensers: Report By-Ashna Anamika Mugdha PratishthaDocument17 pagesCondensers: Report By-Ashna Anamika Mugdha PratishtharashmiNo ratings yet
- Cryogenics and Heat TreatmentDocument25 pagesCryogenics and Heat Treatmentnitesh100% (1)
- Energies - Enhanced Heat Transfer Using Oil-Based NanofluidDocument28 pagesEnergies - Enhanced Heat Transfer Using Oil-Based Nanofluidrshukla7075No ratings yet
- Design and Analysis of Heat ExchangersDocument43 pagesDesign and Analysis of Heat ExchangersGabriel PachecoNo ratings yet
- Appendix 41 PDFDocument5 pagesAppendix 41 PDFHanafi BasriNo ratings yet
- PV Elite BrocDocument6 pagesPV Elite BrocprasadgssNo ratings yet
- Conduction Convection Radiation PowerpointDocument18 pagesConduction Convection Radiation PowerpointRavichandran G100% (1)
- Book of Heat Transfer ReviewDocument109 pagesBook of Heat Transfer ReviewMd.Faysal Ahamed KhanNo ratings yet
- Internal Heat ExchangerDocument39 pagesInternal Heat ExchangerNeal Christian ParatoNo ratings yet
- Tool Wear and Tool LifeDocument16 pagesTool Wear and Tool Lifedraco555No ratings yet
- Need of Pre Heating When WeldingDocument10 pagesNeed of Pre Heating When WeldingRishi oberaiNo ratings yet
- Nitrile Rubber InsulationDocument2 pagesNitrile Rubber Insulationavid_ankurNo ratings yet
- Welcome To: Training Program On GUIDED TOUR OF ASME CodesDocument120 pagesWelcome To: Training Program On GUIDED TOUR OF ASME CodesAndri Konyoa KonyoaNo ratings yet
- Guidelines and Facilities Required For Fabrication Maintenance of Stainless Steel WagonsDocument14 pagesGuidelines and Facilities Required For Fabrication Maintenance of Stainless Steel WagonsSourav PaulNo ratings yet
- Selection of A Suction Line Accumulator - Carly - The International Expert in Refrigeration ComponentsDocument3 pagesSelection of A Suction Line Accumulator - Carly - The International Expert in Refrigeration ComponentsHoàngViệtAnhNo ratings yet
- Copper Pipe SupportDocument2 pagesCopper Pipe SupportAmirudin SallehNo ratings yet
- Types of Heat ExchangersDocument14 pagesTypes of Heat ExchangersMuhammadFahadIjazNo ratings yet
- CryogenicDocument23 pagesCryogenicmgskumar100% (1)
- Ch13 HT Heat ExchangersDocument45 pagesCh13 HT Heat Exchangersadelansari49No ratings yet
- Compression Test On MS and CI RevisedDocument7 pagesCompression Test On MS and CI Revisedafzal taiNo ratings yet
- Training Manual For PVelite Basic LevelDocument41 pagesTraining Manual For PVelite Basic LevelsudokuNo ratings yet
- Cryogenic Pipe CalculationsDocument28 pagesCryogenic Pipe CalculationsSuresh Ram RNo ratings yet
- Heat Transfer LectureDocument24 pagesHeat Transfer LectureAbdelsattarNo ratings yet
- Models - Heat.shell and Tube Heat ExchangerDocument26 pagesModels - Heat.shell and Tube Heat ExchangerLuis Esteban Vela DonosoNo ratings yet
- Models - Heat.turbulent Heat ExchangerDocument18 pagesModels - Heat.turbulent Heat ExchangerMaximiliano FaríaNo ratings yet
- Fluid Damper: Created in COMSOL Multiphysics 5.3aDocument20 pagesFluid Damper: Created in COMSOL Multiphysics 5.3aVirat DesaiNo ratings yet
- Numerical Investigation of Thermal Processes in Shell and Tube Heat ExchangerDocument10 pagesNumerical Investigation of Thermal Processes in Shell and Tube Heat Exchangermladen018No ratings yet
- Numerical and Experimental Study On Temperature Crossover in Shell and Tube Heat ExchangersDocument17 pagesNumerical and Experimental Study On Temperature Crossover in Shell and Tube Heat ExchangersRisto FilkoskiNo ratings yet
- An Engineering Model of Coils and Heat Exchangers For HVAC System Simulation and OptimizationDocument6 pagesAn Engineering Model of Coils and Heat Exchangers For HVAC System Simulation and Optimizationsilentsoldier781344No ratings yet
- A Three-Dimensional Simulation of Mine Ventilation Using Computational Fluid DynamicsDocument3 pagesA Three-Dimensional Simulation of Mine Ventilation Using Computational Fluid DynamicsTariq FerozeNo ratings yet
- Models - Cfd.pem ElectrolyzerDocument46 pagesModels - Cfd.pem ElectrolyzerLại Thế KhánhNo ratings yet
- Improvement of New Fin Design For Automotive Water Cooling SystemDocument8 pagesImprovement of New Fin Design For Automotive Water Cooling SystemMurali KrishnaNo ratings yet
- Models - Nsm.temperature Dependent PlasticityDocument24 pagesModels - Nsm.temperature Dependent PlasticityJavier Alejandro RodriguezNo ratings yet
- ConvectionDocument4 pagesConvectionFaheem Fiaz ChohanNo ratings yet
- ProjectDocument6 pagesProjectFaheem Fiaz ChohanNo ratings yet
- Mel709 Tut9Document34 pagesMel709 Tut9Faheem Fiaz ChohanNo ratings yet
- Getting Started - Aspen Shell and Tube ExchangerDocument12 pagesGetting Started - Aspen Shell and Tube ExchangerSean ChoiNo ratings yet
- Optimization of Heat ExchangerDocument51 pagesOptimization of Heat ExchangerFaheem Fiaz ChohanNo ratings yet
- Advantages of Sand CastingDocument3 pagesAdvantages of Sand CastingFaheem Fiaz ChohanNo ratings yet
- Follower Rest: Steady Rest Steady RestDocument6 pagesFollower Rest: Steady Rest Steady RestFaheem Fiaz ChohanNo ratings yet
- Fitting Shop Operations Nazeef'sDocument6 pagesFitting Shop Operations Nazeef'sFaheem Fiaz ChohanNo ratings yet
- Exposer Anglais EnvironnementDocument4 pagesExposer Anglais EnvironnementAndrian100% (1)
- Solid Mechanics Tracking SystemDocument11 pagesSolid Mechanics Tracking SystemdoxoNo ratings yet
- International Metrology - The Work of The BIPM and The OIMLDocument4 pagesInternational Metrology - The Work of The BIPM and The OIMLsigit.kurniadiNo ratings yet
- Wieringa, H (Ed), Experimental Stress Analysis. Martinus Nijhoff Publishers, DordrechtDocument2 pagesWieringa, H (Ed), Experimental Stress Analysis. Martinus Nijhoff Publishers, DordrechtteshagerNo ratings yet
- Section 8.6.4 Solution With Axial ConductionDocument14 pagesSection 8.6.4 Solution With Axial Conductiondrdoak123No ratings yet
- PH142 General Physics II Class A: Ch. 33: RelativityDocument29 pagesPH142 General Physics II Class A: Ch. 33: Relativity우현성No ratings yet
- Orthographic Projection: Engineering Graphics & CADDocument84 pagesOrthographic Projection: Engineering Graphics & CADTulong ZhuNo ratings yet
- Nanomagnetism Principles, Nanostructures, and Biomedical ApplicationsDocument8 pagesNanomagnetism Principles, Nanostructures, and Biomedical ApplicationsHaposan YogaNo ratings yet
- Leaching Lecture NotesDocument51 pagesLeaching Lecture NotesChongMY67% (3)
- E1960Document5 pagesE1960Farah AlMusawiNo ratings yet
- Behaviour of Laterally Loaded Rigid Piles in Cohesive Soils BasedDocument15 pagesBehaviour of Laterally Loaded Rigid Piles in Cohesive Soils BasedLeo XuNo ratings yet
- ResGeo202MOOC HW6 2016 Rev PDFDocument3 pagesResGeo202MOOC HW6 2016 Rev PDFjafarNo ratings yet
- Exploring Families of Functions Notes + Study GuideDocument9 pagesExploring Families of Functions Notes + Study GuidebobNo ratings yet
- ME405 Refrigeration and Air ConditioningDocument3 pagesME405 Refrigeration and Air ConditioningSUJITH GNo ratings yet
- Python 9Document10 pagesPython 9Aravind VinasNo ratings yet
- Effect of Palnet On Zodiac SignDocument7 pagesEffect of Palnet On Zodiac SignshrishivankarNo ratings yet
- Parallel Skyline Method Using Two Dimensional ArrayDocument14 pagesParallel Skyline Method Using Two Dimensional ArraydaskhagoNo ratings yet
- Thermo-Osmotic Flow in Thin FilmsDocument6 pagesThermo-Osmotic Flow in Thin FilmslinhNo ratings yet
- Some Ky Fan Type Inequalities On Time ScalesDocument5 pagesSome Ky Fan Type Inequalities On Time ScalesIulia IuliaNo ratings yet
- ZRAM-Zero Capacitor RAM: Jennis Thomas Roll No:EPAHECS025 S7 Computer Science and EngineeringDocument39 pagesZRAM-Zero Capacitor RAM: Jennis Thomas Roll No:EPAHECS025 S7 Computer Science and EngineeringJennis ThomasNo ratings yet
- Modern Online Testing of Induction Motors For Predictive Maintenance and MonitoringDocument7 pagesModern Online Testing of Induction Motors For Predictive Maintenance and MonitoringJonas BorgesNo ratings yet
- Islamic Matematics and AstronomyDocument28 pagesIslamic Matematics and Astronomyjoselito69No ratings yet
- How To Become Immortal - 5 Ways! Discover The Secret of Immortality! PDFDocument8 pagesHow To Become Immortal - 5 Ways! Discover The Secret of Immortality! PDFKhrasisNo ratings yet
- TLC Formal ReportDocument3 pagesTLC Formal ReportMagat AlexNo ratings yet
- Developments in Geophysical Exp - A. K. Booer, A. A. FitchDocument317 pagesDevelopments in Geophysical Exp - A. K. Booer, A. A. FitchMiguel Angel Catunta Zarate100% (1)
- Design and Analysis of Pressure Vessel: Durga Prasanth & Sachidananda. H. KDocument12 pagesDesign and Analysis of Pressure Vessel: Durga Prasanth & Sachidananda. H. KTJPRC PublicationsNo ratings yet
- Quiz in Physical Science1Document2 pagesQuiz in Physical Science1Lorraine Anne Perez CalsesNo ratings yet