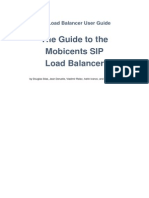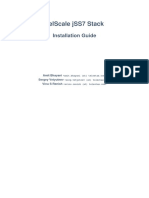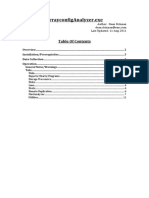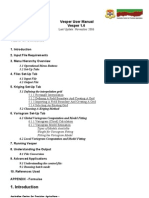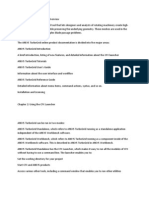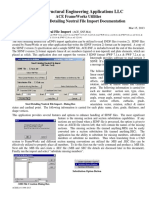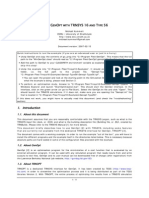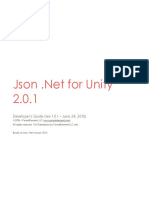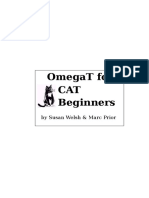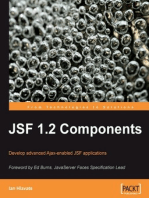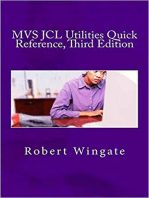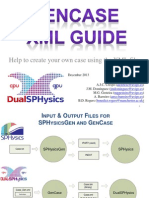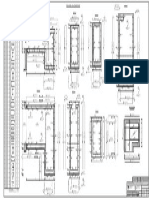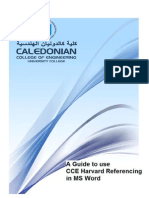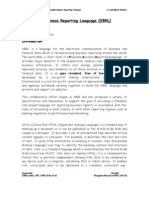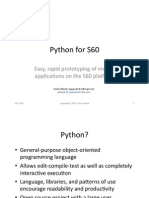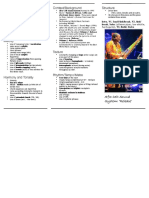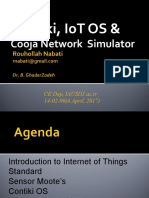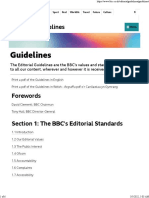Professional Documents
Culture Documents
Guía Modelo SPH
Guía Modelo SPH
Uploaded by
bestbreederCopyright:
Available Formats
You might also like
- Temenos ConnectorDocument31 pagesTemenos Connectorahmedm100% (4)
- SIP Balancer User GuideDocument26 pagesSIP Balancer User GuideNicTanaseNo ratings yet
- Wavelab 5.0 ManualDocument702 pagesWavelab 5.0 Manualtune'No ratings yet
- Yamaha CD-s1000 BrochureDocument4 pagesYamaha CD-s1000 Brochureshakyamuni007No ratings yet
- Advanced Reserves ToolsDocument1 pageAdvanced Reserves ToolsAmasso Nib NedalNo ratings yet
- System Design Description TemplateDocument18 pagesSystem Design Description TemplatedanlefterNo ratings yet
- Act ManualDocument74 pagesAct ManualWiliam_SudoNo ratings yet
- TelScale SS7Stack Installation GuideDocument31 pagesTelScale SS7Stack Installation GuidejoojoNo ratings yet
- Arrayconfig Analyzer InstructionsDocument12 pagesArrayconfig Analyzer InstructionsArjun SureshNo ratings yet
- Emeraude v5.20 Update NotesDocument15 pagesEmeraude v5.20 Update NotesMuntadher MejthabNo ratings yet
- PHAST Release Note PDFDocument19 pagesPHAST Release Note PDFparsmessengerNo ratings yet
- Archiving and Deleting XML Messages in PI 7.1 v1.0Document15 pagesArchiving and Deleting XML Messages in PI 7.1 v1.0abhilash.paramNo ratings yet
- Vesper 1.6 User ManualDocument25 pagesVesper 1.6 User ManualJuan Navarro GraciaNo ratings yet
- TELEMAC Code InstructionsDocument24 pagesTELEMAC Code Instructionsjdj2007No ratings yet
- Application GuidelinesDocument5 pagesApplication Guidelinesjediael.pjNo ratings yet
- Tutorial GSASDocument4 pagesTutorial GSASlina suryantiNo ratings yet
- ETP Specification v1.2 Doc v1.1Document515 pagesETP Specification v1.2 Doc v1.1Jose PalumboNo ratings yet
- EDM With OracleDocument15 pagesEDM With OracleRajeeb Lochan SahooNo ratings yet
- 5.3 Calculating and Generating A Report: 5.2.3 Unit SwitchDocument10 pages5.3 Calculating and Generating A Report: 5.2.3 Unit SwitchKrishna PrasadNo ratings yet
- Sparx Enterprise Architect GuidelinesDocument19 pagesSparx Enterprise Architect GuidelinesPedro Humberto Ramirez GuzmanNo ratings yet
- Simulase DesignerDocument9 pagesSimulase Designerdeepalakshmi chandrasekaranNo ratings yet
- Adminguide 2Document8,184 pagesAdminguide 2phạm minh hùngNo ratings yet
- Detailed Design DocumentDocument22 pagesDetailed Design DocumentShkëlqim GërxhaliuNo ratings yet
- IyCnet CX Supervisor DatabaseDocument47 pagesIyCnet CX Supervisor DatabasenuevogenfilmsNo ratings yet
- External Template MultiStep Parametric Loads ACT ExtensionDocument13 pagesExternal Template MultiStep Parametric Loads ACT ExtensionJORGE FREJA MACIASNo ratings yet
- Turbo GridDocument11 pagesTurbo GridHarish TrNo ratings yet
- Transformacion Xy MatDocument11 pagesTransformacion Xy MatFranklin PardoNo ratings yet
- Aced SNFDocument12 pagesAced SNF김성곤No ratings yet
- Microstation V8 - 20-Tips & TricksDocument54 pagesMicrostation V8 - 20-Tips & TricksEschtzNo ratings yet
- Rains Models PDFDocument18 pagesRains Models PDFMicheleVonciNo ratings yet
- JBoss Enterprise Web Platform-5-Hibernate Entity Manager Reference Guide-En-USDocument61 pagesJBoss Enterprise Web Platform-5-Hibernate Entity Manager Reference Guide-En-USjayavardhankotiNo ratings yet
- Cos3711 Additional NotesDocument16 pagesCos3711 Additional NotesShaun NevilleNo ratings yet
- FERUM 4.1 User's Guide: J.-M. Bourinet July 1, 2010Document21 pagesFERUM 4.1 User's Guide: J.-M. Bourinet July 1, 2010djamalNo ratings yet
- MAN2 DesignerDocument16 pagesMAN2 Designerlpm40No ratings yet
- Genopt Type56 PDFDocument11 pagesGenopt Type56 PDFmirofeloNo ratings yet
- Jboss Enterprise Brms Platform 5: Brms Rule Flow Component GuideDocument44 pagesJboss Enterprise Brms Platform 5: Brms Rule Flow Component GuiderajeshkriNo ratings yet
- Software Design Description For: COMSATS University Islamabad, Sahiwal Campus - PakistanDocument8 pagesSoftware Design Description For: COMSATS University Islamabad, Sahiwal Campus - PakistanMaham MalikNo ratings yet
- Spreadsheet Unit 1Document25 pagesSpreadsheet Unit 1sujatha chundruNo ratings yet
- Red Hat Enterprise Linux-5-Online Storage Reconfiguration Guide-En-USDocument37 pagesRed Hat Enterprise Linux-5-Online Storage Reconfiguration Guide-En-USMohan ThakurNo ratings yet
- YubbnbvDocument18 pagesYubbnbvelhimass.zakiNo ratings yet
- Transformation Engine Manual - en - v0.81Document11 pagesTransformation Engine Manual - en - v0.81Veronica1219No ratings yet
- Nextreports en PDFDocument95 pagesNextreports en PDFRonny IndraNo ratings yet
- Translation Rules: It Contains Regular Expressions and Code SegmentsDocument22 pagesTranslation Rules: It Contains Regular Expressions and Code SegmentsAnujNo ratings yet
- Whats New in FLOW 3D v11.2Document5 pagesWhats New in FLOW 3D v11.2Ahmad HelmiNo ratings yet
- GeoStudio 2007 Add-InsDocument58 pagesGeoStudio 2007 Add-InsTIONIK0% (1)
- Expert Tool For SmartStruxure Solution - User GuideDocument21 pagesExpert Tool For SmartStruxure Solution - User GuideGutus NirwantoNo ratings yet
- Developer'S Guide (Rev 1.0.1 - June 24, 2016) : All Rights Reserved. For Distribution by Parentelement LLC OnlyDocument26 pagesDeveloper'S Guide (Rev 1.0.1 - June 24, 2016) : All Rights Reserved. For Distribution by Parentelement LLC OnlyAffan AhmadNo ratings yet
- OmegaT For Beginners RuDocument31 pagesOmegaT For Beginners RuMariana GereliukNo ratings yet
- Figure 2.1: General Tab in The Configuration Tool WindowDocument10 pagesFigure 2.1: General Tab in The Configuration Tool WindowKrishna PrasadNo ratings yet
- Procast Sand Casting PDFDocument36 pagesProcast Sand Casting PDFMad IsNo ratings yet
- Working With Microsoft Excel in RDocument24 pagesWorking With Microsoft Excel in RNagapavan ChNo ratings yet
- TUTORIAL MIDAS GEN 3-D Simple 2-Bay FrameDocument52 pagesTUTORIAL MIDAS GEN 3-D Simple 2-Bay FrameGiuseppina Sanzone100% (4)
- Sys DesignDocument8 pagesSys DesignPratyushNo ratings yet
- Tex Live TutorialsDocument61 pagesTex Live TutorialsjeroldscdNo ratings yet
- File Matadata Tool Use CaseDocument11 pagesFile Matadata Tool Use CaseSantosh kumar beheraNo ratings yet
- Help AnClimDocument12 pagesHelp AnClimhcsrecsNo ratings yet
- Nokia, Ericsson and HuaweiDocument7 pagesNokia, Ericsson and HuaweiRituraj BiswanathNo ratings yet
- Direct FileActDocument17 pagesDirect FileActTAPAN TALUKDARNo ratings yet
- MVS JCL Utilities Quick Reference, Third EditionFrom EverandMVS JCL Utilities Quick Reference, Third EditionRating: 5 out of 5 stars5/5 (1)
- Climate Change 2013: CitationsDocument3 pagesClimate Change 2013: CitationsbestbreederNo ratings yet
- Logo Design PDFDocument25 pagesLogo Design PDFJhonatan Souza da Silva80% (5)
- Generación de Casos SPHDocument59 pagesGeneración de Casos SPHbestbreederNo ratings yet
- Howto: Convert (Nearly) Any File To STL, Ply or VTK: Class From To ProgramsDocument4 pagesHowto: Convert (Nearly) Any File To STL, Ply or VTK: Class From To ProgramsbestbreederNo ratings yet
- RB10 - Plan Armare Canal TransportoareDocument1 pageRB10 - Plan Armare Canal TransportoareNicoleta MihailaNo ratings yet
- AC ManualDocument8 pagesAC ManualIvan MarinNo ratings yet
- Microsoft SQL Server DBA Survival Guide: Table of ContentsDocument936 pagesMicrosoft SQL Server DBA Survival Guide: Table of Contentskalicharan13100% (1)
- How To Do Havard CCE Referencing For Project ReportsDocument7 pagesHow To Do Havard CCE Referencing For Project ReportsShyam AgasthyaNo ratings yet
- RF Probe-Watt MeterDocument6 pagesRF Probe-Watt MeterJaime LazoNo ratings yet
- Installation ManualDocument26 pagesInstallation ManualEdward SutphinNo ratings yet
- Clean Room Data SheetDocument15 pagesClean Room Data SheetAnas Abandeh100% (1)
- s11837 016 2071 2 PDFDocument6 pagess11837 016 2071 2 PDFmohamad1010No ratings yet
- The Bullwhip Effect in HPs Supply ChainDocument9 pagesThe Bullwhip Effect in HPs Supply Chainsoulhudson100% (1)
- Instrumentation in TunnelsDocument14 pagesInstrumentation in Tunnelssravan_ruby100% (2)
- XBRL I.E Extensible Business Reporting LanguageDocument15 pagesXBRL I.E Extensible Business Reporting Languagemeenakshi56No ratings yet
- Software Testing WebDocument41 pagesSoftware Testing Web2277arunNo ratings yet
- CPAR Summary ReportDocument7 pagesCPAR Summary ReportVandana MehraNo ratings yet
- OSCON2009 Python On SymbianDocument26 pagesOSCON2009 Python On SymbianSymbianNo ratings yet
- Wdmycloudex4100 MibDocument15 pagesWdmycloudex4100 MibAhmadbilal2011No ratings yet
- Japanese EconomyDocument25 pagesJapanese EconomyPhuong TranNo ratings yet
- Fan Trouble Shooting Case Study: System Fan # 4 High Vibration Junaid MazharDocument17 pagesFan Trouble Shooting Case Study: System Fan # 4 High Vibration Junaid MazharJunaid MazharNo ratings yet
- Static Shaft Pulleys With Internal BearingsDocument14 pagesStatic Shaft Pulleys With Internal Bearingsjonodo89100% (1)
- Afro Celt Revision SheetDocument2 pagesAfro Celt Revision SheetRob Williams100% (1)
- A Treatise On The Structure and Preservation of The ViolinDocument114 pagesA Treatise On The Structure and Preservation of The Violinkoutetsu100% (1)
- Contiki, Iot Os &: Cooja Network SimulatorDocument37 pagesContiki, Iot Os &: Cooja Network SimulatorNikita NegiNo ratings yet
- 2jz-Gte-Service Manual-IgnitionDocument6 pages2jz-Gte-Service Manual-Ignition985wtz8rcjNo ratings yet
- Case HardeningDocument18 pagesCase HardeningPaksham MahajanNo ratings yet
- Telkomsel NFV - ITB NFV DayDocument18 pagesTelkomsel NFV - ITB NFV DayDian Agung NugrohoNo ratings yet
- G7 - Waste Reuse in Civil Engineering Works.Document16 pagesG7 - Waste Reuse in Civil Engineering Works.Prashant DwivediNo ratings yet
- Guidelines - Editorial GuidelinesDocument6 pagesGuidelines - Editorial GuidelinesDavid HundeyinNo ratings yet
- Pharma Sales ForecastingDocument17 pagesPharma Sales ForecastingRohitPatel50% (2)
- Supplier Dev - Supplier Standard Operating Procedures PDFDocument12 pagesSupplier Dev - Supplier Standard Operating Procedures PDFJayant Kumar JhaNo ratings yet
Guía Modelo SPH
Guía Modelo SPH
Uploaded by
bestbreederOriginal Description:
Original Title
Copyright
Available Formats
Share this document
Did you find this document useful?
Is this content inappropriate?
Report this DocumentCopyright:
Available Formats
Guía Modelo SPH
Guía Modelo SPH
Uploaded by
bestbreederCopyright:
Available Formats
DualSPHysics Pre-processing Interface Documentation
Version 1.2
January 2014
Dr Stephen Longshaw and Dr Benedict Rogers
The School of Mechanical, Aerospace & Civil Engineering, The University of Manchester
Contents
1.0 Installation & Execution ........................................................................................... 3
1.1 Installation .......................................................................................................... 3
1.2 Execution ............................................................................................................ 3
1.2.1 Execution under Windows ............................................................................... 4
1.2.2 Execution under Linux .................................................................................... 4
2.0 Application Usage .................................................................................................... 4
2.1 The Menu Bar...................................................................................................... 4
2.2 The Constants Tab ................................................................................................ 5
2.3 The Geometry Tab ................................................................................................ 6
2.3.1 The Geometry Addition Dialogue ..................................................................... 7
2.4 The Parameters Tab ............................................................................................. 9
2.5 Visual Feedback Interaction ................................................................................. 10
2|Page
1.0 Installation & Execution
This section describes the steps necessary to install and execute the DualSPHysics Pre-processing
Interface application on either a Windows or Linux based platform.
Please Note for Mac OS (and other operating systems): As this program is written entirely in
Java, it will operate under Mac OS or other operating environments, however as it makes use of the
JOGL1.1.1a (reference a), Java3D 1.5.1 (reference b) and VTK 5.8 (reference c) libraries to provide
OpenGL and VTK support, it is necessary to provide access to the natively compiled binaries for
each of these. The application includes native binaries for both 32 and 64 bit Windows and Linux,
in order to gain functionality under Mac OS X or other Java enabled operating systems it will be
necessary to modify the bash script found in the Linux packages so that the variable 'Djava.library.path' is set to point to the location of the native JOGL, Java3D and VTK binaries on
the system. This software has only been tested under a Gnome based Linux environment and
Windows XP/Vista/7/8.
a: http://jogamp.org/jogl/www/
b: http://www.oracle.com/technetwork/java/javase/tech/index-jsp-138252.html
c: http://www.vtk.org/
1.1 Installation
This application has been written entirely in the Java programming language, as such installation is
as simple as extracting the contents of the archive correct for your architecture to a folder that has
both read and write access (under Linux) and executing the provided batch file (Windows) or Bash
script (Linux).
The software system requirements are as follows:
32 or 64 bit Windows or Linux Operating System.
32 or 64 bit Java VM (Virtual Machine), version 1.6 or greater.
Java system PATH or JAVA_HOME variables to be set (i.e. typing 'java' at the command
line (Windows) or console (Linux) executes the Java binary irrespective of the current
directory.
A graphics adaptor capable of supporting OpenGL 1.1 or above.
A screen resolution of at least 1024 x 768 pixels.
1.2 Execution
The application is provided in the form of an executable JAR archive and is packaged along with
the native binary libraries required to allow operation on the platform each archive is specified for.
In order to ease use, a batch file (Windows) or bash script (Linux) is provided as a means to
initialise the application. This assumes that JVM PATH variables are set (see the above section
regarding software system requirements).
3|Page
1.2.1 Execution under Windows
The batch file DPI.bat' can be executed either directly from its icon in an explorer window or by
typing its name at the command line.
1.2.2 Execution under Linux
The bash script DPI' can be executed from the console by typing 'sh dsi' or ./dsi or by double
clicking on the script in a file explorer and choosing to run the file.
2.0 Application Usage
This section provides an overview of the technical aspects of the applications usage. Generally
speaking the application has been designed to be self-explanatory, in most cases simply hovering
the mouse over an element of the interface will bring up a detailed 'tool-tip' that provides insight
into its meaning.
2.1 The Menu Bar
Opens the File menu
Open an existing XML GenCase file
Opens the Help menu
Opens the About dialogue
Save the current
configuration to an
XML GenCase file
(once a filename has
been defined)
Save the current
configuration to an
XML GenCase file
(when a filename has
not yet been defined)
Close the currently
open file being edited
Exit the application
4|Page
2.2 The Constants Tab
Set the values of each of the
simulation constants. These values
are automatically limited to stop
choices that are invalid for GenCase
being made.
5|Page
2.3 The Geometry Tab
Set the global geometrical
properties
Define the simulation as
2D or 3D
Reset the current view to
the default settings
A preview of the current state of
the simulation geometries. See
section 2.5 for an overview of the
available interaction methods.
Please Note: More complex
shapes (such as input files or a
prism) are represented as a
bounding box only. Less
complex shapes (such as a
triangle or sphere) are
represented realistically
A list of currently defined
geometries. Use the respective
buttons to add (see section 2.3.1)
new or remove existing geometries.
Double clicking on an existing
geometry will allow some of its
properties to be edited.
Please Note: Just because a
geometry exists here does not
mean it will be saved to the XML
file, that only occurs once the
geometry has been used in the
Model Definition. Any geometry
added but not used will be lost
once the application is closed or a
new file opened
A list of the currently defined Model Elements. These may
include fluid/boundary/void geometries defined in the
Individual Geometries section or they may be conceptual
elements such as Fill Areas or geometrical transformations. The
respective buttons may be used to either add (see section 2.3.2)
new elements or remove existing elements. Selecting an item
here (single click) will highlight it in the visual feedback area
(where appropriate) while double clicking will allow some of
its properties to be edited.
Please Note: The order that items appear in this list dictates
the order that they will be written to the XML GenCase file.
This becomes important to consider when transformation
or matrix resets are included as a transformation will affect
all appropriate elements that follow them (until a matrix
reset is included)
6|Page
2.3.1 The Geometry Addition Dialogue
The geometry addition dialogue automatically modified its contents to reflect the Geometry Shape
type currently specified. The example shown here reflects the addition of an external file
(STL/VTK/PLY). In the case of others different information will be requested. In all cases checks
take place to ensure that 'OK' can only be pressed once enough information has been provided to
define the chosen geometry type.
Once a geometry has been defined it will appear in the Individual Geometries list but will not
appear anywhere else. For it to show in the visual feedback area it first needs to be added as a
model element.
Set the geometry classification
Provide a unique name for the
geometry. This cannot be the
same as any geometry with the
same classification type
Set the geometry type
If the geometry supports
masking then the correct value
can be set here (see GenCase
documentation for further
details)
Set the drawing mode for this
geometry (see GenCase
documentation for further
details)
If the geometry is a Boundary
then it can be set to be
considered as floating, this also
means that the physical
parameters in Floating Body
Properties can be set
If the geometry is a Fluid then
it can be given an initial
velocity here
This area modified its content depending on
the selected geometry type. It allows
important details such as the file path (in the
example case) or vertex information to be
set
7|Page
2.3.2 The Model Element Addition Dialogue
The model element addition dialogue allows you to create the logical definition of the simulation.
The order that these elements appear in the interface dictates the order that they will appear in the
GenCase input XML created. Where appropriate, model elements will show in the visual feedback
section of the Geometry tab. In the case of more complex geometries (such as external files or a
prism) then a bounding box is shown, in cases of simpler geometries (such as a line or a triangle)
the actual geometry is shown. Transformations are automatically applied to the visual output as they
would be by the GenCase application.
Specify the type of Model Element to create
In the case of a geometry (Boundary/Fluid/Void) being
specified as the Element Type, the appropriate drop-down
list will enable and allow the correct geometry to be
selected according to the unique name entered during its
creation
When appropriate, a colour can be
selected here that is reflected in the
visual feedback area to allow this
Model Element to be differentiated
This area automatically changes to allow the necessary
information to be entered to define the chosen Model
Element type. The example shown here is of a Fill Area
being defined, however this area would appear different if
it was a geometry or transformation being entered
8|Page
2.4 The Parameters Tab
The simulation parameters can be set here. In each case
the value defined is checked for validity and provides
detailed information in the form of a tool-tip if the mouse
is hovered over the area
This area allows custom parameters to be added to the
XML file. A custom parameter consists of a key (the
reference read in by the DualSPHysics software), a value
(the value that is then associated with the key) and a
comment (which can be blank, however providing a
description here can be useful when distributing the
resulting XML to others). A parameter is added by
entering at least a key and value and then pressing the Add
button. Existing parameters can be removed by
highlighting them in the list and pressing the Remove
button
9|Page
2.5 Visual Feedback Interaction
The visual feedback area provided in the Geometry tab is interactive. It provides the following
functionality:
Model rotation (left-click and hold and the model will follow mouse movement)
Model translation (right-click and hold and the model will translate with mouse
movement)
Model scaling/zooming (zooming in can be achieved by moving the mouse-wheel
upwards, zooming out can be achieved by moving the mouse-wheel downwards)
10 | P a g e
You might also like
- Temenos ConnectorDocument31 pagesTemenos Connectorahmedm100% (4)
- SIP Balancer User GuideDocument26 pagesSIP Balancer User GuideNicTanaseNo ratings yet
- Wavelab 5.0 ManualDocument702 pagesWavelab 5.0 Manualtune'No ratings yet
- Yamaha CD-s1000 BrochureDocument4 pagesYamaha CD-s1000 Brochureshakyamuni007No ratings yet
- Advanced Reserves ToolsDocument1 pageAdvanced Reserves ToolsAmasso Nib NedalNo ratings yet
- System Design Description TemplateDocument18 pagesSystem Design Description TemplatedanlefterNo ratings yet
- Act ManualDocument74 pagesAct ManualWiliam_SudoNo ratings yet
- TelScale SS7Stack Installation GuideDocument31 pagesTelScale SS7Stack Installation GuidejoojoNo ratings yet
- Arrayconfig Analyzer InstructionsDocument12 pagesArrayconfig Analyzer InstructionsArjun SureshNo ratings yet
- Emeraude v5.20 Update NotesDocument15 pagesEmeraude v5.20 Update NotesMuntadher MejthabNo ratings yet
- PHAST Release Note PDFDocument19 pagesPHAST Release Note PDFparsmessengerNo ratings yet
- Archiving and Deleting XML Messages in PI 7.1 v1.0Document15 pagesArchiving and Deleting XML Messages in PI 7.1 v1.0abhilash.paramNo ratings yet
- Vesper 1.6 User ManualDocument25 pagesVesper 1.6 User ManualJuan Navarro GraciaNo ratings yet
- TELEMAC Code InstructionsDocument24 pagesTELEMAC Code Instructionsjdj2007No ratings yet
- Application GuidelinesDocument5 pagesApplication Guidelinesjediael.pjNo ratings yet
- Tutorial GSASDocument4 pagesTutorial GSASlina suryantiNo ratings yet
- ETP Specification v1.2 Doc v1.1Document515 pagesETP Specification v1.2 Doc v1.1Jose PalumboNo ratings yet
- EDM With OracleDocument15 pagesEDM With OracleRajeeb Lochan SahooNo ratings yet
- 5.3 Calculating and Generating A Report: 5.2.3 Unit SwitchDocument10 pages5.3 Calculating and Generating A Report: 5.2.3 Unit SwitchKrishna PrasadNo ratings yet
- Sparx Enterprise Architect GuidelinesDocument19 pagesSparx Enterprise Architect GuidelinesPedro Humberto Ramirez GuzmanNo ratings yet
- Simulase DesignerDocument9 pagesSimulase Designerdeepalakshmi chandrasekaranNo ratings yet
- Adminguide 2Document8,184 pagesAdminguide 2phạm minh hùngNo ratings yet
- Detailed Design DocumentDocument22 pagesDetailed Design DocumentShkëlqim GërxhaliuNo ratings yet
- IyCnet CX Supervisor DatabaseDocument47 pagesIyCnet CX Supervisor DatabasenuevogenfilmsNo ratings yet
- External Template MultiStep Parametric Loads ACT ExtensionDocument13 pagesExternal Template MultiStep Parametric Loads ACT ExtensionJORGE FREJA MACIASNo ratings yet
- Turbo GridDocument11 pagesTurbo GridHarish TrNo ratings yet
- Transformacion Xy MatDocument11 pagesTransformacion Xy MatFranklin PardoNo ratings yet
- Aced SNFDocument12 pagesAced SNF김성곤No ratings yet
- Microstation V8 - 20-Tips & TricksDocument54 pagesMicrostation V8 - 20-Tips & TricksEschtzNo ratings yet
- Rains Models PDFDocument18 pagesRains Models PDFMicheleVonciNo ratings yet
- JBoss Enterprise Web Platform-5-Hibernate Entity Manager Reference Guide-En-USDocument61 pagesJBoss Enterprise Web Platform-5-Hibernate Entity Manager Reference Guide-En-USjayavardhankotiNo ratings yet
- Cos3711 Additional NotesDocument16 pagesCos3711 Additional NotesShaun NevilleNo ratings yet
- FERUM 4.1 User's Guide: J.-M. Bourinet July 1, 2010Document21 pagesFERUM 4.1 User's Guide: J.-M. Bourinet July 1, 2010djamalNo ratings yet
- MAN2 DesignerDocument16 pagesMAN2 Designerlpm40No ratings yet
- Genopt Type56 PDFDocument11 pagesGenopt Type56 PDFmirofeloNo ratings yet
- Jboss Enterprise Brms Platform 5: Brms Rule Flow Component GuideDocument44 pagesJboss Enterprise Brms Platform 5: Brms Rule Flow Component GuiderajeshkriNo ratings yet
- Software Design Description For: COMSATS University Islamabad, Sahiwal Campus - PakistanDocument8 pagesSoftware Design Description For: COMSATS University Islamabad, Sahiwal Campus - PakistanMaham MalikNo ratings yet
- Spreadsheet Unit 1Document25 pagesSpreadsheet Unit 1sujatha chundruNo ratings yet
- Red Hat Enterprise Linux-5-Online Storage Reconfiguration Guide-En-USDocument37 pagesRed Hat Enterprise Linux-5-Online Storage Reconfiguration Guide-En-USMohan ThakurNo ratings yet
- YubbnbvDocument18 pagesYubbnbvelhimass.zakiNo ratings yet
- Transformation Engine Manual - en - v0.81Document11 pagesTransformation Engine Manual - en - v0.81Veronica1219No ratings yet
- Nextreports en PDFDocument95 pagesNextreports en PDFRonny IndraNo ratings yet
- Translation Rules: It Contains Regular Expressions and Code SegmentsDocument22 pagesTranslation Rules: It Contains Regular Expressions and Code SegmentsAnujNo ratings yet
- Whats New in FLOW 3D v11.2Document5 pagesWhats New in FLOW 3D v11.2Ahmad HelmiNo ratings yet
- GeoStudio 2007 Add-InsDocument58 pagesGeoStudio 2007 Add-InsTIONIK0% (1)
- Expert Tool For SmartStruxure Solution - User GuideDocument21 pagesExpert Tool For SmartStruxure Solution - User GuideGutus NirwantoNo ratings yet
- Developer'S Guide (Rev 1.0.1 - June 24, 2016) : All Rights Reserved. For Distribution by Parentelement LLC OnlyDocument26 pagesDeveloper'S Guide (Rev 1.0.1 - June 24, 2016) : All Rights Reserved. For Distribution by Parentelement LLC OnlyAffan AhmadNo ratings yet
- OmegaT For Beginners RuDocument31 pagesOmegaT For Beginners RuMariana GereliukNo ratings yet
- Figure 2.1: General Tab in The Configuration Tool WindowDocument10 pagesFigure 2.1: General Tab in The Configuration Tool WindowKrishna PrasadNo ratings yet
- Procast Sand Casting PDFDocument36 pagesProcast Sand Casting PDFMad IsNo ratings yet
- Working With Microsoft Excel in RDocument24 pagesWorking With Microsoft Excel in RNagapavan ChNo ratings yet
- TUTORIAL MIDAS GEN 3-D Simple 2-Bay FrameDocument52 pagesTUTORIAL MIDAS GEN 3-D Simple 2-Bay FrameGiuseppina Sanzone100% (4)
- Sys DesignDocument8 pagesSys DesignPratyushNo ratings yet
- Tex Live TutorialsDocument61 pagesTex Live TutorialsjeroldscdNo ratings yet
- File Matadata Tool Use CaseDocument11 pagesFile Matadata Tool Use CaseSantosh kumar beheraNo ratings yet
- Help AnClimDocument12 pagesHelp AnClimhcsrecsNo ratings yet
- Nokia, Ericsson and HuaweiDocument7 pagesNokia, Ericsson and HuaweiRituraj BiswanathNo ratings yet
- Direct FileActDocument17 pagesDirect FileActTAPAN TALUKDARNo ratings yet
- MVS JCL Utilities Quick Reference, Third EditionFrom EverandMVS JCL Utilities Quick Reference, Third EditionRating: 5 out of 5 stars5/5 (1)
- Climate Change 2013: CitationsDocument3 pagesClimate Change 2013: CitationsbestbreederNo ratings yet
- Logo Design PDFDocument25 pagesLogo Design PDFJhonatan Souza da Silva80% (5)
- Generación de Casos SPHDocument59 pagesGeneración de Casos SPHbestbreederNo ratings yet
- Howto: Convert (Nearly) Any File To STL, Ply or VTK: Class From To ProgramsDocument4 pagesHowto: Convert (Nearly) Any File To STL, Ply or VTK: Class From To ProgramsbestbreederNo ratings yet
- RB10 - Plan Armare Canal TransportoareDocument1 pageRB10 - Plan Armare Canal TransportoareNicoleta MihailaNo ratings yet
- AC ManualDocument8 pagesAC ManualIvan MarinNo ratings yet
- Microsoft SQL Server DBA Survival Guide: Table of ContentsDocument936 pagesMicrosoft SQL Server DBA Survival Guide: Table of Contentskalicharan13100% (1)
- How To Do Havard CCE Referencing For Project ReportsDocument7 pagesHow To Do Havard CCE Referencing For Project ReportsShyam AgasthyaNo ratings yet
- RF Probe-Watt MeterDocument6 pagesRF Probe-Watt MeterJaime LazoNo ratings yet
- Installation ManualDocument26 pagesInstallation ManualEdward SutphinNo ratings yet
- Clean Room Data SheetDocument15 pagesClean Room Data SheetAnas Abandeh100% (1)
- s11837 016 2071 2 PDFDocument6 pagess11837 016 2071 2 PDFmohamad1010No ratings yet
- The Bullwhip Effect in HPs Supply ChainDocument9 pagesThe Bullwhip Effect in HPs Supply Chainsoulhudson100% (1)
- Instrumentation in TunnelsDocument14 pagesInstrumentation in Tunnelssravan_ruby100% (2)
- XBRL I.E Extensible Business Reporting LanguageDocument15 pagesXBRL I.E Extensible Business Reporting Languagemeenakshi56No ratings yet
- Software Testing WebDocument41 pagesSoftware Testing Web2277arunNo ratings yet
- CPAR Summary ReportDocument7 pagesCPAR Summary ReportVandana MehraNo ratings yet
- OSCON2009 Python On SymbianDocument26 pagesOSCON2009 Python On SymbianSymbianNo ratings yet
- Wdmycloudex4100 MibDocument15 pagesWdmycloudex4100 MibAhmadbilal2011No ratings yet
- Japanese EconomyDocument25 pagesJapanese EconomyPhuong TranNo ratings yet
- Fan Trouble Shooting Case Study: System Fan # 4 High Vibration Junaid MazharDocument17 pagesFan Trouble Shooting Case Study: System Fan # 4 High Vibration Junaid MazharJunaid MazharNo ratings yet
- Static Shaft Pulleys With Internal BearingsDocument14 pagesStatic Shaft Pulleys With Internal Bearingsjonodo89100% (1)
- Afro Celt Revision SheetDocument2 pagesAfro Celt Revision SheetRob Williams100% (1)
- A Treatise On The Structure and Preservation of The ViolinDocument114 pagesA Treatise On The Structure and Preservation of The Violinkoutetsu100% (1)
- Contiki, Iot Os &: Cooja Network SimulatorDocument37 pagesContiki, Iot Os &: Cooja Network SimulatorNikita NegiNo ratings yet
- 2jz-Gte-Service Manual-IgnitionDocument6 pages2jz-Gte-Service Manual-Ignition985wtz8rcjNo ratings yet
- Case HardeningDocument18 pagesCase HardeningPaksham MahajanNo ratings yet
- Telkomsel NFV - ITB NFV DayDocument18 pagesTelkomsel NFV - ITB NFV DayDian Agung NugrohoNo ratings yet
- G7 - Waste Reuse in Civil Engineering Works.Document16 pagesG7 - Waste Reuse in Civil Engineering Works.Prashant DwivediNo ratings yet
- Guidelines - Editorial GuidelinesDocument6 pagesGuidelines - Editorial GuidelinesDavid HundeyinNo ratings yet
- Pharma Sales ForecastingDocument17 pagesPharma Sales ForecastingRohitPatel50% (2)
- Supplier Dev - Supplier Standard Operating Procedures PDFDocument12 pagesSupplier Dev - Supplier Standard Operating Procedures PDFJayant Kumar JhaNo ratings yet