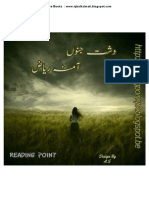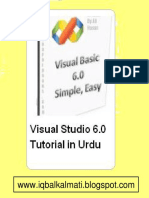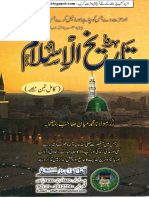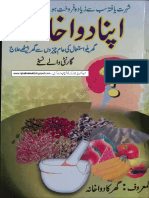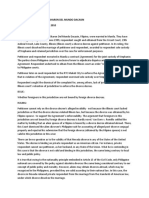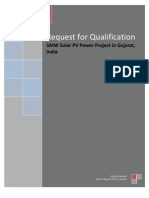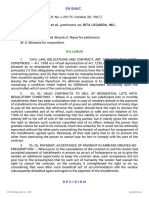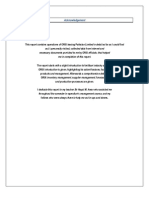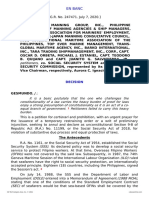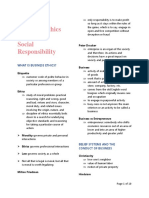Professional Documents
Culture Documents
Getting Started GerbTool V15.0
Getting Started GerbTool V15.0
Uploaded by
Muhammad IqbalOriginal Title
Copyright
Available Formats
Share this document
Did you find this document useful?
Is this content inappropriate?
Report this DocumentCopyright:
Available Formats
Getting Started GerbTool V15.0
Getting Started GerbTool V15.0
Uploaded by
Muhammad IqbalCopyright:
Available Formats
GerbTool
TM
Version 15.0
Getting Started
Table of Contents
END USER LICENSE AGREEMENT ..................................................................................................................................................1
ABOUT GERBTOOL..............................................................................................................................................................................3
SYSTEM REQUIREMENTS..................................................................................................................................................................3
TECHNICAL SUPPORT ........................................................................................................................................................................3
SOFTWARE INSTALLATION ..............................................................................................................................................................4
ACTIVATE A NODELOCKED LICENSE............................................................................................................................................5
ACTIVATE A HARDKEY LICENSE ....................................................................................................................................................6
ACTIVATE A NETWORK LICENSE....................................................................................................................................................7
MAIN GERBTOOL WINDOW .............................................................................................................................................................12
HOTKEYS ..............................................................................................................................................................................................25
MOUSE AND FUNCTION KEY COMMANDS .................................................................................................................................27
DIALOG BOXES...................................................................................................................................................................................28
USING FILES ........................................................................................................................................................................................30
1989-2006 WISE Software Solutions, Inc. All rights reserved.
WISE Software Solutions, Inc.
2700 East Ninth Street
Suite 100
Newberg, OR 97132
This information is copyrighted; all rights are reserved by WISE Software Solutions, Inc. This information may not, in whole or in part, be copied,
photocopied, reproduced, translated or reduced to any electronic medium or machine-readable form without the prior written consent of WISE Software
Solutions, Inc.
GerbTool, VisualCAM, WISE Software, and WISE Software Solutions are trademarks of WISE Software Solutions, Inc.
DXF and AutoCAD are registered trademarks of Autodesk, Inc.
CAM350 and FabFactory are trademarks of Downstream Technologies LLC.
DirectCAM, PADS, and PowerPCB are registered trademarks of Mentor Graphics.
ViewMaster is a trademark of PentaLogix LLC.
ODB++ is a trademark of Valor Computerized Systems.
FLEXlm is a registered trademark of Macrovision Corporation.
Microsoft, Windows, Windows 2000, and Windows XP are registered trademarks or trademarks of the Microsoft Corporation in the United States and
other countries.
All other product and company names herein are the trademarks of their respective owners.
GerbTool V15.0: Getting Started
End User License Agreement
THIS SOFTWARE END USER LICENSE AGREEMENT (AEULA@) IS A LEGAL AGREEMENT BETWEEN WISE SOFTWARE SOLUTIONS, INC. (AWISE SOFTWARE
SOLUTIONS@) AND YOU REGARDING THE SOFTWARE YOU ARE ABOUT TO INSTALL. READ IT CAREFULLY BEFORE CONTINUING WITH THE INSTALLATION PROCESS. IT
PROVIDES YOU WITH A LICENSE TO USE THE SOFTWARE, AND CONTAINS WARRANTY INFORMATION, LIABILITY LIMITATIONS, AND JURISDICTIONAL CONSENTS. BY
CLICKING ON THE AI ACCEPT THE TERMS OF THE LICENSE AGREEMENT @ BUTTON AND INSTALLING THE SOFTWARE, YOU ARE ACKNOWLEDGING YOUR REVIEW OF
THIS EULA AND YOUR AGREEMENT TO ITS TERMS, EITHER ON YOUR OWN BEHALF OR AS THE AUTHORIZED AGENT FOR YOUR COMPANY. IF YOU DO NOT AGREE TO
ITS TERMS, THEN DO NOT INSTALL THE SOFTWARE AND RETURN IT TO YOUR PLACE OF PURCHASE FOR A FULL REFUND.
1) Grant of License. Subject to the terms and conditions below, WISE Software Solutions grants you a limited, nontransferable, nonexclusive license to
install and use GerbToolJ software, and the documentation provided therewith, (the ASoftware@).
2) Scope of License.
a) Under this license you may:
(1) Use the Software for your internal business operations in the manner allowed under the type of license you have purchased, as confirmed
by your purchase order and the WISE Software Solutions invoice.
(2) Make a single copy of the Software for backup/archival purposes on any such computer.
b) Under this license you may not:
(1) Except as otherwise provided in paragraph 2.a.(1) above, share or install or concurrently use the Software on different computers, or
otherwise use or make copies of the Software;
(2) Except as provided below, sublicense, rent, lease, lend or otherwise transfer the Software or your rights under this EULA without the prior
written consent of WISE Software Solutions;
(3) Remove or obscure the WISE Software Solutions= copyright or trademark notices on any licensed material; or
(4) Compile the Software from one form to another, or attempt to modify, convert, reverse engineer, reverse compile, change, reverse assemble
or otherwise reduce the Software to a human-perceivable form.
3) Term of License. This license is effective from the date this EULA is executed and is perpetual unless otherwise terminated under the terms
contained herein. If you breach any provision of this EULA and WISE Software Solutions terminates the license granted under this EULA, you shall
immediately return all copies of the Software to WISE Software Solutions.
4) Your Obligation to Protect the Software. WISE Software Solutions is the sole owner of the Software, and all rights not specifically granted in this
EULA are reserved by WISE Software Solutions. WISE Software Solutions has devoted substantial resources to the development of the Software, and
has substantial proprietary interests and valuable trade secrets in it, including, without limitation, certain ideas, algorithms, methods and procedures
contained in the object code which you have agreed not to analyze or reverse engineer under this EULA. You covenant to keep the Software secure and
confidential, and will use it only for the purposes set forth in this EULA and for no other purpose. As a continuing condition of this license, you covenant
that you will:
a) Keep all copies of the Software solely in your possession; and
b) Use your best efforts to protect the Software from unauthorized use, reproduction, publication, distribution, analysis or reverse engineering.
5) Audit Rights. You agree that WISE Software Solutions may audit your use of the Software for compliance with these terms at any time, upon
reasonable notice. In the event that such audit reveals any use of the Software by you other than in full compliance with the terms of this EULA, you
shall reimburse WISE Software Solutions for all reasonable expenses related to such audit in addition to any other remedies WISE Software Solutions
may have as a result of such non-compliance.
6) Mandatory Product Activation. The license rights granted under this EULA may be limited to the first thirty (30) days after you first install the
Software unless you supply information required to activate your licensed copy in the manner described during the setup sequence of the Software. You
may need to activate the Software through the use of the Internet or telephone; toll charges may apply. There are technological measures in this
Software that are designed to prevent unlicensed or illegal use of the Software. You agree that WISE Software Solutions may use those measures and
you agree to follow any requirements regarding such technological measures. You may also need to reactivate the Software on a periodic basis or if you
modify your computer hardware or software environment. Product activation is based on the exchange of information between your computer and WISE
Software Solutions. None of this information contains personally identifiable information, nor can it be used to identify any personal information about
you or any characteristics of your computer configuration.
7) Sale of Licensed Copy of the Software. You may permanently transfer all of your rights under this EULA only as part of a sale or transfer of your
copy of the Software, and only if you retain no copies of the Software, you transfer all of the Software (including all component parts, the media and
printed materials, any upgrades, this EULA, the serial numbers, and, if applicable, all other software products provided together with the Software), and
the recipient agrees to the terms of this EULA. If the Software is an upgrade, any transfer must include all prior versions of the Software from which you
are upgrading. You may not sell or transfer any copies of the Software purchased under a volume discount.
8) Evaluation Copies of the Software. WISE Software Solutions may provide you with a copy of the Software that is activated for a limited duration for
the purpose of allowing you to evaluate the suitability of the Software for your needs (AEvaluation Copy@). No Evaluation Copy may be used for, or
distributed to any party for, any commercial purpose. You shall not install or use more than one Evaluation Copy of the Software or download an
Evaluation Copy of the Software under more than one username, or alter the contents of a hard drive or computer system to enable the use of the
Evaluation Copy of the Software for any time in excess of the trial period. You may not use an Evaluation Copy of the Software for a purpose other than
determining whether to purchase a license for a commercial copy the Software. You may not sell or transfer any Evaluation Copy of the Software.
9) Upgrades. If this copy of the Software is an upgrade from an earlier version of the Software, it is provided to you on a license exchange basis. You
agree by your installation and use of such copy of the Software that you will not continue to use the earlier version of the Software or transfer it to
another person or entity unless such transfer is pursuant to paragraph 7 above. Any updates or upgrades of the Software you receive shall be deemed
Software under this Agreement unless such update or upgrade is provided under a separate license.
10) Ownership. This EULA gives you a limited license to use the Software. WISE Software Solutions retains all right, title and interest in and to the
Software, and all copies thereof. All rights not specifically granted in this EULA, including United States and international copyright and trademark rights,
are reserved by WISE Software Solutions.
11) Lawful Use. You agree that you will obtain all necessary independent legal advice to determine whether, and under what circumstances, your use of
the Software is lawful, and that you will use the Software only in a lawful manner. You hereby agree to indemnify, defend and hold WISE Software
Solutions harmless against any and all claims, liabilities and costs of any nature, including, without limitation, attorneys fees, arising from your improper
or unlawful use of the Software.
12) Disclaimer of Warranties. WISE Software Solutions is licensing the Software AAS IS,@ and makes no warranties, express or implied. WISE SOFTWARE
SOLUTIONS SPECIFICALLY DISCLAIMS ALL IMPLIED WARRANTIES, INCLUDING, WITHOUT LIMITATION, THE IMPLIED WARRANTIES OF MERCHANTABILITY AND FITNESS
FOR A PARTICULAR PURPOSE AND ANY WARRANTIES UNDER THE UNIFORM COMPUTER INFORMATIONAL TRANSACTIONS ACT, AS MAY BE ADOPTED BY ANY
JURISDICTION FROM TIME TO TIME. APPLICABLE LAW MAY NOT ALLOW THE EXCLUSION OF IMPLIED WARRANTIES, SO THE ABOVE DISCLAIMER MAY NOT APPLY TO
GerbTool V15.0: Getting Started
YOU AS IT RELATES TO IMPLIED WARRANTIES. IF APPLICABLE LAW REQUIRES ANY WARRANTIES WITH RESPECT TO THE SOFTWARE, ALL SUCH WARRANTIES ARE
LIMITED IN DURATION TO NINETY (90) DAYS FROM THE DATE OF DELIVERY.
13) Limitation of Remedies. IN NO EVENT SHALL WISE SOFTWARE SOLUTIONS BE LIABLE TO YOU FOR ANY INDIRECT, INCIDENTAL, SPECIAL OR CONSEQUENTIAL
DAMAGES OR LOST PROFITS ARISING OUT OF OR RELATED TO THE SOFTWARE, THIS EULA, OR THE PERFORMANCE OR BREACH THEREOF, EVEN IF WISE
SOFTWARE SOLUTIONS HAS BEEN ADVISED OF THE POSSIBILITY THEREOF. IN PARTICULAR, WISE SOFTWARE SOLUTIONS SHALL NOT BE LIABLE FOR THE LOSS OF
INFORMATION ARISING FROM THE USE OF, OR INABILITY TO USE, THE SOFTWARE. WISE SOFTWARE SOLUTIONS' LIABILITY TO YOU, IF ANY, WHETHER ARISING
UNDER STATUTE, CONTRACT, STRICT LIABILITY, OR BASED UPON A CLAIM OF NEGLIGENCE OR SOME OTHER TORT CLAIM, SHALL IN NO EVENT EXCEED THE TOTAL
LICENSE FEE PAID TO WISE SOFTWARE SOLUTIONS HEREUNDER. THE WARRANTIES AND REMEDIES SET FORTH ABOVE ARE EXCLUSIVE AND IN LIEU OF ALL
OTHERS, ORAL OR WRITTEN, EXPRESSED OR IMPLIED. NO WISE SOFTWARE SOLUTIONS DISTRIBUTOR, DEALER, EMPLOYEE OR AGENT IS AUTHORIZED TO MODIFY
OR EXTEND THE ABOVE WARRANTIES OR REMEDIES IN ANY MANNER. SOME STATES MAY HAVE STATUTORY CONSUMER PROTECTION PROVISIONS WHICH MAY
SUPERSEDE THIS PROVISION OF THE EULA. SOME STATES DO NOT ALLOW THE LIMITATION OR EXCLUSION OF IMPLIED WARRANTIES OR THE LIMITATION OF
INCIDENTAL OR CONSEQUENTIAL DAMAGES, SO THE ABOVE EXCLUSIONS MAY NOT APPLY TO YOU. THIS WARRANTY GIVES YOU SPECIFIC LEGAL RIGHTS, AND YOU
MAY ALSO HAVE OTHER RIGHTS WHICH VARY FROM STATE TO STATE.
14) Basis of Bargain. You understand and acknowledge that the warranty disclaimers and remedy limitations set forth above are fundamental and
material to the agreement between WISE Software Solutions and you, and that WISE Software Solutions would not be able to provide the Software on
an economic basis without such limitations. The exclusions of warranties, remedies or liability contained in this EULA shall apply to you only to the extent
such limitations or exclusions are permitted under the laws of the jurisdiction where you are located.
15) Export Restrictions. You may not export the Software into any country prohibited by the United States Export Administration Act and the regulations
thereunder. No copies of the Software or underlying information or technology may be downloaded or otherwise exported or re-exported: (i) into (or to a
national or resident of) Cuba, Iraq, Libya, Sudan, North Korea, Iran or any other country to which the U.S. has embargoed goods; or (ii) to anyone on the
U.S. Treasury Department's list of Specially Designated Nationals or the U.S. Commerce Department's Table of Denial Orders. By executing the EULA
or using the Software, you are agreeing to the foregoing and you are representing and warranting that you are not located in, under the control of, or a
national or resident of any such country or on any such list.
16) U.S. Government Restricted Rights. The Software and the accompanying materials are provided with Restricted Rights. Use, duplication, or
disclosure by the Government is subject to restrictions as set forth in subparagraphs (c)(1)(ii) of The Rights in Technical Data and Computer Software
clause at DFARS 252.227-7013, or subparagraphs (c)(1) and (2) of the Commercial Computer Software B Restricted Rights at 48 CFR 52.227-19, as
applicable. The Contractor/Manufacturer is WISE Software Solutions, Inc. WISE Software Solutions address is 2700 East Ninth Street, Suite 100,
Newberg, Oregon 97132.
17) Remedies Upon Breach. In the event you breach this EULA, WISE Software Solutions may terminate your license immediately and shall be entitled
to pursue all remedies available to it under the laws of the State of Oregon and applicable laws of the United States. In addition, you agree that in the
event you breach any of the covenants contained in paragraphs 1 through 4 of this EULA, such a breach will result in irreparable and continuing damage
to WISE Software Solutions in an amount which is not readily ascertainable and for which there will be no adequate remedy at law. In the event of any
breach of such covenants, WISE Software Solutions shall be entitled to seek injunctive relief and such other and further relief, including damages, as
may be provided by law.
18) Attorneys' Fees. If either party breaches any term of this EULA, then the other party shall be entitled to recover all expenses of whatever form or
nature, costs and attorneys' fees reasonably incurred to enforce the terms of this EULA, including such costs or fees as may be awarded in arbitration or
by a court at trial or on appeal. In addition, in the event either party to this EULA becomes a debtor subject to the United States Bankruptcy Code, the
non-debtor party shall be entitled to recover any expenses, costs and fees, including attorneys' fees, incurred in connection with enforcing its rights
against the debtor party, whether those rights arise under this contract or involve matters arising solely under the Bankruptcy Code.
19) Non-Waiver. The failure or delay of any party to require performance of, or to otherwise enforce, any condition or other provision of this EULA shall
not waive or otherwise limit that party's right to enforce, or pursue remedies for the breach of, any such provision or condition. Any waiver by any party of
any particular condition or provision of this EULA, including this non-waiver provision, shall not constitute a waiver or limitation on that party's right to
enforce performance of, or pursue remedies for the breach of, any other condition or provision of this EULA.
20) Successor Interests. This EULA is not assignable or transferable by you without the express written consent of WISE Software Solutions. Subject to
this restriction, this EULA is binding upon and shall inure to the benefit of the heirs, successors, assigns, bankruptcy estates, administrators, personal
representatives, and executors of each of the parties.
21) Governing Law. This EULA shall be governed by and construed in accordance with the laws of the state of Oregon, without regard to or application
of Oregon=s conflict of law provisions, and by applicable federal copyright law. This EULA shall be construed and enforced without regard to the United
Nations Convention on the International Sale of Goods.
22) Jurisdiction, Venue. THE PARTIES AGREE THAT ANY SUIT, ACTION OR ARBITRATION PROCEEDING ARISING OUT OF OR RELATING TO THIS EULA SHALL BE
BROUGHT IN MULTNOMAH COUNTY, OREGON, AND THE PARTIES EXPRESSLY CONSENT TO THE PERSONAL JURISDICTION OVER THEM OF ANY STATE OR FEDERAL
COURT IN MULTNOMAH COUNTY, OREGON.
23) Paragraph Headings. All paragraph headings in this EULA appear for convenience of reference, and shall not affect the meaning or interpretation of
the EULA.
24) Amendments. This EULA may be amended or modified only by a written instrument executed by the parties which expressly states the intent of the
parties to modify or amend this EULA.
25) Entire Agreement. This EULA constitutes the entire agreement between the parties pertaining to the subject matter of the EULA and supersedes all
prior discussions, negotiations, understandings, representations and agreements, whether oral or written. All terms of this EULA are contractual and not
mere recitals.
GerbTool V15.0 Getting Started
About GerbTool
GerbTool provides CAD/CAM professionals with the tools they need for complete control over their PCB data. It
includes a feature-rich data editor for ensuring a seamless link between PCB design and manufacturing. From visual
verification to high-level data analysis, GerbTool simplifies and automates your PCB post-processing tasks.
GerbTools intuitive graphical user interface, Navigator, toolbars, and hotkeys allow you to focus on accomplishing
tasks quickly and efficiently, rather than on the technical details of operating the software.
The Import Wizard takes the guesswork out of importing your databases.
Automated tools, such as the Solder and Paste Mask Generators/Optimizers, Advanced Panelization, and
Graphical Netlist Comparison, reduce your time-to-market and costs.
A full suite of Analysis tools are combined into a single, checklist-style flow for increased throughput and data
quality.
System Requirements
The following minimum system configuration is required for running and installing GerbTool.
IBM PC compatible with at least a 1GHz Pentium CPU.
Windows 2000, XP or later.
For best graphics display, a 17" or larger monitor with at least 1280 x 1024 resolution is recommended.
At least 512 megabytes (MB) of RAM and 30 MB of hard disk space.
Technical Support
If you purchased GerbTool from an authorized reseller, you should contact them directly for technical support as they
will have a better understanding of your needs and intended uses of the software.
If you are unable to get satisfactory assistance in solving your problems, you may contact WISE Software Solutions
using the following methods:
Check our web site at http://www.gerbtool.com for up-to-date FAQs with video demos, as well as access to the
GerbTool User Forum.
Send technical questions by e-mail to tech@wssi.com. Send license requests to licenses@wssi.com.
Send a FAX message to (503) 554-1220.
Call (503) 554-8855 between the hours of 8:00 A.M. and 4:00 P.M., Pacific Time.
GerbTool V15.0: Getting Started
Software Installation
The type of software installation you perform depends upon the type of license you have purchased. If you purchased
a license with a hardware key, do not attach the key prior to installing the software.
The installation of GerbTool software requires administrative privileges. The installation software will check your user
account during the setup process to determine if you have sufficient privileges.
1. Insert the GerbTool CD into your CD ROM drive. The installation process starts automatically. Follow the
instructions displayed on the screen.
2. When you come to the Select Type dialog box, you must select an option based upon the type of license you
purchased:
If you purchased a single nodelocked license, or are installing the software on a network version client
computer, select the Nodelocked/Network Client option.
If you purchased a single hardware key license, select the Hardkey option.
If you purchased a network license and are installing the software on the license server, select Network Server
option. You are then presented with options to customize the installation. The required features of a license
server setup are the License Manager and Network License Server. Installing the GerbTool program on the
server (the Program option) is recommended, but not required. If you purchased a network license that is
controlled by a hardkey, select the Hardkey option.
The GerbTool Database Viewer (GT-dbV) is a free product that is used to view GerbTool .gtd files. If you
purchased another GerbTool bundle, it is not necessary to install GT-dbV. You may, however, install GT-dbV on
any computer that you or an associate may wish to use for viewing GerbTool databases.
3. Follow the remaining instructions displayed on the screen.
The WISE License Manager provides you with tools to manage one or more WISE Software licenses. Follow the
license activation instructions for the license you have purchased.
GerbTool V15.0 Getting Started
Activate a Nodelocked License
A nodelocked license is a single software license, which can only be run on a particular computer. An Activation Code
enables the license.
If you installed the free GerbTool database viewer (GT-dbV), you do not need to request an Activation Code. After
installing GT-dbV, simply execute the program from the Start menu or desktop icon.
In order to afford some protection from potential improper use, only one-year licenses are issued. The license is not
linked to maintenance and will be renewed perpetually. If you find your license has expired, please request a new
activation code. If you wish to obtain a license that does not expire and allows you to move the license from one
machine to another, a hardkey license offers this flexibility.
1. After performing a Nodelocked installation, start GerbTool. It will open in Demo mode, and display a message box
with an opportunity to immediately request an activation code.
2. To request an activation code, click the Request Activation Code button.
-orIf you click OK, you can request an activation code at any time by selecting the Help|Request Activation Code
command.
3. The License Activation Request Wizard appears. Click the Next button.
4. Your name, e-mail address, serial number, phone, and fax are required to receive an Activation Code. Complete
the Registration Information, and click the Next button.
5. If you have any additional information that you would like to add to the license request, type it in the Notes field, and
click the Next button.
6. Indicate whether you want your license request sent directly to WISE Software by e-mail (preferred), printed on
your default printer, or saved to a Text file.
If you cannot send your request or receive the Activation Code by e-mail, please contact WISE Software technical
support at 1-503-554-8855 for instructions.
7. Click the Next button. Depending upon the method you chose, our request is either sent by e-mail, printed, or you
are prompted to select a file name for your text file. A confirmation message appears.
If you sent the request by e-mail, you are finished. If you experience any problems sending your request using this
method, we recommend starting the wizard again, saving the request to a text file, and sending it as an e-mail
attachment.
If you saved the request to a .txt file, you can attach the file to an e-mail message addressed to
licenses@wssi.com.
8. WISE will send an e-mail reply with the Activation Code as a .wlac file attachment. Double-click on the .wlac file in
the e-mail. If your e-mail program asks you what you wish to do with the file, tell it to open the file.
If you experience any problems when you double-click on the attachment, try saving the attachment to a folder.
Then open the License Manager by selecting Programs>WISE Software>License Manager from the Windows Start
menu. Select the Activation tab. Click the Browse button next to the Filename text box, and find the .wlac file. Then
click the Add button.
9. The License Manager appears, as well as a message that informs you that the license has been successfully
activated. Click the OK button to exit the License Manager. You may now use your WISE Software application.
GerbTool V15.0: Getting Started
Activate a Hardkey License
A hardkey license is a single software license, which is tied to a piece of hardware (commonly called a "key" or
"dongle"). You attach the hardkey to the USB port of your computer, and an activation code enables the license.
You can use the software on any computer that the hardkey is attached to. However, the first time you install the
software on any computer, you must perform the following procedure in order to enable the license.
1. Setting up a license that uses a hardkey requires a Hardkey installation of GerbTool. When software installation is
complete, attach your hardware key to your USB port.
2. In your Windows Start menu, select Programs>WISE Software>License Manager. The WISE License Manager
window appears.
3. Click the Advanced tab. Check the Computer Information section to make sure your key is being seen by the
software. There should be a line that begins with "FLEXID=" that contains your key number. If your key is seen,
proceed to the next step.
If your key is not seen make sure that the key is firmly attached to your USB port. If you continue to have problems,
contact WISE Software technical support at tech@wssi.com or 1-503-554-8855.
The Activation Code for hardkey devices is normally e-mailed to you automatically after a license is shipped. If you
have already received the .wlac file by e-mail, skip steps 4 through 8.
4. If your key is recognized, complete the Registration Information at the top of the Request page. The software
product name and version, as well as your name, e-mail address, serial number, phone, and fax are required to
receive an Activation Code. If you have any additional information that you would like to add to the license request,
type it in the Notes field.
5. Press the Send Request button. The Choose Method dialog box appears.
6. Using the Method options, indicate whether you would like your license request sent to the default printer, sent
directly to WISE Software by e-mail, or saved to a Text file.
If you cannot send your request or receive the Activation Code by e-mail, please contact WISE Software technical
support at 1-503-554-8855 for instructions.
7. If you save to a text file, type the path and name for the .txt file in the Filename text box. You can use the browse
button to open a Windows file selection dialog box and search for a folder.
8. Click OK to send your request, and a confirmation message appears.
If you sent the request by e-mail, you are finished. If you experience any problems sending your request using this
method, we recommend saving the request to a text file and sending it as an e-mail attachment.
If you saved the request to a .txt file, you can attach the file to an e-mail message addressed to
licenses@wssi.com.
9. WISE will send an e-mail reply with the Activation Code as a .wlac file attachment. Double-click on the .wlac file in
the e-mail. If your e-mail program asks you what you wish to do with the file, tell it to open the file.
If you experience any problems when you double-click on the attachment, try saving the attachment to a folder.
Then open the License Manager and select the Activation tab. Click the Browse button next to the Filename text
box, and find the .wlac file. Then click the Add button.
10. The License Manager appears, as well as a message that informs you that the license has been successfully
activated. Click the OK button to exit the License Manager. You may now open the GerbTool application
(Start>Programs>WISE Software>GerbTool 15.0>GerbTool).
GerbTool V15.0 Getting Started
Activate a Network License
License Server Setup
To install a network license, you must first set up a license server to control the WISE Software licenses. After setting
up the server, the software must be installed on the individual workstations, or "clients."
We recommend that an experienced Network Administrator perform the license server setup. You must have
administrator privileges on your server in order to complete these instructions.
The network must run TCP/IP for WISE Software network licensing to function properly.
Standard License Server Setup
1. Setting up a typical network license server requires a Network Server Installation. During the installation process,
you have the option of whether to install the actual software program on your server. This is useful for testing
whether the license is functional later.
If your network license utilizes a hardkey device for the server, you should select the Hardkey feature during the
installation process. See the section below, Using a Hardkey on the Server, for additional details.
2. In your Windows Start menu, select Programs>WISE Software>License Manager. The WISE License Manager
window appears.
3. Click the Advanced tab. Select the License Server option and specify the server port. The default port is 7788. The
recommended secondary port is 8855. If in doubt, leave this value as it is. Click the Apply button.
4. Complete the Registration Info at the top of the Request page. The software product name and version, as well as
your name, e-mail address, serial number, phone, and fax are required to receive an Activation Code. If you have
any comments or additional information that you would like to add to the license request form, type it in the Notes
field.
5. Press the Send Request button. The Choose Method dialog box appears.
6. Using the Method options, indicate whether you would like your license request sent to your default Printer, sent
directly to WISE Software by e-mail, or saved to a Text file.
If you cannot send your request or receive the Activation Code by e-mail, please contact WISE Software technical
support at 1-503-554-8855 for instructions.
7. If you save to a text file, type the path and name for the .txt file in the Filename text box. You can use the browse
button to open a Windows file selection dialog box and search for a folder.
8. Click OK to send your request, and a confirmation message appears.
If you sent the request by e-mail, you are finished. If you experience any problems sending your request using this
method, we recommend saving the request to a text file and sending it as an e-mail attachment.
If you saved the request to a .txt file, you can attach the file to an e-mail message addressed to
licenses@wssi.com.
9. WISE will send an e-mail reply with the Activation Code as a .wlac file attachment. Double-click on the .wlac file in
the e-mail. If your e-mail program asks you what you wish to do with the file, tell it to open the file.
If you experience any problems when you double-click on the attachment, try saving the attachment to a folder.
Then open the License Manager and select the Activation tab. Click the Browse button next to the Filename text
box, and find the .wlac file. Then click the Add button.
10. The License Manager appears, as well as a message that informs you that the license has been successfully
activated. Click the OK button to exit the License Manager.
11. Open the FLEXlm LMTOOLS program (Start>Programs>WISE Software>FlexLM>LMTOOLS).
12. In the LMTOOLS dialog box, click the Config Services tab. Type WISE Software in the Service Name box.
13. Specify the following paths in the appropriate boxes (if your Program Files folder is located in a drive other than C,
substitute the drive letter as appropriate):
Path to the lmgrd.exe file: C:\Program Files\WISE Software Solutions\License\lmgrd.exe
Path to the license file: C:\Program Files\WISE Software Solutions\License\Wise03.lic
Path to the debug log file: C:\Program Files\WISE Software Solutions\License\debug.log
14. If you are running Windows NT, 2000, or XP, select the Use Services and Start Server At Power Up options.
15. Click the Save Service button.
GerbTool V15.0: Getting Started
16. Select the Start/Stop/Reread tab. If this is the first time you have installed a WISE Software license on this server,
click the Start Server button. If you are upgrading a WISE Software license from a previous version, click the
Reread button.
17. If you installed the program on the server, start GerbTool to ensure that it is running properly
(Start>Programs>WISE Software>GerbTool 15.0>GerbTool). Otherwise, you will have to test the license after you
install the application on a client computer.
You must now set up all the client computers on your network to access the license. See Client Setup.
Using a Hardkey on the Server
If you ordered your network license with a hardkey to manage the licenses on your server, use the following
instructions to setup your server.
1. Setting up a network license server with a hardkey requires a Network Server installation of the application. During
the installation process, after you select the Network Server setup, a list of features is presented to you. In addition
to the Network License Server and License Manager options, select the Hardkey option. (The Program feature is
optional, if you want to be able to run the actual software application on the server. That is useful for testing
whether the license is functional later.)
2. After the software is installed, attach your hardware key to your USB port.
3. In your Windows Start menu, select Programs>WISE Software>License Manager. The License Manager window
appears.
The Activation Code for hardkey devices is normally e-mailed to you automatically after a license is shipped. If you
have already received the .wlac file by e-mail, skip steps 4 through 8.
4. In the License Manager, complete the Registration Info at the top of the Request page. The software product name
and version, as well as your name, e-mail address, serial number, phone, and fax are required to receive an
Activation Code. If you have any comments or additional information that you would like to add to the license
request form, type it in the Notes field.
5. Press the Send Request button. The Choose Method dialog box appears.
6. Using the Method options, indicate whether you would like your license request sent directly to WISE Software by
e-mail, or saved to a Text file.
If you cannot send your request or receive the Activation Code by e-mail, please contact WISE Software technical
support at 1-503-554-8855 for instructions.
7. If you save to a text file, type the path and name for the .txt file in the Filename text box. You can use the browse
button to open a Windows file selection dialog box and search for a folder.
8. Click OK to send your request, and a confirmation message appears.
If you sent the request by e-mail, you are finished. If you experience any problems sending your request using this
method, we recommend saving the request to a text file and sending it as an e-mail attachment.
If you saved the request to a .txt file, you can attach the file to an e-mail message addressed to
licenses@wssi.com.
9. WISE will send an e-mail reply with the Activation Code as a .wlac file attachment. Double-click on the .wlac file in
the e-mail. If your e-mail program asks you what you wish to do with the file, tell it to open the file.
If you experience any problems when you double-click on the attachment, try saving the attachment to a folder.
Then open the License Manager and select the Activation tab. Click the Browse button next to the Filename text
box, and find the .wlac file. Then click the Add button.
10. The WISE License Manager appears, as well as a message that informs you that the license has been successfully
activated. Click the OK button and the License Manager closes.
If you experience any problems when you double-click on the attachment, try saving the attachment to a folder.
Then open the License Manager and select the Activation tab. Click the Browse button next to the Filename text
box, and find the .wlac file. Then click the Add button.
11. Open the License Manager again, and click the Advanced tab. Select the License Server option and specify the
server port. The default port is 7788. The recommended secondary port is 8855. If in doubt, leave this value as it is.
Click the Apply button.
12. Click the Close button to exit the WISE License Manager.
13. Open the FLEXlm LMTOOLS program (Start>Programs>WISE Software>FlexLM>LMTOOLS).
14. In the LMTOOLS dialog box, click the Config Services tab. Type WISE Software in the Service Name box.
GerbTool V15.0 Getting Started
15. Specify the following paths in the appropriate boxes (if your Program Files folder is located in a drive other than C,
substitute the drive letter as appropriate):
Path to the lmgrd.exe file: C:\Program Files\WISE Software Solutions\License\lmgrd.exe
Path to the license file: C:\Program Files\WISE Software Solutions\License\Wise03.lic
Path to the debug log file: C:\Program Files\WISE Software Solutions\License\debug.log
16. If you are running Windows NT, 2000, or XP, select the Use Services and Start Server At Power Up options.
17. Click the Save Service button.
18. Select the Start/Stop/Reread tab and click on the Start Server button.
19. If you installed the program on the server, start GerbTool to ensure that it is running properly
(Start>Programs>WISE Software>GerbTool 15.0>GerbTool). Otherwise, you will have to test the license after you
install the application on a client computer.
You must now set up all the client computers on your network to access the license.
Client Setup
In order to set up a client computer to access a WISE Software floating license, perform the following steps.
1. Perform a Nodelocked/Network Client installation of the software on the client computer.
2. In your Windows Start menu, select Programs>WISE Software>License Manager. The WISE License Manager
window appears.
3. Select the Advanced tab.
4. Select User Node from the Node Type settings.
5. The Server Name and Port number must match the server's settings exactly.
6. Click the Apply button. The license file is created using the specified settings and will point the client to the server.
Following is a sample file:
SERVER "server name" ANY 7788
USE_SERVER
7. Click the Close button to exit the License Manager. You may now open the application (Start>Programs>WISE
Software>GerbTool 15.0>GerbTool).
The software is designed to run on static IP addresses with associated hostnames. If the server is not being seen, the
server may not have been mapped to an IP address at the client. In that case, there is a file called lmhosts.sam, which
maps the server name to an address at the client. You can find the file using the Windows file search function, and it
contains instructions on how to add new mappings of IP addresses to computer names.
License Allocation Options
It is possible to limit the product level that a client can access on your server or reserve a copy for a client, or create
other options for license allocation. For example, you have a 2-user GT-Viewer license and a 3-user GT-Designer
license. John Doe needs to always have a copy of GT-Designer available. You can reserve one for him. The following
procedure shows what you need to do to accomplish this.
1. On the license server, use a text editor to create an Options file with the following text:
RESERVE 1 gt-dsn USER JDoe
2. Save the file as Wise03.opt, in the same folder as your Wise03.lic file. By default, it is located in Program
Files\WISE Software Solutions\License.
Note that the name of the options file must match the vendor daemon name, with the extension .opt. The daemon
will automatically read the options file at startup, if it is configured correctly.
In the following example, a company has a network license for GT-Viewer and GT-Designer. The Options file excludes
3 individuals from using the GT-Designer product, and the information regarding that transaction is not logged. All
users can access the GT-Viewer licenses, but they do not need to be listed.
EXCLUDE gt-dsn USER RSmith
EXCLUDE gt-dsn USER AJones
EXCLUDE gt-dsn USER DMiller
NOLOG QUEUED
GerbTool V15.0: Getting Started
WISE Software Feature Names
vcam is the VisualCAM product
gt-dsn is the GT-Designer product.
gt-ins is the GT-Inspector product.
gt-com is the GT-Communicator product.
gt-vwr is the GT-Viewer product.
Options File Syntax
The following is a list of the OPTIONS available to use in your Options file. A brief description is included, as well as
the syntax. Everything in the options file is case sensitive. Be sure user names and feature names are entered
correctly. You can also include comments in your Options file by starting each comment line with "#".
EXCLUDE featurename type name
Excludes a user, host, display or group from the list of who is allowed to use the feature. Excluded users will not be
allowed to use the feature.
featurename - name of the feature being affected
type - one of USER, HOST, DISPLAY, GROUP or HOST_GROUP.
name - name of the user or group to exclude
To exclude the user AChan from the list of those able to use the feature gt-com:
EXCLUDE gt-com USER AChan
EXCLUDEALL type name
Excludes a user, host, display or group from the list of who is allowed to use all features served by this vendor
daemon (Wise03.exe).
type - one of USER, HOST, DISPLAY, GROUP or HOST_GROUP.
name - name of the user or group to exclude
To exclude any user on the server "chaos" from using all features served by Wise03.exe:
EXCLUDEALL HOST chaos
GROUP groupname usernamelist
HOST_GROUP groupname hostnamelist
Defines a group of users/hosts for use in INCLUDE, INCLUDEALL, EXCLUDE, EXCLUDEALL, AND RESERVE
options lines.
groupname - name of the group being defined
usernamelist - list of user names in that group
To define the user group Engineers consisting of MBurns, JHowe, and AJames:
GROUP Engineers MBurns JHowe AJames
To define the host group engineers consisting of node_a, node_b, and node_c:
HOST_GROUP engineers node_a node_b node_c
INCLUDE featurename type name
Includes a user, host, display, or group in the list of who is allowed to use the feature. Anyone not in an INCLUDE
statement will not be allowed to use that feature.
featurename - name of the feature being affected
type - one of USER, HOST, DISPLAY, GROUP or HOST_GROUP.
name - name of the user or group to include
To include user "MRoberts" in the list of users able to use gt-vwr:
INCLUDE gt-vwr USER MRoberts
INCLUDEALL type name
Includes a user, host, display, or group in the list of who is allowed to use all features served by Wise03.exe.
Anyone not in an INCLUDEALL statement will not be allowed to use these features.
type - one of USER, HOST, DISPLAY, GROUP or HOST_GROUP.
name - name of the user or group to include
To allow the user "KDean" to use all features served by Wise02.exe:
INCLUDEALL USER KDean
10
GerbTool V15.0 Getting Started
NOLOG what
Turns off logging of specific events by the FLEXlm daemons. Administrators might use this option to reduce the
size of the lmgrd or debug.log file.
what - what to turn off: one of IN, OUT, DENIED, OR QUEUED
To turn off logging of check-ins:
NOLOG IN
To turn off logging of check-outs and queued requests two separate NOLOG lines are required:
NOLOG DENIED
NOLOG QUEUED
REPORTLOG
Specifies that a log file be written suitable for use by the FLEXadmin End-User Administration Tool. (You set up a
log in C:\Program Files\WISE Software Solutions\License\debug.log when you did the installation of GerbTool.) It is
a great diagnostic help when determining who is using the tool or what is happening when you attempt to access
the Wise03.lic file.
RESERVE numlic featurename type name
Reserves licenses for a specific user. Any licenses reserved for a user are dedicated to that user. Even when the
user is not actively using the license it will be unavailable to other users.
numlic - number of licenses to reserve
featurename - name of feature to reserve
type - one of USER, HOST, DISPLAY, GROUP or HOST_GROUP.
name -name of the user or group to reserve licenses for.
To reserve one license of Designer (gt-dsn) for user "JDoe"
RESERVE 1 gt-dsn USER JDoe
Rules of Precedence in Option.dat Files
INCLUDE and EXCLUDE statements can be combined in the same options file and control access to the same
features. When doing so, you will need to refer to the following rules of precedence:
If there is only an EXCLUDE list, everyone who is not on the list will be allowed to use the feature.
If there is only an INCLUDE list, only those users on the list will be allowed to use the feature.
If neither list exists, then everyone is allowed to use the feature.
The EXCLUDE list is checked before the INCLUDE list; so someone who is on both lists will not be allowed to use
the feature.
Once you create an INCLUDE or EXCLUDE list everyone else is implicitly "outside" the group. This feature allows you,
as an administrator, the ability to control licenses without having to explicitly list each user that you wish to allow or
deny access to. For example:
RESERVE 1 gt-ins USER JDoe
RESERVE 2 gt-dsn HOST ntpc
EXCLUDE gt-dsn USER RWilliams
NOLOG QUEUED
This Options file would:
Reserve one license of the gt-ins feature for JDoe.
Reserve 2 licenses of the gt-dsn feature for anyone on a computer with the hostname "ntpc".
Prevent RWilliams from using the gt-dsn feature on any node on the network.
Cause QUEUED messages to be omitted from the debug log file.
11
GerbTool V15.0: Getting Started
Main GerbTool Window
The main GerbTool window, or "desktop", is illustrated below. All toolbars and control bars may be moved to a location
you prefer by clicking on the bar and dragging it to a new location. They may be docked to an edge of the GerbTool
window, or float in a small window. Most of the items in the window can also be resized or closed so that you can
customize the space to suit your needs.
Title Bar
The Title Bar provides the filename of the currently loaded database, and the GerbTool product name. There are three
buttons on the right side of the Title Bar:
Clicking the Minimize button reduces the desktop to a button on the Windows task bar.
Clicking the Maximize button makes the desktop fill the entire screen. The button's appearance then changes to
an image of two windows (the Restore button). Clicking this restores the window to its previous size.
Clicking the Close button exits the GerbTool program. This functions the same as the File|Exit command.
Menu Bar
To view a menu, position your cursor on the Menu bar, and click on it with the left mouse button. This presents lists of
commands that you can execute by clicking on them individually.
Terminating a Command
You may terminate a command, or at least one level of a multi-step command, by pressing the Esc key on your
keyboard. You may also right-click and choose Cancel from the right-click shortcut menu. If you would like to terminate
a command using the right mouse button, you can disable the right click shortcut menu. (See the Options|Configure
command.) Selecting another command from the Menu bar will also terminate any active command. Hotkeys,
however, will not terminate an active command.
12
GerbTool V15.0 Getting Started
Toolbar Button Reference
Each button within the toolbar represents a shortcut to a menu command. When you click on a toolbar button, the
command associated with that button is invoked. You can control which toolbars appear in the window with the
View|Toolbars command. You can change which button appears in each toolbar by using the Options|Customize
Toolbar command.
Drawing Buttons
These buttons are used for working with Drawing layers.
Documentation|Drawing|Dimensioning|Add Dimension
Documentation|Drawing|Dimensioning|Delete Dimension
Documentation|Drawing|Dimensioning|Modify Dimension
Documentation|Drawing|Dimensioning|Add Line
Documentation|Drawing|Dimensioning|Delete Line
Documentation|Drawing|Dimensioning|Modify Line
Documentation|Drawing|Drill|Add Hole Chart
Documentation|Drawing|Drill|Delete Hole Chart
Documentation|Drawing|Drill|Modify Hole Chart
Documentation|Drawing|Drill|Update Hole Chart
Documentation|Drawing|Fabrication|Add Note Balloon
Documentation|Drawing|Fabrication|Delete Note Balloon
Documentation|Drawing|Fabrication|Modify Note Balloon
Drill Buttons
These buttons are used for working with NC data.
Add|Drill
Add|Optional Stop
Add|Slot
Edit|NC|Delete|Optional Stop
Add|NC Circle|Drilled
Setup|Break Tabs
Add|Drilled Text
Add|Break Tab
Add|Mill Path
Edit|NC|Delete|Break Tab
Edit|NC|Path Properties
Edit|NC|Move Break Tab
Edit|NC|Reverse Path Direction
Edit|NC|Change|Break Tab
Edit|NC|Explode
Edit|Change NC Tools
Add|NC Circle|Milled|CCW Inside
Tools|Convert|Gerber to NC
Add|NC Circle|Milled|CCW Outside
Tools|NC|Set Order
Add|NC Circle|Milled|CW Inside
Tools|NC|Optimize
Add|NC Cicle|Milled|CW Outside
Tools|NC|Display Settings
Add|Operator Message
Setup|NC Tools
Edit|NC|Delete|Operator Message
Documentation|Reports|NC Tools
Edit|NC|Change|Operator Message
File|Export|NC (Drill/Mill)
Edit Buttons
These buttons are used for working with graphics.
Edit|Undo
Add|Polygon
Edit|Redo
Edit|Rotate
Edit|Copy
Edit|Mirror
Edit|Move
Edit|Align Layers
Edit|Delete
Edit|Clip
13
GerbTool V15.0: Getting Started
Add|Flash
Edit|Join
Add|Draw
Edit|Origin
Add|Rectangle
Edit|Scale
Add|Circle
Edit|D-Code|Transcode
Add|Arc Ctr
Edit|D-Code|Polarity
Add|Arc 3 Pt
Edit|D-Code|Scale
Add|Array
Edit|D-Code|Explode Customs
Edit|Vertex|Add & Add|Vertex
Edit|Item
Edit|Vertex|Delete
Edit|Select|New Group
Edit|Vertex|Move
Edit|Select|Add To
Edit|Vertex|Segment Delete
Edit|Select|Remove From
Add|Text
Edit|Select|Clear
Edit|Text
Edit|Select|Invert
Mainframe Buttons
These buttons are used for working with files, and defining layers and apertures.
File|New
Setup|Layers
File|Open
Setup|Composites
File|Save
Setup|Apertures
File|Print
Documentation|Reports|Apertures
Help|About GerbTool
Query Buttons
These buttons give you quantitative information about specific database items.
Query|Item
Query|Measure|Point To Point
Query|Net
Query|Measure|Edge To Edge
Query|User Data
Query|Embedded Passive &
Tools|Embedded Passives|Query
Query|Highlight
Query|Measure|Center To Center
Analysis|Copper Area
Query|Extents
Redline Buttons
These buttons are used for adding comments and other information which are stored separately from the layer design
information.
Documentation|Redline|View Redlining
Documentation|Redline|Add Line
Documentation|Redline|Add Text
Documentation|Redline|Sketch
Documentation|Redline|Add Balloon Text
Documentation|Redline|Delete
Documentation|Redline|Add Arrow
Documentation|Redline|Properties
Settings Buttons
These buttons allow you to control display properties and other program settings.
View|Sketch
Options|Grid Snap
View|Overlay
Options|Arcs 360
View|Composites
Options|Ortho Line Snap
View|Selection Filter
Options|Units/Precision
View|Grid
14
GerbTool V15.0 Getting Started
Tool Buttons
These buttons execute CAM and Analysis utilities.
Tools|Panelize|Advanced
Tools|Convert|Arcs To Segmented Arcs
Tools|Panalize|Simple
Tools|Convert|Segmented Arcs To Arcs
Analysis|DRC/MRC
Tools|Layer Spread
Tools|Snoman
Tools|Netlist|Generate
Tools|Teardrops
Tools|Convert|Drawn Pads|Select Draws
Tools|Fix Silkscreen
Tools|Convert|To Custom
Tools|Pad Removal|Isolated
Tools|Convert|Drawn Pads|Automatic
View Buttons
These buttons manipulate your view of the data in the workspace.
View|Window
View|All (Fit)
View|Zoom In
View|Film Box
View|Zoom Out
View|Redraw
View|Pan
Layer Bar
The Layer Bar displays the active layer on the left. The graphic next to the layer number indicates there is data on the
layer, and what type it is. You can make a different layer active by selecting it from this list.
On the right, if the active layer is not an NC layer, the active D-code is displayed. The graphic next to the D-code
number shows the shape of each aperture. All custom apertures are signified by an irregular shape with a "C" in the
middle (the actual shape is not indicated.) You can make a different D-code active by selecting it from this list.
If the active layer is an NC layer, the active NC tool is displayed. If the Add|Break Tab command is in use, the currently
active tab is displayed, with an icon that indicates its type. You can make a different tool or tab active by selecting it
from this list.
The Navigator
The Navigator provides a quick-reference list of your database elements, and
another way of accessing GerbTool command functions. Most of the Navigator
functions, such as changing layer names, adding apertures, and printing analysis
reports, are controlled with a right-click shortcut menu.
You can dock the Navigator anywhere in the main GerbTool window by clicking
on the top of the Navigator bar and dragging it to another location. You can toggle
the view of the Navigator on or off by selecting the View|Navigator command. You
can also close the Navigator by clicking on the X in the upper-right corner. You
can expand the size of the bar to the entire height of the workspace by clicking the
up-arrow; then reduce its size by clicking the down-arrow. While it is docked in the
GerbTool window, you can resize the height and width of the bar by moving your
cursor to one of its outer edges. When the cursor changes to , click and hold
the left mouse button while you drag the edge to the desired size.
Data Tab
The Data tab provides information about your layers, apertures, NC tools, nets,
composites, layer sets and Analysis runs. The information is displayed in a tree
format, displaying database elements in an expandable/collapsible hierarchy. To
expand an area of the tree, click on the plus box (+ icon) next to the desired
database element. The "branches" of the information hierarchy are shown, and
the plus box becomes a minus box (- icon). To compress or hide the information,
click on the minus box. The information hierarchy for that database element is
hidden. If there is no Plus symbol next to a topic in the tree, that type of element does not exist in your design, or has
been defined but is not used.
You can edit and delete database elements by right-clicking on the various headings and the branches that are
associated with each. This not only provides you with shortcuts to functions available in the main menu, but also some
functions unique to the Navigator.
15
GerbTool V15.0: Getting Started
Commands Tab
The Commands tab provides a shortcut to the main menu commands and macros. The information is displayed in a
tree format, with expandable/collapsible lists. By default, the My Commands area contains no functions, the System
Commands are structured as they are in the main menu, and the Macros area contains all loaded macros. To expand
an area of the tree, click on the plus (+) box next to the desired database element. The "branches" of the information
hierarchy are shown, and the plus box becomes a minus (-) box. To compress or hide the information, click on the
minus box. If there is no Plus symbol next to a topic in the tree, that area contains no information.
The state of the Commands Tab remains the same regardless of what database is loaded.
Selection Filter
The Selection Filter allows you to define how you want to select items, and what types of items you wish to choose
from. For example, depending on the command, you may choose from single item, window, group, or complete layer
selections, as well as restricting your selections to particular layers and/or D-codes, etc.
When you are not in a command that uses the Selection Filter, the text in the Selection Filter is gray and you cannot
select any options. You also do not have the option of using the View|Selection Filter command or the F hotkey when
not in a function that uses the Selection Filter.
You can close the display at any time by clicking on the X in the upper-right corner. If you undock the Selection Filter
from the GerbTool window while not in a function that uses it, it will disappear. It will automatically appear again when
a function requires it. You can expand the size of the bar to the entire height of the workspace by clicking the up-arrow;
then reduce its size by clicking the down-arrow. While it is docked in the GerbTool window, you can resize the height
and width of the bar by moving your cursor to one of its outer edges. When the cursor changes to , click and hold
the left mouse button while you drag the edge to the desired size.
Mode
These options define how items are selected. The available modes depend upon the function you are in. When you
are in Item select mode, a bounding box is added to the cursor. Anything that falls within this bounding box is a
potential selection. You can increase the size of the box by pressing the PgUp hotkey, or decrease the size (for
increased accuracy) by pressing the PgDn hotkey. If more than one item exists at the point you select, the Choose
Selection dialog box appears.
In Window select mode, everything that falls completely within your selection window is selected. In Window +Xing
mode, everything inside the selection window, including anything that the window touches, is selected.
In Layer select mode, all selected types of data on all selected layers are chosen.
Types
These options allow you to select which kinds of items will be included. Any type of item not checked will be excluded
from selection.
Layers
These options allow you to select which layers will be considered when choosing items.
D-Codes
These options allow you to specify items that are created using only a particular D-code.
Tools
These options allow you to specify drill or mill items that are created using a particular NC tool.
Polarity
These options allow you to specify only items with a particular polarity.
16
GerbTool V15.0 Getting Started
Item Properties Display
When you query an item in the database, its information is shown in the
Item Properties display. The type of information displayed depends upon
the item being queried. The information for each item type is detailed
below.
You can close the display by clicking on the X in the upper-right corner. It
will automatically appear again when a function requires it. You can expand
the size of the bar to the entire height of the workspace by clicking the uparrow; then reduce its size by clicking the down-arrow. While it is docked in
the GerbTool window, you can resize the height and width of the bar by
moving your cursor to one of its outer edges. When the cursor changes to
, click and hold the left mouse button while you drag the edge to the
desired size.
Each Item Type that can be queried is listed below, with all the applicable
information that can be provided for it.
Arc
CCW indicates the arc is created in a counter-clockwise direction, CW indicates a clockwise direction.
Dcode The D-code used to create the arc.
Shape The shape of the D-code used.
Size The size of the D-code used.
From The X:Y location where the arc begins.
To The X:Y location where the arc ends.
Center The center point of the arc.
Length The length of the arc.
Area The total square area of the arc.
Layer The layer the item is on
Layer Type The type of layer the item is on.
SeqNo The item's order in the Gerber database. Item 1 is the first item listed in the Gerber file, item 2 is the
second, etc.
Polarity The polarity of the item, either positive or negative.
Net The net number that the item belongs to (if any).
Block Instance
Also known as "panel images".
FilePath The name of the "master" source file for the panel image.
Copies The number of copies of the image in the panel.
Anchor The location of the anchor point for the image.
Location The X:Y location of the anchor.
SeqNo The item's order in the Gerber database. Item 1 is the first item listed in the Gerber file, item 2 is the
second, etc.
Draw
Dcode The D-code used to create the draw.
Shape The shape of the D-code used.
Size The size of the D-code used.
From The X:Y location where the draw begins.
To The X:Y location where the draw ends.
Length The length of the draw.
Area The total square area of the draw.
Layer The layer the item is on.
Layer Type The type of layer the item is on.
17
GerbTool V15.0: Getting Started
SeqNo The item's order in the Gerber database. Item 1 is the first item listed in the Gerber file, item 2 is the
second, etc.
Polarity The polarity of the item, either positive or negative.
Net The net number that the item belongs to (if any).
Drill
Tool The tool number used for the drill hit.
Tool Size The size of the tool used for the drill hit.
Plated "Yes" means the hit is plated, "No" means it is unplated.
Location The X:Y location of the drill hit.
Area The total square area of the drill hit.
Layer The layer the item is on.
Layer Type The type of layer the item is on.
SeqNo The item's order in the Gerber database. Item 1 is the first item listed in the Gerber file, item 2 is the
second, etc.
NC Group The NC Group number that the drill hit belongs to.
Export Order The drill hit's order number in the drill sequence. If a value of "-1" is shown, then the order is not set
(NC optimization has not been run).
Net The net number that the item belongs to (if any).
Operator Message Indicates whether an operator message is displayed to the machine operator before or after
the hit is made.
Optional Stop Indicates if the machine is stopped before or after the hit is made.
Drilled Circle
Tool The tool number used for the circle.
Tool Size The size of the tool used for the circle.
Plated "Yes" means the circle is plated, "No" means it is unplated.
Center The X:Y location of the circle's center point.
Diameter The diameter of the circle.
Area The total square area of the circle.
Layer The layer the circle is on.
Layer Type The type of layer the item is on.
SeqNo The item's order in the Gerber database. Item 1 is the first item listed in the Gerber file, item 2 is the
second, etc.
NC Group The NC Group number that the circle belongs to.
Export Order The circle's order number in the drill sequence. If a value of "-1" is shown, then the order is not set
(NC optimization has not been run).
Net The net number that the item belongs to (if any).
Operator Message Indicates if an operator message is displayed to the machine operator before or after the circle
is made.
Optional Stop Indicates if the machine is stopped before or after the circle is made.
Drilled Text
Tool The tool number for the text being queried.
Tool Size The size of the tool used for the text.
Plated "Yes" means the text is plated, "No" means it is unplated.
Location The X:Y location of the insertion point of the text (usually the lower-left corner of the first letter).
Text The letters/numbers used in the text itself.
Orientation The orientation of the line of text: Horizontal or Vertical.
Area The total square area of the text.
Layer The layer the text is on.
18
GerbTool V15.0 Getting Started
Layer Type The type of layer the text is on.
SeqNo The item's order in the Gerber database. Item 1 is the first item listed in the Gerber file, item 2 is the
second, etc.
NC Group The NC Group number that the text belongs to.
Export Order The text's order number in the drill sequence. If a value of "-1" is shown, then the order is not set (NC
optimization has not been run).
Net The net number that the item belongs to (if any).
Operator Message Indicates if an operator message is displayed to the machine operator before or after the text is
made.
Optional Stop Indicates if the machine is stopped before or after the text is made.
Flash
Dcode The D-code used to create the flash.
Shape The shape of the D-code used.
Size The size of the D-code used.
Location The location of the item, in X:Y coordinates.
Area The total square area of the flash.
Layer The layer the item is on.
Layer Type The type of layer the item is on.
SeqNo The item's order in the Gerber database. Item 1 is the first item listed in the Gerber file, item 2 is the
second, etc.
Polarity The polarity of the item, either positive or negative.
Net The net number that the item belongs to (if any).
Embedded Passive If the item is part of an embedded passive, this shows whether it is a termination bar or
resistor. If it is a resistor, the reference designator is given.
Ohms If you query an embedded passive resistor, this is the resistance value.
Mill Circle
Tool The tool number for the circle.
Tool Size The size of the tool used for the circle.
Plated "Yes" means the circle is plated, "No" means it is unplated.
Center The X:Y location of the circle's center point.
Diameter The diameter of the circle.
Area The total square area of the circle.
Layer The layer the circle is on.
Layer Type The type of layer the circle is on.
SeqNo The item's order in the Gerber database. Item 1 is the first item listed in the Gerber file, item 2 is the
second, etc.
Feed Rate The feed rate of the mill tool.
Side Whether the circle is cut on the Inside or Outside of the radius.
Direction Whether the circle is milled in a Clockwise or Counter-Clockwise direction.
Length The distance the mill tool has to travel to create the circle.
NC Group The NC Group number that the circle belongs to.
Export Order The circle's order number in the mill sequence. If a value of "-1" is shown, then the order is not set
(NC optimization has not been run).
Operator Message Indicates if an operator message is displayed to the machine operator before or after the circle
is made.
Optional Stop Indicates if the machine is stopped before or after the circle is made.
19
GerbTool V15.0: Getting Started
Mill Path
Tool The number of the mill tool used.
Tool Size The size of the tool used.
Plated "Yes" means the path is plated, "No" means it is unplated.
Location The X:Y location where the path begins.
Area The total square area of the draw.
Layer The layer the item queried is on.
Layer Type The type of layer the item is on.
SeqNo The item's order in the Gerber database. Item 1 is the first item listed in the Gerber file, item 2 is the
second, etc.
Compensation The side of the mill path (as determined by its direction) that compensation was applied to.
Feed Rate The feed rate of the mill tool.
Overshoot The amount added to the last segment of the mill path.
Segments The number of segments in the mill path.
Length The exact distance a mill tool would have to cut to create the path. Any spaces in the mill path created by
break tabs are not included in this; however any "legs" from crown breaks are factored in.
NC Group The NC Group number that the path belongs to.
Export Order The path's order number in the mill sequence. If a value of "-1" is shown, then the order is not set
(NC optimization has not been run).
Operator Message Indicates if an operator message is displayed to the machine operator before or after the path
is made.
Optional Stop Indicates if the machine is stopped before or after the path is made.
Polygon
Only raster polygons are identified as "Polygon". Vector polygons are identified by their individual draws.
From The X:Y location where the polygon border begins.
To The X:Y location where the polygon border ends (always the same as the beginning).
Closest Pt The closest vertex point to the coordinate selected when you queried the polygon.
Num Pts The number of points on the polygon border.
Area The square area of the entire polygon.
Layer The layer the polygon is on.
Layer Type The type of layer the polygon is on.
SeqNo The item's order in the Gerber database. Item 1 is the first item listed in the Gerber file, item 2 is the
second, etc.
Polarity The polarity of the polygon, either positive (Dark) or negative (Clear).
Net The net number that the item belongs to (if any).
Polyline
Polylines are contiguous lines made of multiple draws.
Dcode The D-code used to create the polyline.
Shape The shape of the D-code used.
Size The size of the D-code used.
From The X:Y location where the polyline begins
To The X:Y location where the polyline ends.
Closest Pt The closest start/end point of the draw within the polyline to the coordinate that you queried.
Num Pts The number of draw start/end points within the polyline.
Length The length of the polyline.
Area The total square area of the polyline.
Layer The layer the polyline is on.
Layer Type The type of layer the polyline is on.
20
GerbTool V15.0 Getting Started
SeqNo The item's order in the Gerber database. Item 1 is the first item listed in the Gerber file, item 2 is the
second, etc.
Polarity The polarity of the polyline, either positive (Dark) or negative (Clear).
Net The net number that the item belongs to (if any).
Slot
Tool The tool number for the slot.
Tool Size The size of the tool used for the slot.
Plated "Yes" means the slot is plated, "No" means it is unplated.
From The X:Y location where the slot begins.
To The X:Y location where the slot ends.
Length The length of the slot.
Area The total square area of the slot.
Layer The layer the item is on.
Layer Type The type of layer the item is on.
SeqNo The item's order in the Gerber database. Item 1 is the first item listed in the Gerber file, item 2 is the
second, etc.
NC Group The NC Group number that the slot belongs to.
Export Order The slot's order number in the drill sequence. If a value of "-1" is returned, then the order has not
been set (NC optimization has not been run).
Net The net number that the item belongs to (if any).
Operator Message Indicates if an operator message is displayed to the machine operator before or after the slot is
made.
Optional Stop Indicates if the machine is stopped before or after the slot is made.
Text
If the text is created with a font other than "GerbTool-Stroke", the font is noted in the Type field.
Dcode The D-code used to create the text.
Shape The shape of the D-code used.
Size The size of the D-code used.
Location The X:Y location where the text begins.
Area The total square area of the text.
Layer The layer the item queried is on.
Layer Type The type of layer the item is on.
SeqNo The item's order in the Gerber database. Item 1 is the first item listed in the Gerber file, item 2 is the
second, etc.
Polarity The polarity of the text, either positive (Dark) or negative (Clear).
Net The net number that the item belongs to (if any).
Status Bar
The Status Bar, at the bottom of the desktop, provides specific command instructions and feedback. During certain
commands, such as those where you are converting one type of data item to another, an Enable/Disable Prompts
button appears on the left side. Disabling Prompts will prevent confirmation message boxes from appearing, after you
select an item -- the data are converted immediately after selection.
Other useful information is also displayed on the right side of the status bar, in the following order:
Database Modified Indicator
"MOD" appears if you have made any modifications to the currently loaded database.
Current Folder
The directory path of the currently loaded database is displayed.
21
GerbTool V15.0: Getting Started
Redraw Status
Automatic redraws of the workspace can be turned off, using the Options|Configure command. When you select the
Minimize Redraws option, you control when the workspace is refreshed, by pressing the R hotkey.
Undo Status
The Undo command allows you to reverse edits that you have just made. As useful as this is, the Undo memory buffer
can consume memory and affect system performance. You can disable the Undo function using the Options|Configure
command.
DRC Status
The number of existing Analysis errors is shown.
Select Group
The number of items in the current Select Group (Sel) is shown.
Units of Measure
The current units of measure are displayed.
Process Indicator
The process indicator light, in the lower-right corner of the desktop, tells you if the system is currently processing data.
If the light is flashing red, GerbTool is currently processing data. When the light is solid green, GerbTool is not
processing data. If the light is solid red (not flashing), a system error has occurred and GerbTool is unable to process
data.
Workspace
The Workspace is where the graphical representation of your database appears. The commands in the Menu Bar (and
their associated toolbar buttons) control your view of the workspace and allow you to edit the data. You can change
the background color of the workspace using the Options|Configure command.
Anytime GerbTool is redrawing the display or highlighting a window of data, you may halt the drawing process by
pressing the Esc key. This will not effect the operation of a command, and in many cases will speed up the operation
of a command. If you would like to terminate a redraw using the right mouse button, you must disable the right-click
shortcut menu.
Grid
A grid can be displayed in the workspace, by selecting the View|Grid command. The size of the grid, as well as the
units of measure used for your database, can also be controlled using the Options|Configure command.
View Tabs
At the bottom of the Workspace are View Tabs. The default tabs are Log and Main. Log shows a record of all your
actions since you opened or created a database, and is cleared when you select the File|New or File|Open command.
To save the log as a file, right-click in the Log screen and select Save Log from the shortcut menu, or select the
File|Save Log command. Main shows the graphical display of your database.
You can add additional tabs, maintaining one view of your database in each, so that you are not required to frequently
zoom and pan your view. You can perform edits, such as copy data, from one view to another. You can also delete
tabs which you have added.
Cursor
The cursor, or "cross hair", is used to select objects, commands, buttons, etc. in the workspace. Moving your mouse
moves the cursor accordingly. There are several ways that you can modify the behavior of the cursor, using hotkeys
and the Options|Configure command.
Each mouse button has a unique function, which can be customized. By default, coordinates showing the current
location of the cursor are attached to it. You can turn off this display, as well as change the size of the cursor.
Film Box
The film box shows the extents of your film. The film size, as well as its display color, are stored in your saved .gtd
files, and can be changed using the Options|Configure command.
The View|Film Box command allows you to quickly zoom so that the extents of the film box are displayed in the
workspace.
XY Bar
This toolbar shows the X and Y coordinates of your cursor in the workspace. The Abs and Rel buttons allow you to
change the coordinates to Absolute or Relative. These buttons are available when you are in one of the Edit or Add
functions.
22
GerbTool V15.0 Getting Started
Aerial Bar
The Aerial view allows you to tell, at a glance, exactly where your current view window is located in
reference to your data. The red rectangle represents your current view (what appears in the
workspace), and the black rectangle represents the database extents. You can close the Aerial bar
by clicking on the X in the upper-right corner. You can expand the size of the bar to the entire height
of the workspace by clicking the up-arrow; then reduce its size by clicking the down-arrow. While it is
docked in the GerbTool window, you can resize the height and width of the bar by moving your
cursor to one of its outer edges. When the cursor changes to , click and hold the left mouse button
while you drag the edge to the desired size.
Color Bar
The Color Bar is available at all times to change active layer, layer colors and visibility. Layer names are also
presented for your reference, and layer types are represented by the icon next to the layer number. Following is a list
of icons and the layer type they represent.
Top
Inner
Bottom
Plane
Silk Bottom
Silk Top
Mask Top
Mask Bottom
Paste Top
Paste Bottom
Border
NC (Drill/Mill)
Composite
Drawing
Insulator
Etch (Subtractive) Passive
Screen (Additive) Passive
External Netlist (can only be set by GerbTool after importing a netlist)
Other
If a layer contains item-level polarity, the Draw and Flash colors contain a diamond shape, as shown for layer 1 in the
above illustration.
If you wish to change a layer name or type, use the Layer table or Navigator. You can close the Color Bar by clicking
on the X in the upper-right corner. You can expand the size of the bar to the entire height of the workspace by clicking
the up-arrow; then reduce its size by clicking the down-arrow. While it is docked in the GerbTool window, you can
resize the height and width of the bar by moving your cursor to one of its outer edges. When the cursor changes to ,
click and hold the left mouse button while you drag the edge to the desired size.
Visibility
Visibility for individual layers, layer sets and composites is controlled by clicking in the check box next to the desired
layer number. A check mark indicates visibility, in which state a layer can be edited; no check mark indicates the layer
is not visible, and cannot be edited.
To turn all layers on or off, right-click in the Color Bar, and select either All On or All Off. When you select All Off, all
layers except the active layer are turned off.
Setting the Active layer
Double-clicking on a layer number makes the layer "active". You can also right-click on the desired layer in the Color
Bar, and select Set Active from the shortcut menu. The active layer appears on top of the other layers in the
workspace (this does not change the actual layer order).
The active layer can also be set using the Layer Bar.
23
GerbTool V15.0: Getting Started
Color Selector
You can control the color of flashes and draws for each of your layers. To change one of the
colors, click on it. The Color Selector appears, and you can select your desired color from the
available selection. To change the color choice at a particular location in the Color Selector,
right-click on the desired color. This opens the standard Windows color selector that allows
you to define a color.
To dismiss the Color Selector without choosing a color, press the Esc key.
If you have a specific set of layer colors you would like to use for all your designs, you are provided with a file in the
Macros folder called demo.mac, which includes a macro called SetLayerColors. Use the following steps to utilize this
macro.
1. Open the demo.mac file the Macro Developer, and edit it to specify your desired colors. Save the file and return to
the main GerbTool window.
2. Select the Macro|Load command and load the demo.mac file.
3. Select the Macro|Run command, and run the SetLayerColors macro.
If you wish to run the SetLayerColors macro automatically when GerbTool starts, rename it to OnStartup. To run it
whenever you select the File|Open command, rename it to OnOpen.
24
GerbTool V15.0 Getting Started
Hotkeys
Hotkeys (also known as "nested commands") are available anytime GerbTool has prompted you to enter a point or is
idle. All hotkeys are executed immediately without affecting the current command. Some hotkeys are a toggle, which
means that pressing the key will turn a mode on or off. When a hotkey has an equivalent menu command, it is
indicated. Equivalents for most hotkeys are also available through a right-click, context sensitive, shortcut menu, if
enabled.
Key
1-9,0
Ctrl+1-9,0
A
Ctrl+A
Shift+A
B
Shift+B
C
Ctrl+C
D
Ctrl+D
F
Ctrl+F
G
Ctrl+G
H
I or +
Ctrl+I
L
Ctrl+L
Shift+L
M
Command
Bring layer (1-10) to top
Bring layer (11-20) to top
Turn on all layers
Turn on only active layer
Setup|Apertures
Toggle View|Backside
Setup|Layer Sets|Blind/Buried
Enter absolute coordinates
Enter relative coordinates
Increment current D-code/tool
Decrement current D-code/tool
View|Selection Filter
Edit configuration flags
Toggle View|Grid
Edit grid settings
Toggle View|Highlights
View|Zoom In
Copy workspace to Clipboard
Increment active layer
Decrement active layer
Setup|Layer Sets|View/Edit
Macro|Run
Key
O or Ctrl+O
P
Ctrl+P
Ctrl+Alt+Q
Q
R
Ctrl+R
S
Ctrl+S
T
Shift+T
U
Ctrl+U
Shift+U
V
Ctrl+V
Y
Esc
Enter
Home
Ctrl+Home
Ctrl+M
N
Options|Units/Precision
Toggle active layer display
positive/negative
File|New
PgUp
PgDn
Command
View|Zoom Out
File|Open
View|Pan
Toggle Autopan mode
Exit without confirmation
Query|Item
View|Redraw
View|All
Toggle Options|Grid Snap
File|Save
Toggle tool path view
Setup|NC Tools
Undo last edit
Undo all edits
Reverse last undo (Redo)
Toggle View|Composites
Toggle View|Virtual Panel
Setup|Layers
End current function
Enter coordinate at cursor location
Snap cursor to item center
Snap cursor to item center & show Absolute
Coordinates box
Increase cursor bounding box
Decrease cursor bounding box
Scroll left, right, up, and down
Ctrl+N
GerbTool also offers competitive product hotkey support. If you wish to apply GerbTool functions to the equivalent
hotkey used in one of the competitive products listed, you can change the setting using the Options|Configure
command. Only the competitive product hotkeys listed below are supported.
GerbTool Function [Hotkey]
Bring layer 1-10 to the top [1-9,0]
Setup|Apertures [Shift+A]
Snap cursor to center of item [Home]
Zoom in at current cursor position
Set active D-code, by number
Query|Measure|Point To Point
View|Sketch
Toggle workspace redraw on/off
View|Grid [G]
View|Highlights [H]
Invert current select group
Edit|Copy
Turn layers off, by number (0 = all)
Turn layers on, by number (0 = all)
Edit|Move
Toggle active layer display positive/negative [N]
File|New
Toggle orthogonal snap (0/45/90)
CAM350 Hotkey
1-9,0
A
None
C
D
None
F
G
V
H
None
None
K
L
None
N
None
O
25
ViewMaster Hotkey
None
F5
A
None
Shift+D
D
Shift+O
None
G
None
Ctrl+I
K
None
None
Shift+M
None
Ctrl+N
None
GerbTool V15.0: Getting Started
GerbTool Function [Hotkey]
File|Open
Zoom to previous position
File|Print
Query|Item [Q]
Edit|Align Layers
View|Redraw [R]
Edit|Rotate
Options|Grid Snap [S]
Edit|Select|New Group
File|Save
View|Overlay
Transcode current item
Edit|Undo [U]
Edit|Redo [Shift+U]
Edit|Select|Clear
Zoom by Window (default left mouse button*)
Edit|Select|New Group (Window mode)
Edit|Mirror (Group mode)
Setup|Layers [Y]
Toggle all layers on [A]
Toggle all layers off, except active [Ctrl+A]
Help [F1]
File|Import|Gerber
File|Import|Import Wizard
Exit program without prompt [Ctrl+Alt+Q]
Setup|NC Tools [Shift+T]
View|Zoom In [+]
View|Zoom Out [-]
Make next layer active/visible [L]
Make previous layer active [Ctrl+L]
View extents of all on layers [Ctrl+R]
Pan to cursor location [P]
Edit|Delete
Increase snap box size [PgUp]
Decrease snap box size [PgDn]
End current command [Esc]
Select item
Pan left []
Pan right []
Pan up []
Pan down []
CAM350 Hotkey
None
P
None
Q
None
R
None
S
None
None
T
None
U
Ctrl+U
None
W
None
None
Y
None
None
F1
None
None
None
None
+
None
None
Home
Ins
None
PgUp
PgDn
Right mouse button* / Esc
Spacebar
None
None
None
None
ViewMaster Hotkey
Ctrl+O
None
Ctrl+P
Shift+A
Ctrl+Q
End
Ctrl+R
None
S
Ctrl+S
None
Ctrl+T
Ctrl+Z
None
Ctrl+U
Shift+Home
Ctrl+W
Shift+X / Shift+Y
None**
0 / Ctrl+0
Shift+0
F1
F2
Ctrl+F2
Alt+F4
Shift+F5
PgUp
PgDn
=
Backspace
Home
None
Del
None
None
Esc
Enter
Ctrl+
Ctrl+
Ctrl+
Ctrl+
*To change the default mouse functions, use the Function Key/Mouse Button tab in the Options|Configure command.
**Because the F10 key is reserved by a Windows function, the F10 hotkey from ViewMaster, which opens the Layer
Table, cannot be emulated.
26
GerbTool V15.0 Getting Started
Mouse and Function Key Commands
Mouse Functions
The term "click" refers to the selection of an item, command, or control by placing the mouse cursor over it, then
pressing and releasing the left mouse button. If you do not have a command function active, you can use the left
mouse button to create a View Window and zoom in on an area of your workspace.
To "double-click" means to perform the above action, but pressing and releasing the left mouse button twice in rapid
succession.
The term "right-click" refers to the selection of an item, command, or control by placing the mouse cursor over it, then
pressing and releasing the right mouse button. Often, as when you right-click in the main workspace, a shortcut menu
appears, allowing you to select a command by clicking on it.
Clicking the middle mouse button in the main GerbTool workspace is the equivalent of the View|Zoom In command.
You can use the Options|Configure command to change the default left, right, and middle mouse button assignments
described above.
Function Keys
GerbTool comes pre-configured with the following function key assignments:
Key Assignment
F1 Help
F2 View|Film Box
F3 View|Previous
F4 View|All
F5 Setup|Layers
F6 Setup|Apertures
F7 Documentation|Reports|Apertures
F8 Query|Highlight
F9 Query|Item
F10 Menu
F11 Edit|Select|Add To
F12 Edit|Select|Remove From
You can change any of the default function key assignments listed above, using the Options|Configure command.
See Hotkeys for a list of keyboard shortcut keys.
27
GerbTool V15.0: Getting Started
Dialog Boxes
Dialog boxes are used to enter information into GerbTool. They may contain data entry fields, selectable options, color
buttons, help buttons, scroll bars and exit buttons (OK, Cancel, and Close).
Most GerbTool dialog boxes have a help button with a question mark located in the title bar. To use this feature, click
the help button and then click on a control within the dialog box. A popup window will appear with information specific
to that control and dialog box.
File Selection
The File Selection dialog box provides a convenient way of locating files so you do not have to remember them all.
There are two forms of the File Selection dialog box. The first (below) allows you to select only one filename. You
select the desired file by clicking directly on a filename. The chosen filename appears in the File Name field at the
bottom of the dialog box.
The second allows you to select multiple filenames by holding down the Ctrl key on your keyboard, and clicking on
each desired filename. Each selection remains highlighted, and appears in the File Name field. An example of this type
of dialog box is the one used for File|Import|Barco DPF.
Edit Forms
Edit forms are used to enter information into GerbTool. They may contain data entry fields, checkable buttons, color
buttons, scroll bars and exit buttons (OK, Cancel, etc.). This type of form is exemplified by the Setup|Layers dialog
box, as shown below.
28
GerbTool V15.0 Getting Started
Accessing Help
In addition to this Help system, there are many ways to obtain more information about using GerbTool.
Most dialog boxes offer context sensitive help, which can be accessed two ways.
Right-click on any dialog box control. If help is available for it, "What's This" appears next to your cursor. Click on
What's This to view information about the control.
Click on the ? button in the upper-right corner of the dialog box, then on the dialog box control in question.
Explanatory text appears.
The GerbTool web site, http://www.gerbtool.com, offers a support page with documentation in PDF format, FAQ's with
video demonstrations, and other helpful information. You can also join the GerbTool User Forum, where you can ask
questions and discuss GerbTool with other users.
29
GerbTool V15.0: Getting Started
Using Files
When you save a database using the GerbTool Save command, all the design data are contained within the single file
(any original Gerber files remain untouched and are no longer needed). The File|Open command is used for opening
GerbTool database files.
Creating a New Design
To create a new design, select the File|New command. This clears your workspace and allows you to begin a new
(and initially untitled) design. You may begin adding data manually or importing files into your design.
When you are ready to save your new design for the first time, GerbTool will prompt you to choose a new filename for
your design.
Opening/Importing
Any file that is not a GerbTool (.gtd) database must be imported into GerbTool, using an appropriate command. The
following list shows supported file formats, and what command is used to import them. You can find sample files in
many of the below formats in the Samples folder of your GerbTool program folder.
The Import Wizard will recognize all of the "importable" files listed below. If you are in doubt about a file's format, the
Import Wizard will tell you. If you know you are importing a non-Gerber file, such as a DXF file, we recommend you
use the import command specific to that format. (It will save you the time of having to step through the various Import
Wizard dialog boxes.)
When importing 274-D Gerber files, external aperture list files are required. GerbTool provides aperture list conversion
for most of the popular CAD and photo-plotter aperture list formats in use today. This conversion process will translate
a CAD aperture list directly into GerbTool, reducing data entry related problems.
File Type
Aperture List
Barco
CAM350 v7.X or earlier
Custom Aperture Library
DXF (AutoCAD 2000 or earlier)
Gerber (274-D, 274-X, Fire9XXX)
GerbTool (.gtd)
GerbTool Analysis Rule (.rul)
GerbTool NC Tool Table (.nct)
GerbTool Report (.txt)
HPGL
IPC-2581 (Offspring)
IPC-D-356/A
NC (Drill/Mill)
NC (Drill/Mill) Tool List
ODB++
ODB++ Netlist
ODB++(X)
ODB++(X) Netlist
PADS PowerPCB ASCII File
PADS PowerPCB ASCII Netlist
Import Command
File|Import|Import Wizard
File|Import|Aperture List
File|Import|Barco DPF
File|Import|CAM350
File|Open
Setup|Apertures /Custom Ap /Load From Lib
File|Import|DXF
File|Import|Import Wizard (recommended) File|Import|Gerber
File|Open
Analysis|DRC/MRC /Load
Setup|NC Tools /Load
Any text editor (Notepad, WordPad, etc.)
File|Import|HPGL
File|Import|IPC-2581 (Offspring)
File|Import|Netlist|IPC-D-356
File|Import|Import Wizard
File|Import|NC (Drill/Mill)
File|Import|NC Tool List
File|Import|ODB++
File|Import|Netlist|ODB++
File|Import|ODB++(X)
File|Import|Netlist|ODB++(X)
File|Import|PADS ASCII
File|Import|Netlist|PADS ASCII
30
GerbTool V15.0 Getting Started
There are also files that are used by GerbTool, but do not need to be imported or opened; you simply need to tell
GerbTool where they are located, in case they need to be used. If any of the below files are provided for you in the
GerbTool program folder, name of the sub-directory is indicated:
File Type
Aperture List Automatic Conversion Rule
(ACR)
DXF Fonts
Macros
NC Tool List Automatic Conversion Rule
(ACR)
Text Fonts
Command
Options|Configure /Ap List Converters. Several .acr files are
provided for you in the ApConv folder.
File|Import|DXF. Several .shx files are provided for you in the
DXFFonts folder.
Macro|Load (execute using Macro|Run). Several Macro (.mac) files
are provided for you in the Macros folder.
Any file placed in the ToolConv folder is automatically detected by
File|Import|NC Tool List.
The font file used by Add|Text and other text commands is in the
Fonts folder.
Drag-and-Drop 274-X and .gtd Files
All the necessary aperture information is contained within 274-X files, and GerbTool database (.gtd) files contain all the
necessary information for an entire design. Because of this, it is a simple task for GerbTool to load these files.
GerbTool offers a simple "drag-and-drop" feature for importing 274-X files and opening GerbTool files, allowing you to
view your data quickly.
1. Open GerbTool and the Windows File Explorer.
2. In Windows Explorer, find the 274-X or .gtd file you wish to import.
3. Click on the file and hold down your mouse button. Drag the cursor to the GerbTool workspace, and release the
mouse button. The data immediately appears in the workspace.
Troubleshooting Gerber Import
The Import Wizard automatically detects the format of your Gerber files, and imports them accordingly. Some issues
with importing Gerber data and aperture tables may occur, however, so below are some tips for making sure your data
are imported properly.
Since Gerber files contain only numbers with no decimal point, a number such as X12345 could mean 1.2345
inches, 12.345 inches, or 123.45 inches. If any of your files came in too large or too small, you need to start the
import process again and select a more appropriate M.N Format for your files.
If the M.N setting is correct but a file is still not correctly imported, check to make sure the Zero Suppression setting
is correct. Zeros are added to numbers in a file to make sure they fit the required M.N setting. If a number is
X01234, and you use 2.3 format but suppress leading zeros, a 1.234 file will import as 12.34.
If there is an incorrect Coordinate Mode setting, files usually read in as a long jagged line or sunburst. Absolute
coordinates are used when the locations refer to a common origin (0,0). Incremental coordinates are when each
coordinate is a displacement from the previous. Double-check this setting for any errors.
Your data may be imported correctly, but the layers are not aligned properly or the origin is set far away from the
actual data extents. This is often a problem in Gerber files exported from PADS PowerPCB, which (by default)
centers layers based on a page (film) format size, with the origin is based on the lower-left corner of the page. You
can fix this by disabling the default setting in PowerPCB. Otherwise use the Edit|Align Layers command to align the
layers, and Edit|Origin to change the origin.
Saving/Exporting
The File|Save and File|Save As commands are used to save GerbTool database (.gtd) files. To save to any file format
that is not a GerbTool database (such as Gerber), you must use an appropriate Export or Save command. The
following list shows supported file formats, and what command is used to export them.
File Type
Aperture List
Aperture Report
Barco
Bitmap
Custom Aperture
Custom Aperture Library
DXF (AutoCAD 2000)
Gerber (274-D, 274-X, Fire9XXX)
Export Command
File|Export|Aperture List
Documentation|Reports|Apertures /Save
File|Export|Barco DPF
File|Export|Bitmap
Custom Aperture Editor File|Save
Setup|Apertures /Custom Ap /Save To Lib
File|Export|DXF
File|Export|Gerber
31
GerbTool V15.0: Getting Started
File Type
GerbTool (.gtd)
GerbTool Analysis Rule (.rul)
GerbTool NC Tool Table (.nct)
GerbTool v8.0 Design
HPGL
IPC-2581 (Offspring)
IPC-D-350
IPC-D-356/A
Macro
NC (Drill/Mill)
NC (Drill/Mill) Tool List
NC (Drill/Mill) Tool Report
Netlist
ODB++
ODB++(X)
PostScript
Export Command
File|Save
File|Save As
Analysis|DRC/MRC /Save
Setup|NC Tools /Save
File|Export|GerbTool v8
File|Export|HPGL
File|Export|IPC-2581 (Offspring)
File|Export|IPC-D-350
File|Export|IPC-D-356
Macro Developer File|Save
File|Export|NC (Drill/Mill)
File|Export|NC Tool List
Documentaton|Reports|NC Tools /Save
Tools|Netlist|Save
File|Export|ODB++
File|Export|ODB++(X)
File|Export|PostScript
32
You might also like
- The Subtle Art of Not Giving a F*ck: A Counterintuitive Approach to Living a Good LifeFrom EverandThe Subtle Art of Not Giving a F*ck: A Counterintuitive Approach to Living a Good LifeRating: 4 out of 5 stars4/5 (5822)
- The Gifts of Imperfection: Let Go of Who You Think You're Supposed to Be and Embrace Who You AreFrom EverandThe Gifts of Imperfection: Let Go of Who You Think You're Supposed to Be and Embrace Who You AreRating: 4 out of 5 stars4/5 (1093)
- Never Split the Difference: Negotiating As If Your Life Depended On ItFrom EverandNever Split the Difference: Negotiating As If Your Life Depended On ItRating: 4.5 out of 5 stars4.5/5 (852)
- Grit: The Power of Passion and PerseveranceFrom EverandGrit: The Power of Passion and PerseveranceRating: 4 out of 5 stars4/5 (590)
- Hidden Figures: The American Dream and the Untold Story of the Black Women Mathematicians Who Helped Win the Space RaceFrom EverandHidden Figures: The American Dream and the Untold Story of the Black Women Mathematicians Who Helped Win the Space RaceRating: 4 out of 5 stars4/5 (898)
- Shoe Dog: A Memoir by the Creator of NikeFrom EverandShoe Dog: A Memoir by the Creator of NikeRating: 4.5 out of 5 stars4.5/5 (540)
- The Hard Thing About Hard Things: Building a Business When There Are No Easy AnswersFrom EverandThe Hard Thing About Hard Things: Building a Business When There Are No Easy AnswersRating: 4.5 out of 5 stars4.5/5 (349)
- Elon Musk: Tesla, SpaceX, and the Quest for a Fantastic FutureFrom EverandElon Musk: Tesla, SpaceX, and the Quest for a Fantastic FutureRating: 4.5 out of 5 stars4.5/5 (474)
- Her Body and Other Parties: StoriesFrom EverandHer Body and Other Parties: StoriesRating: 4 out of 5 stars4/5 (822)
- The Sympathizer: A Novel (Pulitzer Prize for Fiction)From EverandThe Sympathizer: A Novel (Pulitzer Prize for Fiction)Rating: 4.5 out of 5 stars4.5/5 (122)
- The Emperor of All Maladies: A Biography of CancerFrom EverandThe Emperor of All Maladies: A Biography of CancerRating: 4.5 out of 5 stars4.5/5 (271)
- The Little Book of Hygge: Danish Secrets to Happy LivingFrom EverandThe Little Book of Hygge: Danish Secrets to Happy LivingRating: 3.5 out of 5 stars3.5/5 (403)
- The World Is Flat 3.0: A Brief History of the Twenty-first CenturyFrom EverandThe World Is Flat 3.0: A Brief History of the Twenty-first CenturyRating: 3.5 out of 5 stars3.5/5 (2259)
- Devil in the Grove: Thurgood Marshall, the Groveland Boys, and the Dawn of a New AmericaFrom EverandDevil in the Grove: Thurgood Marshall, the Groveland Boys, and the Dawn of a New AmericaRating: 4.5 out of 5 stars4.5/5 (266)
- The Yellow House: A Memoir (2019 National Book Award Winner)From EverandThe Yellow House: A Memoir (2019 National Book Award Winner)Rating: 4 out of 5 stars4/5 (98)
- A Heartbreaking Work Of Staggering Genius: A Memoir Based on a True StoryFrom EverandA Heartbreaking Work Of Staggering Genius: A Memoir Based on a True StoryRating: 3.5 out of 5 stars3.5/5 (231)
- OSPE ExPS NPPE Prep 2020.09 Part 3Document100 pagesOSPE ExPS NPPE Prep 2020.09 Part 3demet cionca100% (4)
- Team of Rivals: The Political Genius of Abraham LincolnFrom EverandTeam of Rivals: The Political Genius of Abraham LincolnRating: 4.5 out of 5 stars4.5/5 (234)
- On Fire: The (Burning) Case for a Green New DealFrom EverandOn Fire: The (Burning) Case for a Green New DealRating: 4 out of 5 stars4/5 (74)
- The Unwinding: An Inner History of the New AmericaFrom EverandThe Unwinding: An Inner History of the New AmericaRating: 4 out of 5 stars4/5 (45)
- Law of Contract SingaporeDocument29 pagesLaw of Contract SingaporeAnonymous 40pygqNo ratings yet
- Learn EnglishDocument22 pagesLearn EnglishMuhammad Iqbal91% (11)
- Zafar FDocument288 pagesZafar FMuhammad Iqbal100% (3)
- Jam JellyDocument160 pagesJam JellyMuhammad IqbalNo ratings yet
- Dasht e Junoon PDFDocument69 pagesDasht e Junoon PDFMuhammad IqbalNo ratings yet
- Graphic DesignDocument148 pagesGraphic DesignMuhammad Iqbal100% (2)
- Najmi Shifai TawanaiDocument131 pagesNajmi Shifai TawanaiMuhammad Iqbal100% (2)
- Tashrih Ul AhshaDocument259 pagesTashrih Ul AhshaMuhammad IqbalNo ratings yet
- Stories UrduDocument57 pagesStories UrduMuhammad IqbalNo ratings yet
- Urdu DishesDocument79 pagesUrdu DishesMuhammad Iqbal80% (5)
- Visual Basic IqbalkalmatiDocument49 pagesVisual Basic IqbalkalmatiMuhammad Iqbal100% (1)
- Tareekh Ul IslamDocument251 pagesTareekh Ul IslamMasoom FarishtahNo ratings yet
- Apna Dawa KDocument57 pagesApna Dawa KMuhammad Iqbal67% (12)
- Atlas Copco Compressors Canada Terms of Sale - ENDocument7 pagesAtlas Copco Compressors Canada Terms of Sale - ENMilika TanNo ratings yet
- Doctrine of Constructive NoticeDocument9 pagesDoctrine of Constructive NoticePrerna Jha0% (1)
- HERALD BLACK DACASIN Vs DacasinDocument2 pagesHERALD BLACK DACASIN Vs DacasinChariNo ratings yet
- Hardware Description: ATN 950B Multi-Service Access Equipment V200R001C02Document135 pagesHardware Description: ATN 950B Multi-Service Access Equipment V200R001C02shacal01No ratings yet
- RFQ EpcDocument16 pagesRFQ EpcRahul YalamanchiliNo ratings yet
- View TendDocument51 pagesView TendgminialiNo ratings yet
- Research Paper TopicsDocument37 pagesResearch Paper TopicsAngela JohnNo ratings yet
- Garcia v. LegardaDocument5 pagesGarcia v. LegardaAlyssa Bianca OrbisoNo ratings yet
- Intellectual Property Association vs. Executive Secretary (G.R. No. 204605)Document13 pagesIntellectual Property Association vs. Executive Secretary (G.R. No. 204605)Ryan LeocarioNo ratings yet
- (D) All The Above The Options Are CorrectDocument8 pages(D) All The Above The Options Are CorrecttherockamitbaghelNo ratings yet
- NCNDADocument5 pagesNCNDARon StokerNo ratings yet
- Aboitiz Shipping Corp. vs. GAFLACDocument3 pagesAboitiz Shipping Corp. vs. GAFLACAbigayle RecioNo ratings yet
- In Brazilian Oil Industry: Local ContentDocument5 pagesIn Brazilian Oil Industry: Local ContentJNo ratings yet
- Public Charitable Trust LawRato2Document5 pagesPublic Charitable Trust LawRato2jyoti chutiyaNo ratings yet
- Duncan vs. Glaxo Wellcome (G.R. No. 162994. September 17, 2004.) )Document6 pagesDuncan vs. Glaxo Wellcome (G.R. No. 162994. September 17, 2004.) )jarlouvNo ratings yet
- A. Terms & Conditions of The Contract of Lease: Philippine Heart Center Lease GuidelinesDocument8 pagesA. Terms & Conditions of The Contract of Lease: Philippine Heart Center Lease GuidelinesLizalorena BagsaomanalangNo ratings yet
- BP No. 68 - Corporation Code Title I - General Provisions Sec. 2 - A CorporationDocument8 pagesBP No. 68 - Corporation Code Title I - General Provisions Sec. 2 - A CorporationAcuxii PamNo ratings yet
- A Brief History of Arbitration Law in IndiaDocument19 pagesA Brief History of Arbitration Law in Indiaaggarwalbhavesh100% (1)
- 1.cebu International V. Ca 316 SCRA 488Document9 pages1.cebu International V. Ca 316 SCRA 488Rhena SaranzaNo ratings yet
- ORIX Leasing Pakistan LimitedDocument26 pagesORIX Leasing Pakistan LimitedAhmed Awais MalikNo ratings yet
- G.R. No. 247471 - Joint Ship Manning Group, Inc. v. Social Security SystemDocument25 pagesG.R. No. 247471 - Joint Ship Manning Group, Inc. v. Social Security SystemsdysangcoNo ratings yet
- ANGARA Vs SANDIGANBAYAN CASE DIGESTDocument9 pagesANGARA Vs SANDIGANBAYAN CASE DIGESTJoyciie ContrerasNo ratings yet
- Discussion Paper On Energy Saving Insurance For 14 March International FGDDocument25 pagesDiscussion Paper On Energy Saving Insurance For 14 March International FGDdayu giriantariNo ratings yet
- Business Ethics NotesDocument10 pagesBusiness Ethics NotesbethNo ratings yet
- Irll Ch-7: Industrial Disputes Resolution System Under The Industrial Disputes Act, 1947Document16 pagesIrll Ch-7: Industrial Disputes Resolution System Under The Industrial Disputes Act, 1947ayeshaNo ratings yet
- R. No. 128064 March 4, 2004 R.V. MARZAN FREIGHT, INC., Petitioner, Court of Appeals and Shiela'S Manufacturing, Inc., RespondentsDocument22 pagesR. No. 128064 March 4, 2004 R.V. MARZAN FREIGHT, INC., Petitioner, Court of Appeals and Shiela'S Manufacturing, Inc., RespondentsTravis Opiz100% (1)
- ObligationsDocument4 pagesObligationsadonis teamNo ratings yet
- Grievance & ProceduresDocument33 pagesGrievance & ProceduresyogaknNo ratings yet