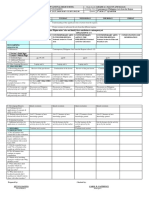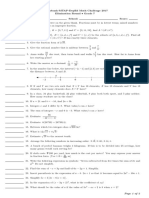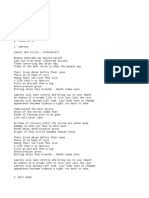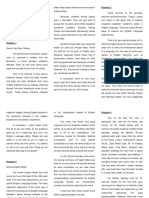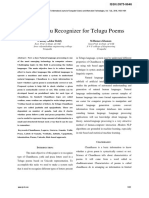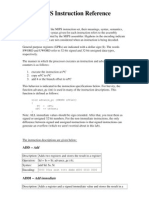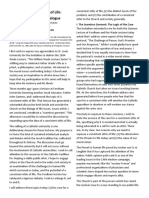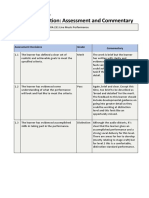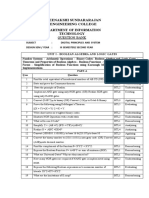Professional Documents
Culture Documents
1 - Tour 1 Constructing A Square
1 - Tour 1 Constructing A Square
Uploaded by
cikgumaiCopyright:
Available Formats
You might also like
- The Subtle Art of Not Giving a F*ck: A Counterintuitive Approach to Living a Good LifeFrom EverandThe Subtle Art of Not Giving a F*ck: A Counterintuitive Approach to Living a Good LifeRating: 4 out of 5 stars4/5 (5820)
- The Gifts of Imperfection: Let Go of Who You Think You're Supposed to Be and Embrace Who You AreFrom EverandThe Gifts of Imperfection: Let Go of Who You Think You're Supposed to Be and Embrace Who You AreRating: 4 out of 5 stars4/5 (1093)
- Never Split the Difference: Negotiating As If Your Life Depended On ItFrom EverandNever Split the Difference: Negotiating As If Your Life Depended On ItRating: 4.5 out of 5 stars4.5/5 (845)
- Grit: The Power of Passion and PerseveranceFrom EverandGrit: The Power of Passion and PerseveranceRating: 4 out of 5 stars4/5 (590)
- Hidden Figures: The American Dream and the Untold Story of the Black Women Mathematicians Who Helped Win the Space RaceFrom EverandHidden Figures: The American Dream and the Untold Story of the Black Women Mathematicians Who Helped Win the Space RaceRating: 4 out of 5 stars4/5 (898)
- Shoe Dog: A Memoir by the Creator of NikeFrom EverandShoe Dog: A Memoir by the Creator of NikeRating: 4.5 out of 5 stars4.5/5 (540)
- The Hard Thing About Hard Things: Building a Business When There Are No Easy AnswersFrom EverandThe Hard Thing About Hard Things: Building a Business When There Are No Easy AnswersRating: 4.5 out of 5 stars4.5/5 (349)
- Elon Musk: Tesla, SpaceX, and the Quest for a Fantastic FutureFrom EverandElon Musk: Tesla, SpaceX, and the Quest for a Fantastic FutureRating: 4.5 out of 5 stars4.5/5 (474)
- Her Body and Other Parties: StoriesFrom EverandHer Body and Other Parties: StoriesRating: 4 out of 5 stars4/5 (822)
- Cannabis Bill Clean DraftDocument294 pagesCannabis Bill Clean DraftHNNNo ratings yet
- The Sympathizer: A Novel (Pulitzer Prize for Fiction)From EverandThe Sympathizer: A Novel (Pulitzer Prize for Fiction)Rating: 4.5 out of 5 stars4.5/5 (122)
- The Emperor of All Maladies: A Biography of CancerFrom EverandThe Emperor of All Maladies: A Biography of CancerRating: 4.5 out of 5 stars4.5/5 (271)
- The Little Book of Hygge: Danish Secrets to Happy LivingFrom EverandThe Little Book of Hygge: Danish Secrets to Happy LivingRating: 3.5 out of 5 stars3.5/5 (401)
- The World Is Flat 3.0: A Brief History of the Twenty-first CenturyFrom EverandThe World Is Flat 3.0: A Brief History of the Twenty-first CenturyRating: 3.5 out of 5 stars3.5/5 (2259)
- The Yellow House: A Memoir (2019 National Book Award Winner)From EverandThe Yellow House: A Memoir (2019 National Book Award Winner)Rating: 4 out of 5 stars4/5 (98)
- Devil in the Grove: Thurgood Marshall, the Groveland Boys, and the Dawn of a New AmericaFrom EverandDevil in the Grove: Thurgood Marshall, the Groveland Boys, and the Dawn of a New AmericaRating: 4.5 out of 5 stars4.5/5 (266)
- A Heartbreaking Work Of Staggering Genius: A Memoir Based on a True StoryFrom EverandA Heartbreaking Work Of Staggering Genius: A Memoir Based on a True StoryRating: 3.5 out of 5 stars3.5/5 (231)
- Team of Rivals: The Political Genius of Abraham LincolnFrom EverandTeam of Rivals: The Political Genius of Abraham LincolnRating: 4.5 out of 5 stars4.5/5 (234)
- On Fire: The (Burning) Case for a Green New DealFrom EverandOn Fire: The (Burning) Case for a Green New DealRating: 4 out of 5 stars4/5 (74)
- CPAR DLL 2NDDocument2 pagesCPAR DLL 2NDFelyn DelaCruz - Dalino100% (16)
- The Unwinding: An Inner History of the New AmericaFrom EverandThe Unwinding: An Inner History of the New AmericaRating: 4 out of 5 stars4/5 (45)
- Position PaperDocument15 pagesPosition PaperDada G100% (4)
- BAKER, William J. The Making of A Working-Class Football CultureDocument12 pagesBAKER, William J. The Making of A Working-Class Football CultureGabriela Marta Marques de Oliveira100% (1)
- 2017 Grade 7 Math Challenge Elimination QuestionsDocument2 pages2017 Grade 7 Math Challenge Elimination QuestionsOwen CajarteNo ratings yet
- PerfMon CountersDocument23 pagesPerfMon CountersjenadebisankarNo ratings yet
- Korsgaard - Creating The Kingdom of Ends - Reciprocity and Responsibility in Personal RelationsDocument29 pagesKorsgaard - Creating The Kingdom of Ends - Reciprocity and Responsibility in Personal RelationsRansford BensonNo ratings yet
- Lorax Lesson PlanDocument8 pagesLorax Lesson Planapi-278032450No ratings yet
- Death - Leprosy (1988)Document6 pagesDeath - Leprosy (1988)Marcelo Rolqueza BernalNo ratings yet
- CH 2 - Pioneering Ideas in ManagementDocument16 pagesCH 2 - Pioneering Ideas in ManagementRaya AnwariNo ratings yet
- Flatpack McuDocument2 pagesFlatpack McuAVkucher1983No ratings yet
- BGTOTSC1Document59 pagesBGTOTSC1hokshyNo ratings yet
- Module Ramadan 3Document6 pagesModule Ramadan 3Darkant TnakradNo ratings yet
- Daisy Miller Part SummaryDocument3 pagesDaisy Miller Part SummaryLory DeniseNo ratings yet
- Deleuze - Description of Woman For A Philosophy of The Sexed OtherDocument9 pagesDeleuze - Description of Woman For A Philosophy of The Sexed OtherMichael SchwartzNo ratings yet
- Chandhassu Recognizer For Telugu PoemsDocument10 pagesChandhassu Recognizer For Telugu PoemsentrencherNo ratings yet
- Blackboard Manage Data SourcesDocument52 pagesBlackboard Manage Data SourcesAlexToaderNo ratings yet
- Mental-Up Brain Teasers For SPIRIT Summer AssignmentsDocument26 pagesMental-Up Brain Teasers For SPIRIT Summer AssignmentsTamal NandyNo ratings yet
- MIPS Instruction Reference: NPC To PCDocument9 pagesMIPS Instruction Reference: NPC To PCVõ Quy QuangNo ratings yet
- Cardinal Bernadin SEAMLESS GARMENTDocument5 pagesCardinal Bernadin SEAMLESS GARMENTMike LewisNo ratings yet
- Torres V Satsatin DigestDocument3 pagesTorres V Satsatin DigestSecret SecretNo ratings yet
- 200 MCQ On Modern Indian History With AnswerDocument23 pages200 MCQ On Modern Indian History With AnswerThokchom Sophia100% (2)
- Question Bank of DSADocument33 pagesQuestion Bank of DSApriya bendreNo ratings yet
- Haemoparasite-Malaria A Detailed StudyDocument38 pagesHaemoparasite-Malaria A Detailed StudyDayledaniel SorvetoNo ratings yet
- 1Document2 pages1japonpuntocomNo ratings yet
- The NSW Premier's Student Volunteering Awards ProgramDocument2 pagesThe NSW Premier's Student Volunteering Awards ProgrammitchNo ratings yet
- Cleric CantripsDocument4 pagesCleric CantripsSebastian CubillosNo ratings yet
- Portfolio FinalDocument79 pagesPortfolio Finalberry.sn6No ratings yet
- RSL Standardisation Assessment and Commentary MUSPRA 231 Live Music PerformanceDocument2 pagesRSL Standardisation Assessment and Commentary MUSPRA 231 Live Music PerformanceRicki ArmstrongNo ratings yet
- Meenakshi Sundararajan Engineering College: Department of Information TechnologyDocument7 pagesMeenakshi Sundararajan Engineering College: Department of Information Technology5052 - UTHRA .TNo ratings yet
1 - Tour 1 Constructing A Square
1 - Tour 1 Constructing A Square
Uploaded by
cikgumaiOriginal Description:
Original Title
Copyright
Available Formats
Share this document
Did you find this document useful?
Is this content inappropriate?
Report this DocumentCopyright:
Available Formats
1 - Tour 1 Constructing A Square
1 - Tour 1 Constructing A Square
Uploaded by
cikgumaiCopyright:
Available Formats
Tour 1: Constructing a Square
In this tour, you’ll play around with Sketchpad’s basic tools and get a
first taste of constructing a geometric figure—a square.
What You Will Learn
• How to use the Undo command to backtrack through your actions.
• How to construct segments and circles.
• How to select and drag objects.
• How to construct lines that are perpendicular or parallel to
other lines.
• How to construct points at the intersection of two objects.
• How to save Sketchpad documents.
Free Play
If this is your first experience with Sketchpad, you may find it hard to
resist playing with the tools and menu commands. We’ll start this tour
by encouraging you to do just that, giving you just a little guidance.
1. Start Sketchpad if it isn’t already running
or choose New Sketch from the File menu.
A new, blank sketch window appears.
GSP 4.0
16 The Geometer’s Sketchpad Learning Guide
Constructing a Square
2. Try each of the following:
You’ll learn more • The Point, Compass, and Segment tools (shown top
about each of these
tools throughout
to bottom at right as they appear in the Toolbox)
the tours. are known as the freehand tools. Use these tools
to draw objects in the sketch plane (the main part
of the window). Click on a tool in the Toolbox to
choose it. Then click in the sketch to construct
objects. Click once with the Point tool to draw a
point. Click twice ( in different locations) with the
Compass and Segment tools to draw circles and segments. Try
clicking in different places—sometimes in blank space and
other times on objects you’ve already constructed ( points,
circles, and segments).
• Once your sketch is “well-populated,” choose
the Selection Arrow tool from the Toolbox. This
tool is used for selecting and dragging objects.
Practice dragging; in particular, drag objects
that are attached to other objects. To deselect
all objects, click in blank space.
• Click on objects with the Text tool to show or
hide labels. Double-click objects or labels to
change a label. Double-click (or press-drag -
r e l e a s e ) in blank space to start typing a caption.
• Using the Arrow tool again, select one or a small number of
objects. See what commands are available in the menus and
try some out. You’ll find that some commands are available
for most types of selections, whereas others require specific
selections in order to be available.
Getting Serious
3. When you’re ready to move on, do the following: Choose Undo
from the Edit menu—or better yet press Ctrl+Z on Windows
or Ô+Z on Mac—to backtrack through your work.
Note: Holding down either keyboard combination causes Sketchpad
to undo repeatedly. Hold down the Shift key while choosing Undo
to Undo All in one step. To redo undone steps, choose Redo from the
Edit menu (Ctrl +R on Windows or Ô +R on Mac).
The Geometer’s Sketchpad Learning Guide 17
Guided Tour 1
If the Straightedge 4. You should now be working in a blank sketch.
tool looks different Choose the Segment tool from the Toolbox.
from the one
pictured, press and 5. Construct a horizontal segment to be the bottom
hold the mouse side of your square. Hold down the Shift key while
button over the doing this to help keep the segment horizontal. After step 5
current Straightedge
tool and choose the 6. Choose the Compass tool from the Toolbox.
Segment tool from the Why do you think you’ll need a compass—a device for
palette that appears.
drawing circles—in order to construct a square?
7. Position the Compass tool over the right endpoint of
the segment.
Note: If you get stuck The point is highlighted, indicating that it will be the center of the
at any point in this circle you’re about to construct.
tour, just open
Tour1_StepByStep.gsp 8. With the right endpoint highlighted, click
in the Tours folder the mouse button. Move the Compass tool
(which is inside the toward the other endpoint ( you’ll see the
Samples folder next to
the application itself ).
circle you’re constructing as you drag the
There are StepByStep mouse). Click a second time when the left
sketches for most endpoint is highlighted.
tours.
A circle is constructed, centered at the After step 8
right endpoint and passing through the
left endpoint.
Remember: The 9. Using the Selection Arrow tool, drag each of
Arrow tool is used the two points in the sketch to be certain that the
for selecting and
dragging objects. circle is attached to the segment. If it’s not, and there are actually
more than two points in the sketch, choose Undo from the Edit
menu until the circle disappears. Repeat steps 6–8, taking care that
the Compass tool is positioned over the right endpoint first and
over the left endpoint second. ( Each endpoint should be
highlighted when clicking.)
10. Click with the Arrow in blank space to deselect all objects.
It’s important to deselect objects (by clicking in blank space) before
making new selections. Otherwise, you may end up selecting more
objects than you intended.
18 The Geometer’s Sketchpad Learning Guide
Constructing a Square
Constructing Perpendicular and Parallel Lines
Next you’ll construct a line through the center of the circle and
perpendicular to the segment. Notice that we had to state both
things—“through the center of the circle” and “perpendicular to the
segment”—to be clear which line we meant. Similarly, Sketchpad needs
two items selected—a point and a straight object—to construct a
perpendicular (or parallel ) line.
11. Select the segment and its right endpoint
by clicking on them with the Arrow.
Choose Perpendicular Line from the
Construct menu.
A line is constructed through the selected
point perpendicular to the selected segment.
12. With the line still selected, select the circle
as well. Then choose Intersections from the
Construct menu.
After step 12
Points appear where the line and circle intersect.
To construct a 13. Deselect all objects by clicking in blank space. Select the topmost
parallel line, point just created and the original segment. Then choose Parallel
Sketchpad needs to
be given a straight Line from the Construct menu.
object to be parallel Another line is constructed.
to and a point to pass
through ( just as with 14. Use either Perpendicular Line or Parallel Line
perpendicular lines). to construct a vertical line through the
left endpoint of the original segment.
Use the same technique you used in step 11
or step 13.
15. Deselect all objects. Select the two lines
from the last two steps and choose
After step 15
Intersection from the Construct menu.
The Geometer’s Sketchpad Learning Guide 19
Guided Tour 1
Completing the Construction and Doing
the “Drag Test”
There are many There’s still a little “polishing” to be done, but you now have the four
reasons for dragging; points defining your square. Take a moment to drag various parts of
exploring related
cases, comparing the sketch around. As an object is dragged, Sketchpad moves related
measurements, and objects to preserve the mathematical relationships used to define the
creating visual figure. For example, no matter how things are dragged, the line you
patterns are a few. constructed through the center of the circle is always perpendicular to
But when the purpose
is to test whether a
the original segment. Why? Because that’s how you defined it in step 11!
construction “holds 16. Select everything except the four corners of the square and the
together,” we call
that the drag test.
original segment. You’ll know that you’ve selected the right
number of objects if the Status Line says “Selected: 5 Objects.”
The Status Line is the informational text that appears in the bottom
right (Mac) or bottom left (Windows) corner of the sketch window.
17. Choose Hide Objects from the Display menu.
You should see only the four corners and bottom side
of the square. If you hid the wrong objects, just choose
Undo Hide Objects from the Edit menu and try again. After step 17
18. Using the Segment tool, construct the remaining
three sides of the square.
Voilà! You have now made your first Sketchpad construction!
Is your figure a square 19. Use the Selection Arrow tool to once again drag different parts of
no matter how you your square.
drag its parts? If not,
it’s not a true 20. Choose Save from the File menu. Give your sketch a descriptive
Sketchpad square. name, such as Square, and click Save.
This is the essence
of the “drag test.” Remember where you saved this sketch because you’ll need it in a
later tour.
Further Challenge
Before going on, you may want to try some constructions on your
own. Using the techniques you’ve learned so far, try constructing a
parallelogram, a rectangle, or a rhombus. Don’t forget to test your
constructions using the drag test. Don’t worry if you can’t figure all of
these out—the techniques covered in the upcoming chapters will build
on what you’ve learned here.
20 The Geometer’s Sketchpad Learning Guide
You might also like
- The Subtle Art of Not Giving a F*ck: A Counterintuitive Approach to Living a Good LifeFrom EverandThe Subtle Art of Not Giving a F*ck: A Counterintuitive Approach to Living a Good LifeRating: 4 out of 5 stars4/5 (5820)
- The Gifts of Imperfection: Let Go of Who You Think You're Supposed to Be and Embrace Who You AreFrom EverandThe Gifts of Imperfection: Let Go of Who You Think You're Supposed to Be and Embrace Who You AreRating: 4 out of 5 stars4/5 (1093)
- Never Split the Difference: Negotiating As If Your Life Depended On ItFrom EverandNever Split the Difference: Negotiating As If Your Life Depended On ItRating: 4.5 out of 5 stars4.5/5 (845)
- Grit: The Power of Passion and PerseveranceFrom EverandGrit: The Power of Passion and PerseveranceRating: 4 out of 5 stars4/5 (590)
- Hidden Figures: The American Dream and the Untold Story of the Black Women Mathematicians Who Helped Win the Space RaceFrom EverandHidden Figures: The American Dream and the Untold Story of the Black Women Mathematicians Who Helped Win the Space RaceRating: 4 out of 5 stars4/5 (898)
- Shoe Dog: A Memoir by the Creator of NikeFrom EverandShoe Dog: A Memoir by the Creator of NikeRating: 4.5 out of 5 stars4.5/5 (540)
- The Hard Thing About Hard Things: Building a Business When There Are No Easy AnswersFrom EverandThe Hard Thing About Hard Things: Building a Business When There Are No Easy AnswersRating: 4.5 out of 5 stars4.5/5 (349)
- Elon Musk: Tesla, SpaceX, and the Quest for a Fantastic FutureFrom EverandElon Musk: Tesla, SpaceX, and the Quest for a Fantastic FutureRating: 4.5 out of 5 stars4.5/5 (474)
- Her Body and Other Parties: StoriesFrom EverandHer Body and Other Parties: StoriesRating: 4 out of 5 stars4/5 (822)
- Cannabis Bill Clean DraftDocument294 pagesCannabis Bill Clean DraftHNNNo ratings yet
- The Sympathizer: A Novel (Pulitzer Prize for Fiction)From EverandThe Sympathizer: A Novel (Pulitzer Prize for Fiction)Rating: 4.5 out of 5 stars4.5/5 (122)
- The Emperor of All Maladies: A Biography of CancerFrom EverandThe Emperor of All Maladies: A Biography of CancerRating: 4.5 out of 5 stars4.5/5 (271)
- The Little Book of Hygge: Danish Secrets to Happy LivingFrom EverandThe Little Book of Hygge: Danish Secrets to Happy LivingRating: 3.5 out of 5 stars3.5/5 (401)
- The World Is Flat 3.0: A Brief History of the Twenty-first CenturyFrom EverandThe World Is Flat 3.0: A Brief History of the Twenty-first CenturyRating: 3.5 out of 5 stars3.5/5 (2259)
- The Yellow House: A Memoir (2019 National Book Award Winner)From EverandThe Yellow House: A Memoir (2019 National Book Award Winner)Rating: 4 out of 5 stars4/5 (98)
- Devil in the Grove: Thurgood Marshall, the Groveland Boys, and the Dawn of a New AmericaFrom EverandDevil in the Grove: Thurgood Marshall, the Groveland Boys, and the Dawn of a New AmericaRating: 4.5 out of 5 stars4.5/5 (266)
- A Heartbreaking Work Of Staggering Genius: A Memoir Based on a True StoryFrom EverandA Heartbreaking Work Of Staggering Genius: A Memoir Based on a True StoryRating: 3.5 out of 5 stars3.5/5 (231)
- Team of Rivals: The Political Genius of Abraham LincolnFrom EverandTeam of Rivals: The Political Genius of Abraham LincolnRating: 4.5 out of 5 stars4.5/5 (234)
- On Fire: The (Burning) Case for a Green New DealFrom EverandOn Fire: The (Burning) Case for a Green New DealRating: 4 out of 5 stars4/5 (74)
- CPAR DLL 2NDDocument2 pagesCPAR DLL 2NDFelyn DelaCruz - Dalino100% (16)
- The Unwinding: An Inner History of the New AmericaFrom EverandThe Unwinding: An Inner History of the New AmericaRating: 4 out of 5 stars4/5 (45)
- Position PaperDocument15 pagesPosition PaperDada G100% (4)
- BAKER, William J. The Making of A Working-Class Football CultureDocument12 pagesBAKER, William J. The Making of A Working-Class Football CultureGabriela Marta Marques de Oliveira100% (1)
- 2017 Grade 7 Math Challenge Elimination QuestionsDocument2 pages2017 Grade 7 Math Challenge Elimination QuestionsOwen CajarteNo ratings yet
- PerfMon CountersDocument23 pagesPerfMon CountersjenadebisankarNo ratings yet
- Korsgaard - Creating The Kingdom of Ends - Reciprocity and Responsibility in Personal RelationsDocument29 pagesKorsgaard - Creating The Kingdom of Ends - Reciprocity and Responsibility in Personal RelationsRansford BensonNo ratings yet
- Lorax Lesson PlanDocument8 pagesLorax Lesson Planapi-278032450No ratings yet
- Death - Leprosy (1988)Document6 pagesDeath - Leprosy (1988)Marcelo Rolqueza BernalNo ratings yet
- CH 2 - Pioneering Ideas in ManagementDocument16 pagesCH 2 - Pioneering Ideas in ManagementRaya AnwariNo ratings yet
- Flatpack McuDocument2 pagesFlatpack McuAVkucher1983No ratings yet
- BGTOTSC1Document59 pagesBGTOTSC1hokshyNo ratings yet
- Module Ramadan 3Document6 pagesModule Ramadan 3Darkant TnakradNo ratings yet
- Daisy Miller Part SummaryDocument3 pagesDaisy Miller Part SummaryLory DeniseNo ratings yet
- Deleuze - Description of Woman For A Philosophy of The Sexed OtherDocument9 pagesDeleuze - Description of Woman For A Philosophy of The Sexed OtherMichael SchwartzNo ratings yet
- Chandhassu Recognizer For Telugu PoemsDocument10 pagesChandhassu Recognizer For Telugu PoemsentrencherNo ratings yet
- Blackboard Manage Data SourcesDocument52 pagesBlackboard Manage Data SourcesAlexToaderNo ratings yet
- Mental-Up Brain Teasers For SPIRIT Summer AssignmentsDocument26 pagesMental-Up Brain Teasers For SPIRIT Summer AssignmentsTamal NandyNo ratings yet
- MIPS Instruction Reference: NPC To PCDocument9 pagesMIPS Instruction Reference: NPC To PCVõ Quy QuangNo ratings yet
- Cardinal Bernadin SEAMLESS GARMENTDocument5 pagesCardinal Bernadin SEAMLESS GARMENTMike LewisNo ratings yet
- Torres V Satsatin DigestDocument3 pagesTorres V Satsatin DigestSecret SecretNo ratings yet
- 200 MCQ On Modern Indian History With AnswerDocument23 pages200 MCQ On Modern Indian History With AnswerThokchom Sophia100% (2)
- Question Bank of DSADocument33 pagesQuestion Bank of DSApriya bendreNo ratings yet
- Haemoparasite-Malaria A Detailed StudyDocument38 pagesHaemoparasite-Malaria A Detailed StudyDayledaniel SorvetoNo ratings yet
- 1Document2 pages1japonpuntocomNo ratings yet
- The NSW Premier's Student Volunteering Awards ProgramDocument2 pagesThe NSW Premier's Student Volunteering Awards ProgrammitchNo ratings yet
- Cleric CantripsDocument4 pagesCleric CantripsSebastian CubillosNo ratings yet
- Portfolio FinalDocument79 pagesPortfolio Finalberry.sn6No ratings yet
- RSL Standardisation Assessment and Commentary MUSPRA 231 Live Music PerformanceDocument2 pagesRSL Standardisation Assessment and Commentary MUSPRA 231 Live Music PerformanceRicki ArmstrongNo ratings yet
- Meenakshi Sundararajan Engineering College: Department of Information TechnologyDocument7 pagesMeenakshi Sundararajan Engineering College: Department of Information Technology5052 - UTHRA .TNo ratings yet