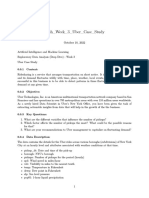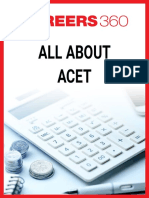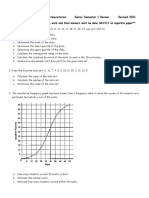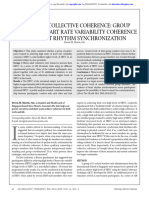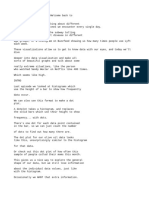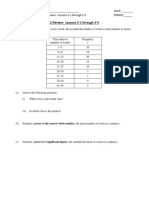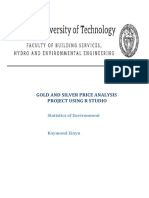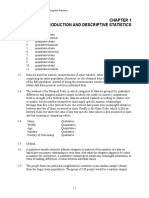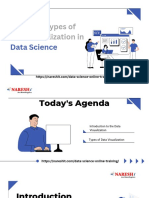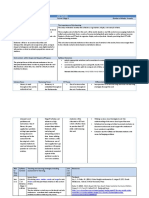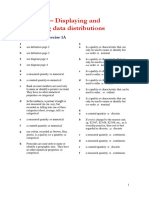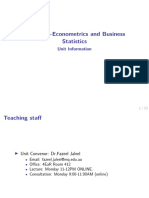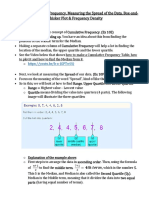Professional Documents
Culture Documents
U1L03A Calc Manual Ch1
U1L03A Calc Manual Ch1
Uploaded by
Stephanie SueCopyright
Available Formats
Share this document
Did you find this document useful?
Is this content inappropriate?
Report this DocumentCopyright:
Available Formats
U1L03A Calc Manual Ch1
U1L03A Calc Manual Ch1
Uploaded by
Stephanie SueCopyright:
Available Formats
Chapter 1
Histograms, Scatterplots, and Graphs of Functions
1.1
Using Lists for Data Entry
To enter data into the calculator you use the
statistics menu. You can store data into lists
labeled L1 through L6.
Note: The TI-83/84 can store data to additional
lists by giving them a name. See the owners
manual for more detail or Chapter 2, Section 2.8
on page 2-27.
Figure 1.1
Press STAT . To clear any data stored in
List1, and List2, select [4:ClrList] then press
2nd
L1
2nd
L2
ENTER . See
Figure 1.2
Figures. 1.1 and 1.2.
Now you are ready for data entry.
Press STAT ; select [1:Edit]. See Figure 1.3.
Example 1
Ten students were surveyed. Make a
histogram for the number of hours the
students worked last week :
Figure 1.3
hours
worked
0
0
4
10
10
16
16
18
20
20
Table 1.1
Enter the above data into List1 (L1).
In column L1 type 0 ENTER 0 ENTER 4
Figure 1.4
ENTER , etc. Always press ENTER or
after each data entry. See Figure 1.4.
Troubleshooting: Placing the cursor on the
label L1 will display the list using braces { }. If
you press CLEAR the list will be deleted. This
is a quick way to clear. When the down arrow is
pressed you can begin entering data into the list.
1-2
Explorations In College Algebra 5e: Graphing Calculator Manual Chapter 1
1.2
Histogram Setup
A histogram is a graph that helps you visualize
data. To graph the data in Table 1.1, first set up
the statistical plot. Clear all of the old plots.
Press 2nd
STAT PLOT select [4:PlotsOff]
ENTER . See Figure 1.5 and 1.6. Press 2nd
STAT PLOT ; select [1:Plot1] as shown in
Figure 1.5
Figure 1.7. To set up the histogram correctly see
Figure 1.8 or follow the instructions below:
1.
2.
Select ON. Press ENTER .
, select the graph Type:
to the
histogram icon. Press ENTER .
3.
Figure 1.6
select the Xlist: L1 . If L1 is not there,
press 2nd
L1
ENTER .
Note: For the TI-83/84, you cannot type L1 you
must press 2nd
L1 . You can also type the
Figure 1.7
name of a list that has been stored.
4.
select the frequency, Freq. In
Example 1 each item has a frequency (or
number of occurrences) of one, so press 1
ENTER . Your plot should be set up as in
Figure 1.8.
Note: You can store frequencies to a list, so you
have the option of typing a list name.
1.3
Selecting the Correct Window
for the Histogram
Note: Before you plot a STAT PLOT graph ,
1.
Clear all functions from Y= or turn off all
graphs. To turn off graphs, place the cursor
on the = sign then press ENTER .
2.
Figure 1.8
TI-83/84 Plot1 menu
Turn OFF all plots except the one you want
to see.
ERR: INVALID DIM means your lists are
not the same size, or you have selected a list with
no data stored in it, or you have a plot turned on
that you did not want and it has different size
lists.
1.3.1
Manual Window Sizing
To see your histogram you must set the graphing
calculator window to the correct size. Manually
set your window size based on the data in L1.
Since the L1 data from Example 1 starts at 0 and
ends at 20, your x-minimum and x-maximum
values must be at least 0 through 20.
x-maximum should be slightly larger than
the highest data value. y-maximum should be
slightly larger than the highest number of times
an entry occurs in a list. Setting the y values at
-3 to 5 allows you to see the x-axis as well as the
largest frequency (or occurrences) of a data
entry.
Chapter 1
Press WINDOW , using enter the window
settings as in Figure 1.9. Press GRAPH
then TRACE . Use right arrow until your
screen looks like Figure 1.10.
When you TRACE on a histogram, the
cursor moves to the top center of each column.
The P1:L1 icon in the upper left corner indicates
you are tracing Plot1 of List1. The min = 10,
and max <11 indicates x is on the interval 10 to
11 or, in this case 10 hours. The n value
(frequency) is 2. So there are two people who
worked 10 hours last week.
1.4
Working with More than One
List
Figure 1.9
Figure 1.10
Example 2
Use a histogram to graph the sum of the
numbers when dice are rolled using the data
in Table 1.2.
L2
L3
Sum of
two dice frequency
2
1
3
2
4
3
5
4
6
5
7
6
8
5
9
4
10
3
11
2
12
1
Table 1.2
List2 represents the sum of the numbers on a
pair of dice. List3 represents the possible ways
of getting each number by tossing a pair of dice
(the frequency). For example, there are 2 ways to
get a sum of three. A roll of 1 and 2 or 2 and 1
give a sum of 3. Since we already have data in
L1, enter the data from Table 1.2 above into
List2, (L2), and List3, (L3).
Clear any data stored in List2 and List3.
Press STAT ; select [4:ClrList]. Press 2nd
L2
and 1.12.
2nd
L3
ENTER . See Figures 1.11
Figure 1.11
Figure 1.12
1-3
1-4
Explorations In College Algebra 5e: Graphing Calculator Manual Chapter 1
1.4.1
Entering the Data
Press STAT ; select [1:Edit]. See Figure 1.13.
Type in all of the L2 data from Table 1.2. Press
2 ENTER 3 ENTER 4 ENTER etc.
Always press ENTER or
after each data
Figure 1.13
entry. See Figure 1.14.
Press
to get to column L3. Type in
all of the L3 data from Table 1.2. See Figure
1.14.
1.4.2
Turn Off Old Plots
Press 2nd
Figure 1.14
STAT PLOT , then
to select
[4: PlotsOff] then ENTER . See Figures 1.15
and 1.16.
1.4.3
Setting Up Plot2
Press 2nd
STAT PLOT ; select [2: Plot2]
Figure 1.15
ENTER . See Figure 1.17.
1.
Select ON press ENTER .
2.
Select the graph Type:
to the
histogram icon . Press ENTER .
3.
For Xlist: press 2nd
L2 (for your
Figure 1.16
horizontal axis). Press ENTER .
4.
For Freq: press 2nd
L3
ENTER . In
Example 2 each item has a frequency
located in L3. Your plot setup should be as
in Figure 1.18.
Figure 1. 17
Figure 1. 18
1.4.4
Size the Window
Size the window to accommodate the data in
Table 1.2 . Press WINDOW ; then enter the
window settings as in Figure 1.19.
Press GRAPH .
Figure 1.19
Chapter 1
Note: Automatic Window Sizing. You can
have the calculator automatically set your
window by pressing ZOOM , then select
[9:ZoomStat]. See Figure 1.20. You lose
control of the max and min values, however, and
you may still want to adjust the window as in
Figure 1.19.
1.4.5
Figure 1.20
Tracing on the Histogram
Press GRAPH then TRACE and use your
right arrow
until your screen looks like
Figure 1.21 or 1.22. When you TRACE on a
histogram, the cursor moves to the top center of
each interval column. Your histogram represents
the possible number of ways of getting each
outcome by tossing a pair of dice. The P2:L2,L3
tells that you are tracing on Plot2, using List2
and List3. The min = 6, max < 7 indicates that
you are tracing on the interval 6 to 7 or, in this
case, 6. The n value (frequency) is 5. This
means there are five possible ways to get the
number six when a pair of dice is thrown. See
Figure 1.21.
Figure 1.22 shows that when rolling two
dice, there are 3 ways to roll a 10.
Troubleshooting: ERR:DIM MISMATCH.
The error message shown in Figure 1.22 is
telling you that your lists are not the same size.
Either one list is longer than the other or you
have set up your plot with the wrong lists. To
graph two lists they must have the same number
of elements and you must have data in the lists
chosen. Lists that are empty will give an error
message ERR:INVALID DIM.
1.5
Figure 1.21
Figure 1.22
Figure 1.23
Changing the Interval Width
Change your WINDOW to the settings as in
Figure 1.24. When you change the Xscl, you
are setting the interval width size. In this case
the histogram will be 2 units wide, beginning at
Xmin.
Figure 1.24
1-5
1-6
Explorations In College Algebra 5e: Graphing Calculator Manual Chapter 1
Press GRAPH . Figure 1.25 shows the
new histogram with interval width of 2 units.
You would interpret the TRACE point to mean
there are 11 ways to get a sum of 6 or 7 on the
roll of two dice.
Change your WINDOW so that Xscl = 3
and Ymax = 18. Figure 1.26 shows the
histogram with an interval width of 3 units.
Press TRACE
Figure 1.25
. The second interval has
n = 15. This means there are 15 ways to get a
sum of 5, 6, or 7 on a roll of two dice.
1.6
Figure 1.26
One Variable Statistics
Mean and Median
.
Example 3
Plot the Math SAT scores of 10 randomly
selected students.
Math
SAT
score
600
640
430
500
510
530
550
370
Table 1.3
Enter this data using the STAT menu. First
CLEAR all values from L1, L2, and L3 using the
techniques learned in Section 1.1 and 1.4 above.
See Figure 1. 27.
Enter the SAT scores in L1. Refer to
Section 1.1 if you need help. Press ENTER
Figure 1.27
after each number. See Figure 1.28.
1.6.1
One Variable Statistics
Let us look at the one-variable statistics that can
be performed on List1 (L1).
Press: STAT
to <CALC>. Select
Figure 1.28
[1:1-Var Stats]. See Figure 1.29. Press 2nd
L1
ENTER . See Figure 1.30.
Note: To perform one-variable statistics on any
list, select [1:1-Var Stats] followed by the list
number or name.
Figure 1.29
500
530
Chapter 1
The one-variable statistics information is
displayed in Figure 1.31.
1.6.2
The Mean
In Figure 1.31 the statistics we are most
interested in are:
x , the mean or average represented by
x 516 and
n , the number of elements in the list,
represented by n 10 .
So the average (mean) SAT score was 516 for
the ten students. (Note: The other symbols are
used in a statistics course.)
1.6.3
The Median
Press to see the information in Figure 1.32.
We are interested in:
Med, the median score. represented by
Med 520 .
The median is the middle score when the data is
in rank order from lowest to highest. See Figure
1.32. So of the ten SAT scores, five will be
above 520 and five will be below 520.
Figure 1.30
Note: press ENTER to activate.
Figure 1.31
Figure 1.32
1.6.4
Sorting a List
Sort L1 ascending, from low to high. Press
STAT , select [2:SortA(] . See Figure 1.33.
Type the list you want to sort. Press 2nd
)
L1
ENTER . See Figure 1.34. The sorted L1
Figure 1.33
is shown in Figure 1.35.
Troubleshooting: Two lists can be sorted as an
ordered pair: Typing SortA(L1,L2) allows L1
to be sorted in ascending order with its original
respective L2 entries.
1.6.5
Figure 1.34
Looking for the Median
Press STAT ; select [1:Edit]. Look at your
list. See Figure 1.35. The median score is the
middle score on the list, however, since there are
10 elements (an even number), the median is the
score in between the fifth and sixth score, or
510 + 530
= 520
2
Note: You can think of the median of a list with
an even number of elements as the average of the
middle two scores. A list with an odd number of
elements has a true middle element.
Figure 1.35
1-7
1-8
Explorations In College Algebra 5e: Graphing Calculator Manual Chapter 1
1.7
Visualizing the Median;
The Box and Whiskers Plot
Create a box and whisker plot. Select a plot.
First turn your plots OFF. Press 2nd
STAT PLOT select [4: PlotsOff] ENTER .
Press 2nd
STATPLOT ; select [1:Plot1].
Figure 1.36
1.
Select: ON ENTER
2.
Select graph type: to the Boxplot icon.
See Figure 1.36.
3.
Select Xlist: L1 ENTER .
4.
Select Frequency: Choose 1 as the
frequency. See Figure 1.36.
Figure 1.37
To graph the Boxplot: press ZOOM ;
select [9:ZoomStat] . See Figure 1.37. The
Boxplot shows one-variable statistics. Press
TRACE . The middle of the box is the median
(Med). See Figure 1.38. The whiskers on the
boxplot extend from the minimum list value on
the left to the first quartile (Q1 ) and from the
third quartile (Q3) to the maximum list value.
Figure 1.38
Use and arrows to view these scores.
See Figure 1.32 for the Q1, Med, and Q3 on the
numerical display.
Note: Quartiles are 1/4 or 25% of the list when
put in rank order.
Figure 1.39
1.7.1
Show a Histogram of L1
Make a histogram. Select the plot.
Press 2nd
STATPLOT ; select [1:Plot 1].
1.
Select: ON ENTER .
2.
Type: to histogram icon ENTER .
3.
Xlist:
L1 ENTER .
4.
Freq:
Select 1 . See Figure 1.39.
Figure 1.40
Press WINDOW . Select an appropriate
range and interval scale based on the data in L1.
See Figure 1.40.
Press GRAPH . Press TRACE
to
view the frequency, n, of each SAT score. See
Figure 1.41.
Figure 1.41
Chapter 1
1.8
Other List Techniques
Example 4
Find the mean age of students in a math class
over the age interval given.
Age
Interval
15 - 19
20 - 24
25 - 29
30 - 34
35 - 39
40 - 44
45 - 49
Total
Median
Age
17
22
27
32
37
42
47
Frequency
Count
2
8
4
3
2
1
1
21
Table 1.4
Table 1.4 gives the age of 21 students. The
age is given as an interval, so find the median of
each interval, (i.e. 17 is the median of 15 19).
Press 2nd
Figure 1.42
QUIT . Store the median age data
from Table 1.4 in L1. Enclose the list in braces,
{
{},as in Figure 1.42. Press 2nd
17,22,27,32,37,42,47 2nd
STO
2nd
ENTER . Store the frequency in L2.
L1
Press 2nd
2nd
L2
{ 2,8,4,3,2,1,1 2nd
STO
ENTER . See Figure. 1.42.
Note: To calculate the mean you multiply the
age times the frequency, sum all the ages then
divide by the total frequency. See Figures 1.431.46.
Calculate the mean from the Home Screen.
1. Multiply L1 x L2; then store to L3.
2nd
L1
2nd
L2
STO
Sum L3. Press 2nd
Figure 1.45
to
LIST
<MATH>; select [5:sum] 2nd
Figure 1.44
2nd
ENTER . See Figure 1.43.
L3
2.
Figure 1.43
L3
ENTER . See Figures 1.44 and 1.45.
3. Divide by the Total Number.
Press 21. See Figure 1.46.
1.8.1
Figure 1.46
Use the Mean Command for Two
Lists.
2nd
LIST
[3:mean], 2nd
to <MATH>; select
L1
2nd
L2
ENTER
See Figure 1.46. We get the same answer.
1-9
1-10
Explorations In College Algebra 5e: Graphing Calculator Manual Chapter 1
1.9
Scatter Plots
Example 5
Table 1.5 lists the math SAT and math
placement scores of ten randomly selected
freshmen students. Graph the data to see if a
relationship exists between the SAT scores
and the math placement scores.
Relationships between two data sets can be
visualized by graphing the data as a scatter plot.
Think of the two data list as individual ordered
pairs: (input , output). An ordered pair (x, y) can
represent a point on a graph.
SAT
Math Place
600
25
640
29
430
14
500
12
510
11
530
8
550
17
370
16
500
9
530
26
Table 1.5
Note: Refer back to Chapter 1 Sections 1.1 - 1.4
for information on clearing and entering data
into lists.
1.9.1
Enter the Data
CLEAR List1 (L )and List2 (L2). Press
STAT , select [4:ClrList] 2nd
2nd
L1
L2 .
Figure 1.47
SAT scores in L2
Enter the math placement scores from Table
1.5 into L1. Press STAT [1:Edit]. See Figure
1.47.
When you are finished
to L2. Enter
the math SAT scores from Table 1.5 into L2 .
See Figure 1.47.
1.9.2
Figure 1.48
Set Up the Scatter Plot
Press 2nd
STATPLOT . Select [1:Plot1].
Set up the Scatter Plot as in Figures 1.48.
1.9.3
Size the Window
Figure 1.49
Press WINDOW . Set the appropriate window
based upon the data in L1 and L2, as in Figure
1.49.
To plot, press GRAPH . See Figure 1.50.
The Xlist or input values, contains the math
placement scores and the Ylist or output values,
contains the SAT scores, so the window is set
just beyond the lowest and highest data values.
X: [Xmin, Xmax] = X: [6, 32] and
Y: [Ymin,Ymax] = Y: [340, 670].
Figure 1.50
Math placement score on the x-axis
Chapter 1
Analyzing the Scatterplot, there appears to be an
increasing relationship, i.e. as the math
placement score increases the SAT score
increases, but there are a few exceptions (called
outliers). Press TRACE
to view the
Individual points. See Figure 1.51.
1.9.4
Switch the x and y Variables
Does it matter if we switch input and output?
Make L2, the math SAT score, become the input
or is the independent variable (Xlist) and make
L1, the math placement, become the output or is
the dependent variable (Ylist). Set up the plot as
in Figure 1.52.
1.9.5
Sort List2 and List1 Together
To sort List2 while keeping the pairing with
Figure 1.51
Math placement score on the x-axis
Figure 1.52
List1, Press STAT , select [2:SortA] 2nd
,
L2
2nd
L1
ENTER .
See Figure 1.53.
1.9.6
Setting the Window
Figure 1.53
Press STAT ; select [1:Edit]. Look at the
sorted list L2. It now goes from lowest to highest
score. See Figure 1.54. Use the sorted L2 to
determine the window setting. Remember we
want L2 to be the input or independent variable
(Xlist). The window is set just beyond the
lowest and highest data values. X: [350, 660]
and Y: [0, 35].
Figure 1.54
Press WINDOW . Set the window as in
Figure 1.55.
Note: There are many correct window sizes.
Choose a window that will contain all of the
points and slightly beyond the points.
Figure 1.56 shows that there is a mixed
trend, as math SAT gets higher the math
placement first appears to decrease and then to
increase. This may mean that the data set is too
small to draw any conclusions.
Press TRACE
See Figure 1.57.
to view the scores.
Figure 1.55
Figure 1.56
Math SAT on the x-axis
1-11
1-12
Explorations In College Algebra 5e: Graphing Calculator Manual Chapter 1
Troubleshooting: Before you press graph:
1.
Clear Y= or turn OFF all graphs. To
turn off graphs, place the cursor on the =
sign then press ENTER .
Turn OFF all plots except the one you want
to see.
ERR: INVALID DIM means your lists are
not the same size, you have selected a list with
no data in it or you have a plot turned on that
you did not want and it has different size lists.
2.
1.9.7
A Check List for Plotting
To plot statistical data in lists, follow these steps:
1. Clear old data in lists.
2. Store the statistical data in one or more
lists.
3. Set up the STAT PLOT.
4. Turn Plots ON or OFF as appropriate.
See Figure 1.58. Or from [Y=] up arrow
to the plot name, press ENTER. Toggling
turns the plot on/off. See Figure 1.59.
5. Clear or deselect [Y=] equations as
appropriate. See Figure 1.59.
6. Define the viewing WINDOW.
7. Explore the plot or graph by pressing
TRACE . See Figure 1.57.
1.10
Figure 1.57
Math SAT on the x-axis
Figure 1.58
Graphing Functions
The graphing calculator can be used to graph
equations that are functions. The top row of
keys, under the viewing screen, contains all of
the graphing menus.
Figure 1.59
Note: Before you begin graphing
1.
Turn all plots OFF: 2nd
STATPLOT
select [4 :PlotsOff] ENTER . See Figure
1.58. The calculator should say Done, after
your press ENTER .
2.
Press Y= and CLEAR all equations.
See Figure 1.59.
1.10.1
The Standard WINDOW
Press ZOOM select [6:Zstandard]. See
Figure 1.60. The graph screen and the xy coordinate system appear. See Figure 1.61.
Figure 1.60
Chapter 1
You see only a portion of the real number line on
the xy-coordinate plane. The size of the viewing
window is determined by the window variables:
Xmin, Xmax, Ymin, and Ymax . See Figure
1.62. To see the current Standard Window
settings, press WINDOW . See Figure 1.63.
The distance along the x-axis goes from -10
to 10 or X: [-10, 10]. The distance along the yaxis goes from -10 to 10 or Y: [-10, 10]. The
distance between the tic marks on the x-axis is 1
unit (Xscl = 1) and the distance between the tic
marks on the y-axis is 1 unit (Yscl = 1).
Figure 1.61
Ymax
Xmin
Xmax
Ymin
1.10.2
The Free Moving Cursor
Press GRAPH . To move the cursor anywhere
on the graphing window, press the arrow keys:
Figure 1.62
(The words will not appear
on your screen)
. The cursor has changed to
a cross and at the bottom of the screen you see
the coordinates of the screen position, which
change as you jump form pixel to pixel. A pixel
is a point of light on the screen. See Figure 1.64.
1.10.3 The Decimal Window
Notice that on the standard window you get
rather ugly decimals when you press the arrow
Figure 1.63
keys. Press ZOOM ; select [4:ZDecimal].
Now press the arrow keys. As you jump from
pixel to pixel you increment by the decimal
value 0.1 (1/10). See Figure 1.65.
Press WINDOW , to see the decimal
Figure 1.64
window settings for x and y. See Figure 1.66.
Example 6
Change Centigrade temperature to
Fahrenheit using the formula F = (9/5)C +32.
Enter this formula into the calculator and
Figure 1.65
graph the function. Press Y= ; into Y1 type
( 9 / 5 )
X , T , , n
+ 32. See Figure
1.67. You can also use ALPHA
x for the x
variable.
Troubleshooting: The input or independent
variable, in this case C, must be entered as x on
the calculator. The output or dependent variable
F will become Y. You can graph 10 different
functions, Y1, Y2, Y3 to Y0.
Figure 1.66
1-13
1-14
Explorations In College Algebra 5e: Graphing Calculator Manual Chapter 1
A Special Note
Plots can be turned ON and OFF from the Y=
screen. To turn a plot ON, use the arrow keys to
position the cursor on the desired plot name
(Plot1, Plot2, Plot3), then press ENTER . To
turn the plot OFF press ENTER . Darkened
Figure 1.67
plots are ON.
1.10.4
The Integer Window
Press WINDOW , then set the window to the
settings as in Figure 1.68. Press GRAPH ,
Figure 1.68
then TRACE . Right arrow to 20 C, to see the
equivalent temperature 68 F. See Figure 1.69.
Left arrow to -10 C for the equivalent 14 F.
See Figure 1.70. Notice the pixel jumps are now
integers of two units. Play with the arrow keys
as you TRACE on the function.
To choose any value for x (the independent
Figure 1.69
CALC , select [1:value].
variable), press 2nd
See Figures 1.71 and 1.72. Type 35 ENTER .
We see that Y=95, indicating that 35 C is
equivalent to 95 F. See Figures 1.73.
Figure 1.70
Friendly Windows
You use the arrows to move the cursor. As you
move in an x direction from pixel to pixel there
are 94 jumps across the screen. Likewise there
are 62 pixel jumps in a y direction. To determine
the horizontal jump, x , and the vertical jump,
y , use the following formulas:
-x
x
max
min
x =
94
y
y =
max
Figure 1.71
-y
min
62
Note: A Friendly Window is any window
whose distance between Xmax and Xmin is
evenly divisible by 94. In the Figure 1.68 x =
(94 - (-94)) / 94 = 2, or two units per each x
pixel jump.
Figure 1.72
Figure 1.73
Chapter 1
1.10.5
Use TABLE to Help Find the
Appropriate Window
Finding the appropriate window for a function
takes a lot of practice. The following tips can be
very helpful:
1. Use algebra to calculate a few easy values of
y, such as when x = 0, 1, -1, etc.
2.
Figure 1.74
Press TRACE to discover where a few
points lie on the graph.
3.
Use 2nd
TABLE to see many values of
Figure 1.75
x and y.
Example 7
Find an appropriate window for
f(x) = y = x2 + 25
Press Y= ; into Y1 type: x2 + 25 . See Figure
Figure 1.76
1.74. Press ZOOM ; select [6:ZStandard].
No graph is seen. See Figures 1.75 and 1.76.
Algebra tells us that when x = 0, y = 25. On
the standard viewing window the y values are
Y: [-10, 10], so y = 25 cannot be seen!
Press TRACE ; hold down
to confirm
Figure 1.77
TRACE reveals points on the graph.
that y is larger than 25. See Figure 1.77. Press
2nd
TblSet . Begin the table at x = -5 and
increment by 1 unit (Tbl = 1). Set up a table of
values as in Figure 1.78. Press 2nd
Use
TABLE
Figure 1.78
to scroll through some values. See
Figure 1.79.
An appropriate window based upon the
table appears to be X :[-10, 10] and Y: [-10, 50]
or better still Y: [-10, 100], with Yscl = 10. Press
WINDOW . See Figure 1.80. Press
Figure 1.79
GRAPH . See Figure 1.81.
Troubleshooting:
To lessen the trial and error process for finding
an appropriate viewing window, always use
TRACE and TABLE to find points on your
graph. Usually it is the Ymax or Ymin that
needs to be adjusted not Xmin or Xmax.
Figure 1.80
Figure 1.81
1-15
1-16
Explorations In College Algebra 5e: Graphing Calculator Manual Chapter 1
1.11
Using Graphs To Determine
the Domain and Range of a
Function
For most functions the domain (possible x
values) is all real numbers. However there are
functions that are the exception.
Figure 1.82
Example 8
Use a graph and a table of values to help
determine the domain of the function
f(x) = y = 1/x.
Press Y=
CLEAR . Into Y1 type 1/x,
press 1 / X , T , , n . See Figure 1.82. Press
Figure 1.83
y is undefined for x = 0
ZOOM ; select [4:ZDecimal] TRACE .
We see a graph in two pieces. TRACE is telling
us that there is no y value associated with x=0.
See Figure 1.83.
Set up a table of values. Press 2nd
TblSet . Begin the table at TblStart = -5 and
Figure 1.84
increment by 1 unit or Tbl = 1. See Figure
1.84. Press 2nd
TABLE . Notice that for
x 0 we get an ERROR message, which means
that y is undefined for x = 0. See Figure 1.85.
Both the graph and the table confirm that
x=0 is not in the domain of x. The domain of
f(x)=1/x is the set of all real numbers x, x 0 .
Using interval notation: x : (,0) (0, ) .
Note that a parenthesis means the number is not
included in the domain.
Example 9
Figure 1.85
Figure 1.86
Use a graph and a table of values to help
determine the domain of
f( x )
Press Y=
CLEAR . Into Y1 type 2nd
X , T , , n ) . See Figure 1.86. Press
GRAPH
TRACE . Press .
Figure 1.87
The function f(x) appears to be defined for
x = 0, but not for x 0 . See Figures 1.87, 1.88,
and 1.89.
Figure 1.88
Chapter 1
The domain of f( x ) x is the set of all
real numbers x 0 or x : [0, ) .
Confirm the domain with a table of values.
Press 2nd
TABLE . Notice that values for x
less than 0 give an ERROR message, which
means that the function is undefined for x 0 .
See Figure 1.90. Use
to see other values of
y that are defined by x.
This helps to confirm that the domain of the
square root function is the set of all x such that
x 0 , i.e., domain = x | x 0 or using
interval notation x : [0, ) .
1.11.1
Figure 1.89
Figure 1.90
Graphs that are NOT Functions
Example 10
Solve for y, and then graph: y 2 x
Figure 1.91
Take the square root to solve for y. There
are two values for y , y x or y x ,
therefore y is not a function. However, a
relationship does exist between x and y. We
need to trick the calculator into graphing the
relationship.
Let Y1 = x and Y2 = x . See Figure
Figure 1.92
1.91. Press GRAPH . See Figure 1.92.
In addition we can tell y is not a function of
x because it fails the vertical line test.
NOTE: The Vertical line test says if a vertical
line intersects a graph at more than one point, the
graph is not a function.
Press 2nd
Figure 1.93
DRAW ; select [4:Vertical]
See Figure 1.93.
Use the right arrow
to position the
vertical line on x = 3. Since a vertical line
intersects the graph in two places (i.e. there are
two y values for one x value), the graph is not a
function. See Figure 1.94.
Figure 1.94
(3, 0) are the coordinates of the
x-intercept of the vertical line
1-17
1-18
Explorations In College Algebra 5e: Graphing Calculator Manual Chapter 1
1.11.2
Graphs of Other Interesting Function
Example 11
a.
Graph the absolute value function y x
and determine its range.
Press Y=
Figure 1.95
CLEAR and clear all
functions. Into Y1 type the function. MATH
to <NUM> select [1:abs( ] X , T , , n
) . See Figure 1.95.
To graph press ZOOM [4:ZDecimal].
See Figure 1.96. The absolute value graph has
the distinctive V shape. The absolute value of
a number is a nonnegative value. Therefore,
your output values (y values), or the range of
the function, is y | y 0 , or using interval
notation y : [0, ) .
Figure 1.96
b. Graph the function and determine its
range.
y x 2 1
Press Y= . Into Y2 type the function.
Press MATH
X , T , , n +
to <NUM> select [1:abs( ]
2 )
Press GRAPH
Figure 1.97
- 1. See Figure. 1.97.
TRACE
. You are
on the graph of Y2. Left arrow to x = -2. See
Figure 1.98. This reveals the lowest y value on
the graph is y = -1, so the range for y x 2 1
is y | y 1 , or using interval notation:
y : [1, ) .
c.
Figure 1.98
Graph the greatest integer function
y x
The greatest integer function is denoted
by x and is defined as the greatest integer less
than or equal to x, so [[4.3]] = 4 and [[-2.7]] =
-3. This is the integer to the left of the number.
The graph is often referred to as a step function.
To graph press MODE reset the calculator
to dot mode. See Figure 1.99.
Figure 1.99
Chapter 1
Press Y=
CLEAR . Press MATH
<NUM> select [5:int( ] X , T , , n . See
Figure 1.100. Your function should be typed as
in Figure 1.101.
Press GRAPH . The distinctive step
Figure 1.100
function appears. See Figure 1.102. The
domain for x is any real number. TRACE
reveals that the range of y is always an
integer. See Figure 1.103.
Note: Remember to change back to
connected MODE. See Figure 1.104.
1.12
Figure 1.101
Increasing and Decreasing
Functions
A function can increase, decrease or be constant
over an x interval. When a function changes
from increasing to decreasing or vice versa, a
turning point or local maximum or minimum
occurs.
1.12.1
Figure 1.102
The graph shown in Dot Mode
Finding local maximum and
minimum points
Example 12
Determine the x intervals where the function
f ( x) 2 x 3 3 x 2 36 x is increasing and
decreasing.
Figure 1.103
By finding the local maximum or minimum
points of the function we will be able to
determine the x intervals where the function
increases and decreases. Enter the function into
Figure 1.104
Y= . See Figure 1.105. Press WINDOW
and set the window as in Figure 1.106. Press
GRAPH . See Figure 1.107. Press TRACE
. See Figure 1.108. The function has a
local maximum point close to x=-2.
Figure 1.105
Figure 1.106
Figure 1.107
Figure 1.108
1-19
1-20
Explorations In College Algebra 5e: Graphing Calculator Manual Chapter 1
To find the local maximum point more
accurately, press 2nd
CALC , select
[4:maximum] . See Figure 1.109. Use to
position the cursor to a point to the left of x=-2.
Press ENTER . See Figure 1.110.
Figure 1.109
Press to a point to the right of x=-2.
See Figure 1.111. Press ENTER . Use to
position the cursor to a point where you guess
the local maximum is located. Press ENTER .
Figure 1.110
See Figure 1.112. The local maximum is at the
point (-2,44). See Figure 1.113.
We repeat the procedure to find the local
minimum. Press 2nd
CALC , select
[3:minimum] . See Figure 1.114. Use to
position the cursor to a point to the left of x = 3.
Figure 1.111
Press ENTER . See Figure 1.115.
Press to a point to the right of x=3.
Press ENTER . See Figure 1.116. Use to
position the cursor to a point where you guess
the local minimum is located. Press ENTER .
See Figure 1.117. The local minimum is at
(3,-81). See Figure 1.118.
Figure 1.112
Note: The calculator will get as close to x = -2
and x = 3 as possible. Your values may differ
slightly, but you can verify that f (2) 44 and
f (3) 81 by pressing 2nd
CALC , select
Figure 1.113
[1:value].
There are two x intervals where the function
(the y values) is increasing: when x : (,2) or
x : (3,) . There is one x interval where the
function is decreasing when x : (2,3) .
Figure 1.115
Figure 1.116
Figure 1.114
Figure 1.117
Figure 1.118
You might also like
- The Subtle Art of Not Giving a F*ck: A Counterintuitive Approach to Living a Good LifeFrom EverandThe Subtle Art of Not Giving a F*ck: A Counterintuitive Approach to Living a Good LifeRating: 4 out of 5 stars4/5 (5822)
- The Gifts of Imperfection: Let Go of Who You Think You're Supposed to Be and Embrace Who You AreFrom EverandThe Gifts of Imperfection: Let Go of Who You Think You're Supposed to Be and Embrace Who You AreRating: 4 out of 5 stars4/5 (1093)
- Never Split the Difference: Negotiating As If Your Life Depended On ItFrom EverandNever Split the Difference: Negotiating As If Your Life Depended On ItRating: 4.5 out of 5 stars4.5/5 (852)
- Grit: The Power of Passion and PerseveranceFrom EverandGrit: The Power of Passion and PerseveranceRating: 4 out of 5 stars4/5 (590)
- Hidden Figures: The American Dream and the Untold Story of the Black Women Mathematicians Who Helped Win the Space RaceFrom EverandHidden Figures: The American Dream and the Untold Story of the Black Women Mathematicians Who Helped Win the Space RaceRating: 4 out of 5 stars4/5 (898)
- Shoe Dog: A Memoir by the Creator of NikeFrom EverandShoe Dog: A Memoir by the Creator of NikeRating: 4.5 out of 5 stars4.5/5 (540)
- The Hard Thing About Hard Things: Building a Business When There Are No Easy AnswersFrom EverandThe Hard Thing About Hard Things: Building a Business When There Are No Easy AnswersRating: 4.5 out of 5 stars4.5/5 (349)
- Elon Musk: Tesla, SpaceX, and the Quest for a Fantastic FutureFrom EverandElon Musk: Tesla, SpaceX, and the Quest for a Fantastic FutureRating: 4.5 out of 5 stars4.5/5 (474)
- Her Body and Other Parties: StoriesFrom EverandHer Body and Other Parties: StoriesRating: 4 out of 5 stars4/5 (822)
- The Sympathizer: A Novel (Pulitzer Prize for Fiction)From EverandThe Sympathizer: A Novel (Pulitzer Prize for Fiction)Rating: 4.5 out of 5 stars4.5/5 (122)
- The Emperor of All Maladies: A Biography of CancerFrom EverandThe Emperor of All Maladies: A Biography of CancerRating: 4.5 out of 5 stars4.5/5 (271)
- The Little Book of Hygge: Danish Secrets to Happy LivingFrom EverandThe Little Book of Hygge: Danish Secrets to Happy LivingRating: 3.5 out of 5 stars3.5/5 (403)
- The World Is Flat 3.0: A Brief History of the Twenty-first CenturyFrom EverandThe World Is Flat 3.0: A Brief History of the Twenty-first CenturyRating: 3.5 out of 5 stars3.5/5 (2259)
- Devil in the Grove: Thurgood Marshall, the Groveland Boys, and the Dawn of a New AmericaFrom EverandDevil in the Grove: Thurgood Marshall, the Groveland Boys, and the Dawn of a New AmericaRating: 4.5 out of 5 stars4.5/5 (266)
- The Yellow House: A Memoir (2019 National Book Award Winner)From EverandThe Yellow House: A Memoir (2019 National Book Award Winner)Rating: 4 out of 5 stars4/5 (98)
- A Heartbreaking Work Of Staggering Genius: A Memoir Based on a True StoryFrom EverandA Heartbreaking Work Of Staggering Genius: A Memoir Based on a True StoryRating: 3.5 out of 5 stars3.5/5 (231)
- Team of Rivals: The Political Genius of Abraham LincolnFrom EverandTeam of Rivals: The Political Genius of Abraham LincolnRating: 4.5 out of 5 stars4.5/5 (234)
- On Fire: The (Burning) Case for a Green New DealFrom EverandOn Fire: The (Burning) Case for a Green New DealRating: 4 out of 5 stars4/5 (74)
- Yash Week 3 Uber Case StudyDocument38 pagesYash Week 3 Uber Case StudySunil KhambhojaNo ratings yet
- The Unwinding: An Inner History of the New AmericaFrom EverandThe Unwinding: An Inner History of the New AmericaRating: 4 out of 5 stars4/5 (45)
- 06 SOM 2017 Service Quality Metrics Part II 1X SV 9 Jul 17 ReleaseDocument32 pages06 SOM 2017 Service Quality Metrics Part II 1X SV 9 Jul 17 ReleaseAbhishekNo ratings yet
- All About AcetDocument18 pagesAll About Acetkushal sNo ratings yet
- Semester Review Seniors SL Apps Semester 1Document7 pagesSemester Review Seniors SL Apps Semester 1loraleiNo ratings yet
- An Analytical Detective - Week 1 Assignment - 15Document16 pagesAn Analytical Detective - Week 1 Assignment - 15Charu Mall100% (1)
- Achieving Collective CoherenceDocument11 pagesAchieving Collective Coherencerichard.schumacherNo ratings yet
- Engineering Statistics Handbook 7. Product and Process ComparisonsDocument144 pagesEngineering Statistics Handbook 7. Product and Process Comparisonsagbas20026896No ratings yet
- EMS05 CH 1Document32 pagesEMS05 CH 1aleong1No ratings yet
- (English) Plots, Outliers, and Justin Timberlake - Data Visualization Part 2 - Crash Course Statistics #6 (DownSub - Com)Document9 pages(English) Plots, Outliers, and Justin Timberlake - Data Visualization Part 2 - Crash Course Statistics #6 (DownSub - Com)Francisco Lopez GalánNo ratings yet
- 2 6 Review of Lessons 2 1 Through 2 5Document5 pages2 6 Review of Lessons 2 1 Through 2 5NinaNo ratings yet
- Engineering Statistics Handbook 3. Production Process CharacterizationDocument137 pagesEngineering Statistics Handbook 3. Production Process Characterizationagbas20026896No ratings yet
- S1 Oct 18 QPDocument24 pagesS1 Oct 18 QPmaya 1DNo ratings yet
- Elementary Statistics 3rd Edition Navidi Solutions ManualDocument31 pagesElementary Statistics 3rd Edition Navidi Solutions Manualluongsophieixvqp100% (30)
- Gold and Silver Price Analysis Using R StudioDocument9 pagesGold and Silver Price Analysis Using R StudioRaymond EinyuNo ratings yet
- Data Description: Learning ObjectivesDocument16 pagesData Description: Learning ObjectivesShiinNo ratings yet
- Chap 001Document34 pagesChap 001sarasNo ratings yet
- EngineFaultDB A Novel Dataset For Automotive Engine Fault Classification and Baseline ResultsDocument17 pagesEngineFaultDB A Novel Dataset For Automotive Engine Fault Classification and Baseline ResultsFranz CriolloNo ratings yet
- Different Types of Data Visualization in Data Science - NareshITDocument19 pagesDifferent Types of Data Visualization in Data Science - NareshITTejaswini Naresh ITNo ratings yet
- June 2019 (IAL) QP - S1 EdexcelDocument24 pagesJune 2019 (IAL) QP - S1 EdexcelDummy ETHNo ratings yet
- Camm 3e Ch02 PPT PDFDocument112 pagesCamm 3e Ch02 PPT PDFRhigene SolanaNo ratings yet
- Representation of DataDocument27 pagesRepresentation of DataEdgardo LeysaNo ratings yet
- Unit Outline: MA5.2-1WM MA5.2-3WM MA5.2-15SP MALS-35SP MALS-36SP MALS-37SPDocument37 pagesUnit Outline: MA5.2-1WM MA5.2-3WM MA5.2-15SP MALS-35SP MALS-36SP MALS-37SPapi-408516407100% (1)
- Further 3&4 SolutionsDocument223 pagesFurther 3&4 SolutionsRoryNo ratings yet
- Assignment 3ADocument39 pagesAssignment 3AHien NguyenNo ratings yet
- Geostatistics Lesson 1Document25 pagesGeostatistics Lesson 1Budi PratamaNo ratings yet
- Lecture Topic 1Document53 pagesLecture Topic 1dhadkanNo ratings yet
- Descriptive Statistics and Normality Tests For Statistical DataDocument6 pagesDescriptive Statistics and Normality Tests For Statistical DataMujianiNo ratings yet
- G9 - Statistics - Cumulative Frequency Measuring The Spread Box Plot Freq DensityDocument8 pagesG9 - Statistics - Cumulative Frequency Measuring The Spread Box Plot Freq DensityFahad A. MalikNo ratings yet
- Chap 8 MathscapeDocument53 pagesChap 8 MathscapeHarry LiuNo ratings yet
- Data Minning Unit 4-1Document10 pagesData Minning Unit 4-1yadavchilkiNo ratings yet