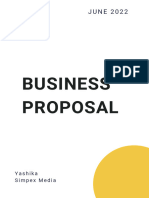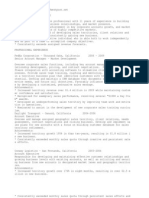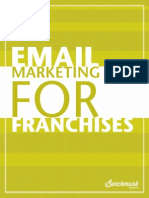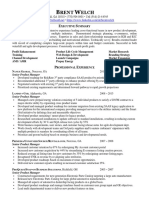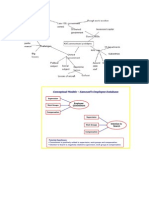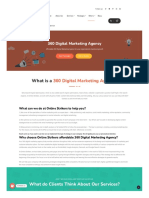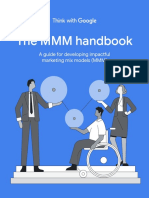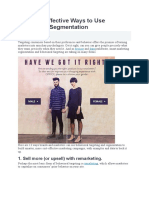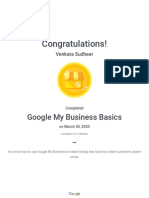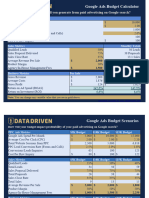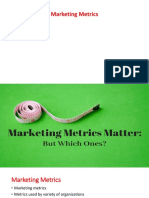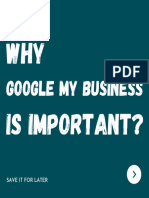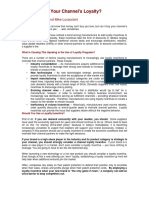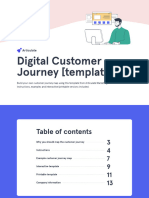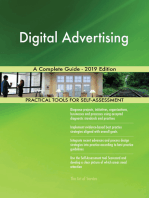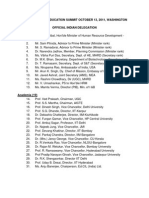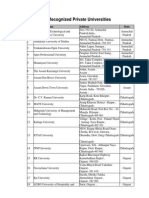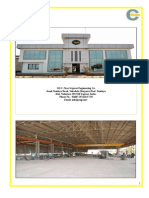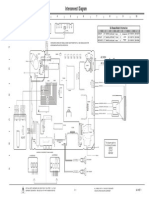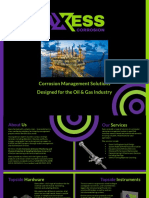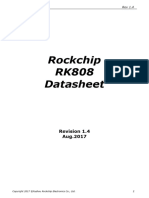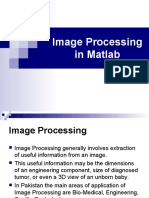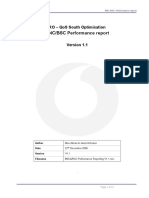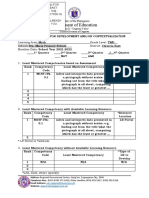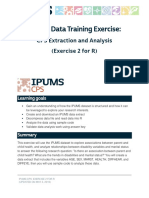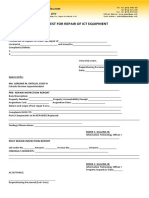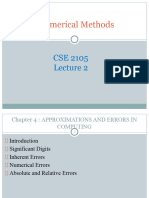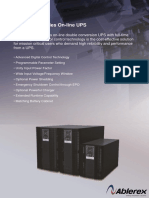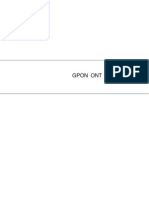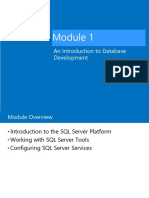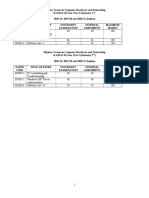Professional Documents
Culture Documents
Pipeliner Sales CRM Complete User Guide PDF
Pipeliner Sales CRM Complete User Guide PDF
Uploaded by
palsCopyright:
Available Formats
You might also like
- List of Functions in Python Math ModuleDocument3 pagesList of Functions in Python Math ModuleBhasutkar MaheshNo ratings yet
- IMC Term Project QuestionnaireDocument5 pagesIMC Term Project QuestionnaireHamrah SiddiquiNo ratings yet
- Customer Service Specialist ResumeDocument1 pageCustomer Service Specialist ResumeyellowmacchiatoNo ratings yet
- PROJ6009 Assessment 1 BriefDocument9 pagesPROJ6009 Assessment 1 BriefMahnoor Azhar0% (1)
- Apples and Oranges - AngrybadgergirlDocument693 pagesApples and Oranges - Angrybadgergirlfyrebyrd89100% (1)
- Funnel Marketing ProposalDocument12 pagesFunnel Marketing ProposalAtharva NawleNo ratings yet
- KPI Help in Predicting The Growth of BusinessDocument1 pageKPI Help in Predicting The Growth of Businessvishal kashyapNo ratings yet
- SOP074 - How To Select Your Facebook Ads TargetingDocument17 pagesSOP074 - How To Select Your Facebook Ads TargetingNguyet Tran Thi ThuNo ratings yet
- Strategic Marketing Key Learnings RevBDocument24 pagesStrategic Marketing Key Learnings RevBMayowa AlliNo ratings yet
- 50 Social Media Post IdeasDocument5 pages50 Social Media Post IdeasMike EsselNo ratings yet
- Seo Marketing Plan TemplateDocument8 pagesSeo Marketing Plan TemplateOsamanNo ratings yet
- Account Manager or Sales Manager or Account Executive or NationaDocument2 pagesAccount Manager or Sales Manager or Account Executive or Nationaapi-77691683No ratings yet
- Assignment of Sales and Channel MarketingDocument4 pagesAssignment of Sales and Channel MarketingLvarsha NihanthNo ratings yet
- Strategic Marketing Interview Questions and Answers Guide.: Global GuidelineDocument9 pagesStrategic Marketing Interview Questions and Answers Guide.: Global GuidelineBlanca BlancaNo ratings yet
- VMware Vsphere With Operations Management Launch Playbook PDFDocument11 pagesVMware Vsphere With Operations Management Launch Playbook PDFCarlos Eduardo Chavez MorenoNo ratings yet
- Hobo Uk SEO A Beginners Guide v5 2018Document646 pagesHobo Uk SEO A Beginners Guide v5 2018ghino_di_taccoNo ratings yet
- Pitch Deck TemplateDocument46 pagesPitch Deck TemplatePamoris PamorisNo ratings yet
- TBK Wipa 016Document14 pagesTBK Wipa 016sasikanth_rNo ratings yet
- Email Marketing For FranchisesDocument16 pagesEmail Marketing For FranchisesbenchmarkemailNo ratings yet
- E CommerceDocument41 pagesE CommerceShreya MalhotraNo ratings yet
- WWW Roydigital inDocument47 pagesWWW Roydigital inChristen DanielNo ratings yet
- Strategies of Google Inc". As Google Has Become The World's Most Popular SearchDocument14 pagesStrategies of Google Inc". As Google Has Become The World's Most Popular SearchzuNo ratings yet
- ConclusionDocument29 pagesConclusionVarunMalhotra100% (1)
- Hubshout Editable Pricing Guide 11-20-2011Document13 pagesHubshout Editable Pricing Guide 11-20-2011Erin HansonNo ratings yet
- A Complete Guide To Forecasting & Pipeline Management: With Tips From Top Sales ExecutivesDocument19 pagesA Complete Guide To Forecasting & Pipeline Management: With Tips From Top Sales ExecutivesJorge Bernardo Martínez De Los ReyesNo ratings yet
- Senior Software Product Manager in Atlanta GA Resume Brent WelchDocument2 pagesSenior Software Product Manager in Atlanta GA Resume Brent WelchBrentWelchNo ratings yet
- SEO Fundamentals & Training - S3 v2Document34 pagesSEO Fundamentals & Training - S3 v2Ram BallampalliNo ratings yet
- Digital SalesforceDocument20 pagesDigital SalesforceKington Jiang100% (1)
- The Scientific Marketer - S Digital HandbookDocument27 pagesThe Scientific Marketer - S Digital HandbookAndri FitriyadiNo ratings yet
- Possible Reasons of Declining SalesDocument9 pagesPossible Reasons of Declining SalesLong Dong Mido0% (1)
- Evolution of E-Commerce: An Asian Perspective Challenges of Today and Tomorrow!Document4 pagesEvolution of E-Commerce: An Asian Perspective Challenges of Today and Tomorrow!Radanu1No ratings yet
- Printing N Publishing Sales PitchDocument2 pagesPrinting N Publishing Sales PitchSameer GargNo ratings yet
- Chat Support EtiquettesDocument6 pagesChat Support EtiquettesStephen DanduNo ratings yet
- ToutApp Getting Started Guide For Sales ForceDocument18 pagesToutApp Getting Started Guide For Sales ForceTawheed KaderNo ratings yet
- Onlinestrikers Com 360 Digital Marketing AgencyDocument5 pagesOnlinestrikers Com 360 Digital Marketing Agencyvishal vermaNo ratings yet
- Boosting On Facebook - The RIGHT Way To Do ItDocument17 pagesBoosting On Facebook - The RIGHT Way To Do ItHamza HafidiNo ratings yet
- Marketing Mix Modelling - A CMOs HandbookDocument13 pagesMarketing Mix Modelling - A CMOs Handbookorlov orlviNo ratings yet
- Behavioral Marketing 2Document16 pagesBehavioral Marketing 2M.n.SaiNadhNo ratings yet
- Google My Business BasicsDocument1 pageGoogle My Business BasicsDv ScNo ratings yet
- Customer Journey MapDocument1 pageCustomer Journey Mapgaucon33No ratings yet
- Efficacy of A Pharmaceutical Preparation Based On Glycyrrhizic Acid in A Challenge Study of White Spot Syndrome in Litopenaeus VannameiDocument6 pagesEfficacy of A Pharmaceutical Preparation Based On Glycyrrhizic Acid in A Challenge Study of White Spot Syndrome in Litopenaeus VannameiInternational Aquafeed magazineNo ratings yet
- Record Locking CheatsheetDocument3 pagesRecord Locking CheatsheetSriram DharahasNo ratings yet
- Google Ads Budget Calculator Updated Aug 2020 1Document2 pagesGoogle Ads Budget Calculator Updated Aug 2020 1vider39605No ratings yet
- MARKETING STRATEGY FOR The Resource Information Serving Everyone (R.I.S.E.) Project General OverviewDocument3 pagesMARKETING STRATEGY FOR The Resource Information Serving Everyone (R.I.S.E.) Project General Overviewarunt_19No ratings yet
- 302 UK Business Plan Template HSBCDocument8 pages302 UK Business Plan Template HSBCDon ColeoneNo ratings yet
- Emerald Digital MarketingDocument35 pagesEmerald Digital MarketingNguyen Hai LongNo ratings yet
- Social Media AnalyticsDocument8 pagesSocial Media AnalyticsAnjum ZafarNo ratings yet
- Email Marketing Guide HubspotDocument9 pagesEmail Marketing Guide HubspotAuriac jofrel DiatsouikaNo ratings yet
- MKTG Metrics 16-20Document109 pagesMKTG Metrics 16-20Lakshmi Prasanna KalahastriNo ratings yet
- Why Google My Business Is ImportantDocument8 pagesWhy Google My Business Is ImportantGyanaranjan DasNo ratings yet
- Can You Buy Your Channels Loyalty Sam Shapiro and Mike LucaccioniDocument4 pagesCan You Buy Your Channels Loyalty Sam Shapiro and Mike LucaccioniAnonymous gUySMcpSqNo ratings yet
- 11 Hyper Persuasive Sales Email TemplatesDocument11 pages11 Hyper Persuasive Sales Email TemplatesOzge Eryilmaz BilenNo ratings yet
- Business Sales PitchDocument2 pagesBusiness Sales PitchEmphorasoft gmailNo ratings yet
- Pardot EngagementDocument17 pagesPardot EngagementJose De La TorreNo ratings yet
- State of Agile Marketing Report 2016 PDFDocument22 pagesState of Agile Marketing Report 2016 PDFBlîndu Alexandru PetruNo ratings yet
- Digital Customer Journey Template Interactive V4Document14 pagesDigital Customer Journey Template Interactive V4meryem.khadri100% (1)
- All Sales Funnel TemplatesDocument4 pagesAll Sales Funnel TemplatesVar arpNo ratings yet
- Maglaya Mark Wesley M. - Module-AnswersDocument13 pagesMaglaya Mark Wesley M. - Module-AnswersMark Wesley MaglayaNo ratings yet
- Ad Words Basic Structure and Execution PlanDocument24 pagesAd Words Basic Structure and Execution PlanRavindra DasarwarNo ratings yet
- PPC Playbook: For Companies With Multiple BrandsDocument28 pagesPPC Playbook: For Companies With Multiple BrandsAnonymous DZBCD6cvUNo ratings yet
- India-Us Higher Education Summit October 13, 2011, Washington Official Indian Delegation GovernmentDocument2 pagesIndia-Us Higher Education Summit October 13, 2011, Washington Official Indian Delegation GovernmentpalsNo ratings yet
- Core Concepts of Marketing PDFDocument298 pagesCore Concepts of Marketing PDFSisay Alemayehu HabteNo ratings yet
- India-Kenya RelationsDocument7 pagesIndia-Kenya RelationspalsNo ratings yet
- Building & Construction: Enter Product / Service To SearchDocument4 pagesBuilding & Construction: Enter Product / Service To SearchpalsNo ratings yet
- UGC Recognized Private UniversitiesDocument11 pagesUGC Recognized Private UniversitiespalsNo ratings yet
- Press Coverage Sudan 2 PDFDocument2 pagesPress Coverage Sudan 2 PDFpalsNo ratings yet
- List of IAS Officers For NRM TRG at ATI MysoreDocument4 pagesList of IAS Officers For NRM TRG at ATI MysorepalsNo ratings yet
- Comtech Metal Company Profile As On 30.04.2011Document17 pagesComtech Metal Company Profile As On 30.04.2011palsNo ratings yet
- NATCON 2010 Final PDFDocument18 pagesNATCON 2010 Final PDFpalsNo ratings yet
- Zenith LG Cn27a24Document11 pagesZenith LG Cn27a24Deyby GarciaNo ratings yet
- Ale For Abapers - Day3Document15 pagesAle For Abapers - Day3Supratim RayNo ratings yet
- Template Olt Zte c320Document29 pagesTemplate Olt Zte c320yosi.suarezNo ratings yet
- Axess Corrosion - BrochureDocument3 pagesAxess Corrosion - BrochureVictor ChavarriaNo ratings yet
- RK808 Datasheet V1.4Document68 pagesRK808 Datasheet V1.4Ricardo RodriguesNo ratings yet
- Near Field CommunicationDocument27 pagesNear Field CommunicationPankaj KumarNo ratings yet
- Image Processing in MatlabDocument21 pagesImage Processing in Matlabwaqar_quaidianNo ratings yet
- Snap Magazine Powerpoint Grading RubricDocument3 pagesSnap Magazine Powerpoint Grading Rubricapi-203696004No ratings yet
- BSC&RNC Performance MonitoringDocument15 pagesBSC&RNC Performance Monitoringnikhil4003No ratings yet
- DpacnuasDocument35 pagesDpacnuasAmber MohantyNo ratings yet
- CG2028 Lecture 4Document40 pagesCG2028 Lecture 4ChristopherNo ratings yet
- Diagraph PA6000Document34 pagesDiagraph PA6000walakadah100% (1)
- Department of Education: Region II - Cagayan Valley Schools Division of CagayanDocument2 pagesDepartment of Education: Region II - Cagayan Valley Schools Division of CagayanEleanor PascuaNo ratings yet
- ISTQB Dumps and Mock Tests For Foundation Level Paper 18 PDFDocument6 pagesISTQB Dumps and Mock Tests For Foundation Level Paper 18 PDFLakahmi NarayananNo ratings yet
- IPUMS CPS Exercise 2 For RDocument7 pagesIPUMS CPS Exercise 2 For RKateO838No ratings yet
- Request For Repair of Ict EquipmentDocument1 pageRequest For Repair of Ict EquipmentAdrian AtillagaNo ratings yet
- Numerical MethodsDocument20 pagesNumerical MethodsTousif MahbubNo ratings yet
- Gmail - Grievances Regarding Conduct of Mandatory Offline ExaminationDocument5 pagesGmail - Grievances Regarding Conduct of Mandatory Offline ExaminationshiviNo ratings yet
- Ablerex RS Brochure - PF0Document2 pagesAblerex RS Brochure - PF0laptop sdmNo ratings yet
- Email Security 10 0 Administration GuideDocument207 pagesEmail Security 10 0 Administration GuideÁron VerébNo ratings yet
- Supply Chain Logistics ManagementDocument36 pagesSupply Chain Logistics ManagementReshma Mariya TomyNo ratings yet
- G-93RG1 User Manual V1Document37 pagesG-93RG1 User Manual V1huzvn82_6229388200% (1)
- Afasia: The Ultimate Homeric One-Man-Multimedia-Band: Sergi JordàDocument6 pagesAfasia: The Ultimate Homeric One-Man-Multimedia-Band: Sergi JordàTrisha JacksonNo ratings yet
- Design and Experimentation of A Roundness TesterDocument47 pagesDesign and Experimentation of A Roundness Testerkndprasad01No ratings yet
- 20464C 01Document25 pages20464C 01douglasNo ratings yet
- Dell Emc Vxrail 7.0 Vsan Stretched Cluster Planning Guide: February 2021Document11 pagesDell Emc Vxrail 7.0 Vsan Stretched Cluster Planning Guide: February 2021Sylvestre BelkoulayoNo ratings yet
- Computer Vision and Image ProcessingDocument23 pagesComputer Vision and Image ProcessingTefera KunbushuNo ratings yet
- Diploma Course in Computer Hardware and Networking (Sem I and II)Document7 pagesDiploma Course in Computer Hardware and Networking (Sem I and II)Javeed AhamedNo ratings yet
Pipeliner Sales CRM Complete User Guide PDF
Pipeliner Sales CRM Complete User Guide PDF
Uploaded by
palsOriginal Title
Copyright
Available Formats
Share this document
Did you find this document useful?
Is this content inappropriate?
Report this DocumentCopyright:
Available Formats
Pipeliner Sales CRM Complete User Guide PDF
Pipeliner Sales CRM Complete User Guide PDF
Uploaded by
palsCopyright:
Available Formats
PIPELINERS USER GUIDE | Version 4.
HANDBOOK
pipelinersales.com
HANDBOOK
Version 4.0
The information contained in this document represents the current view of uptime on the issues discussed as of the date of publication. Because uptime must respond to changing market
conditions, it should not be interpreted to be a commitment on the part of uptime, and uptime cannot guarantee the accuracy of any information presented after the date of publication.
This document is for informational purposes only.
UPTIME MAKES NO WARRANTIES, EXPRESS, IMPLIED OR STATUTORY, AS TO THE INFORMATION IN THIS DOCUMENT.
Information in this document, including URL and other Internet Web site references, is subject to change without notice. Unless otherwise noted, the companies, organizations, products,
domain names, e-mail addresses, logos, people, places, and events depicted in examples herein are fictitious. No association with any real company, organization, product, domain
name, e-mail address, logo, person, place, or event is intended or should be inferred. Complying with all applicable copyright laws is the responsibility of the user. Without limiting
the rights under copyright, no part of this document may be reproduced, stored in or introduced into a retrieval system, or transmitted in any form or by any means (electronic,
mechanical, photocopying, recording, or otherwise), or for any purpose, without the express written permission of uptime ITechnologies GmbH.
uptime may have patents, patent applications, trademarks, copyrights, or other intellectual property rights covering subject matter in this document. Except as expressly provided in any
written license agreement from uptime, the furnishing of this document does not give you any license to these patents, trademarks, copyrights, or other intellectual property.
pipelinersales.com a division of uptime ITechnologies GmbH
HANDBOOK
Version 4.0
Table of Contents
1. GETTING STARTED
4.4. Buying Center
61
1.1. pipeliner Overview
5. LEADS
64
1.2. Feed Pipeline (Add Opportunities)
5.1. Lead Management
66
1.3. Working with Basic Dynamic Target
11
5.2. Team Lead Management
72
1.4. Sale Process (Moving the Opportunity)
12
6. ACQUISITIONS
75
2. WORKING WITH SALES PIPELINE
13
6.1. Acquisition Detail
77
2.1. Sales Pipeline
14
6.2. Working with Acquisitions Phases
78
2.2. Sales Opportunity
15
6.3. Qualifying the Acquisition Contact into the Opportunity
79
2.3. Sales Dynamic Target
26
7. OPPORTUNITY DOCUMENTS
80
2.4. Notes Management
27
7.1. Working with Documents
82
2.5. Synchronization
30
7.2. Attaching Document to the Opportunity
83
3. PIPELINER OPTIONS
31
8. ADDRESS BOOK
85
3.1. Profile Settings
33
8.1. Address Book Window
87
3.2. Sales Role View Settings
35
8.2. Contacts
88
3.3. View Settings
36
8.3. Accounts
91
3.4. Filter Settings
37
8.4. Importing Contacts and Accounts
94
3.5. Target Setting
38
8.5. Exporting Contacts and Accounts
99
4. OPPORTUNITY CONTROL PANEL
39
8.6. Options and Profile
101
4.1. Opportunity
41
9. P-CONNECT COMMUNICATION
106
4.2. Activities
52
9.1. p-connect Overview
108
4.3. Account
59
9.2. Reminders
109
Table of Contents
HANDBOOK
Version 4.0
9.3. Tasks
112
9.4. Appointments
115
9.5. Topics
118
10. TIMELINE
121
10.1. Working with Timeline
123
11. REPORTS
124
11.1. Business Intelligence Dashboards
126
11.2. Opportunity History Log
133
11.3. Management Reports
136
11.4. Hit-Rate Manager
140
12. ARCHIVE
144
12.1. Archive Overview
146
12.2. Archived Opportunity
147
12.3. Archive Reason
148
13. SETTINGS
149
13.1. Sales Pipeline Configurator
150
13.2. Localization Settings
152
13.3. Print Center
154
13.4. Data Import
157
13.5. pipeliner Updates
161
13.6. About pipeliner
162
14. HELP CENTER
164
Table of Contents
HANDBOOK
Version 4.0
1. Getting Started
pipeliner is an innovative sales application which can enable you and your company to gain the necessary competitive
edge to succeed in sales.
CHAPTER CONTENT:
1. Getting Started
1.1. pipeliner Overview
1.2. Feed Pipeline (Add Opportunities)
1.2.1. Opportunity
1.2.2. Adding Opportunities
1.3. Working with Basic Dynamic Target
11
1.4. Sale Process (Moving the Opportunity)
12
HANDBOOK
Version 4.0
1.1. pipeliner Overview
pipeliner is the worlds famous easy-to-use opportunity pipeline software to help you optimize and accelerate internal sales processes to close deals more effectively
and grow your business faster. You can create an number of opportunities within fully customizable sales pipelines.
DESCRIPTION
1
Sales Pipeline
Sales Opportunity
Sales Target
pipeliner Menu
NOTES & TIPS
1
2
3
NOTE: pipeliner has three main features,
which help you to see your business competence according to your desired target:
Firstly, there is target, which, inter alia, shows
you the actual status of your business
efficiency.
Secondly, pipeliner setup, where you can
configure e.g. number of sales steps with the
purpose of seeing the development of your
business according to your opportunities.
Finally, pipeliner consists of the opportunities,
which are part of your business strategy.
1. Getting Started 1.1. pipeliner Overview
HANDBOOK
Version 4.0
1.2. Feed Pipeline (Add Opportunities)
1.2.1. OPPORTUNITY
Opportunities are the central focus of pipeliner and they can be displayed in your sales pipeline in a variety
of ways.
DESCRIPTION
1
Opportunities which do not contribute to
the target these opportunities are marked with
a crossed-out circle.
My Opportunities click this checkbox to view
your opportunities in the pipeline (the opportunities owned by you are marked with a single person
icon).
Sales Teams Opportunities click this
checkbox to view your sales team opportunities
in the pipeline (sales team opportunities are
marked with a multiple person icon).
Sales Units Opportunities click this
checkbox to view your sales units opportunities
in the pipeline (sales units opportunities are
marked with an organized multiple person icon).
Opportunity Grouping group your opportunities in your pipeline by various criteria
(the opportunities will have a colored dot on the
left side after you select an option).
Orange Opportunities opportunities turn
orange if there is any active reminder that is linked
to the opportunity.
Blue Opportunities opportunities turn blue
when you select them with your mouse.
2
6
4
3
1
2
5
1
3
1. Getting Started 1.2. Feed Pipeline (Add Opportunities) 1.2.1. Opportunity
HANDBOOK
Version 4.0
The opportunity label displays many specific features, which help you in working with pipeliner. To see possibilities see tab below.
PREV IEW
OPPORTUNIT Y OWNER SHIP
Owner
Editor
Manager
Watcher
PREV IEW
OPPORTUNIT Y VIEW MODE
Selected opportunity
Opportunity with reminder
Grouped opportunity
Opportunity not contributing to the target. Either because of your filter properties or is out of target date range.
Opportunity not included to the filter selection.
1. Getting Started 1.2. Feed Pipeline (Add Opportunities) 1.2.1. Opportunity
HANDBOOK
Version 4.0
1.2.2. ADDING OPPORTUNITIES
Every sales strategy is related to the opportunities in its business. The main advantage of pipeliner is its ability to contain as many opportunities as your business needs. You have
to feed your pipeline with opportunities.
ICONS DESCRIPTION
CREATE NEW OPPORTUNITY
By clicking on CREATE NEW OPPORTUNITY
button, you will start with the creation
process.
DESCRIPTION
1
Create new opportunity
1. Getting Started 1.2. Feed Pipeline (Add Opportunities) 1.2.2. Adding Opportunities
HANDBOOK
Version 4.0
OPPORTUNITY PANEL
DESCRIPTION
1
Opportunity name by clicking on its bar, you
can insert the name of an opportunity.
Opportunity value by clicking on its bar, you
can insert the value of the opportunity.
Closing date insert the closing day of an
opportunity either manually or by clicking on the
calendar button.
Opportunity rank rank the opportunity
according to your preference.
Opportunity account & key contact
by clicking on the account or contact card, you can
insert to this opportunity related account and key
contact.
WEB LINKS
5
1. Getting Started 1.3. Working with Basic Dynamic Target 1.2.2. Adding Opportunities
Video tutorial Learn how to crate a new
opportunity:
http://www.youtube.com/pipelinersales
10
HANDBOOK
Version 4.0
1.3. Working with Basic Dynamic Target
The Basic Dynamic Target gives you a quick snapshot of the current status of your sales pipeline(s) according to each opportunitys individually estimated overall values
and relative position in the sales process, to which you can assign a weight, or probability of success. This is the probability that an average opportunity in this sales step
will advance to closure, and thus contributes only a given percentage of its estimated overall value to the sales target. Set some goals, define the sales steps necessary
to get there and assign them a weighted value (the remainder after attrition out of the pipeline, expressed as a percentage).
DESCRIPTION
1
Dynamic target
Target view by clicking changing sign, you
can alter its display. Moreover, by clicking on the
dynamic target, you can enroll its main details.
1
2
1. Getting Started 1.3. Working with Basic Dynamic Target
11
HANDBOOK
Version 4.0
1.4. Sale Process (Moving the Opportunity)
Every sales pipeline consists of separate sales steps, or phases, through which we move an opportunity until it ultimately becomes a customer (which may not necessarily be the final step in a sales pipeline). As you turn leads into opportunities and move your opportunities through your pipeline, some will exit, which results in different
attrition rates for each sales step. In pipeliner, you can assign the probability of success (attrition rate) to each sales step, which is considered in the calculation of your
progress towards your goal. Only a certain percentage of each opportunitys expected value is calculated into the goal.
PROCESS DESCRIPTION
1
Step 1: Drag the opportunity into the wanted
sales step.
Step 2: Drop the opportunity into the wanted
sales step.
Result: The opportunity was moved to the place
of your choice.
1. Getting Started 1.4. Sale Process (Moving the Opportunity)
12
HANDBOOK
Version 4.0
2. Working with Sales Pipeline
Use the power of pipeliner to quickly and easily move opportunities through your sales pipeline and create customers
instead of just CRM data. Share opportunities, contacts, correspondence and documents. Easily see the bottlenecks,
identify weaknesses and optimize sales resources to reduce wasting time on non-productive opportunties. Focus on the
low-hanging fruits!
CHAPTER CONTENT:
2. Working with Sales Pipeline
2.1. Sales Pipeline
14
2.2. Sales Opportunity
15
2.2.1. Creating new opportunity
17
2.2.2. Moving the opportunity across sales pipeline
17
2.2.3. Closing the opportunity
19
2.2.4. Re-opening the opportunity
23
2.2.5. Copying the opportunity
25
2.3. Sales Dynamic Target
26
2.4. Notes Management
27
2.4.1. General Notes
28
2.4.2. Add Note
29
2.5. Synchronization
30
13
HANDBOOK
Version 4.0
2.1. Sales Pipeline
The main part of pipeliner is the pipeline, where you can maintain your sales opportunities and their related documents. Moreover, it enables you to see your probability
of achieving your sales goals through the dynamic target.
OVERWIEW
DESCRIPTION
1
Document
The Opportunity Extract by pointing on the
opportunity, the opportunity extract will pop up.
Here, you can find basic information and work with
this opportunity.
Maximize/minimize sales step You can
maximize every sales step on your pipeline as well
as the lead/acquisition panel.
Opportunity
Dynamic Target
Sales step with the opportunity in currently
non-visible area.
Sales step consists of opportunity with
reminder.
Sales steps percentage of probability and
number of opportunities within a sales step.
Toggle show/hide lead&acquisition panel
5
4
2
7
6
WEB LINKS
Video tutorial how to create and customize
your pipeline:
http://www.youtube.com/pipelinersales
2. Working with Sales Pipeline 2.1. Sales Pipeline
14
HANDBOOK
Version 4.0
2.2. Sales Opportunity
Every opportunity represents a potential sale. Import, create and maintain an infinite number of opportunities in your pipeline. Please note that you can only edit
opportunities you have created; others are read only. Managers, of course, have more rights.
OVERVIEW
DESCRIPTION
1
Control Panel by clicking on the icon, you can
open its control panel.
Reminder by clicking on the icon, you can set
a reminder for this opportunity.
Archive by clicking on the icon, the opportunity
will be closed and the status changed to Lost.
The opportunity is then placed in the archive.
Print by clicking on the icon, you can print all
Information related to this opportunity into the
PDF file.
Show/hide opportunity by clicking on the
icon, you can show/hide the opportunity by
default, values of hidden opportunities are not
included in the target calculation. This can be
changed within the pipeliner options.
8
7
Add document by clicking on the icon, you can
add an external document to the opportunity.
Copy opportunity by clicking on the icon, you
can copy the opportunity to the pipeline.
2. Working with Sales Pipeline 2.2. Sales Opportunity
Note Create a note for an opportunity by clicking on the icon.
15
HANDBOOK
Version 4.0
The opportunity label displays many specific features, which help you in working with pipeliner. To see possibilities see tab below.
PREV IEW
OPPORTUNIT Y OWNER SHIP
Owner
Editor
Manager
Watcher
PREV IEW
OPPORTUNIT Y VIEW MODE
Selected opportunity
Opportunity with reminder
Grouped opportunity
Opportunity not contributing to the target. Either because of your filter properties or is out of target date range.
Opportunity not included to the filter selection.
2. Working with Sales Pipeline 2.2. Sales Opportunity
16
HANDBOOK
Version 4.0
2.2.1. CREATING NEW OPPORTUNITY
You can create an infinity number of opportunities to your pipeline database using three different ways:
WAY 1
Click on new opportunity button in pipeline
menu.
New opportunity will be automatically created to
the first sales step of your pipeline and the system will
open its opportunity panel.
WAY 2
WAY 3
Double click on the pipeline sales step field.
Hold ctrl (or command on Mac) button on
the keyboard and click on the pipeline sales
step field place.
New opportunity will be created on that place and
the system will open the opportunity panel.
New opportunity will be created on that place and
the system will open the opportunity panel.
2.2.2. MOVING THE OPPORTUNITY ACROSS SALES PIPELINE
Moving with the opportunity through the pipeline sales steps is part of your sales process. The main purpose is to move the opportunity from the first sales step to the last sales step.
You can move the opportunity all along the pipeline by dragging and dropping it.
As an owner, you can move the opportunity either from one sales step to another or by moving it within the sales step.
2. Working with Sales Pipeline 2.2. Sales Opportunity 2.2.1. Creating new opportunity, 2.2.2. Moving the opportunity across sales pipeline
17
HANDBOOK
Version 4.0
MOVING THE OPPORTUNITY FROM ONE SALE STEP TO ANOTHER
You can move the opportunity on the exact place in your pipeline through drag & drop or you can drag the opportunity on the sales step name. The system will insert the opportunity at the begging of the sales step.
PROCESS DESCRIPTION
1
Step 1: Drag the opportunity into the wanted
sales step.
Schritt 2: Drop the opportunity into the wanted
sales step.
Result: The opportunity was moved to the place
of your choice.
2. Working with Sales Pipeline 2.2. Sales Opportunity 2.2.2. Moving the opportunity across sales pipeline
18
HANDBOOK
Version 4.0
2.2.3. CLOSING THE OPPORTUNITY
The opportunity can be closed in two different ways and it depends on the achievement of that opportunity.
CLOSING THE WON OPPORTUNITY
The opportunities moved to the last sales step are considered by the system as won.
DESCRIPTION
1
Move the opportunity to the last sales step.
2. Working with Sales Pipeline 2.2. Sales Opportunity 2.2.3. Closing the opportunity
19
HANDBOOK
Version 4.0
CLOSING THE WON OPPORTUNITY
The system will open the options window, where you can choose the attributes of the won opportunity. Click on CLOSE AS WON to mark the opportunity as won or click CANCEL
to cancel the action.
DESCRIPTION
Opportunity value by clicking on its bar, you
can insert the value of the opportunity.
Closing date insert the closing day of an
opportunity either manually or by clicking on
the calendar button.
Archive opportunity if you check this box,
the opportunity will be moved to the archive,
otherwise it will stay at the last sales step.
Post a message to your sales team inform
your sales team that the opportunity has been
closed as won.
Close by clicking this button the opportunity will
be checked as won in the pipeline.
Cancel click this button to close this dialog.
2. Working with Sales Pipeline 2.2. Sales Opportunity 2.2.3. Closing the opportunity
20
HANDBOOK
Version 4.0
CLOSING THE LOST OPPORTUNITY
You can move a lost opportunity to the archive by clicking the archive button in the opportunity extract window.
Step 1: By clicking ARCHIVE button, you move the opportunity to archive.
DESCRIPTION
1
1
2. Working with Sales Pipeline 2.2. Sales Opportunity 2.2.3. Closing the opportunity
Move to Archive click on the MOVE TO
ARCHIVE button to check the opportunity as lost.
21
HANDBOOK
Version 4.0
Step 2: The system will prompt you to fill the reason for closing.
DESCRIPTION
1
Reason choose and select the reason for closing an opportunity.
Description Provide more details describing the
reason why an opportunity was closed here.
Post a message to your sales team inform
your sales team that an opportunity has been lost
and therefore closed.
Close click this button to mark the opportunity
as lost and move it out of the pipeline and into the
archive.
Cancel by clicking this button the opportunity
will stay on pipeline.
NOTES & TIPS
TIP: You can define a custom list of reasons for
closing.
NOTE: You can still anytime reactivate the opportunity back to the pipeline.
2. Working with Sales Pipeline 2.2. Sales Opportunity 2.2.3. Closing the opportunity
22
HANDBOOK
Version 4.0
2.2.4. RE-OPENING THE OPPORTUNITY
RE-OPENING THE OPPORTUNITY FROM ARCHIVE
If you want to move a closed opportunity back to the pipeline from the archive, you have to point on that opportunity and click on the re-activate icon in its extract window.
PROCESS DESCRIPTION PART 1
Step 1: Click on REACTIVATE icon. The opportunity move back to the pipeline.
PROCESS DESCRIPTION PART 2
Step 2: The system will prompt you to confirm moving. Click YES if you want to
proceed or click NO to leave the opportunity in last sales step of pipeline.
Step 3: Additionally, the system will prompt you to define its new closing day.
Insert the new closing date either manually or by clicking on the CALENDAR
button.
NOTE: The system will move the opportunity to that sales step, where it was
in the archive.
2. Working with Sales Pipeline 2.2. Sales Opportunity 2.2.4. Re-opening the opportunity
Step 4: Click on the SAVE to proceed or click on the CLOSE and the system will
add closing date of the opportunity according to its previous closed date.
23
HANDBOOK
Version 4.0
RE-OPENING THE OPPORTUNITY FROM LAST SALE STEP
If you want to move the opportunity from the last sales step back to the sales process, you have to drag and drop that opportunity from the last sales step to one of the active ones.
PROCESS DESCRIPTION PART 1
Step 1: Drag and drop that opportunity from the last sales step to one
of the active ones.
PROCESS DESCRIPTION PART 2
Step 2: The system will prompt you to define its new closing day. Insert the new
closing date either manually or by clicking on the CALENDAR button.
Step 3: Click on the SAVE to proceed or click on the CLOSE and the system will
add closing date of the opportunity according to its previous closed date.
2. Working with Sales Pipeline 2.2. Sales Opportunity 2.2.4. Re-opening the opportunity
24
HANDBOOK
Version 4.0
2.2.5. COPYING THE OPPORTUNITY
COPY THE OPPORTUNITY FROM ARCHIVE
COPY THE OPPORTUNITY ON PIPELINE
If you want to make a copy of the opportunity from the archive to the pipeline, then click
on the COPY icon in its extract window.
If you want to make a copy of the opportunity on the pipeline, then click on the COPY
icon in its extract window.
PROCESS DESCRIPTION
Step 1: Click on the COPY icon. A copy of that opportunity create into
the pipeline.
NOTE: Follow the instructions and the system will copy the opportunity to the
first sales step.
2. Working with Sales Pipeline 2.2. Sales Opportunity 2.2.5. Copying the opportunity
PROCESS DESCRIPTION
Step 1: Click on the COPY icon. A copy of that opportunity create into
the pipeline.
NOTE: Follow the instructions and the system will copy the opportunity to the
first sales step.
25
HANDBOOK
Version 4.0
2.3. Sales Dynamic Target
The dynamic target computes and displays its value based on the target period and value of the opportunities in this period. Moreover, the dynamic target is a special
pipeliner feature displaying your actual probability of your sales achievement according to your pre-defined target goal.
DESCRIPTION
Dynamic target view by clicking this sign, you
can alter dynamic target view.
Type of dynamic target:
Weighted target sum of the opportunities
values according to their sales step position
(its percentage of probability) and target
period date definition.
Un-weighted target sum of the opportunities values according to the target date period
definition.
Real target sum of the closed won opportunities values.
Ranked target sum of the opportunities
values according to their rankings and their
sales step position.
Dynamic target value
Dynamic target value proportion based on
the target goal value.
Dynamic target period
Dynamic target goal
2
3
4
5
NOTES & TIPS
TIP: Proportion value of dynamic target is shown
through the chart pie behind target label.
2. Working with Sales Pipeline 2.3. Sales Dynamic Target
26
HANDBOOK
Version 4.0
2.4. Notes Management
pipeliner notes management enables you to easily create and follow your strategic sales notes. You can now write a note and relate it to all your opportunities and leads,
or create a general note to better manage your selling.
ICONS DESCRIPTION
NOTES MANAGEMENT
Click on the NOTES button to open general
notes view or click on ADD NOTE to add a
specific note to an opportunity.
DESCRIPTION
1
Notes Management
2. Working with Sales Pipeline 2.4. Notes Management
27
HANDBOOK
Version 4.0
2.4.1. GENERAL NOTES
Click on the Notes button to open the General Notes view, where you can write your own general notes.
DESCRIPTION
Add New Note click on the ADD NOTE button
to create a general note.
Write a Note click on the pre-defined note area
to write any information you need to note.
Add Another Note click on the + icon to add
another note to your notes dashboard.
Remove Note click the DELETE icon to remove
the selected note from your notes dashboard.
2. Working with Sales Pipeline 2.4. Notes Management 2.4.1. General Notes
28
HANDBOOK
Version 4.0
2.4.2. ADD NOTE
Attach notes to any opportunity, or lead by clicking on the opportunity. Please note that these notes are not shared within your sales team.
DESCRIPTION
1
Add New Note click on the ADD NOTE button
to create a note related to an opportunity, or lead.
Write a Note Click in the pre-defined note area
to write any information you need to note.
Add Another Note click the + icon to add
another note to a selected opportunity, or lead.
Remove Note click on the DELETE icon to
remove a selected note.
NOTES & TIPS
TIP: Define the appearance of your notes within
the Opportunity Quick-View settings. Click on
pipeliner OPTIONS in the upper right corner, then
go to View Settings.
2. Working with Sales Pipeline 2.4. Notes Management 2.4.2. Add Note
29
HANDBOOK
Version 4.0
2.5. Synchronization
OVERVIEW
Synchronizing your pipeline enables you and your team to more effectively collaborate, improving everyones chance of success. Clicking on the SYNCHRONIZE
button opens a synchronize dialogue box, which enables you to update your pipeline changes to each others pipelines so you can always stay up-to-date on the latest
developments.
DESCRIPTION
1
2
Synchronize button
Synchronize dialog
Synchronize now click on the SYNCHRONIZE
NOW button to proceed.
Close click on the close button to close
the window.
NOTES & TIPS
IMPORTANT NOTE: We recommend synchronizing your pipeline after every change. While
synchronizing, any changes will be saved to the
online server and made available to your pipeline
team members.
2. Working with Sales Pipeline 2.5. Synchronization
TIP: If another pipeliner window is open, you
do not have an Internet connection, or the team
pipeline is offline, then the SYNCHRONIZE button
will be disabled, meaning that synchronization is
not immediately available.
30
HANDBOOK
Version 4.0
3. pipeliner Options
The pipeliner options feature enables you to customize opportunities and the details associated with them. By clicking on
the OPTIONS button in the upper right hand corner of pipeliner, you can create viewing profiles and sort and filter opportunities in order to best focus your time and resources.
CHAPTER CONTENT:
3. pipeliner Options
3.1. Profile Settings
33
3.2. Sales Role View Settings
35
3.3. View Settings
36
3.4. Filter Settings
37
3.5. Target Setting
38
31
HANDBOOK
Version 4.0
OVERVIEW
Zoom in on any set of opportunities inside your sales pipeline and focus on those cases that need your attention the most. Filter, sort and arrange your opportunities
by product, sales rep, territory, team and more. Pre-defined, role-based profiles with custom filter and view settings allow you to quickly and easily see what you need
to see so you know where best to focus.
DESCRIPTION
1
Pipeliner options by clicking on the OPTIONS
button, the system will open pipeliner options.
Pipeliner settings list here you can find
the main pipeline working options:
Profile
Sales role view settings
View Settings
Filter settings
Dynamic target settings
NOTES & TIPS
TIP: Your pipeliner options panel can be opened
during work! Just click on the options panel label
and drag it away from its spot. If you would like
to move your options panel back, then drag and
drop it near its origin spot and system will automatically dock your filter back to your pipeliner!
3. pipeliner Options
32
HANDBOOK
Version 4.0
3.1. Profile Settings
Create your own viewing and filter settings and save these as profiles, which you can view later with just a click.
OVERVIEW
DESCRIPTION
2
1
Select profile select a saved profile setting
to display this profile configuration in your pipeline.
Edit profile Click on the OPTIONS icon to alter
settings to the selected profile.
NOTES & TIPS
NOTE: Please note that you can apply saved
profiles to the following pipeliner features: Sales
Pipeline, Pipeline Archive, Timeline and all Reports.
The Address Book and Team Leads have their own
separate profiles.
3. pipeliner Options 3.1. Profile Settings
33
HANDBOOK
Version 4.0
PROFILE OPTIONS
All changes you make within the pipeliner options are automatically applied to the selected profile. However, you need to save those settings to the selected profile
in order to fully access them later on.
DESCRIPTION
3. pipeliner Options 3.1. Profile Settings
Select profile Select a saved profile setting
to display this profile configuration in your pipeline.
Rename profile Rename a profile by clicking
the RENAME button.
Remove profile Remove a selected profile
by clicking on the DELETE button.
34
HANDBOOK
Version 4.0
3.2. Sales Role View Settings
Define which sales opportunities and leads you would like to see in your sales pipeline based on the sales roles in your company. You can assign each user a sales role
in the pipeliner team environment Customer Portal.
DESCRIPTION
1
2
Toggle show/hide hidden opportunities by
checking this box, you will be able to show or hide
all your opportunities/leads which are excluded
from your current target period.
Opportunity and leads visibility Toggle between various opportunities in either the pipeline,
or archive by checking one of the options.
NOTES & TIPS
NOTE: You can customize your own sales role
within the Pipeliner Configurator. Please note
that you need tby checking any of this box your
pipeline will be filled with the opporunities/leads
according to it.o have administration rights to do
this.
3. pipeliner Options 3.2. Sales Role View Settings
35
HANDBOOK
Version 4.0
3.3. View Settings
The opportunity view settings enable you to group, entitle and arrange opportunities in your pipeline according to your needs.
DESCRIPTION
Entitle select one of the possibilities to display
opportunities labels.
Sort select one of the possibilities to sort the
opportunities in the pipeline and click on the sort
button to process.
Reversed sorting check to sort opportunities
reversed.
Group select one of the possibilities to organize
opportunities into groups with similar information.
Remove empty spaces by clicking this button,
the gaps between opportunities in the sales step
will be removed.
Auto-Arrange Opportunities by checking this
option, you can auto sort opportunities after you
changed the filter settings.
Opportunity Quick-View select one of the
possibilities to display opportunity quick view information; opportunity extract and notes.
4
5
6
7
3. pipeliner Options 3.3. View Settings
36
HANDBOOK
Version 4.0
3.4. Filter Settings
Filter settings enable you to filter opportunities in your pipeline according to their details and your needs.
DESCRIPTION
1
3
Filter by account/owner/opportunity name
insert these variables to filter the opportunities
containing it.
Filter by the opportunity value insert the
specific value to filter the opportunity as such.
You can classify mathematic relation to this value.
Filter by ranking by checking this option, you
can filter the opportunities according to their
ranking status.
Filter by account type/class by checking this
option, you can filter the opportunities according
to their account type or class.
Filter by sales unit by checking this option,
you can filter the opportunities according to their
sales unit.
Filter by products/services/sales step name
check these variables to filter the opportunities
containing it.
2
4
NOTES & TIPS
NOTE: Please do not forget to activate filter
by clicking the ON/OFF button. Otherwise
the filter will not work at all.
TIP: To find the opportunity according to its
closing date, you can use opportunity timeline.
3. pipeliner Options 3.4. Filter Settings
37
HANDBOOK
Version 4.0
3.5. Target Setting
Customize your sales target period, target amount and even the variables used to define your target, such as the probability that an opportunity will advance to the next
step in the pipeline. Such weighted targets depict a more conservative amount, as they calculate only a percentage of an opportunitys total estimated value (marginal
contribution), based on the sales step. As an opportunity moves through your pipeline, ist marginal contribution to the overall sales target will change.
DESCRIPTION
1
3
Actual target goal insert the value of the
target goal.
Opportunities in Target Period Select which
opportunities values you would like to include into
dynamic target calculation based on its settings.
Choose value calculation Set which field will
be calculated into dynamic target.
Target view type choose the target view type
you would like to see on your pipeline.
Toggle target visibility check this box to see
or hide the dynamic target on pipeline.
Target period here you can select one of
the possibilities to select date range for dynamic
target.
2
4
6
NOTES & TIPS
TIP: Date range for financial year is classified from
01.04 of this year to 31.03 of the following year.
3. pipeliner Options 3.5. Target Setting
38
HANDBOOK
Version 4.0
4. Opportunity Control Panel
The Opportunity Control Panel consist of four information parts which contain all the information associated with an opportunity. In each of these sections is where you enter and edit account details and organize activities and people associated with an opportunity. Just Red-X-it to go back to your pipeline and the main area.
CHAPTER CONTENT:
4. Opportunity Control Panel
4.1. Opportunity
41
4.1.1. Opportunity sharing
42
4.1.2. Set Recurrency
44
4.1.3. Account Information
45
4.1.4. Contact Information
48
4.1.5. Products & Services
51
4.2. Activities
52
4.2.1. Reminders
54
4.2.2. Tasks
56
4.2.3. Appointments
57
4.2.4. Communications
58
4.3. Account
59
4.4. Buying Center
61
4.4.1. Working with contact card
62
4.4.2. Contacts personal characteristic
63
39
HANDBOOK
Version 4.0
OVERVIEW
DESCRIPTION
1
2
1
Account by clicking on its field, the system will
expand the account panel window, where you can
maintain account related details.
Activities by clicking on its field, the system
will expand the activities lists, where you can set
reminders, create tasks, schedule appointments
and post topics related to the opportunity.
Buying Center by clicking on its field, the
system will expand the buying center panel, where
you can organize people into the visual buying
center.
Opportunity by clicking on its field, the system
will expand the opportunity panel window, where
you can insert the initial opportunity related
details.
Cancel by clicking the cancel button, you will
close its control panel.
4. Opportunity Control Panel
40
HANDBOOK
Version 4.0
4.1. Opportunity
The opportunity window enables you to insert general opportunity related details such as its name, value, closing date, account contact, key contact, products and
services related to the opportunity, the opportunity owner and the sales team with whom you would like to share the opportunity.
OVERVIEW
DESCRIPTION
1
History log by clicking History log button, the
system will open its panel.
Opportunity name by clicking on its bar,
you can insert the name of an opportunity.
Opportunity value by clicking on its bar,
you can insert the value of the opportunity.
Closing date insert the closing day
of an opportunity either manually or by clicking
on the calendar button.
Set recurrency set the recurrence of an
opportunity.
Opportunity rank rank the opportunity
according to your preference.
Opportunity account & key contact
by clicking on the account or contact card, you
can insert to this opportunity related account
and key contact.
4. Opportunity Control Panel 4.1. Opportunity
41
HANDBOOK
Version 4.0
4.1.1. OPPORTUNITY SHARING
OPPORTUNITY OWNER & SALES UNIT
Every opportunity can have only one owner and only the owner of the opportunity can change its ownership.
ASSIGN NEW OWNERSHIP OF THE OPPORTUNITY
DESCRIPTION
2
1
4. Opportunity Control Panel 4.1. Opportunity 4.1.1. Opportunity sharing
Select new sales unit select new sales unit
of the opportunity.
Select new owner select the new owner
of the opportunity.
NOTES & TIPS
IMPORTANT NOTE: If you assign the opportunity to the new owner, first you and afterwards the
new owner have to synchronize in order to finish
whole operation of transfering ownership.
42
HANDBOOK
Version 4.0
OPPORTUNITY SALES TEAM
The sales team is a group of team pipeline users with whom you share your opportunities. All sales team members assigned to an opportunity can see the opportunity in their pipeline and read the opportunity details, as well as use the messaging system to communicate amongst themselves. Additionally, depending on his assigned user rights, a sales team
member can also work on this opportunity and make changes. On the other hand, a sales team reviewer can only read the opportunity details.
DESCRIPTION
4. Opportunity Control Panel 4.1. Opportunity 4.1.1. Opportunity sharing
Editors enter the name of your team member
and choose with whom you would like to work
on this opportunity.
Watchers enter the name of your team member and choose with whom you would like to share
details of this opportunity.
43
HANDBOOK
Version 4.0
4.1.2. SET RECURRENCY
DESCRIPTION
Set the status of recurrence
Set the recurrence pattern
Save
Remove Recurrence
Close
4. Opportunity Control Panel 4.1. Opportunity 4.1.2. Set Recurrency
44
HANDBOOK
Version 4.0
4.1.3. ACCOUNT INFORMATION
Every opportunity is basically connected to one account. You can assign/change an account to every opportunity in your pipeline.
OVERVIEW
DESCRIPTION
Account Information here you can find
general information about the account related
to the opportunity.
View Account click on the icon to see more
information about the account.
Select/Change Account from Address Book
click on the address book icon to select different
account from address book.
Remove Account click on the remove icon
to dismiss relation of the account to the opportunity.
4. Opportunity Control Panel 4.1. Opportunity 4.1.3. Account Information
45
HANDBOOK
Version 4.0
ASSIGN NEW ACCOUNT
ICONS DESCRIPTION
ASSIGN NEW ACCOUNT
Click on the plus account button. The system
will open the account details dialog, where
you can insert new account related details.
DESCRIPTION
1
Assign new account
Account Details Insert account details
by entering information into defined fields.
Please note that only mandatory field is
the name of an account.
Save click on the SAVE button to assign this
account to the opportunity.
Close Click on the CLOSE button to close
account details dialog.
4. Opportunity Control Panel 4.1. Opportunity 4.1.3. Account Information
46
HANDBOOK
Version 4.0
ASSIGN EXISTING ACCOUNT
ICONS DESCRIPTION
ASSIGN ACCOUNT
FROM ADDRESS BOOK
Click on the address book button. The system
will open the address book.
DESCRIPTION
1
Select account select one account from any
available in the address book.
Confirm selection click the SELECT button.
4. Opportunity Control Panel 4.1. Opportunity 4.1.3. Account Information
47
HANDBOOK
Version 4.0
4.1.4. CONTACT INFORMATION
After you assign the account to the opportunity, the system will automatically add the key contact card. You can choose whether you want to assign a new key contact or you want
to select an existing one from the address book. You can assign/change key contact to every opportunity in your pipeline.
OVERVIEW
DESCRIPTION
1
2
4. Opportunity Control Panel 4.1. Opportunity 4.1.4. Contact Information
Contact Information here you can find
general information about the contact related
to the opportunity.
Edit Contact click on the icon to edit and
change some information within the contact.
Select/Change Contact from Address Book
click on the address book icon to select different
contact from address book.
Remove Contact click on the remove icon to
dismiss relation of the contact to the opportunity.
48
HANDBOOK
Version 4.0
ASSIGN NEW CONTACT
ICONS DESCRIPTION
ASSIGN NEW CONTACT
Click on the plus contact button. The system
will open the contact details dialog, where you
can insert new contact related details.
DESCRIPTION
1
Assign new contact
Contact Details insert contact details
by entering information into the defined fields.
Please note that only mandatory fields are first
and last name of the contact.
Save click on the SAVE button to assign
the contact to the opportunity.
Close click on the CLOSE button to close
contact details dialog.
4. Opportunity Control Panel 4.1. Opportunity 4.1.4. Contact Information
49
HANDBOOK
Version 4.0
ASSIGN EXISTING CONTACT
ICONS DESCRIPTION
ASSIGN CONTACT
FROM ADDRESS BOOK
Click on the address book button. The system
will open the address book.
DESCRIPTION
1
Select contact select one contact from any
available in the address book.
Confirm selection click the SELECT button.
4. Opportunity Control Panel 4.1. Opportunity 4.1.4. Contact Information
50
HANDBOOK
Version 4.0
4.1.5. PRODUCTS & SERVICES
This list shows you all user-defined products and services, which you can relate to the opportunity. Once you create a new product or service in the opportunity panel, it will be
available in every opportunity panel all opportunities.
DESCRIPTION
Check the product & service click to check
the product/service item and assign it to this
opportunity.
NOTES & TIPS
TIP: You can configure your own Products & Services in pipeliner.
4. Opportunity Control Panel 4.1. Opportunity 4.1.5. Products & Services
NOTE: When you edit or delete existing product
or service, the process will affect all opportunities
assigned to it.
51
HANDBOOK
Version 4.0
4.2. Activities
The activities window helps you to plan tasks, set reminders and make appointments related to the opportunity. You can setup, maintain and delete tasks, reminders and
appointments assigned to this opportunity. Moreover, in the team version you are able to start discussions and post topics to an opportunity and share your thoughts
among your colleagues.
OVERVIEW
DESCRIPTION
2
Activity types select the activity you would like
create.
Set Reminder
Create Task
Schedule Appointment
Start Discussion
Detailed view of selected activity
4. Opportunity Control Panel 4.2. Activities
52
HANDBOOK
Version 4.0
ACTIVITIES TYPES
REMINDERS
PREV IEW
TOPICS
DESCR IP TION
DESCR IP TION
Set Reminder
Active Topic
Active Reminder
Finished Topic
TASKS
PREV IEW
PREVIEW
APPOINTMENTS
DESCR IP TION
PREVIEW
DESCR IP TION
Active Task
Scheduled Appointment
Overdue Task
Appointment in progress
Completed Task
Finished Appointment
4. Opportunity Control Panel 4.2. Activities
53
HANDBOOK
Version 4.0
4.2.1. REMINDERS
pipeliner enables you to create countless number of reminders for each opportunity. Moreover, you are able to set reminders for your tasks, appointments or even communications
topics.
DESCRIPTION
Set Reminder by clicking the button, you can
set a reminder for this opportunity.
Search bar type in searched word to find a reminder containing it. Please note that you have to
empty the search bar to see all reminders again.
Reminders list here you can see list of all your
reminders related to this opportunity.
Dismiss by clicking this button, you can dismiss
the selected reminder. (Applicable only when
selected reminder is active.)
Snooze by clicking this button, you can snooze
the selected reminder for 15 minutes. (Applicable
only when selected reminder is active.)
Edit by clicking this button, you can edit
the selected reminder.
Delete by clicking this button, you can delete
selected reminder.
4. Opportunity Control Panel 4.2. Activities 4.2.1. Reminders
54
HANDBOOK
Version 4.0
SNOOZING AND DISMISSING REMINDER
DESCRIPTION
1
Snooze time select the snooze time of
a reminder (you can select snooze time from
15 min. up to 1 year). That means you set a time
in which the system alerts you once again.
Snooze by clicking snooze button, you will be
alerted at later specified time.
Dismiss by clicking dismiss icon, you will finish
reminding.
4. Opportunity Control Panel 4.2. Activities 4.2.1. Reminders
55
HANDBOOK
Version 4.0
4.2.2. TASKS
The main daily activities are tasks. pipeliner enables you to create and delegate as many tasks as you need in order to successfully close the opportunity. Moreover, in the team
version you are able to comment your progress and share tasks with your colleagues.
DESCRIPTION
Create Task by clicking the button, you can
create a task on this opportunity.
Search bar type in searched word to find a task
containing it. Please note that you have to empty
the search bar to see all tasks again.
Tasks list here you can see list of all your tasks
related to this opportunity.
Set Reminder by clicking the button, you can
set reminders for this task.
Mark Complete by clicking this button, you will
set the status of this task as completed.
Edit by clicking this button, you can edit
selected task.
Delete by clicking this button, you can delete
selected task.
4. Opportunity Control Panel 4.2. Activities 4.2.2. Tasks
56
HANDBOOK
Version 4.0
4.2.3. APPOINTMENTS
You can schedule an appointment for your opportunity. In the team version you are able to invite your colleagues and comment the progress in order to successfully start a meeting.
DESCRIPTION
Schedule Appointment by clicking the button,
you can schedule appointment for this opportunity.
Search bar type in searched word to find
an appointment containing it. Please note that
you have to empty the search bar to see all
appointments again.
Appointment list here you can see list of all
your appointments related to this opportunity.
Set Reminder by clicking the button, you can
set reminder for this appointment.
Edit by clicking this button, you can edit
selected appointment.
Delete by clicking this button, you can delete
selected appointment.
4. Opportunity Control Panel 4.2. Activities 4.2.3. Appointments
57
HANDBOOK
Version 4.0
4.2.4. COMMUNICATIONS
pipeliner enables you to start discussions among your team members. This will help you to post topics and share your thoughts within your team.
DESCRIPTION
Post Topic by clicking the button, you can post
topics for this opportunity.
Search bar type in searched word to find
a topic containing it. Please note that you have
to empty the search bar to see all topics again.
Topics list here you can see list of all your
topics related to this opportunity.
Set Reminder by clicking the button, you can
set reminder on this topic.
Delete by clicking this button, you can delete
selected topic.
4. Opportunity Control Panel 4.2. Activities 4.2.4. Communications
58
HANDBOOK
Version 4.0
4.3. Account
The account panel contains the account related details such as its description, relationship history, strategy and/or business driver. Additionally, you can set up the
opportunity as a project and link other opportunities to it in order to bes coordinate resources and activities.
OVERVIEW
DESCRIPTION
4. Opportunity Control Panel 4.3. Account
Account & key contact insert the account and
key contact of this account.
Overview insert the description of this
account.
Relationship history insert the history
of relationship/cooperatio n of this account.
Strategy insert the strategy of this account.
Industry driver insert the industry driver
of this account.
59
HANDBOOK
Version 4.0
ACCOUNT OPPORTUNITIES
Here, you can see the list of all opportunities, which are linked to the one account.
DESCRIPTION
Create opportunity click to create a new
opportunity related to this account.
Open opportunity click to open a selected
opportunity related to this account.
Search bar type in searched word to find
opportunity containing it. Please note that you
have to empty search bar to see all opportunities
again.
Pie chart you can see the status of all opportunities related to this account in this pie chart.
Sum row check the total value of all opportunities in the sum row.
4. Opportunity Control Panel 4.3. Account
60
HANDBOOK
Version 4.0
4.4. Buying Center
The buying center panel enables you to show the employee network/relationship within an organization and how it relates to the opportunity. The organization diagram
should contain the most important decision makers and members of an organization who can influence the success or failure of the opportunity.
OVERVIEW
DESCRIPTION
1
Tools panel by clicking on one of three tool
buttons, you can maintain your organization chart.
Select tool
Drawing influence line tool
Delete tool
Address book by clicking the address book,
you will enroll the list of contacts.
Buying Center is based on the relationship
between members and the opportunity.
Scroll bar
Influence link you can define the influence relationship between other cards and visually assign
together two cards on the organization chart.
Buying center chart
1
5
8
9
10
4. Opportunity Control Panel 4.4. Buying Center
10
Zooming the chart
61
HANDBOOK
Version 4.0
4.4.1. WORKING WITH CONTACT CARD
The buying center is based on the hierarchy between the opportunity and others members related to this opportunity. At the top of the hierarchy is the opportunity, which the system
automatically puts into the top of the chart. The opportunity is displayed on its opportunity card and members of the chart on their contact cards.
DESCRIPTION
4
3
6
5
Opportunity Card
Contact Card
Change contact by clicking on the address
book button, you can change cards contact.
Delete contact card by clicking on delete
button, you can delete the selected contact card.
Edit PPM by clicking on the iron-wheel button,
you can edit PPM details.
Assign a new card you can assign the new
contact card either to the opportunity card or to
the contact card by clicking on the plus button on
their cards. The system will automatically add
the new empty contact card.
NOTES & TIPS
TIP: You can add infinity number of contact cards
to your buying center.
NOTE: You have to click on the select tool in tools
panel if you want to be able to build the center!
4. Opportunity Control Panel 4.4. Buying Center 4.4.1. Working with contact card
62
HANDBOOK
Version 4.0
4.4.2. CONTACTS PERSONAL CHARACTERISTIC
You can edit the Pain & Personality Map (PPM) for every contact card in your buying center by clicking on the
edit button. The system will open its PPM window.
ICONS DESCRIPTION
EDIT BUTTON
By clicking Edit button you can open and then
edit contacts personal characteristics.
DESCRIPTION
1
Working with cards contact you can add,
select, change or remove cards contact.
Competence check the competence from
the list. Please note that you have to create
the competence first. Click on the plus/minus
button to add/remove competence or click on
the edit button to rename it.
Edit button
Use scroll bar to see other PPM options:
Contacts & Impact add a member of your
team and its impact related to this contact.
Obstacles insert the obstacles that can be
related to this contact.
Opportunity relevance define your own
relevance list and relate each contact to it.
Comments insert any comments related
to this contact.
2
4
NOTES & TIPS
NOTE: You have to click on the select tool in tools
panel if you want to edit PPM.
4. Opportunity Control Panel 4.4. Buying Center 4.4.2. Contacts personal characteristic
63
HANDBOOK
Version 4.0
5. Leads
Leads generally represent opportunities with a high probability of becoming a customer, but they are not yet lucky enough
to be a part of your pipeline.
CHAPTER CONTENT:
5. Leads
5.1. Lead Management
66
5.1.1. Lead Sharing
67
5.1.2. Qualifiyng the lead to opportunity
69
5.1.3. Closing the lost lead
70
5.2. Team Lead Management
72
5.2.1. Team Lead Management Window
73
5.2.2. Team Lead Management Options
74
64
HANDBOOK
Version 4.0
Leads generally represent opportunities with a high probability of becoming a customer, but they are not yet lucky enough to be a part of your pipeline. Until they
become a part of your pipeline, they reside in your Lead List as a Lead. Once theyre qualified to enter your pipeline, simply drag them into a sales step with your mouse.
OVERVIEW
DESCRIPTION
1
1
Toggle Leads/Acquisitions panel
Leads list by clicking on its label, you can open
lead list.
Create new Lead by clicking on the LEAD, you
can create new lead.
NOTES & TIPS
WARNING: Leads cannot be demoted from
Opportunity back to Lead.
5. Leads
65
HANDBOOK
Version 4.0
5.1. Lead Management
The Leads panel enables you to setup lead related details. Since a value is not required for a lead, it does not contribute to the target. Leads should represent only those
opportunities, which have a high probability to become a part of your sales cycle.
OVERVIEW
DESCRIPTION
1
History log by clicking HISTORY LOG button,
the system will open its panel.
Lead name insert the name of a lead.
Lead ranking select lead ranking.
Lead account & contact you can insert
to the lead related account and contact.
5. Leads 5.1. Lead Management
66
HANDBOOK
Version 4.0
5.1.1. LEAD SHARING
LEAD OWNER & SALES UNIT
Every lead can have only one owner and only the owner of the lead can change its ownership.
ASSIGN NEW OWNERSHIP OF THE LEAD IN TEAM MODE
DESCRIPTION
2
1
Select new sales unit select new sales unit
of the lead.
Select new owner select the new owner
of the lead.
NOTES & TIPS
NOTE: If you assign the lead to the new owner,
first you and afterwards the new owner have
to synchronize in order to finish whole operation
of transfering ownership.
5. Leads 5.1. Lead Management 5.1.1. Lead Sharing
67
HANDBOOK
Version 4.0
LEAD SALES TEAM
The sales team is a group of team pipeline users with whom you share your lead. Please note that all sales team members assigned to this lead can see this lead on their pipeline
and can read the lead details written to the action panel, as well as use the messaging system to communicate amongst themselves. Sales team members can also work on this lead
based on user rights. On the other hand, a sales team reviewer can only read the lead details.
DESCRIPTION
5. Leads 5.1. Lead Management 5.1.1. Lead Sharing
Editors enter the name of your team member
and choose with whom you would like to work
on this lead.
Watchers enter the name of your team
member and choose with whom you would like
to share this lead.
68
HANDBOOK
Version 4.0
5.1.2. QUALIFIYNG THE LEAD TO OPPORTUNITY
You can upgrade a lead to an opportunity by dragging and dropping it to any sales step (except the last one). A Lead Qualification dialogue box will prompt you with the information to provide.
DESCRIPTION
1
Opportunity value insert the opportunity
value.
Close date insert closing date of the
opportunity.
Account insert the account name.
Contact use scrollbar to view contact name
input and then insert the contact name.
Save click on the save button to proceed.
Close click on the close button to aboard
qualification of the lead.
4
2
5. Leads 5.1. Lead Management 5.1.2. Qualifiyng the lead to opportunity
69
HANDBOOK
Version 4.0
5.1.3. CLOSING THE LOST LEAD
You can move a lost lead to the archive by clicking the archive button in the lead extract window..
Step 1: By clicking archive button, you move the lead to archive.
DESCRIPTION
1
Move to archive
5. Leads 5.1. Lead Management 5.1.3. Closing the lost lead
70
HANDBOOK
Version 4.0
Step 2: The system will prompt you to fill the reason for closing.
DESCRIPTION
1
Reason choose and select the reason of lead
closing.
Additional Information describe the reason
of closing in more details.
Post a message to your sales team inform
your sales team that the lead has been closed
as lost.
Close by clicking this button the lead will be
checked as lost in the pipeline and moved to the
archive
NOTES & TIPS
TIP: You can define your custom list of reason
of closing.
3
4
5. Leads 5.1. Lead Management 5.1.3. Closing the lost lead
NOTE: You can still anytime reactivate the lead
back to the pipeline.
71
HANDBOOK
Version 4.0
5.2. Team Lead Management
Team Lead Management is a special pipeliner feature where you can find your team leads - i.e. leads you can freely take to your lead panel to work on.
ICONS DESCRIPTION
TEAM LEAD MANAGEMENT
By clicking on the TEAM LEAD MANAGEMENT
button you will open Team Lead Management.
DESCRIPTION
1
Team Lead Management
5. Leads 5.2. Team Lead Management
72
HANDBOOK
Version 4.0
5.2.1. TEAM LEAD MANAGEMENT WINDOW
Team Lead Management is a perfect place where you can find new leads for your sales process. Please take in mind that all these leads are imported from your team pipeline
lead panel.
DESCRIPTION
5
4
6
1
1
2
Take a lead by clicking this button, you will
take selected lead to your leads list.
Change lead owner you can change leads
owner only if you are sales manager or when you
are the owner.
Release lead by clicking this button, you will
release your lead.
Options by clicking the option button, the system will enroll options left.
Close by clicking this button, you will close TLM.
Leads view click to see leads in a different level
of card details.
Leads here you see your lead list.
5. Leads 5.2. Team Lead Management 5.2.1. Team Lead Management Window
73
HANDBOOK
Version 4.0
5.2.2. TEAM LEAD MANAGEMENT OPTIONS
Define your leads view settings and use the filter to browse through all leads in your Team Lead Management.
With Filter Settings you can quickly zoom-in on any set of leads for easy execution of your sales strategy. Filter, sort and arrange your leads by sales rep, territory, team or any other
reporting criteria you choose.
DESCRIPTION
1
Options if you want to open options list then
click on the Options button.
Filter by time in queue choose the time frame
for the leads you want to see on your screen.
5. Leads 5.2. Team Lead Management 5.2.2. Team Lead Management Options
74
HANDBOOK
Version 4.0
6. Acquisitions
Aquisitions generally represent opportunities which have a high probability of entering your sales pipeline. Acquisitions
can have their own phases, independent of the sales steps in the sales pipeline. Clicking on the Acquisitions button opens
the Acquisitions List.
CHAPTER CONTENT:
6. Acquisitions
6.1. Acquisition Detail
77
6.2. Working with Acquisitions Phases
78
6.3. Qualifying the Acquisition Contact into the Opportunity
79
75
HANDBOOK
Version 4.0
OVERVIEW
DESCRIPTION
1
1
Toggle Leads/Acquisitions panel
Acquisitions list by clicking on its label, you
can open acquisition list.
Create new Acquisition by double-clicking on
the panel field, you can create new acquisitions.
6. Acquisitions
76
HANDBOOK
Version 4.0
6.1. Acquisition Detail
The Acquisition panel enables you to gather leads into the group, which represents one account. Moreover, you can create the phases of lead strategy for these groups.
Furthermore, you can qualify each acquisition lead to an opportunity.
OVERVIEW
DESCRIPTION
Acquisition name insert the name
of the acquisition.
Insert the comment by double clicking
on the field, you can insert result of this.
Opportunity by clicking on this button, you can
open its opportunity panel.
Add contact by clicking on this button, you can
add contact from address book.
Remove contact by clicking on this button,
you can remove selected contact.
Create phase by clicking on this button,
you can create a new phase.
Remove phase by clicking on the button,
you can remove selected phase.
Edit phase by clicking on this button,
you can edit selected phase.
Qualify lead by clicking on this button, you can
qualify selected lead to an opportunity.
10
Cancel by clicking the CANCEL button, you will
close the window and save your changes.
10
6. Acquisitions 6.1. Acquisition Detail
77
HANDBOOK
Version 4.0
6.2. Working with Acquisitions Phases
ADD NEW OR EDIT PHASE
ICONS DESCRIPTION
ADD PHASE
If you want to add new phase for acquisition
then click on the add phase icon and
the system will open its related window.
EDIT PHASE
If you want edit the phase then click on
the edit phase icon and the system will open
edit phase window, which works the same
way as the window for new phase.
1
2
DESCRIPTION
3
6. Acquisitions 6.2. Working with Acquisitions Phases
Phase name insert the name of a phase.
Phase start/end date insert the start/end
date of a phase either manually or by clicking on
the calendar.
Set reminder select one of the options and set
a reminder for this phase or select the date from
the calendar button.
Save click on the SAVE button to proceed.
Close click on the CLOSE button to close
the window.
78
HANDBOOK
Version 4.0
6.3. Qualifying the Acquisition Contact into the Opportunity
You can create the opportunity from every acquisition contact in the list.
ICONS DESCRIPTION
CREATE OPPORTUNITY
If you want to create the opportunity from
acquisition contact then click on the create
opportunity icon and the system will open
its related window.
1
2
DESCRIPTION
1
Opportunity name insert the name
of the opportunity.
Opportunity value insert the opportunity
value.
Close date insert closing date
of the opportunity.
Account insert the account name.
Save click on the SAVE button to proceed.
Close click on the CLOSE button to close
the window.
NOTES & TIPS
NOTE: Only one opportunity can be created for
one contact in acquisition list.
6. Acquisitions 6.3. Qualifying the Acquisition Contact into the Opportunity
79
HANDBOOK
Version 4.0
7. Opportunity Documents
You can attach documents and templates to each individual step within a pipeline. If desired, you can require that certain
documents be completed prior to advancing an opportunity to the next sales step in the pipeline.
CHAPTER CONTENT:
7. Opportunity Documents
7.1. Working with Documents
82
7.2. Attaching Document to the Opportunity
83
80
HANDBOOK
Version 4.0
The documents contain important information which is typical for the actions performed before opportunity can be moved to next sales step.
OVERVIEW
DESCRIPTION
2
3
1
7. Opportunity Documents
Attached document
Document attachment type
Document which contains some details
for selected opportunity.
Document templates
Documents area
Selected Opportunity
81
HANDBOOK
Version 4.0
7.1. Working with Documents
If you want to open a document window, you have to first select the opportunity and then click on that document. The document window enables you to fill in document
templates and the information in it.
DESCRIPTION
2
1
Insert image
Text editor
Document template
Save by clicking the SAVE button, documents
changes will be saved.
Save to PDF format by clicking the PRINT
button, you can make a print version of your document content. Please note that the system will
save the reports to PDF format.
Cancel clicking the CANCEL button closes the
document window.
NOTES & TIPS
NOTE: All opportunities in your pipeline have
their own documents. The changes made in one
opportunity document do not affect documents
of others opportunities.
7. Opportunity Documents 7.1. Working with Documents
82
HANDBOOK
Version 4.0
7.2. Attaching Document to the Opportunity
pipeliner enables you easily attached documents to your opportunities. Please note that you have to select the opportunity first in order to attach a document to it.
You can have up to 15 documents attached to one opportunity (including predefined documents) with the maximum limit data size of one document set to 30 MB.
DOCUMENTS IN SALES STEPS
DESCRIPTION
3
Opportunity Click on the opportunity and move
your mouse over the document area. The system
displays four new buttons which you can click to
access other functions, like printing, archiving,
attaching documents, etc.
Document area
Plus button
NOTES & TIPS
TIP: You can attach documents to your opportunity also by dragging and dropping them into
specific sales step!
7. Opportunity Documents 7.2. Attaching Document to the Opportunity
83
HANDBOOK
Version 4.0
USING OPPORTUNITY EXTRACT
Attach documents to an opportunity by clicking the Attach Document slide-out button which appears when moving the mouse over the pop-up info field. Simply browse
your files for the document and verify. Done!
Click on the ATTACH DOCUMENT icon. Now you can select the document your would like to attach.
DESCRIPTION
1
Attach Document
7. Opportunity Documents 7.2. Attaching Document to the Opportunity
84
HANDBOOK
Version 4.0
8. Address Book
The address book is the right place to gather all your contacts and accounts in order to maintain their details and special
information. One of the advantages of the pipeliner address book is the ability to import and export contacts and accounts as vCards or csv files.
CHAPTER CONTENT:
8. Address Book
8.1. Address Book Window
87
8.2. Contacts
88
8.2.1. Working with Contacts
88
8.2.2. Contact Sharing
89
8.3. Accounts
91
8.3.1. Creating New Account
91
8.3.2. Account Sharing
92
8.4. Importing Contacts and Accounts
94
8.4.1. Importing Contacts and Account as VCF
94
8.4.2. Importing Contacts and Account as CSV
95
8.5. Exporting Contacts and Accounts
99
8.5.1. Exporting Contacts and Account as VCF
99
8.5.2. Exporting Contacts and Account as CSV/XLSX
100
8.6. Options and Profile
101
8.6.2. Options
103
85
HANDBOOK
Version 4.0
Pipeliner has a special address book which includes all accounts and contacts associated with your business. Moreover you can see also your team public contacts
in your address book.
ICONS DESCRIPTION
ADDRESS BOOK
By clicking on the ADDRESS BOOK button you
will open Address Book window.
DESCRIPTION
1
Address Book
8. Address Book
86
HANDBOOK
Version 4.0
8.1. Address Book Window
pipeliner enables you to administrate all contacts and accounts in the Address Book. These are managed by the users and can be public or private. Contacts can
be used for the organizational diagrams in the Buying Center.
DESCRIPTION
1
5
6
Add New Account or Contact add a new
account or contact by clicking the PLUS button.
Remove Account or Contact delete the
selected account, or contact by clicking the
REMOVE button.
Import Accounts & ContactsVCF file import
any accounts/contacts using a VCF or CSV file.
Export Accounts & Contacts export a batch
of accounts or contacts from pipeliner address
book by clicking this icon.
Options
Address book view click to see a different
level of card details in Address Book items.
Alphabetic list select the letter or number to
filter address book items upon it. Select ALL to see
all items.
NOTES & TIPS
TIP: The contacts or accounts details window
appears when you select either the contact
or account in the Address Book list.
8. Address Book 8.1. Address Book Window
87
HANDBOOK
Version 4.0
8.2. Contacts
8.2.1. WORKING WITH CONTACTS
You can add infinite number of contacts to your address book.
DESCRIPTION
1
Create New Contact by clicking on the NEW
ITEM button you can add new contact to your address book.
Insert the picture by clicking on the BROWSE
button, you can insert picture to the ocntact.
Remove picture by clicking on the REMOVE
button, you can remove picture from the contact.
Select position select one of the possible positions or insert new position manually.
8. Address Book 8.2. Contacts 8.2.1. Working with Contacts
88
HANDBOOK
Version 4.0
8.2.2. CONTACT SHARING
CONTACT OWNER & SALES UNIT
Every contact can have only one owner and only the owner of the contact can change its ownership.
ASSIGN NEW OWNERSHIP OF THE CONTACT IN TEAM MODE
DESCRIPTION
1
Select new sales unit select new sales unit
of the contact.
Select new owner select the new owner of the
contact.
NOTES & TIPS
NOTE: If you assign the contact to the new owner, first you and afterwards the new owner have
to synchronize in order to finish whole operation
of transfering ownership.
1
2
8. Address Book 8.2. Contacts 8.2.2. Contact Sharing
89
HANDBOOK
Version 4.0
CONTACT SALES TEAM
The sales team is a group of team pipeline users with whom you share your contact. Please note that all sales team members assigned to this contact can see this contact in their
pipeline and can read contact details written to the Action Panel, as well as use the messaging system to communicate amongst themselves. Sales team members can also work
on this contact based on user rights. On the other hand, sales team reviewers can only read the contact details.
DESCRIPTION
8. Address Book 8.2. Contacts 8.2.2. Contact Sharing
Editors enter the surname of your team member and choose with whom you would like to work
on this contact.
Watchers enter the name of your team member and choose with whom you would like to share
this contact.
90
HANDBOOK
Version 4.0
8.3. Accounts
8.3.1. CREATING NEW ACCOUNT
You can add infinite number of accounts to your address book.
DESCRIPTION
1
Create New Account by clicking on the NEW
ITEM button you can add new account to your
address book.
Account homepage by entering the account
home page URL into this field you can open its
homepage directly via pipeliner.
Account industry select one of the account
industy to relate this account to it.
Add account class select one of the account
classes to classify new account according to it.
Add account type select one of the account
types to typify new account new account according to it.
2
3
8. Address Book 8.3. Accounts 8.3.1. Creating New Account
91
HANDBOOK
Version 4.0
8.3.2. ACCOUNT SHARING
ACCOUNT OWNER & SALES UNIT
Every account can have only one owner. The ownership of the account differs in single and team mode. Whilst in single mode the owner field is a free input box, in team mode the
ownership has to be assigned to somebody from the organization. Please note that only the owner of the account can change its ownership.
ASSIGN NEW OWNERSHIP OF THE ACCOUNT IN TEAM MODE
DESCRIPTION
1
Select new sales unit select new sales unit
of the account.
Select new owner select the new owner of the
account.
NOTES & TIPS
NOTE: If you assign the account to the new owner, first you and afterwards the new owner have
to synchronize in order to finish whole operation
of transfering ownership.
8. Address Book 8.2. Contacts 8.3.2. Account Sharing
92
HANDBOOK
Version 4.0
ACCOUNT SALES TEAM
The sales team is a group of team pipeline users with whom you share your contact. Please note that all sales team members assigned to this contact can see this contact in their
pipeline and can read contact details written to the Action Panel, as well as use the messaging system to communicate amongst themselves. Sales team members can also work
on this contact based on user rights. On the other hand, sales team reviewers can only read the contact details.
DESCRIPTION
8. Address Book 8.2. Contacts 8.3.2. Account Sharing
Editors enter the name of your team member
and choose with whom you would like to work on
this account.
Watchers enter the name of your team member and choose with whom you would like to share
this account.
93
HANDBOOK
Version 4.0
8.4. Importing Contacts and Accounts
8.4.1. IMPORTING CONTACTS AND ACCOUNT AS VCF
The Address Book can easily import electronic business cards vCards. The main advantage of importing vCards is the ability to add new contacts or accounts to your pipeliner
address book with already filled-in details directly through Outlook with just a click.
DESCRIPTION
1
Import VCF by clicking on the IMPORT VCF
button you can import electronic business card.
VCard name you can easily recognize vCard
by its typical icon.
Open click on the OPEN button to import electronic business card.
Cancel click on the CANCEL button to close the
window.
8. Address Book 8.4. Importing Contacts and Accounts 8.4.1. Importing Contacts and Account as VCF
94
HANDBOOK
Version 4.0
8.4.2. IMPORTING CONTACTS AND ACCOUNT AS CSV
To begin importing accounts or contacts click on the CSV Import button. pipeliner will open a special Import Wizard, which will guide you through the steps of the importing process.
DESCRIPTION
1
CSV Import button
8. Address Book 8.4. Importing Contacts and Accounts 8.4.2. Importing Contacts and Account as CSV
95
HANDBOOK
Version 4.0
STEP 1: SELECTING FILE
Click on the browse button, than select CSV file and define its configuration.
DESCRIPTION
2
3
CSV file click on the BROWSE button and select
your CSV file.
Select the type of the data which you would
like to import.
Chartset encoding select the way that a computer interprets and then displays a file as text.
Separator select the way how two different
columns are separated in CSV file e.g. with coma.
i.g. computer will distinguish two columns according to it.
Enclosure select the way how are words
separated in CSV file e.g. quote. i.e. computer will
according to it distinguish two different words.
Columns contain headers check this option if columns contain headers for data with one
column.
Upload click on the UPLOAD button ot proceed
with importing process.
Close click on the CLOSE button to cancel importing process and close the window.
4
5
6
8. Address Book 8.4. Importing Contacts and Accounts 8.4.2. Importing Contacts and Account as CSV
96
HANDBOOK
Version 4.0
STEP 2: IMPORT MAPPING
Here you link all your CSV file columns with pipeliner fields. Drag one of the columns from the column list and drop it on the field to which you wish to create a link.
DESCRIPTION
1
Pipeliner fields here you can see all pipeliner
fields which you can link together with your CSV
file.
Column list here your can see all your imported
columns.
Link your columns with pipeliner fields.
Back click on the BACK button to configure CSV
file once again.
Import click on the IMPORT button to proceed
with import process.
Close click on the CLOSE button to cancel importing process and lcose the window.
3
2
8. Address Book 8.4. Importing Contacts and Accounts 8.4.2. Importing Contacts and Account as CSV
97
HANDBOOK
Version 4.0
STEP 3: DATA VERIFICATION
After successful import mapping, the system will open a CSV Import panel with all the imported data. This panel is only a temporary panel i.e. you have to accept all the accounts
or contacts you really want before closing it. Please note that all accepted items will be moved to your address book.
DESCRIPTION
5
6
1
Discard & re-upload by clicking this button,
you will start a new import process.
Accept by clicking this button, you will save
an account/contacts to your address book.
Accept All by clicking this button, you will save
all accounts/contacts to your address book.
Reject by clicking this button, you will remove
selected account/contact from your temporary
CSV Import panel.
Options by clicking the OPTIONS button, the
system will enroll pipeliner options list.
Close by clicking this button, you will close CSV
import panel.
Edit item by clicking the account or contact,
the sytem will open its detail window where
you can edit all its related information before
accepting it.
NOTES & TIPS
WARNING: Note that after clicking DISCARD &
RE-UPLOAD or CLOSE button, all your un-accepted
items will be discarded!
8. Address Book 8.4. Importing Contacts and Accounts 8.4.2. Importing Contacts and Account as CSV
98
HANDBOOK
Version 4.0
8.5. Exporting Contacts and Accounts
8.5.1. EXPORTING CONTACTS AND ACCOUNT AS VCF
Click on the export VCF button and select the path where you would like to save (export) the contact or account to VCF format and then click SAVE.
DESCRIPTION
1
Export VCF by clicking on the EXPORT VCF
button you can export contact or account to VCF
format.
pipeliner file name you can select already
existing file ot overwrite it or you can type a new
file name.
Save click on the SAVE button to export contact
or account to VCF format.
Cancel click on the CANCEL button to close the
window.
3
2
8. Address Book 8.5. Exporting Contacts and Accounts 8.5.1. Exporting Contacts and Account as VCF
99
HANDBOOK
Version 4.0
8.5.2. EXPORTING CONTACTS AND ACCOUNT AS CSV/XLSX
Export your contacts and accounts according to your preference - in CSV or XLSX data file.
DESCRIPTION
1
Export your contacts and accounts as a
XLSX file.
Export your contacts and accounts as a CSV
file.
Choose which part of the address book you
would like to export.
Chart-set encoding select how a computer
interprets and then displays a file as text.
Separator select how two different columns are
separated in CSV file e.g. with coma. i.e. computer
will distinguish the two columns according to the
separator.
Enclosure select how are words separated in
CSV file e.g. quote. i.e. computer will distinguish
two different words from each other according to
the separator.
1
2
8. Address Book 8.5. Exporting Contacts and Accounts 8.5.2. Exporting Contacts and Account as CSV/XLSX
100
HANDBOOK
Version 4.0
8.6. Options and Profile
If you want to open the Address Book options, click on the Address Book OPTIONS button in the right top corner of pipeliner window.
8.6.1. PROFILE
DESCRIPTION
2
Select profile pipeliner options will display
contents according to your individual profile
configuration. Simply select one of your saved
profiles and exit.
Edit profile You can alter all settings to a selected profile by clicking on the OPTIONS icon.
NOTES & TIPS
NOTE: Please note that you can apply saved
profiles to the following pipeliner features: Sales
Pipeline, Pipeline Archive, Timeline and all Reports.
The Address Book and Team Leads have their own
profiles.
8. Address Book 8.6. Options and Profile 8.6.1. Profile
101
HANDBOOK
Version 4.0
PROFILE OPTIONS
All changes you make within the pipeliner options are automatically applied to the selected profile. However, you need to save those settings to the selected profile in order to fully
access them later on.
DESCRIPTION
2
Select profile upon selecting one of your saved
profiles, pipeliner will automatically display your
pipeline according to the selected profile configuration settings.
Rename profile rename a profile by clicking
the RENAME button.
Delete profile delete a selected profile by clicking on the DELETE button.
8. Address Book 8.6. Options and Profile 8.6.1. Profile
102
HANDBOOK
Version 4.0
8.6.2. OPTIONS
SALES ROLE VIEW SETTINGS
Define which accounts and contacts you would like to see in your address book based on your sales role in the company. You can assign each user a sales role in the pipeliner team
environment Customer Portal.
DESCRIPTION
1
Accounts and contacts visibility by checking
any of this box your address book will be filled with
the accounts/contacts according to it.
Toggle accounts and contacts in address
book Toggle between accounts and contacts
in the address book by checking this options.
NOTES & TIPS
NOTE: You can customize your own sales role
within pipeliner configurator. Please note that you
need to have administration rights to do this.
8. Address Book 8.6. Options and Profile 8.6.2. Options
103
HANDBOOK
Version 4.0
VIEW SETTINGS
The address book view settings enable you to group, entitle and arrange accounts/contacts in your address book according to your needs.
DESCRIPTION
3
1
8. Address Book 8.6. Options and Profile 8.6.2. Options
Sort sort opportunities in the pipeline by selecting one of the criteria and clicking on the SORT
button.
Reversed sorting check to sort opportunities
reversed.
Display select one of the possibilities to display
accounts and contacts within the address book.
104
HANDBOOK
Version 4.0
FILTER SETTINGS
Filter settings enable you to filter accounts/contacts in your address book according to their details and your needs.
DESCRIPTION
1
Filter by account name insert an account
name to filter for any account containing that
name, or click on the drop-down menu button to
view all available accounts and select the desired
one.
Filter by position you can filter contacts in two
ways: by either using pre-defined positions (see
below), or by inserting the position name manually.
Filter by account class or type select one
of the options to sort the items in the address
book accordingly.
2
1
8. Address Book 8.6. Options and Profile 8.6.2. Options
105
HANDBOOK
Version 4.0
9. p-connect Communication
p-connect is a central place for all reminders, tasks, appointments and topics which are set in your pipeline. Moreover,
you can sort and filter all the activities made in the pipeline. Additionally, you can edit, delete, share and comment on any
kind of activity. Please note that p-connect enables you to view all activities within your team environment. However, you
can only set user-defined activities.
CHAPTER CONTENT:
9. p-connect Communication
9.1. p-connect Overview
108
9.2. Reminders
109
9.2.1. Setting up reminder
110
9.2.2. Working with Reminder Card
111
9.3. Tasks
112
9.3.1. Creating Task
113
9.3.2. Working with Task Card
114
9.4. Appointments
115
9.4.1. Scheduling Appointements
116
9.4.2. Working with Appointments Card
117
9.5. Topics
118
9.5.1. Posting Topic
119
9.5.2. Working with Topic Card
120
106
HANDBOOK
Version 4.0
pipeliner automatically synchronizes your opportunity details, tasks, activities and assignments to your pipeline.
ICONS DESCRIPTION
P-CONNECT
By clicking on the P-CONNECT button you will
open p-connect window.
DESCRIPTION
1
p-connect
9. p-connect Communication
107
HANDBOOK
Version 4.0
9.1. p-connect Overview
By clicking on the P-CONNECT button you will open p-connect window.
2
DESCRIPTION
8
7
2
3
11
4
10
12
9. p-connect Communication 9.1. p-connect Overview
Reminder by selecting the reminder tab, you
are able to create, see and work with all your
reminders.
Task by selecting the task tab, you are able to
create, see and work with all your tasks.
Appointment by selecting the appointment tab,
you are able to create, see and work with all your
appointments.
Topics by selecting the topics tab, you are able
to create, see and work with all your topics.
p-connect by clicking its icon, you can see all
your activities at once.
Create Activity
Options
Search bar
Date ribbon
10
Timeline
11
One Activity card
12
Add by clicking ADD button, you can create any
type of activity you would like to.
13
Close by clicking CLOSE button, you will close
p-connect.
13
108
HANDBOOK
Version 4.0
9.2. Reminders
p-connect is a central place for all reminders which are set in your pipeline. Thus, it enables you to sort them all by due date. Additionally, you can edit or delete already
existing reminders. Please note that p-connect enables you to view all reminders. You can only set user-defined reminders.
DESCRIPTION
1
Active Reminders this number informs you
about how many reminders are active i.e. reached
their remind time.
Set Reminder by clicking set reminder, you can
create a new reminder.
Options by clicking the OPTION button,
the system will enroll p-connect options list.
Search bar type in searched word to find
reminder containing it. Please note that you have
to empty search bar to see all reminders items
again.
Reminder Card by pointing on one of
the reminder cards, the other functions will
show up.
Add by clicking ADD button, you can create
a new reminder.
Close by clicking CLOSE button, you will close
p-connect.
9. p-connect Communication 9.2. Reminders
109
HANDBOOK
Version 4.0
9.2.1. SETTING UP REMINDER
By clicking on the SET REMINDER button, you will be able to set a new reminder.
DESCRIPTION
Subject insert the subject of a reminder.
Date set a reminder date by selecting from
the list or by choosing custom date from
the calendar.
Link to select an opportunity from the drop
down menu to link this reminder to it.
Save by clicking SAVE button, you will set new
reminder.
Cancel by clicking CANCEL button, you will
close the window.
NOTES & TIPS
TIP: You can change a reminder date whenever
you want.
9. p-connect Communication 9.2. Reminders 9.2.1. Setting up reminder
110
HANDBOOK
Version 4.0
9.2.2. WORKING WITH REMINDER CARD
Each reminder has its own reminder card where you are able to change its settings.
DESCRIPTION
1
Link to this reminder is linked to this opportunity and by clicking on its name, you are able to
open it.
Dismiss by clicking the DISMISS button, you
will dismiss this particular reminder.
Snooze by clicking the SNOOZE button, you can
snooze reminder for 15 minutes.
Edit by clicking EDIT button, you can edit
reminder settings.
Delete by clicking DELETE icon, you can delete
one reminder.
9. p-connect Communication 9.2. Reminders 9.2.2. Working with Reminder Card
111
HANDBOOK
Version 4.0
9.3. Tasks
The Task Area is a central place for all tasks which are set in your pipeline. Additionally, you can edit or delete already existing tasks. Please note, that p-connect enables
you to share tasks with your colleagues.
DESCRIPTION
1
2
Overdue Tasks this number informs you about
how many tasks you have overdue.
Create Task by clicking create task, you can
create new task.
Options by clicking the OPTION button,
the system will enroll p-connect options list.
Search bar type in searched word to find a task
containing it. Please note that you have to empty
search bar to see all tasks items again.
Task Card this is one task card. Pointing on one
task card, the other functions will show up.
Add by clicking ADD button, you can create new
task.
Close by clicking CLOSE button, you will close
p-connect.
4
3
9. p-connect Communication 9.3. Tasks
112
HANDBOOK
Version 4.0
9.3.1. CREATING TASK
Click on the CREATE TASK button to create new task.
DESCRIPTION
Subject insert the subject of a task.
Link to select an opportunity from the drop
down menu to link this task to it.
Due set a due date to the task.
Reminder set a reminder date by selecting
from the list or by choosing custom date from
the calendar.
Share with start typing the surname of your
team members and choose with whom you would
like to share this task.
Set priority select from the dropdown menu
the priority of your task.
Set status select from the dropdown menu
the actual status of your task.
Delegate task delegate the task to your team
member.
Save by clicking SAVE button, you will create
new task.
6
7
9. p-connect Communication 9.3. Tasks 9.3.1. Creating Task
10
10
Cancel by clicking CANCEL button, you will
close the window.
113
HANDBOOK
Version 4.0
9.3.2. WORKING WITH TASK CARD
Each task has its own task card where you are able to change its settings.
DESCRIPTION
1
Link to this task is linked to this opportunity
and by clicking on its name, you are able to open
it.
Number of comments here you can see
number of comments.
Set Reminder click on the icon in order to set
a reminder on this task.
Mark Complete click on the icon in order to
mark this task as completed.
Edit click on the icon in order to edit selected
task.
View Details click on the icon in order to see
more details about selected task.
Delete click on the icon in order to delete
selected task.
1
2
3
9. p-connect Communication 9.3. Tasks 9.3.2. Working with Task Card
114
HANDBOOK
Version 4.0
9.4. Appointments
pipeliner enables you to schedule an appointment for all members of your team. You are able to invite anybody within your organisation to join a meeting.
DESCRIPTION
Active Appointments this number informs you
about how many appointments you have
scheduled for today.
Schedule Appointments by clicking schedule
appointment, you can schedule new appointment.
Options by clicking the OPTION button,
the system will enroll p-connect options list.
Search bar type in searched word to find an
appointment containing it. Please note that you
have to empty search bar to see all appointments
items again.
Appointment Card by pointing on one appointment card, the other functions will show up.
Add by clicking ADD button, you can create new
appointment.
Close by clicking CLOSE button, you will close
p-connect.
4
3
9. p-connect Communication 9.4. Appointments
115
HANDBOOK
Version 4.0
9.4.1. SCHEDULING APPOINTEMENTS
Click on the SCHEDULE APPOINTMENT button to schedule a new appointment.
DESCRIPTION
2
3
4
Subject insert the subject of a appointment.
Link to select an opportunity from drop down
menu to link this appointment to it.
Activity Type select any activity for scheduled
appointment.
Date set a date period for an appointment.
Location set a location for an appointment.
Reminder set a reminder date by selecting
from the list or by choosing custom date from
the calendar.
Share with start typing the surname of your
team memebers and choose with whom you would
like to share this link.
Save by clicking SAVE button, you will schedule
new appointment.
Cancel by clicking CANCEL button, you will
close the window.
5
6
9. p-connect Communication 9.4. Appointments 9.4.1. Scheduling Appointements
116
HANDBOOK
Version 4.0
9.4.2. WORKING WITH APPOINTMENTS CARD
Each task has its own task card where you are able to change its settings.
DESCRIPTION
Link to this appointment is linked to this opportunity and by clicking on its name, you are able
to open it.
Number of comments here you can see
number of comments.
Set Reminder click on the icon in order to set
a reminder on this appointment.
Edit click on the icon in order to edit selected
appointment.
View Details click on the icon in order to see
more details about selected appointment.
Delete click on the icon in order to delete
selected appointment.
2
3
9. p-connect Communication 9.4. Appointments 9.4.2. Working with Appointments Card
117
HANDBOOK
Version 4.0
9.5. Topics
Share topics and discuss them with all the members of your team simply by posting a comment and clicking on ADD.
DESCRIPTION
New Topic this number informs you about how
many new topics you have.
Post Topic by clicking POST TOPIC, you can
post new topic into the discussion.
Options by clicking the OPTION button,
the system will enroll p-connect options list.
Search bar type in searched word to find
a topic containing it. Please note that you have to
empty search bar to see all topics items again.
Topic Card by pointing on one topic card,
the other functions will show up.
Add by clicking ADD button, you can create new
topic.
Close by clicking CLOSE button, you will close
p-connect.
4
3
9. p-connect Communication 9.5. Topics
118
HANDBOOK
Version 4.0
9.5.1. POSTING TOPIC
By clicking on the POST TOPIC button, you will be able to post a new topic.
DESCRIPTION
Subject insert the subject of new topic.
Link to select an opportunity from drop down
menu to link this topic to it.
Reminder set a reminder date by selecting
from the list or by choosing custom date from
the calendar.
Share with start typing the surname of your
team members and choose which whom you
would like to share this topic.
Save by clicking SAVE button, you will post new
topic into the discussion.
Cancel by clicking CANCEL button, you will
close the window.
9. p-connect Communication 9.5. Topics 9.5.1. Posting Topic
119
HANDBOOK
Version 4.0
9.5.2. WORKING WITH TOPIC CARD
Each topic has its own task card where you are able to change its settings.
DESCRIPTION
1
Number of comments here you can see
number of comments.
Set Reminder click on the icon in order to set
a reminder on this topic.
Stop following
View Details click on the icon in order to see
more details about selected topic.
Link to this topic is linked to this opportunity
and by clicking on its name, you are able to
open it.
5
1
2
9. p-connect Communication 9.5. Topics 9.5.2. Working with Topic Card
120
HANDBOOK
Version 4.0
10. Timeline
pipeliner enables you to see your all (not archived) opportunities through the Dynamic Timeline. A colored dot represents
every opportunity and all of them are displayed on the timeline according to their closing dates.
CHAPTER CONTENT:
10.1. Working with Timeline
10. Timeline
123
121
HANDBOOK
Version 4.0
Pipeliner enables you to see your all (not archived) opportunities through the Dynamic Timeline. A colored dot represents every opportunity and all of them are displayed
on the timeline according to their closing dates.
ICONS DESCRIPTION
TIMELINE VIEW
By clicking on the TIMELINE view button
you will open Timeline view for closing dates
window.
DESCRIPTION
1
Timeline View
10. Timeline
122
HANDBOOK
Version 4.0
10.1. Working with Timeline
Click & Drag the timeline right or left to the time you choose.
Please note that archived opportunities are not displayed on the timeline!
DESCRIPTION
6
1
Opportunities on timeline
Opportunities list here you can see a list of all
opportunities in your timeline including additional
information.
Move closing date by clicking this button, you
can move the closing date of a selected opportunity.
Move to the archive by clicking this button,
you can move selected opportunity to the archive.
Edit opportunity by clicking the EDIT button, the opportunity action panel will be opened.
Please note that the timeline window will close.
Options
2
3
NOTES & TIPS
TIP: The white line shows todays date and the
white dots represent opportunities with a closing
date after todays date. Red dots represent opportunities that have already passed their closing
date. Orange dot represent a selected opportunity.
10. Timeline 10.1. Working with Timeline
123
HANDBOOK
Version 4.0
11. Reports
Reports help managers to get an overview of team efficiency and view the actual status of their opportunities. Managers
use this pipeliner option to generate management reports and view dashboards which reveal the most relevant opportunity related information in a visual form.
CHAPTER CONTENT:
11. Reports
11.1. Business Intelligence Dashboards
126
11.1.1. Dashboards Overview
127
11.1.2. Maximized Dashboard chart
128
11.1.3. Dashboard Chart Types
129
11.1.4. Dashboard Options
132
11.2. Opportunity History Log
133
11.2.1. History Log Overview
134
11.2.2. History Log Options
135
11.3. Management Reports
136
11.3.1. Management Reports Overview
137
11.3.2. Management Reports Options
138
11.3.3. Management Reports Export
139
11.4. Hit-Rate Manager
140
11.4.1. Hit-Rate Manager Overview
141
11.4.2. Hit-Rate Manager Performance Charts
142
11.4.3. Hit-Rate Manager Options
143
124
HANDBOOK
Version 4.0
Knowing who is in your sales pipeline is important, knowing how far along in your sales process they are is essential to managing your opportunities effectively. pipeliner
provides you with all the information you need for accurate forecasting, planning and execution of your sales strategy.
ICONS DESCRIPTION
REPORTS
By clicking on the REPORTS button you will
open Reports window.
DESCRIPTION
1
Reports
Reports submenu contains:
Business Intelligence Dashboards
Opportunity History Log
Management Reports
Hit-Rate Manager
11. Reports
125
HANDBOOK
Version 4.0
11.1. Business Intelligence Dashboards
The Dashboard consists of visual reports showing the most significant opportunity related information and the health of your pipeline. Furthermore, the dashboard gives
you a visual overview of either your personal efficiency or assigned team efficiency by including their opportunities in the view.
ICONS DESCRIPTION
DASHBOARD
By clicking on the DASHBOARD button you
will open Dashboard window.
DESCRIPTION
1
Dashboard
11. Reports 11.1. Business Intelligence Dashboards
126
HANDBOOK
Version 4.0
11.1.1. DASHBOARDS OVERVIEW
This special feature of pipeliner enables efficient reporting, which can be viewed at a glance. The key figures describing the success of individual sales reps, entire departments or
countries are visualized in the dashboard and available at the press of a button in 3-D format.
DESCRIPTION
4
1
2
Rename dashboard tab by double clicking on
the chart tab name, you can rename it.
Select chart by clicking this button, the system
will enroll the list of all possible chart types, where
you can freely choose one of them.
Open chart by clicking this button, you can
open and maximize the chart box to see more
details.
Close dashboard by clicking this button, you
can close dashboard.
11. Reports 11.1. Business Intelligence Dashboards 11.1.1. Dashboards Overview
127
HANDBOOK
Version 4.0
11.1.2. MAXIMIZED DASHBOARD CHART
Easily change your visual chart size to see all the charts information in detail. Moreover, you can easily rotate and zoom-into charts to view more details.
DESCRIPTION
1
2
Open new dashboard tab by clicking the
PLUS button, you can add a new dashboard tab.
Close dashboard tab by clicking the CLOSE
button, you can close one dashboard tab.
Select chart choose and drag & drop one of
the chart from the list.
Switch chart here you can switch between
charts within one dashboard tab.
NOTES & TIPS
3
TIP: You can rotate the chart using a click & drag
system and zoom-into the chart using the mouse
wheel.
11. Reports 11.1. Business Intelligence Dashboards 11.1.2. Maximized Dashboard chart
128
HANDBOOK
Version 4.0
11.1.3. DASHBOARD CHART TYPES
GAUGE CHARTS These charts show actual real-time efficiency of your business. You can select one of the three main charts which show you the up-to-date data of your weighted,
un-weighted and real value of your sale.
PREVIEW
CHART T YPE
EXPL ANATION
Real target
Shows actual revenue of your won opportunities.
Weighted target
Shows probable future revenue of your open opportunities based on their probability of closure.
Un-weighted target
Shows you probable future revenue of your open opportunities apart of their probability of closure.
Ranked target
Shows probable future revenue of your open opportunities based on their probability of closure and
ranking.
PIPELINE CHARTS Pipeline chart shows you the real-time sales step value according to the opportunity contribution.
PREVIEW
CHART T YPE
EXPL ANATION
Pipeline
Pipeline shows value of opportunity contribution for each sales step.
11. Reports 11.1. Business Intelligence Dashboards 11.1.3. Dashboard Chart Types
129
HANDBOOK
Version 4.0
COLUMNS CHARTS These charts show the most relevant information about your sales opportunities.
PREVIEW
CHART T YPE
EXPL ANATION
Upcoming opportunities
closing dates
Displays up to 5 opportunities according to their value and upcoming closing date.
Ranking in pipeline
Displays percentage division of opportunities in each sales step according to their ranking type.
Count by ranking in pipeline
Displays number of opportunities in each sales step according to their ranking type.
Values by ranking in pipeline
Displays value of opportunities in each sales step according to their ranking type.
Account class opportunities
(Total Value)
Displays value of opportunities in each sales step according to their account class.
Account class
Number of opportunities
Displays number of opportunities in each sales step according to their account class.
PIE CHARTS Pie chart shows you the proportion of the opportunity types according to the filter setting.
PREVIEW
CHART T YPE
EXPL ANATION
Comparison opportunity status
Displays the ratio of the number of opportunities according to their status.
Comparison account class (%)
Displays the ratio of the different account classes.
Comparison account class
(Total Value)
Displays the values of each different account class.
11. Reports 11.1. Business Intelligence Dashboards 11.1.3. Dashboard Chart Types
130
HANDBOOK
Version 4.0
BAR CHARTS Use these charts to compare your relevant opportunities values according to their status.
PREVIEW
CHART T YPE
EXPL ANATION
Top won opportunities
Displays up to 5 won opportunities according to their value.
Top lost opportunities
Displays up to 5 lost opportunities according to their value.
Last won opportunities
Displays up to 5 won opportunities according to their date of closure.
Last lost opportunities
Displays up to 5 lost opportunities according to their date of closure.
Top accounts by won opportunities
Displays up to 5 top accounts according to total value and amounts of won opportunities.
Top account by lost opportunities
Displays up to 5 top accounts according to total value and amounts of lost opportunities.
Top account by open opportunities
Displays up to 5 top accounts according to total value and amounts of open opportunities.
11. Reports 11.1. Business Intelligence Dashboards 11.1.3. Dashboard Chart Types
131
HANDBOOK
Version 4.0
11.1.4. DASHBOARD OPTIONS
The dashboard calculates all visual reports according to the settings of pipeliner options.
DESCRIPTION
1
Options by clicking the OPTION button, the
system will enroll pipeliner options list.
On/Off button by clicking the on button, you
can activate or deactivate filter settings.
NOTES & TIPS
NOTE: Please do not forget to activate filters by
clicking the ON button. Otherwise the filter will not
work.
11. Reports 11.1. Business Intelligence Dashboards 11.1.4. Dashboard Options
132
HANDBOOK
Version 4.0
11.2. Opportunity History Log
Recover any and all changes to every opportunity or lead by consulting the History Log, which automatically saves all changes to files.
ICONS DESCRIPTION
HISTORY LOG
By clicking on the HISTORY LOG button you
will open history log window.
DESCRIPTION
1
History Log
11. Reports 11.2. Opportunity History Log
133
HANDBOOK
Version 4.0
11.2.1. HISTORY LOG OVERVIEW
This function logs, in detail, all of the activities that occurred around the opportunity. A log is a time stamp that is saved in the background of the application and can be triggered
per click-of-a-button within each opportunity.
DESCRIPTION
4
5
11. Reports 11.2. Opportunity History Log 11.2.1. History Log Overview
Print History Report into PDF file
Log type Select a full history log or opportunity,
or lead- related log.
Opportunity name
Options
Close Close the window by clicking the CLOSE
button.
134
HANDBOOK
Version 4.0
11.2.2. HISTORY LOG OPTIONS
Here you can work with the General Options settings as well as special Opportunity View settings
DESCRIPTION
1
Options Click the OPTIONS button to start the
pipeliner Options list.
Sort by Sort all changes according to your
needs.
Status Select which opportunity changes you
would like to view.
Activity Select the activity which you would like
to view.
2
3
11. Reports 11.2. Opportunity History Log 11.2.2. History Log Options
135
HANDBOOK
Version 4.0
11.3. Management Reports
The main advantage of this section is the pipeliner options feature which enables you to customize reports and group the opportunities upon it. Additionally, you can filter
and sort the opportunities in the report as well.
ICONS DESCRIPTION
MANAGEMENT REPORTS
By clicking on the MANAGEMENT REPORTS
button you will open Management Reports
window.
DESCRIPTION
1
Management Reports
11. Reports 11.3. Management Reports
136
HANDBOOK
Version 4.0
11.3.1. MANAGEMENT REPORTS OVERVIEW
In addition to the quick overview in the dashboard, the management reports offer detailed reports in list form. These reports enable in-depth comparisons, evaluations and statistics,
and can be imported into Excel for further processing.
DESCRIPTION
3
2
5
6
Print Report to PDF file
Export Report into CSV or XLSX file
Options
Close by clicking the CLOSE button, you will
close the window.
Report type the name of the report type is
based on your selection.
Group
Report summary
Actual Target Summary
NOTES & TIPS
8
11. Reports 11.3. Management Reports 11.3.1. Management Reports Overview
NOTE: The columns names and their position in
report groups are fixed. However, you can still
define the columns visibility through the options.
137
HANDBOOK
Version 4.0
11.3.2. MANAGEMENT REPORTS OPTIONS
This function helps you to focus on specific opportunities of your interest and organize opportunities into specific report groups. Moreover, you can sort and filter the opportunities
based on your defined conditions.
DESCRIPTION
1
1
2
3
Options by clicking the OPTION button, the
system will enroll pipeliner options list.
Sort opportunities by sort opportunities
in the report by selecting one of the criteria.
Report by select the criteria by which you
would like to generate your report.
Status select the status of the reported opportunities.
Display Columns select the columns that you
will see in your report.
NOTES & TIPS
11. Reports 11.3. Management Reports 11.3.2. Management Reports Options
NOTE: Please do not fogret to activate filter by
clicking the ON button. Otherwise the filter will not
work at all.
138
HANDBOOK
Version 4.0
11.3.3. MANAGEMENT REPORTS EXPORT
You can export your management reports into a.csv or.xlsx file.
DESCRIPTION
1
Export Report into CSV file
Export Report into XLSX file
Save click to SAVE the report.
Cancel click to CANCEL the saving process.
2
1
11. Reports 11.3. Management Reports 11.3.3. Management Reports Export
139
HANDBOOK
Version 4.0
11.4. Hit-Rate Manager
Create a sales rep activity report or sales unit activity report related to the account class and account type. The Hit-Rate Manager enables you to set a specific date
range, select a sales unit or specific sales rep in order to generate its performance report.
ICONS DESCRIPTION
HIT-RATE MANAGER
By clicking on the HIT-RATE MANAGER button
you will open Hit-Rate Manager window.
DESCRIPTION
1
Hit-Rate Manager
11. Reports 11.4. Hit-Rate Manager
140
HANDBOOK
Version 4.0
11.4.1. HIT-RATE MANAGER OVERVIEW
The Hit-Rate Manager is an activity-based sales management tool. All activities are measured and compared within a specific time frame. This can be used for individual users or
entire teams.
DESCRIPTION
2
3
Print Report into PDF file
Options
Close by clicking the CLOSE button, you will
close the window.
Date here you can see the date-range specified
for the created performance report.
Sales Units here you can see a list of all sales
units included in this report.
Account information here you can see all
activities related to the account.
Sales Unit Name here you can see one sales
unit name.
Activity here is the list of all activities which
have been done within one sales unit.
4
5
6
7
8
11. Reports 11.4. Hit-Rate Manager 11.4.1. Hit-Rate Manager Overview
141
HANDBOOK
Version 4.0
11.4.2. HIT-RATE MANAGER PERFORMANCE CHARTS
The Hit-Rate manager gives you the ability to also visualize all performance activities in four main chart types: Count of activities according to account class; Count of activities
according to account type; Comparison of account class; Comparison of account types.
DESCRIPTION
1
Performance charts here you can see all
performance charts related to all activities made
by one company.
11. Reports 11.4. Hit-Rate Manager 11.4.2. Hit-Rate Manager Performance Charts
142
HANDBOOK
Version 4.0
11.4.3. HIT-RATE MANAGER OPTIONS
Here you can work with the general options settings as well as special opportunity view settings.
DESCRIPTION
1
2
Report by sales unit/opportunity/account
choose by which option you would like to report
all activities.
View Charts check this option if you would like
to view summary charts related to the sales unit
or sales rep.
Period select the date range for a specific
performance report.
11. Reports 11.4. Hit-Rate Manager 11.4.3. Hit-Rate Manager Options
143
HANDBOOK
Version 4.0
12. Archive
pipeliner Archive is a special pipeline area where you can maintain all closed opportunities. Namely, it gathers all opportunities, which have been defined as either lost or won. All opportunities in the archive are read-only. However, with
a single click you can re-activate any opportunity in the archive anytime, thereby moving it back to your pipeline to be
worked on again.
CHAPTER CONTENT:
12. Archive
12.1. Archive Overview
146
12.2. Archived Opportunity
147
12.3. Archive Reason
148
144
HANDBOOK
Version 4.0
ICONS DESCRIPTION
ARCHIVE
By clicking on the ARCHIVE button you will
open opportunity archive, where you can see
and maintain all closed opportunities.
DESCRIPTION
1
Help
12. Archive
145
HANDBOOK
Version 4.0
12.1. Archive Overview
Save closed opportunities in the archive, reactivate theme any time and fully reintegrate them back into the pipeline as a further opportunity.
DESCRIPTION
1
Search bar
Options
The Opportunity Extract by pointing on the
opportunity, the opportunity extract will pop up.
Here you can find basic information about the opportunity and work with it.
Pipeline By clicking on the PIPELINE icon you
will leave the archive.
Sales steps percentage of propability
Number of closed opportunities in the sales
step The 1/14 means that in archive are 14
archived opportunities and 1 of them is considered
as being won. Additionally, 7,14% shows your percentage of successfully closed opportunities.
NOTES & TIPS
5
NOTE: Opportunities in the Archive are read-only.
12. Archive 12.1. Archive Overview
146
HANDBOOK
Version 4.0
12.2. Archived Opportunity
The extract window enables you to easily work with actually pointed opportunity through its pipeline icons. Through these icons you can reach the most important features related to this one opportunity.
DESCRIPTION
1
Opportunity basic information
Control panel by clicking on the icon, you can
open its control panel.
Toggle visibility of the opportunity by clicking on the icon, you can hide or show opportunity
in the archive.
Trash by clicking on the icon, you can delete th
e opportunity forever.
Reminder by clicking on the icon, you can set
reminder to this opportunity.
Re-activate the opportunity by clicking on
the icon, you can move the opportunity back to
pipeline.
Print by clicking on the icon, you can print all information related to this opportunity as a PDF file.
Copy opportunity to pipeline by clicking on
the icon, you can make a copy of the opportunity
to pipeline.
Add Note by clicking on the icon, you can create a note for this opportunity.
12. Archive 12.2. Archived Opportunity
147
HANDBOOK
Version 4.0
12.3. Archive Reason
Once you have selected an opportunity for the archive you need to insert the reason why its being archived.
DESCRIPTION
Reason choose and select the reason of opportunity closing.
Additional Information describe the reason of
closing in more details.
Post a message to your sales team inform
your sales team that the opportunity has been
closed as lost.
12. Archive 12.3. Archive Reason
148
HANDBOOK
Version 4.0
13. Settings
pipeliner settings benefit you with the option to get instant information about pipeliner as a product. Get an instant overview of pipeliner application and check for updates or even buy pipeliner.
CHAPTER CONTENT:
13. Settings
13.1. Sales Pipeline Configurator
150
13.2. Localization Settings
152
13.3. Print Center
154
13.3.1. Print Window Overview
155
13.3.2. Print Window Options
156
13.4. Data Import
157
13.4.1. Step1: Selecting file
158
13.4.2. Step 2: Import Mapping
159
13.4.3. Step 3: Data Verification
160
13.5. pipeliner Updates
161
13.6. About pipeliner
162
149
HANDBOOK
Version 4.0
13.1. Sales Pipeline Configurator
The Pipeline Configurator enables you to freely edit names of sales steps/documents, percentage of probability and documents template. Please note that you can have
at least three sales steps up to seven. Every sales step could consist up to five sales documents.
MANAGING YOU PIPELINE
You can manage your team pipeline directly in your pipeliner application.
ICONS DESCRIPTION
CUSTOMER PORTAL
By clicking on the CUSTOMER PORTAL icon
you can manage your tam pippeline directly
in your pipeliner application.
DESCRIPTION
1
13. Settings 13.1. Sales Pipeline Configurator
Customer Portal
150
HANDBOOK
Version 4.0
DESCRIPTION
Users & Rights set-up the users and their
rights on the team pipeline.
Team Pipeline Configurator configure your
team pipeline.
Common lists configure industries, tasks,
meetings, products and account types.
Currencies set the base currency and exchange
rate.
Leads manage and import your leads.
1
4
3
13. Settings 13.1. Sales Pipeline Configurator
151
HANDBOOK
Version 4.0
13.2. Localization Settings
The pipeliner application supports the users regional settings of numbers, currencies and dates automatically recognized from operating system setttings and later
changeable in pipeliner.
ICONS DESCRIPTION
LOCALIZATION SETTINGS
By clicking on the LOCALIZATION SETTINGS
button you will open Localization Settings
window.
DESCRIPTION
1
Localization Settings
13. Settings 13.2. Localization Settings
152
HANDBOOK
Version 4.0
DESCRIPTION
1
Current location please select your current
location.
Save click to SAVE the changes.
Close click to CLOSE this window
13. Settings 13.2. Localization Settings
153
HANDBOOK
Version 4.0
13.3. Print Center
Print your pipeline information into PDF format. Select your desired printing option in Print Report Settings. All checked settings will be printed into PDF format. Use the
print function to print out all information regarding the opportunity. From tasks to account information and organizational charts, the filter lets the user decide what to print.
ICONS DESCRIPTION
PRINT CENTER
By clicking on the PRINT CENTER button you
will open print report settings and then print
your pipeline information info PDF format.
DESCRIPTION
1
Print Center
13. Settings 13.3. Print Center
154
HANDBOOK
Version 4.0
13.3.1. PRINT WINDOW OVERVIEW
The print center enables you to freely customize your print report settings. The main advantage of the Print Center is its ability to print your pipeline screen to PDF so you can also see
your actual opportunities in a graphical display.
DESCRIPTION
Print only screenshots of pipeline or archive.
Print only text data.
Print screenshots & text data.
Check boxes check the option, which you want
to set for printing.
Print by clicking the PRINT button, the system
will print your selection to PDF file.
Cancel by clicking the CANCEL button you will
close the window.
NOTES & TIPS
TIP: For details of print settings options see the
table Print Settings options on the next page.
13. Settings 13.3. Print Center 13.3.1. Print Window Overview
155
HANDBOOK
Version 4.0
13.3.2. PRINT WINDOW OPTIONS
In three tables below you can see the various print settings options.
SCREEN SET TINGS
TEX T SET TING
PR INT OP TION
DESCR IP TION
Include pipeline screen
The system will print the screenshot of your pipeline into a PDF.
Include archive screen
The system will print the screenshot of your archive into a PDF.
PR INT OP TION
DESCR IP TION
Print opportunities (leads)
The system will print the opportunities (leads), their related
documents and action panels into a PDF.
Print documents related to its opportunities
Print action panels related to its opportunities
Print activity panels related to its opportunities
ALL SET TING
DESCR IP TION
Here you can configure the screen and text settings.
13. Settings 13.3. Print Center 13.3.2. Print Window Options
156
HANDBOOK
Version 4.0
13.4. Data Import
Anytime when you will receive a vast number of new potential clients i.e. leads gathered in some database such as excel or CSV file with pipeliner you can easily import
them to your pipeline. To start importing leads or opportunities you have to click on the IMPORT button first and then pipeliner will open its special import wizard, which
will guide you through a needful steps during the whole process of importing.
ICONS DESCRIPTION
IMPORT FILE
By clicking on the IMPORT FILE you will open
special import wizard, where you can import
leads or opportunities to your pipeline.
DESCRIPTION
1
Import File
13. Settings 13.4. Data Import
157
HANDBOOK
Version 4.0
13.4.1. STEP1: SELECTING FILE
Click on the BROWSE button, then select CSV file and define its configuration.
DESCRIPTION
1
CSV file browse and select for your CSV file.
Chartset encoding select the way how a
comptuter interprets and then displays a file as
text.
Separator select the way how two different
columns are separated in CSV file e.g. with coma,
i.g. computer will distinguish two columns according to it.
Enclosure select the way how are words
separated in CSV file e.g. quota, i.e. computer will
according to it distinguish thow different words.
Columns contain headers check this option
if columns contain headers for data within one
column.
Upload click on the UPLOAD button to proceed
with importing process.
Close click on the CLOSE button to cancel importing process and close the window.
1
2
13. Settings 13.4. Data Import 13.4.1. Step1: Selecting file
158
HANDBOOK
Version 4.0
13.4.2. STEP 2: IMPORT MAPPING
Here you link all your CSV file columns with pipeliner fields. Drag one of the columns from the column list and drop it on the field to which you wish to create a link.
DESCRIPTION
1
pipeliner fields here you can see all pipeliner
fields which you can link together with your CSV
file.
Column list here you can see all your imported
columns.
Link your columns with pipeliner fields.
Back click on the BACK button to configure CSV
file once again.
Import click on the IMPORT button to proceed
with importing process.
Close click on the CLOSE button to cancel importing process and close the window.
2
1
13. Settings 13.4. Data Import 13.4.2. Step 2: Import Mapping
159
HANDBOOK
Version 4.0
13.4.3. STEP 3: DATA VERIFICATION
After successful import mapping, the system will open a CSV Import panel with all the imported data. This panel is only a temporary panel i.e. you have to accept all the accounts or
contacts you really want before closing it. Please note that all accepted items will be moved to your address book.
DESCRIPTION
4
Discard & re-upload by clicking this button,
you will start a new import process.
Accept by clicking this button, you will move
this lead to your leads list.
Reject by clicking this button, you will remove
this lead from your lead import panel.
Options by clicking the OPTION button, the
system will enroll pipeliner options list.
Close by clicking this button, you will close lead
import panel.
Edit lead window by clicking on a lead, the
system will open its detail window where you can
edit leads info before accepting it.
NOTES & TIPS
WARNING: Note that after clicking DISCARD &
RE-UPLOAD or CLOSE button all your un-accepted
items will be discarded!
13. Settings 13.4. Data Import 13.4.3. Step 3: Data Verification
160
HANDBOOK
Version 4.0
13.5. pipeliner Updates
If you want to use the newest pipeliner features, please do not hesitate to check for updates through your pipeliner menu.
ICONS DESCRIPTION
CHECK FOR PIPELINER UPDATES
By clicking on the CHECK FOR PIPELINER
UPDATES button you will send on pipeliner
web site.
DESCRIPTION
1
Check for pipeliner updates
NOTES & TIPS
TIP: It is very useful to consistetly check for updates in order to get the newest pipeliner features.
NOTE: Please note that you must be connected to
the internet of you want check updates.
13. Settings 13.5. pipeliner Updates
161
HANDBOOK
Version 4.0
13.6. About pipeliner
Here you can see all pipeliner product information. First of all you can get the information about the pipeliner as a product. Secondly you can check the pipeliner updates
or contact us from this screen. Even more, you can buy pipeliner licenses and get access to its special and unique features.
ICONS DESCRIPTION
ABOUT PIPELINER
By clicking on the ABOUT PIPELINER button
you will open About pipeliner window.
DESCRIPTION
1
About pipeliner
13. Settings 13.6. About pipeliner
162
HANDBOOK
Version 4.0
pipeliner about screen enables you to reach the most important information about pipeliner. Click on the displayed buttons to learn more about the pipeliner updates,
purchase options or even contacts us if you have any questions.
OVERVIEW
DESCRIPTION
Check for updates by clicking this button, you
will be redirected to check the newest updates of
pipeliner on the web.
Contact us by clicking this button, you will be
redirected to a contact form where you can ask us
everything you would like to know related to buying the product.
GTAC and License agreement read our General Terms & Conditions related to the pipeliner
product.
Read more about pipeliner by clicking this
button, you will be redirected to the newest information about pipeliner on the web.
1
3
13. Settings 13.6. About pipeliner
163
HANDBOOK
Version 4.0
14. Help Center
The help center enables you easily understand all pipeliner functions through the graphical explanations. Additionally,
the activation center is place, where you can activate your issued serial key.
CHAPTER CONTENT:
Help content
14. Help Center
166
164
HANDBOOK
Version 4.0
Do not hesitate to press the F1 button or pressin ? on the main menu within the pipeliner application and you will get an instant overview of the pipeliner manual.
ICONS DESCRIPTION
HELP
By clicking on the HELP button you will open
pipeliner help content window.
DESCRIPTION
1
Help
14. Help Center
165
HANDBOOK
Version 4.0
HELP CONTENT
The help content helps you to understand, how to work with pipeliner. Help content tree navigates you through all its functional parts.
DESCRIPTION
1
Search bar type in searched word to find it in
the help content.
Help content click here to see pipeliner help
content.
NOTES & TIPS
14. Help Center
TIP: If you need to use pipeliner Help in a special section (e.g. save pipeline), press F1 and the
system will open its related help content.
166
You might also like
- List of Functions in Python Math ModuleDocument3 pagesList of Functions in Python Math ModuleBhasutkar MaheshNo ratings yet
- IMC Term Project QuestionnaireDocument5 pagesIMC Term Project QuestionnaireHamrah SiddiquiNo ratings yet
- Customer Service Specialist ResumeDocument1 pageCustomer Service Specialist ResumeyellowmacchiatoNo ratings yet
- PROJ6009 Assessment 1 BriefDocument9 pagesPROJ6009 Assessment 1 BriefMahnoor Azhar0% (1)
- Apples and Oranges - AngrybadgergirlDocument693 pagesApples and Oranges - Angrybadgergirlfyrebyrd89100% (1)
- Funnel Marketing ProposalDocument12 pagesFunnel Marketing ProposalAtharva NawleNo ratings yet
- KPI Help in Predicting The Growth of BusinessDocument1 pageKPI Help in Predicting The Growth of Businessvishal kashyapNo ratings yet
- SOP074 - How To Select Your Facebook Ads TargetingDocument17 pagesSOP074 - How To Select Your Facebook Ads TargetingNguyet Tran Thi ThuNo ratings yet
- Strategic Marketing Key Learnings RevBDocument24 pagesStrategic Marketing Key Learnings RevBMayowa AlliNo ratings yet
- 50 Social Media Post IdeasDocument5 pages50 Social Media Post IdeasMike EsselNo ratings yet
- Seo Marketing Plan TemplateDocument8 pagesSeo Marketing Plan TemplateOsamanNo ratings yet
- Account Manager or Sales Manager or Account Executive or NationaDocument2 pagesAccount Manager or Sales Manager or Account Executive or Nationaapi-77691683No ratings yet
- Assignment of Sales and Channel MarketingDocument4 pagesAssignment of Sales and Channel MarketingLvarsha NihanthNo ratings yet
- Strategic Marketing Interview Questions and Answers Guide.: Global GuidelineDocument9 pagesStrategic Marketing Interview Questions and Answers Guide.: Global GuidelineBlanca BlancaNo ratings yet
- VMware Vsphere With Operations Management Launch Playbook PDFDocument11 pagesVMware Vsphere With Operations Management Launch Playbook PDFCarlos Eduardo Chavez MorenoNo ratings yet
- Hobo Uk SEO A Beginners Guide v5 2018Document646 pagesHobo Uk SEO A Beginners Guide v5 2018ghino_di_taccoNo ratings yet
- Pitch Deck TemplateDocument46 pagesPitch Deck TemplatePamoris PamorisNo ratings yet
- TBK Wipa 016Document14 pagesTBK Wipa 016sasikanth_rNo ratings yet
- Email Marketing For FranchisesDocument16 pagesEmail Marketing For FranchisesbenchmarkemailNo ratings yet
- E CommerceDocument41 pagesE CommerceShreya MalhotraNo ratings yet
- WWW Roydigital inDocument47 pagesWWW Roydigital inChristen DanielNo ratings yet
- Strategies of Google Inc". As Google Has Become The World's Most Popular SearchDocument14 pagesStrategies of Google Inc". As Google Has Become The World's Most Popular SearchzuNo ratings yet
- ConclusionDocument29 pagesConclusionVarunMalhotra100% (1)
- Hubshout Editable Pricing Guide 11-20-2011Document13 pagesHubshout Editable Pricing Guide 11-20-2011Erin HansonNo ratings yet
- A Complete Guide To Forecasting & Pipeline Management: With Tips From Top Sales ExecutivesDocument19 pagesA Complete Guide To Forecasting & Pipeline Management: With Tips From Top Sales ExecutivesJorge Bernardo Martínez De Los ReyesNo ratings yet
- Senior Software Product Manager in Atlanta GA Resume Brent WelchDocument2 pagesSenior Software Product Manager in Atlanta GA Resume Brent WelchBrentWelchNo ratings yet
- SEO Fundamentals & Training - S3 v2Document34 pagesSEO Fundamentals & Training - S3 v2Ram BallampalliNo ratings yet
- Digital SalesforceDocument20 pagesDigital SalesforceKington Jiang100% (1)
- The Scientific Marketer - S Digital HandbookDocument27 pagesThe Scientific Marketer - S Digital HandbookAndri FitriyadiNo ratings yet
- Possible Reasons of Declining SalesDocument9 pagesPossible Reasons of Declining SalesLong Dong Mido0% (1)
- Evolution of E-Commerce: An Asian Perspective Challenges of Today and Tomorrow!Document4 pagesEvolution of E-Commerce: An Asian Perspective Challenges of Today and Tomorrow!Radanu1No ratings yet
- Printing N Publishing Sales PitchDocument2 pagesPrinting N Publishing Sales PitchSameer GargNo ratings yet
- Chat Support EtiquettesDocument6 pagesChat Support EtiquettesStephen DanduNo ratings yet
- ToutApp Getting Started Guide For Sales ForceDocument18 pagesToutApp Getting Started Guide For Sales ForceTawheed KaderNo ratings yet
- Onlinestrikers Com 360 Digital Marketing AgencyDocument5 pagesOnlinestrikers Com 360 Digital Marketing Agencyvishal vermaNo ratings yet
- Boosting On Facebook - The RIGHT Way To Do ItDocument17 pagesBoosting On Facebook - The RIGHT Way To Do ItHamza HafidiNo ratings yet
- Marketing Mix Modelling - A CMOs HandbookDocument13 pagesMarketing Mix Modelling - A CMOs Handbookorlov orlviNo ratings yet
- Behavioral Marketing 2Document16 pagesBehavioral Marketing 2M.n.SaiNadhNo ratings yet
- Google My Business BasicsDocument1 pageGoogle My Business BasicsDv ScNo ratings yet
- Customer Journey MapDocument1 pageCustomer Journey Mapgaucon33No ratings yet
- Efficacy of A Pharmaceutical Preparation Based On Glycyrrhizic Acid in A Challenge Study of White Spot Syndrome in Litopenaeus VannameiDocument6 pagesEfficacy of A Pharmaceutical Preparation Based On Glycyrrhizic Acid in A Challenge Study of White Spot Syndrome in Litopenaeus VannameiInternational Aquafeed magazineNo ratings yet
- Record Locking CheatsheetDocument3 pagesRecord Locking CheatsheetSriram DharahasNo ratings yet
- Google Ads Budget Calculator Updated Aug 2020 1Document2 pagesGoogle Ads Budget Calculator Updated Aug 2020 1vider39605No ratings yet
- MARKETING STRATEGY FOR The Resource Information Serving Everyone (R.I.S.E.) Project General OverviewDocument3 pagesMARKETING STRATEGY FOR The Resource Information Serving Everyone (R.I.S.E.) Project General Overviewarunt_19No ratings yet
- 302 UK Business Plan Template HSBCDocument8 pages302 UK Business Plan Template HSBCDon ColeoneNo ratings yet
- Emerald Digital MarketingDocument35 pagesEmerald Digital MarketingNguyen Hai LongNo ratings yet
- Social Media AnalyticsDocument8 pagesSocial Media AnalyticsAnjum ZafarNo ratings yet
- Email Marketing Guide HubspotDocument9 pagesEmail Marketing Guide HubspotAuriac jofrel DiatsouikaNo ratings yet
- MKTG Metrics 16-20Document109 pagesMKTG Metrics 16-20Lakshmi Prasanna KalahastriNo ratings yet
- Why Google My Business Is ImportantDocument8 pagesWhy Google My Business Is ImportantGyanaranjan DasNo ratings yet
- Can You Buy Your Channels Loyalty Sam Shapiro and Mike LucaccioniDocument4 pagesCan You Buy Your Channels Loyalty Sam Shapiro and Mike LucaccioniAnonymous gUySMcpSqNo ratings yet
- 11 Hyper Persuasive Sales Email TemplatesDocument11 pages11 Hyper Persuasive Sales Email TemplatesOzge Eryilmaz BilenNo ratings yet
- Business Sales PitchDocument2 pagesBusiness Sales PitchEmphorasoft gmailNo ratings yet
- Pardot EngagementDocument17 pagesPardot EngagementJose De La TorreNo ratings yet
- State of Agile Marketing Report 2016 PDFDocument22 pagesState of Agile Marketing Report 2016 PDFBlîndu Alexandru PetruNo ratings yet
- Digital Customer Journey Template Interactive V4Document14 pagesDigital Customer Journey Template Interactive V4meryem.khadri100% (1)
- All Sales Funnel TemplatesDocument4 pagesAll Sales Funnel TemplatesVar arpNo ratings yet
- Maglaya Mark Wesley M. - Module-AnswersDocument13 pagesMaglaya Mark Wesley M. - Module-AnswersMark Wesley MaglayaNo ratings yet
- Ad Words Basic Structure and Execution PlanDocument24 pagesAd Words Basic Structure and Execution PlanRavindra DasarwarNo ratings yet
- PPC Playbook: For Companies With Multiple BrandsDocument28 pagesPPC Playbook: For Companies With Multiple BrandsAnonymous DZBCD6cvUNo ratings yet
- India-Us Higher Education Summit October 13, 2011, Washington Official Indian Delegation GovernmentDocument2 pagesIndia-Us Higher Education Summit October 13, 2011, Washington Official Indian Delegation GovernmentpalsNo ratings yet
- Core Concepts of Marketing PDFDocument298 pagesCore Concepts of Marketing PDFSisay Alemayehu HabteNo ratings yet
- India-Kenya RelationsDocument7 pagesIndia-Kenya RelationspalsNo ratings yet
- Building & Construction: Enter Product / Service To SearchDocument4 pagesBuilding & Construction: Enter Product / Service To SearchpalsNo ratings yet
- UGC Recognized Private UniversitiesDocument11 pagesUGC Recognized Private UniversitiespalsNo ratings yet
- Press Coverage Sudan 2 PDFDocument2 pagesPress Coverage Sudan 2 PDFpalsNo ratings yet
- List of IAS Officers For NRM TRG at ATI MysoreDocument4 pagesList of IAS Officers For NRM TRG at ATI MysorepalsNo ratings yet
- Comtech Metal Company Profile As On 30.04.2011Document17 pagesComtech Metal Company Profile As On 30.04.2011palsNo ratings yet
- NATCON 2010 Final PDFDocument18 pagesNATCON 2010 Final PDFpalsNo ratings yet
- Zenith LG Cn27a24Document11 pagesZenith LG Cn27a24Deyby GarciaNo ratings yet
- Ale For Abapers - Day3Document15 pagesAle For Abapers - Day3Supratim RayNo ratings yet
- Template Olt Zte c320Document29 pagesTemplate Olt Zte c320yosi.suarezNo ratings yet
- Axess Corrosion - BrochureDocument3 pagesAxess Corrosion - BrochureVictor ChavarriaNo ratings yet
- RK808 Datasheet V1.4Document68 pagesRK808 Datasheet V1.4Ricardo RodriguesNo ratings yet
- Near Field CommunicationDocument27 pagesNear Field CommunicationPankaj KumarNo ratings yet
- Image Processing in MatlabDocument21 pagesImage Processing in Matlabwaqar_quaidianNo ratings yet
- Snap Magazine Powerpoint Grading RubricDocument3 pagesSnap Magazine Powerpoint Grading Rubricapi-203696004No ratings yet
- BSC&RNC Performance MonitoringDocument15 pagesBSC&RNC Performance Monitoringnikhil4003No ratings yet
- DpacnuasDocument35 pagesDpacnuasAmber MohantyNo ratings yet
- CG2028 Lecture 4Document40 pagesCG2028 Lecture 4ChristopherNo ratings yet
- Diagraph PA6000Document34 pagesDiagraph PA6000walakadah100% (1)
- Department of Education: Region II - Cagayan Valley Schools Division of CagayanDocument2 pagesDepartment of Education: Region II - Cagayan Valley Schools Division of CagayanEleanor PascuaNo ratings yet
- ISTQB Dumps and Mock Tests For Foundation Level Paper 18 PDFDocument6 pagesISTQB Dumps and Mock Tests For Foundation Level Paper 18 PDFLakahmi NarayananNo ratings yet
- IPUMS CPS Exercise 2 For RDocument7 pagesIPUMS CPS Exercise 2 For RKateO838No ratings yet
- Request For Repair of Ict EquipmentDocument1 pageRequest For Repair of Ict EquipmentAdrian AtillagaNo ratings yet
- Numerical MethodsDocument20 pagesNumerical MethodsTousif MahbubNo ratings yet
- Gmail - Grievances Regarding Conduct of Mandatory Offline ExaminationDocument5 pagesGmail - Grievances Regarding Conduct of Mandatory Offline ExaminationshiviNo ratings yet
- Ablerex RS Brochure - PF0Document2 pagesAblerex RS Brochure - PF0laptop sdmNo ratings yet
- Email Security 10 0 Administration GuideDocument207 pagesEmail Security 10 0 Administration GuideÁron VerébNo ratings yet
- Supply Chain Logistics ManagementDocument36 pagesSupply Chain Logistics ManagementReshma Mariya TomyNo ratings yet
- G-93RG1 User Manual V1Document37 pagesG-93RG1 User Manual V1huzvn82_6229388200% (1)
- Afasia: The Ultimate Homeric One-Man-Multimedia-Band: Sergi JordàDocument6 pagesAfasia: The Ultimate Homeric One-Man-Multimedia-Band: Sergi JordàTrisha JacksonNo ratings yet
- Design and Experimentation of A Roundness TesterDocument47 pagesDesign and Experimentation of A Roundness Testerkndprasad01No ratings yet
- 20464C 01Document25 pages20464C 01douglasNo ratings yet
- Dell Emc Vxrail 7.0 Vsan Stretched Cluster Planning Guide: February 2021Document11 pagesDell Emc Vxrail 7.0 Vsan Stretched Cluster Planning Guide: February 2021Sylvestre BelkoulayoNo ratings yet
- Computer Vision and Image ProcessingDocument23 pagesComputer Vision and Image ProcessingTefera KunbushuNo ratings yet
- Diploma Course in Computer Hardware and Networking (Sem I and II)Document7 pagesDiploma Course in Computer Hardware and Networking (Sem I and II)Javeed AhamedNo ratings yet