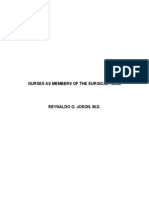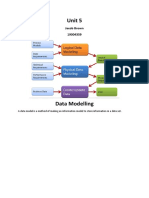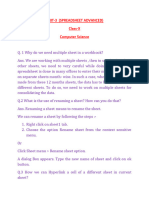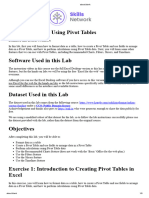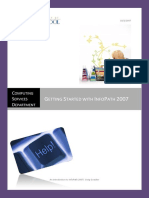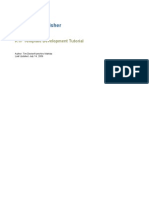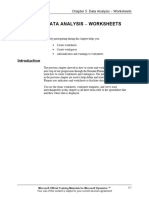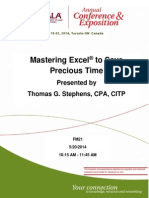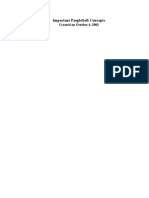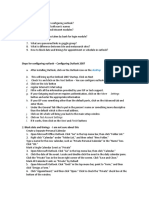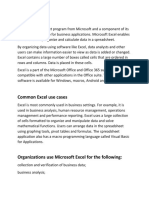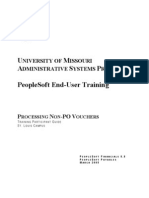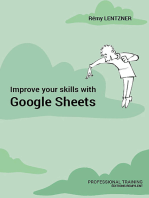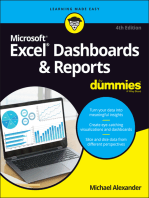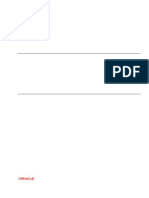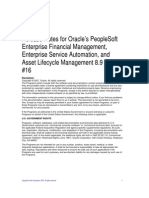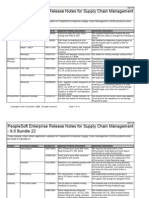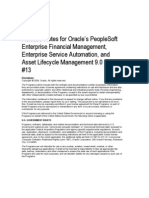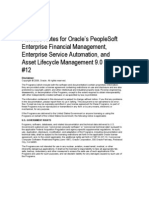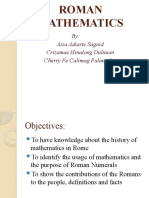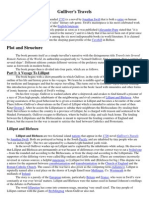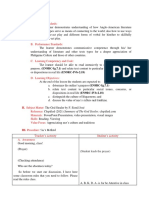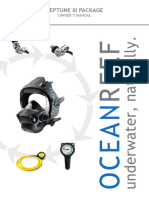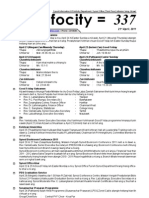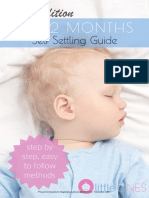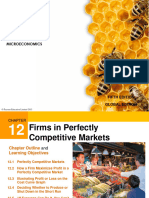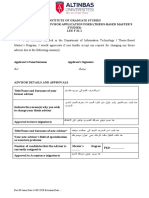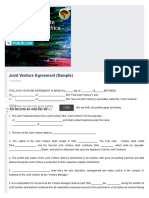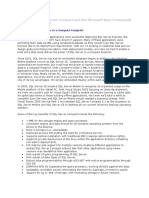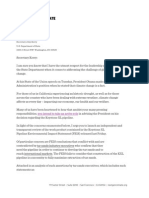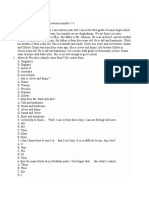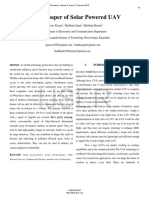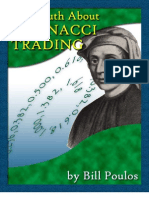Professional Documents
Culture Documents
Peoplesoft Page Controls and Grids
Peoplesoft Page Controls and Grids
Uploaded by
rajiv_xguysCopyright:
Available Formats
You might also like
- Mesoamerican Civilizations Lesson PlanDocument24 pagesMesoamerican Civilizations Lesson Planapi-279892935No ratings yet
- Nurses As Members of The Surgical TeamDocument100 pagesNurses As Members of The Surgical Teamrojoson100% (2)
- KAR Products - Hi Temp Industrial Anti-SeizeDocument6 pagesKAR Products - Hi Temp Industrial Anti-Seizejaredf@jfelectric.comNo ratings yet
- Chapter 7 ObturationDocument103 pagesChapter 7 ObturationRahmah Hayati100% (1)
- People Soft FAQ'sDocument45 pagesPeople Soft FAQ'sHidayathulla MohammedNo ratings yet
- FR Studio Training MaterialDocument14 pagesFR Studio Training MaterialRamachNo ratings yet
- Unit 5 Data Modelling JacobDocument13 pagesUnit 5 Data Modelling JacobJacob Kelley BrownNo ratings yet
- Creating Reports and Forms in Access PDFDocument25 pagesCreating Reports and Forms in Access PDFAlbert NgiruwonsangaNo ratings yet
- Apostila CalcDocument32 pagesApostila CalcAlandey e TatianaNo ratings yet
- Access 2007 ReportsDocument14 pagesAccess 2007 ReportsMary PaulatNo ratings yet
- 02 Electronic Spreadsheet Advanced Revision NotesDocument8 pages02 Electronic Spreadsheet Advanced Revision NotesumaNo ratings yet
- Brief Introduction: Employee Payroll ManagementDocument12 pagesBrief Introduction: Employee Payroll ManagementSiddhant GunjalNo ratings yet
- Global & Local Causal Factors in DemantraDocument9 pagesGlobal & Local Causal Factors in DemantraGaurav SinghNo ratings yet
- Class X CH-3 SPREADSHEETDocument3 pagesClass X CH-3 SPREADSHEETanshukamboj295No ratings yet
- Office 365 TCO Tool v3 User GuideDocument20 pagesOffice 365 TCO Tool v3 User GuideSant.santiNo ratings yet
- PivotTableEssentials2019 ManualDocument53 pagesPivotTableEssentials2019 ManualNiladri SenNo ratings yet
- Nakisa User Guide FinalDocument72 pagesNakisa User Guide FinalVipul PatilNo ratings yet
- Spreadsheet Fundamentals: What If and The Function of The CellDocument46 pagesSpreadsheet Fundamentals: What If and The Function of The Cellcnote69100% (1)
- Information Technology Practicle FileDocument15 pagesInformation Technology Practicle FilePooja ChonaNo ratings yet
- 02 08 Chip Plus Handson With Ms Excel PDFDocument50 pages02 08 Chip Plus Handson With Ms Excel PDFTango Box100% (1)
- Using Pivot TablesDocument6 pagesUsing Pivot TablesGraceful HousesNo ratings yet
- 02 Electronic Spreadsheet AdvancedDocument40 pages02 Electronic Spreadsheet AdvancedujjwaljoshijNo ratings yet
- Excel Training Level 3compressed PDFDocument28 pagesExcel Training Level 3compressed PDFJohn Matthew CallantaNo ratings yet
- Microsoft-Publisher-2007-Student-Guide-09-24-2013 (1) - PublisherquizDocument68 pagesMicrosoft-Publisher-2007-Student-Guide-09-24-2013 (1) - PublisherquizfranzmukunaNo ratings yet
- Ict Training Design For Secondary Teachers of Santa Maria Ilocos SurDocument13 pagesIct Training Design For Secondary Teachers of Santa Maria Ilocos Surapi-309397248No ratings yet
- 2010 Pivot Table Resources PDFDocument8 pages2010 Pivot Table Resources PDFokosNo ratings yet
- Hands-On Lab 7 - Using Pivot TablesDocument4 pagesHands-On Lab 7 - Using Pivot TablesSuraj Srivatsav.SNo ratings yet
- Depreciation Methods White PaperDocument100 pagesDepreciation Methods White PaperramalingamsNo ratings yet
- Unit - 2 Solved QuestionsDocument17 pagesUnit - 2 Solved Questionsaruharsh68No ratings yet
- G S I P 2007: Etting Tarted With NFO ATHDocument13 pagesG S I P 2007: Etting Tarted With NFO ATHqwerty12348No ratings yet
- Pivot Table Microsoft ExcelDocument27 pagesPivot Table Microsoft ExcelSajal Garg100% (1)
- Good6 Financial StepsDocument20 pagesGood6 Financial StepsjessicaNo ratings yet
- Oracle BI PublisherDocument25 pagesOracle BI PublisherrviryantharaNo ratings yet
- Template TutorialDocument20 pagesTemplate TutorialagnimitrachunduriNo ratings yet
- Data Mining Lab NotesDocument93 pagesData Mining Lab NotesVishal Sangishetty0% (1)
- DP20 Enus DP 05Document20 pagesDP20 Enus DP 05venkateshNo ratings yet
- Information Technology Practicle File PDFDocument15 pagesInformation Technology Practicle File PDFkrishNo ratings yet
- Mastering Excel To Save Precious TimeDocument33 pagesMastering Excel To Save Precious TimedillehNo ratings yet
- Creating A MasterDocument100 pagesCreating A MasterFarhan AshrafNo ratings yet
- 2010 - User Guide CSPRO Data Entry and Analysis For Implementers of USAID Poverty Assessment Tools - UNAIDS PDFDocument25 pages2010 - User Guide CSPRO Data Entry and Analysis For Implementers of USAID Poverty Assessment Tools - UNAIDS PDFArnoldo FurtadoNo ratings yet
- Pivot TablesDocument8 pagesPivot Tablesma5496690No ratings yet
- Salesforce DataDocument10 pagesSalesforce DataRupan VermaNo ratings yet
- Create Interesting Forms in Access 2007Document14 pagesCreate Interesting Forms in Access 2007danacirloganu1859No ratings yet
- CrystalReports Capitulo06 PersonalizandoReportesDocument14 pagesCrystalReports Capitulo06 PersonalizandoReportesJuan Carlos CifuentesNo ratings yet
- Important People Soft ConceptsDocument42 pagesImportant People Soft Conceptsanil4210No ratings yet
- How To Design A Letter ReportDocument7 pagesHow To Design A Letter ReportBCCCSNo ratings yet
- Running A Report in The Background: SAP Reporting City of PortlandDocument8 pagesRunning A Report in The Background: SAP Reporting City of PortlandVishnu Vardhan ReddyNo ratings yet
- IT Questions: DesktopDocument5 pagesIT Questions: DesktopBook wormNo ratings yet
- Hyperion Planning Manual (Template For Reference)Document43 pagesHyperion Planning Manual (Template For Reference)sudhircerin100% (1)
- MyMicros IntroductionDocument20 pagesMyMicros IntroductionfalcoleaNo ratings yet
- Forms Maestro DetalleDocument100 pagesForms Maestro DetallemickNo ratings yet
- What Is Excel?Document16 pagesWhat Is Excel?DimpleNo ratings yet
- How To Use The Excel Based Business Financial Planner: 2. Regarding Projections 3. TabsDocument26 pagesHow To Use The Excel Based Business Financial Planner: 2. Regarding Projections 3. TabsaamirhashmiNo ratings yet
- Save New Copy To Dropbox To Use Fin Model Clean Copy 4 23 16Document5,304 pagesSave New Copy To Dropbox To Use Fin Model Clean Copy 4 23 16Matthew DiamondNo ratings yet
- Oracle9i Discoverer Desktop Tutorial: 1.1 Using The Sample WorkbookDocument53 pagesOracle9i Discoverer Desktop Tutorial: 1.1 Using The Sample WorkbookThirupathi MuskuNo ratings yet
- Mba Ii DviDocument43 pagesMba Ii DviArshad JamilNo ratings yet
- Non-Povo88 Create Umsl PsDocument27 pagesNon-Povo88 Create Umsl Psvijay1136No ratings yet
- Improve your skills with Google Sheets: Professional trainingFrom EverandImprove your skills with Google Sheets: Professional trainingNo ratings yet
- Microsoft Office Productivity Pack: Microsoft Excel, Microsoft Word, and Microsoft PowerPointFrom EverandMicrosoft Office Productivity Pack: Microsoft Excel, Microsoft Word, and Microsoft PowerPointNo ratings yet
- Excel for Auditors: Audit Spreadsheets Using Excel 97 through Excel 2007From EverandExcel for Auditors: Audit Spreadsheets Using Excel 97 through Excel 2007No ratings yet
- People Soft People Soft Upgrade FSCM 89 To 90Document325 pagesPeople Soft People Soft Upgrade FSCM 89 To 90rajiv_xguysNo ratings yet
- Peoplesoft FIN ESA Rel89 Bundle23 Release NotesDocument34 pagesPeoplesoft FIN ESA Rel89 Bundle23 Release Notesrajiv_xguysNo ratings yet
- People Soft Bundle Release Note 9 Bundle19Document28 pagesPeople Soft Bundle Release Note 9 Bundle19rajiv_xguysNo ratings yet
- People Soft Bundle Release Note 9 Bundle21Document21 pagesPeople Soft Bundle Release Note 9 Bundle21rajiv_xguysNo ratings yet
- People Soft FIN ESA Rel89 Bundle22 Release NotesDocument25 pagesPeople Soft FIN ESA Rel89 Bundle22 Release Notesrajiv_xguysNo ratings yet
- People Soft FIN ESA Rel89 Bundle19 Release NotesDocument27 pagesPeople Soft FIN ESA Rel89 Bundle19 Release Notesrajiv_xguysNo ratings yet
- People Soft FIN ESA Rel89 Bundle16 Release NotesDocument38 pagesPeople Soft FIN ESA Rel89 Bundle16 Release Notesrajiv_xguysNo ratings yet
- People Soft Bundle Release Note 9 Bundle20Document30 pagesPeople Soft Bundle Release Note 9 Bundle20rajiv_xguysNo ratings yet
- People Soft Bundle Release Note 9 Bundle22Document11 pagesPeople Soft Bundle Release Note 9 Bundle22rajiv_xguysNo ratings yet
- People Soft Bundle Release Note 9 Bundle13Document23 pagesPeople Soft Bundle Release Note 9 Bundle13rajiv_xguysNo ratings yet
- People Soft Bundle Release Note 9 Bundle15Document30 pagesPeople Soft Bundle Release Note 9 Bundle15rajiv_xguysNo ratings yet
- People Soft Bundle Release Note 9 Bundle9Document29 pagesPeople Soft Bundle Release Note 9 Bundle9rajiv_xguysNo ratings yet
- People Soft Bundle Release Note 9 Bundle12Document23 pagesPeople Soft Bundle Release Note 9 Bundle12rajiv_xguysNo ratings yet
- People Soft Bundle Release Note 9 Bundle11Document26 pagesPeople Soft Bundle Release Note 9 Bundle11rajiv_xguysNo ratings yet
- People Soft Bundle Release Note 9 Bundle10Document43 pagesPeople Soft Bundle Release Note 9 Bundle10rajiv_xguysNo ratings yet
- People Soft Bundle Release Note 9 Bundle1Document37 pagesPeople Soft Bundle Release Note 9 Bundle1rajiv_xguysNo ratings yet
- People Soft Bundle Release Note 9 Bundle5Document35 pagesPeople Soft Bundle Release Note 9 Bundle5rajiv_xguysNo ratings yet
- Peoplesoft Bundle Release Note 9 Bundle3Document46 pagesPeoplesoft Bundle Release Note 9 Bundle3rajiv_xguysNo ratings yet
- People Soft Bundle Release Note 9 Bundle4Document41 pagesPeople Soft Bundle Release Note 9 Bundle4rajiv_xguysNo ratings yet
- People Soft Bundle Release Note 9 Bundle2Document32 pagesPeople Soft Bundle Release Note 9 Bundle2rajiv_xguysNo ratings yet
- Roman Mathematics ReportDocument25 pagesRoman Mathematics ReportAiza Adiarte SaguidNo ratings yet
- GulliverDocument6 pagesGulliverflorinNo ratings yet
- 5a's Method - The God Stealer 1Document13 pages5a's Method - The God Stealer 1Ervia Kryxzyn Baguio100% (2)
- Neptune III Rel 2.0 - ENDocument44 pagesNeptune III Rel 2.0 - ENShawn DownloaderNo ratings yet
- Entrepreneurship Unit - 1: Meaning of EntrepreneurDocument12 pagesEntrepreneurship Unit - 1: Meaning of EntrepreneurSumatthi Devi ChigurupatiNo ratings yet
- Item, TM, and Move Tutor Locations v4.0 - Radical RedDocument19 pagesItem, TM, and Move Tutor Locations v4.0 - Radical Redsantiagopalomino268No ratings yet
- Synfocity : Chawhma Inkhawm Chawhma InkhawmDocument4 pagesSynfocity : Chawhma Inkhawm Chawhma InkhawmMizoram Presbyterian Church SynodNo ratings yet
- Vicarious Liability of StateDocument3 pagesVicarious Liability of StateChitraksh MahajanNo ratings yet
- ASL Sample Paper CBSEDocument6 pagesASL Sample Paper CBSEIndusNo ratings yet
- Neil MiranDocument3 pagesNeil MiranwearemafaNo ratings yet
- Fans and Drive Concepts For Rail TechnologyDocument220 pagesFans and Drive Concepts For Rail Technology다원시스No ratings yet
- 6 To 12 Month Self Settling Guide 2017Document102 pages6 To 12 Month Self Settling Guide 2017Francisco Osorio SuarezNo ratings yet
- 2 Education FCE SpeakingDocument3 pages2 Education FCE SpeakingMaryna TsehelskaNo ratings yet
- Hubbard O'Brien: MicroeconomicsDocument46 pagesHubbard O'Brien: MicroeconomicsNoxNo ratings yet
- Change of Thesis AdvisorDocument2 pagesChange of Thesis AdvisorRuaaNo ratings yet
- Joint Venture Agreement (Sample) - JabaDocument4 pagesJoint Venture Agreement (Sample) - JabaBetson EsromNo ratings yet
- Caching With SQL Server Compact and The Microsoft Sync FrameworkDocument6 pagesCaching With SQL Server Compact and The Microsoft Sync FrameworkRaunak GoyalNo ratings yet
- Tom Steyer Letter To Sec Kerry With SignaturesDocument382 pagesTom Steyer Letter To Sec Kerry With SignaturesnextgenclimateNo ratings yet
- CookingDocument32 pagesCookingNightNo ratings yet
- LC4e Datasheet - SAMDocument2 pagesLC4e Datasheet - SAMRachmatSetiaBudiNo ratings yet
- Not 0142023 5032023Document4 pagesNot 0142023 5032023ramancs1985No ratings yet
- KD 3Document9 pagesKD 3abu kahfNo ratings yet
- Review Paper of Solar Powered UAVDocument4 pagesReview Paper of Solar Powered UAVGanesh0% (1)
- Latin LiteratureDocument7 pagesLatin LiteraturePepe CuestaNo ratings yet
- MeetingsDocument8 pagesMeetingssher khanNo ratings yet
- Poulos Bill - The Truth About Fibonacci TradingDocument23 pagesPoulos Bill - The Truth About Fibonacci TradingPantera1010No ratings yet
Peoplesoft Page Controls and Grids
Peoplesoft Page Controls and Grids
Uploaded by
rajiv_xguysOriginal Description:
Original Title
Copyright
Available Formats
Share this document
Did you find this document useful?
Is this content inappropriate?
Report this DocumentCopyright:
Available Formats
Peoplesoft Page Controls and Grids
Peoplesoft Page Controls and Grids
Uploaded by
rajiv_xguysCopyright:
Available Formats
Training Guide
PeopleSoft Financials Fundamentals
PeopleSoft Page Controls and Grids
Table of Contents
PeopleSoft Page Controls and Grids................................................................................1
Recognizing Page Controls.........................................................................................................1
Using PeopleSoft Grids............................................................................................................10
Glossary............................................................................................................................21
Last changed on: 7/5/2005 9:05 a7/p7 Page i of 23
Training Guide
PeopleSoft Financials Fundamentals
PeopleSoft Page Controls and Grids
Viewing data on pages is at the heart of PeopleSoft applications. Data can be presented in a
variety of ways throughout the system, including reports, grids, fields, and tables. You need to
understand the methods for working with pages, as you will use pages in everything that you do
in a PeopleSoft application.
Upon completion of this lesson, you will be able to:
• Recognize page controls.
• Use PeopleSoft grids.
Recognizing Page Controls
Page controls include several types of data entry fields, designed to offer different ways to enter
and maintain information. Recognizing each type of data entry field helps you to use the system
more efficiently.
In this example, a contract employee is becoming a permanent employee and you need to update
his Travel and Expense employee information.
Procedure
Last changed on: 7/5/2005 9:05 a7/p7 Page 1 of 23
Training Guide
PeopleSoft Financials Fundamentals
Step Action
1 An edit box is a rectangular box into which you enter data. The number of characters
. you can enter is determined by the length of the database field.
For this example, you want to add telephone information for this employee.
Click in the Telephone field.
2 Enter the desired information into the Telephone field. Enter "(650) 555-6598".
.
3 Press [Tab].
.
4 A drop-down list box is a rectangular box similar to an edit box with a prompt button
. within the box. Clicking the prompt button displays a list of values from which you can
select a single option.
For this example, Douglas has just been hired as a permanent employee.
Click the *Personnel Status list.
5 Click an entry in the list.
.
6 The asterisks next to the Last Name, First Name, and Personnel Status fields
. indicates a required field.
Data must be entered into a required field to save the component. If you try to save the
component before entering data into a required field, the field will turn red and an error
message dialog will appear on the page.
7 A radio button is a small round button that represents one option in a group of
. mutually exclusive options. Only one radio button in a group can be selected at one
time.
For this example, you want to change the employee base from Home to Office.
Click the Office option.
Last changed on: 7/5/2005 9:05 a7/p7 Page 2 of 23
Training Guide
PeopleSoft Financials Fundamentals
Step Action
8 Click the Organizational Data tab.
.
9 A check box is a small square box that turns an option on or off. Select the box to add
. a check mark and the option is on. Remove the check and the option is off.
In this example, the Default Profile check box option is on and the Ignore
Authorized Amounts check box is off.
Last changed on: 7/5/2005 9:05 a7/p7 Page 3 of 23
Training Guide
PeopleSoft Financials Fundamentals
Step Action
1 An edit box with prompt button uses a prompt button that looks like a magnifying
0 glass that can be used to look up a valid value for the field. It will open a separate page
. that enables you to search the database for the data you need.
Click the Look up Supervisor ID button.
Last changed on: 7/5/2005 9:05 a7/p7 Page 4 of 23
Training Guide
PeopleSoft Financials Fundamentals
Step Action
1 Enter the desired information into the begins with field. Enter "KU".
1
.
1 Click the Look Up button.
2
.
1 Click the Search Results table.
3
.
1 After selecting a value, the system automatically returns you to the original page and
4 inserts the information in the field.
.
Last changed on: 7/5/2005 9:05 a7/p7 Page 5 of 23
Training Guide
PeopleSoft Financials Fundamentals
Step Action
1 Click the Corporate Card Information tab.
5
.
1 When entering information in a date field, you can use the date prompt button.
6 Clicking this button opens a small calendar that displays the current month.
. Alternatively, you can press Alt+5 while in the field containing the date prompt to
open the calendar. You may also enter the current day's date by typing "today" in the
date field.
For this exercise, you need to enter card data. The Expiry Date field on this page has a
date prompt button. For the purposes of this exercise, the Business Unit, Card Issuer,
and Card Number fields will be filled in for you to save time.
Last changed on: 7/5/2005 9:05 a7/p7 Page 6 of 23
Training Guide
PeopleSoft Financials Fundamentals
Step Action
1 Click the Choose a Date button.
7
.
1 You can press the Esc key to cancel and close the calendar.
8
.
Last changed on: 7/5/2005 9:05 a7/p7 Page 7 of 23
Training Guide
PeopleSoft Financials Fundamentals
Step Action
1 To change the calendar month, select the drop-down list box arrow for the month.
9 Click the Month list.
.
2 Click an entry in the list.
0
.
2 To change the year, select the drop-down list box arrow for the year.
1 Click the Year list.
.
2 Click an entry in the list.
2
.
2 Click the day of the month to select the day.
3 Click the desired date.
.
Last changed on: 7/5/2005 9:05 a7/p7 Page 8 of 23
Training Guide
PeopleSoft Financials Fundamentals
Step Action
2 Click the Save button.
4
.
2 You have successfully used several different kinds of data entry fields to update a
5 record in a PeopleSoft application.
.
Last changed on: 7/5/2005 9:05 a7/p7 Page 9 of 23
Training Guide
PeopleSoft Financials Fundamentals
Step Action
2 There is one additional type of field that was not used in the previous component.
6 Displayed above is the Product Definition component.
.
Long edit boxes are rectangular boxes into which you enter long text items, such as
comments. These boxes store free-form text fields. If you type more lines than you can
see at one time, use the scroll bar to the right of the box to move through text.
2 In summary, PeopleSoft data entry fields provide you with a simple way to enter and
7 update your data.
. End of Procedure.
Using PeopleSoft Grids
On some pages, you may want some of the fields to repeat in order to enter multiple rows of data.
For this purpose, PeopleSoft uses grids. With grids, you have the ability to add, edit, and view
multiple occurrences of data for a group of fields on one page.
Procedure
Last changed on: 7/5/2005 9:05 a7/p7 Page 10 of 23
Training Guide
PeopleSoft Financials Fundamentals
Step Action
1 Instead of using a traditional scroll bar to scroll through the rows of data in a grid,
. PeopleSoft uses navigation buttons and hyperlinks. Most often, you will find these
buttons and hyperlinks in the navigation header for each area, with the exception of
the Insert Row and Delete Row buttons.
2 The Customize link takes you to the customization page for that grid, which enables
. you to sort by column, reorder columns, hide, and freeze columns.
3 The Find link enables you to find a specific row of data.
.
4 The View All link displays all rows of data on a page. When this feature is enabled, the
. link morphs to read View 1 so that you can return to the original setting.
5 The Download button enables you to download the contents of a grid to a Microsoft
. Excel spreadsheet.
6 The First link takes you to the first row of data.
.
7 The Previous Row arrow displays the previous row of data.
.
Last changed on: 7/5/2005 9:05 a7/p7 Page 11 of 23
Training Guide
PeopleSoft Financials Fundamentals
Step Action
8 The number system for the rows shows the number of rows you are currently
. viewing.
9 The Next Row arrow displays the next row of data.
.
1 The Last link takes you to the last row of data.
0
.
1 The Add Row button inserts a new row of data.
1
.
1 The Delete Row button deletes the current row of data.
2
.
1 Grids look similar to a spreadsheet with column headings, rows, and cells. The cells
3 are equivalent to fields. Fields within a grid may be represented as edit boxes, drop-
. down list boxes, check boxes, and radio or prompt buttons.
1 Rows of data in both grids and scroll areas always share the same high-level key(s).
4 For example, for the Purchasing Kit Definition, you can have multiple rows with
. different effective dates and statuses. If you have multiple rows, each of those rows has
the SetID and Purchasing Kit ID as key fields. If you insert a new row, the system
automatically copies the shared key data into the new row.
Last changed on: 7/5/2005 9:05 a7/p7 Page 12 of 23
Training Guide
PeopleSoft Financials Fundamentals
Step Action
1 Another type of grid is a tabbed grid. These provide a means of viewing multiple
5 columns of information without having a horizontal scroll to view them. The Bank
. Accounts page has a tabbed grid section.
Last changed on: 7/5/2005 9:05 a7/p7 Page 13 of 23
Training Guide
PeopleSoft Financials Fundamentals
Step Action
1 You select a tab to view the additional columns.
6 Click the Prenote Info tab.
.
1 You can click the Show All Columns button to the right of the tabs to expand the grid
7 columns so that no tabs are visible. This enables you to move between all columns by
. pressing the Tab key or using your browser's horizontal scroll bar.
Click the Show All Columns button.
1 You need to scroll to the right to view all the columns.
8
. Click the scroll bar.
1 Click the scroll bar.
9
.
2 Return the grid to its tabbed state.
0 Click the Show Tabs button.
.
2 Click the Bank Account Info tab.
1
.
Last changed on: 7/5/2005 9:05 a7/p7 Page 14 of 23
Training Guide
PeopleSoft Financials Fundamentals
Step Action
2 To add a new row of data to a grid, you click the Add Row button to insert a row just
2 below the row you are on. Each time you add a new row, you are actually adding a
. new row of data to the database table. This grid has an Add Multiple Rows button,
which is just like the Add Row button only it enables you to insert up to 99 rows at one
time.
Click the Add Multiple Rows button.
Step Action
2 A dialog box is displayed prompting you to enter the number of rows to add.
3 Enter the desired information into the field. Enter "2".
.
2 Click the OK button.
4
.
2 Two new rows are now available. Notice the number system for the rows in the grid
5 navigation header shows 1-3 of 3.
.
Last changed on: 7/5/2005 9:05 a7/p7 Page 15 of 23
Training Guide
PeopleSoft Financials Fundamentals
Step Action
2 If you want to delete a row, you click the Delete Row button.
6 Click the Delete Row button.
.
Last changed on: 7/5/2005 9:05 a7/p7 Page 16 of 23
Training Guide
PeopleSoft Financials Fundamentals
Step Action
2 The system gives you a confirmation message asking if you want to proceed with the
7 deletion. It also reminds you that the row will not be deleted from the database until a
. save occurs, however, the row is automatically removed from the grid.
Click the OK button.
Last changed on: 7/5/2005 9:05 a7/p7 Page 17 of 23
Training Guide
PeopleSoft Financials Fundamentals
Step Action
2 To get the row back, you can click the browser's Back button or close the transaction
8 without saving your changes. If you close without saving, any other changes you made
. will also not be saved.
Click the Back button.
Last changed on: 7/5/2005 9:05 a7/p7 Page 18 of 23
Training Guide
PeopleSoft Financials Fundamentals
Step Action
29. Row 3 is now back in the grid.
Last changed on: 7/5/2005 9:05 a7/p7 Page 19 of 23
Training Guide
PeopleSoft Financials Fundamentals
Step Action
3 You may also encounter grids that can be collapsed or expanded. The Standard
0 Journals Created grid from the Standard Journal Definition page is collapsed. By
. clicking the right pointing arrow in front of the grid heading, you can expand a grid
that is hidden from view or collapsed.
Click the Expand Section button.
3 You can collapse the grid by clicking the down arrow in front of the grid heading.
1 Click the Expand Section button.
.
3 In summary, PeopleSoft's grid area navigation structure makes it easy to work with
2 multiple rows of data.
. End of Procedure.
Last changed on: 7/5/2005 9:05 a7/p7 Page 20 of 23
Training Guide
PeopleSoft Financials Fundamentals
Glossary
component A group of related pages that pertain to a specific task. You access components from
the menu. Components contain folder tabs with each tab containing a related page.
high-level The field in a row of data in a PeopleSoft database that uniquely identifies that row
key from the other rows in the database.
scroll areas Areas where entry fields are arranged in a frame with a navigation bar or footer.
Each row of data may contain Insert, Multi-Row Insert, and/or Delete buttons.
Last changed on: 7/5/2005 9:05 a7/p7 Page 21 of 23
You might also like
- Mesoamerican Civilizations Lesson PlanDocument24 pagesMesoamerican Civilizations Lesson Planapi-279892935No ratings yet
- Nurses As Members of The Surgical TeamDocument100 pagesNurses As Members of The Surgical Teamrojoson100% (2)
- KAR Products - Hi Temp Industrial Anti-SeizeDocument6 pagesKAR Products - Hi Temp Industrial Anti-Seizejaredf@jfelectric.comNo ratings yet
- Chapter 7 ObturationDocument103 pagesChapter 7 ObturationRahmah Hayati100% (1)
- People Soft FAQ'sDocument45 pagesPeople Soft FAQ'sHidayathulla MohammedNo ratings yet
- FR Studio Training MaterialDocument14 pagesFR Studio Training MaterialRamachNo ratings yet
- Unit 5 Data Modelling JacobDocument13 pagesUnit 5 Data Modelling JacobJacob Kelley BrownNo ratings yet
- Creating Reports and Forms in Access PDFDocument25 pagesCreating Reports and Forms in Access PDFAlbert NgiruwonsangaNo ratings yet
- Apostila CalcDocument32 pagesApostila CalcAlandey e TatianaNo ratings yet
- Access 2007 ReportsDocument14 pagesAccess 2007 ReportsMary PaulatNo ratings yet
- 02 Electronic Spreadsheet Advanced Revision NotesDocument8 pages02 Electronic Spreadsheet Advanced Revision NotesumaNo ratings yet
- Brief Introduction: Employee Payroll ManagementDocument12 pagesBrief Introduction: Employee Payroll ManagementSiddhant GunjalNo ratings yet
- Global & Local Causal Factors in DemantraDocument9 pagesGlobal & Local Causal Factors in DemantraGaurav SinghNo ratings yet
- Class X CH-3 SPREADSHEETDocument3 pagesClass X CH-3 SPREADSHEETanshukamboj295No ratings yet
- Office 365 TCO Tool v3 User GuideDocument20 pagesOffice 365 TCO Tool v3 User GuideSant.santiNo ratings yet
- PivotTableEssentials2019 ManualDocument53 pagesPivotTableEssentials2019 ManualNiladri SenNo ratings yet
- Nakisa User Guide FinalDocument72 pagesNakisa User Guide FinalVipul PatilNo ratings yet
- Spreadsheet Fundamentals: What If and The Function of The CellDocument46 pagesSpreadsheet Fundamentals: What If and The Function of The Cellcnote69100% (1)
- Information Technology Practicle FileDocument15 pagesInformation Technology Practicle FilePooja ChonaNo ratings yet
- 02 08 Chip Plus Handson With Ms Excel PDFDocument50 pages02 08 Chip Plus Handson With Ms Excel PDFTango Box100% (1)
- Using Pivot TablesDocument6 pagesUsing Pivot TablesGraceful HousesNo ratings yet
- 02 Electronic Spreadsheet AdvancedDocument40 pages02 Electronic Spreadsheet AdvancedujjwaljoshijNo ratings yet
- Excel Training Level 3compressed PDFDocument28 pagesExcel Training Level 3compressed PDFJohn Matthew CallantaNo ratings yet
- Microsoft-Publisher-2007-Student-Guide-09-24-2013 (1) - PublisherquizDocument68 pagesMicrosoft-Publisher-2007-Student-Guide-09-24-2013 (1) - PublisherquizfranzmukunaNo ratings yet
- Ict Training Design For Secondary Teachers of Santa Maria Ilocos SurDocument13 pagesIct Training Design For Secondary Teachers of Santa Maria Ilocos Surapi-309397248No ratings yet
- 2010 Pivot Table Resources PDFDocument8 pages2010 Pivot Table Resources PDFokosNo ratings yet
- Hands-On Lab 7 - Using Pivot TablesDocument4 pagesHands-On Lab 7 - Using Pivot TablesSuraj Srivatsav.SNo ratings yet
- Depreciation Methods White PaperDocument100 pagesDepreciation Methods White PaperramalingamsNo ratings yet
- Unit - 2 Solved QuestionsDocument17 pagesUnit - 2 Solved Questionsaruharsh68No ratings yet
- G S I P 2007: Etting Tarted With NFO ATHDocument13 pagesG S I P 2007: Etting Tarted With NFO ATHqwerty12348No ratings yet
- Pivot Table Microsoft ExcelDocument27 pagesPivot Table Microsoft ExcelSajal Garg100% (1)
- Good6 Financial StepsDocument20 pagesGood6 Financial StepsjessicaNo ratings yet
- Oracle BI PublisherDocument25 pagesOracle BI PublisherrviryantharaNo ratings yet
- Template TutorialDocument20 pagesTemplate TutorialagnimitrachunduriNo ratings yet
- Data Mining Lab NotesDocument93 pagesData Mining Lab NotesVishal Sangishetty0% (1)
- DP20 Enus DP 05Document20 pagesDP20 Enus DP 05venkateshNo ratings yet
- Information Technology Practicle File PDFDocument15 pagesInformation Technology Practicle File PDFkrishNo ratings yet
- Mastering Excel To Save Precious TimeDocument33 pagesMastering Excel To Save Precious TimedillehNo ratings yet
- Creating A MasterDocument100 pagesCreating A MasterFarhan AshrafNo ratings yet
- 2010 - User Guide CSPRO Data Entry and Analysis For Implementers of USAID Poverty Assessment Tools - UNAIDS PDFDocument25 pages2010 - User Guide CSPRO Data Entry and Analysis For Implementers of USAID Poverty Assessment Tools - UNAIDS PDFArnoldo FurtadoNo ratings yet
- Pivot TablesDocument8 pagesPivot Tablesma5496690No ratings yet
- Salesforce DataDocument10 pagesSalesforce DataRupan VermaNo ratings yet
- Create Interesting Forms in Access 2007Document14 pagesCreate Interesting Forms in Access 2007danacirloganu1859No ratings yet
- CrystalReports Capitulo06 PersonalizandoReportesDocument14 pagesCrystalReports Capitulo06 PersonalizandoReportesJuan Carlos CifuentesNo ratings yet
- Important People Soft ConceptsDocument42 pagesImportant People Soft Conceptsanil4210No ratings yet
- How To Design A Letter ReportDocument7 pagesHow To Design A Letter ReportBCCCSNo ratings yet
- Running A Report in The Background: SAP Reporting City of PortlandDocument8 pagesRunning A Report in The Background: SAP Reporting City of PortlandVishnu Vardhan ReddyNo ratings yet
- IT Questions: DesktopDocument5 pagesIT Questions: DesktopBook wormNo ratings yet
- Hyperion Planning Manual (Template For Reference)Document43 pagesHyperion Planning Manual (Template For Reference)sudhircerin100% (1)
- MyMicros IntroductionDocument20 pagesMyMicros IntroductionfalcoleaNo ratings yet
- Forms Maestro DetalleDocument100 pagesForms Maestro DetallemickNo ratings yet
- What Is Excel?Document16 pagesWhat Is Excel?DimpleNo ratings yet
- How To Use The Excel Based Business Financial Planner: 2. Regarding Projections 3. TabsDocument26 pagesHow To Use The Excel Based Business Financial Planner: 2. Regarding Projections 3. TabsaamirhashmiNo ratings yet
- Save New Copy To Dropbox To Use Fin Model Clean Copy 4 23 16Document5,304 pagesSave New Copy To Dropbox To Use Fin Model Clean Copy 4 23 16Matthew DiamondNo ratings yet
- Oracle9i Discoverer Desktop Tutorial: 1.1 Using The Sample WorkbookDocument53 pagesOracle9i Discoverer Desktop Tutorial: 1.1 Using The Sample WorkbookThirupathi MuskuNo ratings yet
- Mba Ii DviDocument43 pagesMba Ii DviArshad JamilNo ratings yet
- Non-Povo88 Create Umsl PsDocument27 pagesNon-Povo88 Create Umsl Psvijay1136No ratings yet
- Improve your skills with Google Sheets: Professional trainingFrom EverandImprove your skills with Google Sheets: Professional trainingNo ratings yet
- Microsoft Office Productivity Pack: Microsoft Excel, Microsoft Word, and Microsoft PowerPointFrom EverandMicrosoft Office Productivity Pack: Microsoft Excel, Microsoft Word, and Microsoft PowerPointNo ratings yet
- Excel for Auditors: Audit Spreadsheets Using Excel 97 through Excel 2007From EverandExcel for Auditors: Audit Spreadsheets Using Excel 97 through Excel 2007No ratings yet
- People Soft People Soft Upgrade FSCM 89 To 90Document325 pagesPeople Soft People Soft Upgrade FSCM 89 To 90rajiv_xguysNo ratings yet
- Peoplesoft FIN ESA Rel89 Bundle23 Release NotesDocument34 pagesPeoplesoft FIN ESA Rel89 Bundle23 Release Notesrajiv_xguysNo ratings yet
- People Soft Bundle Release Note 9 Bundle19Document28 pagesPeople Soft Bundle Release Note 9 Bundle19rajiv_xguysNo ratings yet
- People Soft Bundle Release Note 9 Bundle21Document21 pagesPeople Soft Bundle Release Note 9 Bundle21rajiv_xguysNo ratings yet
- People Soft FIN ESA Rel89 Bundle22 Release NotesDocument25 pagesPeople Soft FIN ESA Rel89 Bundle22 Release Notesrajiv_xguysNo ratings yet
- People Soft FIN ESA Rel89 Bundle19 Release NotesDocument27 pagesPeople Soft FIN ESA Rel89 Bundle19 Release Notesrajiv_xguysNo ratings yet
- People Soft FIN ESA Rel89 Bundle16 Release NotesDocument38 pagesPeople Soft FIN ESA Rel89 Bundle16 Release Notesrajiv_xguysNo ratings yet
- People Soft Bundle Release Note 9 Bundle20Document30 pagesPeople Soft Bundle Release Note 9 Bundle20rajiv_xguysNo ratings yet
- People Soft Bundle Release Note 9 Bundle22Document11 pagesPeople Soft Bundle Release Note 9 Bundle22rajiv_xguysNo ratings yet
- People Soft Bundle Release Note 9 Bundle13Document23 pagesPeople Soft Bundle Release Note 9 Bundle13rajiv_xguysNo ratings yet
- People Soft Bundle Release Note 9 Bundle15Document30 pagesPeople Soft Bundle Release Note 9 Bundle15rajiv_xguysNo ratings yet
- People Soft Bundle Release Note 9 Bundle9Document29 pagesPeople Soft Bundle Release Note 9 Bundle9rajiv_xguysNo ratings yet
- People Soft Bundle Release Note 9 Bundle12Document23 pagesPeople Soft Bundle Release Note 9 Bundle12rajiv_xguysNo ratings yet
- People Soft Bundle Release Note 9 Bundle11Document26 pagesPeople Soft Bundle Release Note 9 Bundle11rajiv_xguysNo ratings yet
- People Soft Bundle Release Note 9 Bundle10Document43 pagesPeople Soft Bundle Release Note 9 Bundle10rajiv_xguysNo ratings yet
- People Soft Bundle Release Note 9 Bundle1Document37 pagesPeople Soft Bundle Release Note 9 Bundle1rajiv_xguysNo ratings yet
- People Soft Bundle Release Note 9 Bundle5Document35 pagesPeople Soft Bundle Release Note 9 Bundle5rajiv_xguysNo ratings yet
- Peoplesoft Bundle Release Note 9 Bundle3Document46 pagesPeoplesoft Bundle Release Note 9 Bundle3rajiv_xguysNo ratings yet
- People Soft Bundle Release Note 9 Bundle4Document41 pagesPeople Soft Bundle Release Note 9 Bundle4rajiv_xguysNo ratings yet
- People Soft Bundle Release Note 9 Bundle2Document32 pagesPeople Soft Bundle Release Note 9 Bundle2rajiv_xguysNo ratings yet
- Roman Mathematics ReportDocument25 pagesRoman Mathematics ReportAiza Adiarte SaguidNo ratings yet
- GulliverDocument6 pagesGulliverflorinNo ratings yet
- 5a's Method - The God Stealer 1Document13 pages5a's Method - The God Stealer 1Ervia Kryxzyn Baguio100% (2)
- Neptune III Rel 2.0 - ENDocument44 pagesNeptune III Rel 2.0 - ENShawn DownloaderNo ratings yet
- Entrepreneurship Unit - 1: Meaning of EntrepreneurDocument12 pagesEntrepreneurship Unit - 1: Meaning of EntrepreneurSumatthi Devi ChigurupatiNo ratings yet
- Item, TM, and Move Tutor Locations v4.0 - Radical RedDocument19 pagesItem, TM, and Move Tutor Locations v4.0 - Radical Redsantiagopalomino268No ratings yet
- Synfocity : Chawhma Inkhawm Chawhma InkhawmDocument4 pagesSynfocity : Chawhma Inkhawm Chawhma InkhawmMizoram Presbyterian Church SynodNo ratings yet
- Vicarious Liability of StateDocument3 pagesVicarious Liability of StateChitraksh MahajanNo ratings yet
- ASL Sample Paper CBSEDocument6 pagesASL Sample Paper CBSEIndusNo ratings yet
- Neil MiranDocument3 pagesNeil MiranwearemafaNo ratings yet
- Fans and Drive Concepts For Rail TechnologyDocument220 pagesFans and Drive Concepts For Rail Technology다원시스No ratings yet
- 6 To 12 Month Self Settling Guide 2017Document102 pages6 To 12 Month Self Settling Guide 2017Francisco Osorio SuarezNo ratings yet
- 2 Education FCE SpeakingDocument3 pages2 Education FCE SpeakingMaryna TsehelskaNo ratings yet
- Hubbard O'Brien: MicroeconomicsDocument46 pagesHubbard O'Brien: MicroeconomicsNoxNo ratings yet
- Change of Thesis AdvisorDocument2 pagesChange of Thesis AdvisorRuaaNo ratings yet
- Joint Venture Agreement (Sample) - JabaDocument4 pagesJoint Venture Agreement (Sample) - JabaBetson EsromNo ratings yet
- Caching With SQL Server Compact and The Microsoft Sync FrameworkDocument6 pagesCaching With SQL Server Compact and The Microsoft Sync FrameworkRaunak GoyalNo ratings yet
- Tom Steyer Letter To Sec Kerry With SignaturesDocument382 pagesTom Steyer Letter To Sec Kerry With SignaturesnextgenclimateNo ratings yet
- CookingDocument32 pagesCookingNightNo ratings yet
- LC4e Datasheet - SAMDocument2 pagesLC4e Datasheet - SAMRachmatSetiaBudiNo ratings yet
- Not 0142023 5032023Document4 pagesNot 0142023 5032023ramancs1985No ratings yet
- KD 3Document9 pagesKD 3abu kahfNo ratings yet
- Review Paper of Solar Powered UAVDocument4 pagesReview Paper of Solar Powered UAVGanesh0% (1)
- Latin LiteratureDocument7 pagesLatin LiteraturePepe CuestaNo ratings yet
- MeetingsDocument8 pagesMeetingssher khanNo ratings yet
- Poulos Bill - The Truth About Fibonacci TradingDocument23 pagesPoulos Bill - The Truth About Fibonacci TradingPantera1010No ratings yet