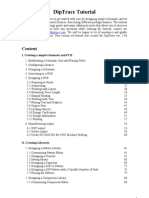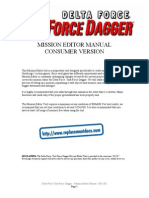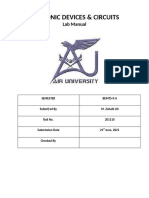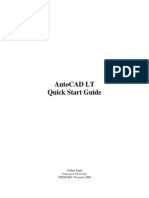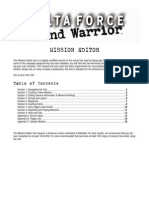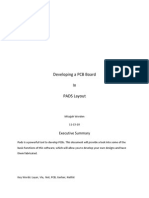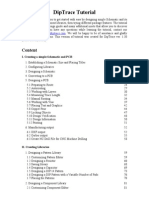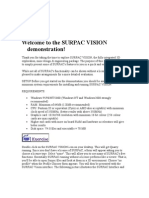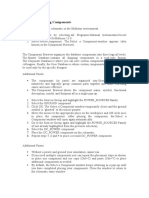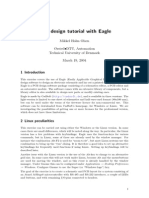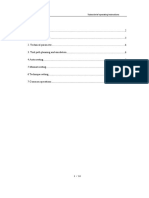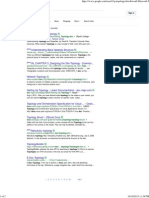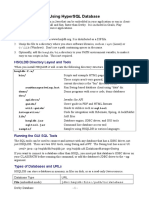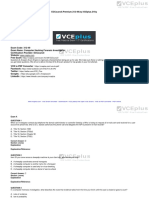Professional Documents
Culture Documents
Labsguru Technologie S: Express PCB
Labsguru Technologie S: Express PCB
Uploaded by
Abhishek MishraCopyright:
Available Formats
You might also like
- A Step by Step Procedure On Designing Circuit Layout Using Express PCB SoftwareDocument7 pagesA Step by Step Procedure On Designing Circuit Layout Using Express PCB SoftwarePankaj SinghNo ratings yet
- Creo Parametric Quick StartDocument42 pagesCreo Parametric Quick StartLuis Pablo Perez100% (1)
- Diptrace TutorialDocument138 pagesDiptrace TutorialJose GutiNo ratings yet
- Empowerment Technologies Prelim 1st QuarterDocument4 pagesEmpowerment Technologies Prelim 1st QuarterArcane Haste100% (1)
- EE242 - Class - Notes - Logic Design PDFDocument225 pagesEE242 - Class - Notes - Logic Design PDFPhạm Hùng100% (1)
- Quick Start Guide To ExpressPCBDocument13 pagesQuick Start Guide To ExpressPCBSurabhi NaharNo ratings yet
- Express 2 PDFDocument7 pagesExpress 2 PDFAnonymous 2mBFYSh6sRNo ratings yet
- Drawing A Schematic: Quick Start Guide To ExpressschDocument7 pagesDrawing A Schematic: Quick Start Guide To ExpressschShoimNo ratings yet
- Proteus ARESDocument92 pagesProteus ARESAislan SouzaNo ratings yet
- Sakshi Ahire (Inplant Traning)Document26 pagesSakshi Ahire (Inplant Traning)Tejas DeoreNo ratings yet
- Printed Circuit Board Design With DiptraceDocument14 pagesPrinted Circuit Board Design With DiptracebhathiyaengNo ratings yet
- Kicad Mannual1Document44 pagesKicad Mannual1aditya naganeNo ratings yet
- ProteusDocument8 pagesProteusRamesh CmsNo ratings yet
- Easy Civ StartDocument28 pagesEasy Civ StartLai HuynhNo ratings yet
- Delta Force 4 - Task Force Dagger - Mission Editor Manual - PCDocument34 pagesDelta Force 4 - Task Force Dagger - Mission Editor Manual - PCJames YuNo ratings yet
- Eagle Layout Editor TutorialDocument23 pagesEagle Layout Editor TutorialAshish BangaNo ratings yet
- EDC Lab 2Document16 pagesEDC Lab 2Sameer KhanNo ratings yet
- AutoCAD TutorialDocument9 pagesAutoCAD TutorialSatish Annigeri100% (3)
- Tutorial 99seDocument8 pagesTutorial 99seHuu QuyetNo ratings yet
- PCB Design Tutorial 1Document29 pagesPCB Design Tutorial 1Chota BheemNo ratings yet
- Bolt Analysis Using ABAQUSDocument23 pagesBolt Analysis Using ABAQUSsivabharath4488% (8)
- Beginner SolidWorks - USB KeyDocument24 pagesBeginner SolidWorks - USB KeyKarthikNo ratings yet
- Ulti BoardDocument7 pagesUlti BoarddiyamahadzirNo ratings yet
- Ultiboard 9: PCB LayoutDocument8 pagesUltiboard 9: PCB Layoutredoctober24No ratings yet
- Prote99SE User Manua Circuit Layour and PCB DesignlDocument9 pagesProte99SE User Manua Circuit Layour and PCB DesignlsaM aS100% (6)
- ProtaStructure QSG enDocument48 pagesProtaStructure QSG enhahaer50% (2)
- Drawing Sketches For Solid Models: Learning ObjectivesDocument38 pagesDrawing Sketches For Solid Models: Learning ObjectivesthehendrixNo ratings yet
- Autocad LT Quick Start Guide: Nathan Kupp Princeton University PRISM REU Program 2006Document9 pagesAutocad LT Quick Start Guide: Nathan Kupp Princeton University PRISM REU Program 2006MitRomneyNo ratings yet
- Inplant Training ReportDocument19 pagesInplant Training ReportTejas DeoreNo ratings yet
- Ishow 2 8022Document53 pagesIshow 2 8022Jay OcampoNo ratings yet
- PCB Layout (Tutorial) Schematic Capture (Reference Manual)Document64 pagesPCB Layout (Tutorial) Schematic Capture (Reference Manual)Vinicius AraújoNo ratings yet
- PCBDocument18 pagesPCBHenrik PedersenNo ratings yet
- Programming Steps-Full DocumentDocument51 pagesProgramming Steps-Full Documentem378902No ratings yet
- PADS Layout TutorialDocument43 pagesPADS Layout TutorialChiriță BogdanNo ratings yet
- Autocad & Solidworks PresentationDocument53 pagesAutocad & Solidworks Presentationpathaniaa54No ratings yet
- DFLWMEDDocument18 pagesDFLWMEDÁlvaro NascimentoNo ratings yet
- What Is New V.3.7: Designing With FormfinderDocument26 pagesWhat Is New V.3.7: Designing With FormfinderPierre BadiaNo ratings yet
- Micajah Worden - Application NoteDocument12 pagesMicajah Worden - Application NotethanhhavdtNo ratings yet
- 7xwruldo: You Will Need About Minutes To Complete This TutorialDocument62 pages7xwruldo: You Will Need About Minutes To Complete This Tutorialniteen12350% (2)
- Autocad Ebook Beginners-Short.Document109 pagesAutocad Ebook Beginners-Short.awaisashu93No ratings yet
- Win Soft PCB Design Using MS Paint2Document10 pagesWin Soft PCB Design Using MS Paint2Nipun ChamikaNo ratings yet
- SolidWorks 3D Printing TutorialsDocument35 pagesSolidWorks 3D Printing TutorialsbayupranotostNo ratings yet
- Quick Start Guide For Pro/ENGINEER Wildfire 2.0Document21 pagesQuick Start Guide For Pro/ENGINEER Wildfire 2.0Venkata NarayanaNo ratings yet
- Designing A PCB Using Proteus PDFDocument6 pagesDesigning A PCB Using Proteus PDFMd Kamruzzaman Khan100% (1)
- DipTrace TutorialDocument134 pagesDipTrace TutorialMetalloyNo ratings yet
- SURPAC Introduction DemonstrationDocument11 pagesSURPAC Introduction DemonstrationlodewijkecoNo ratings yet
- Part A: Selecting ComponentsDocument5 pagesPart A: Selecting ComponentsMark Hizon BellosilloNo ratings yet
- CV-01 - Quick Operation Instruction - EN - V1.1Document20 pagesCV-01 - Quick Operation Instruction - EN - V1.1Mauricio ChirichignoNo ratings yet
- Autocad Project ReportDocument45 pagesAutocad Project ReportSanjay RawatNo ratings yet
- PADS Tutorial For PCB DesigningDocument39 pagesPADS Tutorial For PCB DesigningAcasc JadhavNo ratings yet
- Eagle TutorialDocument6 pagesEagle Tutorialgenuinelycool100% (1)
- Autocad Project ReportDocument44 pagesAutocad Project ReportSanjay Rawat0% (1)
- Tutorial Eagle PDFDocument15 pagesTutorial Eagle PDFAhmad FathurachmanNo ratings yet
- Tubest User ManualDocument16 pagesTubest User Manualodhiles1No ratings yet
- Multisim 2010Document26 pagesMultisim 2010John LeungNo ratings yet
- Mentor Graphics Lab ManualDocument27 pagesMentor Graphics Lab ManualHavi KosuruNo ratings yet
- Auto CadDocument4 pagesAuto CadVikesh VemulapalliNo ratings yet
- MultiSim 8 Quick StartDocument8 pagesMultiSim 8 Quick StartRahul SushruthNo ratings yet
- NX 9 for Beginners - Part 2 (Extrude and Revolve Features, Placed Features, and Patterned Geometry)From EverandNX 9 for Beginners - Part 2 (Extrude and Revolve Features, Placed Features, and Patterned Geometry)No ratings yet
- NX 9 for Beginners - Part 3 (Additional Features and Multibody Parts, Modifying Parts)From EverandNX 9 for Beginners - Part 3 (Additional Features and Multibody Parts, Modifying Parts)No ratings yet
- ACC Quotation For P4 Outdoor 9FT X 12FT Outdoor LED DisplayDocument10 pagesACC Quotation For P4 Outdoor 9FT X 12FT Outdoor LED DisplayFranceNo ratings yet
- Archive Project SummaryDocument46 pagesArchive Project SummarySantoso IbnutoroNo ratings yet
- Powerstream - RTL - VCD - State - and - Event - Propagation - Clock - GatingDocument65 pagesPowerstream - RTL - VCD - State - and - Event - Propagation - Clock - Gatingvaibhav_9090No ratings yet
- ED-2002-020 High Speed Mix Analog Input Output Module (4366) PDFDocument30 pagesED-2002-020 High Speed Mix Analog Input Output Module (4366) PDFRaj ChavanNo ratings yet
- Storage Migration and Consolidation With IBM Total Storage Products Redp3888Document28 pagesStorage Migration and Consolidation With IBM Total Storage Products Redp3888bupbechanhNo ratings yet
- Research Areas in Embedded Systems & Vlsi DesignDocument8 pagesResearch Areas in Embedded Systems & Vlsi DesignsiddhueceNo ratings yet
- Pros Chameleon en WEB PDFDocument16 pagesPros Chameleon en WEB PDFAli SolimanNo ratings yet
- IOS License By: Eng. Abeer HosniDocument5 pagesIOS License By: Eng. Abeer Hosniyesser muslimNo ratings yet
- Google Search Topology in Netwokr EnvironmentDocument2 pagesGoogle Search Topology in Netwokr EnvironmentAyumi PixmaNo ratings yet
- Camara Tipo Bala Ds-2cd2t32-I8Document3 pagesCamara Tipo Bala Ds-2cd2t32-I8Abel Gallegos MonteroNo ratings yet
- HSQL DatabaseDocument5 pagesHSQL DatabaseAkhmad Faries HajiansyahNo ratings yet
- IR3570 4570 BrochureDocument8 pagesIR3570 4570 Brochurechrisser11No ratings yet
- Xerox Fuji DocuCentre c5540 c6550 c7550 BrochureDocument4 pagesXerox Fuji DocuCentre c5540 c6550 c7550 BrochureJaime RiosNo ratings yet
- Zahil (Powerpoint ICT Hacking)Document10 pagesZahil (Powerpoint ICT Hacking)Muhd Zahil100% (1)
- Internet of Things With Raspberry Pi and ArduinoDocument209 pagesInternet of Things With Raspberry Pi and ArduinoAnonymous S6UCpG1ZuP100% (1)
- ECCouncil - Premium.312 49.by - Vceplus.197qDocument85 pagesECCouncil - Premium.312 49.by - Vceplus.197qNida AkhtarNo ratings yet
- CNIS Sample Cover LettersDocument8 pagesCNIS Sample Cover LettersKaushiki NagNo ratings yet
- Networking Wireless Sensors: More InformationDocument9 pagesNetworking Wireless Sensors: More InformationSurajbhan SinghNo ratings yet
- JavaDocument56 pagesJavaShifanilaNo ratings yet
- IT 243 DennisWixom TestBank Chapter07Document22 pagesIT 243 DennisWixom TestBank Chapter07MuslimShahenshah100% (1)
- Resume 2016-01-25Document16 pagesResume 2016-01-25api-307102664No ratings yet
- TADM10 TADM12 Course CatalogDocument4 pagesTADM10 TADM12 Course Catalogy_me_go100% (1)
- APad Price List-20110222Document4 pagesAPad Price List-20110222No1234567890No ratings yet
- Final 06 WDocument2 pagesFinal 06 WAmber BakerNo ratings yet
- VmwareDocument3 pagesVmwarereddyvaribharathiNo ratings yet
- Understanding Oracle RAC 12 1 0 2 Internals The Cache Fusion Edition PDFDocument36 pagesUnderstanding Oracle RAC 12 1 0 2 Internals The Cache Fusion Edition PDFNarendra BalasaNo ratings yet
- Bascom and AVR, RS-232Document10 pagesBascom and AVR, RS-232akbar100% (1)
- MITSUBISHI Manual PLC Iq-R Ethernet UsersDocument248 pagesMITSUBISHI Manual PLC Iq-R Ethernet UsersIndra JayaNo ratings yet
Labsguru Technologie S: Express PCB
Labsguru Technologie S: Express PCB
Uploaded by
Abhishek MishraOriginal Title
Copyright
Available Formats
Share this document
Did you find this document useful?
Is this content inappropriate?
Report this DocumentCopyright:
Available Formats
Labsguru Technologie S: Express PCB
Labsguru Technologie S: Express PCB
Uploaded by
Abhishek MishraCopyright:
Available Formats
Embedded: Designing & Programming using Arduino
LabsGuru
Technologie
s
2012
EXPRESS PCB
Table of Contents
Table of Contents............................................................................................... 1
Express PCB...................................................................................................... 2
1. Introduction....................................................................................................... 2
2. The side toolbar................................................................................................ 3
3. The top toolbar.................................................................................................. 3
4. Beginning a new layout..................................................................................... 4
5. Placing the component...................................................................................... 4
Copyright @ LabsGuru Technologies Private Limited
Page 1
Embedded: Designing & Programming using Arduino
6. Placing the pads................................................................................................ 4
7. Component Placement..................................................................................... 5
8.
Working with traces........................................................................................ 5
9.
Working with filled planes................................................................................ 6
10. Designing the PCB layout................................................................................6
11. Industrial Manufacturing Process.....................................................................7
EXPRESS PCB
1. INTRODUCTION:
A PCB layout is required to place components on the PCB so that the component area
can be minimized and the components can be placed in an efficient manner. The
components can be placed in two ways, either manually or by software. The manual
procedure is quiet cumbersome and is very inefficient. The other method is by the
use of computer software. This method is advantageous as it saves time and valuable
copper area. There are various softwares available for this purpose like
Express PCB
Pad2pad
Protel PCB
PCB design
Many of them are loaded with auto routing and auto placement facility. The software
that we have used here is EXPRESS PCB. This software has a good interface, easy
editing options and a wide range of components.
Express P.C.B.
Express PCB is a very easy to use
Windows application for laying out
printed circuit boards. There are
two parts to Express PCB, Express
SCH for drawing schematics and
Copyright @ LabsGuru Technologies Private Limited
Page 2
Embedded: Designing & Programming using Arduino
Express PCB for designing circuit boards. The software can be downloaded from the
website www.expresspcb.com.
There are lots of functions available in the software. This software is free of cost and
also it is very easy to use. The different layers of the PCB can be viewed by just a
click of a button on the interface. And we easily get its print on paper which is utilized
for further processing. We can design single sided PCB as well as Double Sided PCB
with this Software
2. THE SIDE TOOLBAR:
1. THE TOP TOOLBAR:
Copyright @ LabsGuru Technologies Private Limited
Page 3
Embedded: Designing & Programming using Arduino
2. BEGINNING A NEW LAYOUT:
Begin a new layout by running Express PCB.
In the main window, the yellow rectangle defines the perimeter of the PC board. Set
the size of your board by moving three of its four corners (the upper left corner is
fixed at 0, 0). Move the corners by dragging them with the mouse, or by doubleclicking them and entering coordinates.
Zooming and Panning: The easiest way to move around your layout is with the
scroll wheel on the mouse. Turning the wheel zooms in and out. Pressing the wheel
and dragging the mouse pans.
3. PLACING THE COMPONENT:
The easiest way to place components in your
board layout is to use the Component Manager.
Tip:
Use the Find button to search for a PCB
footprint by its name. To place a component:
1. Click the button located on the top toolbar to
display the Component Manager.
2. Select
one
of
these
categories:
Library
components - Components that are included with the program Custom components
Copyright @ LabsGuru Technologies Private Limited
Page 4
Embedded: Designing & Programming using Arduino
- Components that you have drawn Favorite components - Components or symbols
that you have book-marked
3. From the list box, choose the item to insert then select the component's orientation
(rotated up, left, down, or right) by clicking one of these buttons:
4. Press the Insert component into PCB button, then drag the component to the desired
location.
5. Assign the component's Part ID (such as R1 or U2). To do this, select then doubleclick on the component to display its Component properties dialog box.
6. PLACING THE PADS:
Individual pads are used both to build new components and as via. To insert a pad:
1. From the side toolbar, select or press the P shortcut key.
2. Select a pad size from the drop down list box on the top toolbar. There are several
pad types: round, square, surface mount and via.
Vias are used to pass traces
between layers. Regular pads differ from via pads in that Express PCB may eliminate
a via. If the traces connecting to it are all on the same layer.
3. To place the pad, click on your layout at the desired location.
4. COMPONENT PLACEMENT:
These are the steps to add traces to your layout. If you have drawn a schematic for
your circuit, be sure to read the section Linking the Schematic and PCB before you
begin.
1. From the side toolbar, select or press the T shortcut key.
2. Select the trace width from the drop down list box on the top toolbar: A width of
0.010" is a
good default for digital and analog signals. For power lines, use traces
0.05" or wider.
3. Select the layer by clicking or by pressing the L shortcut key.
4. Move the mouse to the trace's first end point and click. Drag the trace to the second
end point, and then click again. Continue placing trace segments (use the L key to
change layers) until you have reached the final end point.
Tip: Keep an eye on the status bar when connecting traces to components. It will
display the pin and part number to which the trace is connected.
Copyright @ LabsGuru Technologies Private Limited
Page 5
Embedded: Designing & Programming using Arduino
5. As you drag the trace, the L key changes layers, the Del key deletes the previous
segment, the + and - keys zoom in and out, the G key toggles the snap-to-grid on and
off. The Spacebar sets the trace, and the Esc key cancels it.
6. To complete the operation, press the Spacebar or click right.
5. WORKING WITH TRACES
Traces themselves cannot be moved.
The path of a trace is determined by the
straight line between its two connections. Therefore, to move a trace, you need to
connect it to something different or to move what it is connected to. Corners in traces
allow them to bend. They are displayed as small square blocks at the ends of traces.
In your final PC board layout, the corners will not be included.
Corners can be dragged, inserted or deleted to change the trace's path. To insert a
corner, select the required tab then click to choose the layer on which the corner will
be placed then click on the trace at the point where you want to insert the corner. To
disconnect a trace and reconnect it elsewhere, select desired tab from the side
toolbar. Next, click on the trace near the point you want to disconnect, and then drag
the trace to a new pin.
6. PLACING FILLED PLANE
Filled Planes are used to add ground or power planes to a circuit,
usually on double-sided boards. They can be placed on the top or
bottom layers. The perimeter can have the shape of any polygon
and the interior is automatically insulated from traces and pads.
To place a Filled Plane, select the proper tab , then on the top
toolbar choose the Draw filled plane option, along with the layer.
Next use the mouse to draw the perimeter. Do this by clicking the
left mouse button at each corner, then clicking right after you have
placed the last corner. Connect a pad to a plane by right clicking on
the pad. In the popup menu, select one of the Top layer pad shape
or Bottom layer pad shape options.
7. COPYING DELETING AND MOVING THE ITEMS:
Express PCB uses standard Edit commands for Copy, Cut and Paste.
To copy an item or several items, first select them. From the Edit
Copyright @ LabsGuru Technologies Private Limited
Page 6
Embedded: Designing & Programming using Arduino
menu choose Copy, and then from the Edit menu choose Paste. Deleting items from
your layout is as easy as selecting them and pressing the Del key. There are three
ways most items can be moved.
Typically, items can be moved by selecting and
dragging them. They can also be moved with the arrow keys by selecting them and
then pressing Ctrl-right, Ctrl-left, Ctrl-up or Ctrl-down. Alternately, an item can be
moved by changing the coordinates set in its properties dialog box.
Tip: To copy a group of items from one layout file to another, select and copy the
items of interest into the clipboard. Load the second file into Express PCB and paste.
It is not possible to copy items between two programs running at the same time.
8. MAKING CUSTOM COMPONENT:
Express PCB includes many components that you can use to create your PCB.
However if you need a footprint not found in our library, you can easily build your
own. Here is how:
1. First add the pads by selecting and choosing a pad type on the top toolbar. Carefully
position the pads with the correct spacing. It may be helpful to change the Snap-togrid spacing in the Options dialog. Tip: If you cannot find a pad the size you need,
create a custom pad.
2. Assign each pad a Pin number.
This must be done if you link your PCB to its
schematic. Assign pin numbers by selecting and then double clicking on each pad to
display its Pad Properties dialog box. In the Pin number field, enter the pin number.
3. Draw the component outline for the new part on the silkscreen layer. Draw straight
lines by selecting or circles and arcs using. Be sure to select the silkscreen layer
before drawing the outline by clicking.
component outlines is 0.012".
The recommended line width for drawing
Check the concerned tab in the toolbar
4. Group everything together to combine it into a single component as follows. Select
all of the objects in your new part by clicking and then dragging the mouse to enclose
them.
From the Component menu, choose the command Group to make PCB
component. Next, double click the new component to assign its Part ID (i.e. U12).
5. Save the component to add it to the Custom components list. Do this by selecting
the part with the mouse and then choosing save custom component from the
Component menu.
Copyright @ LabsGuru Technologies Private Limited
Page 7
You might also like
- A Step by Step Procedure On Designing Circuit Layout Using Express PCB SoftwareDocument7 pagesA Step by Step Procedure On Designing Circuit Layout Using Express PCB SoftwarePankaj SinghNo ratings yet
- Creo Parametric Quick StartDocument42 pagesCreo Parametric Quick StartLuis Pablo Perez100% (1)
- Diptrace TutorialDocument138 pagesDiptrace TutorialJose GutiNo ratings yet
- Empowerment Technologies Prelim 1st QuarterDocument4 pagesEmpowerment Technologies Prelim 1st QuarterArcane Haste100% (1)
- EE242 - Class - Notes - Logic Design PDFDocument225 pagesEE242 - Class - Notes - Logic Design PDFPhạm Hùng100% (1)
- Quick Start Guide To ExpressPCBDocument13 pagesQuick Start Guide To ExpressPCBSurabhi NaharNo ratings yet
- Express 2 PDFDocument7 pagesExpress 2 PDFAnonymous 2mBFYSh6sRNo ratings yet
- Drawing A Schematic: Quick Start Guide To ExpressschDocument7 pagesDrawing A Schematic: Quick Start Guide To ExpressschShoimNo ratings yet
- Proteus ARESDocument92 pagesProteus ARESAislan SouzaNo ratings yet
- Sakshi Ahire (Inplant Traning)Document26 pagesSakshi Ahire (Inplant Traning)Tejas DeoreNo ratings yet
- Printed Circuit Board Design With DiptraceDocument14 pagesPrinted Circuit Board Design With DiptracebhathiyaengNo ratings yet
- Kicad Mannual1Document44 pagesKicad Mannual1aditya naganeNo ratings yet
- ProteusDocument8 pagesProteusRamesh CmsNo ratings yet
- Easy Civ StartDocument28 pagesEasy Civ StartLai HuynhNo ratings yet
- Delta Force 4 - Task Force Dagger - Mission Editor Manual - PCDocument34 pagesDelta Force 4 - Task Force Dagger - Mission Editor Manual - PCJames YuNo ratings yet
- Eagle Layout Editor TutorialDocument23 pagesEagle Layout Editor TutorialAshish BangaNo ratings yet
- EDC Lab 2Document16 pagesEDC Lab 2Sameer KhanNo ratings yet
- AutoCAD TutorialDocument9 pagesAutoCAD TutorialSatish Annigeri100% (3)
- Tutorial 99seDocument8 pagesTutorial 99seHuu QuyetNo ratings yet
- PCB Design Tutorial 1Document29 pagesPCB Design Tutorial 1Chota BheemNo ratings yet
- Bolt Analysis Using ABAQUSDocument23 pagesBolt Analysis Using ABAQUSsivabharath4488% (8)
- Beginner SolidWorks - USB KeyDocument24 pagesBeginner SolidWorks - USB KeyKarthikNo ratings yet
- Ulti BoardDocument7 pagesUlti BoarddiyamahadzirNo ratings yet
- Ultiboard 9: PCB LayoutDocument8 pagesUltiboard 9: PCB Layoutredoctober24No ratings yet
- Prote99SE User Manua Circuit Layour and PCB DesignlDocument9 pagesProte99SE User Manua Circuit Layour and PCB DesignlsaM aS100% (6)
- ProtaStructure QSG enDocument48 pagesProtaStructure QSG enhahaer50% (2)
- Drawing Sketches For Solid Models: Learning ObjectivesDocument38 pagesDrawing Sketches For Solid Models: Learning ObjectivesthehendrixNo ratings yet
- Autocad LT Quick Start Guide: Nathan Kupp Princeton University PRISM REU Program 2006Document9 pagesAutocad LT Quick Start Guide: Nathan Kupp Princeton University PRISM REU Program 2006MitRomneyNo ratings yet
- Inplant Training ReportDocument19 pagesInplant Training ReportTejas DeoreNo ratings yet
- Ishow 2 8022Document53 pagesIshow 2 8022Jay OcampoNo ratings yet
- PCB Layout (Tutorial) Schematic Capture (Reference Manual)Document64 pagesPCB Layout (Tutorial) Schematic Capture (Reference Manual)Vinicius AraújoNo ratings yet
- PCBDocument18 pagesPCBHenrik PedersenNo ratings yet
- Programming Steps-Full DocumentDocument51 pagesProgramming Steps-Full Documentem378902No ratings yet
- PADS Layout TutorialDocument43 pagesPADS Layout TutorialChiriță BogdanNo ratings yet
- Autocad & Solidworks PresentationDocument53 pagesAutocad & Solidworks Presentationpathaniaa54No ratings yet
- DFLWMEDDocument18 pagesDFLWMEDÁlvaro NascimentoNo ratings yet
- What Is New V.3.7: Designing With FormfinderDocument26 pagesWhat Is New V.3.7: Designing With FormfinderPierre BadiaNo ratings yet
- Micajah Worden - Application NoteDocument12 pagesMicajah Worden - Application NotethanhhavdtNo ratings yet
- 7xwruldo: You Will Need About Minutes To Complete This TutorialDocument62 pages7xwruldo: You Will Need About Minutes To Complete This Tutorialniteen12350% (2)
- Autocad Ebook Beginners-Short.Document109 pagesAutocad Ebook Beginners-Short.awaisashu93No ratings yet
- Win Soft PCB Design Using MS Paint2Document10 pagesWin Soft PCB Design Using MS Paint2Nipun ChamikaNo ratings yet
- SolidWorks 3D Printing TutorialsDocument35 pagesSolidWorks 3D Printing TutorialsbayupranotostNo ratings yet
- Quick Start Guide For Pro/ENGINEER Wildfire 2.0Document21 pagesQuick Start Guide For Pro/ENGINEER Wildfire 2.0Venkata NarayanaNo ratings yet
- Designing A PCB Using Proteus PDFDocument6 pagesDesigning A PCB Using Proteus PDFMd Kamruzzaman Khan100% (1)
- DipTrace TutorialDocument134 pagesDipTrace TutorialMetalloyNo ratings yet
- SURPAC Introduction DemonstrationDocument11 pagesSURPAC Introduction DemonstrationlodewijkecoNo ratings yet
- Part A: Selecting ComponentsDocument5 pagesPart A: Selecting ComponentsMark Hizon BellosilloNo ratings yet
- CV-01 - Quick Operation Instruction - EN - V1.1Document20 pagesCV-01 - Quick Operation Instruction - EN - V1.1Mauricio ChirichignoNo ratings yet
- Autocad Project ReportDocument45 pagesAutocad Project ReportSanjay RawatNo ratings yet
- PADS Tutorial For PCB DesigningDocument39 pagesPADS Tutorial For PCB DesigningAcasc JadhavNo ratings yet
- Eagle TutorialDocument6 pagesEagle Tutorialgenuinelycool100% (1)
- Autocad Project ReportDocument44 pagesAutocad Project ReportSanjay Rawat0% (1)
- Tutorial Eagle PDFDocument15 pagesTutorial Eagle PDFAhmad FathurachmanNo ratings yet
- Tubest User ManualDocument16 pagesTubest User Manualodhiles1No ratings yet
- Multisim 2010Document26 pagesMultisim 2010John LeungNo ratings yet
- Mentor Graphics Lab ManualDocument27 pagesMentor Graphics Lab ManualHavi KosuruNo ratings yet
- Auto CadDocument4 pagesAuto CadVikesh VemulapalliNo ratings yet
- MultiSim 8 Quick StartDocument8 pagesMultiSim 8 Quick StartRahul SushruthNo ratings yet
- NX 9 for Beginners - Part 2 (Extrude and Revolve Features, Placed Features, and Patterned Geometry)From EverandNX 9 for Beginners - Part 2 (Extrude and Revolve Features, Placed Features, and Patterned Geometry)No ratings yet
- NX 9 for Beginners - Part 3 (Additional Features and Multibody Parts, Modifying Parts)From EverandNX 9 for Beginners - Part 3 (Additional Features and Multibody Parts, Modifying Parts)No ratings yet
- ACC Quotation For P4 Outdoor 9FT X 12FT Outdoor LED DisplayDocument10 pagesACC Quotation For P4 Outdoor 9FT X 12FT Outdoor LED DisplayFranceNo ratings yet
- Archive Project SummaryDocument46 pagesArchive Project SummarySantoso IbnutoroNo ratings yet
- Powerstream - RTL - VCD - State - and - Event - Propagation - Clock - GatingDocument65 pagesPowerstream - RTL - VCD - State - and - Event - Propagation - Clock - Gatingvaibhav_9090No ratings yet
- ED-2002-020 High Speed Mix Analog Input Output Module (4366) PDFDocument30 pagesED-2002-020 High Speed Mix Analog Input Output Module (4366) PDFRaj ChavanNo ratings yet
- Storage Migration and Consolidation With IBM Total Storage Products Redp3888Document28 pagesStorage Migration and Consolidation With IBM Total Storage Products Redp3888bupbechanhNo ratings yet
- Research Areas in Embedded Systems & Vlsi DesignDocument8 pagesResearch Areas in Embedded Systems & Vlsi DesignsiddhueceNo ratings yet
- Pros Chameleon en WEB PDFDocument16 pagesPros Chameleon en WEB PDFAli SolimanNo ratings yet
- IOS License By: Eng. Abeer HosniDocument5 pagesIOS License By: Eng. Abeer Hosniyesser muslimNo ratings yet
- Google Search Topology in Netwokr EnvironmentDocument2 pagesGoogle Search Topology in Netwokr EnvironmentAyumi PixmaNo ratings yet
- Camara Tipo Bala Ds-2cd2t32-I8Document3 pagesCamara Tipo Bala Ds-2cd2t32-I8Abel Gallegos MonteroNo ratings yet
- HSQL DatabaseDocument5 pagesHSQL DatabaseAkhmad Faries HajiansyahNo ratings yet
- IR3570 4570 BrochureDocument8 pagesIR3570 4570 Brochurechrisser11No ratings yet
- Xerox Fuji DocuCentre c5540 c6550 c7550 BrochureDocument4 pagesXerox Fuji DocuCentre c5540 c6550 c7550 BrochureJaime RiosNo ratings yet
- Zahil (Powerpoint ICT Hacking)Document10 pagesZahil (Powerpoint ICT Hacking)Muhd Zahil100% (1)
- Internet of Things With Raspberry Pi and ArduinoDocument209 pagesInternet of Things With Raspberry Pi and ArduinoAnonymous S6UCpG1ZuP100% (1)
- ECCouncil - Premium.312 49.by - Vceplus.197qDocument85 pagesECCouncil - Premium.312 49.by - Vceplus.197qNida AkhtarNo ratings yet
- CNIS Sample Cover LettersDocument8 pagesCNIS Sample Cover LettersKaushiki NagNo ratings yet
- Networking Wireless Sensors: More InformationDocument9 pagesNetworking Wireless Sensors: More InformationSurajbhan SinghNo ratings yet
- JavaDocument56 pagesJavaShifanilaNo ratings yet
- IT 243 DennisWixom TestBank Chapter07Document22 pagesIT 243 DennisWixom TestBank Chapter07MuslimShahenshah100% (1)
- Resume 2016-01-25Document16 pagesResume 2016-01-25api-307102664No ratings yet
- TADM10 TADM12 Course CatalogDocument4 pagesTADM10 TADM12 Course Catalogy_me_go100% (1)
- APad Price List-20110222Document4 pagesAPad Price List-20110222No1234567890No ratings yet
- Final 06 WDocument2 pagesFinal 06 WAmber BakerNo ratings yet
- VmwareDocument3 pagesVmwarereddyvaribharathiNo ratings yet
- Understanding Oracle RAC 12 1 0 2 Internals The Cache Fusion Edition PDFDocument36 pagesUnderstanding Oracle RAC 12 1 0 2 Internals The Cache Fusion Edition PDFNarendra BalasaNo ratings yet
- Bascom and AVR, RS-232Document10 pagesBascom and AVR, RS-232akbar100% (1)
- MITSUBISHI Manual PLC Iq-R Ethernet UsersDocument248 pagesMITSUBISHI Manual PLC Iq-R Ethernet UsersIndra JayaNo ratings yet