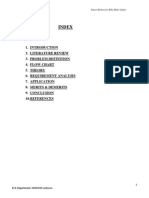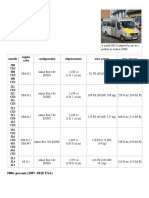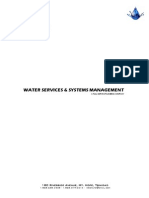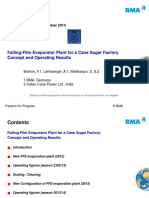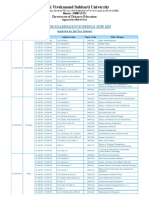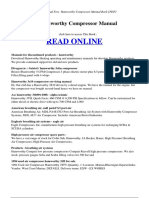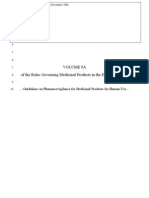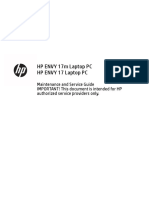Professional Documents
Culture Documents
Labsguru Technologie S: Express SCH
Labsguru Technologie S: Express SCH
Uploaded by
Abhishek MishraOriginal Title
Copyright
Available Formats
Share this document
Did you find this document useful?
Is this content inappropriate?
Report this DocumentCopyright:
Available Formats
Labsguru Technologie S: Express SCH
Labsguru Technologie S: Express SCH
Uploaded by
Abhishek MishraCopyright:
Available Formats
Embedded: Designing & Programming using Arduino
LabsGuru
Technologie
s
2012
EXPRESS SCH
Table of Contents
Table of Contents............................................................................................... 1
Express SCH...................................................................................................... 2
1. Introduction....................................................................................................... 2
Copyright @ LabsGuru Technologies Private Limited
Page 1
Embedded: Designing & Programming using Arduino
2. The side toolbar................................................................................................ 2
3. The top toolbar.................................................................................................. 3
4. Beginning a new schematic.............................................................................. 3
5. Component &symbols....................................................................................... 4
6. Placing the components.................................................................................... 4
7. Placing the symbols and ports..........................................................................5
8.
Wiring components.......................................................................................... 5
9.
Working with wires........................................................................................... 5
10. Checking errors................................................................................................. 6
11. Copying,deleting and moving items................................................................6
11. Making custom components:.............................................................................
EXPRESS SCH
1. INTRODUCTION:
Express SCH is a
very easy to use
Windows
application
for
drawing
schematics.
While
not
required,
we
suggest that you
draw a schematic
for
your
circuit
before designing the PC board
Copyright @ LabsGuru Technologies Private Limited
Page 2
Embedded: Designing & Programming using Arduino
2. THE SIDE TOOLBAR:
1. THE TOP TOOLBAR:
2. BEGINNING A NEW SCHEMATIC:
1. Begin a new schematic by running Express SCH.
2. Select New from the File menu and then choose the desired page size, typically Letter
- 8.5" x 11". It is best to set the page size to the same dimensions as the paper in
your printer. By doing this, your schematic will be printed one-to-one. If you create a
schematic with a larger page size than in your printer, the printed schematic is
compressed to fit the printer.
Copyright @ LabsGuru Technologies Private Limited
Page 3
Embedded: Designing & Programming using Arduino
3. Fill in the text in the title block located in the lower right corner of the page. Double
click on "Company Name", "Schematic Name" and "Designer's Name" to set these
fields.
4. Finally, give your schematic a filename by selecting Save As from the File menu
5. Zooming and Panning: The easiest way to move around your layout is with the
scroll wheel on the mouse. Turning the wheel zooms in and out. Pressing the wheel
and dragging the mouse pans.
3. COMPONENTS AND SYMBOL
You build a schematic by first placing components and symbols on the page and then
wiring them together.
In Express SCH, components and symbols are different.
Components represent parts that you add to your circuit such as resistors and ICs.
Symbols, such as these, are inserted into your schematic just like components.
However they differ from components in that they don't have a physical part
associated with them.
Symbols are used to make electrical connections to common buses (such as ground)
without having to draw wires. They are also used to make connections from one page
of a schematic to another. Here is how they work: All symbols are assigned a Net
Name (such as GND). Every symbol placed on a schematic with the same Net Name
is electrically connected together. For example, every component pin that is wired to
a ground symbol (which has the Net Name GND) is connected.
4. PLACING THE COMPONENT:
Components represent parts that you will add to your circuit such as resistors and
ICs.
The easiest way to place components in your
board layout is to use the Component Manager.
Tip:
Use the Find button to search for a
component by its name. To place a component:
Copyright @ LabsGuru Technologies Private Limited
Page 4
Embedded: Designing & Programming using Arduino
1. Click the button located on the top toolbar to display the Component Manager.
2. Select one of these categories: Library components -Components that are included
with the program
Custom components
Components that you have drawn
Favorite components - Components or symbols that you have book-marked
3. From the list box, choose the item to insert.
Note that the components list is
organized by the prefixes: Connector - connectors IC - integrated circuits Misc batteries, buzzers and motors Passive - resistors and capacitors Semiconductors transistors and diodes
4. Select how the component & its accompanying text are rotated by clicking one of or
to flip right-to-left pick.
5. Press the Insert into schematic button, and then drag the component to the desired
location.
6. Double click on the item just inserted to display its properties dialog box. Here you
will assign the component its Part ID (such as R1 or U1) and Part name (such as
74LS00 or 3.3K).
7. PLACING THE SYMBOLS, PORTS:
Symbols such as these are inserted into your schematic just like components. However
symbols are different from components in that they don't have a physical part
associated with them. To insert a symbol in to your schematic:
1. Select the button from the side toolbar.
2. From the top toolbar, choose the symbol in the list box
3. Move the mouse into the main window, press the left mouse button and drag the
symbol to the desired location.
4. After placing a port symbol, assign it a Net Name. Do this by double clicking on it to
display the Symbol properties dialog box.
The port symbol shown here has been
assigned the Net Name: 20 MHz
5. Keep in mind that all symbols given the same Net Name are electrically connected
together on the schematic.
Copyright @ LabsGuru Technologies Private Limited
Page 5
Embedded: Designing & Programming using Arduino
1. WIRING COMPONENTS:
From the side toolbar, select desired tab or press the W shortcut key. Move the mouse
to the wire's first end point and click left. Typically you will start on the pin of a
component. Drag the wire to the second end point, then click left again. Continue
placing wire segments until you have reached the final end point.
While dragging the wire, the Del key deletes the previous segment, the + and - keys
zoom in and out, the G key toggles the snap-to-grid on and off, the Spacebar sets the
wire, and the Esc key cancels it.
To complete the operation, press the Spacebar or click right.
2. WORKING WITH WIRES:
Wires themselves cannot be moved.
The path of a wire is
determined by the straight line between its two connections.
Therefore, to move a wire, you need to connect it to something
different or to move what it is connected to. Corners in wires allow
them to bend.
They are displayed as small square blocks at the
ends of wires. A wire with two corners is shown here. When you print your schematic,
the corners will not be visible.
Corners can be dragged, inserted or deleted to change a wire's path.
To insert a
corner, select desired tab then click on the wire at the point where you want to insert it.
To disconnect a wire and reconnect it elsewhere, select desired tab from the side
toolbar. Next, click on the wire near the point you want to disconnect, and then drag
the wire to a new pin.
3. CHECKING ERRORS:
After completing your schematic, you should check it for errors
before beginning your PC board layout.
Run the command
Check schematic for net list errors from the File menu. This will
check for problems such as components that have not been
assigned a Part ID, multiple components having the same Part
ID, and missing pin numbers. This command also scans for wires that are not properly
connected and tries to correct them.
Copyright @ LabsGuru Technologies Private Limited
Page 6
Embedded: Designing & Programming using Arduino
None of the wires leading to the LED seen here are connected. Wire 1 has not been
dragged close enough to the LED's pin (shown as a dot). Though wire 2 ends on the
LED, it does not attach to the right place. It needs to stop on the LED's pin. The gray
corner markers at the ends of wires 1 and 2 indicate that they have not merged to the
LED. When a wire is properly connected to a component's pin, the gray corner marker
will disappear. The ground symbol (3) is also not connected. The pin on the ground
symbol is too far away from the pin on the LED to make a connection.
4. COPYING DELETING AND MOVING THE ITEMS:
Express SCH uses standard Edit commands for Copy, Cut and Paste. To copy an item or
several items, first select them. From the Edit menu choose Copy, and then choose
Paste. Deleting items from your schematic is as easy as selecting them and pressing
the Del key. There are three ways most items can be moved.
Typically, items are
moved by selecting and dragging them. They also can be moved with the arrow keys
by selecting them and then pressing Ctrl-right, Ctrl-left, Ctrl-up or Ctrl-down.
Alternately, an item can be moved by changing the coordinates set in its properties
dialog box.
Tip: To copy a group of items from one layout file to another, select and copy the items
of interest into the clipboard. Load the second file into Express SCH and paste. It is not
possible to copy items between two programs running at the same time.
It is strongly recommended that you visually inspect your schematic for errors before
designing your PCB. The Check schematic for net list errors command only identifies a
few types of mistakes that you might have made. You should also make sure that all of
your wires are properly connected to their components and other wires, because this
command cannot fix all missed connections.
5. MAKING CUSTOM COMPONENT:
Copyright @ LabsGuru Technologies Private Limited
Page 7
Embedded: Designing & Programming using Arduino
Copyright @ LabsGuru Technologies Private Limited
Page 8
You might also like
- The Subtle Art of Not Giving a F*ck: A Counterintuitive Approach to Living a Good LifeFrom EverandThe Subtle Art of Not Giving a F*ck: A Counterintuitive Approach to Living a Good LifeRating: 4 out of 5 stars4/5 (5822)
- The Gifts of Imperfection: Let Go of Who You Think You're Supposed to Be and Embrace Who You AreFrom EverandThe Gifts of Imperfection: Let Go of Who You Think You're Supposed to Be and Embrace Who You AreRating: 4 out of 5 stars4/5 (1093)
- Never Split the Difference: Negotiating As If Your Life Depended On ItFrom EverandNever Split the Difference: Negotiating As If Your Life Depended On ItRating: 4.5 out of 5 stars4.5/5 (852)
- Grit: The Power of Passion and PerseveranceFrom EverandGrit: The Power of Passion and PerseveranceRating: 4 out of 5 stars4/5 (590)
- Hidden Figures: The American Dream and the Untold Story of the Black Women Mathematicians Who Helped Win the Space RaceFrom EverandHidden Figures: The American Dream and the Untold Story of the Black Women Mathematicians Who Helped Win the Space RaceRating: 4 out of 5 stars4/5 (898)
- Shoe Dog: A Memoir by the Creator of NikeFrom EverandShoe Dog: A Memoir by the Creator of NikeRating: 4.5 out of 5 stars4.5/5 (540)
- The Hard Thing About Hard Things: Building a Business When There Are No Easy AnswersFrom EverandThe Hard Thing About Hard Things: Building a Business When There Are No Easy AnswersRating: 4.5 out of 5 stars4.5/5 (349)
- Elon Musk: Tesla, SpaceX, and the Quest for a Fantastic FutureFrom EverandElon Musk: Tesla, SpaceX, and the Quest for a Fantastic FutureRating: 4.5 out of 5 stars4.5/5 (474)
- Her Body and Other Parties: StoriesFrom EverandHer Body and Other Parties: StoriesRating: 4 out of 5 stars4/5 (822)
- The Sympathizer: A Novel (Pulitzer Prize for Fiction)From EverandThe Sympathizer: A Novel (Pulitzer Prize for Fiction)Rating: 4.5 out of 5 stars4.5/5 (122)
- The Emperor of All Maladies: A Biography of CancerFrom EverandThe Emperor of All Maladies: A Biography of CancerRating: 4.5 out of 5 stars4.5/5 (271)
- The Little Book of Hygge: Danish Secrets to Happy LivingFrom EverandThe Little Book of Hygge: Danish Secrets to Happy LivingRating: 3.5 out of 5 stars3.5/5 (403)
- The World Is Flat 3.0: A Brief History of the Twenty-first CenturyFrom EverandThe World Is Flat 3.0: A Brief History of the Twenty-first CenturyRating: 3.5 out of 5 stars3.5/5 (2259)
- Devil in the Grove: Thurgood Marshall, the Groveland Boys, and the Dawn of a New AmericaFrom EverandDevil in the Grove: Thurgood Marshall, the Groveland Boys, and the Dawn of a New AmericaRating: 4.5 out of 5 stars4.5/5 (266)
- The Yellow House: A Memoir (2019 National Book Award Winner)From EverandThe Yellow House: A Memoir (2019 National Book Award Winner)Rating: 4 out of 5 stars4/5 (98)
- A Heartbreaking Work Of Staggering Genius: A Memoir Based on a True StoryFrom EverandA Heartbreaking Work Of Staggering Genius: A Memoir Based on a True StoryRating: 3.5 out of 5 stars3.5/5 (231)
- Team of Rivals: The Political Genius of Abraham LincolnFrom EverandTeam of Rivals: The Political Genius of Abraham LincolnRating: 4.5 out of 5 stars4.5/5 (234)
- On Fire: The (Burning) Case for a Green New DealFrom EverandOn Fire: The (Burning) Case for a Green New DealRating: 4 out of 5 stars4/5 (74)
- Quality Plan Template 000Document2 pagesQuality Plan Template 000scrip21No ratings yet
- Smart Helmet SynopsisDocument14 pagesSmart Helmet SynopsisAbhishek Mishra100% (2)
- The Unwinding: An Inner History of the New AmericaFrom EverandThe Unwinding: An Inner History of the New AmericaRating: 4 out of 5 stars4/5 (45)
- Mercedes-Benz Sprinter Engine TypesDocument2 pagesMercedes-Benz Sprinter Engine TypesJack Norhy100% (1)
- English Metric TableDocument3 pagesEnglish Metric TableRemartin MaglantayNo ratings yet
- "Television Transmission System": A Industrial Training PresentationDocument19 pages"Television Transmission System": A Industrial Training PresentationAbhishek MishraNo ratings yet
- Labsguru Technologie S: Express PCBDocument7 pagesLabsguru Technologie S: Express PCBAbhishek MishraNo ratings yet
- Smart Helmet For Bike Rider Safety FinalDocument15 pagesSmart Helmet For Bike Rider Safety FinalAbhishek Mishra100% (5)
- Qcs 2010 Section 21 Part 4 Motor StartersDocument6 pagesQcs 2010 Section 21 Part 4 Motor Startersbryanpastor106100% (1)
- Maintenance Instruction For The WB Valves: Spare PartsDocument7 pagesMaintenance Instruction For The WB Valves: Spare PartsagrovadoNo ratings yet
- "Yellow" Will Have To Be Should Make Is Expected To Might Lift Can BeDocument4 pages"Yellow" Will Have To Be Should Make Is Expected To Might Lift Can Bewesleygomes84No ratings yet
- JBL - CADP2 Design Applications PDFDocument10 pagesJBL - CADP2 Design Applications PDFJoão CavalcantiNo ratings yet
- Kvaser - BrochureDocument20 pagesKvaser - Brochureravichandran0506No ratings yet
- Updated WSSM Company ProfileDocument6 pagesUpdated WSSM Company ProfileJeffrey JamesNo ratings yet
- SQLGraph - When ClickHouse Marries Graph Processing Amoisbird PDFDocument35 pagesSQLGraph - When ClickHouse Marries Graph Processing Amoisbird PDFmiatayoung0% (1)
- 08-Falling Film Evaporator - by Bma GermanyDocument30 pages08-Falling Film Evaporator - by Bma GermanyFarooq Ameer Jordan Wala100% (1)
- PDFDocument4 pagesPDFpooNo ratings yet
- Specifications 7 Series 730i 730li PDFDocument2 pagesSpecifications 7 Series 730i 730li PDFKhawaja Arslan AhmedNo ratings yet
- Dsa4 Side DoorDocument24 pagesDsa4 Side DoorДудла СтаніславNo ratings yet
- Strategic Human Resource ManagementDocument17 pagesStrategic Human Resource ManagementGangadhar Mamadapur100% (1)
- WorkCentre 4118Document276 pagesWorkCentre 4118Alessandro Compras SumayorNo ratings yet
- Hamworthy Compressor ManualDocument5 pagesHamworthy Compressor ManualDastan0% (1)
- WI-127 Indicator User's ManualDocument24 pagesWI-127 Indicator User's ManualJose Luis ToledoNo ratings yet
- TrainDocument3 pagesTrainanshul sharmaNo ratings yet
- CCTV Camera Qsds3612d - ManualDocument2 pagesCCTV Camera Qsds3612d - Manualfcuenca_acunaNo ratings yet
- Flow Chart of The Production Chain of Soya (Bean) Meal and Oil Products For Feed Application in The EUDocument31 pagesFlow Chart of The Production Chain of Soya (Bean) Meal and Oil Products For Feed Application in The EUJoelCariazNo ratings yet
- Chapter 20.3-20.36 Revised - 6th Edition PDFDocument34 pagesChapter 20.3-20.36 Revised - 6th Edition PDFdzari6738No ratings yet
- Freezing and Thawing Compacted Soil-Cement Mixtures: Standard Test Methods ForDocument6 pagesFreezing and Thawing Compacted Soil-Cement Mixtures: Standard Test Methods ForCarlos CmbbNo ratings yet
- En Bellow Seal Globe ValvesDocument8 pagesEn Bellow Seal Globe ValvesmkocaogluNo ratings yet
- Dynamic Parallel ProcessingDocument11 pagesDynamic Parallel ProcessingravimohanbhattNo ratings yet
- Draft of Volume 9a 12 2005 enDocument198 pagesDraft of Volume 9a 12 2005 englobalpharmatek100% (1)
- Dale Hunt 80 MeterDocument7 pagesDale Hunt 80 MeterbuffeNo ratings yet
- MTTplus-410+ Specification SheetDocument8 pagesMTTplus-410+ Specification SheetSwapnil ChangleNo ratings yet
- SEO WorkflowDocument88 pagesSEO WorkflowasfNo ratings yet
- Tabela Propriedades Termodinâmicas ShapiroDocument104 pagesTabela Propriedades Termodinâmicas ShapiroMarcello Cleber EafiNo ratings yet