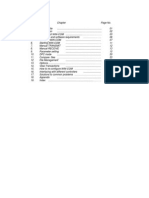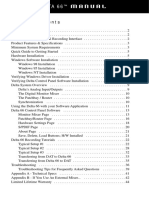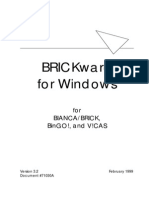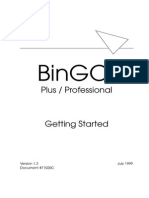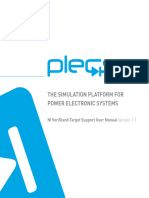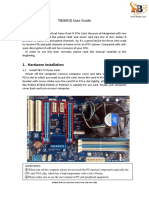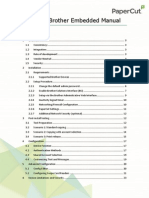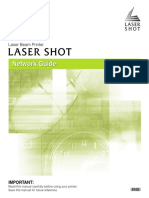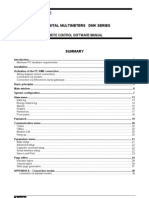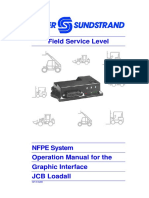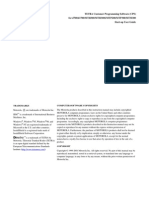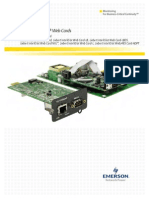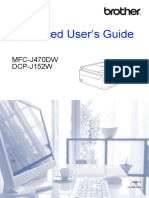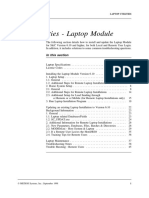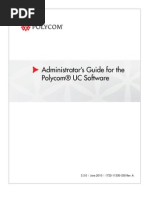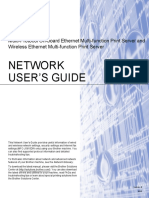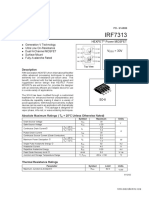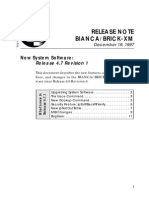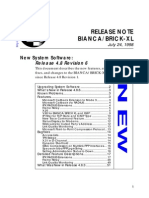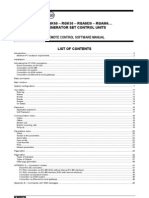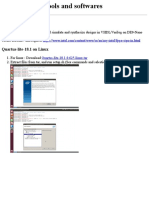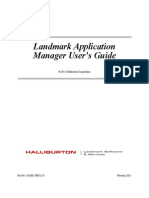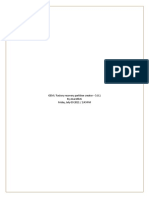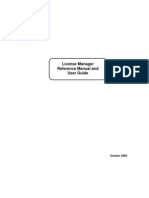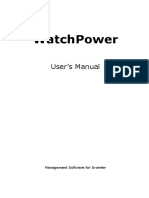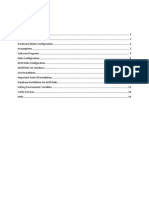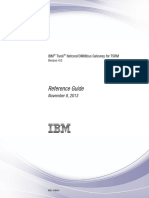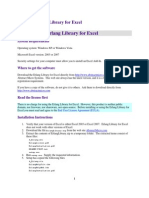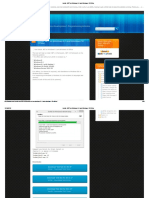Professional Documents
Culture Documents
Brickware For Windows: For Bianca/Brick, Bingo!, and V!Cas
Brickware For Windows: For Bianca/Brick, Bingo!, and V!Cas
Uploaded by
niko67Copyright:
Available Formats
You might also like
- FortiSandbox-4.0-Custom VM Guide 20210927Document48 pagesFortiSandbox-4.0-Custom VM Guide 20210927rody_c86No ratings yet
- Wincom Manual32bitDocument66 pagesWincom Manual32bitavi0341No ratings yet
- Guideline Demo SIPROTEC DigitalTwinDocument68 pagesGuideline Demo SIPROTEC DigitalTwinengenheiroigorNo ratings yet
- 735 Delta66ManualDocument44 pages735 Delta66ManualAlex Geovane Souza100% (1)
- Operating Manual: B737 FMS / A320 MCDUDocument3 pagesOperating Manual: B737 FMS / A320 MCDUlaktyushinNo ratings yet
- RPA 2 User ManualDocument103 pagesRPA 2 User ManualJeff SimpsonNo ratings yet
- Users GuideDocument237 pagesUsers GuideDiego CortesNo ratings yet
- Brickware For Windows: For Bianca/Brick, Bingo!, and V!CasDocument80 pagesBrickware For Windows: For Bianca/Brick, Bingo!, and V!Casniko67No ratings yet
- Bingo!: Plus / ProfessionalDocument34 pagesBingo!: Plus / Professionalniko67No ratings yet
- Brickware For Windows: For All Bintec ProductsDocument92 pagesBrickware For Windows: For All Bintec Productsniko67No ratings yet
- Axis 5400Document164 pagesAxis 5400Popa GabrielNo ratings yet
- NI VeriStand Target Support User ManualDocument37 pagesNI VeriStand Target Support User Manualsinq57No ratings yet
- Remote Control Software Manual: Digital Multimeters DMK-DMG SeriesDocument39 pagesRemote Control Software Manual: Digital Multimeters DMK-DMG SeriesTung NguyenNo ratings yet
- BMC Blade Logic Client Automation Application Packager User GuideDocument454 pagesBMC Blade Logic Client Automation Application Packager User Guidedilpreet_sohanpal100% (1)
- Qs ManualDocument98 pagesQs ManualAbdul SattarNo ratings yet
- SmartFusion Modbus TCP Demo Using LwIP and FreeRTOS UGDocument24 pagesSmartFusion Modbus TCP Demo Using LwIP and FreeRTOS UGJose LunaNo ratings yet
- Wincat: User ManualDocument24 pagesWincat: User ManualRaymundo AlarconNo ratings yet
- MNET Protocol ManualDocument78 pagesMNET Protocol ManualOscar CanedoNo ratings yet
- Integration With Avaya DMCCDocument170 pagesIntegration With Avaya DMCCtcpip_trashcan4602100% (2)
- MP CCIdocDocument725 pagesMP CCIdocMohdFairuzZakariyaNo ratings yet
- MSGB106$0500Document41 pagesMSGB106$0500Klimce MeckaroskiNo ratings yet
- Weintek - Codesys - Install - UserManual - EngDocument56 pagesWeintek - Codesys - Install - UserManual - EngAnderson SantosNo ratings yet
- Simatic HMI OEMDocument69 pagesSimatic HMI OEMabirajeshNo ratings yet
- Digital Multimeters DMK Series Remote Control Software ManualDocument40 pagesDigital Multimeters DMK Series Remote Control Software ManualHafiz AsifNo ratings yet
- PandarView2 User Manual PV2 en 230810 1Document27 pagesPandarView2 User Manual PV2 en 230810 1Lê Khắc HưngNo ratings yet
- DMK-DMG Data Logger: Software ManualDocument18 pagesDMK-DMG Data Logger: Software ManualRenato MatičevićNo ratings yet
- Data Ontap DSM 3.2 For Windows MpioDocument86 pagesData Ontap DSM 3.2 For Windows Mpiosubhrajitm47No ratings yet
- Developing Embedded Software Using Davinci and Omap TechnologyDocument159 pagesDeveloping Embedded Software Using Davinci and Omap Technologynandorocha13No ratings yet
- tbs6910 User Guide PDFDocument24 pagestbs6910 User Guide PDFcahpmasterNo ratings yet
- Hardware Installation: TBS6910 User GuideDocument24 pagesHardware Installation: TBS6910 User GuideUlises Tetramorfos SuarezNo ratings yet
- 56hng 1.3 PDFDocument31 pages56hng 1.3 PDFflvhNo ratings yet
- Belkin Ruter UputstvoDocument648 pagesBelkin Ruter UputstvovatcslavNo ratings yet
- PaperCut Brother Embedded ManualDocument29 pagesPaperCut Brother Embedded ManualrobsonfurlanNo ratings yet
- Brother DCP-J105 Advanced User GuideDocument43 pagesBrother DCP-J105 Advanced User GuideCristina TudorNo ratings yet
- Pro Tools Free Quick Start GuideDocument52 pagesPro Tools Free Quick Start GuidePaulo Sergio TeixeiraNo ratings yet
- Dicktator Transmission Controller Rev3.0Document41 pagesDicktator Transmission Controller Rev3.0Mumba MathewsNo ratings yet
- SDS1000DL+ - CML+ Programming GuideDocument323 pagesSDS1000DL+ - CML+ Programming GuideAlessandro CardelliNo ratings yet
- Networking TCP-IP TroubleshootingDocument94 pagesNetworking TCP-IP TroubleshootingJaerolyn GuillermoNo ratings yet
- PMAC ManualDocument176 pagesPMAC ManualDarko ČengićNo ratings yet
- Cannon Lbp5000 NG EngDocument193 pagesCannon Lbp5000 NG EngBob Le BrocqNo ratings yet
- Mk32 LovatoDocument40 pagesMk32 LovatoGantumur BadamNo ratings yet
- 550-08638 07.01 SBC Core 11.01.00R000 FAQs and TipsDocument34 pages550-08638 07.01 SBC Core 11.01.00R000 FAQs and TipsLuiz Carlos MonariNo ratings yet
- Manual Reefer ManagerDocument30 pagesManual Reefer ManagerelvasclimaNo ratings yet
- MagicColor 2430DL Users ManualDocument144 pagesMagicColor 2430DL Users ManualdcranskiNo ratings yet
- GPI NFPE Service 13EDocument22 pagesGPI NFPE Service 13Emagline riosNo ratings yet
- Cps mtp300Document50 pagesCps mtp300Wakkijo KerasNo ratings yet
- FiberCable 2 V8 56 Oct20Document288 pagesFiberCable 2 V8 56 Oct20Ronald N Meza CNo ratings yet
- Texasinstrumentsc2000 UgDocument232 pagesTexasinstrumentsc2000 UgNIRBHAY KUMARNo ratings yet
- Liebert IntelliSlot ® Web CardsDocument20 pagesLiebert IntelliSlot ® Web CardsDeathLordNo ratings yet
- DCP J152W Advanced Users GuideDocument48 pagesDCP J152W Advanced Users Guidevbert_plNo ratings yet
- Easylan Intermec Px6i User Guide EsDocument121 pagesEasylan Intermec Px6i User Guide EsdanielrodrigueznortconsulNo ratings yet
- UM1709 User Manual: STM32Cube Ethernet IAP ExampleDocument22 pagesUM1709 User Manual: STM32Cube Ethernet IAP ExampleTameClaudioNo ratings yet
- Technologien Mit Vorsprung: Ispro Usb Ispro PciDocument34 pagesTechnologien Mit Vorsprung: Ispro Usb Ispro PcialfredohdnNo ratings yet
- Ip8100-1 Base ManualDocument53 pagesIp8100-1 Base ManualJuan Andres Pajares AranaNo ratings yet
- TINA 7.0 ManualDocument164 pagesTINA 7.0 ManualKiawua CuelloNo ratings yet
- S&C Utilities - Laptop Module: in This SectionDocument47 pagesS&C Utilities - Laptop Module: in This SectiongeishameaNo ratings yet
- Open Watcom C/C++ User's GuideDocument557 pagesOpen Watcom C/C++ User's GuideFranklin LopesNo ratings yet
- Patrol Installation Reference ManualDocument208 pagesPatrol Installation Reference ManualParamita Siddhanta0% (1)
- Polycom Admin Guide IP7000Document441 pagesPolycom Admin Guide IP7000Glen GandertonNo ratings yet
- Pcomm32Pro Installation and Troubleshooting Procedures: User ManualDocument37 pagesPcomm32Pro Installation and Troubleshooting Procedures: User ManualAlvaro GarciaNo ratings yet
- Manual BrotherDocument85 pagesManual BrotherAnang Widhi PrasetiaNo ratings yet
- C Programming for the PIC Microcontroller: Demystify Coding with Embedded ProgrammingFrom EverandC Programming for the PIC Microcontroller: Demystify Coding with Embedded ProgrammingNo ratings yet
- LS1203 CalibrationDocument2 pagesLS1203 Calibrationniko67No ratings yet
- Lydian ChordsDocument1 pageLydian Chordsniko67No ratings yet
- DWR 921 C1 Manual v3 01 WWDocument106 pagesDWR 921 C1 Manual v3 01 WWniko67No ratings yet
- Money Chords in DDocument2 pagesMoney Chords in Dniko67No ratings yet
- Zeus4-Mc Lite Manual 2 4 03082015Document56 pagesZeus4-Mc Lite Manual 2 4 03082015niko67No ratings yet
- Release Note Bianca/Brick-Xm: New System SoftwareDocument38 pagesRelease Note Bianca/Brick-Xm: New System Softwareniko67No ratings yet
- Datasheet - HK f7313 39760Document7 pagesDatasheet - HK f7313 39760niko67No ratings yet
- Release Note Bianca/Brick-X21: New System Software: Release 4.9 Revision 5Document13 pagesRelease Note Bianca/Brick-X21: New System Software: Release 4.9 Revision 5niko67No ratings yet
- Bingo!: Plus / ProfessionalDocument34 pagesBingo!: Plus / Professionalniko67No ratings yet
- Release Note Bianca/Brick-Xm: New System Software: Release 4.7 Revision 1Document12 pagesRelease Note Bianca/Brick-Xm: New System Software: Release 4.7 Revision 1niko67No ratings yet
- Release Note Bianca/Brick-Xl: New System Software: Release 4.8 Revision 6Document56 pagesRelease Note Bianca/Brick-Xl: New System Software: Release 4.8 Revision 6niko67No ratings yet
- RN XS421 PDFDocument6 pagesRN XS421 PDFniko67No ratings yet
- Release Note Bianca/Brick-Xm: New System Software: Release 4.5 Revision 5Document18 pagesRelease Note Bianca/Brick-Xm: New System Software: Release 4.5 Revision 5niko67No ratings yet
- Release Note Fml-8Mod: K56flex Modem Function ModuleDocument18 pagesRelease Note Fml-8Mod: K56flex Modem Function Moduleniko67No ratings yet
- PDFDocument2 pagesPDFniko67No ratings yet
- Release Note Bianca/Brick-M: New System Software Release 4.2.3Document4 pagesRelease Note Bianca/Brick-M: New System Software Release 4.2.3niko67No ratings yet
- I124GB12 - 07 - RGK60 - RGK50 - RGAM10 - RGAM20 - RGAM4... - Generetor SetDocument51 pagesI124GB12 - 07 - RGK60 - RGK50 - RGAM10 - RGAM20 - RGAM4... - Generetor SetSOTEINSTRUMENTATIONNo ratings yet
- ArcGIS Server 9.3 Enterprise For WindowsDocument3 pagesArcGIS Server 9.3 Enterprise For Windowsidaythea123No ratings yet
- SpecLab ManualDocument113 pagesSpecLab ManualJim CorinnaNo ratings yet
- DaVinci Resolve 18 Editors GuideDocument500 pagesDaVinci Resolve 18 Editors GuideAdrián Cereceda DíazNo ratings yet
- DS FLEX User ManualDocument30 pagesDS FLEX User ManualHeron SurbaktiNo ratings yet
- Quartus Installation Note HTMLDocument4 pagesQuartus Installation Note HTMLBarkha NagpalNo ratings yet
- Super Client User ManualDocument24 pagesSuper Client User ManualkafhcompNo ratings yet
- NESDR Installation Guide 20221221Document9 pagesNESDR Installation Guide 20221221kstindcNo ratings yet
- Landmark Application Manager User's Guide: © 2011 Halliburton CorporationDocument52 pagesLandmark Application Manager User's Guide: © 2011 Halliburton CorporationKasuki KasamaNo ratings yet
- RecoveryTools5 0 1docDocument57 pagesRecoveryTools5 0 1docSusyNo ratings yet
- PandasDocument2,977 pagesPandasKacio Witurino OliveiraNo ratings yet
- MagiCAD For Revit Installation Guide 2024Document19 pagesMagiCAD For Revit Installation Guide 2024Denis GrozaNo ratings yet
- License Manager User Guide enDocument21 pagesLicense Manager User Guide enOhm PrakashNo ratings yet
- Using Impact GX49-61 With Nektar DAW IntegrationDocument25 pagesUsing Impact GX49-61 With Nektar DAW IntegrationRui PratesNo ratings yet
- WatchPower User ManualDocument32 pagesWatchPower User Manual142777100% (1)
- Oracle Grid 11.2 ASM Standalone NonRAC On Windows64BitDocument14 pagesOracle Grid 11.2 ASM Standalone NonRAC On Windows64BitPraveen BachuNo ratings yet
- Honestech VHS To DVD 4 User GuideDocument66 pagesHonestech VHS To DVD 4 User GuideIvanPečekNo ratings yet
- TSRMGW PDFDocument66 pagesTSRMGW PDFMohamed El-Tokhy100% (1)
- CAN-API Part2 Installation ManualDocument112 pagesCAN-API Part2 Installation ManualSyed Mohammad NaveedNo ratings yet
- Installing The Erlang Library For ExcelDocument3 pagesInstalling The Erlang Library For ExceljiovalonNo ratings yet
- Ansys FaqDocument3 pagesAnsys FaqKhushpreet SinghNo ratings yet
- Devolo ManualDocument73 pagesDevolo ManualJohn MetaxasNo ratings yet
- Install .NET 3.5 Direct On Windows 8-8.1-10Document3 pagesInstall .NET 3.5 Direct On Windows 8-8.1-10rohitits2008No ratings yet
- Manual - en Eagle CADDocument334 pagesManual - en Eagle CADaglobal2No ratings yet
- Ex 2 KLDocument15 pagesEx 2 KLhanen chhibiNo ratings yet
- HIOKI 9624-50E ManualDocument168 pagesHIOKI 9624-50E ManualmatthewNo ratings yet
- ProModel User GuideDocument717 pagesProModel User Guidejleirbag92No ratings yet
Brickware For Windows: For Bianca/Brick, Bingo!, and V!Cas
Brickware For Windows: For Bianca/Brick, Bingo!, and V!Cas
Uploaded by
niko67Original Title
Copyright
Available Formats
Share this document
Did you find this document useful?
Is this content inappropriate?
Report this DocumentCopyright:
Available Formats
Brickware For Windows: For Bianca/Brick, Bingo!, and V!Cas
Brickware For Windows: For Bianca/Brick, Bingo!, and V!Cas
Uploaded by
niko67Copyright:
Available Formats
BRICKware
for Windows
for
BIANCA/BRICK,
BinGO!, and V!CAS
Version 3.1
Document #70021
October 1998
Copyright 1998 BinTec Communications GmbH
All rights reserved
NOTE
The information in this manual is subject to change without notice.
This manual provides a description of the BRICKware for Windows utility
programs for the BinTec BIANCA/BRICK, BinGO!, and V!CAS routers. The information included in this manual is compatible with software version 4.9.
While every effort has been made to ensure the accuracy of all information in this document, BinTec Communications GmbH assumes no liability to any party for any loss or damage caused by errors or omissions or by
statements of any kind in this document.
BinTec and the BinTec logo are registered trademarks of BinTec Communications GmbH.
All other product names and trademarks are the property of their respective companies.
All rights reserved. No part of this publication may be reproduced or transmitted in any form or
by any means graphic, electronic, or mechanical including photocopying, recording in any
medium, taping, or storage in an information retrieval systems, without the prior written permission of the copyright owner.
- kg
BinTec Communications GmbH
October 1998
BRICKware for Windows
Overview . . . . . . . . . . . . . . . . . . . . . . . . . . . . . . . . . . . 1
DIME . . . . . . . . . . . . . . . . . . . . . . . . . . . . . . . . . . . . 2
RMCC, Remote CAPI, and Remote TAPI . . . . . . 3
Configuration Wizard . . . . . . . . . . . . . . . . . . . . . . 4
Token Authentication Firewall
(TAF) Login Program . . . . . . . . . . . . . . . . . . . . . . . 5
Installation . . . . . . . . . . . . . . . . . . . . . . . . . . . . . . . . . . 6
Uninstall BRICKware . . . . . . . . . . . . . . . . . . . . . . . . 9
DIME Tools . . . . . . . . . . . . . . . . . . . . . . . . . . . . . . . . . 10
Starting up the Toolkit . . . . . . . . . . . . . . . . . . . . . 10
Menu Structure . . . . . . . . . . . . . . . . . . . . . . . . . . 11
BootP Server . . . . . . . . . . . . . . . . . . . . . . . . . . . . . 15
DIME Tracer. . . . . . . . . . . . . . . . . . . . . . . . . . . . . . 18
ISDN Trace . . . . . . . . . . . . . . . . . . . . . . . . . . . . . . . 18
CAPI Trace . . . . . . . . . . . . . . . . . . . . . . . . . . . . . . . 20
TFTP Server . . . . . . . . . . . . . . . . . . . . . . . . . . . . . . 22
Syslog Daemon . . . . . . . . . . . . . . . . . . . . . . . . . . 23
New file BRICK.INI. . . . . . . . . . . . . . . . . . . . . . . . . 26
BRICK at COM1 . . . . . . . . . . . . . . . . . . . . . . . . . . 26
DIME Browser . . . . . . . . . . . . . . . . . . . . . . . . . . . . . . . 27
Menu Structure . . . . . . . . . . . . . . . . . . . . . . . . . . 29
Using the Keyboard . . . . . . . . . . . . . . . . . . . . . . . 33
Remote CAPI and Remote TAPI . . . . . . . . . . . . . . 35
Remote CAPI Client . . . . . . . . . . . . . . . . . . . . . . .35
Remote TAPI Client. . . . . . . . . . . . . . . . . . . . . . . .36
Remote CAPI Configuration / 16bit . . . . . . . . . .37
Remote Clients Configuration . . . . . . . . . . . . . .38
Remote Multi CAPI Client . . . . . . . . . . . . . . . . . . . .42
What is it? . . . . . . . . . . . . . . . . . . . . . . . . . . . . . . .42
Installation . . . . . . . . . . . . . . . . . . . . . . . . . . . . . . . 42
Configuration . . . . . . . . . . . . . . . . . . . . . . . . . . . .42
TAF Login Program . . . . . . . . . . . . . . . . . . . . . . . . . . 48
Configuring the PC . . . . . . . . . . . . . . . . . . . . . . . . . . 48
Using TAF Login . . . . . . . . . . . . . . . . . . . . . . . . . . .49
II
BRICKWARE FOR WINDOWS
Overview
BRICKware for Windows is a software package containing
programs to help you install, configure and maintain
your BIANCA/BRICK, BinGO!, or V!CAS.
BRICKware for Windows consists of two main parts,
the Desktop Internetworking Management Environment
DIME for short which is a suite of utilities for administrating and tracing BRICKs from your PC, and Remote
Access Drivers RMCC, Remote CAPI, and Remote TAPI
which provides your PC with standardized software
interfaces, such as CAPI 1.1 and CAPI 2.0 for communications applications, or TAPI 1.4 and TAPI 2.0 for telephony applications. In addition to this there is the TAF (Token Authentication Firewall) Login program, that can be
used to authenticate users in connection with the established, and well-respected Token-CardACE/Server solution provided by Security Dynamics.
For the products BIANCA/BRICK-XS/XS office,
BinGO! and BinGO! Plus/Professional a Windows-based
Configuration Wizard is included, which can be used for a
basic initial configuration of your router. For a step-bystep description on installing your router and
configuring it with the Configuration Wizard see the Quick
Install Guide, which is enclosed with your product
BRICKWARE FOR WINDOWS
respectively can be retrieved from BinTecs file server at
http://www.bintec.de in PDF format.
BRICKware for Windows has been successfully tested
with the TCP/IP stack software Microsoft TCP and OnNet
PC/TCP. BRICKware for Windows is also compatible
with other TCP/IP stacks, such as Sun PC/NFS and Chameleon TCP.
Also included is the general-purpose communications
software package RVS-COM lite for Windows 95 and Windows NT. RVS-COM lite utilizes your BRICK via the CAPI
interface, and allows you to access T-Online (formerly
known as Datex-J or BTX), send and receive fax messages,
voice mail, etc. For information on installing and using
RVS-COM lite please refer to its on-line manuals on the
BinTec ISDN Companion CD.
DIME
DIME comprises the following programs:
DIME Tools a suite of utilities for administrating
and monitoring BRICKs from your PC. You need
Windows 3.x or higher to run DIME Tools.
BootP Server Enables your PC to act as a Bootstrap Protocol server (BootP server for short) for
one or more BRICKs. Basic configuration information (i.e., IP address, network mask, name
server, etc.) can be initially loaded remotely over
the LAN.
ISDN and CAPI Trace Utility Allows you to run
an ISDN or CAPI tracer to a BRICK to examine
and analyze the byte streams being sent over the
B or D channel.
TFTP Server Manages the transfer of configuration files between the BRICK and your PC via
TFTP. You can e.g. use the TFTP Server to store
different versions of your BRICKs configura-
OVERVIEW
tion, or to update its system software as described in the Users Guide.
Syslog Daemon Actively displays system messages received from the BRICK and stores them
in various files for future review.
Time Server Enables your PC to supply your
BRICK with the current time.
DIME Browser SNMP Manager, provides easy
access to all the BRICKs SNMP tables and variables
via a graphical user interface.
You can use DIME Browser for all configuration and
administration purposes, provided you know
which values need to be changed to achieve your
goal. If you are new to BRICK administration the
menu driven Setup Tool (explained in your Users
Guide) might be the better choice of tools.
You need Windows 3.1x or higher to run DIME
Browser.
BRICK at COM1 and BRICK at COM2 preconfigured links to Windows terminal program for
accessing a BRICK connected to COM1 or COM2
with a serial interface cable. You can then easily
login to your BRICK and configure it, e.g. by using
the built-in Setup Tool (see Users Guide).
RMCC, Remote CAPI, and Remote TAPI
Remote Multi CAPI Client (RMCC) provides a
CAPI 2.0 interface for multiple BRICKs for Windows NT 4.0 systems. With RMCC installed you
can use the ISDN interfaces of all BRICKs available
on your network for CAPI connections from one PC
(applications allowing).
Remote CAPI Client provides the CAPI 1.1 and
CAPI 2.0 interfaces for all Windows systems. With
the Remote CAPI Client installed you can use the
3
BRICKWARE FOR WINDOWS
ISDN interface of your BRICK from all PCs in your
LAN as if it was locally installed in the PC.
There are a lot of communications programs available for Windows which use the CAPI interface.
One of these programsRVS-COM lite for Windows 95 and Windows NTis included on your
BinTec ISDN Companion CD.
Remote TAPI Client provides TAPI telephony services on your PC. You can use a number of Windows
applicationse.g. the MS Dialer, or MS Outlook
to initiate calls which use the analog devices connected to the POTS ports of your BRICK from your
PC, or to display information on the caller from a
data base to help you decide whether to take the
call.
CAPI and TAPI Configuration setup utility for
Remote CAPI and Remote TAPI.
Configuration Wizard
With the Configuration Wizard included in the BRICKware
for Windows you can start running your BIANCA/
BRICK-XS/XS office, BinGO! or BinGO! Plus/Professional in an easy and quick way. You can perform a basic
initial configuration via the serial connection from you
Windows PC. The Configuration Wizard is one of several
possibilities to configure your router. Other methods to
configure your router and fine tune your configuration
are described in your Users Guide.
For a step-by-step description on installing your
BIANCA/BRICK-XS/XS office, BinGO! or BinGO! Plus/
Professional and configuring it with the Configuration
Wizard see the Quick Install Guide, which is enclosed with
your product respectively can be retrieved from BinTecs
file server at http://www.bintec.de in PDF format.
OVERVIEW
Token Authentication Firewall (TAF) Login Program
Token Authentication Firewall, TAF, is an advanced
means of controlling access to central site computing resources that goes beyond the theoretical limitations of existing security mechanisms like Access Lists and Network Address Translation.
These features control access to routing services based
on the contents of incoming/outgoing IP packets (IP address, TCP port number, interface, etc). In contrast, TAF
is User oriented; meaning that IP connections are managed based upon authentication of the actual user at the
remote host. This solves such security problems involving:
unauthorized access to company resources by family members using teleworkers home equipment
stolen equipment (laptops) and the loss of sensitive
configuration information (login IDs and password)
TAF Login user verification is based on the established, and well respected Token-CardACE/Server solution provided by Security Dynamics.
You will need a special TAF license to use TAF on your
BRICK. Along with this license you will get 10 TAF Login
licenses for PCs you wish to use as TAF clients.
BRICKWARE FOR WINDOWS
Installation
To install BRICKware for Windows on your PC simply start
Windows and insert the BinTec ISDN Companion CD.
Starting the
Installation
Note that BRICKware for Windows requires a TCP/IP
stack to be installed on your computer.
BRICKware for Windows requires approximately 4 MB of
space on your harddisk. If you are using Windows 3.1x
and want to use DIME Browser you also have to install
Win32s (included on the CD), which requires an additional 3 MB of harddisk space.
Windows 95 will automatically start the setup program, please continue with the next section. If you use
Windows 3.x close all applications, select Run from the
File menu and enter
d:\setup
Setting a Path
for BRICKware
Choosing
Type of BRICK
Choosing
Products
(where d is the drive letter of your CD-ROM drive) in
the dialog box that appears on your screen. Click on the
OK button.
This starts the setup program.
The setup program lets you choose the location,
where BRICKware for Windows should be installed. Simply press the Return key to accept the default path setting
(C:\BRICK\).
If you want to use a different path, please take care to
use only short filenames (8.3). Long Windows 95
filenames will not work.
The setup program now displays a dialog box, where
you can select the type of BRICK you want to install
BRICKware for (i.e. BRICK-M, BRICK-XS/XS office,
BRICK-XM, BRICK-XMP, BRICK-XL/XL2, V!CAS, BinGO! and BinGO! Plus/Professional).
Following that you can choose which parts of BRICKware for Windows you wish to install.
INSTALLATION
Figure 1: Install Shield Custom Installation
Please note, that you can only make use of the TAPI, if
your BRICK has a POTS module (CM-AB) built in (all
BinGO! Plus/Professional and V!CAS routers contain
this module as a default).
When you click on a product, a short description will
be displayed in the area below.
DIME Browser &
Windows 3.1x
Note that you should install DIME Browser and DIME
Tools on the network administrator s computer only.
The Remote CAPI and Remote TAPI Clients, on the other
hand, must be installed on each computer you wish to
use the BRICKs Remote CAPI or Remote TAPI feature
from.
If you are installing DIME Browser from Windows 3.1x
the setup program will check to see if version 1.3 of
Win32s is installed on your system (DIME Browser is a
Win32-based application, which needs the operating system extension Win32s to run under Windows 3.1x). If version 1.3 of Win32s is not found, the setup program asks if
you want to install it first. If you answer yes, the program
7
BRICKWARE FOR WINDOWS
!
Autostart of
DIME Tools
Initial
Configuration
BRICKware
Program Group
will automatically start Win32s own installation program (located on the CD in the \addons\win32s directory), which then takes over.
After the Win32s installation is complete and you have
rebooted the system, you have to start setup again, as
described above.
If you chose to install DIME Tools then at the end of the
installation the setup program suggests automatically
starting DIME Tools at every start of Windows. This is especially useful when you want to use BootP Server, Syslog
Daemon or Time Server (see pp. 15f, 23f).
Setup then offers to start DIME Tools now, so you can
immediately begin configuring your new BRICK.
As soon as BootP Server receives a Bootstrap Protocol
request from your new BRICK it opens the BootP Server
Configuration window (see p. 15). Here you can enter the
name, IP address and netmask for your BRICK.
Once this is accomplished, you can use DIME Browser
(see p. 27) or Setup Tool (see Users Guide) to enter the license information and configure your BRICK.
After the installation is complete, you will find the
utility programs in the BRICKware program group.
Figure 2: BRICKware Program Group
INSTALLATION
Uninstall BRICKware
You can use the Uninstall icon from the BRICKware program group to uninstall BRICKware.
In addition to removing all the files copied to your
harddisk during the installation process Uninstall also removes all entries made to the Windows system filesexcept for configuration entries. All BRICKware applications which are running when you start Uninstall are
stopped.
Your BRICK.INI configuration file will be kept, however, so you do not loose your configuration when uninstalling BRICKware. This is especially useful for software
updates.
We recommend that you uninstall BRICKware prior to
installing a software update.
BRICKWARE FOR WINDOWS
DIME Tools
Starting up the Toolkit
After starting up DIME Tools for the first time, the TFTP
Server window, Syslog Daemon, BootP Server and Time
Server window will open automatically.
If these windows become closed at any time they can
be reopened from the File menu or by clicking on the appropriate icon on the toolbar.
The DIME Tracer functions are available by selecting
File New ISDN Trace or File New CAPI Trace from
the main menu or from the toolbar.
Figure 3: DIME Tools Main window
We will now first give you a short explanation of all
the icons in the toolbar, followed by a run-down of all
available menu items.
The different parts of DIME Tools are then described
in detail separately.
10
DIME TOOLS
Menu Structure
DIME Tools has the following menu structure:
File
Configuration
Open
Save
Save as
Print
Preview
Syslog Daemon
TFTP Server
BootP Server
Time Server
New ISDN Trace
New CAPI Trace
Exit
Window
Help
Syslog Daemon
TFTP Server
BootP Server
Options
Index
Using Help
About DIME Tools
Cascade
Tile
Arrange Icons
The important menu items can also be accessed by
clicking on the appropriate icon in the toolbar:
File - Open: Open a BRICK file for viewing
File - Save: Save text contents of active window to file
File - Print: Print contents of active window
File - Preview: Preview contents of active window
File - Syslog Daemon: Open the Syslog Daemon window
Configuration - Syslog Daemon: Configure Syslog Daemon
File - TFTP Server: Open the TFTP Server window
Configuration - TFTP Server: Configure TFTP Server
File - BootP Server: Open the BootP Server window
Configuration - BootP Server: Configure BootP Server
File - Time Server: Open the Time Server window
File - New ISDN Trace: Open a new DIME Tracer window
File - New CAPI Trace: Open a new DIME Tracer window
Help - About DIME Tools: Display a short copyright notice
Activate Help in context
11
BRICKWARE FOR WINDOWS
The following gives a short rundown of all menu
items:
File
Open
Opens a configuration, syslog or trace file of a
BRICK for viewing or editing.
This function can also be activated by clicking
on the
icon.
Save
Creates a file with the text contents of the active
window, including all text that is currently not
visible on screen, but can be reached using the
scrollbars.
This function can also be activated by clicking
on the
icon.
Save as
Save text contents of current window in the
specified file.
Prints the text contents of the active window.
This function can also be activated by clicking
on the
icon.
Preview Displays a print-preview of the text contents of
the active window.
This function can also be activated by clicking
on the
icon.
Syslog Daemon
Opens the Syslog Daemon window (if not
already open).
This function can also be activated by clicking
on the
icon.
TFTP Server
Opens the TFTP Server window (if not already
open).
This function can also be activated by clicking
on the
icon.
12
DIME TOOLS
File (cont.)
BootP Server
Opens the BootP Server window (if not already
open).
This function can also be activated by clicking
on the
icon.
Time Server
Opens the Time Server window (if not already
open).
This function can also be activated by clicking
on the
icon.
New ISDN Trace
Opens a new DIME ISDN Tracer window. You
can specify the kind of data to be traced in a dialog box (see page 19).
This function can also be activated by clicking
on the
icon.
New CAPI Trace
Opens a new DIME CAPI Tracer window. You
can specify the kind of data to be traced in a dialog box (see page 19).
This function can also be activated by clicking
on the
icon.
Exit
Configuration
Leave DIME Tools.
Syslog Daemon
Here you can specify which syslog messages are
saved to which file.
This function can also be activated by clicking
on the
icon.
TFTP Server
Allows you to specify the TFTP path where all
incoming and outgoing files are retrieved or
stored respectively.
This function can also be activated by clicking
on the
icon.
13
BRICKWARE FOR WINDOWS
Configuration
(cont.)
BootP Server
Calls the Administry Editor which lets you
specify the devices to be configured by BootP
Server.
This function can also be activated by clicking
on the
icon.
Options Opens a dialog box from which you can change
the IP broadcast behaviour of the BRICK and
the colours used for the output in all DIME
Tools windows. You can also restore the default
colour settings.
Window
Cascade Cascade all open DIME Tools windows.
Tile
Tile all open DIME Tools windows horizontally.
Arrange Icons
Arranges all iconified DIME Tools windows at
the bottom of the main window.
Help
Index
Lets you choose from an index of the available
help topics.
Using Help
Provides help on how to use the help function.
About DIME Tools
Displays an information box and copyright
notice for DIME Tools.
This function can also be activated by clicking
on the
icon.
14
In addition to the three help menu items, you can get help
in context by clicking on the
icon. This lets you select the item you need help on with a mouseclick.
DIME TOOLS
BootP Server
BootP Server is a Bootstrap Protocol (BootP) server for
Windows. Using BootP Server, you can assign your
BRICK an IP address and network mask at boot time.
Figure 4: BootP Server Initial BRICK Configuration
If you power up your BRICK after having connected
it to your network, but before supplying it with an IP address and network mask, it will start broadcasting BootP
request messages over the ethernet.
When a BootP request from a BRICK is received by a
PC running DIME Tools, the BootP Server Window opens
as shown in Figure 4 above.
Here you can enter the most important network parameters.
BootP
Configuration
BRICK Parameters: The following parameters which
will be sent to the requesting BRICK are mandatory.
Name
The hostname for the BRICK.
15
BRICKWARE FOR WINDOWS
IP Address
The IP address for the ethernet interface on the
BRICK.
Net Mask
The network mask to use. Note that this field is automatically filled when a new address is entered in
the IP Address field. If you are using subnets, you
should change this field appropriately.
Ethernet Address
The hardware address for the BRICKs ethernet interface (the hardware address is located on either
the ethernet module or the underside of your
BRICK). This address is included in the BootP requests from a BRICK. The field is automatically set
to the address received.
Local Network Parameters: The following parameters
are optional and are not required by the Bootstrap Protocol.
Domain Name
Symbolic name of the LAN.
Domain Name Server 1 and 2
IP Addresses of the primary and secondary Name
Servers on the LAN.
Time Server
IP Address of the Time Server. You can enter the IP
address of your PC here, if you want to use it as a
time server.
Time Offset
The time difference in hours between Universal
Time Code UTC (previously known as GMT or
Greenwich Mean Time) and local time.
Syslog Host
Host to send syslog messages to. You should enter
the IP address of your PC here, if you want to use
the DIME Syslog Daemon for collecting syslog messages.
16
DIME TOOLS
Boot File
Specifies a configuration file from the TFTP directory to send to the BRICK. Please be aware that if a
configuration file is specified, the settings stored in
that file may overwrite the settings included in the
previous fields.
Ignore boot request of this BRICK
If this box is checked, all subsequent BootP requests received from this hardware address will be
ignored. This is useful if you want this device to be
managed by another BootP server.
Administry
Editor
With the Administry Editor (available from Configuration BootP Server), you can specify any number of
BRICKs (devices) to manage using BootP. The New, Edit,
and Delete buttons shown in Figure 5 below, allow you
to define which BRICKs to manage from this PC.
Figure 5: BootP Server Administry Editor
Here you can also enter BRICKs which are not directly
connected to your LAN, but can be reached via TCP/IP.
17
BRICKWARE FOR WINDOWS
Security
Considerations
The Ignore any further boot requests checkbox can
be used to ignore all BootP requests originating from devices not specified in the list.
Since the BRICK automatically sends BootP requests
over the LAN (if no IP Address or configuration file is
present), each BootP Server set up on the LAN is capable
of configuring the BRICK. To prevent the BRICK from
submitting BootP requests, ensure the BRICK can load its
configuration information from its local memory (i.e.
store the configuration using SNMP Save Configuration from DIME Browser or cmd=save directly on the
BRICK). Refer to the section on BRICK Configuration Files
in the Software Reference.
DIME Tracer
ISDN Trace
You can also start an ISDN tracer to a BRICK to collect
and examine the actual contents being sent over an ISDN
channel (B or D). This is done by selecting, File New
ISDN Trace from the main menu bar. You can have multiple trace windows open simultaneously (e.g. one trace
window for the D channel and one for each B channel).
The ISDN tracer runs (and collects trace data) as long as
the trace window is open.
Setting the parameters for the trace is done by selecting the options from the ISDN Trace settings window (see
Figure 6 below).
BRICK name or IP address
Enter the name (e.g. mybrick) or IP address (e.g.
111.222.33.44) of your BRICK.
Trace port
Specifies the TCP port to use for the trace connection to the BRICK (default value: 7000). Make sure
to use the same port as on your BRICK (Setup Tool:
IP7Static Settings; SNMP shell: admin table).
18
DIME TOOLS
Figure 6: DIME Trace Settings
ISDN Connector
Choose which ISDN port should be traced.
You can select the BRICK type you are using from
the left listbox below the BRICK graphic. Use the
right listbox to select the slot and connector for the
ISDN interface you wish to trace.
Channel
Choose which channel should be traced (D or B1 to
B31).
Trace length
Restrict trace output to the first n bytes (usually
only the first few bytes of each data packet are of
interest).
Trace file
Clicking File lets you specify a filename to store
the trace results in. Such a file can be useful for
longer traces, since the trace window can only
hold a limited amount of data, and for troubleshooting.
19
BRICKWARE FOR WINDOWS
Trace mode
The check buttons in this section determine how
the trace data is displayed as well as how it is interpreted.
Hexadecimal output
All data is also displayed hexadecimally.
ASCII output
All data is only displayed as ASCII characters.
Layer 2, Layer 3
Layer 2 (Q921) and Layer 3 (Q931) trace data is
displayed.
The remaining modes are particularly useful if you
are using a special protocol (e.g. PPP, Eurofiletransfer,
Fax, etc.).
The options chosen here should be appropriate for the
activity you are tracing (e.g. setting PPP mode and tracing an ISDN channel where FAX data is being sent will
produce improper results).
After you are finished selecting the options, the trace
can be started by clicking OK.
Note that if many data are traced older data are
scrolled off the screen; however, all data will be saved in
the trace file you specified.
CAPI Trace
The CAPI Trace utility allows you to examine the CAPI
messages sent to and from your BRICK. This is done by
selecting, File New CAPI Trace from the main menu
bar. You can have multiple trace windows open simultaneously (for tracing more than one BRICK at a time). The
CAPI tracer runs (and collects trace data) as long as the
trace window is open.
Setting the parameters for the trace is done by selecting
the options from the CAPI Trace settings window (see
Figure 7 below).
20
DIME TOOLS
Figure 7: CAPI Trace Settings
BRICK name or IP address
Enter the name (e.g. mybrick) or IP address (e.g.
111.222.33.44) of your BRICK.
CAPI port
Specifies the TCP port to use for the CAPI trace
connection (default value: 2662). Make sure to use
the same port as on your BRICK (Setup Tool:
IPStatic Settings; SNMP shell: admin table).
Trace file
Clicking File lets you specify the name of a file to
store the trace results in. This can be useful for
longer tracesthe trace window can only hold a
limited amount of dataand for troubleshooting.
Trace mode
The check buttons in this section determine how
the trace data is displayed as well as how it is interpreted.
Hexadecimal output
All data is also displayed hexadecimally.
Short description
Gives just the names and the most essential data
for each CAPI message.
Long description
Gives a detailed listing and explanation of all the
information in each CAPI message.
21
BRICKWARE FOR WINDOWS
TFTP Server
Configuration
Files
TFTP Server manages the transfer of configuration files
between the BRICK and your PC via TFTP. It can also be
used to update your BRICKs system software.
Once TFTP Server is configured, the BRICK can send
and receive TFTP files to/from the PC. TFTP requests initiated on the BRICK can then be serviced by TFTP Server.
There are several different ways to generate TFTP requests for the transfer of configuration files between your
BRICK and your PC.
The easiest way is to use the Configuration Management
menu of the Setup Tool on your BRICK. There you have
all the options available for transferring configuration
files between your BRICKs Flash ROM and memory and
a TFTP server. Other ways include issuing the appropriate command by hand from the BRICKs SNMP command shell, e.g.
cmd=put host=199.1.1.7 path=file.cf
System Software
Updates
For further information please refer to the Users Guide.
There are also for different ways for updating your
BRICKs system software. The easiest way is to issue the
update command from the BRICKs SNMP command
shell:
update <TFTP server> <image file name>
Once the image was successfully transferred to the
BRICK you will be asked whether you want to perform
the update (i.e. actually write the image to Flash ROM)
and then whether you want to reboot the BRICK to use
the new system software.
You can also update the system software from the
BOOTmonitor, as described in your Users Guide.
!
22
Note that all of the above will only work, if the TFTP
Server is running on your PC and the TFTP Path is set
(see following sections).
DIME TOOLS
Setting the
TFTP Path
As long as the TFTP Server window is open, all transfer requests received from the BRICK are serviced by the
TFTP daemon. The TFTP Server window shows each request it receives, along with its appropriate result status
(success or error).
Choosing Configuration TFTP Server allows you to
specify/change the TFTP path where all incoming/outgoing files are retrieved/stored (see Figure 8 below).
Figure 8: TFTP Server TFTP Path Setting
If this directory is not set, the system defaults to the
BRICKware installation directory. References to subdirectories while transferring files are ignored by TFTP.
Syslog Daemon
Syslog Daemon allows system messages (see section Syslog Messages in Appendix E of the Software Reference) sent
from the BRICK to be received. The only requirement is
that the PC is configured to be the BRICKs syslog host
(either by entering the PCs IP address in the Syslog Host
field in the BootP Server dialog see page 15 for this
BRICK, or using DIME Browser to enter it in the addr field
of the biboAdmLogHostTable in the administration group, or
by using the SYSTEM
EXTERNAL SYSTEM LOGGING menu
of Setup Tool (please refer to section Basic System Configuration of your Users Guide)).
23
BRICKWARE FOR WINDOWS
Configuring
Syslog Daemon
As long as the Syslog Daemon window is open, all
messages are displayed to the screen and written to their
respective log files. Each syslog message on the BRICK
has a priority level (administration biboAdmLogHostTable
Level) and facility (administration biboAdmLogHostTable
Facility) associated with it. By default, all syslog messages (all facilities and all levels) are saved in the brick.log
file.
The configuration for Syslog Daemon is found under
Configuration Syslog Daemon from the main menu
bar. Here, you can change the default settings or add files
where syslog messages are saved and set the types of
messages to save in them.
Note that these settings only affect the way syslog messages are saved in files. Regardless of these settings all
syslog messages are displayed in the open Syslog Daemon window.
The window opens with a list of current log files and
their respectively assigned subject level combinations on
the right.
Figure 9: Syslog Daemon Configuration Dialog
24
DIME TOOLS
There are five buttons at the bottom of this window:
Add
Lets you add a new log file to the list. If this file already exists, it will be overwritten.
Change
Allows you to change the name of the file where
these message combinations are stored. If the new
filename already exists, then message data will be
appended to it.
Remove
Removes a file from the list, but not from the physical disk.
View
Lets you view the contents of a log file on screen.
Edit list
Once a log file is highlighted, you can select this
button to change the files Facility/Level combinations. A new window will be opened as shown in
Figure 10.
Subject/Priority
Combinations
Here, you can define the Subject/Priority Level combinations for messages to be saved in the log file.
Each Subject can have a different range of Priority
Levels associated with it. After highlighting a Subject, its
levels are displayed to the right. Subjects which have
been selected (are to be used for the saving of messages)
are displayed with an (*) after its name.
As soon as one or more Subjects are highlighted, you
can then make Level selections from the check buttons on
the right. Selecting a message Level includes all messages
at Levels below it, i.e. setting the Critical level would select Critical, Alert, and Emergency levels. To deselect the
highlighted Levels, you have to click the Emergency button twice. Selecting the OK button accepts the list and the
logging of messages can begin.
25
BRICKWARE FOR WINDOWS
Figure 10: Syslog Daemon Subject / Priority Selection
New file BRICK.INI
DIME Tools adds a new file BRICK.INI to your Windows
directory. This file contains the required configuration information for the programs to work properly. If this file is
removed, the configuration will be lost.
BRICK at COM1
BRICK at COM1 and BRICK at COM2 are links to Windows terminal.exe program, configured to allow you to
communicate directly with a BRICK connected to serial
port COM1 or COM2 of your PC respectively.
You can use these programs to configure and administer your BRICK manually using either the Setup Tool
described in the Users Guide, or the SNMP shell commands described in the Software Reference.
26
DIME BROWSER
DIME Browser
The DIME Browser allows you to access all SNMP tables
and variables on your BRICK from a graphical user interface, thus facilitating the configuration of the BRICK.
DIME Browser first scans the local network for any
connected BRICKs and lists them in a tree diagram on the
left hand side of the main window in a fashion similar to
Windows file managers directory trees.
Figure 11: DIME Browser
You can now double-click on the BRICK you want to
configure or click on the + to its left. This produces a
list of the SNMP table groups in alphabetical order. You
can expand or compress the list of tables contained in a
group by alternately double-clicking on the group folder
icon or clicking on the + or sign to its left (see
Figure 12 below).
When you first select a table to be modified, you are
prompted for a community password of the BRICK (default passwords are bintec for the admin community and
public for the write and read communities; for further information on communities please refer to section Basic
System Configuration in your BRICKs Users Guide).
27
BRICKWARE FOR WINDOWS
All editable indices of a table are displayed in bold
print, read-only values are displayed in normal print (see
Figure 12 below).
Figure 12: DIME Browser ifTable
When double-clicking on an editable index you get a
dialog box in which you can enter a new value for this index. Note that most numerical values can be entered in
either decimal, hexadecimal, or octal format.
Format
28
Prefix
Example
Decimal
none
12
Hexadecimal
0x
0xc
Octal
014
For an explanation of all SNMP tables and variables
please refer to your BRICKs Software Reference.
DIME BROWSER
Menu Structure
DIME Browser has the following menu structure:
Browse
View
New Window
Print
Find
Find next
Exit
Window
Help
Network
SNMP
Add BRICK
Remove BRICK
Scan Network
Set Community
Options
New Index
Cascade
Delete Index
Tile Horizontally
Save Configuration
Tile Vertically
Refresh Tables
Arrange Icons
Automatic Refresh Settings
Automatic Refresh
SNMP Statistics
Help Topics
Stop Operations
About DIME Browser
Toolbar
Statusbar
Switch View
The important menu items can also be accessed by
clicking on the appropriate icon in the toolbar:
Browse - New: Open new Browser window
Browse - Print: Print current table
Browse - Find: Search for first match of given string in a table name
Browse - Find next: Search for the next occurence of the string
View - Switch View: Swap rows and columns in current table
Network - Scan Network: Search for connected BRICKs
Network - Add BRICK: Add new BRICK
SNMP - New Index: Create new index in current table
SNMP - Delete Index: Delete selected index from current table
SNMP - Save Configuration: Store current configuration on the BRICK
SNMP - Refresh Tables: Update all tables
SNMP - Automatic Refresh: Toggle automatic refresh on/off
SNMP - Stop operations: Cancel all current SNMP operations
Windows - Cascade: Cascade all open windows
Windows - Tile Horizontally
Windows - Tile Vertically
Help - About DIME Browser: Display a short copyright notice
29
BRICKWARE FOR WINDOWS
The following gives a short rundown of all menu
items:
Browse
New
Opens a new Browser window.
This command can also be activated by clicking
on the
icon.
Prints the current table.
This command can also be activated by clicking
on the
icon.
Find
Finds the first occurrence of the given string in a
SNMP table name and selects that table for
viewing.
This command can also be activated by clicking
on the
icon.
Find Next
Finds the next occurrence of the string supplied
in the Find dialog box.
This command can also be activated by clicking
on the
icon.
View
Exit
Leaves DIME Browser.
Toolbar
Toggles toolbar on/off.
Statusbar
Toggles statusbar on/off.
Switch View
Swaps table view from rows to columns and
vice versa.
This command can also be activated by clicking
on the
icon or on the top left field of a table
(Index or Description).
Network
30
Add BRICK
Add a new BRICK; e.g. to maintain a BRICK
from a remote network.
DIME BROWSER
Network (cont.)
This command can also be activated by clicking
on the
icon.
Remove BRICK
Removes the selected BRICK from the tree.
Scan Network
Scans the local network for connected BRICKs.
This function can be used to update the list of
BRICKs currently on-line.
This command can also be activated by clicking
on the
icon.
Set Community
Prompts you to enter a community password to
gain access to the SNMP tables of a BRICK.
Options Opens a dialog box from which you can change
the IP broadcast behaviour of the BRICK and
the scanning sequence at program start.
SNMP
New Index
Creates a new index in the current table. Note
that this command and its icon are disabled if no
new indices are permitted in this table.
This command can also be activated by clicking
on the
icon.
Note that you can also access the commands from the
SNMP menu by clicking the right mouse button inside
the table part of a Browser window.
Delete Index
Deletes the selected index from a table. Note
that this command and its icon are enabled only
if the current table contains removable indices.
This command can also be activated by clicking
on the
icon.
31
BRICKWARE FOR WINDOWS
SNMP (cont.)
Save Configuration
Stores the current contents of all tables to the
BRICK as the default boot file boot (same as
cmd=save issued from the SNMPC shell).
This command can also be activated by clicking
on the
icon.
Refresh Tables
Updates the contents of all tables.
This command can also be activated by clicking
on the
icon.
Automatic Refresh Settings
Lets you enter the settings for the automatic
refresh of all tables.
Automatic Refresh
Toggles automatic refresh of all tables on/off.
This command can also be activated by clicking
on the
icon.
SNMP Statistics
Displays statistical data on SNMP packets
received or sent by the current BRICK.
Stop Operations
Cancels all current SNMP operations. This can
be useful to terminate operations for a BRICK
no longer on-line.
This command can also be activated by clicking
on the
icon.
Windows
Cascade Cascades all open Browser windows.
This command can also be activated by clicking
on the
icon.
Tile Horizontally
Tiles all open Browser windows horizontally.
This command can also be activated by clicking
on the
icon.
32
DIME BROWSER
Windows (cont.)
Tile Vertically
Tiles all open Browser windows vertically.
This command can also be activated by clicking
on the
icon.
Arrange Icons
Arranges all iconified Browser windows in an
orderly fashion.
Help
Help Topics
Opens the help window. This function can also
be activated by pressing the F1 key
About DIME Browser
Displays a copyright notice and version information for the DIME Browser.
This command can also be activated by clicking
on the
icon.
Using the Keyboard
Shortcuts
You can operate DIME Browser from your keyboard
without using the mouse.
Select a menu by pressing the Alt key together with
the underlined letter in the desired menu (e.g. Alt-V for
the View menu). You can then select the menu items by
either pressing the Alt key together with the underlined letter in the item or you can use the cursor up and
down keys to highlight an item and the cursor left and
right keys to change menus Return selects the highlighted item.
When not in the menu you can switch between the
tree display and the table display using the Tab key,
and move around in the tree or table using the cursor
keys. Again, to select the highlighted table or Variable
press the Return key.
There are a few keyboard shortcuts for frequently
used commands. These are activated by simultaneously
pressing the Ctrl key and the appropriate letter.
33
BRICKWARE FOR WINDOWS
Shortcut
Function
Ctrl-N
open new Browser window
Ctrl-P
Print current table
Ctrl-F3
Find
F3
Find next
Ctrl-A
Add BRICK
Ctrl-Del
Remove BRICK
Ctrl-Alt-S
Scan Network
Ctrl-E
Set Community
Ctrl-I
New Index
Ctrl-Alt-I
Delete Index
Ctrl-S
Save Configuration
Ctrl-R
Refresh Tables
Ctrl-O
Stop Operation
Ctrl-W
Switch View
Menu
Browse
Network
SNMP
View
The shortcuts are also displayed next to the appropriate menu item.
34
REMOTE CAPI AND REMOTE TAPI
Remote CAPI and Remote TAPI
Remote CAPI Client
The Remote CAPI Client acts as a mediator between local
CAPI applications (running on the PC) and the CAPI
Server (running on the BRICK). The CAPI Server allows
CAPI applications running on different hosts (on the local network) simultaneous access to the ISDN interfaces
of the BRICK.
The Remote CAPI Client comprises the 16 bit CAPI 1.1
and CAPI 2.0 dynamic link libraries (CAPI.DLL and
CAPI20.DLL for Windows 3.x) and a 32 bit CAPI 2.0 library (CAPI2032.DLL for Windows 95 and Windows NT),
and the hidden application CAPI2WSA.
For CAPI applications to be able to access the server
the CAPI.DLL or CAPI20.DLL must be available locally.
Each PC that you intend to run CAPI applications from,
should have the following files present:
CAPI.DLL and CAPI20.DLL
Dynamic link libraries for Windows 3.x, providing an interface for 16 bit CAPI 1.1 and CAPI 2.0
applications respectively.
CAPI2032.DLL
Dynamic link library for Windows 95 and Windows NT, providing an interface for 32 bit
CAPI 2.0 applications.
CAPI2WSA.EXE
Required by CAPI.DLL and CAPI20.DLL. CAPI
messages are sent to this hidden application
by the DLLs. Here, the messages are placed in
TCP/IP packets and subsequently sent to the
CAPI server on your BRICK.
CAPIVIEW.EXE
Remote CAPI Configuration program for 16bit
35
BRICKWARE FOR WINDOWS
CAPI 1.1 and 2.0 under Windows 3.x. For a
description of this application please refer to
page 37.
Remote Clients Configuration program
Windows 95 and NT configuration tool for
CAPI and TAPI. For a description of this application (Rxc_cfg.exe) please refer to page 38.
Remote TAPI Client
The Remote TAPI Client acts as a mediator between local
telephony applications running on the PC and the TAPI
Server running on the BRICK. The TAPI Server allows
TAPI applications running on your PC access to the POTS
interfaces1 of your BRICK.
The Remote TAPI Client comprises the 16bit TAPI 1.4
Telephony Service Provider (RTC_SPI.TSP for Windows
95) and the 32bit TAPI 2.0 Telephony Service Provider
(RTC32.TSP for Windows NT 4.x).
Each PC that you intend to run TAPI telephony applications from, should have the following files present:
RTC_SPI.TSP
Telephony Service Provider for Windows 95,
providing an interface for 16 bit TAPI 1.4 applications.
RTC32.TSP
Telephony Service Provider for Windows NT
4.x, providing an interface for 32 bit TAPI 2.0
applications.
Remote Clients Configuration program
For a description of this application please refer
to page 38.
1.
36
Please note that POTS interfaces are only available with the BinGO!
Plus / BinGO! Professional and V!CAS teleworking routers.
REMOTE CAPI AND REMOTE TAPI
Remote CAPI Configuration / 16bit
On Windows 3.x systems the Remote CAPI Configuration / 16 bit program can be used to set up a BRICK as a
CAPI Server for running remote 16 bit CAPI applications
or to view the activity of CAPI applications. After starting the program the Remote CAPI Configuration dialog
box will be displayed as shown in Figure 13 below.
Figure 13: Remote CAPI Configuration / 16 bit Main Window
Please note that Windows 3.x systems are not capable of
storing CAPI User and password data. The 16bit CAPI
will always try to use the default user with no password.
Make sure that the default user is configured on your
BinGO! Plus/Professional (in the [PABX][User] menu of
Setup Tool) if you want to use its CAPI features from
your Windows 3.x system.
BRICK settings
Enter the BRICKs IP address (or Hostname) here.
The CAPI port where remote CAPI applications
should be connected to can remain at its default
value (2662) unless you changed this parameter in
the admin table of the BRICK (biboAdmCapiTcpPort).
37
BRICKWARE FOR WINDOWS
The status line in this section shows the CAPI status based on its current settings. Note that the status may change to CAPI is NOT ready if the remote CAPI server is detected as not active.
Registered CAPI application IDs
This section shows a list of all registered CAPI application IDs.
CAPI viewer
When the viewer is turned on CAPI messages are
displayed. Normally, the CAPI Viewer is turned
off. Since turning on the viewer may slow down
data throughput of the CAPI client on slower systems, it is recommended that the viewer only be
turned on when you need to verify messages for
specific CAPI IDs.
Remote Clients Configuration
On Windows 95 and NT systems the Remote Clients
Configuration program can be used to set up a BRICK as
a CAPI or TAPI Server for running remote CAPI or TAPI
applications on your PC. After starting the program a
configuration page will be displayed as shown in
Figure 14 below. Depending on whether you installed
TAPI this will either be the TAPI or the CAPI page.
If you want to configure CAPI instead of TAPI, simply
select the Remote CAPI tab. The CAPI page contains the
same fields as the TAPI page, so well only explain these
fields once.
BRICK IP address or host name
Enter the BRICKs IP address or Hostname here.
You can use the listbox to choose from the BRICKs
already known to your PC, or enter a name or IP
address manually.
TCP Port of remote CAPI/TAPI server
This field contains the default TCP port for CAPI
or TAPI connections, 2662 for CAPI, 2663 for TAPI.
38
REMOTE CAPI AND REMOTE TAPI
Figure 14: Remote Clients Configuration
Make sure to use the same ports as on your BRICK
(Setup Tool: [IP][Static Settings] for the CAPI port,
[PABX][Static Settings] for the TAPI port; SNMP
shell: admin table for both ports).
You should only change these values iffor some
reasonthese TCP ports are already used for other
purposes on your PC.
User
In this field you can enter the user who is authorized to use the CAPI (or TAPI) features of this
BRICK. You can configure a maximum of two different users for each BRICK, one for the CAPI features, the other for the TAPI features.
Note that these users must also be configured on
the BRICK (in the [PABX][User] menu of Setup
Tool).
On the BRICK there is a factory-configured user,
39
BRICKWARE FOR WINDOWS
default, who does not have a password, and who
has all rights for CAPI and TAPI usage.
This user is also the default setting used in the Remote Clients Configuration program.
Password
The password for this user. If you leave this field
empty, no password is used. On the BRICK (in the
[PABX][User] menu of Setup Tool) the corresponding Password field must then also be empty.
CAPI and TAPI user and password settings are stored in
the Registry of Windows 95 or NT separately for each
Windows user. This way you can configure different
CAPI/TAPI user settings for each Windows user.
If a new Windows user logs in to your system he will get
the BRICK configuration of the previous user, but all
CAPI and TAPI users will be set to user default.
Under Windows NT system services which are started
automatically normally login using the NT system account. Since you cannot login to the system account
yourselfand therefore cannot configure CAPI or TAPI
users and passwords for the system accountyou will
have to configure the services which use CAPI or TAPI to
login as some Windows NT user other than system (e.g.
your own Windows account). This can be achieved from
the Control Panel Services dialog.
Use these values
Once you have entered the correct host and TCP
port click on the Use these values button to activate your settings.
Info
The info area in the lower half of the page shows
the CAPI or TAPI status based on its current settings. Note that the status may change, depending
40
REMOTE CAPI AND REMOTE TAPI
on the current operating status, e.g. Trying to connect to host mybrick, port 2662.
On the Advanced page you can specify a source TCP
port range to be used for CAPI and TAPI connections.
Figure 15: Source TCP port range settings
As a default there are no restrictions for the TCP ports,
which should be fine for most environments.
However, in conjunction with certain firewalls,
whichfor security reasonsdo only allow TCP traffic
over a limited range of TCP ports, these settings are necessary.
41
BRICKWARE FOR WINDOWS
Remote Multi CAPI Client
What is it?
The Remote Multi CAPI Client (RMCC) enables you to
use multiple BRICKs for CAPI 2.0 connections from one
PC running Windows NT 4.0. The RMCC allows your
CAPI 2.0 applications to take advantage of all ISDN controllers available through one or more BRICKs on the
LAN. By providing a pool of available ISDN controllers,
access to the ISDN (whether via a remote or local controller) remains transparent to the application.
This can e.g. be useful for fax server applications
which can then send and receive several faxes at the same
time.
To make use of the RMCC feature your 32bit CAPI 2.0
application must be able to address several different
CAPI controllers at the same time.
RMCC is also able to automatically reconnect to a
BRICK after it rebooted, i.e. you do not manually have to
stop and restart all CAPI 2.0 applications if the BRICK reboots.
Installation
If you have Windows NT 4.0 running on your PC the Remote Multi CAPI Client (an enhanced version of the
CAPI2032.DLL) will be installed automatically during
the BRICKware for Windows installation.
The 16bit versions of CAPI 1.1 (CAPI.DLL) and of
CAPI 2.0 (CAPI20.DLL) are, of course, still available for
use with one BRICK at a time.
Configuration
!
42
Make sure to close all CAPI applications before changing
your CAPI configuration.
REMOTE MULTI CAPI CLIENT
You can configure the 16bit CAPI versions and TAPI as
described above in section Remote Clients Configuration. The BRICK configured in this dialog will be used for
16bit CAPI applications and is also used initially for 32bit
CAPI applications, i.e. for the Remote Multi CAPI.
Figure 16: Remote Clients ConfigurationCAPI page
More BRICKs
To configure the Remote Multi CAPI Clienti.e. if you
want to use two or more BRICKs simultaneouslypress
the More BRICKs button.
You will then get a list of all BRICKs currently configured and their controllers (for 32bit CAPI 2.0 applications)
The list will initially be empty (unless you already
configured a BRICK on the main CAPI page, see
Figure 16 above).
If you select a BRICK from this list, the Info field in the
lower half of the dialog box will display the number of
controllers available on this BRICK, the system software
revision, the serial number, and the CAPI version.
43
BRICKWARE FOR WINDOWS
Figure 17: Remote Multi CAPI ConfigurationMore BRICKs
If you select a Controller from this list, the Info fieldwill display the number of B channels available from this
controller, whether DTMF tones are supported, and the
supported B1, B2, and B3 layer protocols.
Changes made to this list (for 32bit CAPI applications)
will not affect the settings made for 16bit CAPI applications in the main CAPI dialog.
The buttons on the right hand side of the More BRICKs
dialog have the following meanings.
Add BRICK
44
To add a BRICK click the Add BRICK button. Enter its
hostname or IP address, its CAPI TCP port, the User
name and his Password (see explanation of User and
Password on page 39 above) in the appropriate fields.
When you click on the OK button to confirm your entries,
the application will try to establish a connection to the
BRICK, verify the given User and Password entries, and
REMOTE MULTI CAPI CLIENT
retrieve information on the number of controllers available on this BRICK and on its system software release and
serial number.
Figure 18: Add BRICK
This may take a couple of seconds. If the connection
fails make sure the BRICK is switched on, connected to
the network, the IP address and CAPI TCP port are correct, and try again.
All controllers of the BRICK will be added to the list
of available controllers and will automatically be assigned a new local controller number.
The list of local controller numbers always starts with
controller #1 and does not contain any gaps, e.g., if you
remove a BRICK or disable a controller the remaining
controllers are automatically renumbered.
Remove BRICK
Removes the selected BRICK and its controllers from the
list of available controllers.
BRICK..
By double-clicking on a BRICK (or first selecting the
BRICK and then clicking the BRICK.. button) you get the
following dialog.
Here you can change the CAPI TCP port, User and
Password settings for this BRICK. When you click the OK
45
BRICKWARE FOR WINDOWS
Figure 19: BRICK Settings
button the application will try to establish a connection to
the BRICK. See section Add BRICK above for details.
Controller..
By double-clicking on a controller (or first selecting the
controller and then clicking the Controller.. button) you
get the following dialog.
Figure 20: Configure Controller
Here you can assign a different local controller
number to the controller, or Enable or Disable it for CAPI
connections.
Test
46
After changing your configuration you should click the
Test button. The program will try to verify the data of all
BRICKs and controllers currently configured. You can interrupt the test with the Stop Test button. If the test reports
OK you can save your configuration with the OK button.
REMOTE MULTI CAPI CLIENT
If any errors are detected the program will display a
dialog box similar to the following, suggesting what to
do in the case of the detected discrepancies.
Figure 21: Error message
Click on the Apply button to make the suggested
changes. Clicking Cancel will leave your configuration
unchanged, but the discrepancies found will be marked
with an exclamation point (
or
) in the list of
BRICKs and controllers (see Figure 17).
47
BRICKWARE FOR WINDOWS
TAF Login Program
BRICKware for Windows now contains the TAF Login
program, which must be installed on client PCs used for
TAF authentication purposes.
Configuring the PC
When installing BRICKware for Windows on the PC
make sure that you select TAF Login to be installed.
The TAF Login program will automatically be installed in your Start Menu folder. After the installation is
complete the program will automatically be started and
will prompt you for the license key. In this dialog you can
also enter the BRICKs IP address, and modify the Listen
Port (the listen port setting on the PC must be identical to
the setting on the BRICK).
Figure 22: TAF Configuration
Repeat this procedure on each PC you want to use for
TAF authentication purposes.
48
TAF LOGIN PROGRAM
Using TAF Login
The program will be added to your Start Menu folder and
will remain in the background until it receives an authentication request.
You can also activate the program by double-clicking
on the TAF icon in the task bar or by starting it from the
BRICKware program group.
After the installation the program will prompt you for
the TAF Login license key (see Figure 22). Here you can
also enter the configuration data for the BRICK to use for
user-initiated logins.
The Trusted Routers list contains all routers which sent
an authentication request to the PC and which were accepted by the user.
Figure 23: Source TCP port range settings
Once you have entered the license information and
configured a BRICK you can commence with the actual
authentication procedure.
Figure 24: Source TCP port range settings
49
BRICKWARE FOR WINDOWS
Enter your login name for the ACE/Server and the
passcode displayed on your Token Card. Click on the OK
button.
If the authentication was successful the TAF Login dialog will be closed and the TAF icon in the task bar will
change to
, if the authentication failed an error message is displayed, and the icon will remain .
TAF Login also includes a monitoring function. If you
right-click on the TAF icon you will get a menu from
which you can select Show Monitor Window.
Figure 25: Source TCP port range settings
All important activities concerning TAF are logged in
this window. You can also initiate a login or configure the
program from this window.
50
You might also like
- FortiSandbox-4.0-Custom VM Guide 20210927Document48 pagesFortiSandbox-4.0-Custom VM Guide 20210927rody_c86No ratings yet
- Wincom Manual32bitDocument66 pagesWincom Manual32bitavi0341No ratings yet
- Guideline Demo SIPROTEC DigitalTwinDocument68 pagesGuideline Demo SIPROTEC DigitalTwinengenheiroigorNo ratings yet
- 735 Delta66ManualDocument44 pages735 Delta66ManualAlex Geovane Souza100% (1)
- Operating Manual: B737 FMS / A320 MCDUDocument3 pagesOperating Manual: B737 FMS / A320 MCDUlaktyushinNo ratings yet
- RPA 2 User ManualDocument103 pagesRPA 2 User ManualJeff SimpsonNo ratings yet
- Users GuideDocument237 pagesUsers GuideDiego CortesNo ratings yet
- Brickware For Windows: For Bianca/Brick, Bingo!, and V!CasDocument80 pagesBrickware For Windows: For Bianca/Brick, Bingo!, and V!Casniko67No ratings yet
- Bingo!: Plus / ProfessionalDocument34 pagesBingo!: Plus / Professionalniko67No ratings yet
- Brickware For Windows: For All Bintec ProductsDocument92 pagesBrickware For Windows: For All Bintec Productsniko67No ratings yet
- Axis 5400Document164 pagesAxis 5400Popa GabrielNo ratings yet
- NI VeriStand Target Support User ManualDocument37 pagesNI VeriStand Target Support User Manualsinq57No ratings yet
- Remote Control Software Manual: Digital Multimeters DMK-DMG SeriesDocument39 pagesRemote Control Software Manual: Digital Multimeters DMK-DMG SeriesTung NguyenNo ratings yet
- BMC Blade Logic Client Automation Application Packager User GuideDocument454 pagesBMC Blade Logic Client Automation Application Packager User Guidedilpreet_sohanpal100% (1)
- Qs ManualDocument98 pagesQs ManualAbdul SattarNo ratings yet
- SmartFusion Modbus TCP Demo Using LwIP and FreeRTOS UGDocument24 pagesSmartFusion Modbus TCP Demo Using LwIP and FreeRTOS UGJose LunaNo ratings yet
- Wincat: User ManualDocument24 pagesWincat: User ManualRaymundo AlarconNo ratings yet
- MNET Protocol ManualDocument78 pagesMNET Protocol ManualOscar CanedoNo ratings yet
- Integration With Avaya DMCCDocument170 pagesIntegration With Avaya DMCCtcpip_trashcan4602100% (2)
- MP CCIdocDocument725 pagesMP CCIdocMohdFairuzZakariyaNo ratings yet
- MSGB106$0500Document41 pagesMSGB106$0500Klimce MeckaroskiNo ratings yet
- Weintek - Codesys - Install - UserManual - EngDocument56 pagesWeintek - Codesys - Install - UserManual - EngAnderson SantosNo ratings yet
- Simatic HMI OEMDocument69 pagesSimatic HMI OEMabirajeshNo ratings yet
- Digital Multimeters DMK Series Remote Control Software ManualDocument40 pagesDigital Multimeters DMK Series Remote Control Software ManualHafiz AsifNo ratings yet
- PandarView2 User Manual PV2 en 230810 1Document27 pagesPandarView2 User Manual PV2 en 230810 1Lê Khắc HưngNo ratings yet
- DMK-DMG Data Logger: Software ManualDocument18 pagesDMK-DMG Data Logger: Software ManualRenato MatičevićNo ratings yet
- Data Ontap DSM 3.2 For Windows MpioDocument86 pagesData Ontap DSM 3.2 For Windows Mpiosubhrajitm47No ratings yet
- Developing Embedded Software Using Davinci and Omap TechnologyDocument159 pagesDeveloping Embedded Software Using Davinci and Omap Technologynandorocha13No ratings yet
- tbs6910 User Guide PDFDocument24 pagestbs6910 User Guide PDFcahpmasterNo ratings yet
- Hardware Installation: TBS6910 User GuideDocument24 pagesHardware Installation: TBS6910 User GuideUlises Tetramorfos SuarezNo ratings yet
- 56hng 1.3 PDFDocument31 pages56hng 1.3 PDFflvhNo ratings yet
- Belkin Ruter UputstvoDocument648 pagesBelkin Ruter UputstvovatcslavNo ratings yet
- PaperCut Brother Embedded ManualDocument29 pagesPaperCut Brother Embedded ManualrobsonfurlanNo ratings yet
- Brother DCP-J105 Advanced User GuideDocument43 pagesBrother DCP-J105 Advanced User GuideCristina TudorNo ratings yet
- Pro Tools Free Quick Start GuideDocument52 pagesPro Tools Free Quick Start GuidePaulo Sergio TeixeiraNo ratings yet
- Dicktator Transmission Controller Rev3.0Document41 pagesDicktator Transmission Controller Rev3.0Mumba MathewsNo ratings yet
- SDS1000DL+ - CML+ Programming GuideDocument323 pagesSDS1000DL+ - CML+ Programming GuideAlessandro CardelliNo ratings yet
- Networking TCP-IP TroubleshootingDocument94 pagesNetworking TCP-IP TroubleshootingJaerolyn GuillermoNo ratings yet
- PMAC ManualDocument176 pagesPMAC ManualDarko ČengićNo ratings yet
- Cannon Lbp5000 NG EngDocument193 pagesCannon Lbp5000 NG EngBob Le BrocqNo ratings yet
- Mk32 LovatoDocument40 pagesMk32 LovatoGantumur BadamNo ratings yet
- 550-08638 07.01 SBC Core 11.01.00R000 FAQs and TipsDocument34 pages550-08638 07.01 SBC Core 11.01.00R000 FAQs and TipsLuiz Carlos MonariNo ratings yet
- Manual Reefer ManagerDocument30 pagesManual Reefer ManagerelvasclimaNo ratings yet
- MagicColor 2430DL Users ManualDocument144 pagesMagicColor 2430DL Users ManualdcranskiNo ratings yet
- GPI NFPE Service 13EDocument22 pagesGPI NFPE Service 13Emagline riosNo ratings yet
- Cps mtp300Document50 pagesCps mtp300Wakkijo KerasNo ratings yet
- FiberCable 2 V8 56 Oct20Document288 pagesFiberCable 2 V8 56 Oct20Ronald N Meza CNo ratings yet
- Texasinstrumentsc2000 UgDocument232 pagesTexasinstrumentsc2000 UgNIRBHAY KUMARNo ratings yet
- Liebert IntelliSlot ® Web CardsDocument20 pagesLiebert IntelliSlot ® Web CardsDeathLordNo ratings yet
- DCP J152W Advanced Users GuideDocument48 pagesDCP J152W Advanced Users Guidevbert_plNo ratings yet
- Easylan Intermec Px6i User Guide EsDocument121 pagesEasylan Intermec Px6i User Guide EsdanielrodrigueznortconsulNo ratings yet
- UM1709 User Manual: STM32Cube Ethernet IAP ExampleDocument22 pagesUM1709 User Manual: STM32Cube Ethernet IAP ExampleTameClaudioNo ratings yet
- Technologien Mit Vorsprung: Ispro Usb Ispro PciDocument34 pagesTechnologien Mit Vorsprung: Ispro Usb Ispro PcialfredohdnNo ratings yet
- Ip8100-1 Base ManualDocument53 pagesIp8100-1 Base ManualJuan Andres Pajares AranaNo ratings yet
- TINA 7.0 ManualDocument164 pagesTINA 7.0 ManualKiawua CuelloNo ratings yet
- S&C Utilities - Laptop Module: in This SectionDocument47 pagesS&C Utilities - Laptop Module: in This SectiongeishameaNo ratings yet
- Open Watcom C/C++ User's GuideDocument557 pagesOpen Watcom C/C++ User's GuideFranklin LopesNo ratings yet
- Patrol Installation Reference ManualDocument208 pagesPatrol Installation Reference ManualParamita Siddhanta0% (1)
- Polycom Admin Guide IP7000Document441 pagesPolycom Admin Guide IP7000Glen GandertonNo ratings yet
- Pcomm32Pro Installation and Troubleshooting Procedures: User ManualDocument37 pagesPcomm32Pro Installation and Troubleshooting Procedures: User ManualAlvaro GarciaNo ratings yet
- Manual BrotherDocument85 pagesManual BrotherAnang Widhi PrasetiaNo ratings yet
- C Programming for the PIC Microcontroller: Demystify Coding with Embedded ProgrammingFrom EverandC Programming for the PIC Microcontroller: Demystify Coding with Embedded ProgrammingNo ratings yet
- LS1203 CalibrationDocument2 pagesLS1203 Calibrationniko67No ratings yet
- Lydian ChordsDocument1 pageLydian Chordsniko67No ratings yet
- DWR 921 C1 Manual v3 01 WWDocument106 pagesDWR 921 C1 Manual v3 01 WWniko67No ratings yet
- Money Chords in DDocument2 pagesMoney Chords in Dniko67No ratings yet
- Zeus4-Mc Lite Manual 2 4 03082015Document56 pagesZeus4-Mc Lite Manual 2 4 03082015niko67No ratings yet
- Release Note Bianca/Brick-Xm: New System SoftwareDocument38 pagesRelease Note Bianca/Brick-Xm: New System Softwareniko67No ratings yet
- Datasheet - HK f7313 39760Document7 pagesDatasheet - HK f7313 39760niko67No ratings yet
- Release Note Bianca/Brick-X21: New System Software: Release 4.9 Revision 5Document13 pagesRelease Note Bianca/Brick-X21: New System Software: Release 4.9 Revision 5niko67No ratings yet
- Bingo!: Plus / ProfessionalDocument34 pagesBingo!: Plus / Professionalniko67No ratings yet
- Release Note Bianca/Brick-Xm: New System Software: Release 4.7 Revision 1Document12 pagesRelease Note Bianca/Brick-Xm: New System Software: Release 4.7 Revision 1niko67No ratings yet
- Release Note Bianca/Brick-Xl: New System Software: Release 4.8 Revision 6Document56 pagesRelease Note Bianca/Brick-Xl: New System Software: Release 4.8 Revision 6niko67No ratings yet
- RN XS421 PDFDocument6 pagesRN XS421 PDFniko67No ratings yet
- Release Note Bianca/Brick-Xm: New System Software: Release 4.5 Revision 5Document18 pagesRelease Note Bianca/Brick-Xm: New System Software: Release 4.5 Revision 5niko67No ratings yet
- Release Note Fml-8Mod: K56flex Modem Function ModuleDocument18 pagesRelease Note Fml-8Mod: K56flex Modem Function Moduleniko67No ratings yet
- PDFDocument2 pagesPDFniko67No ratings yet
- Release Note Bianca/Brick-M: New System Software Release 4.2.3Document4 pagesRelease Note Bianca/Brick-M: New System Software Release 4.2.3niko67No ratings yet
- I124GB12 - 07 - RGK60 - RGK50 - RGAM10 - RGAM20 - RGAM4... - Generetor SetDocument51 pagesI124GB12 - 07 - RGK60 - RGK50 - RGAM10 - RGAM20 - RGAM4... - Generetor SetSOTEINSTRUMENTATIONNo ratings yet
- ArcGIS Server 9.3 Enterprise For WindowsDocument3 pagesArcGIS Server 9.3 Enterprise For Windowsidaythea123No ratings yet
- SpecLab ManualDocument113 pagesSpecLab ManualJim CorinnaNo ratings yet
- DaVinci Resolve 18 Editors GuideDocument500 pagesDaVinci Resolve 18 Editors GuideAdrián Cereceda DíazNo ratings yet
- DS FLEX User ManualDocument30 pagesDS FLEX User ManualHeron SurbaktiNo ratings yet
- Quartus Installation Note HTMLDocument4 pagesQuartus Installation Note HTMLBarkha NagpalNo ratings yet
- Super Client User ManualDocument24 pagesSuper Client User ManualkafhcompNo ratings yet
- NESDR Installation Guide 20221221Document9 pagesNESDR Installation Guide 20221221kstindcNo ratings yet
- Landmark Application Manager User's Guide: © 2011 Halliburton CorporationDocument52 pagesLandmark Application Manager User's Guide: © 2011 Halliburton CorporationKasuki KasamaNo ratings yet
- RecoveryTools5 0 1docDocument57 pagesRecoveryTools5 0 1docSusyNo ratings yet
- PandasDocument2,977 pagesPandasKacio Witurino OliveiraNo ratings yet
- MagiCAD For Revit Installation Guide 2024Document19 pagesMagiCAD For Revit Installation Guide 2024Denis GrozaNo ratings yet
- License Manager User Guide enDocument21 pagesLicense Manager User Guide enOhm PrakashNo ratings yet
- Using Impact GX49-61 With Nektar DAW IntegrationDocument25 pagesUsing Impact GX49-61 With Nektar DAW IntegrationRui PratesNo ratings yet
- WatchPower User ManualDocument32 pagesWatchPower User Manual142777100% (1)
- Oracle Grid 11.2 ASM Standalone NonRAC On Windows64BitDocument14 pagesOracle Grid 11.2 ASM Standalone NonRAC On Windows64BitPraveen BachuNo ratings yet
- Honestech VHS To DVD 4 User GuideDocument66 pagesHonestech VHS To DVD 4 User GuideIvanPečekNo ratings yet
- TSRMGW PDFDocument66 pagesTSRMGW PDFMohamed El-Tokhy100% (1)
- CAN-API Part2 Installation ManualDocument112 pagesCAN-API Part2 Installation ManualSyed Mohammad NaveedNo ratings yet
- Installing The Erlang Library For ExcelDocument3 pagesInstalling The Erlang Library For ExceljiovalonNo ratings yet
- Ansys FaqDocument3 pagesAnsys FaqKhushpreet SinghNo ratings yet
- Devolo ManualDocument73 pagesDevolo ManualJohn MetaxasNo ratings yet
- Install .NET 3.5 Direct On Windows 8-8.1-10Document3 pagesInstall .NET 3.5 Direct On Windows 8-8.1-10rohitits2008No ratings yet
- Manual - en Eagle CADDocument334 pagesManual - en Eagle CADaglobal2No ratings yet
- Ex 2 KLDocument15 pagesEx 2 KLhanen chhibiNo ratings yet
- HIOKI 9624-50E ManualDocument168 pagesHIOKI 9624-50E ManualmatthewNo ratings yet
- ProModel User GuideDocument717 pagesProModel User Guidejleirbag92No ratings yet