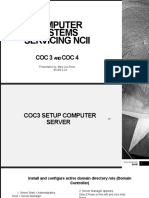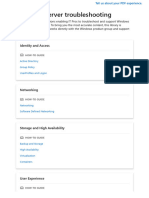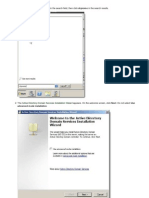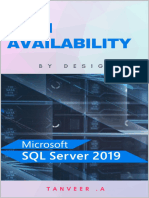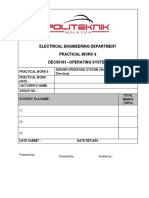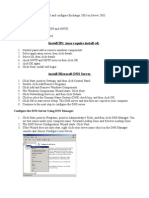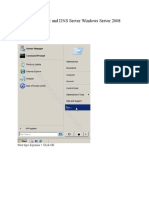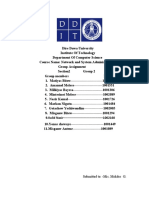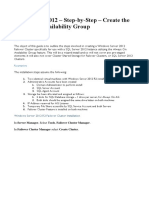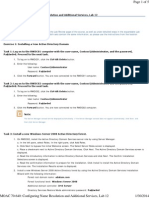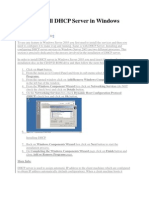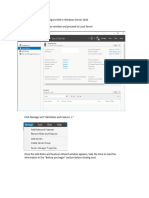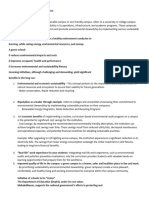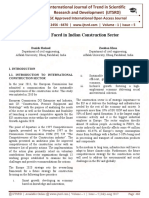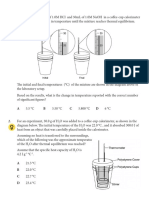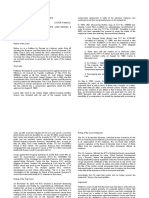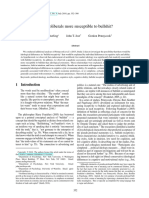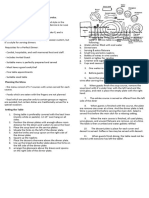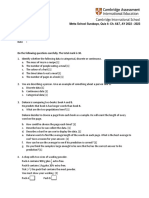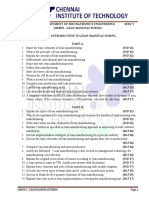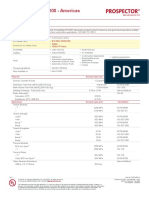Professional Documents
Culture Documents
Active Directory Guide
Active Directory Guide
Uploaded by
Syahiran MohamedOriginal Description:
Original Title
Copyright
Available Formats
Share this document
Did you find this document useful?
Is this content inappropriate?
Report this DocumentCopyright:
Available Formats
Active Directory Guide
Active Directory Guide
Uploaded by
Syahiran MohamedCopyright:
Available Formats
Active Directory Guide
Max-Solution
Active
Directory
Guide
Step-by-step guide on adding ADDS and
DNS roles on Windows Server 2012
Syahiran
Active Directory Guide
Table of Content
1
Introduction.................................................................................................................1
Adding DNS Server Role..............................................................................................2
Adding Active Directory Domain Services Role.........................................................13
Promoting server to a Domain Controller (DC)..........................................................24
Configuration.............................................................................................................33
Active Directory Guide
1 Introduction
This guide will show you step-by-step guide on how to add Active Directory
Domain Services and DNS Server role on Microsoft Windows Server 2012.
Pre-requisite for this guide:
Install Microsoft Windows Server 2012
Rename the machine
Make sure you have connection to network
Set static IP Address (As picture below, note that I didnt define DNS
since it is going to be a DNS Server. We will get to that part later on)
Active Directory Guide
2 Adding DNS Server Role
2.1 Go to Server Manager (should run after the server is
started) and click on Add roles and features.
Active Directory Guide
2.2 Click Next
Active Directory Guide
2.3 Choose Role-based or feature-based installation and
click Next.
Active Directory Guide
2.4 Choose Select a server from the server pool and make
sure you have choose the local server from the Server Pool
table. (In this guide there is only one server shown which is
the local server since no other server(s) are added to the
Server Pool.)
Active Directory Guide
2.5 On Server Roles section mark DNS Server.
Active Directory Guide
2.6 Add Roles and Features box will pop-up, click Add
Features and click Next.
Active Directory Guide
2.7 On Features section click Next.
Active Directory Guide
2.8 On DNS Server section click next.
Active Directory Guide
2.9 On Confirmation section mark Restart the destination
server automatically if required if you want to autorestart after installation or unmark if you want to restart
manually. Click Install.
Active Directory Guide
2.10 Installation has started. Progress bar will be displayed to
show installation progress.
Active Directory Guide
2.11 Installation has completed. You will see message
Installation succeeded on SERVERNAME under the
progress bar. Click Close.
Active Directory Guide
3 Adding Active Directory Domain Services Role
3.1 Go to Server Manager (You can find it by going to start menu
and type server manager) and click on Add roles and
features. (Notice that under ROLES AND SERVER
GROUPS, DNS Roles box will appear.)
Active Directory Guide
3.2 On Before you begin section, click Next.
Active Directory Guide
3.3 Choose Role-based or feature-based installation and
click Next.
Active Directory Guide
3.4 Choose Select a server from the server pool and make
sure you have choose the local server from the Server Pool
table. (In this guide there is only one server shown which is
the local server since no other server(s) are added to the
Server Pool.)
Active Directory Guide
3.5 On Server Roles section mark Active Directory Domain
Services.
Active Directory Guide
3.6 Add Roles and Features box will pop-up, click Add
Features and click Next.
Active Directory Guide
3.7 On Features section, click Next.
Active Directory Guide
3.8 On AD DS section, click Next.
Active Directory Guide
3.9 On Confirmation section mark Restart the destination
server automatically if required if you want to autorestart after installation or unmark if you want to restart
manually. Click Install.
Active Directory Guide
3.10 Installation has started. Progress bar will be displayed to
show installation progress.
Active Directory Guide
3.11 Installation has completed. You will see message
Configuration required. Installation succeeded on
SERVERNAME under the progress bar. Click Close.
Active Directory Guide
4 Promoting server to a Domain Controller (DC)
4.1 Open Server Manager. Click on the task Flag that has
warning symbol on top-right of Server Manager. Drop down
box will appear with boxes of tasks done and tasks that
requires attention. Notice that the box with Warning symbol
prompting for Post-deployment Configuration. Click on
Promote this server to a domain controller link.
Active Directory Guide
4.2 Active Directory Domain Services Configuration Wizard
will appear. On Deployment Configuration. Tick Add a
new forest since this is a fresh deployment. Type-in your
intended Root domain name. Click Next.
Active Directory Guide
4.3 On Domain Controller Options. Select Forest functionality
level and Domain functionality level. (Domain functionality
level should be higher that Forest functionality level, notice
that the Wizard doesnt allow Domain functionality level to be
lower than Forest functionality level). Type in Directory
Services Restore Mode (DRSM) password. Click Next.
Active Directory Guide
4.4 On DNS Options section. Click Next. ()
Active Directory Guide
4.5 On Additional Options section. NetBIOS domain name
will automatically appear. Click Next.
Active Directory Guide
4.6 On Paths section. Specify the location for Database, Log
files and SYSVOL. In this guide we are going to leave it to
default. Click Next.
Active Directory Guide
4.7 On Review Options section. Click Next.
Active Directory Guide
4.8 On Prerequisites Check section. Make sure all prerequisite
check passed successfully. Click Install.
Active Directory Guide
4.9 Promoted to Domain Controller.
Active Directory Guide
5 Configuration
We have few configuration to be done in order for our AD DNS
Server to work properly
5.1 Go to Control Panel and click on View network status and
tasks
Active Directory Guide
5.2 Now click on your network connections. (In this guide it is
Ethernet.)
Active Directory Guide
5.3 Click on Properties.
5.4 Click on Internet Protocol Version 4 (TCP/IPv4) and click
Properties.
Active Directory Guide
Active Directory Guide
5.5 Change DNS server addresses to the servers IP Address
and click OK.
Active Directory Guide
5.6 Click on Internet Protocol Version 6 (TCP/IPv6) and click
Properties.
a
Active Directory Guide
5.7 Tick on Obtain an IPv6 address automatically and Obtain
DNS server address automatically. Click OK.
Active Directory Guide
5.8 Click Start button on your keyboard. Click on DNS which will
open DNS Manager .
5.9 Right-click on Reverse Lookup Zone and click New Zone.
Active Directory Guide
Active Directory Guide
5.10 New Zone Wizard will pop-up. On welcome screen click
Next.
Active Directory Guide
5.11 Tick Primary Zone. Tick Store the zone in Active
Directory. Click Next.
Active Directory Guide
5.12 Tick To all DNS servers running on domain controllers
in this forest: forestname . (syah.net for this guide) Click
Next.
Active Directory Guide
5.13 Choose IPv4 Reverse Lookup Zone and click Next.
Active Directory Guide
5.14 Type in the Network ID and click Next.
Active Directory Guide
5.15 Choose Allow only secure dynamic updates and click
Next.
Active Directory Guide
5.16 Click Finish to complete.
Active Directory Guide
5.17 Go back to DNS Manager, expand Forward Lookup Zone
and click on domain name (syah.net for this guide). On right
side of the console folders and list of records will appear,
right-click on your AD servername (adsvr for this guide) and
click Properties.
Active Directory Guide
5.18 Servername Properties will pop-up (adsvr for this guide).
Tick Update associated pointer (PTR) record. Click OK.
Active Directory Guide
5.19 To ensure Name Server is pointed to the right server open
command prompt (click Start button on keyboard and type in
cmd). Type nslookup and click Enter. Default Server
should appear as FQDN of the server and IPv4 address for
Address.
Active Directory Guide
5.20 To check FSMO (Flexible Single Master Operation) Roles.
Open Command Prompt again and type in netdom query
fsmo and hit Enter.
Active Directory Guide
The End
You might also like
- BIR Form 2306Document4 pagesBIR Form 2306sedanzam80% (15)
- CHAP TE R 5 Inst y Adm AD Lecc1Document18 pagesCHAP TE R 5 Inst y Adm AD Lecc1Deejay JuanitoNo ratings yet
- Active DirectoryDocument24 pagesActive DirectoryAbd LiveNo ratings yet
- Computer Systems Servicing NciiDocument56 pagesComputer Systems Servicing NciiNoelyn Garcia100% (1)
- Installing Active Directory Domain Services On Windows Server 2008 R2 Enterprise 64Document16 pagesInstalling Active Directory Domain Services On Windows Server 2008 R2 Enterprise 64dynesNo ratings yet
- 3.1-4 Installing Active DirectoryDocument21 pages3.1-4 Installing Active DirectoryEric ValenciaNo ratings yet
- Step by Step Installation of Windows Server 2016 Domain ControllerDocument24 pagesStep by Step Installation of Windows Server 2016 Domain ControllerLindsey100% (1)
- Troubleshoot Windows ServerDocument6,293 pagesTroubleshoot Windows ServerTsegayeNo ratings yet
- 3.1-2 Active Directory - Copy (Full Permission)Document25 pages3.1-2 Active Directory - Copy (Full Permission)Hanzel Dy NietesNo ratings yet
- Installing Additional Domain Controller On The Windows 2008 Server SP2Document14 pagesInstalling Additional Domain Controller On The Windows 2008 Server SP2nitinpaunikarNo ratings yet
- Step by Step Guide To Setup Active Directory On Windows Server 2008Document397 pagesStep by Step Guide To Setup Active Directory On Windows Server 2008Ardian DharmaNo ratings yet
- Step by Step Additional Doimain Controller and Child DomainDocument4 pagesStep by Step Additional Doimain Controller and Child DomainRavi SharmaNo ratings yet
- New DC Post DocuDocument5 pagesNew DC Post Docup.rasmijnNo ratings yet
- MAHJIIIIIIDocument3 pagesMAHJIIIIIIVenus CuregNo ratings yet
- Active Directory Domain ServicesDocument4 pagesActive Directory Domain ServicesRaj OraonNo ratings yet
- NW205 Advanced System Administration With Directory Services KGA #2 - Install and Configure Directory ServicesDocument7 pagesNW205 Advanced System Administration With Directory Services KGA #2 - Install and Configure Directory Serviceschristian_haro_3No ratings yet
- Active DNS ServerDocument20 pagesActive DNS ServerTushiro K. HimuraNo ratings yet
- CSS NCII - COC3 and 4Document97 pagesCSS NCII - COC3 and 4Noelyn Garcia100% (2)
- Tutorial 08 - Deploy Single RDS ServerDocument29 pagesTutorial 08 - Deploy Single RDS ServerGuitar LawyerNo ratings yet
- Run DcpromoDocument8 pagesRun Dcpromomateigeorgescu80No ratings yet
- SQL Server 2019 High Availability (SQL Server Simplified)Document171 pagesSQL Server 2019 High Availability (SQL Server Simplified)amit_post2000No ratings yet
- Step by Step Guide For Upgrading Active Directory From Microsoft Windows 2003 To Microsoft Windows Server 2008Document5 pagesStep by Step Guide For Upgrading Active Directory From Microsoft Windows 2003 To Microsoft Windows Server 2008Anonymous Nr0X51LNo ratings yet
- ITB6004 70-680 Lab Setup Guide For VMwareDocument10 pagesITB6004 70-680 Lab Setup Guide For VMwarez1No ratings yet
- DHCP Step by Step GuideDocument28 pagesDHCP Step by Step GuideruletriplexNo ratings yet
- Installation of Active Directory in Windows Server 2012 R2Document19 pagesInstallation of Active Directory in Windows Server 2012 R2Apdiaziz HusseinNo ratings yet
- Dec50103 PW6Document30 pagesDec50103 PW6aiman raraNo ratings yet
- Lab 12Document11 pagesLab 12Travis Jon Wheelwright79% (14)
- Lab 5 Active Directory and Domain Name System ConfigurationDocument9 pagesLab 5 Active Directory and Domain Name System ConfigurationKelNo ratings yet
- Install and Configure Exchange 2003Document21 pagesInstall and Configure Exchange 2003Dawn EvansNo ratings yet
- Domain Controller and DNS Server Windows Server 2008Document18 pagesDomain Controller and DNS Server Windows Server 2008Arief Alexandria RahmanNo ratings yet
- Operation Sheet 1.3: Installing Active Directory in Windows Server 2012 R2Document22 pagesOperation Sheet 1.3: Installing Active Directory in Windows Server 2012 R2Dr Patrick CernaNo ratings yet
- How To Configure Outlook To A Specific Global Catalog Server or To The Closest Global Catalog ServerDocument4 pagesHow To Configure Outlook To A Specific Global Catalog Server or To The Closest Global Catalog ServerLekhamani YadavNo ratings yet
- DNS HistoryDocument6 pagesDNS HistoryK Nirmala AnantapurNo ratings yet
- Window ServerDocument25 pagesWindow ServersohaibchNo ratings yet
- Dcpromo (Installing Adds and Dns Server)Document8 pagesDcpromo (Installing Adds and Dns Server)flash driveNo ratings yet
- Step-By-Step: How To Install and Configure Domain Controller On Windows Server 2019Document10 pagesStep-By-Step: How To Install and Configure Domain Controller On Windows Server 2019Katherine NorethNo ratings yet
- Creating The Active DirectoryDocument4 pagesCreating The Active DirectoryNaveen ChowdaryNo ratings yet
- Active Directory in Server 2003 InstallmentDocument5 pagesActive Directory in Server 2003 Installmentarnold_najeraNo ratings yet
- Networking AssignmentDocument89 pagesNetworking AssignmentAmanuel MeleseNo ratings yet
- SQL2012 AlwaysOn PDFDocument52 pagesSQL2012 AlwaysOn PDFsanjayhumaniaNo ratings yet
- Microsoft Lab 2-2Document11 pagesMicrosoft Lab 2-2bbx23100% (3)
- How To Create or Move A Global Catalog in Windows Server 2003Document5 pagesHow To Create or Move A Global Catalog in Windows Server 2003Kiran KadriNo ratings yet
- MCITPDocument71 pagesMCITPzyabc100% (1)
- Server W12 Full SetupDocument13 pagesServer W12 Full SetupHaafizee FizNo ratings yet
- Lab Answer Key - Module 4 - Implementing Distributed Active Directory® Domain Services DeploymentsDocument8 pagesLab Answer Key - Module 4 - Implementing Distributed Active Directory® Domain Services DeploymentsffNo ratings yet
- 1.navigate To The Windows Server Manager. 2.click Add Roles and FeaturesDocument8 pages1.navigate To The Windows Server Manager. 2.click Add Roles and Featuresemiliamacamaquino114No ratings yet
- How To Setup Active Directory (AD) in Windows Server 2016Document21 pagesHow To Setup Active Directory (AD) in Windows Server 2016Hemant NagpureNo ratings yet
- Step by Step Process in Windows Server InstallationDocument5 pagesStep by Step Process in Windows Server InstallationKathryn Ann FlorentinoNo ratings yet
- MOAC70 Lab12Document5 pagesMOAC70 Lab12scribdpdfsNo ratings yet
- Domain Rename ProcedureDocument87 pagesDomain Rename ProcedureHugo PerezNo ratings yet
- Sample TextDocument39 pagesSample TextKent Erl Uson EmiuhcNo ratings yet
- How To Install DHCP Server in Windows Server 2003Document8 pagesHow To Install DHCP Server in Windows Server 2003P Vipin McitpNo ratings yet
- Lab Answer Key - Module 7 - Implementing Domain Name SystemDocument11 pagesLab Answer Key - Module 7 - Implementing Domain Name SystemAndres CarreñoNo ratings yet
- How To Setup and Configure DNS in Windows Server 2016Document8 pagesHow To Setup and Configure DNS in Windows Server 2016torres.giyafrancine1No ratings yet
- Configuring Advanced File Solutions: This Lab Contains The Following Exercises and ActivitiesDocument16 pagesConfiguring Advanced File Solutions: This Lab Contains The Following Exercises and ActivitiesAlexaNo ratings yet
- Windows Server 2012 Active DirectoryDocument9 pagesWindows Server 2012 Active DirectoryRalfh De GuzmanNo ratings yet
- Introduction To Administering Operations Master Roles: Primary Domain Controller (PDC) EmulatorDocument7 pagesIntroduction To Administering Operations Master Roles: Primary Domain Controller (PDC) Emulatorpradeepsoni80No ratings yet
- Sursa: Microsoft Build and Deploy The Second Domain ControllerDocument3 pagesSursa: Microsoft Build and Deploy The Second Domain Controllermateigeorgescu80No ratings yet
- MCSA Windows Server 2012 Complete Study Guide: Exams 70-410, 70-411, 70-412, and 70-417From EverandMCSA Windows Server 2012 Complete Study Guide: Exams 70-410, 70-411, 70-412, and 70-417No ratings yet
- Special Continuous Probability DistributionsDocument11 pagesSpecial Continuous Probability DistributionsnofacejackNo ratings yet
- Topic F BenlacDocument5 pagesTopic F BenlacJho MalditahNo ratings yet
- Challenges Faced in Indian Construction SectorDocument20 pagesChallenges Faced in Indian Construction SectorEditor IJTSRDNo ratings yet
- Logistics Infrastructure of HaryanaDocument20 pagesLogistics Infrastructure of HaryanaEsha GuptaNo ratings yet
- 6.4 Heat Capacity and Calorimetry MC QuestionsDocument4 pages6.4 Heat Capacity and Calorimetry MC QuestionsGia Bao NguyenNo ratings yet
- NRC Policy PDFDocument6 pagesNRC Policy PDFTarak AhujaNo ratings yet
- BTWS PDFDocument1 pageBTWS PDFfrancisco sousaNo ratings yet
- University of Cagayan Valley: College Freshmen Program (CFP)Document13 pagesUniversity of Cagayan Valley: College Freshmen Program (CFP)Turingan, Ranz Gabriel, D.No ratings yet
- Social Entrepeneurship Bootcamp SyllabusDocument7 pagesSocial Entrepeneurship Bootcamp SyllabusIsraelllNo ratings yet
- Textbook Biscuit Cookie and Cracker Production Process Production and Packaging Equipment Second Edition Iain Davidson Ebook All Chapter PDFDocument54 pagesTextbook Biscuit Cookie and Cracker Production Process Production and Packaging Equipment Second Edition Iain Davidson Ebook All Chapter PDFmartin.hughes511100% (21)
- Print DigestsDocument42 pagesPrint DigestsMirellaNo ratings yet
- Greyhound Fleet Manager: Mca Project ReportDocument4 pagesGreyhound Fleet Manager: Mca Project ReportShalu OjhaNo ratings yet
- JDM 16305Document9 pagesJDM 16305mega smallNo ratings yet
- Python ProgramsDocument12 pagesPython ProgramsvijayNo ratings yet
- Arc Welding System (TPS Fronius Generator) : Comau Robotics Instruction HandbookDocument48 pagesArc Welding System (TPS Fronius Generator) : Comau Robotics Instruction HandbookvulduovlakNo ratings yet
- CEM The Certified in Exhibition Management DesignationDocument6 pagesCEM The Certified in Exhibition Management DesignationAvicena AlbiruniNo ratings yet
- Russian Service HandoutsDocument1 pageRussian Service HandoutsDave gadainganNo ratings yet
- Boq of Dire Dawa Project Final Price AdjustedDocument67 pagesBoq of Dire Dawa Project Final Price Adjustedbings1997 BiniamNo ratings yet
- Quiz Ch. 6&7 Statistics & FractionsDocument2 pagesQuiz Ch. 6&7 Statistics & FractionsAkbar Suhendi TeacherNo ratings yet
- Planar Linkage Analysis Using GeogebraDocument26 pagesPlanar Linkage Analysis Using GeogebraEvan AV100% (2)
- Router Behind CM 19268Document5 pagesRouter Behind CM 19268Pablo Guerrero GuzmánNo ratings yet
- Oim552-Lean Manufacturing Question BankDocument6 pagesOim552-Lean Manufacturing Question BankRaagul SNo ratings yet
- XENOY™ Resin CL100 - AmericasDocument4 pagesXENOY™ Resin CL100 - AmericasWellington C. de AraujoNo ratings yet
- ETSE Zeiss True Position Bore Pattern 10-2 UpdateDocument29 pagesETSE Zeiss True Position Bore Pattern 10-2 UpdateJuan Posada GNo ratings yet
- 4 Wheeler IndustryDocument21 pages4 Wheeler IndustryJaptej Singh100% (1)
- Guwahati Smart GirlDocument5 pagesGuwahati Smart GirlManKapNo ratings yet
- Dodge Charger 69 RT BlueDocument1 pageDodge Charger 69 RT BluekevinNo ratings yet
- Manual de Usuario Holiday PcwiDocument12 pagesManual de Usuario Holiday PcwijerrymcflyNo ratings yet
- Earth Loop Impedance CalculationsDocument4 pagesEarth Loop Impedance Calculationsbcqbao100% (2)