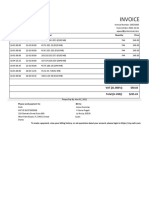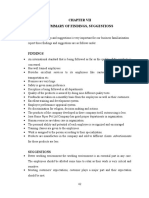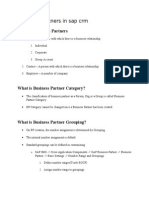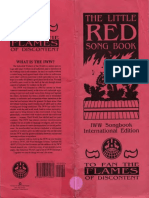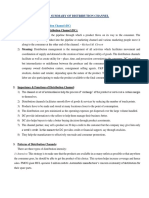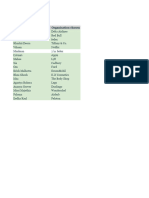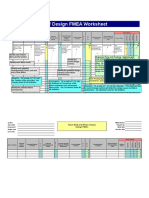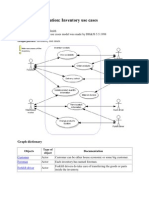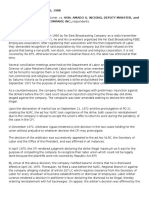Professional Documents
Culture Documents
Troubleshoot and Track BDoc Messages PDF
Troubleshoot and Track BDoc Messages PDF
Uploaded by
atulOriginal Description:
Original Title
Copyright
Available Formats
Share this document
Did you find this document useful?
Is this content inappropriate?
Report this DocumentCopyright:
Available Formats
Troubleshoot and Track BDoc Messages PDF
Troubleshoot and Track BDoc Messages PDF
Uploaded by
atulCopyright:
Available Formats
March 2008 www.SAPexperts.
com
Troubleshoot and Track BDoc Messages
in SAP CRM
by Pavan Kumar Sunkara, Senior SAP Architect, SITA Corp.
See how you can use a Business Document monitoring process in CRM Middleware to quickly
uncover errors when transferring data between SAP CRM and SAP ERP Central Component.
On a recent job, the client had SAP ERP
Central Component (ECC) 5.0 and SAP
CRM 2005. With the large volume of data
loads that move between ECC and SAP
CRM, a significant number of Business
Documents (BDocs) flow through queues.
Usually the BDocs flow smoothly through
the queues, but sometimes they become
stuck in the queues due to errors. My task
was to devise a way to monitor BDocs in
SAP CRM to troubleshoot these errors.
For example, you could encounter an error
when a business object is changed in the
CRM Server, but ECC doesnt receive this
change. The same goes for the reverse
process SAP CRM may not reflect
changes on the ECC side. SAP CRM
doesnt offer a systematic approach to troubleshooting and BDoc monitoring, so I
devised the following procedure to streamline the BDoc monitoring process. Ill show
you a way to identify the BDoc error, find
out where it occurred, locate the BDoc in
the queue, and reprocess the BDoc.
For the BDoc Type (Generation Name),
enter the BDoc type to use as a filter, such
as BUPA_MAIN for a business partner
message, BUS_TRANS_MSG for a transaction (order) message, or PRODUCT_MAT
for a product message. For example, if you
want to display all the error BDocs related
to business transactions, enter BUS_
TRANS_MSG in the BDoc Type field to
filter BDoc errors by transaction.
>> Key Concept
CRM Middleware uses Business
Document (BDoc) messages in
queued Remote Function Calls when
transferring data between SAP CRM
and another system, such as SAP
ERP Central Component. BDoc messages are based on BDoc types,
which contain all the information for
a particular business process, such
as a collection of data related to a
particular business partner.
Message ID field. The system assigns this
If you want to display a particular BDoc
and you know the 32-digit, unique BDoc
ID, such as 464C8CA65C9E00AD00000
000C0A870B2, enter it in the BDoc
ID after it generates the BDoc. You can
ignore this parameter if you dont know the
BDoc ID. In this case, the system displays
all the BDocs based on the BDoc type. You
Analyze the BDoc Messages
The first step in correcting the error is to
analyze the BDoc messages, which you
can access via transaction SMW01
(display BDoc messages) or via menu
path Middleware>Monitoring>Message
Flow>Display BDOC Messages. This
takes you to the selection screen in Figure
1 in which you enter certain parameters to
get information about specific errors.
Figure 1 Selection screen for transaction SMW01 (display BDoc error messages)
For group rates on electronic access, call 1-781-751-8799
11
www.WISpubs.com
can use the User (Creator) field to filter
BDocs based on a given user.
The BDoc State describes the current processing of a BDoc. Table 1 shows the
possible statuses for this field. Usually you
encounter BDocs with a status that starts
with an E or F. Statuses with an F are final
and mean that the system processed the
BDoc after initially encountering an error.
Statuses with an E are error statuses that
you must correct manually.
Finally, if you want to display inbound
BDocs, select the Inbound check box in the
Flow Context area. To display outbound
BDocs, select the Outbound check box.
After entering the filter criteria in Figure
1, press F8 to execute the transaction with
your selection parameters. The screen in
Figure 2 appears. In the State field you
see three circles. Successfully processed
messages have the right circle shaded in
green, those still in process have the
middle circle shaded in yellow, and those
with a terminal error condition have the
left circle shaded in red.
If a message is in process and the system
does not process it within a reasonable
amount of time, you can restart, view, or
Show BDoc message
errors/receivers
Show BDoc message
classic data
discard the message. The next sections
describe when and how you can carry out
these functions.
View the Error Message
the BDoc errors. In the screen that pops
up, click on the Errors button to see the
list of errors and their descriptions (Figure
3). Then click on the Longtext button to
view the information about the cause
of the error.
In Figure 2, click on the show BDoc
message errors/receivers icon
to see
For example, if the system has triggered a
business partner transfer, you may see the
BDoc State
Meaning
I01
Received (intermediate state)
I02
Written to queued Remote Function Call (qRFC) queue (intermediate state)
I03
After qRFC step (intermediate state)
I04
BDoc stored before update task (intermediate state)
T01
Temporary lack of resources in application layer
F01
Rejected (fully processed)
F02
Confirmed (fully processed)
F03
Set to processed (fully processed)
F04
Confirmed (fully processed by all receivers)
F05
Information (no processing)
E01
Technical error (incomplete)
E02
Partially send, receivers have errors
E03
BDoc cannot be read from database
E04
BDoc validation error
E05
Inbound processing failed
E06
Outbound processing failed
E07
Conversion error
O01
Send to receivers (not all have confirmed)
D01
To be processed (debug)
R01
Table 1
Show BDoc message
trace
Retry after temporary error
BDoc state errors
Show BDoc object links
Show BDoc message
extension data
Troubleshooting
Figure 2 List of BDocs that appear after you execute transaction SMW01
12
2008 CRM Expert Reproduction prohibited. All rights reserved.
Neighbors
Delete BDoc
Reprocess BDoc
March 2008 www.SAPexperts.com
error text Pin code missing. This helps
you see that this BDoc is stuck because
the system encountered a missing pin
code when it created the business partner
in the source system. To find the business
partner number and to check the pin code
field value, you need to display the classic and extension data as explained in the
following sections. When you're finished,
close the BDoc error segments window to
go back to the screen in Figure 2.
see if the same object is available. If the
object is not available in the sender system
then you can delete this BDoc. If you find
the object in the sender system and not in
the receiver system, then you confirm that
an error occurred during transfer. In this
case you need to check the BDoc errors as
explained in the previous section.
You can find the business object the BDoc
is carrying by clicking on the show BDoc
message classic data icon
. This shows
you the BDoc header, segments, sender,
and receiver site with high-level information such as the object name and GUID.
If the object is available in both the sender
and receiver systems, then you need to find
the detail data the BDoc is carrying. For
example, say someone triggers a business
partner transfer from ECC to SAP CRM.
You found the business partner number by
clicking on the classic data icon. In this
case you need to check ECC and SAP
CRM to ensure that the same business
partner is available in both the systems.
The extension data shows this information.
After you identify the object, you can
check in the sender and receiver systems to
Display the extension data by clicking on
the show extension data icon
. Com-
Show Classic and Extension Data
Figure 3 BDoc error segments
pare this data with the object in receiver
system. If you find that the data is the
same, then you can delete the BDoc. If the
data is not same, then find the BDoc error
as explained in the previous section.
Middleware Trace
Sometimes you may face a situation in
which the BDoc has errored out and you
are unable to find the cause of the error
even after clicking on the display BDoc
errors icon. In this case the CRM Middleware trace monitor helps you find the
error by displaying the trace level and
trace program name with the line number.
Youll need the assistance of your ABAP
developer for this step.
Click on the show BDoc message trace
icon
, use transaction SMWT, or
follow menu path BDoc Message>Display>BDoc Message Trace to display the
BDoc message trace. All methods lead
you to the Middleware Trace screen
(Figure 4). The developer uses this information to debug the trace program and
find the error.
Click on the troubleshooting icon
to
see the information about troubleshooting
this BDoc (Figure 5 on the next page).
Here you can find the steps you need to
take to resolve the BDoc error.
Figure 4 Middleware trace monitor with detailed message flow
For group rates on electronic access, call 1-781-751-8799
13
www.WISpubs.com
After you correct the error, click on the
. In the screen
reprocess BDoc icon
that appears, click on the Yes button to
reprocess the BDoc. The system reprocesses the BDoc and BDoc status turns
green if it successfully processed or it may
still remain in same state with a new error.
Then you need to follow all the above
steps again to find the error until the
BDoc is error free.
Outbound and Inbound Queues
In the previous section I discussed how to
display BDoc messages, identify the
errors, and reprocess BDocs. In this
section I discuss inbound and outbound
qRFC queues. Sometimes you may face a
situation in which you trigger an object
download, but the object does not transfer
to the target system and you cannot find a
BDoc error entry using transaction
SMW01. In this case you need to check
the qRFC queues to find out why the
BDoc is stuck in the system.
There are inbound and outbound qRFC
queues. You can employ the same qRFC
outbound queue monitoring that you use
on the CRM Server for ECC. If an object
is not processed correctly within ECC,
and the system doesnt return an error
condition via BAPI parameters, you must
check ECC using transaction SMQ1 (outbound) or SMQ2 (inbound). For example,
when you download a product from ECC
to SAP CRM, you can find the qRFC
entry in ECC transaction SMQ1, which
then flows to SAP CRM with the qRFC
entry in CRM transaction SMQ2.
You display qRFC queues in three steps.
For outbound queues, first go to transaction SMQ1 and click on the execute icon
to access the qRFC Monitor screen for
outbound queues (Figure 6). Select the
Queue Name and then click on the
display icon
to view the entries
under that queue with the status and time
stamp (Figure 7).
You can access additional detailed items by
selecting the queue and clicking on the
display icon (Figure 8). In this screen you
can delete ( ), execute ( ), or debug
an entry ( ). For example, when a user
triggers a product download from ECC to
SAP CRM, you can delete the entry in
Figure 5 SAP guided procedure to resolve the error screen
14
2008 CRM Expert Reproduction prohibited. All rights reserved.
Figure 8 (if the product is already available
in CRM), execute the download (to send
the entries to SAP CRM), or debug the
download if it is stuck.
Reduce Data in Inbound
and Outbound Queues
Analyzing the errors and reprocessing the
BDocs following the processes described
earlier reduces data in the CRM Middleware message store and in inbound and
outbound queues. The qRFCs then empty
the queues. However, you should delete or
reorganize the data in certain circumstances, such as successfully processed
BDocs or old logs.
Depending on the selected trace level in
Figure 4, the system writes entries into
internal trace tables. You must delete these
entries in regular intervals to prevent the
tables from becoming too big. Use the following process to reorganize data from
traces, logs, and BDocs.
First, create a variant of program SMO6_
REORG (reorganization) with transaction
SE38. Determine the number of days you
March 2008 www.SAPexperts.com
want to keep the most recent data. The
SAP default is variant SAP&_MW_
REORG with seven days. Then schedule
the reorganization job by using transaction
SM36 or by going to transaction SPRO
and following menu path CRM>CRM
Middleware and related components>
Reorganization>Reorganize Log and
Trace Data.
Figure 6 qRFC outbound queue display after executing transaction SMQ1
Pavan Kumar Sunkara is an
SAP-certified solution
consultant with six years
of SAP experience, including five years with SAP
CRM and one year with
SAP ABAP. He has participated in three
Figure 7 qRFC queue entries
full lifecycle implementation projects
and has expertise in CRM Middleware,
Internet Pricing and Configurator (IPC),
telesales, and teleservice. He currently
works with SITA Corp. as a senior SAP
architect. Pavan has worked with major
clients from various industries, including
hi-tech, manufacturing, and consumer
goods. You may contact him via email at
pavan.sunkara@sitacorp.com.
Figure 8 Details of each queue entry displayed
For group rates on electronic access, call 1-781-751-8799
15
You might also like
- The Subtle Art of Not Giving a F*ck: A Counterintuitive Approach to Living a Good LifeFrom EverandThe Subtle Art of Not Giving a F*ck: A Counterintuitive Approach to Living a Good LifeRating: 4 out of 5 stars4/5 (5823)
- The Gifts of Imperfection: Let Go of Who You Think You're Supposed to Be and Embrace Who You AreFrom EverandThe Gifts of Imperfection: Let Go of Who You Think You're Supposed to Be and Embrace Who You AreRating: 4 out of 5 stars4/5 (1093)
- Never Split the Difference: Negotiating As If Your Life Depended On ItFrom EverandNever Split the Difference: Negotiating As If Your Life Depended On ItRating: 4.5 out of 5 stars4.5/5 (852)
- Grit: The Power of Passion and PerseveranceFrom EverandGrit: The Power of Passion and PerseveranceRating: 4 out of 5 stars4/5 (590)
- Hidden Figures: The American Dream and the Untold Story of the Black Women Mathematicians Who Helped Win the Space RaceFrom EverandHidden Figures: The American Dream and the Untold Story of the Black Women Mathematicians Who Helped Win the Space RaceRating: 4 out of 5 stars4/5 (898)
- Shoe Dog: A Memoir by the Creator of NikeFrom EverandShoe Dog: A Memoir by the Creator of NikeRating: 4.5 out of 5 stars4.5/5 (541)
- The Hard Thing About Hard Things: Building a Business When There Are No Easy AnswersFrom EverandThe Hard Thing About Hard Things: Building a Business When There Are No Easy AnswersRating: 4.5 out of 5 stars4.5/5 (349)
- Elon Musk: Tesla, SpaceX, and the Quest for a Fantastic FutureFrom EverandElon Musk: Tesla, SpaceX, and the Quest for a Fantastic FutureRating: 4.5 out of 5 stars4.5/5 (474)
- Her Body and Other Parties: StoriesFrom EverandHer Body and Other Parties: StoriesRating: 4 out of 5 stars4/5 (823)
- The Sympathizer: A Novel (Pulitzer Prize for Fiction)From EverandThe Sympathizer: A Novel (Pulitzer Prize for Fiction)Rating: 4.5 out of 5 stars4.5/5 (122)
- The Emperor of All Maladies: A Biography of CancerFrom EverandThe Emperor of All Maladies: A Biography of CancerRating: 4.5 out of 5 stars4.5/5 (271)
- The Little Book of Hygge: Danish Secrets to Happy LivingFrom EverandThe Little Book of Hygge: Danish Secrets to Happy LivingRating: 3.5 out of 5 stars3.5/5 (403)
- The World Is Flat 3.0: A Brief History of the Twenty-first CenturyFrom EverandThe World Is Flat 3.0: A Brief History of the Twenty-first CenturyRating: 3.5 out of 5 stars3.5/5 (2259)
- The Yellow House: A Memoir (2019 National Book Award Winner)From EverandThe Yellow House: A Memoir (2019 National Book Award Winner)Rating: 4 out of 5 stars4/5 (98)
- Devil in the Grove: Thurgood Marshall, the Groveland Boys, and the Dawn of a New AmericaFrom EverandDevil in the Grove: Thurgood Marshall, the Groveland Boys, and the Dawn of a New AmericaRating: 4.5 out of 5 stars4.5/5 (266)
- A Heartbreaking Work Of Staggering Genius: A Memoir Based on a True StoryFrom EverandA Heartbreaking Work Of Staggering Genius: A Memoir Based on a True StoryRating: 3.5 out of 5 stars3.5/5 (231)
- Team of Rivals: The Political Genius of Abraham LincolnFrom EverandTeam of Rivals: The Political Genius of Abraham LincolnRating: 4.5 out of 5 stars4.5/5 (234)
- On Fire: The (Burning) Case for a Green New DealFrom EverandOn Fire: The (Burning) Case for a Green New DealRating: 4 out of 5 stars4/5 (74)
- The Unwinding: An Inner History of the New AmericaFrom EverandThe Unwinding: An Inner History of the New AmericaRating: 4 out of 5 stars4/5 (45)
- Renewbuy PDFDocument5 pagesRenewbuy PDFmilon1998100% (1)
- Invoice 16829206Document2 pagesInvoice 16829206antonNo ratings yet
- 14 Chapter Vi (Findings, Suggestions and Recommendations)Document2 pages14 Chapter Vi (Findings, Suggestions and Recommendations)hari teja100% (1)
- Condition Typeu2026condition TypesDocument2 pagesCondition Typeu2026condition TypesatulNo ratings yet
- Big Birds PDFDocument1 pageBig Birds PDFatulNo ratings yet
- Big Birds PDFDocument1 pageBig Birds PDFatulNo ratings yet
- Business Partner GroupingDocument4 pagesBusiness Partner GroupingatulNo ratings yet
- What Is Item Category in SAP CRMDocument14 pagesWhat Is Item Category in SAP CRMatulNo ratings yet
- Accumulation-Sec17-Transfer of PropertyDocument18 pagesAccumulation-Sec17-Transfer of PropertyArunaML71% (7)
- TheLittleRedSongBook TextDocument48 pagesTheLittleRedSongBook Textcodeethyl100% (2)
- Telenor Company BackgroundDocument8 pagesTelenor Company BackgroundZohaib Ahmed JamilNo ratings yet
- Cigna Links MiddleEast - Brochurec8e9Document6 pagesCigna Links MiddleEast - Brochurec8e9shajeer1977No ratings yet
- Interstellar FinishedDocument45 pagesInterstellar FinishedRahul SinghNo ratings yet
- NCC Plants Sep Presentation 29.10.2019Document18 pagesNCC Plants Sep Presentation 29.10.2019Danushka Bandara RanasingheNo ratings yet
- Unit 4. Summary of Distribution ChannelDocument11 pagesUnit 4. Summary of Distribution ChannelGarima JainNo ratings yet
- 52 Msme WircDocument38 pages52 Msme WircRam NarasimhaNo ratings yet
- M2024 BM IA Research Proposal HL SLDocument10 pagesM2024 BM IA Research Proposal HL SLtina.jainNo ratings yet
- Example of Design FMEA WorksheetDocument5 pagesExample of Design FMEA Worksheetரஞ்சன் ஞானயோளிNo ratings yet
- ANNO Investor PresentationDocument15 pagesANNO Investor PresentationMattNo ratings yet
- ARKOIL Technologies BioemediationDocument9 pagesARKOIL Technologies BioemediationVladimir GaevoyNo ratings yet
- Chapter 4 Lecture Note Analyzing A Company's Resources and Competitive PositionDocument19 pagesChapter 4 Lecture Note Analyzing A Company's Resources and Competitive PositionsanzitNo ratings yet
- A - 2 PWDDocument23 pagesA - 2 PWDTapas GoyalNo ratings yet
- Answer: 1) Limited Expansion/ E Commerce AvailabilityDocument2 pagesAnswer: 1) Limited Expansion/ E Commerce AvailabilitySYED HARIS HASHMINo ratings yet
- GD Topics 2014 DrivesDocument8 pagesGD Topics 2014 DrivesSahiba TanejaNo ratings yet
- Forex Presentation-Class3 RajatDocument15 pagesForex Presentation-Class3 Rajatvishalzaveri3No ratings yet
- Usecase Inventory SystemDocument9 pagesUsecase Inventory SystemZemal MalikNo ratings yet
- Economic Analysis of The Us Wooden Pallet Container IndustryDocument89 pagesEconomic Analysis of The Us Wooden Pallet Container IndustrySantiago Lara MachadoNo ratings yet
- CH 6Document51 pagesCH 6Ella ApeloNo ratings yet
- Campaign Quotation 3Document1 pageCampaign Quotation 3Kelvin ChumaNo ratings yet
- Solid Works Training Files PDFDocument1 pageSolid Works Training Files PDFdanxl007No ratings yet
- Asset-Backed Securities PrimerDocument108 pagesAsset-Backed Securities PrimerAndrew Rosenberg100% (1)
- Victoria Vs InciongDocument3 pagesVictoria Vs Inciongjzzafe2100% (1)
- 05 - Safco Piping MtoDocument12 pages05 - Safco Piping MtoThomas JohnNo ratings yet
- Multiple ChoiceDocument18 pagesMultiple ChoiceAngel moodyNo ratings yet
- Moll Flanders - A Universal Tale of Capitalism-RDocument9 pagesMoll Flanders - A Universal Tale of Capitalism-RFahmida HaqueNo ratings yet