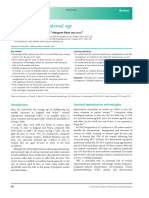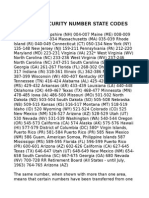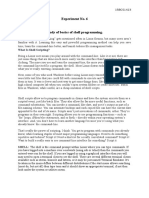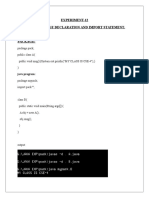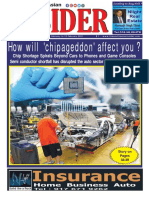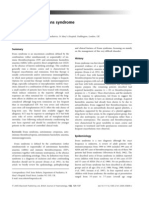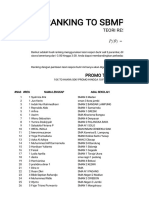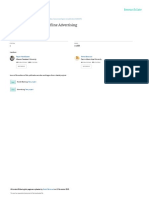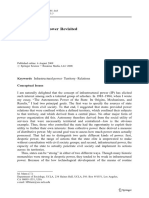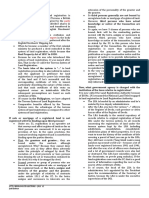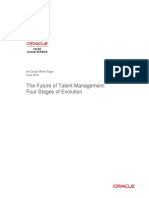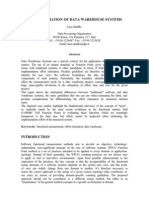Professional Documents
Culture Documents
Experimnbhbhent Format AMIT
Experimnbhbhent Format AMIT
Uploaded by
Naimish DixitCopyright
Available Formats
Share this document
Did you find this document useful?
Is this content inappropriate?
Report this DocumentCopyright:
Available Formats
Experimnbhbhent Format AMIT
Experimnbhbhent Format AMIT
Uploaded by
Naimish DixitCopyright:
Available Formats
UID: 15BCE1378
Date:
21/08/2015
UNIT-1
Experiment-2
1. Installation steps of Windows 7.
In this experiment ,various steps to install windows 7 have been explained with the help of
screens. In order to install your copy of the Windows 7 operating system please make sure to
have the following items:
-Windows 7 Installation disk
-Drivers CD: * Use after installation process if needed.
NOTE: Please make sure to back up all of your important data before proceeding with this
installation.
STEP NO.1: Insert the Windows 7 operating system disk into your DVD drive, and then restart
your computer
Fig 2.1 image when system restarts
Subject: BCPC (CSP-140)
UID: 15BCE1378
Date:
21/08/2015
STEP NO.2: You will see a prompt that says Press any key to continue after the ZT logo
disappears. When you see this press any key immediately.
STEP NO.3: Language options, by default English will be set along with time and currency
format and keyboard or input method
Fig.2.2 choosing language options.
STEP NO.4: Click Install Now
Fig.2.3 installing feature while installing windows
Subject: BCPC (CSP-140)
10
UID: 15BCE1378
Date:
21/08/2015
STEP NO. 5: End User License Agreement (E.U.L.A.), check the box to accept, and click
Next
Fig. 2.4 image of E.U.LA.
STEP NO. 6: Which type of installation? window will appear. Upgrade will be greyed out; the
only option you should be able to choose is Custom (advanced).
Fig.2.5 type of installation.
Subject: BCPC (CSP-140)
11
UID: 15BCE1378
Date:
21/08/2015
STEP NO .7 : Where do you want to install windows? Make sure the partition is highlighted.
FIG.2.6 depiction on where you want to install windows.
STEP NO. 8 : Delete the partition by clicking on Drive options (advanced) on the bottom
right corner of the field. Make sure the partition is highlighted and click on Delete. If drive
advanced options is greyed out, then the partition will not have to be deleted.
Subject: BCPC (CSP-140)
12
UID: 15BCE1378
Date:
21/08/2015
Fig.2.7 deleting partition.
STEP NO.9 : Disk 0 Unallocated Space should be the only listing at this point. If it is press next,
If not please proceed to delete any additional partitions that may be listed.
STEP NO.10: The next screen will show Installing Windows. This process should take
approximately 10 minutes after which the system will reboot.
Fig.2.8 installing windows.
STEP NO.11: . Setup is starting Windows will appear on the screen, then you will be asked to
create a user name and a computer name.
Subject: BCPC (CSP-140)
13
UID: 15BCE1378
Date:
21/08/2015
Fig.2.9 set username.
STEP NO. 12: The next step will prompt you to create a password for your account (optional)
STEP NO.13: The next screen will come up and ask you to choose one of three options: Use
recommended settings, Install important updates only and Ask me later.
Fig.2.10 recommended settings.
STEP NO.14: This screen will allow you to choose your local time zone and also adjust the date
and time.
Subject: BCPC (CSP-140)
14
UID: 15BCE1378
Date:
21/08/2015
Fig.2.11 time and date setting.
STEP NO. 16: The installation is done! You have successfully installed Windows 7 on your
computer.
Fig 2.12 successfull installation
Subject: BCPC (CSP-140)
15
UID: 15BCE1378
Date:
21/08/2015
FEATURES OF WINDOWS 7:
Windows 7 has many user interface improvements to help you increase your productivity. Note:
To use many of these features, you need to select one of the Aero themes.
Themes: Themes include a desktop background, a screen saver, sounds & designs to personalize
your desktop. Select an Aero Theme to take advantage of the many new features. o Click on
the Start button and type: change theme in the "search programs and files" box or click
Start/Control Panel/Personalization o Press enter to select "Change the theme" and select one of
the 7 Aero themes o For more themes, click "Get more themes online" / select a categories on left
/ click download / open and the theme will be added under "My Themes"
Pin items to the Taskbar or Start Menu for quick access :
o Click Start on the bottom left
o Locate desired program from the menu or type program name in search box
o Right click on program name and select Pin to Taskbar or click on program icon and drag to
the taskbar
Fast User Switching: switch to a different user without closing any programs. Use if you need to
share your computer with others.
o Press Control Alt + Delete
o Select Switch User.
Subject: BCPC (CSP-140)
16
You might also like
- The Subtle Art of Not Giving a F*ck: A Counterintuitive Approach to Living a Good LifeFrom EverandThe Subtle Art of Not Giving a F*ck: A Counterintuitive Approach to Living a Good LifeRating: 4 out of 5 stars4/5 (5822)
- The Gifts of Imperfection: Let Go of Who You Think You're Supposed to Be and Embrace Who You AreFrom EverandThe Gifts of Imperfection: Let Go of Who You Think You're Supposed to Be and Embrace Who You AreRating: 4 out of 5 stars4/5 (1093)
- Never Split the Difference: Negotiating As If Your Life Depended On ItFrom EverandNever Split the Difference: Negotiating As If Your Life Depended On ItRating: 4.5 out of 5 stars4.5/5 (852)
- Grit: The Power of Passion and PerseveranceFrom EverandGrit: The Power of Passion and PerseveranceRating: 4 out of 5 stars4/5 (590)
- Hidden Figures: The American Dream and the Untold Story of the Black Women Mathematicians Who Helped Win the Space RaceFrom EverandHidden Figures: The American Dream and the Untold Story of the Black Women Mathematicians Who Helped Win the Space RaceRating: 4 out of 5 stars4/5 (898)
- Shoe Dog: A Memoir by the Creator of NikeFrom EverandShoe Dog: A Memoir by the Creator of NikeRating: 4.5 out of 5 stars4.5/5 (540)
- The Hard Thing About Hard Things: Building a Business When There Are No Easy AnswersFrom EverandThe Hard Thing About Hard Things: Building a Business When There Are No Easy AnswersRating: 4.5 out of 5 stars4.5/5 (349)
- Elon Musk: Tesla, SpaceX, and the Quest for a Fantastic FutureFrom EverandElon Musk: Tesla, SpaceX, and the Quest for a Fantastic FutureRating: 4.5 out of 5 stars4.5/5 (474)
- Her Body and Other Parties: StoriesFrom EverandHer Body and Other Parties: StoriesRating: 4 out of 5 stars4/5 (822)
- The Sympathizer: A Novel (Pulitzer Prize for Fiction)From EverandThe Sympathizer: A Novel (Pulitzer Prize for Fiction)Rating: 4.5 out of 5 stars4.5/5 (122)
- The Emperor of All Maladies: A Biography of CancerFrom EverandThe Emperor of All Maladies: A Biography of CancerRating: 4.5 out of 5 stars4.5/5 (271)
- The Little Book of Hygge: Danish Secrets to Happy LivingFrom EverandThe Little Book of Hygge: Danish Secrets to Happy LivingRating: 3.5 out of 5 stars3.5/5 (403)
- The World Is Flat 3.0: A Brief History of the Twenty-first CenturyFrom EverandThe World Is Flat 3.0: A Brief History of the Twenty-first CenturyRating: 3.5 out of 5 stars3.5/5 (2259)
- Devil in the Grove: Thurgood Marshall, the Groveland Boys, and the Dawn of a New AmericaFrom EverandDevil in the Grove: Thurgood Marshall, the Groveland Boys, and the Dawn of a New AmericaRating: 4.5 out of 5 stars4.5/5 (266)
- The Yellow House: A Memoir (2019 National Book Award Winner)From EverandThe Yellow House: A Memoir (2019 National Book Award Winner)Rating: 4 out of 5 stars4/5 (98)
- A Heartbreaking Work Of Staggering Genius: A Memoir Based on a True StoryFrom EverandA Heartbreaking Work Of Staggering Genius: A Memoir Based on a True StoryRating: 3.5 out of 5 stars3.5/5 (231)
- Team of Rivals: The Political Genius of Abraham LincolnFrom EverandTeam of Rivals: The Political Genius of Abraham LincolnRating: 4.5 out of 5 stars4.5/5 (234)
- Very Advanced Maternal Age, TOG-2021Document10 pagesVery Advanced Maternal Age, TOG-2021saeed hasan saeedNo ratings yet
- On Fire: The (Burning) Case for a Green New DealFrom EverandOn Fire: The (Burning) Case for a Green New DealRating: 4 out of 5 stars4/5 (74)
- The Unwinding: An Inner History of the New AmericaFrom EverandThe Unwinding: An Inner History of the New AmericaRating: 4 out of 5 stars4/5 (45)
- SS Number State CodesDocument5 pagesSS Number State CodesCharles Kimbrough Sr.0% (1)
- Religion and Belief Systems in Australia Post 1945Document6 pagesReligion and Belief Systems in Australia Post 1945Jananee SundarakumarNo ratings yet
- Experiment-4 W.A.P To Implement Merge SortDocument6 pagesExperiment-4 W.A.P To Implement Merge SortNaimish DixitNo ratings yet
- Shopping Cart ReportDocument41 pagesShopping Cart ReportNaimish DixitNo ratings yet
- Experiment No. 6: What Is Shell Scripting?Document8 pagesExperiment No. 6: What Is Shell Scripting?Naimish DixitNo ratings yet
- Experiment-2 To Display Simple Shapes Like Hut Etc. Using Graphic Primitives. AlgorithmDocument2 pagesExperiment-2 To Display Simple Shapes Like Hut Etc. Using Graphic Primitives. AlgorithmNaimish DixitNo ratings yet
- Experiment-12 Use of Package Declaration and Import StatementDocument2 pagesExperiment-12 Use of Package Declaration and Import StatementNaimish DixitNo ratings yet
- Experiment-7 Use of Single Level and Multi-Level InheritenceDocument11 pagesExperiment-7 Use of Single Level and Multi-Level InheritenceNaimish DixitNo ratings yet
- Experiment-5 AIM: Use of Labelled Break and Continue .: CSE-4 Chandigarh UniversityDocument2 pagesExperiment-5 AIM: Use of Labelled Break and Continue .: CSE-4 Chandigarh UniversityNaimish DixitNo ratings yet
- Experiment-7 Use of Single Level and Multi-Level InheritenceDocument11 pagesExperiment-7 Use of Single Level and Multi-Level InheritenceNaimish DixitNo ratings yet
- Detail of Common Toilet: Section Elevation C - C' Section Elevation D - D'Document1 pageDetail of Common Toilet: Section Elevation C - C' Section Elevation D - D'RichaNo ratings yet
- Pediatric OrthopaedicDocument66 pagesPediatric OrthopaedicDhito RodriguezNo ratings yet
- John Champagne - The Ethics of Marginality - A New Approach To Gay Studies (1995)Document267 pagesJohn Champagne - The Ethics of Marginality - A New Approach To Gay Studies (1995)Ildikó HomaNo ratings yet
- How Will 'Chipageddon' Affect You ?Document50 pagesHow Will 'Chipageddon' Affect You ?Satyaki DuttaNo ratings yet
- Evans SyndromeDocument13 pagesEvans SyndromerizeviNo ratings yet
- Woolworths Group Limited, Share Purchase Plan (SPP) Cancellation of Salary Sacrifice Arrangements Form F20-21Document1 pageWoolworths Group Limited, Share Purchase Plan (SPP) Cancellation of Salary Sacrifice Arrangements Form F20-21HaadS.AbbasiNo ratings yet
- Hasil To SBMPTN Gratis 7Document129 pagesHasil To SBMPTN Gratis 7MauzNo ratings yet
- Dance Like A ManDocument4 pagesDance Like A ManShubhadip aichNo ratings yet
- Module 1 - Drug EducationDocument5 pagesModule 1 - Drug EducationCasandra CalacatNo ratings yet
- Script of The Discussion of The Agenda ItemsDocument2 pagesScript of The Discussion of The Agenda Itemsapi-326200277No ratings yet
- CH 3 Online Advertising vs. Offline AdvertisingDocument4 pagesCH 3 Online Advertising vs. Offline AdvertisingKRANTINo ratings yet
- For StatDocument47 pagesFor StatLyn VeaNo ratings yet
- Scopes of Marketing AssignmentDocument4 pagesScopes of Marketing AssignmentKhira Xandria AldabaNo ratings yet
- British HeritageDocument15 pagesBritish HeritageOksana BulhakovaNo ratings yet
- 1 A-2 Mann - Concept of Infrastructural PowerDocument11 pages1 A-2 Mann - Concept of Infrastructural Powerrichiflowers11gmail.comNo ratings yet
- IELTS Task 2 - Using Phones in SchoolDocument6 pagesIELTS Task 2 - Using Phones in SchoolUyên DiệpNo ratings yet
- Party Facility: Atty. Serrano LTD Lecture - July 12 Jzel EndozoDocument7 pagesParty Facility: Atty. Serrano LTD Lecture - July 12 Jzel EndozoJVLNo ratings yet
- The Future of Talent Management: Four Stages of Evolution: An Oracle White Paper June 2012Document19 pagesThe Future of Talent Management: Four Stages of Evolution: An Oracle White Paper June 2012aini amanNo ratings yet
- Author Research Paper IntroductionDocument6 pagesAuthor Research Paper Introductiongw08nnfr100% (1)
- Xi MathsDocument273 pagesXi MathsNeet CrashNo ratings yet
- Care of Dying and DeadDocument10 pagesCare of Dying and Deadd1choosenNo ratings yet
- Tve 8 Shielded Metal Arc WeldingDocument11 pagesTve 8 Shielded Metal Arc WeldingJOHN ALFRED MANANGGITNo ratings yet
- Size & Estimation of DWDocument12 pagesSize & Estimation of DWGiuseppe GiuseppeNo ratings yet
- Lataif, Exert Tafseer by Al QushayriDocument16 pagesLataif, Exert Tafseer by Al Qushayrimadanuodad100% (1)
- FG StackDocument15 pagesFG StackTahir Sapsal100% (1)
- Grade 8 Skeletal System Enhanced SciDocument126 pagesGrade 8 Skeletal System Enhanced SciCin TooNo ratings yet
- UntitledDocument1 pageUntitledГаврило ПринципNo ratings yet