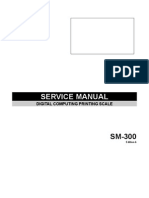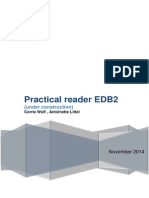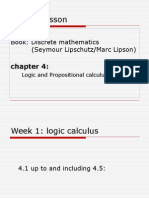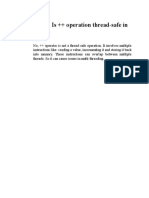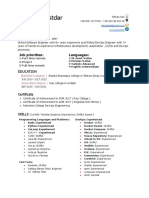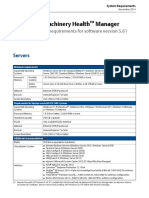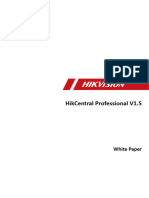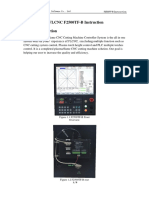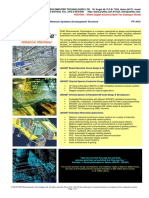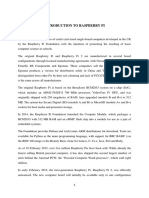Professional Documents
Culture Documents
IDEAssignment 2
IDEAssignment 2
Uploaded by
Aakash ThawaniCopyright:
Available Formats
You might also like
- The Subtle Art of Not Giving a F*ck: A Counterintuitive Approach to Living a Good LifeFrom EverandThe Subtle Art of Not Giving a F*ck: A Counterintuitive Approach to Living a Good LifeRating: 4 out of 5 stars4/5 (5834)
- The Gifts of Imperfection: Let Go of Who You Think You're Supposed to Be and Embrace Who You AreFrom EverandThe Gifts of Imperfection: Let Go of Who You Think You're Supposed to Be and Embrace Who You AreRating: 4 out of 5 stars4/5 (1093)
- Never Split the Difference: Negotiating As If Your Life Depended On ItFrom EverandNever Split the Difference: Negotiating As If Your Life Depended On ItRating: 4.5 out of 5 stars4.5/5 (852)
- Grit: The Power of Passion and PerseveranceFrom EverandGrit: The Power of Passion and PerseveranceRating: 4 out of 5 stars4/5 (590)
- Hidden Figures: The American Dream and the Untold Story of the Black Women Mathematicians Who Helped Win the Space RaceFrom EverandHidden Figures: The American Dream and the Untold Story of the Black Women Mathematicians Who Helped Win the Space RaceRating: 4 out of 5 stars4/5 (903)
- Shoe Dog: A Memoir by the Creator of NikeFrom EverandShoe Dog: A Memoir by the Creator of NikeRating: 4.5 out of 5 stars4.5/5 (541)
- The Hard Thing About Hard Things: Building a Business When There Are No Easy AnswersFrom EverandThe Hard Thing About Hard Things: Building a Business When There Are No Easy AnswersRating: 4.5 out of 5 stars4.5/5 (349)
- Elon Musk: Tesla, SpaceX, and the Quest for a Fantastic FutureFrom EverandElon Musk: Tesla, SpaceX, and the Quest for a Fantastic FutureRating: 4.5 out of 5 stars4.5/5 (474)
- Her Body and Other Parties: StoriesFrom EverandHer Body and Other Parties: StoriesRating: 4 out of 5 stars4/5 (824)
- The Sympathizer: A Novel (Pulitzer Prize for Fiction)From EverandThe Sympathizer: A Novel (Pulitzer Prize for Fiction)Rating: 4.5 out of 5 stars4.5/5 (122)
- The Emperor of All Maladies: A Biography of CancerFrom EverandThe Emperor of All Maladies: A Biography of CancerRating: 4.5 out of 5 stars4.5/5 (271)
- The Little Book of Hygge: Danish Secrets to Happy LivingFrom EverandThe Little Book of Hygge: Danish Secrets to Happy LivingRating: 3.5 out of 5 stars3.5/5 (405)
- The World Is Flat 3.0: A Brief History of the Twenty-first CenturyFrom EverandThe World Is Flat 3.0: A Brief History of the Twenty-first CenturyRating: 3.5 out of 5 stars3.5/5 (2259)
- The Yellow House: A Memoir (2019 National Book Award Winner)From EverandThe Yellow House: A Memoir (2019 National Book Award Winner)Rating: 4 out of 5 stars4/5 (98)
- Devil in the Grove: Thurgood Marshall, the Groveland Boys, and the Dawn of a New AmericaFrom EverandDevil in the Grove: Thurgood Marshall, the Groveland Boys, and the Dawn of a New AmericaRating: 4.5 out of 5 stars4.5/5 (266)
- A Heartbreaking Work Of Staggering Genius: A Memoir Based on a True StoryFrom EverandA Heartbreaking Work Of Staggering Genius: A Memoir Based on a True StoryRating: 3.5 out of 5 stars3.5/5 (231)
- Team of Rivals: The Political Genius of Abraham LincolnFrom EverandTeam of Rivals: The Political Genius of Abraham LincolnRating: 4.5 out of 5 stars4.5/5 (234)
- On Fire: The (Burning) Case for a Green New DealFrom EverandOn Fire: The (Burning) Case for a Green New DealRating: 4 out of 5 stars4/5 (74)
- SM-300 Service Manual Edition 6Document98 pagesSM-300 Service Manual Edition 6Gustavo Cuadrado100% (5)
- Azure Cand c1 Project StarterDocument9 pagesAzure Cand c1 Project StarterMan LeNo ratings yet
- CSEC EconomicsDocument41 pagesCSEC EconomicsAakash Thawani0% (1)
- The Unwinding: An Inner History of the New AmericaFrom EverandThe Unwinding: An Inner History of the New AmericaRating: 4 out of 5 stars4/5 (45)
- Practical Reader EDB2 2014 v1 WolfLittelDocument7 pagesPractical Reader EDB2 2014 v1 WolfLittelAakash ThawaniNo ratings yet
- OptiX PTN 960 V100R005C01 Hardware Description 02Document228 pagesOptiX PTN 960 V100R005C01 Hardware Description 02Michael WongNo ratings yet
- Week1 Ita2 Intro To PHPDocument29 pagesWeek1 Ita2 Intro To PHPAakash ThawaniNo ratings yet
- Second Lesson: Book: Discrete Mathematics (Seymour Lipschutz/Marc Lipson)Document9 pagesSecond Lesson: Book: Discrete Mathematics (Seymour Lipschutz/Marc Lipson)Aakash ThawaniNo ratings yet
- MosquitoDocument2 pagesMosquitoAakash ThawaniNo ratings yet
- Kroenke Dbp12 Im Ch01Document24 pagesKroenke Dbp12 Im Ch01Aakash ThawaniNo ratings yet
- KIP 700 Technical Specs PDFDocument2 pagesKIP 700 Technical Specs PDFTECNICO8 AUROSNo ratings yet
- Overview of SOA For Windows HPC Server 2008Document66 pagesOverview of SOA For Windows HPC Server 2008anon_785506245No ratings yet
- G520Document61 pagesG520andy175No ratings yet
- HP IP Console SwitchDocument127 pagesHP IP Console SwitchKishor SriramNo ratings yet
- Eve Cook Book 1.0Document197 pagesEve Cook Book 1.0msamuelfNo ratings yet
- 1000 Java Interview Questions-3Document250 pages1000 Java Interview Questions-3Yannick TCHATONo ratings yet
- My DevOps CVDocument3 pagesMy DevOps CVSYED IFTAQAR HUSSAINNo ratings yet
- Preguntas 71 85Document7 pagesPreguntas 71 85Luis G Medina SanchezNo ratings yet
- Latitude 7420: Setup and SpecificationsDocument26 pagesLatitude 7420: Setup and SpecificationsMostafa OsamaNo ratings yet
- AMS Suite: Machinery Health Manager: ServersDocument3 pagesAMS Suite: Machinery Health Manager: Serversfavi89No ratings yet
- HikCentral Professional V1.5 - White Paper - 20191030Document96 pagesHikCentral Professional V1.5 - White Paper - 20191030Shubham KushwahaNo ratings yet
- F2500TF BOperatingInstructionDocument10 pagesF2500TF BOperatingInstructionmarcoNo ratings yet
- LogcatDocument7 pagesLogcattiestocortNo ratings yet
- IoT in Five Days - v1.1 20160627 (1) - 1-160-128-136Document9 pagesIoT in Five Days - v1.1 20160627 (1) - 1-160-128-136pham phuNo ratings yet
- 8255ADocument3 pages8255Ababa212No ratings yet
- Introduction To ComputerDocument12 pagesIntroduction To ComputerJames IshakuNo ratings yet
- BuildDocument5 pagesBuildAndrie ChemollNo ratings yet
- Ary Elp Ollege Ardware ND Etworking Ervice Evel-: M H C H A N S LDocument149 pagesAry Elp Ollege Ardware ND Etworking Ervice Evel-: M H C H A N S Labenezer abitiNo ratings yet
- 051-7455 K36 DVTDocument76 pages051-7455 K36 DVTblahorblah6114No ratings yet
- Compiler ConstructionDocument5 pagesCompiler ConstructionEman noorNo ratings yet
- PF ArcDocument1 pagePF Arcrafik1995No ratings yet
- KVM 200 Switch Em-Kvm24v1Document14 pagesKVM 200 Switch Em-Kvm24v1mirtschaNo ratings yet
- Programming Techniques I SCJ1013: DR Masitah GhazaliDocument60 pagesProgramming Techniques I SCJ1013: DR Masitah Ghazaliapp rapidoNo ratings yet
- Brkops 2418Document66 pagesBrkops 2418Ala JebnounNo ratings yet
- Notebook SipDocument2 pagesNotebook SipUkiNDNo ratings yet
- Report On Raspberry PiDocument26 pagesReport On Raspberry PiPreeti Rana25% (4)
- 2667A Introduction To Programming ENU Companion ContentDocument37 pages2667A Introduction To Programming ENU Companion ContentmarcoidrogoNo ratings yet
IDEAssignment 2
IDEAssignment 2
Uploaded by
Aakash ThawaniOriginal Title
Copyright
Available Formats
Share this document
Did you find this document useful?
Is this content inappropriate?
Report this DocumentCopyright:
Available Formats
IDEAssignment 2
IDEAssignment 2
Uploaded by
Aakash ThawaniCopyright:
Available Formats
IDE Practical Assignment 2
This assignment is meant to get you acquainted with
What files Visual Studio is producing
Resources
References
Task 1 Creating an application in Visual Studio
Start Visual Studio and create a new Windows Forms Application with the Name
IDE_week2_Forms_project in Location IDE\Assignment2 and in Solution
IDE_week2_Solution.
Do this by choosing File New Project Windows Forms Application.
Design Form1 in such a way that it looks exactly as the screenshot below (note: all
buttons have size 100;25 and the white area below button Call Class1 is a label):
Run the program (of course, the buttons have no function yet).
Then open its folder (IDE\Assignment2) in Explorer, and show all the files
and folders which are there now.
bin
obj
Properties
Form1.cs
Form1.Designer.cs
Form1
IDE_week2_Forms_project.csproj
Program.cs
IDE Assignment 2
Page 2
Task 2 Inspecting the .csproj project file
Open the .csproj file with Notepad. It is an XML file that contains information
about the project.
In Visual Studio, show the Project Properties (Project Properties).
Compare these options with the information that you found in the .csproj file to
see that they are basically the same.
Task 3 Inspecting the .Designer.cs file
The settings for a form or a component (like the Size, Location, Text, etc) are stored
in a file with extension .Designer.cs We have already seen this file type in
Assignment 1. Open file Form1.Designer.cs and compare the code that you see
there with the settings in the Properties Window of Form1 to see the similarities.
In the text, change the size of the 2 buttons on the top left (Change icon and Reset
icon) in such a way that they have a width of 75 instead of 100.
Verify that the Size of these buttons is now also changed in their Properties Window.
This shows us that Form1.Designer.cs and the Properties Window of Form1 are
always synchronized to each other.
Task 4 Adding a form to the application and making it visible
Add a new form to the application with Add New Item Windows Form.
Verify that a new form (Form2) has indeed been added to the project.
Run the program. You dont see the new window yet. Change the program such that
Form2 becomes visible when the button Open new form is clicked (instantiate class
Form2, and use attribute Visible or method Show of Form2).
Task 5 Adding icons to the application
We will now give each window in the application (Form1
and Form2) its own icon. Open the resource editor (by
double-clicking on Resources.resx) and create 2
different icons (make them yourself, as you like) with the
names ICON1 and ICON2.
Just like in Task 1, show all the files and folders
which are now in the project folder. Mark the files that
were added after Task 1.
bin
obj
IDE Assignment 2
Page 3
Properties
Resources
Form1.cs
Form1.Designer.cs
Form1
Form2.cs
Form2.Designer.cs
IDE_week2_Forms_project
Program.cs
Task 6 Using the icons in the application
Now we want to achieve the following:
ICON2 must be shown in Form2.
When button Change icon is clicked, icon ICON1 must be shown in Form1.
When button Reset icon is clicked, the original icon must be shown again in
Form1.
Add the necessary code and test it.
Task 7 Localizing an application
We now want to localize our application, which means that the texts on the buttons
and the forms title bar are changed to another language.
Read the following introduction to localization, and also this one.
Choose a language you know (not English) and localize your application to that
second language also.
You will see that an extra resource file is created, like Form1.nl.resx in the case
your second language is Dutch. Double-click that file and see what is in there.
As described in the above links: in order to change from one language to the other,
you have to stop the application, make a small change in the code, and then start
again. In this way, try out both languages.
Next we want to be able to change the language without having to restart the
application. For that, use the following method (taken from this article):
private void ChangeLanguage(string lang)
{
foreach (Control c in this.Controls)
{
ComponentResourceManager resources =
new ComponentResourceManager(typeof(Form1));
resources.ApplyResources(c,c.Name,new CultureInfo(lang));
}
IDE Assignment 2
Page 4
}
The argument lang must specify the language like "en", "en-US", "nl", etc.
Add this method to your Form1 class and then use it such that the language
changes from English to the other language when the button Change language is
clicked.
Try to make it such that the language changes back to English when the button is
clicked again.
Task 8 Using references
In Assignment 1, you saw how a reference can be used in the command line.
In that case, we made a program (ReUse) that referenced 2 classes (Class1 and
Class2) from another assembly.
We will now use references inside Visual Studio, which can be done in 2 ways:
a. We can make a reference to an assembly
b. We can make a reference to a project in the same solution
Add the following code to button Call Class1 (we assume that the label has name
label1):
int[] numbers = new int[10];
Class1.MakeRandomNumber(numbers);
label1.Text = numbers[0]+", "+numbers[1]+", "+numbers[2];
This will not work, because Class1 is not available in this project.
We will try out references in both ways:
a. Make a reference to an assembly
Take again the file Histogram.cs (of week 1) from SharePoint and put it
somewhere on your disk. Make the class Class1 public and then compile on
the command line to get the executable file Histogram.exe.
Add a reference to Histogram.exe by right-clicking on References in the
Solution Explorer. Choose tab Browse and browse to Histogram.exe. We
can now use the class Class1 in our project, so the button Call Class1
should now work.
As an experiment, remove the file Histogram.exe and run the application
again. Now, it will not work, which shows us that the class Class1 is indeed
taken from Histogram.exe.
IDE Assignment 2
Page 5
b. Make a reference to a project
In Visual Studio, remove the reference to the assembly which you made in
step a. Make sure that the assembly is also removed from the folder.
Create a new Console Application inside the same solution (which you gave
the name IDE_week2_Solution in Task 1).
Verify that the new project is now shown in the Solution Explorer.
Add the file Histogram.cs to the Console Application with Add Existing
Item and remove Program.cs from that same application.
What happened exactly: was the file Histogram.cs copied to the folder
of the Console Application, or is the Console Application using the
original file Histogram.cs?
The file Histogram.cs was copied to the folder of the Console Application.
Build (dont run) the Console Application. This should not give any error.
Now go back to the first project (which you gave the name
IDE_week2_Forms_project) and in that project, add a reference to the
Console application with Add Reference Project tab.
As a result, you should again be able to run the Forms application and the
button Call Class1 should work.
Show the answers for the questions in Task 1, 5 and
8, and the program of Task 8b to the teacher.
You might also like
- The Subtle Art of Not Giving a F*ck: A Counterintuitive Approach to Living a Good LifeFrom EverandThe Subtle Art of Not Giving a F*ck: A Counterintuitive Approach to Living a Good LifeRating: 4 out of 5 stars4/5 (5834)
- The Gifts of Imperfection: Let Go of Who You Think You're Supposed to Be and Embrace Who You AreFrom EverandThe Gifts of Imperfection: Let Go of Who You Think You're Supposed to Be and Embrace Who You AreRating: 4 out of 5 stars4/5 (1093)
- Never Split the Difference: Negotiating As If Your Life Depended On ItFrom EverandNever Split the Difference: Negotiating As If Your Life Depended On ItRating: 4.5 out of 5 stars4.5/5 (852)
- Grit: The Power of Passion and PerseveranceFrom EverandGrit: The Power of Passion and PerseveranceRating: 4 out of 5 stars4/5 (590)
- Hidden Figures: The American Dream and the Untold Story of the Black Women Mathematicians Who Helped Win the Space RaceFrom EverandHidden Figures: The American Dream and the Untold Story of the Black Women Mathematicians Who Helped Win the Space RaceRating: 4 out of 5 stars4/5 (903)
- Shoe Dog: A Memoir by the Creator of NikeFrom EverandShoe Dog: A Memoir by the Creator of NikeRating: 4.5 out of 5 stars4.5/5 (541)
- The Hard Thing About Hard Things: Building a Business When There Are No Easy AnswersFrom EverandThe Hard Thing About Hard Things: Building a Business When There Are No Easy AnswersRating: 4.5 out of 5 stars4.5/5 (349)
- Elon Musk: Tesla, SpaceX, and the Quest for a Fantastic FutureFrom EverandElon Musk: Tesla, SpaceX, and the Quest for a Fantastic FutureRating: 4.5 out of 5 stars4.5/5 (474)
- Her Body and Other Parties: StoriesFrom EverandHer Body and Other Parties: StoriesRating: 4 out of 5 stars4/5 (824)
- The Sympathizer: A Novel (Pulitzer Prize for Fiction)From EverandThe Sympathizer: A Novel (Pulitzer Prize for Fiction)Rating: 4.5 out of 5 stars4.5/5 (122)
- The Emperor of All Maladies: A Biography of CancerFrom EverandThe Emperor of All Maladies: A Biography of CancerRating: 4.5 out of 5 stars4.5/5 (271)
- The Little Book of Hygge: Danish Secrets to Happy LivingFrom EverandThe Little Book of Hygge: Danish Secrets to Happy LivingRating: 3.5 out of 5 stars3.5/5 (405)
- The World Is Flat 3.0: A Brief History of the Twenty-first CenturyFrom EverandThe World Is Flat 3.0: A Brief History of the Twenty-first CenturyRating: 3.5 out of 5 stars3.5/5 (2259)
- The Yellow House: A Memoir (2019 National Book Award Winner)From EverandThe Yellow House: A Memoir (2019 National Book Award Winner)Rating: 4 out of 5 stars4/5 (98)
- Devil in the Grove: Thurgood Marshall, the Groveland Boys, and the Dawn of a New AmericaFrom EverandDevil in the Grove: Thurgood Marshall, the Groveland Boys, and the Dawn of a New AmericaRating: 4.5 out of 5 stars4.5/5 (266)
- A Heartbreaking Work Of Staggering Genius: A Memoir Based on a True StoryFrom EverandA Heartbreaking Work Of Staggering Genius: A Memoir Based on a True StoryRating: 3.5 out of 5 stars3.5/5 (231)
- Team of Rivals: The Political Genius of Abraham LincolnFrom EverandTeam of Rivals: The Political Genius of Abraham LincolnRating: 4.5 out of 5 stars4.5/5 (234)
- On Fire: The (Burning) Case for a Green New DealFrom EverandOn Fire: The (Burning) Case for a Green New DealRating: 4 out of 5 stars4/5 (74)
- SM-300 Service Manual Edition 6Document98 pagesSM-300 Service Manual Edition 6Gustavo Cuadrado100% (5)
- Azure Cand c1 Project StarterDocument9 pagesAzure Cand c1 Project StarterMan LeNo ratings yet
- CSEC EconomicsDocument41 pagesCSEC EconomicsAakash Thawani0% (1)
- The Unwinding: An Inner History of the New AmericaFrom EverandThe Unwinding: An Inner History of the New AmericaRating: 4 out of 5 stars4/5 (45)
- Practical Reader EDB2 2014 v1 WolfLittelDocument7 pagesPractical Reader EDB2 2014 v1 WolfLittelAakash ThawaniNo ratings yet
- OptiX PTN 960 V100R005C01 Hardware Description 02Document228 pagesOptiX PTN 960 V100R005C01 Hardware Description 02Michael WongNo ratings yet
- Week1 Ita2 Intro To PHPDocument29 pagesWeek1 Ita2 Intro To PHPAakash ThawaniNo ratings yet
- Second Lesson: Book: Discrete Mathematics (Seymour Lipschutz/Marc Lipson)Document9 pagesSecond Lesson: Book: Discrete Mathematics (Seymour Lipschutz/Marc Lipson)Aakash ThawaniNo ratings yet
- MosquitoDocument2 pagesMosquitoAakash ThawaniNo ratings yet
- Kroenke Dbp12 Im Ch01Document24 pagesKroenke Dbp12 Im Ch01Aakash ThawaniNo ratings yet
- KIP 700 Technical Specs PDFDocument2 pagesKIP 700 Technical Specs PDFTECNICO8 AUROSNo ratings yet
- Overview of SOA For Windows HPC Server 2008Document66 pagesOverview of SOA For Windows HPC Server 2008anon_785506245No ratings yet
- G520Document61 pagesG520andy175No ratings yet
- HP IP Console SwitchDocument127 pagesHP IP Console SwitchKishor SriramNo ratings yet
- Eve Cook Book 1.0Document197 pagesEve Cook Book 1.0msamuelfNo ratings yet
- 1000 Java Interview Questions-3Document250 pages1000 Java Interview Questions-3Yannick TCHATONo ratings yet
- My DevOps CVDocument3 pagesMy DevOps CVSYED IFTAQAR HUSSAINNo ratings yet
- Preguntas 71 85Document7 pagesPreguntas 71 85Luis G Medina SanchezNo ratings yet
- Latitude 7420: Setup and SpecificationsDocument26 pagesLatitude 7420: Setup and SpecificationsMostafa OsamaNo ratings yet
- AMS Suite: Machinery Health Manager: ServersDocument3 pagesAMS Suite: Machinery Health Manager: Serversfavi89No ratings yet
- HikCentral Professional V1.5 - White Paper - 20191030Document96 pagesHikCentral Professional V1.5 - White Paper - 20191030Shubham KushwahaNo ratings yet
- F2500TF BOperatingInstructionDocument10 pagesF2500TF BOperatingInstructionmarcoNo ratings yet
- LogcatDocument7 pagesLogcattiestocortNo ratings yet
- IoT in Five Days - v1.1 20160627 (1) - 1-160-128-136Document9 pagesIoT in Five Days - v1.1 20160627 (1) - 1-160-128-136pham phuNo ratings yet
- 8255ADocument3 pages8255Ababa212No ratings yet
- Introduction To ComputerDocument12 pagesIntroduction To ComputerJames IshakuNo ratings yet
- BuildDocument5 pagesBuildAndrie ChemollNo ratings yet
- Ary Elp Ollege Ardware ND Etworking Ervice Evel-: M H C H A N S LDocument149 pagesAry Elp Ollege Ardware ND Etworking Ervice Evel-: M H C H A N S Labenezer abitiNo ratings yet
- 051-7455 K36 DVTDocument76 pages051-7455 K36 DVTblahorblah6114No ratings yet
- Compiler ConstructionDocument5 pagesCompiler ConstructionEman noorNo ratings yet
- PF ArcDocument1 pagePF Arcrafik1995No ratings yet
- KVM 200 Switch Em-Kvm24v1Document14 pagesKVM 200 Switch Em-Kvm24v1mirtschaNo ratings yet
- Programming Techniques I SCJ1013: DR Masitah GhazaliDocument60 pagesProgramming Techniques I SCJ1013: DR Masitah Ghazaliapp rapidoNo ratings yet
- Brkops 2418Document66 pagesBrkops 2418Ala JebnounNo ratings yet
- Notebook SipDocument2 pagesNotebook SipUkiNDNo ratings yet
- Report On Raspberry PiDocument26 pagesReport On Raspberry PiPreeti Rana25% (4)
- 2667A Introduction To Programming ENU Companion ContentDocument37 pages2667A Introduction To Programming ENU Companion ContentmarcoidrogoNo ratings yet