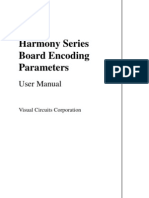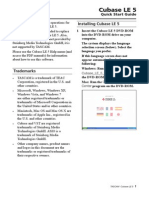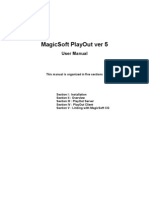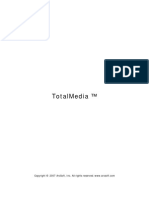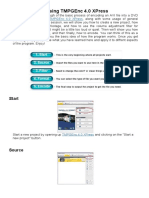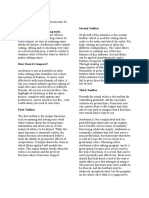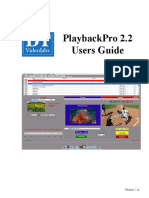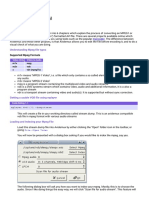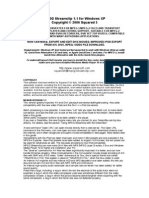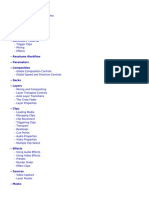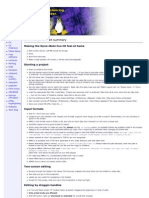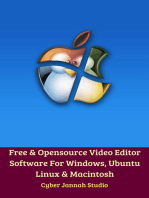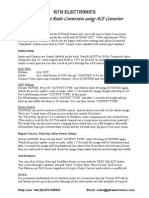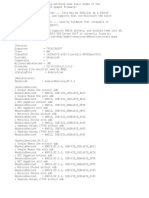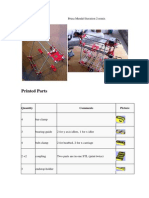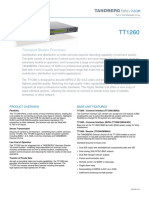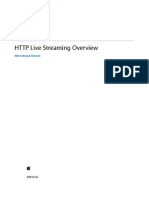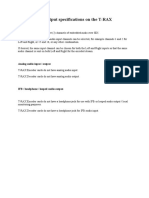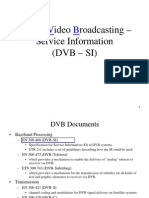Professional Documents
Culture Documents
Using The Optibase MPEG Card
Using The Optibase MPEG Card
Uploaded by
Allegra AmiciOriginal Title
Copyright
Available Formats
Share this document
Did you find this document useful?
Is this content inappropriate?
Report this DocumentCopyright:
Available Formats
Using The Optibase MPEG Card
Using The Optibase MPEG Card
Uploaded by
Allegra AmiciCopyright:
Available Formats
Using the Optibase MPEG card
Scala InfoChannel software products support use of the Optibase
Videoplex MPEG card.
It is possible to use the Optibase Videoplex MPEG card with the standard Scala MPEG EX, according to the instructions in the Mpeg.txt
readme file. However, this is not recommended. For best performance,
ease of setup, and to allow you to take advantage of all the Videoplex
cards features, Scala provides an EX especially for this hardware.
To use the Videoplex card with the Optibase EX, any system with the
card must be configured with several items present:
the Optibase EX
the Videoplex driver
the Optibase dynamic link libraries (.dll files)
These items are included with this release of InfoChannel and should
be automatically installed in the correct places by the Scala InfoChannel installer program.
However, to ensure the best MPEG results, you should check the
Readme.txt file that accompanies this InfoChannel release or update
for Optibase-related information. In particular, a specific set of .dll
files may need to be installed depending on your Videoplex card revision. The Readme file explains this in detail.
You can also visit the Optibase Web site at http://www.optibase.com
for the latest information on Optibase products and driver software.
You do not need the MPEG EX to use the Optibase card.
Configuring the Optibase EX
When the Optibase EX and the other components mentioned above
are installed, you need to configure the EX for use. The first time you
run InfoChannel after the EX has been installed but not configured,
1
Using the Optibase MPEG card
Configuring the Optibase EX
you are prompted to enter the Optibase EX configuration dialog. If
you do not see this prompt, or you wish to re-configure the EX at any
time, you can do so manually, as with any other configurable EX.
To configure the Optibase EX manually, run InfoChannel, and on the
Main menu click the Tools pop-up and choose Options. You see the
InfoChannel Options menu.
In the EX list on the right, scroll down until you see the Optibase EX
listed. Click the right-hand end of the button to turn it on (). Now
click the Optibase EX button itself. You see the Optibase Options dialog.
Display Mode
The Display Mode: selector controls the video standard produced by
the Videoplex cards video output. This must be set correctly to match
the other video equipment in your system. There are four possible
choices:
NTSC_M
NTSC_443
PAL_M
PAL_B_G443
NTSC_M is the default, producing NTSC type M as used in North
America and Japan. NTSC_443 is the NTSC variant that uses the
4.43 MHz color burst signal, which may be called for in some locales.
Using the Optibase MPEG card
Configuring the Optibase EX
For PAL output, PAL_B_G443 represents the PAL type used in Britain, Germany, and most other places where PAL is the standard.
PAL_M is for use in Brazil and some other countries where the type M
variant is used.
Stream Type
The Stream Type: selector controls the mix of information packets that
make up the MPEG stream that is output by the card. The selector
must be set to the type of MPEG files that you will be playing on your
system. The four possibilities are:
System
Transport
Audio
Video
System streams
The default stream type is a System stream. A System stream is a standard MPEG stream, consisting of a video and an audio track.
Transport streams
A Transport stream is a customizable stream type that allows for special
video and audio features. For example, instead of a System streams
single audio track, a Transport stream might include several alternate
audio tracks, in various languages. The developer encoding the MPEG
file can define custom stream configurations, consisting of whatever
audio and video features supported by the MPEG standard are
needed. If you do use a Transport stream, it is likely you will also have
to adjust the Video PID and Audio PID settings from their defaults (see
the Packet identification section, which follows).
Audio streams
An Audio stream is an MPEG stream that contains only audio, and no
video.
Using the Optibase MPEG card
Configuring the Optibase EX
Video streams
A Video stream is an MPEG stream that contains only video, and no
audio.
Packet identification
MPEG streams are made up of data packets of different types. There
are video packets and audio packets. Each type must have its own
unique ID number to identify itself to the MPEG decoder. There are
default values for these ID numbers, and in most cases these values,
initially shown in the Video PID and Audio PID value controls, can
remain unchanged. However, customers with special needs, such as
those specifying custom Transport streams, might need to adjust these
values for their particular setup. If your setup uses different PID values
for video or audio packets, use the appropriate value control to specify
a hexadecimal value of up to three digits for the ID.
Genlocking the Videoplex signal
The Videoplex card can accept an external video sync signal so that it
can genlock to other devices. Whenever there are other video devices
being used in conjunction with the Videoplex, they should ideally all
be genlocked to the same sync signal, to enable seamless overlays and
prevent tearing during transitions between different sources.
The Genlock Enabled? button controls whether the card accepts an
external video signal that may be present at its sync input port. When
the button is on (), external sync is accepted and the Videoplex uses
this to synchronize its own output. When the button is off, any external sync signal, if present, is ignored.
You should not turn this option on if no external sync signal is present.
If Genlock Enabled? is on but no external sync is available, the Videoplex card will not produce output.
Synchronization-related display problems
The MPEG encoding process embeds presentation time stamp (PTS)
information in the MPEG file that an MPEG decoder uses to regulate
playback such that the audio and video portions remain synchronized.
4
Using the Optibase MPEG card
Using and saving settings
If these time stamps are not present or are improperly specified in the
encoding process, playback can become unstable, with jittering or
jerky motion in the video.
A way to eliminate playback instability that results from bad or missing PTS information is to tell the decoder to ignore the time stamps.
Scalas Optibase driver provides this capability, should you need to
make use of MPEG files that have not been encoded with good time
stamp information. Turn on () the Disable PTS Synchronization?
button to solve playback problems that are the result of bad time
stamps.
The drawback to turning this option on is that without the synchronization information, the video and audio portions of longer MPEG
segments can drift out of sync with each other.
There are various possible reasons for MPEG image instability, and
there is no simple way to know whether a given file that is not playing
back correctly has PTS problems, other than to try this option. This
option should be otherwise left off.
Using and saving settings
Once you have made all the settings in the Optibase dialog that are
needed, you can click OK to use these settings for the current session
only, for example if you want to test their effect.
When you are sure you have the settings you want, click Save to close
the dialog and store the settings for use in this and future sessions.
Click Cancel to close the dialog, discarding any changes you made.
Using the Optibase menu
When the Optibase EX has been enabled, a new column appears in
the InfoChannel Main and Design List menus. The Optibase column
lets you create script events that control the Videoplex card. Click in
Using the Optibase MPEG card
Using the Optibase menu
this column for a page or a special event to open the Optibase Digital
Video menu.
Optibase commands
The Optibase: selector lets you choose the command that this event
sends to the Videoplex card. There are five possible commands:
Play
Stop
Wait
Video
None
Play
The Play command lets you choose an MPEG file to play through the
Videoplex card MPEG decoder. Click the File: button to open the File
menu, where you can choose a .MPG file to play. After you click OK
on the File menu, you see the Optibase menu again, with the file name
on the File: button. When the event with this command is encountered in the script, the MPEG file begins to play.
The Wait? option is available for the Play command. When Wait? is on
(), as it is by default, execution of the script pauses until playback of
the specified MPEG file completes. Then the events following the Play
event can proceed. If Wait? is off, script execution proceeds with the
events following the Play command as soon as the MPEG file begins
playing.
The Loops option is also available for the Play command. It allows you
to have the MPEG file automatically start playing again immediately
after it finishes, creating a video loop. The default is for the file to
play only once (Loops = 1). You can set this value control to a number
6
Using the Optibase MPEG card
Using the Optibase menu
from 1 to 99, or the
(infinite) setting, which loops continuously
until the script stops or an Optibase: Stop command is received.
Important: If you use long MPEGs in your scripts, and especially if
setting, you need to be aware that this can
you use the Loops =
affect the way you update your scripts with ScalaNet.
ScalaNet cannot update any file that is locked or currently in use.
When an MPEG file is playing, it is locked. Thus it follows that an
attempt to use the ScalaNet Send Script or Send File commands to
update an MPEG video will fail if the video is currently playing. ScalaNet has an automatic retry feature, so if the video is short and is not
set to infinite loop, the command is likely to eventually succeed. But if
the video is long, success becomes less likely, and if it is set to infinite
loop, there will never be a opportunity for the update to occur.
To ensure the success at replacing a long or continuously running
MPEG, you need to make the job that sends the replacement MPEG
file also stop the Player Script. This forces the MPEG to stop so that
the replacement can be completed.
The simplest method to do this is to include two Send Script commands in the job. Both should have the Start Script? option on. The
first is a short script that plays for as long as it takes the ScalaNet job to
run on the Player. This can be a single page with a corporate logo, or
Please waitUpdating Presentation. Running this script makes the
Player stop the normal Player Script, forcing the MPEG to stop,
thereby unlocking the file. The second Send Script command re-sends
a copy of the regular Player Script, which causes the MPEG file to be
replaced. Then normal playback resumes, but with the updated
MPEG.
Stop
Use the Stop command to stop play of an MPEG event started with a
preceding Play command.
Wait
The Wait command pauses script execution until an MPEG file currently playing finishes. Execution then continues normally with the
events following the Wait event after the MPEG playback finishes. Use
7
Using the Optibase MPEG card
Using the Optibase menu
this event when you need certain events not to start until the end of
the MPEG, but the MPEG was started by a Play command with its
Wait? option turned off, so that intervening events could execute during MPEG play.
Video
The Video command exists to let you set its Passthrough? option. The
Videoplex cards video input is normally routed directly to its output
(passed through) so that the card may be used easily in a chain of
video equipment. When the Videoplex card is not playing MPEG digital video, any video signal appearing at the input is passed through to
the output. When MPEG playback begins, the card automatically
switches its output to the MPEG video instead, then switches back to
passthrough mode when the MPEG finishes. In this way, manual
switching between MPEG and external video passthrough modes
when working with both sources is avoided.
At times, however, you might want to block the external video input
from appearing at the Videoplex output. For example, it could be useful when you need to ensure that there is black (no signal) before the
beginning and after the end of an MPEG segment.
To control the passthrough status, use the Video command. The
Passthrough? option is on () by default. To defeat the passthrough, so
that the only output of the card is its MPEG playback, insert a Video
command event with Passthrough? turned off.
None
Use the None command to remove a Play, Stop, Wait, or Video command.
Marking an MPEG file not to be sent
In some installations, MPEG files may be updated locally on a perPlayer basis, rather than through ScalaNet, making it possible for the
updated MPEGs to be unintentionally overwritten by regular ScalaNet updates.
To allow you specify an MPEG file without having that file included
when sending the Player Script to a Player, the Optibase EX lets you
8
Using the Optibase MPEG card
Using the Optibase menu
mark the MPEG file not to be sent with ScalaNet updates. This prevents an existing MPEG file on the Players from being overwritten by
the normal ScalaNet updates sent to the Players.
Turn on () the Dont Send? button in the Optibase EX menu to prevent the file shown on the File: button from being transmitted when
the script itself is sent via ScalaNet. You must make sure that the path
to the desired MPEG file shown on the File: button matches the path
to the actual location of the MPEG file on the Player.
Optibase is a registered trademark and Videoplex is a trademark of Optibase Incorporated
You might also like
- 2022 Adobe® Premiere Pro Guide For Filmmakers and YouTubersFrom Everand2022 Adobe® Premiere Pro Guide For Filmmakers and YouTubersRating: 5 out of 5 stars5/5 (1)
- EdgeProbe Advanced Users Manual 3 1Document82 pagesEdgeProbe Advanced Users Manual 3 1jeri_aries11No ratings yet
- MainConcept MPEG Pro HD V1.04 For Premiere Pro ManualDocument14 pagesMainConcept MPEG Pro HD V1.04 For Premiere Pro ManualcheteneNo ratings yet
- Harmony Series Board Encoding Parameters: User ManualDocument15 pagesHarmony Series Board Encoding Parameters: User ManualCesar OchoaNo ratings yet
- Videomate U880 Usb 2.0 TV Tuner Box Start Up Guide: Compro Technology, IncDocument16 pagesVideomate U880 Usb 2.0 TV Tuner Box Start Up Guide: Compro Technology, Incsemen1963No ratings yet
- E Cubasele5 QSG VaDocument12 pagesE Cubasele5 QSG VaHakan EnerNo ratings yet
- Presentation 4 - MultimediaDocument3 pagesPresentation 4 - MultimediaKim Tíchia AlméidaNo ratings yet
- MagicSoft Playout Help PDFDocument29 pagesMagicSoft Playout Help PDFamourNo ratings yet
- SplashPRO EX User ManualDocument36 pagesSplashPRO EX User ManualvhaoticNo ratings yet
- E3install Enu PDFDocument17 pagesE3install Enu PDFLugo Aldair Cobeñas PereyraNo ratings yet
- MagicSoft Playout HelpDocument28 pagesMagicSoft Playout HelpJorge RiveraNo ratings yet
- SplashPRO EX User ManualDocument36 pagesSplashPRO EX User ManualToan Vu QuangNo ratings yet
- AVIDEMUXDocument15 pagesAVIDEMUXZamani Hotzam0% (1)
- Tvheadend: List of FeaturesDocument21 pagesTvheadend: List of Featuressakho1No ratings yet
- Best Obs Settings For RecordingDocument9 pagesBest Obs Settings For Recordingjaldo pereira lopesNo ratings yet
- MPEG Stream Clip User's GuideDocument38 pagesMPEG Stream Clip User's GuideJosh MelitoNo ratings yet
- ArcSoft TotalMedia 3.5 User ManualDocument73 pagesArcSoft TotalMedia 3.5 User Manualardilla_grisNo ratings yet
- Elgato Video Capture User GuideDocument7 pagesElgato Video Capture User GuidecgarciamNo ratings yet
- Splash PRO: User ManualDocument26 pagesSplash PRO: User ManualMasillano TeodormiroNo ratings yet
- Splash PRO: User ManualDocument28 pagesSplash PRO: User ManualScafaru AndreeaNo ratings yet
- MPEG Stream Clip GuideDocument22 pagesMPEG Stream Clip GuideAndré MardockNo ratings yet
- Operating Instructions: Sweetmovielife 1.1EDocument0 pagesOperating Instructions: Sweetmovielife 1.1Eiovalina305250No ratings yet
- EZTitlesSubtitlingAssistant QuickStartGuideDocument10 pagesEZTitlesSubtitlingAssistant QuickStartGuideclasimobiliareNo ratings yet
- Basic Encoding Using Tmpgenc 4.0 Xpress: StartDocument6 pagesBasic Encoding Using Tmpgenc 4.0 Xpress: StartRicardo CândidoNo ratings yet
- Vivi Clip Video Filters 3Document64 pagesVivi Clip Video Filters 3paulNo ratings yet
- Resolume ManualDocument148 pagesResolume ManualAdolfo GonzalezNo ratings yet
- Videomate Vista U2800F Hybrid D/A TV Stick Start Up Guide: Compro Technology, IncDocument24 pagesVideomate Vista U2800F Hybrid D/A TV Stick Start Up Guide: Compro Technology, IncCristi IoanNo ratings yet
- Video Editing ToolsDocument8 pagesVideo Editing ToolsTrie EndahNo ratings yet
- TotalMediaManual enDocument60 pagesTotalMediaManual enMr .XNo ratings yet
- How To Create:Edit:Embed Subtitles in Videos Using Jubler and Avidemux Under Windows:Linux:MAC OSDocument28 pagesHow To Create:Edit:Embed Subtitles in Videos Using Jubler and Avidemux Under Windows:Linux:MAC OSClaus DettelbacherNo ratings yet
- Brain Wave Record System User's Manual (2022 - 11 - 22 14 - 35 - 40 UTC)Document15 pagesBrain Wave Record System User's Manual (2022 - 11 - 22 14 - 35 - 40 UTC)Ramón PinoNo ratings yet
- Easeus Video Editor User GuideDocument31 pagesEaseus Video Editor User GuideMoha GouaichNo ratings yet
- PlaybackPro Users GuideDocument12 pagesPlaybackPro Users GuideCatalinNo ratings yet
- XTV Guide EngDocument46 pagesXTV Guide Engllanero5No ratings yet
- User Manual: Model 460668Document12 pagesUser Manual: Model 460668dogtuan123No ratings yet
- VirtualDub TutorialDocument10 pagesVirtualDub TutorialAnonymous GiXgzZWCoNo ratings yet
- Avidemux Documentation - Mpeg To Divx TutorialDocument6 pagesAvidemux Documentation - Mpeg To Divx TutorialSasa MiljkovicNo ratings yet
- Auto-Tune Evo 6.09 RTAS PC Notes: InstallationDocument4 pagesAuto-Tune Evo 6.09 RTAS PC Notes: InstallationLite GangsterNo ratings yet
- MPEG Streamclip GuideDocument17 pagesMPEG Streamclip GuideSheryar ShahNo ratings yet
- Tutorial DVD - To - Avi (Avidemux) - 1584054360621 PDFDocument4 pagesTutorial DVD - To - Avi (Avidemux) - 1584054360621 PDFSasa MiljkovicNo ratings yet
- TsDoctor ManualDocument14 pagesTsDoctor ManualStipe CesicNo ratings yet
- Groove Agent SEDocument95 pagesGroove Agent SESonthi TongnamNo ratings yet
- Install Quicktime!Document3 pagesInstall Quicktime!AngolaCKNo ratings yet
- BlazeVideo HDTV Player v6Document16 pagesBlazeVideo HDTV Player v6Petre SimionescuNo ratings yet
- Teranex ManualDocument132 pagesTeranex Manualdeviljames68No ratings yet
- Resolume ManualDocument147 pagesResolume ManualttbaghNo ratings yet
- FLV Media UtilityDocument22 pagesFLV Media UtilityRobertoVbrNo ratings yet
- MenuShrink - UserManualDocument8 pagesMenuShrink - UserManualLukeNo ratings yet
- MAnual Del AutotuneDocument4 pagesMAnual Del AutotuneFer CarlosNo ratings yet
- Cinelerra - Manual BásicoDocument3 pagesCinelerra - Manual Básicoadn67No ratings yet
- Read MeDocument35 pagesRead MeSite AnyNo ratings yet
- Using Apple Postproduction Applications TogetherDocument32 pagesUsing Apple Postproduction Applications TogetherRoberto BruniNo ratings yet
- Mastering Camtasia: Mastering Software Series, #5From EverandMastering Camtasia: Mastering Software Series, #5Rating: 1 out of 5 stars1/5 (1)
- Free Video Editor Software Untuk Windows, Mac Dan Linux Edisi Bahasa InggrisFrom EverandFree Video Editor Software Untuk Windows, Mac Dan Linux Edisi Bahasa InggrisNo ratings yet
- Free & Opensource Video Editor Software For Windows, Ubuntu Linux & MacintoshFrom EverandFree & Opensource Video Editor Software For Windows, Ubuntu Linux & MacintoshNo ratings yet
- Alpha CRS+ Product Information PageDocument5 pagesAlpha CRS+ Product Information PageAllegra AmiciNo ratings yet
- Pfaff 4850 Coverlock X PDFDocument72 pagesPfaff 4850 Coverlock X PDFAllegra AmiciNo ratings yet
- Pfaff 4850 Coverlock XDocument1 pagePfaff 4850 Coverlock XAllegra AmiciNo ratings yet
- Manuel Solaris Ccds1425-St Ccds1425-Dn Ccds1425-Dnx Ccds1425-Dn36en deDocument42 pagesManuel Solaris Ccds1425-St Ccds1425-Dn Ccds1425-Dnx Ccds1425-Dn36en deAllegra AmiciNo ratings yet
- User Guide: Issue 1.1 January 2006Document17 pagesUser Guide: Issue 1.1 January 2006Allegra AmiciNo ratings yet
- WJ MX10 Manual 18pDocument18 pagesWJ MX10 Manual 18pspectra23No ratings yet
- How To Fit An Upgrade ChipDocument1 pageHow To Fit An Upgrade ChipAllegra AmiciNo ratings yet
- How To Use New Features Added With ACE Converter Software UpgradeDocument2 pagesHow To Use New Features Added With ACE Converter Software UpgradeAllegra AmiciNo ratings yet
- Alternative Defaults For Aspect Ratio ConversionDocument1 pageAlternative Defaults For Aspect Ratio ConversionAllegra AmiciNo ratings yet
- SIMPLE AspectRatio ConverterDocument1 pageSIMPLE AspectRatio ConverterAllegra AmiciNo ratings yet
- Info DmiDocument8 pagesInfo DmiAllegra AmiciNo ratings yet
- Tetherxp InfDocument3 pagesTetherxp InfAllegra AmiciNo ratings yet
- ACE HOW To Obtain The BestDocument2 pagesACE HOW To Obtain The BestAllegra AmiciNo ratings yet
- Printed Parts: Prusa Mendel Iteration 2 RemixDocument3 pagesPrinted Parts: Prusa Mendel Iteration 2 RemixAllegra AmiciNo ratings yet
- Tandberg TT1260Document3 pagesTandberg TT1260Teguh RisdiyantoNo ratings yet
- Ecc4100 SkyphyII Dvb-s2 Transceiver Datasheet 007 LoResDocument4 pagesEcc4100 SkyphyII Dvb-s2 Transceiver Datasheet 007 LoResJackson Dias RochaNo ratings yet
- Datasheet SEN DMG41-4200 EN v2.5 2022.02.01Document12 pagesDatasheet SEN DMG41-4200 EN v2.5 2022.02.01Minh TuấnNo ratings yet
- Digital TV Broadcasting Handbook: © 2004 - ABE Elettronica S.p.ADocument28 pagesDigital TV Broadcasting Handbook: © 2004 - ABE Elettronica S.p.ApostharshaNo ratings yet
- MRD 4400 Receiver Decoder v19Document3 pagesMRD 4400 Receiver Decoder v19Hama AieaNo ratings yet
- B d9800 GuideDocument208 pagesB d9800 GuideJulio GarciaNo ratings yet
- 111 OTXX Karta ENGDocument12 pages111 OTXX Karta ENGAni HoxhaNo ratings yet
- RD100x UserManual V7.8.1 EdADocument116 pagesRD100x UserManual V7.8.1 EdAVilasak ItptNo ratings yet
- Streaming Media GuideDocument28 pagesStreaming Media GuideFrantzy VeriteNo ratings yet
- ZX Series: ZX500, ZX1000, ZX2000 & ZX3500Document162 pagesZX Series: ZX500, ZX1000, ZX2000 & ZX3500Refaat GhazyNo ratings yet
- Jitter Box IP IP DatasheetDocument2 pagesJitter Box IP IP DatasheetLaszlo ZoltanNo ratings yet
- Log of VLCDocument226 pagesLog of VLCapi-3837916No ratings yet
- ETSI EN 301 790: Digital Video Broadcasting (DVB) Interaction Channel For Satellite Distribution SystemsDocument166 pagesETSI EN 301 790: Digital Video Broadcasting (DVB) Interaction Channel For Satellite Distribution SystemsDonNo ratings yet
- Audio Input / Output Specifications On The T-RAXDocument8 pagesAudio Input / Output Specifications On The T-RAXGalani MothobiNo ratings yet
- STi 7105Document313 pagesSTi 7105TheBlagusNo ratings yet
- AvalpaBroadcastServerUserManual-v1 0Document111 pagesAvalpaBroadcastServerUserManual-v1 0be17068No ratings yet
- PBI DTV Headend Catalog 2013 and 2014-En-20140227Document176 pagesPBI DTV Headend Catalog 2013 and 2014-En-20140227haponyNo ratings yet
- 10 0095 02 Mathimatika D Dim TE T2Document2 pages10 0095 02 Mathimatika D Dim TE T2GiannoulakiAmandaNo ratings yet
- MPEG-2 MultiplexerDocument2 pagesMPEG-2 MultiplexerEligio VillalobosNo ratings yet
- Vestel 17mb65 PDFDocument69 pagesVestel 17mb65 PDFnorbertoNo ratings yet
- Etr 290 PDFDocument2 pagesEtr 290 PDFLeahNo ratings yet
- Mpeg-2 BasicsDocument17 pagesMpeg-2 Basicsjsrt234956100% (1)
- DVB StandardsDocument30 pagesDVB Standardsapi-19973617100% (1)
- Rover HD Tab 7 Evo 2015 V1 en PDFDocument15 pagesRover HD Tab 7 Evo 2015 V1 en PDFKabelventjeNo ratings yet
- A138 dvb-c2 Spec PDFDocument114 pagesA138 dvb-c2 Spec PDFNguyễn HoàngNo ratings yet
- VisualHub Users GuideDocument45 pagesVisualHub Users GuideAdrian Gottlieb PalaciosNo ratings yet
- Ericsson RX8330: Distribution ReceiverDocument3 pagesEricsson RX8330: Distribution ReceiverJunaedi.abdillahNo ratings yet
- Product Info WISI-GT-31-W V3.0 enDocument2 pagesProduct Info WISI-GT-31-W V3.0 enDiego MattaNo ratings yet