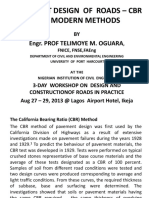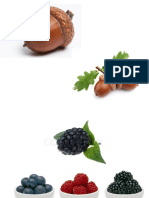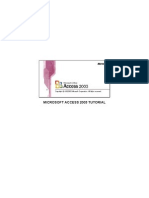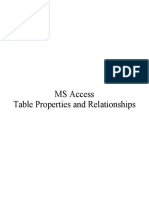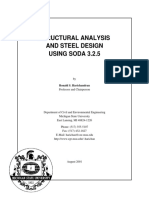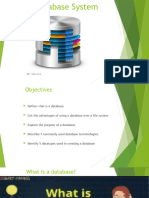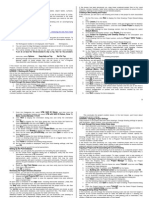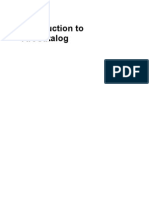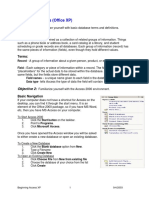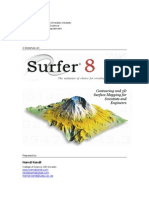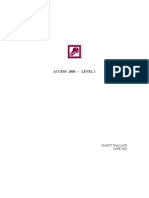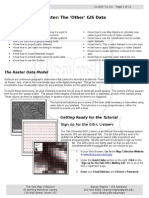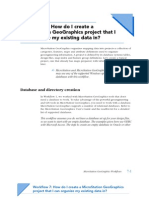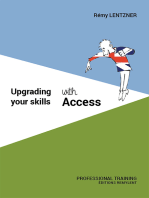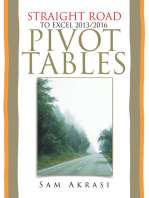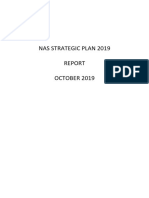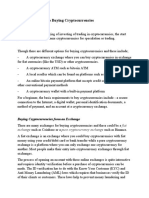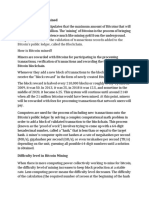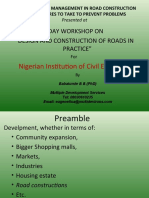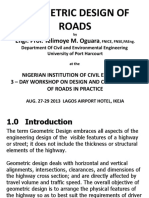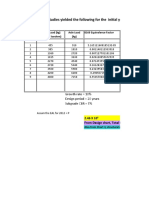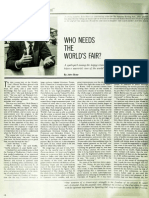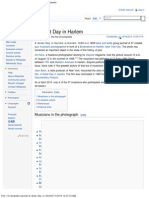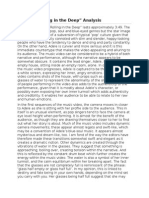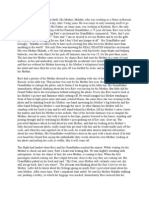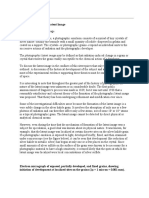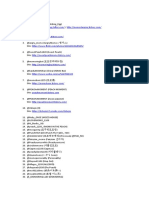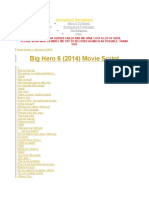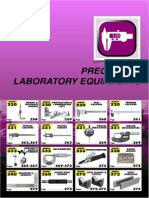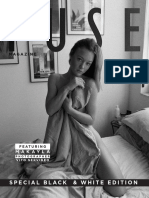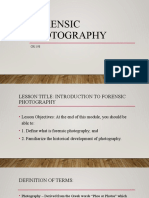Professional Documents
Culture Documents
MapInfo NHRE RainbowI WS2012-2013
MapInfo NHRE RainbowI WS2012-2013
Uploaded by
Obinna ObiefuleCopyright
Available Formats
Share this document
Did you find this document useful?
Is this content inappropriate?
Report this DocumentCopyright:
Available Formats
MapInfo NHRE RainbowI WS2012-2013
MapInfo NHRE RainbowI WS2012-2013
Uploaded by
Obinna ObiefuleCopyright:
Available Formats
Map Info Professional
Main tools and functions
Geographical Information Systems (GIS) and
building stock survey: Project Rainbow I
NHRE: Natural Hazards and Risks
in Structural Engineering
Bauhaus-Universitt Weimar,
Earthquake Damage Analysis Center (EDAC)
Weimar, WS 2012/2013
NHRE
Tutorial MapInfo
Only for internal use in
Geographical Information Systems (GIS)
and building stock survey:
Project Rainbow I
Not for public use!
NHRE
Tutorial MapInfo
Table of Contents
page
1
Basics
1.1
MapInfo Tables (s.a. [MI UG 11.0, S 51 ff.])
1.2
General Use
1.2.1 Workspace (.wor) (s.a. [MI UG 11.0, S 47 ff.])
Opening a Workspace
How Renaming Tables Affects Workspaces
Saving Queries to Workspaces
Activating Save Query when Using a Workspace
1.2.2 Exiting MapInfo (s.a. [MI UG 11.0, S 41 ff.])
1.2.3 Layer Control (s.a. [MI UG 11.0, S 55 ff.])
Map Objects as Part of Layers
Managing a Maps Layers with the Layer Control
Modify Many Layers at Once
Preview Style Changes before Committing Them
Reorder Layers
Group Layers
Quick View an Entire Layer
Suspend or Resume Map Drawing
Layer control buttons
Adding Layers to the Map
Reordering Map Layers
7
7
7
8
8
8
9
9
9
9
11
11
11
11
12
12
12
13
13
1.3
Glossary of some Terms, s.a. [MI UG 11.0, S 542 ff.]
14
Opening data and import files
16
2.1
Opening Your Data in MapInfo Professional [MI UG 11.0, S 78 ff.]
Open a local table
File Format Types Supported
File Limitations for MapInfo Professional Supported Formats
16
16
17
19
2.2
Import ASCII-files
19
2.3
Import and referencing raster images (png, gif, jpg, ) [MI UG 11.0, S 386 ff.]
Modifying Control Points for Raster Images
20
22
2.4
Import of GIS-exchange formats (shp, e00, ) Universal translator
22
2.5
Opening Grids
23
2.6
Creating Grids Vertical Mapper
Types of Interpolation
Choosing an Interpolation Technique
24
26
27
NHRE
Tutorial MapInfo
page
3
Digitizing maps and data operations (queries)
28
3.1
Editing Objects using the Set Target Model [MI UG 11.0, S 337 ff.]
3.1.1 Combining Objects with Set Target
Combining Objects with Set Target
Methods of data aggregation
Default Data Aggregation Methods
Clearing a Target
Combining Objects with Different Table Structures
3.1.2 Splitting Objects
Proportioning Associated Data after Using Split
Splitting Map Objects Using a Polyline
28
29
29
30
31
31
32
32
32
32
3.2
Queries
3.2.1 Preparing the Table - Editing a Tables Structure (s.a. [MI UG 11.0, S 151 ff.])
3.2.2 Population density
Updating a Table [MI UG 11.0, S 314 ff.]
Collecting Data into the Table using Update Column
3.2.3 Other important features
Appending Rows to a Table
Appending One Table to Another
3.2.4 Queries [MI UG 11.0, S 252 ff.]
33
33
33
35
36
37
37
37
37
3.3
Packing a Table (s.a. [MI UG 11.0, S 152])
Pack Tabular Data
Pack Graphic Data
Pack Both Types of Data
38
38
38
38
Working with data [MI UG 11.0, S 142 ff.]
39
4.1
Adding to a Table
Updating Information in a Subset of a Table
39
39
4.2
Updating a Table
39
4.3
Appending Rows to a Table
40
4.4
Joining Tables [MI UG 11.0, S 278 ff.]
40
4.5
Query expressions [MI UG 11.0, S 258 ff.]
Specifying an Expression
Columns
Operators
Functions
Verify
43
43
43
43
44
44
MapBasic Programs (s.a. [MI UG 11.0, S 494 ff.])
45
NHRE
Tutorial MapInfo
page
5.1
Using the Tools in the Tool Manager
45
5.2
Suggested programs
46
Toolbar buttons (s.a. [MI UG 11.0, S 42 ff.])
47
6.1
Standard Toolbar
47
6.2
Main Toolbar
48
6.3
Drawing Toolbar
49
Shortcuts
51
7.1
File Menu Items
51
7.2
Edit Menu Items
51
7.3
Tools Menu Items
51
7.4
Objects Menu Items
51
7.5
Query Menu Items
52
7.6
Options Menu Items
52
7.7
Map Menu Items
52
7.8
Layout Menu Item
52
7.9
Window Menu Items
52
Literature
53
Tasks
53
10
Maps and researched data - Outcome
55
NHRE
Tutorial MapInfo
Basics
1.1
MapInfo Tables (s.a. [MI UG 11.0, S 51 ff.])
Note that although a MapInfo Professional table consists of two or more component files
(WORLD.TAB, WORLD.DAT, WORLD.MAP, etc.), only the .TAB file appears in the File Name
box of the Open dialog box. It is the only component file you must open.
When you open your data file, MapInfo Professional creates a table. This table consists of at
least two separate files. The first file contains the structure of the data. The second file
contains the raw data. All MapInfo Professional tables have the following two files:
<SOMEFILE>.tab: This file describes the structure of your table. It is a small text file
describing the format of the file containing your data.
<SOMEFILE>.DAT or <SOMEFILE>.WKS, .DBF, .XLS, .XLSX: These files contain your
tabular data. If you are working with a dBASE/FoxBASE, delimited ASCII, Lotus 123,
Microsoft Excel, or Microsoft Access file, your MapInfo Professional table will consist
of a .TAB file and your data or spreadsheet file. For raster tables, the equivalent
extension might be BMP, JPG, TIF, or GIF.
Your data may also contain graphic objects. Once you assign X and Y coordinates to your
data records, your table will also contain graphic objects. If you already have graphic objects
in your table, there are two more files associated with the table:
<SOMEFILE>.MAP: This file describes the graphic objects.
<SOMEFILE>.ID: This file is a cross reference file that links the data with the objects.
For a Microsoft Access table, there will be a file SOMEFILE.AID associated with the table
instead of SOMEFILE.ID. This file is a cross reference file that links the data with the objects
for a Microsoft Access table.
Your table may also include an index file. The index file allows you to search for map objects
using the Find command. If you want to locate an address, city, or state using the Find
command, those fields must be indexed in your table. The index is located in:
<SOMEFILE>.IND
NHRE
Tutorial MapInfo
1.2
General Use
1.2.1
Workspace (.wor) (s.a. [MI UG 11.0, S 47 ff.])
A workspace is a list of all the tables, windows, and settings you are using, stored in a file
with the extension .WOR. Workspaces are a convenient way to return to a previously
created map without having to open each table file individually. The workspace keeps track
of the following elements:
Map, Browser, Graph, 3DMap, and Layout windows, including their size and position,
Query tables created from base tables using either the Select or SQL Select
statements (queries on queries will not be saved),
Graphs,
Thematic maps,
Legend windows,
Cosmetic objects,
Labels,
Styles for fonts, symbols, lines, and fill patterns used to display objects.
To view the contents in the workspace file, open the .WOR file in MapInfo Professional, a
text editor or word processor.
Note: When you save a workspace, you cannot save any references to selections or queries
made by the Selection tools or the Query options.
Opening a Workspace
Any previously opened tables and windows will be left untouched when you open a
workspace. However, to avoid cluttering up your screen with unnecessary windows, use the
Close All command from the File menu before adding the workspace.
When you exit MapInfo Professional, the MapInfo Professional workspace
(MAPINFOW.WOR) stores the last session (unless you have set your preferences so that the
workspace will not be written). If there are files you don't want added to your workspace,
close them before exiting.
To open a workspace:
1. Choose File > Open. The Open dialog
box displays.
2. Choose Workspace (*.wor) from the
Files of type drop-down list.
3. Specify the name, directory and drive
for the workspace you want to open.
4. Click OK (ffnen).
NHRE
Tutorial MapInfo
When you exit MapInfo Professional, the MapInfo Professional workspace
(MAPINFOW.WOR) stores your last session. If there are files you don't want added to your
workspace, make sure you close them before exiting.
Task 1 for example: World.wor (Workspace)
File > Open > World.wor (see metacoon Workspace.zip)
How Renaming Tables Affects Workspaces
When you change the name of a table listed in a workspace, you invalidate the workspace.
Table names are stored in the workspace file, so if change it, the workspace cannot find it.
For example, if you create a workspace called WORLD.WOR that contains the STATES table.
If you later rename the STATES table to AMERICA, MapInfo Professional will not be able to
open the WORLD.WOR workspace. It will try to open the STATES table and not be able to
locate it.
There are three ways to avoid or solve this problem:
Make any table name changes before you start to build workspaces.
Open the workspace file in any text editor and manually change the table names.
Open a workspace. Rename the table(s) using the Rename Table dialog box and
immediately save the workspace (Table > Maintenance > Rename Table).
Use the tool: Workspace Resolver (s.a. Chapter 4) to resolve the workspace file
(.wor).
Saving Queries to Workspaces
You can also save queries in workspaces. When you open a workspace that contains a query,
the query will execute and any windows created by the query will redisplay. Unlike saving a
query as a table, a separate .tab file is not created when you save a query to a workspace.
Note: To save queries to a workspace, the Save Queries in Workspaces check box must be
selected in the Startup preferences. MapInfo Professional selects this check box by default.
Activating Save Query when Using a Workspace
To activate the Save Query option when using a workspace, you must activate the Save
Queries in Workspaces option in the Startup Preferences dialog box.
1. Choose Options > Preferences > Startup. The Startup Preferences dialog box displays.
2. Check the Save Queries in Workspaces option (default setting).
3. Click OK.
If you selected this option and open a workspace, the associated queries are regenerated. A
separate MapInfo Professional table (.tab) file for the queries is not created.
Note: Only queries created using the SQL Select or Select commands are saved in a
workspace.
8
NHRE
1.2.2
Tutorial MapInfo
Exiting MapInfo (s.a. [MI UG 11.0, S 41 ff.])
To leave MapInfo Professional:
On the File menu, click Exit. There is no confirmation message.
CAUTION: If you made changes to a table and did not save them a prompt appears asking
you if you want to save the changes. Unless you choose Save, the changes are lost.
1.2.3
Layer Control (s.a. [MI UG 11.0, S 55 ff.])
Map Objects as Part of Layers
There are five basic types of objects:
Regions: closed objects that cover a given area. These include polygons, ellipses, and
rectangles. For example, country boundaries, postal code boundaries.
Point objects: represent single locations of data. For example, customer locations,
restaurants, parking meters. Points can also be combined into multipoint objects.
Line objects: open objects that cover a given distance. These include lines, polylines,
and arcs.
Examples are streets, rivers, power lines.
Text objects: text that describes a map or another object, such as labels and titles.
Collection objects: combination of region, line, and multipoint objects.
You can have each type of object in a separate layer (most common), or you can combine
objects in the same layer. MapInfo Professional lets you create, edit, customize, and display
these objects to make maps that meet your needs.
Managing a Maps Layers with the Layer Control
The key to controlling your map layers is the Layer Control window. The window shows all
the layers that make up a Map window and the status of the layer attributes. These
attributes are:
Visible On/Off,
Style Override,
Editable,
Selectable, and
Automatic Labels.
ToolTips display over the attribute when you move your cursor over them to help familiarize
yourself with each one. It is easy to change a layers, or multiple layers, attributes.
You also have options available to change the display and label settings; modify any thematic
maps you have displayed; and reorder, add, or remove layers.
NHRE
Tutorial MapInfo
The Layer Type Indicate the types of items in the layer, such as points, lines, regions, theme
range, or raster images. If the layer has a Style Override, then the icon indicates the style.
You can show or hide layer type icons by clicking the Layer Control Options button in the
Layer Control window.
Visual indicators in the Layer list provide more information about a layer:
When a layer is outside of its zoom range, the layer name is dimmed and there is an
asterisk (*) beside the Visible On/Off checkbox.
Selecting an object, such as a point or line, in the map window causes the layer name
to appear in bold.
When you select a layer, it is highlighted in the list. You can select multiple layers by
using the Ctrl and Shift keys when making your selections.
The Layer Control window lets you control the layers on display for all maps open in MapInfo
Professional.
10
NHRE
Tutorial MapInfo
Modify Many Layers at Once
Modify multiple layers at once instead of having to modify layer properties one layer at a
time. Use the Shift and Ctrl keys to select multiple layers in the Layer list, and then click the
Layer Properties button to launch the Layer Properties dialog box. Changes are applied to all
selected layers making it easier to ensure consistency in your layer settings. You can also set
the style override for all selected layers by clicking the style swatch for one of the layers, or
set the labeling font for all the selected layers by right-clicking on one of the layers and then
choosing Label Font.
You can only modify a selection of similar layers; if you select different types of layers, such
as a raster layer and a pie theme, then the dialog box is not enabled.
Preview Style Changes before Committing Them
Style dialog boxes that are launched by clicking a style swatch for a layer in the Layer Control
list include a Preview button. Use this Preview button to see what the map will look like with
your style changes before committing the change. You can cancel the preview if you do not
like what you see by clicking the Cancel button in the style dialog box.
Reorder Layers
The Layer list has multi-select capabilities. To change the order of one or more contiguous
layers, hold down the Shift key, select the layers, and drag them up or down. To change the
order of one or more layers that are out of sequence, hold down the Ctrl key, select the
layers, and drag them up or down.
When you begin to drag the layers, the cursor will change shape to represent the number of
layers being dragged. If you are dragging one layer, the cursor becomes an arrow icon with a
single layer icon attached to the top. If you are dragging multiple layers, the arrow icon will
display multiple layer icons at the top. If you select layers that cannot be dragged or if you
are attempting to insert layers where they cannot be inserted, the cursor becomes a circle
with a line through it.
Note: A selection of layers that is out of sequence will become contiguous upon insertion.
You can also use the Move Layers Up or Move Layers Down buttons to move one or more
layers. You cannot reorder or remove the Cosmetic layer. It will always be the top layer.
Group Layers
Group layers to organize them, so that you can show or hide the entire group with a single
click.
11
NHRE
Tutorial MapInfo
Quick View an Entire Layer
Right-click on a layer name and choose View Entire Layer to view the layer as a whole
without going through a dialog box.
Suspend or Resume Map Drawing
For those times when you want to make many quick changes, and you don't want the map
to redraw after each change, you can toggle the Automatic Map Drawing button to
temporarily suspend map redrawing.
Layer control buttons
12
NHRE
Tutorial MapInfo
Adding Layers to the Map
You can add one layer to the current Map window at a time or use the multi-select
functionality to add layers simultaneously.
Note: You can only add layers from tables that are open. If you want to add a layer and you
do not see it in the list, make sure the table that contains that layer is open.
Reordering Map Layers
Map layers display in the order that they are listed in the Layer Control window, with the
bottom layer drawn first and the top layer (which is always the Cosmetic Layer) drawn last. It
is important to order your layers correctly.
For example, you have a layer of customer points and a layer of census tracts. If the layers
are incorrectly ordered in the Map window, MapInfo Professional might draw the customer
points first and then display the census tract layer second. Your points would be obscured by
the census tract layer. You can reorder how layers are displayed in a Map window two ways.
For more Information, please see the MapInfo Professional User Guide!
13
NHRE
1.3
Tutorial MapInfo
Glossary of some Terms, s.a. [MI UG 11.0, S 542 ff.]
Layer: A layer is a basic building block of MapInfo Professional maps and consists of a table
with graphic and text settings like style override, labeling, and zoom layering. Maps are
made of one or more superimposed layers (for example, a layer of street data superimposed
over a layer of county or postal code boundaries) which you can design to convey
geographical or statistical information. Typically, each map layer corresponds to one open
table. Cosmetic Layers contain map objects that represent temporary map annotations (for
example, text objects). Cosmetic Layers contain map objects that represent temporary map
annotations (for example, labels).
Cosmetic Layer: The topmost layer of a Map window. Objects may be placed in this layer
such as map titles and graphic objects. It is always displayed, and all objects placed in the
Cosmetic Layer must be saved to a new or existing layer.
Table: A table is made up of data in rows and columns. Each row contains information about
a particular geographic feature, event, etc. Each column contains a particular kind of
information about the items in the table. You can display tables with graphic information
stored in them as maps.
Base Table: A permanent table, which is part of a map, as opposed to a query table, which is
temporary. You can edit the contents of base tables, and you can change their structure (by
editing, deleting, reordering columns and adding or deleting graphic objects Table
Structure [MI UG 11.0, S 151 ff.]).
Query Table: A temporary table produced as the result of a Select, SQL Query, or by
choosing objects in a Map window or records in a Browser and mapping, graphing, or
browsing that selection. You cannot make edits and structural changes on query tables, but
you can edit a selected set of rows in your source table through a query table.
Thematic Layer: A layer containing the thematic settings for a map layer. Thematic layers are
drawn directly over the map layer on which the thematic settings are based. They are also
drawn in a particular order, depending on the number of thematic layers you have and the
type of thematic map objects you are creating.
Thematic Map: A type of map that uses a variety of graphic styles (for example, colors or fill
patterns) to graphically display information about the maps underlying data. Thus, a
thematic map of sales territories might show one region in deep red (to indicate the region
has a large number of customers), while showing another region in very pale red (to indicate
the region has relatively few customers).
14
NHRE
Tutorial MapInfo
Browser window: A window for viewing a table (or database, spreadsheet or text file) in
tabular form.
Map window: A window that allows you to view a table as a map.
Layout Window: A window where you arrange and annotate the contents of one or several
windows for printing.
15
NHRE
Tutorial MapInfo
Opening data and import files
2.1
Opening Your Data in MapInfo Professional [MI UG 11.0, S 78 ff.]
Open a local table
1. On the File > Open. The Open dialog box displays.
Note: If you are at the Quick Start dialog box (the first dialog box you see after
starting MapInfo Professional), choose the Open button. The Open dialog box
displays.
2. Navigate to the data file you want to open. Use the Files of type drop-down to select
the type appropriate for your data.
3. Select the view you want of this data from the Preferred View drop-down list.
Automatic MapInfo Professional chooses the most appropriate view. If the data is
mappable (for example, graphic objects are attached to the data), for example,
MapInfo Professional opens the table in a Map window. If you have a Map window
displayed and the table you want to open is mappable, MapInfo Professional will
automatically open the table in the current Map window. If the data is not mappable,
MapInfo Professional will attempt to open the table in a Browser window. If the table
cannot be mapped or browsed, MapInfo Professional opens the table using the No
View option (no data is displayed).
Browser MapInfo Professional attempts to open the table in a Browser window.
Current Mapper MapInfo Professional attempts to add your data to the current
Map window.
New Mapper MapInfo Professional attempts to open the table in a new Map
window.
No View MapInfo Professional opens the table, but no data is displayed.
Note When you open a table and select an option in the Preferred View drop-down
list, MapInfo Professional remembers what you selected and uses the same option
the next time you open a table.
4. Select the Create copy in MapInfo format for read/write to open it in native (.tab)
format.
Note If you do not select the Create copy... check box, the file opens read-only.
5. To open the file, do one of the following:
Double click the file you want to open
Click the file you want to open to highlight it in the list and click Open.
Using either method, MapInfo Professional opens the data file.
Note that although a MapInfo Professional table consists of two or more component files
(WORLD.TAB, WORLD.DAT, WORLD.MAP, etc.), only the .TAB file appears in the File Name
box of the Open dialog box. It is the only component file you must open.
16
NHRE
Tutorial MapInfo
File Format Types Supported
You can open the following file types using the File > Open capability in MapInfo
Professional:
TAB: MapInfo .TAB files (*.tab)
WOR: MapInfo workspace files (*.wor)
MDB: Microsoft Access files (*.mdb)
ACCDB: Microsoft Access 2007 files (*.accdb)
DBF: dBASE DBF files (*.dbf)
TXT: Delimited ASCII files (*.txt)
WKS: Lotus 1-2-3 files (*.wk1, *.wks, *.wk3, *.wk4)
XLS: Microsoft Excel files (*.xls)
XLSX: Microsoft Excel 2007 files (*.xlsx)
SHP: ESRI Shapefiles (*.shp)
Raster image files (*.bil, *.sid, *.gen, *.adf, *.img, *.ntf, *.ecw, *.url, *.tif, *.grc,
*.bmp, *.gif, *.tga, *.jpg, *.pcx, *. jp2, *.j2k, *.png, *.psd, *.wmf, *.emf, *.map)
Grid images (*.adf, *.flt, *.txt, *.asc, *.img, *.dem, *.dt0, *.dt1, *.dt2, *.mig, *.grd)
CSV: Comma Delimited files (*.csv)
Note Grid Format Direct Support: The following grid handlers support direct read of DEMUSGS Text (.dem); GTOPO30 (.dem) and DTED levels 1, 2, 3 (.dt0, .dt1, .dt2). These grid
handlers are read-only; they cannot be used to create grid files during the Create Grid
Thematic interpolation process.
Using the Universal Translator, you can import these file format types:
DWG/DXF: AutoCAD
E00: ESRI ArcInfo format
SHP: ESRI Shapefile format
MID/MIF: MapInfo file formats
TAB: MapInfo .TAB files
DGN: Microstation Design files
CATD.DDF: Spatial Data Transfer Standard (SDTS)
FT: Vector Product Format (VPF)
You can import the following file types into MapInfo Professional using Table > Import:
MIF: MapInfo Professional Interchange Format. MapInfo Professionals data
interchange format (ASCII file format).
DXF: The graphic/data interchange format for AutoCAD and other CAD packages.
MBI: MapInfo Professional Boundary Interchange format. An ASCII file for MapInfo
DOS boundary files.
MMI: MapInfo DOS MMI
IMG: A file format for MapInfo Professional for DOS image files.
GML: OS MasterMap format.
GML/XML: Geographic Markup Language 2.1 (*.gml, *.xml)
Note: You can download raster handlers for NIMA formats such as ADRG, CADRG, ASRP, CIB,
USRP, and NITF formats from the Pitney Bowes Business Insight website or get them from
the Installation CD.
17
NHRE
Tutorial MapInfo
MapInfo Professional imports graphics and textual information from MapInfo Professional
Interchange Format, DXF, MBI, and MMI files. MapInfo Professional imports only graphics
from IMG.
These are the Raster image file formats MapInfo Professional supports:
MrSID: The MrSID raster handler allows you to open and display raster images
compressed in the MrSID format.
BMP -- Windows Bitmap. Windows format only: Monochrome: 8 Bit Color, 24 Bit
Color
GIF -- Graphics Interchange Format
GIF89a Format (non-interlaced only): Monochrome, 8 Bit Color
JPEG-2000 -- Joint Photographic Experts Group: MapInfo Professional supports
creating JPEG 2000 files using Save Window As and viewing JPEG 2000 files using the
LeadTools raster handler.
JPEG -- Joint Photographic Experts Group
JFIF V1.02 (JPEG File Interchange Format): 8 Bit Gray, 24 Bit Color, No Subsampling,
24 Bit Color, YUV422 Subsampling, 24 Bit Color, YUV411 Subsampling
PCX -- ZSoft Paintbrush
PCX File Format Version 5 (Paintbrush Version 3.0): Monochrome, 8 Bit Gray, 8 Bit
Color, 24 Bit Color
SPOT -- Satellite Pour l'Observation de la Terre -- Spot Image Formats 1.5 and 4.0: 8
Bit Gray, Format 1.5, 8 Bit Gray, Format 4.0, 24 Bit Color, Format 1.5, 24 Bit Color,
Format 4.0
TGA -- Truevision TGA Truevision File Format Specification 2.0: 8 Bit Gray, 8 Bit Color,
24 Bit Color
TIFF -- Tagged Image File Format: TIFF Revision 5.0, Monochrome (Class B),
Uncompressed, Monochrome (Class B), PackBits Compression, 8 Bit Gray (Class G),
Uncompressed, 8 Bit Color (Class P), Uncompressed, 24 Bit Color (Class R),
Uncompressed
PNG Portable Network Graphics Format
PSD Adobe Photoshop Version 3.0
WMF Windows Metafile: The raster handler will load a rasterized version of the
WMF file.
ECW Enhanced Compression Wavlet by ER Mapper
GRD/GRC MapInfo Vertical Mapper: GRD files can be treated as either a grid or
raster image. If the associated .TAB file contains a RasterStyle 6 entry, the file will be
treated as a grid.
ASRP ARC Standard Raster Product to 1.2
ADRG ARC Digitized Raster Graphic
CADRG- Compressed ARC Digitized Raster Graphic
NITF National Imagery Transmission Format (version 2.x)
CIB Controlled Image Base
GIF Graphics Interchange Format
TIFF LZW Tagged Information File Format LZW
TIFF CCITT Group 4 Tagged Information File Format CCITT Group 4
GeoTIFF
18
NHRE
Tutorial MapInfo
File Limitations for MapInfo Professional Supported Formats
Keep the following notes in mind when working with these MapInfo formats:
MapInfo Professional only supports the DXF file import to release 13. This has been
superseded by the Universal Translator and Open Universal Data feature.
The Open Universal Data feature supports all DXF formats up to the current AutoCAD
release. While it is our companys intention to keep pace with the new releases of
FME, if you extend the application to import AutoCAD DXF files using a newer version
of FME before we have upgraded our product, errors may occur
You can have maximum 500 files open at a time in MapInfo Professional if you
remove the HKEY_LOCAL_MACHINE\SOFTWARE\MapInfo\MapInfo\Common Max
Files registry key
You can have up to 125 files open at a time for editing in MapInfo Professional.
2.2
Import ASCII-files
You can open your Excel (.XLS or .XLSX), dBase (.DBF), Microsoft Access (.MDB or .ACCDB),
and ASCII (.TXT) in MapInfo Professional and display that data on a map. There are three
steps to accomplishing this:
1. Creating a copy of your data in MapInfo format.
2. Creating points on a map using either coordinates in your data or by matching your
data to a search file.
3. Display your data on the map to complete this process).
Task 2 for example: Earthquakes (ascii-files)
File > Open > table_a_earthquakesIberoMaghreb.txt
To open a local table (table_a_earthquakesIberoMaghreb.txt):
1. Before you open the txt-file in MapInfo, you have to be sure, that the first row has
the column description inside!
2. File > Open. The Open dialog box displays.
Note: If you are at the Quick Start dialog box (the first dialog box you see after
starting MapInfo Professional), choose the Open button. The Open dialog box
displays.
3. Navigate to the data file you want to open. Use the Files of type drop-down to select
the type appropriate for your data.
4. Select the view you want of this data from the Preferred View drop-down list.
Automatic MapInfo Professional chooses the most appropriate view. If the data is
mappable (for example, graphic objects are attached to the data), for example,
MapInfo Professional opens the table in a Map window. If you have a Map window
displayed and the table you want to open is mappable, MapInfo Professional will
19
NHRE
Tutorial MapInfo
automatically open the table in the current Map window. If the data is not mappable,
MapInfo Professional will attempt to open the table in a Browser window. If the table
cannot be mapped or browsed, MapInfo Professional opens the table using the No
View option (no data is displayed).
Browser MapInfo Professional attempts to open the table in a Browser window.
Current Mapper MapInfo Professional attempts to add your data to the current
Map window.
New Mapper MapInfo Professional attempts to open the table in a new Map
window.
No View MapInfo Professional opens the table, but no data is displayed.
Note When you open a table and select an option in the Preferred View drop-down
list, MapInfo Professional remembers what you selected and uses the same option
the next time you open a table.
5. Select the Create copy in MapInfo format for read/write to open it in native (.tab)
format.
Note: If you do not select the Create copy... check box, the file opens read-only.
6. To open the file, do one of the following:
Double click the file you want to open
Click the file you want to open to highlight it in the list
and click Open.
Using either method, MapInfo Professional opens the
data file.
Note that although an MapInfo Professional table consists of two or more
component files (WORLD.TAB, WORLD.DAT, WORLD.MAP, etc.), only the .TAB file
appears in the File Name box of the Open dialog box. It is the only component file
you must open.
2.3
Import and referencing raster images (png, gif, jpg, ) [MI UG 11.0, S
386 ff.]
Task 3 for example: Maximum observed intensity (Raster image)
File > Open > IRSN_210503_intensites_Algerie.gif
To open a raster image (IRSN_210503_intensites_Algerie.gif):
1. Choose File > Open. The Open dialog box displays.
2. Choose Raster Image (*.bil;*.sid;) from the Files of type drop-down list.
3. Specify the name, directory and drive for the raster image you want to open.
4. Click OK (ffnen). The Display/Register dialog box displays.
20
NHRE
Tutorial MapInfo
5. Click Register. The Image Registration
dialog box displays. A preview of the
raster image appears in the lower half of
the dialog box.
6. Choose the Projection (Longitude /
Latitude (WGS 84) button to specify the
images projection. If you do not set the
projection,
MapInfo
Professional
defaults to Longitude/Latitude or to the
default table projection set in the Map
Window Preferences.
7. To add control points, click the Add button to add a control point entry to the Control
Points list.
8. Click the Pick from Map button and select a location in the Map window that
matches a location in your raster image. MapInfo Professional updates the Map X
and Map Y fields in the Edit Control Point dialog box with the new coordinates. Click
OK to save this entry and close the dialog box.
Note: When the Pick from Map button is disabled, you can select locations directly
from the open map. If a map is not open, you can select another tool (like the Select
tool) and use that tool instead of the Pick from Map functionality.
9. Highlight the entry in the Control
Points list and click the matching
control point location in the
image pane. The Edit Control
Point dialog box displays showing
the control points location in
pixels in the Image X and Image Y
fields. Click OK to save these
entries.
Note: Remember to type a meaningful description of this location in the Label field.
10. Repeat this process until you have identified three or four non-linear points in the
preview pane of the Image Registration dialog box.
21
NHRE
Tutorial MapInfo
11. After you have defined all of the control points, click OK in the Image Registration
dialog box. The raster image displays in the Map window under the vector layer. Use
the Layer Control feature to position the raster map appropriately with your vector
layers.
Note: If you scanned in the image from a paper map, the map most likely contains a
graticule (latitude and longitude grid). You can choose those coordinates for prominent
features and enter them in the Image Registration dialog box.
Modifying Control Points for Raster Images
If you must adjust the coordinates of a control point because the error is unacceptable,
highlight the point in the Image Registration dialog box and choose another location for it in
the Map window. To delete control points, click the point and choose the Delete button.
Task 4 for example: Google Earth Output(Raster image)
File > Open > GoogleEarth_2003-06-18_DetailSE_Pt_UTM31S.jpg
Task 5 for example: Google Earth Output(Raster image)
File > Open > GoogleEarth_2009-07-08_DetailSE_Pt_UTM31S.jpg
Register the image
Digitize the building stock
Assign object properties to the elements (buildings)
Use (residential, governmental, )
Year of construction
Type of building material
Number of stories
Building stock of year XXXX (before / after damage)
Damage grade
2.4
Import of GIS-exchange formats (shp, e00, ) Universal translator
Task 6 for example: Universal Translator (shp-files)
Tools > Universal Translator > dza_adm0.shp; dza_adm1.shp; dza_adm2.shp
dza_adm0.shp; dza_adm1.shp; dza_adm2.shp
To translate a shp-file:
1. Tools > Universal Translator> Universal Translator
2. Select Source file type (*.dwg, *.dxf, *.shp, *.e00, )
22
NHRE
Tutorial MapInfo
3. Select Source files
4. If no projection file (*.prj or
similar) is available, select the
Projection clicking the button
Projection.
5. Select Destination file type
(*.tab, )
6. Select Destination directory,
where the translated files are
saved.
7. If you want to know more
details about the translation,
check the button Log to File.
8. When everything is finished,
press OK.
9. When translation is finished,
you can open the translated *.tab-files
2.5
Opening Grids
Task 7 for example: Digital Elevation Model (dem)
File > Open > W20N40.dem
W20N40.dem
To open a grid layer:
1. File >Open to display the Open dialog box.
2. Select Grid Image (,*.dem, ) in the Files of type drop-down list.
3. Navigate to the directory in which your grid image is located and click the file you
want to open.
4. Click Open to display the grid
image.
23
NHRE
2.6
Tutorial MapInfo
Creating Grids Vertical Mapper
Task 8 for example: Algeria.tab (Grid)
1. Rename to Algeria_GHAP.tab
Table > Maintanance > Rename Table
2. Change column name Gefaehrdung > PGA
Table > Maintanance > Table Structure
3. Create Grid for PGA > Rectangular Interpolation > cell size = 0.0228 [degree]
4. Create Polygons Interval 0.1
Task 9 for example: National Earthquake Hazard Reduction Program (NEHRP)
Site Classes (Grid) (downloaded file zipped format *.gz)
http://earthquake.usgs.gov/hazards/apps/vs30/
1. Grid (ascii x,y,z; tectonic Edges
Table structure:
xLonX []
yLatY []
NW
SE
zvs30 [m/s]
Lat 37.0 Lon -0.5
Lat 35.5 Lon 6.5)
separatorspace!
2. Create Grid for vs30 [m/s] > Rectangular Interpolation > cell size = 0.005 0.02
(cell size = 0.01 for exercise)
(color values 0, 180, 240, 300, 360, 490, 620, 760, 1500 m/s)
3. Create Polygons (Contours) Interval 10
or polygons acc. to color ranges [m/s], see [Allen and Wald (2009), Wald and
Allen (2007)]:
0, 180, 240, 300, 360, 490, 620, 760, 1500
Using the Interpolation Wizard to create grid files streamlines the process of estimating grid
values and enables you to make better decisions in choosing an interpolation technique that
will best manage a particular data set.
1. From the Vertical Mapper menu, choose the Create Grid > Interpolation command.
2. In the Select Interpolation Method dialog box, choose the interpolation method you
want to use (Rectangular).
3. Click Next.
4. In the Select Table and Column dialog box, click Open Table to add a table to the
Select Table To Grid list.
5. From the Select Table To Grid list, choose the appropriate MapInfo table of points
that contains the data to be gridded (i.e. PGA).
6. From the Select Column list, choose the column that contains the attribute values.
24
NHRE
Tutorial MapInfo
7. To use an unmapped MapInfo data file (an x, y, z file) that has not been converted to
a vector point table using the Create Points command in MapInfo Professional, do
the following:
From the X-Column list, choose the column containing the x-coordinates for
each point.
From the Y-Column list, choose the column containing the y-coordinates for
each point.
Click the Projection button and choose the coordinates system of the location
data.
8. In the Enter Data Description box, type an annotation (maximum 31 characters). This
will be carried as a header in the grid file.
9. To set the unit of measurement for the z-value, do one of the following:
From the Unit Type list, choose the appropriate unit of measurement of the zvalue (i.e. m/s).
In the Enter User Defined Type box, type a user-defined unit of measurement
10. If you want to include only non-zero records, select the Ignore Records Containing
Zero check box.
11. Click Next. A dialog box specific to the type of interpolation opens.
Note: For more information see the Vertical Mapper - User Guide! See the metacoon
platform course literature
25
NHRE
Tutorial MapInfo
Types of Interpolation
26
NHRE
Tutorial MapInfo
Choosing an Interpolation Technique
27
NHRE
Tutorial MapInfo
Digitizing maps and data operations (queries)
3.1
Editing Objects using the Set Target Model [MI UG 11.0, S 337 ff.]
With MapInfo Professionals advanced set target editing functionality, you can combine,
split, erase map objects, and overlay nodes using a Set Target Apply Action editing
model. This model allows you to use objects from the same table or another table to create
new objects. Sophisticated data aggregation methods allow you to calculate new data values
that match the new objects.
The Set Target editing model in MapInfo Professional allows you to set a map object as the
target for editing, then create a modifying object that will act as the cookie cutter that
overlays the target and performs the editing action on the target. Set Target is located under
the Objects menu.
The Set Target model for editing map objects can be broadly described as a three-step
process:
1. Set the object you want to edit as the target.
2. Choose and select another object or objects to act as the modifying object for the
editing operation. You can also create a new object.
3. Perform the edit operation (combine, split, erase, erase outside, or overlay nodes). A
new object (or objects) is created in place of the target object.
The following table describes valid cutter/target objects for supported object processing
operations:
Note: You are not limited to working with map objects in the same layer. While the target
objects must be in the Editable layer, you can choose the modifying objects from another
layer.
28
NHRE
Tutorial MapInfo
The set target process is essentially the same whether you want to combine objects or
create new objects by splitting objects or erasing portions of objects.
In addition to creating new map objects, the Set Target model allows you to control how the
data associated with the target object will be transferred to the new object or objects. The
next section discusses a number of data aggregation and disaggregation methods that give
you tremendous flexibility with editing map objects.
3.1.1
Combining Objects with Set Target
The Combine operation can work in conjunction with the target feature of MapInfo
Professionals Edit menu. Before you choose Combine, you can select one map object, and
designate that object as the editing target. You can then select additional map objects and
choose Combine to combine the selected objects with the target. If you set a target before
you choose Combine, the Combine operation is more flexible, allowing you to combine
objects from different tables.
You should assign a target object if one of the objects you are combining is more important
than any of the other objects. For example, if you want to add small, unnamed islands to an
existing "mainland" region, you should make the mainland region the target object. If you
designate the mainland region as the target, MapInfo Professional is able to retain the
mainland region's name after the objects are combined.
Using Combine with Set Target allows the mainland region to retain its name after the
objects are combined. You can only set one object as the target at a time when using
Combine with Set Target. The modifying object can consist of more than one object.
Keep in mind that the Objects Combine command works with selected map objects. To apply
the combine operation to an entire table, use Select All in the Query menu. To combine into
groups rather than objects, or output to a separate table, use Combine Objects Using
Column in the Table menu.
Combining Objects with Set Target
1. Select one object in an editable layer to be the target object.
2. On the Objects menu > Set Target. The object displays in a different style to indicate
that it is the target object.
3. Select (or create and select) one or more map objects from any layer in the Map
window. This is the modifying object.
4. On the Objects menu, click Combine. The Data Aggregation dialog box displays.
5. Choose the appropriate aggregation method (or No Data) for each field in the
Destination list.
6. Select one or more columns by clicking in the list at the top of the Data Aggregation
dialog box.
29
NHRE
Tutorial MapInfo
7. Choose a data aggregation method: Blank, No Change, Value, Sum, Average, or
Weighted
Average: (Depending on whether you specified an editing target, some of these
aggregation methods may not be available.) MapInfo Professional updates the column
list in the upper half of the dialog box to show the chosen method.
For example, if you choose Average, you are telling MapInfo Professional to calculate
the average of the column values of all the selected objects. This average is stored in
the column of the new row.
Aggregation methods are described below.
8. Repeat steps 6 and 7 for all columns in your table and click OK.
To simplify this process, select multiple columns at one time by Shift-clicking and/or
Ctrl-clicking in the list of columns. If you select multiple columns, and then choose an
aggregation method, MapInfo Professional applies that method to all selected
columns.
If your table contains a large number of columns, it can be time-consuming to specify
aggregation methods for all columns. However, MapInfo Professional remembers your
aggregation methods for the remainder of your session; thus, the next time you choose
Combine, you do not need to respecify all aggregation options.
MapInfo Professional computes the new object and displays it as a single object. Use the
Info tool to view the aggregated data (if any) associated with the object.
Methods of data aggregation
When combining objects, you can choose from several methods of data aggregation,
including:
Sum adds the field values from the original objects to create a total for the field in
the new object.
Average averages the field values from the original objects.
Weighted average gives more weight to one value over another when averaging.
You can choose a numeric field in your table as the weighting factor or choose area
(where the weighted average is based on the relative geographic area of the regions
to be combined).
Value stores a specific value in the field of the new object.
No Change maintains the value of the target object in the new object.
When splitting or erasing portions of a map object, you can choose from:
Blank removes the original value of the target object.
Value maintains the original value of the target object.
Area proportion removes a portion of the original value based on the size of the
new object.
30
NHRE
Tutorial MapInfo
With any of the editing operations under Set Target, you can elect not to bring over any data
at all by choosing the No Data check box. You might do this, for instance, if you are only
editing map objects for presentation purposes and do not need any data associated with the
objects.
The Data Aggregation (or Disaggregation) dialog box displays after you have set the target,
chosen the modifying object, and chosen an editing operation. In these dialog boxes, you
must specify how you want the data calculated for each field. Once you are satisfied with the
aggregation method, you can carry out the editing operation.
Note: To select more than one field in the Data Aggregation dialog box at a time, use these
keystrokes:
Shift-click to apply the same method to consecutive fields
Ctrl-click for non-consecutive fields
When you have chosen the aggregation methods for each field, click OK.
Default Data Aggregation Methods
When the Data Aggregation dialog box first appears, MapInfo Professional automatically
assigns a default aggregation method to every column in the table. For numeric columns
(Integer, Small Integer, Float, or Decimal), MapInfo Professional assigns Sum as the default
aggregation method.
For all other types of columns, MapInfo Professional assigns Value as the default method.
You could simply choose OK, without changing any of the default aggregation methods.
However, there is no guarantee that the default aggregation methods will produce
meaningful results. By default, MapInfo Professional uses the Sum method for all numeric
columns; however, depending on your data, it may not make sense to total all of your
columns.
For example, perhaps your table contains demographic information, such as median income
statistics. If two adjacent regions have different median income values ($30,000 and
$35,000), and you combine the two regions, it does not make sense to total the two values;
instead, you should choose Average or Weighted Average as the aggregation method.
Clearing a Target
If you do not want to edit an object after it has been set as the target, use Clear Target. The
object will no longer be highlighted or marked for editing. An object will also be cleared as a
target automatically if it has been deleted or modified by Combine, Erase, Erase Outside,
Split, Overlay Nodes, or if you have chosen a new target. To clear a target:
Choose Objects > Clear Target.
31
NHRE
Tutorial MapInfo
Combining Objects with Different Table Structures
If the tables you are combining have the same table structure, the process we have
discussed in Combining Objects with Set Target works perfectly. When you are working with
two tables with different table structures, the Data Disaggregation options are slightly
different. When the input table has a different table structure from the output table, the
Data Disaggregation dialog box displays a Column Name field to accommodate the table
structure. The Area Proportion radio button is active if the selected field is numeric. Also the
Value entry field is enabled when you select the Value radio button and the drop-down list
contains none.
3.1.2
Splitting Objects
Splitting Objects allows you to divide the target object into smaller objects, using another
object as a cutter. You can also combine objects into territories using redistricting. For
example, you might use Split to separate a large territory into smaller units.
You can split either closed objects (regions, ellipses, rectangles, or rounded rectangles) or
open objects (polylines, lines and arcs) using the Split command. You cannot use Split on
points or text objects or to cut objects that are not in editable layers.
Proportioning Associated Data after Using Split
After using Objects > Split, you may want to proportion (disaggregate) the associated data.
Data disaggregation splits the data associated with a map object into smaller parts to match
the new map objects. For instance, you may want to split a state into regions and have the
data previously associated with the entire state proportioned for each new region. When
you initiate the Split command, a Data Disaggregation dialog box appears that allows you to
specify how the data will be proportioned.
Splitting Map Objects Using a Polyline
You can split multipoints and collections, as well as closed objects (regions, ellipses,
rectangles, and rounded rectangles), and linear objects (polylines, lines and arcs) using the
Polyline Split command. As mentioned previously, splitting objects requires that the cutter
be a closed object. With Split Using Polyline, the polyline cutter will first be transformed into
a region suitable for the cutter operation. The region created will be displayed for
acceptance. The polyline(s) used as the cutter must be contiguous and non-branching. In
general, if the cutter polylines were to be combined, the result would be a one single section
polyline. If the cutters are not polylines, and are not contiguous and non-branching, then an
error will occur, and the operation will be cancelled.
Note: You cannot use Polyline Split on text objects or to cut objects that are not in editable
layers.
32
NHRE
Tutorial MapInfo
3.2
Queries
3.2.1
Preparing the Table - Editing a Tables Structure (s.a. [MI UG 11.0, S 151 ff.])
You can make changes to the structure of your table directly in MapInfo Professional. You
can add or remove fields, change the order, name, type, width, or index of any field. You can
also specify or determine the projection of the table from this dialog box. You can also check
if the table is mappable (contains map objects).
The Table is Mappable option in the Modify Table Structure dialog box allows you to modify
a table so you can map it or, when left cleared, it will ungeocode your table. To change the
structure of the table:
1. Choose Table > Maintenance > Table Structure. The View/Modify Table Structure
dialog box displays.
2. Click the View/Modify Table drop-down list, a list of available tables displays.
3. Choose the table you want to modify.
4. Click OK.
The Modify Table Structure dialog box displays for editable tables and allows you to change
the structure of a table. The View Table Structure dialog box displays for read-only tables
and is only for viewing the table's structure.
Note: Keep in mind that you can only view the structure of a file that you bring into MapInfo
Professional. To move a column in the Modify Table Structure dialog box, select the column
you want to move and drag it to the new position in the list. A small blue arrow shows the
position of the column you are dragging.
3.2.2
Population density
Task 10 for example: Population and Population density (Queries)
File > Open > Algeria_Population_Census1987-1998.xls
Table > Maintenance > dza_adm1 > Add Column > see below
ID (Link between tables), see Algeria_Population_numbers.png
Table > Update Column (Table dza_adm1; Join with column ID)
Source: Administrative Districts: http://en.wikipedia.org/wiki/Provinces_of_Algeria
Population: http://en.wikipedia.org/wiki/List_of_Algerian_Provinces_by_population
Ranking
(ID see image)
Name
1987 census
1 Algiers Province
2 Stif Province
33
1998 census
1 687 579
2 561 992
997 482
1 315 940
NHRE
Tutorial MapInfo
Ranking
(ID see image)
Name
1987 census
1998 census
3 Oran Province
916 678
1 155 464
4 Djelfa Province
490 240
860 981
5 Tizi Ouzou Province
931 501
1 101 059
6 Batna Province
757 059
968 820
7 Chlef Province
679 717
884 978
8 M'Sila Province
605 578
815 045
9 Bjaa Province
697 669
848 560
10 Tlemcen Province
707 453
846 942
11 Constantine Province
662 330
815 032
12 Skikda Province
619 094
787 118
13 Tiaret Province
574 786
728 513
14 Blida Province
704 462
787 069
15 Mila Province
511 047
680 815
16 Mda Province
650 623
721 861
17 Mascara Province
562 806
677 099
18 An Defla Province
536 205
659 182
19 Biskra Province
429 217
588 648
20 Mostaganem Province
504 124
629 445
21 Relizane Province
545 061
639 253
22 Bouira Province
525 460
626 586
23 Tbessa Province
409 317
550 021
24 Bordj Bou Arreridj Province
429 009
559 928
25 El Oued Province
379 512
529 842
26 Jijel Province
471 319
574 336
27 Oum El Bouaghi Province
402 683
533 711
28 Annaba Province
453 951
555 485
29 Boumerds Province
646 870
645 497
30 Ouargla Province
286 696
438 831
31 Sidi Bel Abbs Province
444 047
529 704
32 Guelma Province
353 329
432 721
33 Tipaza Province
615 140
505 382
34 Khenchela Province
243 733
348 122
35 Laghouat Province
215 183
327 634
36 Souk Ahras Province
298 236
373 033
37 El Tarf Province
276 836
354 213
38 Adrar Province
216 931
311 952
39 Ghardaa Province
215 955
296 926
40 An Tmouchent Province
271 454
326 611
41 Sada Province
235 240
280 752
34
NHRE
Tutorial MapInfo
Ranking
(ID see image)
Name
1987 census
1998 census
42 El Bayadh Province
155 494
226 528
43 Tissemsilt Province
227 542
261 298
44 Bchar Province
183 896
230 482
45 Nama Province
112 858
165 578
46 Tamanrasset Province
94 219
151 814
47 Tindouf Province
16 339
32 004
48 Illizi Province
19 698
33 960
22 971 658
29 276 767
Total
Updating a Table [MI UG 11.0, S 314 ff.]
For a quick visual way to update your table, select the objects in the Map window and use
Update Column to update the
table with the new value. This
would be useful when you want
to update a number of objects
with the same value.
To include the District column in
the dza_adm1 table:
1. Create the columns ID,
Population_1987,
PopDensity_1987,
Population_1998, PopDensity_1998 (Table > Maintenance > Table Structure) in the
dza_adm1 table.
2. Add fields for columns ID, Population_1987, PopDensity_1987, Population_1998,
PopDensity_1998.
3. Change the position of column ID to the first row.
4. Redisplay the dza_adm1 table in a Map window.
5. Insert the appropriate ID to the districts.
6. Table > Update Column and fill in the dialog box as illustrated in the figure. Be sure to
put the value in quotes so MapInfo Professional does not treat it as a new column
name.
7. Click OK. MapInfo Professional creates a query table of the Algeria_Population_cenus
with the columns Population_1987 and Population_1998 containing the value of
inhabitants.
35
NHRE
Tutorial MapInfo
8. Save the table to preserve the new
information.
9. Update now the columns with the
population density: Use the function given in
the figure. The Population is divided by the
Area of the assigned graphical object
(district).
10. The outcome is the population density of the
area in inhabitants per sq km.
11. Save the table to preserve the new
information.
Collecting Data into the Table using Update Column
MapInfo Professional provides a number of powerful aggregating functions that allow you to
derive new information. These features are available in Update Column when you specify
two tables in the Update Column dialog box. The aggregate expressions include Average,
Count, Minimum, Maximum, Sum, Weighted Average, Proportion Sum, Proportion Average,
and Proportion Weighted Average.
Aggregate Expressions
Average
Count
Minimum
Maximum
Sum
Weighted Average
Proportion Sum
Proportion Average
Proportion Weighted Average
Description
Calculates the average of the values for all records in a
group.
Counts the number of records in a group.
Finds the lowest value for all records in a group.
Finds the highest value for all records in a group.
Calculates the sum of the values for all records in a group.
Gives more weight to one value over another when
averaging.
A sum calculation that is adjusted based on how much of
one object is within another object.
An average calculation that is adjusted based on how much
of one object is within another object.
A weighted average calculation that is adjusted based on
how much of one object is within another object.
Note: that average, count, min, max, sum, and weighted average operate on data values
only. The proportion functions take geographic relationships into account.
Note: To find instructions for using the Update Column feature, see Adding a Temporary
Column using Update Column [MI UG 11.0, S 318 ff.]
36
NHRE
3.2.3
Tutorial MapInfo
Other important features
Appending Rows to a Table
Use the Append Rows to Table command to attach the records from one table to another.
The two tables should have the same set of columns in the same order. To append data to
another table:
1. Table > Append Rows to Table. The dialog box displays.
2. Specify the table containing the records you want appended.
3. Specify the table to which the records will be appended and click OK.
If the corresponding columns do not have the same data type, a best fit is done to convert
the data to the appropriate type. If the order of the columns is not the same between the
two tables, use the Table Structure command to reorder the columns before using Append
Rows to Table.
Note: If tables are mappable, the bounds of the map in one table must be large enough to
allow objects from the other table to fit within it. Otherwise, the objects will be distorted to
the bounds of the Map window. Use the Check/Set CoordSys Bounds tool (see Tool
Manager) to alter the map bounds of the table if this occurs.
Appending One Table to Another
To append one table to another:
1. Choose Table > Append Rows to Table. The Append Table dialog box displays.
2. Choose the table you want to append from. Select a table in the Append Table dropdown list.
3. Choose the table you are appending to. Select a table in the To Table drop-down list.
4. Click OK. The status of the append operation displays.
5. Click Stop to halt the append process.
When the columns of the two tables are not ordered properly, so that columns with
corresponding positions do not have corresponding data, use Modify Structure to change
the order of the columns in one of the tables. You can use SQL Select to reorder the columns
of one of the tables and then append the results.
3.2.4
Queries [MI UG 11.0, S 252 ff.]
In general the process for selecting objects using Select is:
1. On the Query menu, click Select to display the Select dialog box.
a. Select the table from which to select records.
b. Create the expression to select records.
37
NHRE
Tutorial MapInfo
c. Choose a storage place for results.
d. Choose column for sorting.
2. To see a list of the records you have selected, select the Browse Results check box.
MapInfo Professional creates a Browser of the new selection table.
3. To display the query results in the currently active Map window, select Find Results in
Current Map Window. If there are no open Map windows, this check box is disabled.
You cannot save this check box setting to a template. This option is cleared by
default.
4. Click OK to begin the query.
MapInfo Professional names the table Query1. It will name the next temporary selection
table Query2. You can override MapInfo Professionals default name and give the selection a
descriptive name. Type the new name into the Store Results in Table box. The table can also
be saved as a separate table with Save Copy As.
3.3
Packing a Table (s.a. [MI UG 11.0, S 152])
Packing a table allows you to compress tables to take up less disk space. You can choose to
pack only tabular data or graphic objects or both. Packing tabular data removes deleted
records. When you pack a table, MapInfo Professional requires that you have twice as much
free space as the table takes up to handle a copy of the database as a scratch file.
To pack a table:
1. On the Table > Maintenance > Pack Table. The Pack Table dialog box displays.
2. Choose a table from the Pack Table drop-down list.
3. Click the appropriate radio button to specify the type(s) of data.
Pack Tabular Data
This option removes deleted records, making the table smaller, and increasing processing
speed.
Pack Graphic Data
This option packs only graphic information.
Pack Both Types of Data
Both graphic and textual information are packed.
4. Click OK.
Note: Packing a table can corrupt customized labels saved to a workspace. If you are going
to be working with customized labels, pack the table before you create the labels.
38
NHRE
Tutorial MapInfo
Working with data [MI UG 11.0, S 142 ff.]
4.1
Adding to a Table
One important operation in maintaining tables is the ability to update the data contained in
the table. MapInfo Professionals Update Column feature allows you to:
Add a temporary column or update an existing column with data from another table
Update a table
Place graphic information into visible columns
Updating Information in a Subset of a Table
Use Update Column to update information in a subset of a table. For example, you could
marquee the southeast of the United States, then use Update Column to set the "sales rep"
field to the name of your sales representative for the Selection table.
You can update all the rows in a table or a selection of rows. To update a selection of rows
you need to select the rows using Select, SQL Select, the Select tool, the Boundary Select
tool, or the Radius Select tool, and then update the selection.
Also possible are:
Adding a Temporary Column using Update Column
Geographic and Descriptive Joins
Note: For more information see the MapInfo - User Guide!
4.2
Updating a Table
For a quick visual way to update your table, select the objects in the Map window and use
Update Column to update the table with the new value. This would be useful when you want
to update a number of objects with the same value.
1. On the Table menu, click Update Column and fill in the dialog box as illustrated in
the next figure. Be sure to put the value in quotes so MapInfo Professional does not
treat it as a new column name.
2. Click OK. MapInfo Professional creates a query table of the Population Density with
the District column containing the value ID.
3. Save the table to preserve the new information.
39
NHRE
4.3
Tutorial MapInfo
Appending Rows to a Table
Use the Append Rows to Table command to attach the records from one table to another.
The two tables should have the same set of columns in the same order. To append data to
another table:
1. On the Table menu, click Append Rows to Table. The dialog box displays.
2. Specify the table containing the records you want appended.
3. Specify the table to which the records will be appended and click OK.
If the corresponding columns do not have the same data type, a best fit is done to convert
the data to the appropriate type. If the order of the columns is not the same between the
two tables, use the Table Structure command to reorder the columns before using Append
Rows to Table.
Note If tables are mappable, the bounds of the map in one table must be large enough to
allow objects from the other table to fit within it. Otherwise, the objects will be distorted to
the bounds of the Map window. Use the Check/Set CoordSys Bounds tool to alter the map
bounds of the table if this occurs.
4.4
Joining Tables [MI UG 11.0, S 278 ff.]
When two tables have graphic objects, MapInfo Professional can join the tables based on
the spatial relationship between those objects. Thus, even if your tables do not share a
common column, you may be able to join the tables.
Geographic operators allow you to select objects on the basis of their spatial relationship to
some other object. MapInfo Professional has a special column name you use with
geographical operators: "obj" or "object". This column name refers to the graphic objects
that are attached to your table.
The geographic operators go between the objects being specified. Select the geographic
operators from the Operators drop-down list.
The following table lists the geographic operators:
Contains:
Contains Entire:
Within
Entirely Within
Intersects
Object A Contains Object B if B's centroid is anywhere within A's
boundary.
Object A Contains Entire Object B if B's boundary is entirely within A's
boundary.
Object A is Within Object B if its centroid is inside B's boundary.
Object A is Entirely Within Object B if A's boundary is entirely within B's
boundary.
Object A Intersects Object B if they have at least one point in common
or if one of them is entirely within the other.
40
NHRE
Tutorial MapInfo
The difference between Contains and Within on the one hand, and Contains Entire and
Entirely Within on the other, hinges on how the geographic comparison is made. For
Contains and Within, the comparison is based on object centroids. For Contains Entirely and
Entirely Within, the comparisons are based on the whole object. The following graphic
illustrates this point:
Object A contains Object B
Object B within Object A
Object A contains Object B
Object B within Object A
Object A contains Entire
Object B
Object B entirely Within
Object A
Object A intersects Object B
Object B intersects Object A
Task 11 for example: Geology (Join table)
map_units.tab - join the geology and the metadata of the geology
ID
GLG
Geology
23
Carboniferous
24
CD
Carboniferos-Devonian
43
Cm
Cambrian
25
Devonian
27
DS
Devonian-Silurian
26
Du
Upper/Middle Devonian
40
H2O
Water (River 0r Lake)
11
Jurassic
18
JC
Jurassic-Carboniferous
12
Jl
Lower Jurassic
13
JTr
Jurassic-Triassic
Cretaceous
17
KC
Cretaceous-Carboniferous
41
NHRE
Tutorial MapInfo
ID
GLG
Geology
38
Kimb
Kimberlites
10
KJ
Cretaceou-Jurassic
Kl
Lower Creteceous
35
Mi
Mesozoic Igneous
36
MiPi
Mz-Pz Igneous
Mz
Mesozoic
16
MzPz
Mesozoic-Paleozoic
44
Ordovician
30
OCm
Ordovician-Cambrian
42
othS_d
Areas outside of African Continent
20
Permian
22
PC
Permian-Carboniferous
31
pCm
Precambrian
37
Pi
Paleozoic Igneous
19
Pz
Paleozoic
32
PzpC
Paleozoic-Precambrian
Quaternary (undivided)
Qe
Holocene
Qp
Pleistocene
QT
Cenozoic
33
Qv
Quaternary Igneous
28
Silurian
39
S-d
Salt Domes
41
Sea
Sea
29
SO
Silurian-Ordovician
Tertiary
34
Ti
Tertiary Igneous
TK
Tertiary-Cretaceous
14
Tr
Triassic
15
Trl
Lower Triassic
21
TrP
Triassic-Permian
42
NHRE
4.5
Tutorial MapInfo
Query expressions [MI UG 11.0, S 258 ff.]
Using Geographic Operators in Expressions, s. previous page.
Specifying an Expression
There are two ways of creating an expression. The first method is to type in the expression
directly. When you are creating very simple expressions, this method is usually faster. The
second method is to press the Assist button in the Select dialog box and build your
expression using the pop ups in the Expression dialog box. This method is particularly useful
when you are just learning how to build expressions or when you are building very complex
expressions.
To specify an expression:
1. Choose Query > Select. The Select dialog box displays.
2. Click the Assist button. The Expression dialog box displays.
3. Type your expression directly into this box, or choose from the drop-down list
selections to create an expression.
4. Click Verify to verify that your expression is valid.
5. Click OK to return to the Select dialog box.
6. Click OK to run the expression.
The Expression dialog box gives you three drop-down lists that you can use to build your
expression: columns, operators, and functions.
Columns
This pop-up lists every column in the table from which you are selecting. If the table contains
derived columns from previous queries, those columns will also be listed.
Operators
This pop up contains mathematical and logical operation symbols. The mathematical
operators in this pop up include addition, subtraction, multiplication, division, greater than,
less than, and equal signs. You can use these symbols to create mathematical formulas. For
example, from your table of sales representatives you want to select those sales
representatives who, on the average, gross more than $2000 per month. Gross sales is
computed by adding together sales and commission.
You have two columns in your table: TOTAL_SALES, which is total sales for the year for each
representative and COMMISSION, which is total commission for the year for each
representative. You could build the following expression:
(TOTAL_SALES + COMMISSION) / 12 < 2000
43
NHRE
Tutorial MapInfo
This expression tells MapInfo Professional to add the number in the TOTAL_SALES column
with the number in the COMMISSION column. However, this gives you gross sales for the
year. We want average gross sales for the month. Therefore, we divide the sum by 12, which
will give us a monthly average. We then compare that figure with 2000.
The Operators pop up also includes logical operators conjunctions AND, NOT, OR and LIKE.
The LIKE operator can be used with two wildcard characters: % and _. The % character
matches zero or more characters. The _ character matches only one character.
Functions
This pop up contains mathematical functions that take one or more parameters and return a
value. You use functions to perform basic mathematical functions on the data in that
column. For example:
abs(<number>)
takes the absolute value of the numbers in the specified column.
For example, a meteorologist wants to select all days where the temperature in her city was
more than 10 degrees warmer or cooler than the national average. She has a column in her
table, AVG_DIFF, that contains the difference between the national average and city
average.
She could create the following expression:
AVG_DIFF < 10 Or AVG_DIFF > 10
This expression tells MapInfo Professional to select all records that have an average
difference less than -10 or greater than +10. However, she could also create the following
expression:
abs(AVG_DIFF) > 10
This expression tells MapInfo Professional to select all records where the absolute value of
the average difference is greater than ten.
The Functions pop up contains many other functions, including area, perimeter, sin, cos, and
date-related functions. For a complete list of functions, see [MI UG 11.0, S 480 ff.].
Verify
This button reviews the expression you have created and verifies that it is valid. This is
particularly helpful if you are new to writing expressions.
44
NHRE
Tutorial MapInfo
MapBasic Programs (s.a. [MI UG 11.0, S 494 ff.])
5.1
Using the Tools in the Tool Manager
MapInfo Professional contains many additional tools that simplify mapping tasks, convert
MapInfo Professional files to different file formats and vice versa, automate tasks for
working with DBMS tables, and more. The Tool Manager helps you run and manage these
many utilities easily.
Use the Tool Manger to run, add, edit, or remove tools from the currently registered list of
tools in the Tools menu. You can also configure a tool to run automatically upon startup. If
you performed a Custom installation, you may have elected to not install the tools. In this
case when you open the Tool Manager dialog box, the list box will be empty (Tools > Tool
Manager).
MapInfo Professional comes with an assortment of completed MapBasic applications. Some
examples include:
Symbol application (SYMBOL.MBX). Creates custom symbol shapes.
Scale Bar application (SCALEBAR.MBX). Annotates a map with a distance scale.
Named Views application (NVIEWS.MBX). Assigns a name to the current map view
and use that name to return to that view later.
Overview application (OVERVIEW.MBX). Opens a second Map window that displays
an overview of the current map (also referred to as an area detail map).
To run a MapBasic application:
1. Choose Tools > Run MapBasic Program. The Run MapBasic Program dialog box
displays.
2. Choose a directory.
3. Choose an application from the list (MapBasic applications have an .mbx extension).
4. Click OK.
45
NHRE
5.2
Tutorial MapInfo
Suggested programs
Note: The tools are described in the tool manager. Select the tool and see the description.
Coordinate Extractor
Grid Maker
Grid Tools
North Arrow
Overview
Workspace Packager
Search and Replace
Sync Windows
Table Manager
Window Manager
Workspace Resolver
Layscale
Favorites
CoordinateExtractor.MBX
gridmakr.MBX
GridTools.MBX
NorthArrow.MBX
overview.MBX
Packager.MBX
SRCHREPL.MBX
SyncWindows.MBX
tablemgr.MBX
WinMgr.MBX
WorkspaceResolver.MBX
Layscale.mbx (not in MapInfo see metacoon platform)
FAVORITES.MBX (not in MapInfo see metacoon platform)
46
NHRE
Tutorial MapInfo
Toolbar buttons (s.a. [MI UG 11.0, S 42 ff.])
Displaying or Hiding Toolbars
To show or hide toolbars:
1. Choose Options > Toolbars.
2. Show a toolbar by checking its check box or clear its check box to hide a toolbar.
3. Click Close. The toolbars display or disappear from your screen.
6.1
Standard Toolbar
47
NHRE
6.2
Tutorial MapInfo
Main Toolbar
48
NHRE
6.3
Tutorial MapInfo
Drawing Toolbar
49
NHRE
Tutorial MapInfo
50
NHRE
Tutorial MapInfo
Shortcuts
Menu Item
Keystrokes
snap function enable in map windows
7.1
File Menu Items
Menu Item
Keystrokes
File > New Table
Ctrl+N
File > Open
Ctrl+O
File > Save Table
File > Save Workspace
Ctrl+S
Ctrl+K
File > Print
Ctrl+P
File > Exit
Alt+F4
7.2
Edit Menu Items
Menu Item
Keystrokes
Edit > Undo
Ctrl+Z
Edit > Cut
Edit > Copy
Ctrl+X
Ctrl+C
Edit > Paste
Ctrl+V
Edit > Clear
Edit > Reshape
Del
Ctrl+R
Edit > New Row
Ctrl+E
Edit > Get Info
F7
7.3
Tools Menu Items
Menu Item
Keystrokes
Tools > Run MapBasic Program
Ctrl+U
7.4
Objects Menu Items
Menu Item
Keystrokes
Objects > Set Target
Ctrl+T
Objects > Clear Target
Ctrl+Delete
51
NHRE
7.5
Tutorial MapInfo
Query Menu Items
Menu Item
Keystrokes
Query > Unselect All
Ctrl+W
Query > Find
Ctrl+F
Query > Find Selection
Ctrl+G
7.6
Options Menu Items
Menu Item
Keystrokes
Options > Line Style
Shift+F8
Options > Region Style
Options > Symbol Style
Ctrl+F8
Alt+F8
Options > Text Style
F8
7.7
Map Menu Items
Menu Item
Keystrokes
Map > Layer Control
Ctrl+L
Map > Create Prism Map
F10
Map > Create 3D Map
Map > Create Thematic Map
F11
F9
Map > Modify Thematic Map
Map > Previous View
Alt+F9
Alt+Left Arrow
7.8
Layout Menu Item
Menu Item
Keystrokes
Layout > Previous View
Alt+Left Arrow
7.9
Window Menu Items
Menu Item
Keystrokes
Window > New Browser
F2
Window > New Mapper
Window > New Grapher
F3
F4
Window > New Layout
F5
Window > Redraw Window
Ctrl+D
Window > Tile Windows
Shift+F4
Window > Cascade Windows
Shift+F5
52
NHRE
Tutorial MapInfo
Literature
[Allen and Wald (2009)] Allen, T. I.; Wald, D. J. (2009): On the Use of High-Resolution
Topographic Data as a Proxy for Seismic Site Conditions (VS30). In: Bulletin of the
Seismological Society of America, Bd. 99 (2009) Nr. 2A, S. 935943,
doi:10.1785/0120080255.
[MI UG 11.0] Pitney Bowes (2011): Product Documentation: MapInfo Professional 11.0: User
Guide.
Pitney
Bowes
Software
Inc.:
New
York.
[online]
http://www.pbinsight.com/support/product-documentation/details/mapinfo-professional
(Letzter Zugriff 2012-10-08)
[Wald and Allen (2007)] Wald, D. J.; Allen, T. I. (2007): Topographic Slope as a Proxy for
Seismic Site Conditions and Amplification. In: Bulletin of the Seismological Society of
America, Bd. 97 (2007) Nr. 5, S. 13791395, doi:10.1785/0120060267.
Further Literature
Cornelius, S.; Carver, S.; Heywood, D. I. (2007): An introduction to geographical information
systems. 3.Aufl., Pearson Prentice Hall: Harlow [u.a.].
Shekhar, S. (2008): Encyclopedia of GIS. Springer: New York.
Bonham-Carter, G. F. (1994): Geographic Information Systems for Geoscientists: Modelling
with GIS. Computer Methods in the Geosciences Series, vol. 13, Oxford. Geographic
Information Systems for Geoscientists: Modelling with Geographic Information Systems for
Geoscientists: Modelling with GIS.
Goodchild, M. F.; Longley, P. A.; Smith, M. J. (2007): Geospatial analysis: a comprehensive
guide to principles, techniques and software tools. Matodor: Leicester. [online]
http://books.google.com/books?id=SULMdT8qPwEC&printsec=frontcover&hl=de&cd=1&so
urce=gbs_ViewAPI#v=twopage&q&f=true
Tasks
Task 1 for example: World.wor (Workspace) ............................................................................ 8
Task 2 for example: Earthquakes (ascii-files) .......................................................................... 19
Task 3 for example: Maximum observed intensity (Raster image) ........................................ 20
Task 4 for example: Google Earth Output(Raster image) ....................................................... 22
Task 5 for example: Google Earth Output(Raster image) ....................................................... 22
53
NHRE
Tutorial MapInfo
Task 6 for example: Universal Translator (shp-files)............................................................... 22
Task 7 for example: Digital Elevation Model (dem) ................................................................ 23
Task 8 for example: Algeria.tab (Grid)..................................................................................... 24
Task 9 for example: National Earthquake Hazard Reduction Program (NEHRP) Site
Classes (Grid) (downloaded file zipped format *.gz) ......................... 24
Task 10 for example: Population and Population density (Queries) ...................................... 33
Task 11 for example: Geology (Join table)............................................................................... 41
54
NHRE
10
Tutorial MapInfo
Maps and researched data - Outcome
Type of Map and scale (optional maps), see Table below
Overview about data collection sources TABLE!
Data and Maps (preparation for digitizing) tables, pictures, aerial maps, (digital
plans) with declaration of source
Table 1
Overview of investigated data
data type
availability quality /
data type
Number
of data
sets
Scale
restrictions
notes
Earthquake
catalogue
yes/no
3000
vector
scale
none
Magnitudes
Mw, ML
From year
1000 to 2000
digital (txt-file
format)
Building
stock
jpg
Macroseismic
Intensity
...
1:10.000
55
...
...
NHRE
Tutorial MapInfo
Map
Topic
Details
Scale
Political Map
political boundaries, districts, important cities, (rivers
and lakes)
see Task 1; Task 6
Macro
Population
political boundaries, districts, important cities,
Population density (thematic map)
see Task 10
Macro
Earthquakes
political boundaries, districts, important cities,
earthquakes Magnitude (thematic map)
see Task 2
Macro
political boundaries, districts, important cities,
earthquakes Intensity (thematic map)
Macro
4
(5)
Macroseismic map
political boundaries, districts, important cities,
epicenter, isoseismals, macroseismic observations
Macro/
Meso
GSHAP
political boundaries, districts, important cities, pga
(m/s)
see Task 8
Macro/
Meso
(7)
National Code
political boundaries, districts, important cities, building
code (pga or intensity) (thematic map)
see Task 3
Macro
Geology
political boundaries, districts, important cities, geology
see Task 11
Macro/
Micro
Topography
political boundaries, districts, important cities,
topography (in m)
see Task 7
Macro/
Micro
10
NEHRP
political boundaries, districts, important cities, vs30 (m/s
NEHRP site classes)
see Task 9
Macro/
Micro
11
Building stock
Overview of target area in different scales:
country (marked with point),
city (marked sector of the map),
Macro/
Meso
see Task 4.1
see Task 5.2
12
Building stock
Map depending of assigned object properties:
Use (residential, governmental, )
Year of construction
Type of building material
Number of stories
Building stock of year XXXX (before / after damage)
Damage grade
Meso/
Micro
Building stock
Combination of map with photos of the buildings
Macro/
Micro
12.1
12.2
12.3
12.4
12.5
13
56
NHRE
Tutorial MapInfo
Political Map
political boundaries, districts, important cities,
(rivers and lakes)
57
Macro
NHRE
Tutorial MapInfo
Political Map
political boundaries, districts, important cities,
(rivers and lakes)
58
Macro
NHRE
Tutorial MapInfo
Population
political boundaries, districts, important cities,
Population density (thematic map)
59
Macro
NHRE
Tutorial MapInfo
Earthquakes
political boundaries, districts, important cities,
earthquakes Magnitude (thematic map)
60
Macro
NHRE
Tutorial MapInfo
political boundaries, districts, important cities,
earthquakes Intensity (thematic map)
61
Macro
NHRE
(5)
Tutorial MapInfo
Macroseismic map
political boundaries, districts, important cities,
epicenter,
isoseismals,
macroseismic
observations
Macro/
Meso
Harbi et al. (2007):
Macroseismic Study of the Zemmouri Earthquake of 21 May 2003 (Mw 6.8, Algeria).
Earthquake Spectra, Vol. 23 (2).
62
NHRE
Tutorial MapInfo
GSHAP
political boundaries, districts, important cities,
pga (m/s)
63
Macro/
Meso
NHRE
(7)
Tutorial MapInfo
National Code
political boundaries, districts, important cities,
building code (pga or intensity) (thematic
map)
64
Macro
NHRE
Tutorial MapInfo
Geology
political boundaries, districts, important cities,
geology
65
Macro/
Micro
NHRE
Tutorial MapInfo
Topography
political boundaries, districts, important cities,
topography (in m)
66
Macro/
Micro
NHRE
10
Tutorial MapInfo
NEHRP
political boundaries, districts, important cities,
vs30 (m/s NEHRP site classes)
67
Macro/
Micro
NHRE
11
Tutorial MapInfo
Building stock
Overview of target area in different scales:
country (marked with point),
city (marked sector of the map),
see Task 4.1
see Task 5.2
Macro/
Meso
Figure 2: Location and QuickBird satellite image of Boumerde`s. The red star indicates the
epicenter of the main shock of the 2003 Algeria earthquake
from:
Meslem, A.; Yamazaki, F.; Maruyama, Y.; Benouar, D.; Kibboua, A.; Mehani, Y. (2012): The
Effects of Building Characteristics and Site Conditions on the Damage Distribution in
Boumerds after the 2003 Algeria Earthquake. In: Earthquake Spectra, Bd. 28 (2012) Nr. 1, S.
185216, doi:10.1193/1.3675581.
68
NHRE
12
12.1
12.2
12.3
12.4
12.5
Tutorial MapInfo
Building stock
Map depending of assigned object properties:
Use (residential, governmental, )
Year of construction
Type of building material
Number of stories
Building stock of year XXXX (before / after
damage)
Damage grade
Meso/
Micro
Figure 3: Distribution of buildings by material type in Boumerdes
from:
Meslem, A.; Yamazaki, F.; Maruyama, Y.; Benouar, D.; Kibboua, A.; Mehani, Y. (2012): The
Effects of Building Characteristics and Site Conditions on the Damage Distribution in
Boumerds after the 2003 Algeria Earthquake. In: Earthquake Spectra, Bd. 28 (2012) Nr. 1, S.
185216, doi:10.1193/1.3675581..
69
NHRE
12
12.1
12.2
12.3
12.4
12.5
Tutorial MapInfo
Building stock
Map depending of assigned object properties:
Use (residential, governmental, )
Year of construction
Type of building material
Number of stories
Building stock of year XXXX (before / after
damage)
Damage grade
Meso/
Micro
Figure 3: Construction classification according to building height in Boumerdes city
from:
Meslem, A.; Yamazaki, F.; Maruyama, Y. (2011): Accurate evaluation of building damage in
the 2003 Boumerdes, Algeria earthquake from quickbird satellite images. In: Journal of
Earthquake and Tsunami, Bd. 05 (2011) Nr. 01, S. 118, doi:10.1142/S1793431111001029.
70
NHRE
12
12.1
12.2
12.3
12.4
12.5
Tutorial MapInfo
Building stock
Map depending of assigned object properties:
Use (residential, governmental, )
Year of construction
Type of building material
Number of stories
Building stock of year XXXX (before / after
damage)
Damage grade
Meso/
Micro
Figure 5a): Comparison of GIS damage distribution maps of existing buildings in Boumerdes
after the 2003 Algeria earthquake: (a) the map obtained from field survey mission
from:
Meslem, A.; Yamazaki, F.; Maruyama, Y. (2011): Accurate evaluation of building damage in
the 2003 Boumerdes, Algeria earthquake from quickbird satellite images. In: Journal of
Earthquake and Tsunami, Bd. 05 (2011) Nr. 01, S. 118, doi:10.1142/S1793431111001029
71
NHRE
13
Tutorial MapInfo
Building stock
Combination of map with photos of the
buildings
Source: EERI (2003)
www.eeri.org/site/images/lfe/pdf/algeria_20030521.pdf
http://mceer.buffalo.edu/research/reconnaissance/Boumerdes5-21-03/
72
Macro/
Micro
You might also like
- 2020 Ikorodu MasterPlanDocument532 pages2020 Ikorodu MasterPlanObinna Obiefule50% (2)
- Power Rail Track Working PracticeDocument42 pagesPower Rail Track Working PracticeRamanan Radha R VNo ratings yet
- 18 Tips For Comics Artists by Moebius Brief Manual For CartoonistDocument171 pages18 Tips For Comics Artists by Moebius Brief Manual For CartoonistMarco Dos Santos100% (1)
- What Is CardanoDocument1 pageWhat Is CardanoObinna ObiefuleNo ratings yet
- Highway Manual Part 1: Design Volume IV: Drainage Design: Figure 9.34: Intensity-Duration-Frequency Curves For YolaDocument79 pagesHighway Manual Part 1: Design Volume IV: Drainage Design: Figure 9.34: Intensity-Duration-Frequency Curves For YolaObinna ObiefuleNo ratings yet
- Paper 2 - Flexible Pavement Design 2013.Document43 pagesPaper 2 - Flexible Pavement Design 2013.Obinna Obiefule100% (2)
- Cloud and Wallfish by Anne Nesbet Chapter SamplerDocument36 pagesCloud and Wallfish by Anne Nesbet Chapter SamplerCandlewick PressNo ratings yet
- Konica Iiia Iiim ManualDocument58 pagesKonica Iiia Iiim Manualtao leeNo ratings yet
- Ace 4 Starter Unit Autumn VocabularyDocument7 pagesAce 4 Starter Unit Autumn Vocabularychrisku310No ratings yet
- Microsoft Access 2003 TutorialDocument28 pagesMicrosoft Access 2003 Tutorialnats0e100% (1)
- Tutorial Surfer 8Document35 pagesTutorial Surfer 8Irwan Tectona RamadhanNo ratings yet
- Ms Access NotesDocument27 pagesMs Access NotesMandillah S EddieNo ratings yet
- Ms-Access-notes For Computer PackagesDocument27 pagesMs-Access-notes For Computer Packagesiansimiyu57No ratings yet
- TechServ Access TablesRelationshipsDocument16 pagesTechServ Access TablesRelationshipsAbdulMajidYousoffNo ratings yet
- Databases Basics Introduction To Microsoft AccessDocument37 pagesDatabases Basics Introduction To Microsoft Accesstitan goooNo ratings yet
- Introduction To MS-ACCESSDocument12 pagesIntroduction To MS-ACCESSpakheroNo ratings yet
- Mapinfo TutorialDocument63 pagesMapinfo TutorialProsenjit SinghNo ratings yet
- Database PackagesDocument22 pagesDatabase Packageskschauhan8007No ratings yet
- 3b Merge Shape FilesDocument3 pages3b Merge Shape Filesmilou77No ratings yet
- ArcGIS - Basics - India - World - Data - Final - GIS Center Version PDFDocument37 pagesArcGIS - Basics - India - World - Data - Final - GIS Center Version PDFBioMetNo ratings yet
- SurferTutorials PDFDocument35 pagesSurferTutorials PDFEri SasongkoNo ratings yet
- Working With Microsoft Excel in RDocument24 pagesWorking With Microsoft Excel in RNagapavan ChNo ratings yet
- SodaDocument20 pagesSodasanketNo ratings yet
- Tutorial: Introducing Autocad Map 3D 2012: Lesson 1: Get Ready To Use The TutorialsDocument32 pagesTutorial: Introducing Autocad Map 3D 2012: Lesson 1: Get Ready To Use The TutorialsprofsovaNo ratings yet
- Unit IvDocument13 pagesUnit IvGOVINDAN MNo ratings yet
- 1 2 Introduction To ArcCatalog PDFDocument10 pages1 2 Introduction To ArcCatalog PDFnickdash09No ratings yet
- Intro To Database ManagementDocument42 pagesIntro To Database ManagementAngella S WilliamsNo ratings yet
- Intro To Ms Access BasicDocument20 pagesIntro To Ms Access BasicInnovator Adrian100% (1)
- VA12 Workbook Users Guide Issue20131114Document5 pagesVA12 Workbook Users Guide Issue20131114DANE80No ratings yet
- MapInfo TutorialDocument63 pagesMapInfo TutorialAlonso ValerianoNo ratings yet
- Tutorial Access 2007Document25 pagesTutorial Access 2007Marcelo SaezNo ratings yet
- Create A Table (MDB) Using MS-AccessDocument3 pagesCreate A Table (MDB) Using MS-AccessPrabir Kumar PatiNo ratings yet
- AutoCAD Land Desktop TutorialDocument29 pagesAutoCAD Land Desktop Tutorialrudylesmana0% (1)
- Introduction To Arc Catalog/ArcGISDocument26 pagesIntroduction To Arc Catalog/ArcGISAshok Peddi100% (1)
- Mapinfo Basics: MAPINFO - An Easy Guide For New Users in The Map RoomDocument23 pagesMapinfo Basics: MAPINFO - An Easy Guide For New Users in The Map RoomSamal Sanjay DarshanNo ratings yet
- Beginning Access (Office XP)Document15 pagesBeginning Access (Office XP)Helder Durao100% (1)
- Access Import SHPDocument3 pagesAccess Import SHPmlgtsamuelNo ratings yet
- SMath OverviewDocument32 pagesSMath OverviewirfanzaNo ratings yet
- Manual SurferDocument19 pagesManual SurferVincent NeyaNo ratings yet
- Oracle FormsDocument49 pagesOracle FormsashibekNo ratings yet
- Ms-Access NotesDocument28 pagesMs-Access NotesMbugua MainaNo ratings yet
- Compiling A Spatial Database: Adding and Linking Attribute DataDocument6 pagesCompiling A Spatial Database: Adding and Linking Attribute DataBob JeffNo ratings yet
- Data Processing Third Term Note For SS OneDocument13 pagesData Processing Third Term Note For SS OneSamuel AndrewNo ratings yet
- Tutorial 1 Getting StartedDocument7 pagesTutorial 1 Getting StartedIni ChitozNo ratings yet
- Introduction To Database SoftwareDocument26 pagesIntroduction To Database SoftwarePeah J JambuNo ratings yet
- Access 2000 ManualDocument91 pagesAccess 2000 ManualCrystal NgNo ratings yet
- Analyzing Data Using AccessDocument30 pagesAnalyzing Data Using Accessanish mittalNo ratings yet
- Raster Tutorial ArcGIS 93Document11 pagesRaster Tutorial ArcGIS 93SYifa ShuhaIliNo ratings yet
- Information Technology Online Notes DatabaseDocument8 pagesInformation Technology Online Notes Databaseapi-247871582No ratings yet
- Analyzing Data Using AccessDocument47 pagesAnalyzing Data Using Accessanish mittal100% (1)
- SpecializationDocument6 pagesSpecializationAnggraeni AjengNo ratings yet
- Z Oracle Forms Student VersionDocument49 pagesZ Oracle Forms Student Versionkingsdinner400No ratings yet
- ArcGIS 10 Intro ExerciseDocument10 pagesArcGIS 10 Intro Exerciseandy kayembeNo ratings yet
- Microstation WorkflowDocument34 pagesMicrostation WorkflowGeorgeman LópezNo ratings yet
- Pivot Tables In Depth For Microsoft Excel 2016From EverandPivot Tables In Depth For Microsoft Excel 2016Rating: 3.5 out of 5 stars3.5/5 (3)
- Straight Road to Excel 2013/2016 Pivot Tables: Get Your Hands DirtyFrom EverandStraight Road to Excel 2013/2016 Pivot Tables: Get Your Hands DirtyNo ratings yet
- Microsoft Access: Database Creation and Management through Microsoft AccessFrom EverandMicrosoft Access: Database Creation and Management through Microsoft AccessNo ratings yet
- Microsoft Access For Beginners: The Complete Step-By-Step User Guide For Mastering Microsoft Access, Creating Your Database For Managing Data And Optimizing Your Tasks (Computer/Tech)From EverandMicrosoft Access For Beginners: The Complete Step-By-Step User Guide For Mastering Microsoft Access, Creating Your Database For Managing Data And Optimizing Your Tasks (Computer/Tech)No ratings yet
- ChatGPT SimplifiedDocument125 pagesChatGPT SimplifiedObinna Obiefule100% (2)
- NAS STRATEGIC PLAN - Report January 2019Document29 pagesNAS STRATEGIC PLAN - Report January 2019Obinna ObiefuleNo ratings yet
- Facilitators (2019-2020 Deck Leadership Training)Document2 pagesFacilitators (2019-2020 Deck Leadership Training)Obinna ObiefuleNo ratings yet
- Buyer's Guide: Financing Your Purchase: Section TitleDocument12 pagesBuyer's Guide: Financing Your Purchase: Section TitleObinna ObiefuleNo ratings yet
- How To Buy CryptocurrenciesDocument2 pagesHow To Buy CryptocurrenciesObinna ObiefuleNo ratings yet
- What Is BitcoinDocument3 pagesWhat Is BitcoinObinna ObiefuleNo ratings yet
- The Best Strategy For Trading Cryptocurrencies in 2021 and BeyondDocument4 pagesThe Best Strategy For Trading Cryptocurrencies in 2021 and BeyondObinna Obiefule0% (1)
- Bitcoin Mining, ExplainedDocument3 pagesBitcoin Mining, ExplainedObinna ObiefuleNo ratings yet
- Estimating Equipment Productivities and Unit Rates For Road Construction WorksDocument35 pagesEstimating Equipment Productivities and Unit Rates For Road Construction WorksObinna ObiefuleNo ratings yet
- Cost Configuration: Total Haulage Cost/quantityDocument11 pagesCost Configuration: Total Haulage Cost/quantityObinna ObiefuleNo ratings yet
- 3-Day Workshop On "Design and Construction of Roads in Practice"Document52 pages3-Day Workshop On "Design and Construction of Roads in Practice"Obinna ObiefuleNo ratings yet
- Cost ConfigurationDocument1 pageCost ConfigurationObinna ObiefuleNo ratings yet
- Paper 1 - Overview of Geometric Design of Roads 2013aDocument38 pagesPaper 1 - Overview of Geometric Design of Roads 2013aObinna ObiefuleNo ratings yet
- Traffic ClassesDocument1 pageTraffic ClassesObinna ObiefuleNo ratings yet
- Presentation - Dr. Chaudhuri, 12-7-2013 FinalDocument81 pagesPresentation - Dr. Chaudhuri, 12-7-2013 FinalObinna ObiefuleNo ratings yet
- 2013 Meta Reflections NeuronsDocument148 pages2013 Meta Reflections NeuronsObinna ObiefuleNo ratings yet
- Structural Cognition 60 Skills - The Ro PDFDocument12 pagesStructural Cognition 60 Skills - The Ro PDFObinna ObiefuleNo ratings yet
- Estimated Subgrade Strength Class For Roads in The Presence of WaterDocument2 pagesEstimated Subgrade Strength Class For Roads in The Presence of WaterObinna ObiefuleNo ratings yet
- Traffic Studies Yielded The Following For The Initial Year (2012)Document3 pagesTraffic Studies Yielded The Following For The Initial Year (2012)Obinna ObiefuleNo ratings yet
- Who Needs THE World'S Fair?: Speaking OutDocument3 pagesWho Needs THE World'S Fair?: Speaking OutLisa Dillon StricklandNo ratings yet
- XSLF CookbookDocument6 pagesXSLF CookbookjimakosjpNo ratings yet
- Superbowl Commercial Assign and RubricDocument5 pagesSuperbowl Commercial Assign and Rubricapi-168458727No ratings yet
- How To Make A Game Like Jetpack Joyride in Unity 2D Part 3Document44 pagesHow To Make A Game Like Jetpack Joyride in Unity 2D Part 3skalmariNo ratings yet
- A Great Day in Harlem (Wiki)Document2 pagesA Great Day in Harlem (Wiki)WillTurnerNo ratings yet
- Masochism, or The Cruel Mother in Maria Beatty's PornographyDocument22 pagesMasochism, or The Cruel Mother in Maria Beatty's PornographyAlan Barros Nogueira100% (2)
- Konica Centuria Super 1600 Film: Technical Data SheetDocument3 pagesKonica Centuria Super 1600 Film: Technical Data SheetRichard KingstonNo ratings yet
- 1.0 Bridge Management SystemDocument72 pages1.0 Bridge Management SystemMohammad Ali Salem MaunaNo ratings yet
- Adele - 'Rolling in The Deep' AnalysisDocument5 pagesAdele - 'Rolling in The Deep' AnalysisChloe HowcroftNo ratings yet
- Jan SvankmajerDocument3 pagesJan SvankmajerAndrew McDoweNo ratings yet
- Kundalini in Ecuador PDFDocument136 pagesKundalini in Ecuador PDFRenê PinheiroNo ratings yet
- Experience: I Got Stuck Hanging Naked From A Tree - Life and Style - The GuardianDocument3 pagesExperience: I Got Stuck Hanging Naked From A Tree - Life and Style - The GuardianlamacarolineNo ratings yet
- Destine Literare April June 2014 PDFDocument237 pagesDestine Literare April June 2014 PDFIrina Lucia MihalcaNo ratings yet
- BankingDocument9 pagesBankingdukkasrinivasflexNo ratings yet
- Pix 4 DmapperDocument2 pagesPix 4 DmapperjovanNo ratings yet
- Gudia StatuesDocument7 pagesGudia StatuesSaraElmesalmeNo ratings yet
- Optical Timeline Tony OurslerDocument16 pagesOptical Timeline Tony OurslerfufnzgNo ratings yet
- Opencv CheatsheetDocument2 pagesOpencv CheatsheetvinvinodNo ratings yet
- The Photographic Latent ImageDocument13 pagesThe Photographic Latent ImageRatih susilowatiNo ratings yet
- List of Momo Fansites and OthersDocument12 pagesList of Momo Fansites and OthersMaggie ANo ratings yet
- Big Hero 6 (2014) Movie Script: Springfield! Springfield!Document31 pagesBig Hero 6 (2014) Movie Script: Springfield! Springfield!adien100% (1)
- Precision and Laboratory EquipmentsDocument33 pagesPrecision and Laboratory EquipmentsTone RatanalertNo ratings yet
- Design New England 2011-01-02Document101 pagesDesign New England 2011-01-02rraaccNo ratings yet
- Fuse Black & White No1 2020Document82 pagesFuse Black & White No1 2020javi flow67% (6)
- Forensic PhotographyDocument143 pagesForensic PhotographyNelo Arjay Farochelin Molo100% (1)
- InstantEye Mk-2 GEN3-GEN4 - Payloads 5-23-17Document2 pagesInstantEye Mk-2 GEN3-GEN4 - Payloads 5-23-17c108100% (1)