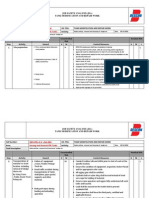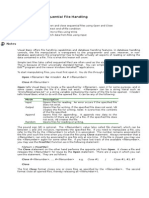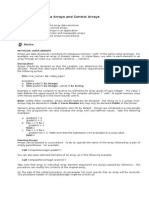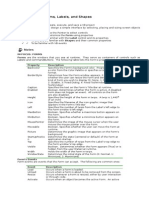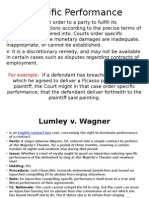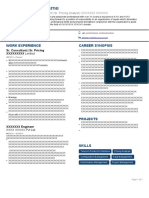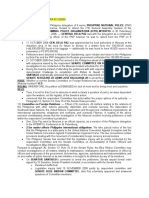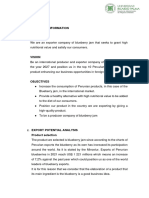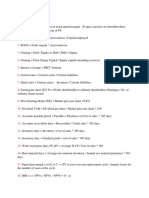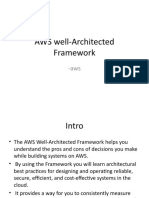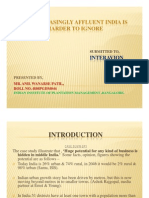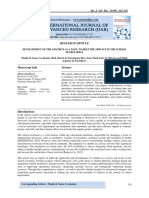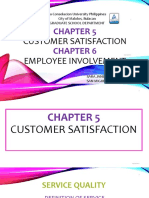Professional Documents
Culture Documents
Lesson XIII
Lesson XIII
Uploaded by
Ruby Lynn M. LabianOriginal Description:
Original Title
Copyright
Available Formats
Share this document
Did you find this document useful?
Is this content inappropriate?
Report this DocumentCopyright:
Available Formats
Lesson XIII
Lesson XIII
Uploaded by
Ruby Lynn M. LabianCopyright:
Available Formats
Lesson XIII.
Timer
Objectives
To know how Timer works
To use Timer control in time-dependent applications
Notes
The Timer control works in the background you do not see it on the Form at runtime. The
primary purpose of a Timer is to trigger an event at a certain interval. The following are the
properties of a Timer.
Property
Enabled
Index
Interval
Description
Determines whether the Timer can respond to events.
Specifies the subscript of the control in a control array.
Specifies the number of milliseconds between calls to a
Timer controls Timer event. The value must be within the
range of 1 to 65535. This value is in millisecond (or a
thousandth of a second).
What can we do with a Timer? You may want to replace the caption property of a Label with another
quotation every 5 seconds. You may want to simulate animation by replacing the image of an
ImageBox every half a second. Or you may simply want to give a time-pressured quiz a sequence
of questions appears one after another at an interval of 10 seconds.
The Timer has one event, the Time event. The procedure <timer_name>.Timer( ) is executed every
<interval_value> milliseconds. The Timer control continues this until we disable the control by
setting the Enabled property to False.
Lesson in Action
Lets have some fun and create a small animation. Animation involves a series of still images
displayed in rapid sequence. We will need several images of an object to be animated at different
times. For this application, we will make a dog walk.
The following are the images that we will use:
The images are named dog1.wmf, dog2.wmf, dog3.wmf, dog4.wmf, and dog5.wmf. You will later
know why we have to make the names similar.
Follow these steps:
1. Create a new Project.
2. Drag an ImageBox to the Form and name it imgDog. Set the Picture property to dog1.wmf
(the initial snapshot of our dog). Resize the ImageBox to the size you want. Make sure that
the Stretch property is set to True so that the image resizes to the size of the ImageBox.
3. Drag a Timer to the Form.
4. What we want to do is to change the image every 80 milliseconds. Thus, set the Interval
5.
property of the Timer to 80.
We have already displayed dog1.wmf. We will have to display dog2.wmf, dog3.wmf, ,
dog5.wmf, then back to dog1.wmf. Add the following procedure:
Private Sub timTimer_Timer()
imgDog.Picture = LoadPicture (App.Path + "\dog" & Trim(Str(x)) & ".wmf")
If x < 5 Then
x=x+1
Else
x=1
End If
End Sub
What the above code does is to change the picture by calling the LoadPicture() function.
"\dog" & Trim(Str(x)) & ".wmf" specifies the filename of the image to be loaded and
displayed. Variables x serves as our counter. If x is currently one, then we load dog1.wmf. If
it is 2, then we load dog2.wmf. Had we not named the pictures such, we will have to write
the filenames lexically.
The first time timTimer_Timer() is called, we dog2.wmf should be loaded. Hence, we have to
initialize x to 2. We do this during Form_Load(). We will have to declare in the general area
with the Public keyword to make variable x accessible to all procedures.
Public x As Integer
Private Sub Form_Load()
x=2
End Sub
6. Run the application.
7. Save your work as Less13.vbp.
On your Own
1. Add a button to the Dog Animation application with caption Pause. If the user presses the
Pause button, the animation stops and the caption of the button changes to Play. If the user
clicks the Play button, animation resumes.
2. Create an application. Add a Label to the Form with the caption Timer. Set the Font
property to Arial, size 6. Drag a Timer control as well. Every second, add 3 points to the
Labels font size. When the font size grows to a value that will make the caption too big for the
Label, set the font size back to 6 points and start increasing the size once again.
imgMyPic.Picture = LoadPicture("man
SomeDirectory\SomeSubDir\MyPic.bmp")
"Picture" is the default property of the image control, so the above statement could have been
written as:
imgMyPic = LoadPicture("C:\SomeDirectory\SomeSubDir\MyPic.bmp")
You might also like
- The Subtle Art of Not Giving a F*ck: A Counterintuitive Approach to Living a Good LifeFrom EverandThe Subtle Art of Not Giving a F*ck: A Counterintuitive Approach to Living a Good LifeRating: 4 out of 5 stars4/5 (5834)
- The Gifts of Imperfection: Let Go of Who You Think You're Supposed to Be and Embrace Who You AreFrom EverandThe Gifts of Imperfection: Let Go of Who You Think You're Supposed to Be and Embrace Who You AreRating: 4 out of 5 stars4/5 (1093)
- Never Split the Difference: Negotiating As If Your Life Depended On ItFrom EverandNever Split the Difference: Negotiating As If Your Life Depended On ItRating: 4.5 out of 5 stars4.5/5 (852)
- Grit: The Power of Passion and PerseveranceFrom EverandGrit: The Power of Passion and PerseveranceRating: 4 out of 5 stars4/5 (590)
- Hidden Figures: The American Dream and the Untold Story of the Black Women Mathematicians Who Helped Win the Space RaceFrom EverandHidden Figures: The American Dream and the Untold Story of the Black Women Mathematicians Who Helped Win the Space RaceRating: 4 out of 5 stars4/5 (903)
- Shoe Dog: A Memoir by the Creator of NikeFrom EverandShoe Dog: A Memoir by the Creator of NikeRating: 4.5 out of 5 stars4.5/5 (541)
- The Hard Thing About Hard Things: Building a Business When There Are No Easy AnswersFrom EverandThe Hard Thing About Hard Things: Building a Business When There Are No Easy AnswersRating: 4.5 out of 5 stars4.5/5 (350)
- Elon Musk: Tesla, SpaceX, and the Quest for a Fantastic FutureFrom EverandElon Musk: Tesla, SpaceX, and the Quest for a Fantastic FutureRating: 4.5 out of 5 stars4.5/5 (474)
- Her Body and Other Parties: StoriesFrom EverandHer Body and Other Parties: StoriesRating: 4 out of 5 stars4/5 (824)
- The Sympathizer: A Novel (Pulitzer Prize for Fiction)From EverandThe Sympathizer: A Novel (Pulitzer Prize for Fiction)Rating: 4.5 out of 5 stars4.5/5 (122)
- The Emperor of All Maladies: A Biography of CancerFrom EverandThe Emperor of All Maladies: A Biography of CancerRating: 4.5 out of 5 stars4.5/5 (271)
- The Little Book of Hygge: Danish Secrets to Happy LivingFrom EverandThe Little Book of Hygge: Danish Secrets to Happy LivingRating: 3.5 out of 5 stars3.5/5 (405)
- The World Is Flat 3.0: A Brief History of the Twenty-first CenturyFrom EverandThe World Is Flat 3.0: A Brief History of the Twenty-first CenturyRating: 3.5 out of 5 stars3.5/5 (2259)
- The Yellow House: A Memoir (2019 National Book Award Winner)From EverandThe Yellow House: A Memoir (2019 National Book Award Winner)Rating: 4 out of 5 stars4/5 (98)
- Devil in the Grove: Thurgood Marshall, the Groveland Boys, and the Dawn of a New AmericaFrom EverandDevil in the Grove: Thurgood Marshall, the Groveland Boys, and the Dawn of a New AmericaRating: 4.5 out of 5 stars4.5/5 (266)
- A Heartbreaking Work Of Staggering Genius: A Memoir Based on a True StoryFrom EverandA Heartbreaking Work Of Staggering Genius: A Memoir Based on a True StoryRating: 3.5 out of 5 stars3.5/5 (231)
- Team of Rivals: The Political Genius of Abraham LincolnFrom EverandTeam of Rivals: The Political Genius of Abraham LincolnRating: 4.5 out of 5 stars4.5/5 (234)
- On Fire: The (Burning) Case for a Green New DealFrom EverandOn Fire: The (Burning) Case for a Green New DealRating: 4 out of 5 stars4/5 (74)
- Chapter 5 - Vision and Mission AnalysisDocument40 pagesChapter 5 - Vision and Mission AnalysisNero Sha100% (5)
- The Unwinding: An Inner History of the New AmericaFrom EverandThe Unwinding: An Inner History of the New AmericaRating: 4 out of 5 stars4/5 (45)
- 4 - Hydro Jetting and Sludge RemovalDocument18 pages4 - Hydro Jetting and Sludge RemovalPerwez21100% (2)
- A Course in Electrical Engineering Direct Current PDFDocument516 pagesA Course in Electrical Engineering Direct Current PDFRuby Lynn M. Labian100% (2)
- Lesson XVDocument4 pagesLesson XVRuby Lynn M. LabianNo ratings yet
- Lesson XVIII:: Sequential File HandlingDocument4 pagesLesson XVIII:: Sequential File HandlingRuby Lynn M. LabianNo ratings yet
- Lesson XVII:: Data Arrays and Control ArraysDocument4 pagesLesson XVII:: Data Arrays and Control ArraysRuby Lynn M. LabianNo ratings yet
- Lesson VIIIDocument2 pagesLesson VIIIRuby Lynn M. LabianNo ratings yet
- Lesson Ix.: Listbox and ComboboxDocument3 pagesLesson Ix.: Listbox and ComboboxRuby Lynn M. LabianNo ratings yet
- Lesson VDocument4 pagesLesson VRuby Lynn M. LabianNo ratings yet
- Lesson IVDocument7 pagesLesson IVRuby Lynn M. LabianNo ratings yet
- Lesson IIIDocument6 pagesLesson IIIRuby Lynn M. LabianNo ratings yet
- Lesson IIDocument6 pagesLesson IIRuby Lynn M. LabianNo ratings yet
- Lesson IDocument5 pagesLesson IRuby Lynn M. LabianNo ratings yet
- Session Wise Details:: BA7034-Industrial Relations & Labour WelfareDocument5 pagesSession Wise Details:: BA7034-Industrial Relations & Labour Welfareravideva84No ratings yet
- Specific PerformanceDocument3 pagesSpecific PerformanceAye AlexaNo ratings yet
- Full Name: Work Experience Career SynopsisDocument2 pagesFull Name: Work Experience Career SynopsisYelchuri Kumar PhanindraNo ratings yet
- Calculation of Emergency Lights Load: WattsDocument1 pageCalculation of Emergency Lights Load: WattsSandeep DeodharNo ratings yet
- ESOMAR Codes Guidelines InterviewingChildren 1Document9 pagesESOMAR Codes Guidelines InterviewingChildren 1Dilaksha PereraNo ratings yet
- 5.1079 Compromise Agreement (Arwin) v1.1Document3 pages5.1079 Compromise Agreement (Arwin) v1.1Aldrin LeynesNo ratings yet
- De La Paz V Senate DigestDocument2 pagesDe La Paz V Senate DigestPamela PrietoNo ratings yet
- PNP ACG - Understanding Digital ForensicsDocument76 pagesPNP ACG - Understanding Digital ForensicsTin TinNo ratings yet
- Powercrete R95Document2 pagesPowercrete R95arturomaravillaNo ratings yet
- 3 Odometer DisclosureDocument1 page3 Odometer DisclosureJuan Carlos MartinezNo ratings yet
- Blueberry Jam Export Plan-1Document22 pagesBlueberry Jam Export Plan-1Nicole PortalNo ratings yet
- Formulas To LearnDocument3 pagesFormulas To LearnHuệ LêNo ratings yet
- The 2020 Lithium-Ion Battery Guide - The Easy DIY Guide To Building Your Own Battery Packs (Lithium Ion Battery Book Book 1)Document101 pagesThe 2020 Lithium-Ion Battery Guide - The Easy DIY Guide To Building Your Own Battery Packs (Lithium Ion Battery Book Book 1)Hangar Graus75% (4)
- GSB Samaj Foundation - List of Goud Saraswat Brahmin SurnamesDocument2 pagesGSB Samaj Foundation - List of Goud Saraswat Brahmin SurnamesShree Vishnu ShastriNo ratings yet
- Guidelines - In-Hospital ResuscitationDocument18 pagesGuidelines - In-Hospital ResuscitationparuNo ratings yet
- AWS Well Architected FrameworkDocument30 pagesAWS Well Architected FrameworkkichnaNo ratings yet
- Installation Propeller Governor 18Document18 pagesInstallation Propeller Governor 18RahmatNo ratings yet
- Mr. Anil Wanarse PatilDocument29 pagesMr. Anil Wanarse PatilANIL INTERAVIONNo ratings yet
- A Profect Report On Star Claytech Pvt. LTDDocument44 pagesA Profect Report On Star Claytech Pvt. LTDraj danichaNo ratings yet
- Development of The Chatbot As A Tool To Help The Service in The School SecretariatDocument7 pagesDevelopment of The Chatbot As A Tool To Help The Service in The School SecretariatIJAR JOURNALNo ratings yet
- Manual de Usuario Motor Fuera de Borda.Document68 pagesManual de Usuario Motor Fuera de Borda.Carlos GallardoNo ratings yet
- Dr. N.P SheteDocument28 pagesDr. N.P SheteMD Noyon IslamNo ratings yet
- Material Safety Data Sheet: J218 Breaker J218Document8 pagesMaterial Safety Data Sheet: J218 Breaker J218sajad gohariNo ratings yet
- CA ProjectDocument21 pagesCA Projectkalaswami100% (1)
- M01e1-Introduction of Optometrists & Opticians Act 2007 PresentationDocument45 pagesM01e1-Introduction of Optometrists & Opticians Act 2007 Presentationsytwins100% (1)
- Soliven vs. FastformsDocument2 pagesSoliven vs. FastformsClaudine Allyson DungoNo ratings yet
- Customer Satisfaction Employee InvolvementDocument35 pagesCustomer Satisfaction Employee InvolvementSARA JANE CAMBRONERONo ratings yet
- Intro To Career in Data Science: Md. Rabiul IslamDocument62 pagesIntro To Career in Data Science: Md. Rabiul Islamgouri67100% (1)