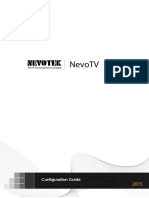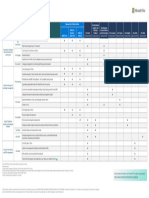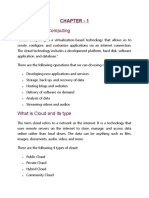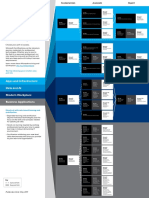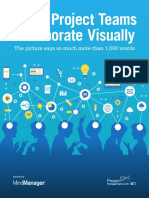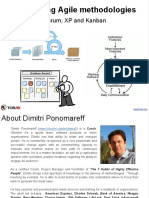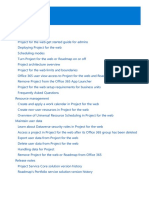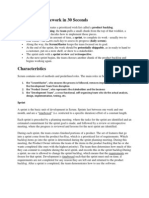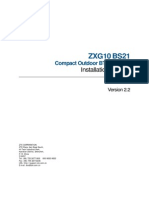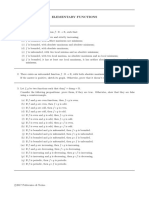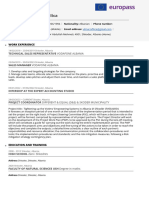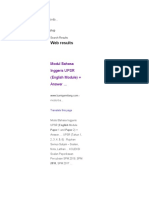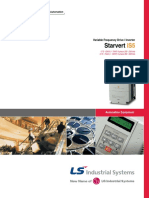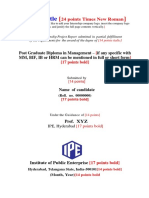Professional Documents
Culture Documents
Nintex Workflow 2013 Installation Guide
Nintex Workflow 2013 Installation Guide
Uploaded by
idrisCopyright
Available Formats
Share this document
Did you find this document useful?
Is this content inappropriate?
Report this DocumentCopyright:
Available Formats
Nintex Workflow 2013 Installation Guide
Nintex Workflow 2013 Installation Guide
Uploaded by
idrisCopyright:
Available Formats
Installation Guide:
Nintex Workflow 2013 and
Nintex Forms 2013
Last updated Thursday, April 30, 2015
Installation Guide: Nintex Workflow 2013 and Nintex Forms 2013
Legal Notices
For the latest information, please see http://en-us.nintex.com/company/legal.
Copyright 2015 Nintex UK Ltd. | Privacy Policy | Terms & Conditions | Cookie Preferences | Nintex Support
- i-
Installation Guide: Nintex Workflow 2013 and Nintex Forms 2013
Contents
Legal Notices
Introduction
Print-outs
i
1
2
Installation checklist
Installation worksheet
2
3
Before you start
Plan your test and production environments
Obtain account with sufficient permissions
Obtain Nintex license files
Schedule deployment
Install Nintex products to test environment and confirm
Install Nintex products to production environment
Run the installers
Deploy the solutions
Import the license files
Configure databases and other items
Connect and enable NintexLive
Activate features in SharePoint
4
9
10
11
12
13
13
15
17
18
23
26
Confirm production installation
29
Test Nintex functionality
Confirm installer and configuration tasks (optional)
Reinstate original server settings
Troubleshoot deployment
29
29
31
32
Identify the problem
Issues
32
33
Uninstall NintexWorkflow and NintexForms
Copyright 2015 Nintex UK Ltd. | Privacy Policy | Terms & Conditions | Cookie Preferences | Nintex Support
-ii-
36
Installation Guide: Nintex Workflow 2013 and Nintex Forms 2013
Introduction
This document provides guidance for installing the following Nintex products to your
SharePoint environment.
l
NintexWorkflow 2013
NintexForms 2013
NintexLive
The installation process involves planning your test and production environments,
deploying to a test environment, confirming test deployment, deploying to production,
and confirming production deployment.
Note:This guide is intended for brand-new installations of the listed products.
For information on installing product updates or upgrading and migrating Nintex
products, run this search on the Nintex Connect site.
Copyright 2015 Nintex UK Ltd. | Privacy Policy | Terms & Conditions | Cookie Preferences | Nintex Support
-1 -
Installation Guide: Nintex Workflow 2013 and Nintex Forms 2013
Print-outs
Installation checklist
Installation worksheet
Installation checklist
Use the following checklist to track your status in the installation process.
1. Plan
Plan your test and production environments
Obtain account with sufficient permissions
Obtain Nintex license files
Schedule deployment
2. Test
Deploy the solutions
Import the license files
Configure databases and other items
Connect and enable NintexLive
Activate features in SharePoint
Confirm installation
3. Install
Deploy the solutions
Import the license files
Configure databases and other items
Connect and enable NintexLive
Activate features in SharePoint
Confirm installation
Copyright 2015 Nintex UK Ltd. | Privacy Policy | Terms & Conditions | Cookie Preferences | Nintex Support
-2 -
Installation Guide: Nintex Workflow 2013 and Nintex Forms 2013
Installation worksheet
Use this worksheet to record locations of files and identifiers of servers used in installation.
Environment (Production / Test / Other):______________________________________
NintexWorkflow
Files, account, and server used for running installer
Installer file location
License file location
User account for installation process
Server for running
NintexWorkflow installer
W eb applications
List each web application in the SharePoint farm that is expected to use
NintexWorkflow.
Databases
Nintex configuration databases:
Nintex configuration database name
Failover database name
Notes
Content databases:
Nintex content database name SharePoint content database name Notes
Global settings
Outbound SMTP Server
From Address
Reply to Address
NintexForms
Installer file location
License file location
User account for installation process
Server for running
NintexForms installer
NintexForms database
name
Copyright 2015 Nintex UK Ltd. | Privacy Policy | Terms & Conditions | Cookie Preferences | Nintex Support
-3 -
Installation Guide: Nintex Workflow 2013 and Nintex Forms 2013
Before you start
Before installing Nintex products, make sure your SharePoint environment is ready and
that all preparation is complete.
Plan your test and production environments
Obtain account with sufficient permissions
Obtain Nintex license files
10
Schedule deployment
11
Plan your test and production environments
Planning test and production environments involves meeting system requirements,
reviewing topology considerations and best practices, setting up the topology for installation, and setting up the server to be used for running installers.
System requirements
Following are the system requirements for NintexWorkflow and NintexForms.
Type
NintexWorkflow 2013 Requirement
Operating Microsoft Windows Server 2008 R2 or Microsoft Windows Server 2012
system
(R2 is supported)
Browser To design and run Nintex workflows, use the following browser versions.
client
l
Minimum required:MicrosoftInternet Explorer 8.x
l
Software
Recommended: MicrosoftInternet Explorer 9 or greater
Microsoft SharePoint Foundation 2013 or Microsoft SharePoint
Server 2013 (SP1 is supported)
Note:See the following Microsoft article. SharePoint 2013
SP1 support in Windows Server 2012 R2.
SQL Server 2008 R2 SP1, SQL Server 2012, or SQLServer 2014
Hardware Web servers: NintexWorkflow requires the same minimum requirements
that are required when installing SharePoint 2013. See http://technet.microsoft.com/en-au/library/cc262485.aspx.
Database servers: NintexWorkflow requires the same minimum requirements that are required when installing SharePoint 2013. See http://technet.microsoft.com/en-au/library/cc262485.aspx#section3. Hard disk
space is dependent on the Nintex database growth rate. This rate is
affected by the following:
Type
The number of workflow instances that are executed
The number of actions in a workflow instance
The number of tasks assigned to used
NintexForms 2013 Requirement
Operating Microsoft Windows Server 2008 R2 or Microsoft Windows Server 2012
system
(R2 is supported)
Copyright 2015 Nintex UK Ltd. | Privacy Policy | Terms & Conditions | Cookie Preferences | Nintex Support
-4 -
Installation Guide: Nintex Workflow 2013 and Nintex Forms 2013
Type
Browser
client
NintexForms 2013 Requirement
To design Nintex forms, use the following browser versions.
l
Minimum required:MicrosoftInternet Explorer 8.x
Recommended: MicrosoftInternet Explorer 10 or greater
To run Nintex forms, use the following browser versions.
l
Software
l
l
Minimum required:MicrosoftInternet Explorer 8.x or latest version
of Chrome, Firefox, or Safari (Mac/iOS)
Recommended: MicrosoftInternet Explorer 10 or greater, or latest
version of Chrome, Firefox, or Safari (Mac/iOS)
SQL Server 2008 R2 SP1, SQL Server 2012, or SQLServer 2014
NintexWorkflow 2013 if using NintexForms with NintexWorkflow
(for the required version number, see the latest NintexForms 2013
release notes on Nintex Connect:https://community.nintex.com/docs/DOC-1161)
Microsoft SharePoint Foundation 2013 or Microsoft SharePoint
Server 2013 (SP1 is supported)
Note:See the following Microsoft article. SharePoint 2013
SP1 support in Windows Server 2012 R2.
Note:Publishing forms to NintexLive may require special
licensing for external or anonymous users. For more information, reference SharePoint Server 2013 for Internet Sites
(SharePoint FIS) licensing details, such as the following
TechNet article:http://blogs.technet.com/b/volume-licensing/archive/2013/08/08/licensing-how-to-sharepointserver-2013-licensing-changes.aspx.
Hardware No Nintex-specific requirements
Review topology considerations and best practices
This section provides guidance on preparing your environment for Nintex installation.
High availability
This section describes topology considerations and best practices related to high availability of Nintex databases.
Capacity considerations
NintexWorkflow follows the same scalability and limitations as SharePoint workflows;
both Nintex and SharePoint use the workflow engine inside SharePoint.
Storage space
Size your Nintex databases according to the anticipated use of Nintex workflows and the
level of complexity in those workflows (numbers of actions and tasks).
Content databases and performance
NintexWorkflow installation involves creating Nintex content databases and mapping
them to SharePoint content databases. Nintex content databases store workflow and
task history.
For more information about database mapping for NintexWorkflow, see the following
Nintex Connect article: Database Design Guide: Nintex Workflow.
Copyright 2015 Nintex UK Ltd. | Privacy Policy | Terms & Conditions | Cookie Preferences | Nintex Support
-5 -
Installation Guide: Nintex Workflow 2013 and Nintex Forms 2013
During the planning phase, determine the optimal number of Nintex content databases
for your workflow traffic. Ensuring a sufficient number of content databases can
improve performance of the workflow engine across all site collections in the farm as
well as facilitating backup, restore, and migration.
For site collections that use workflows, scale each SharePoint content database to one
of the following levels of granularity, depending on the degree of traffic in your
environment:
l
Multiple web applications per SharePoint content database
A single web application per SharePoint content database
Multiple site collections (in a single web application) per SharePoint content database
A single site collection (in a single web application)per SharePoint content database
For environments with high workflow traffic, we recommend using the most granular
level:a single site collection in a single web application per SharePoint content database.
Following these guidelines optimizes performance by automatically distributing workflows to corresponding content databases, thereby helping to avoid workflow time-out
issues.
SharePoint and SQL Server
For high availability guidance specific to SharePoint and SQL Server, refer to Microsoft
resources at msdn.microsoft.com and technet.microsoft.com, such as the following
articles:
l
Database Mirroring and Log Shipping (SQLServer)
Create a high availability architecture and strategy for SharePoint 2013
Capacity planning for SharePoint Server 2013
Estimate performance and capacity planning for workflow in SharePoint Server
2013
High Availability Solutions (SQL Server)
Workflow Scalability and Performance in Windows SharePoint Services 3.0
Security
This section describes topology considerations and best practices related to security of
Nintex databases.
Ensuring security for SQL Server and SharePoint addresses the security needs of Nintex.
For security guidance specific to SharePoint and SQL Server, refer to Microsoft
resources at msdn.microsoft.com and technet.microsoft.com, such as the following articles:
l
Security planning for SharePoint 2013 farms
Security Considerations for a SQL Server Installation
Backup and recovery
This section describes topology considerations and best practices related to backup and
recovery of Nintex databases.
Database mapping
Every SharePoint content database that contains site collections using NintexWorkflow
should be mapped to a NintexWorkflow content database. The ideal number of
SharePoint content databases per NintexWorkflow content database varies by environment. One-to-one mapping often serves smaller environments while others are
Copyright 2015 Nintex UK Ltd. | Privacy Policy | Terms & Conditions | Cookie Preferences | Nintex Support
-6 -
Installation Guide: Nintex Workflow 2013 and Nintex Forms 2013
better served by grouping SharePoint content databases by department or other function and mapping each set of SharePoint content databases to a single NintexWorkflow
content database. For more information, see the following Nintex Connect article: Database Design Guide: Nintex Workflow.
Simultaneous backups and restores
To retain integrity of data, back up and restore the related and databases at the same
time.
For more information, see the following article:Nintex Workflow Backup and Restore.
SharePoint and SQL Server
For backup and recovery guidance specific to SharePoint and SQL Server, refer to
Microsoft resources at msdn.microsoft.com and technet.microsoft.com, such as the following articles:
l
Plan for backup and recovery in SharePoint 2013
Back Up and Restore of SQL Server Databases
Set up topology for installation
This section provides guidance for preparing all servers in the SharePoint farm for the
Nintex installation process. This task involves ensuring that the required services are
running and disabling antivirus softwareon all servers in the farm.
Ensure services are running
This section provides instructions for ensuring that the required services are running on
all servers in the SharePoint farm.
NintexWorkflow installation requires that the following Microsoft Windows and
SharePoint services be running.
Microsoft Windows services required:
l
SharePoint Administration
SharePoint Timer Service
SharePoint services required:
l
Microsoft SharePoint Foundation Web Application (for Web Front End (WFE) servers)
Microsoft SharePoint Foundation Workflow Timer Service
Note:On application servers running Microsoft SharePoint Foundation
Workflow Timer Service, the Microsoft SharePoint Foundation Web Application service can be turned off by following Microsofts recommended practices. See Microsoft article 2674684. The Windows PowerShell command
listed in the "Resolution" section must be run on a Web Front End (WFE)
server that has the Microsoft SharePoint Foundation Web Application service running. In addition, we recommend running the IISRESET command
and restarting the SharePoint Timer Service after running the Windows
PowerShell command.
NintexForms installation does not require any services to be running other than those
required to run SharePoint.
To ensure that required Microsoft Windows services are running on all servers in the farm
1. On each server, open the Services Microsoft Management Console (MMC) snapin.
Copyright 2015 Nintex UK Ltd. | Privacy Policy | Terms & Conditions | Cookie Preferences | Nintex Support
-7 -
Installation Guide: Nintex Workflow 2013 and Nintex Forms 2013
Note:For instructions on accessing the Services Microsoft Management
Console (MMC) snap-in, see the Microsoft TechNet Library at http://technet.microsoft.com/en-us/library/cc772408.aspx.
2. For any required services that are not running, click Start.
To ensure that required SharePoint services are running on all servers in the farm
1. On the Central Administration Home page, click System Settings.
2. Under Servers, click Manage servers in this farm.
Each server on the farm is listed, along with services running on that server.
3. If required services are not running on a server, go back to the Central Administration Home page, click System Settings, and then click Manage services
on this server under Servers.
4. On the Services on Server page, select the server from the Server list to display
its SharePoint services.
5. For any required services that are not running, click Start.
Disable antivirus software
The installation process for NintexWorkflow and NintexForms requires antivirus software to be disabled.
To disable antivirus software on all servers in the farm
1. On each server, note original settings for antivirus software.
You'll need the original settings to revert after installation.
2. On each server, disable all antivirus software.
Set up server used for running installers
Setting up the server used for running installers involves temporarily disabling User
Account Control (UAC),ensuring that the application pools are started, and ensuring
that Windows PowerShell scripts can be run by the installers.
Note:The NintexForms installer must be run on a front end server.
Note:The installers need to be run on a single server in the farm only. If you
plan to use NintexLive, choose a server that hosts SharePoint Central Administration. Doing so allows you to avoid extra steps when connecting and enabling
NintexLive.
To temporarily disable User Account Control (UAC)
1. On the server that you plan to use for running the installers, from Control Panel,
select Change User Account Control settings.
2. Note the original settings for User Account Control (UAC).
You'll need the original settings to revert after installation.
3. Disable User Account Control (UAC).
For instructions on disabling UAC, see the following URL:http://windows.microsoft.com/en-us/windows/turn-user-account-control-on-off#1TCC=windows-7
Copyright 2015 Nintex UK Ltd. | Privacy Policy | Terms & Conditions | Cookie Preferences | Nintex Support
-8 -
Installation Guide: Nintex Workflow 2013 and Nintex Forms 2013
To ensure that the application pools are started
1. On a server that can access the application pools, open IISManager.
For instructions, see http://msdn.microsoft.com/en-us/library/vstudio/bb763170
(v=vs.100).aspx.
2. Expand the server and then click Application Pools.
Status is indicated for each application server, such as SharePoint - 80 and
SharePoint Central Administration v4.
To ensure that Windows PowerShell scripts can be run by the installers
1. On the server that you plan to use for running the installers, determine if Windows PowerShell script execution is set by group policy:
a. Open the Local Group Policy Editor (gpedit.msc); for instructions, see
http://technet.microsoft.com/en-us/library/cc731745.aspx.
b. Navigate to Local Computer Policy >Computer Configuration
>Administrative Templates >Windows Components >Windows PowerShell.
c. ClickTurn on Script Execution.
d. In the Turn on Script Execution dialog box, determine if the Enabled setting is grayed out (unavailable).
Unavailability of this setting indicates that group policy is used.
e. Navigate to Local Computer Policy >User Configuration >Administrative
Templates >Windows Components >Windows PowerShell.
f. ClickTurn on Script Execution.
g. In the Turn on Script Execution dialog box, determine if the Enabled setting is grayed out (unavailable).
Unavailability of this setting indicates that group policy is used.
2. If group policy is used for script execution, ask your network administrator to do
one of the following:
l
Allow script execution policy to be set individually (turn off group policy for
that server).
Set the policy to Unrestricted for the user and server to be used for
installation.
When the ability to execute Windows PowerShell scripts is available, you can continue on to the next step in setting up the topology for installation.
Obtain account with sufficient permissions
To successfully install Nintex products, obtain a user account with sufficient permissions.
Typical account used for Nintex installation
In most cases, the Farm Installation account (used to install SharePoint) satisfies the
permission requirements for the full installation process.
To identify the Farm Installation account
Note:By default, the SharePoint Central Administration v4 application pool is
configured to run using the Farm Installation account.
1. Open IISManager.
For instructions, see http://msdn.microsoft.com/en-us/library/vstudio/bb763170
(v=vs.100).aspx.
Copyright 2015 Nintex UK Ltd. | Privacy Policy | Terms & Conditions | Cookie Preferences | Nintex Support
-9 -
Installation Guide: Nintex Workflow 2013 and Nintex Forms 2013
2. Under your server, click Application Pools.
3. Select SharePoint Central Administration v4.
4. Under Edit Application Pool, click Advanced Settings.
The Farm Installation account is indicated in the Identity row under Process
Model.
Least permissions model
Installation and deployment of Nintex products requires an account with at least the following permissions.
l
SharePoint permissions:
l
Ability to modify farm properties (required to import the license file).
Any user account in the Farm Administrators group has the ability to modify
farm properties. To view members of this group, navigate to Central Administration >Security >Users >Manage the farm administrators group.
SharePoint_Shell_Access role membership for the SharePoint configuration
database, Central Administration database, and all SharePoint content databases.
For instructions on provisioning this membership using Windows PowerShell, see http://technet.microsoft.com/en-us/library/ff607596(v=office.15).aspx. For more information about account permissions and
security settings in SharePoint 2013, see http://technet.microsoft.com/enus/library/cc678863(v=office.15).aspx.
SQL Server permissions:
l
l
Ability to create databases as well as modify permissions on databases.
A Microsoft Windows-based login to SQL Server that is a member of the following roles:
l
securityadmin fixed server role
dbcreator fixed server role
Windows PowerShell permissions:
l
db_owner fixed database role for all databases in the server farm that
will be used during installation
SharePoint_Shell_Access role membership (required to access parts of
SharePoint via Windows PowerShell).
Ability to run Windows PowerShell scripts if script execution is set by group
policy; needed for the server on which the installers are run only. For more
information, see "To ensure that Windows PowerShell scripts can be run by
the installers" on the previous page.
Windows permissions:
l
Membership of the Administrators group for every server in the farm.
To determine if a user account has local administrator rights on the server,
view the Administrators group: In the Services Microsoft Management Console (MMC) snap-in, expand Local Users and Groups, expand Groups, and
double-click Administrators. If your account is not listed, note original
status for reverting after installation is complete, then add the account to
the group. For information about Local Users and Groups in the Services
Microsoft Management Console (MMC) snap-in and instructions on adding
accounts to the Administrators group, see http://msdn.microsoft.com/enus/library/ee250492(v=bts.10).aspx.
Obtain Nintex license files
Make sure your Nintex license files are up to date.
Copyright 2015 Nintex UK Ltd. | Privacy Policy | Terms & Conditions | Cookie Preferences | Nintex Support
-10-
Installation Guide: Nintex Workflow 2013 and Nintex Forms 2013
If you have questions about your license files, contact your Nintex territory manager or
your Nintex Partner.
Schedule deployment
To minimize interruption of services, determine the best time for deployment to production. Follow best practices for announcing deployment.
Copyright 2015 Nintex UK Ltd. | Privacy Policy | Terms & Conditions | Cookie Preferences | Nintex Support
-11-
Installation Guide: Nintex Workflow 2013 and Nintex Forms 2013
Install Nintex products to test environment and
confirm
Complete all installation steps on a test SharePoint environment and then confirm successful installation. See "Install Nintex products to production environment" on the next
page and "Confirm production installation" on page29.
Copyright 2015 Nintex UK Ltd. | Privacy Policy | Terms & Conditions | Cookie Preferences | Nintex Support
-12-
Installation Guide: Nintex Workflow 2013 and Nintex Forms 2013
Install Nintex products to production environment
This section provides guidance for installing NintexWorkflow and NintexForms to your
production environment. Installation involves running the installers, deploying the
provided Nintex solutions, importing the Nintex license files, configuring databases, connecting and enabling NintexLive, and activating Nintex features in SharePoint.
Run the installers
Run the installer for each product being installed.
You can download the installer files from the product download page of the Nintex Connect site at https://community.nintex.com. For more information, contact your Nintex
territory manager or your Nintex Partner.
NintexWorkflow installer
This section applies to installation of NintexWorkflow. If you are not installing
NintexWorkflow, you can skip this section.
To install NintexWorkflow
1. Set up a server for running the installers. See "Set up server used for running
installers" on page8.
2. Double-click the installer file to display the installation dialog box.
Example installer file:NintexWorkflow2013Int.exe
Note:To run the installer with a user account other than the logged-in
user account, press and hold SHIFT, right-click the installer file, select
Run as different user, and then enter the credentials for the desired
account.
3. On the Welcome to the Installation Wizard page, click Next.
4. On the License Agreement page, review the license, click IAgree, and then click
Next.
5. NintexLive:Choose the desired option.
l
To install NintexLive, select the check box for Install Nintex Live and
then click Next.
Note:Any currently installed version of NintexLive is automatically upgraded regardless of the selected option.
Note:For more information on NintexLive, see "Connect and
enable NintexLive" on page23. For licensing information, see
www.nintex.com/licensing.
l
To continue without installing NintexLive, clear the check box for Install
Nintex Live and then click Next.
6. Click Yes to initiate adding the solution to SharePoint and then click Next.
Note:You can optionally select No to export the NintexWorkflow solutions for manual deployment later.
Installation status is indicated by messages and a progress bar.
Copyright 2015 Nintex UK Ltd. | Privacy Policy | Terms & Conditions | Cookie Preferences | Nintex Support
-13-
Installation Guide: Nintex Workflow 2013 and Nintex Forms 2013
7. When installation is complete, click Close to close the installation dialog box.
The installer installs Nintex-named assemblies and SharePoint features locally.
For more information, see "Nintex assemblies and features" on page29.
The solutions are now available for deployment to your SharePoint farm. For
instructions on deploying solutions, see "Steps for deploying solutions" on the
next page.
NintexForms installer
This section applies to installation of NintexForms. If you are not installing
NintexForms, you can skip this section.
To install NintexForms
Note:The NintexForms installer must be run on a front end server.
1. If you plan to use NintexForms with NintexWorkflow, make sure that the
NintexWorkflow solutions are already deployed to the required Web applications.
2. Set up a server for running the installers. See "Set up server used for running
installers" on page8.
3. Double-click the installer file to display the installation dialog box.
Example installer file:NintexForms2013Int.exe
Note:To run the installer with a user account other than the logged-in
user account, press and hold SHIFT, right-click the installer file, select
Run as different user, and then enter the credentials for the desired
account.
4. On the Welcome to the Installation Wizard page, click Next.
5. On the License Agreement page, review the license, click IAgree, and then click
Next.
The Installing page appears with a description of the NintexLive installation.
6. NintexLive:Choose the desired option.
To install NintexLive, select the check box for Install Nintex Live and
then click Next.
Note:Any currently installed version of NintexLive is automatically upgraded regardless of the selected option.
Note:For more information on NintexLive, see "Connect and
enable NintexLive" on page23. For licensing information, see
www.nintex.com/licensing.
l
To continue without installing NintexLive, clear the check box for Install
Nintex Live and then click Next.
Copyright 2015 Nintex UK Ltd. | Privacy Policy | Terms & Conditions | Cookie Preferences | Nintex Support
-14-
Installation Guide: Nintex Workflow 2013 and Nintex Forms 2013
7. On the Confirm Installation page, click Yes to initiate adding the solution to
SharePoint and then click Next.
Installation status is indicated by messages and a progress bar.
Note:You can optionally select No to export the NintexWorkflow solutions for manual deployment later.
8. When installation is complete, click Close to close the installation dialog box.
The installer installs Nintex-named assemblies and SharePoint features locally.
For more information, see "Nintex assemblies and features" on page29.
The solutions are now available for deployment to your SharePoint farm. For
instructions on deploying solutions, see "Steps for deploying solutions" below.
Deploy the solutions
Sequence of solution deployment
Use the following sequence when deploying your Nintex solutions.
1. NintexWorkflow
a. NintexWorkflow2013core.wsp
b. NintexWorkflow2013.wsp
c. Other NintexWorkflow solutions as desired, in any sequence
2. NintexForms
Note:If a backwards-compatible user interface solution was provided for the
product and you decide to use it, deploy it after all other solutions for the given
product.
Steps for deploying solutions
Follow these instructions to deploy each Nintex solution to your SharePoint environment.
To deploy a Nintex solution
1. On the Central Administration Home page, click System Settings.
2. In the Farm Management section, click Manage farm solutions.
The Solution Management page appears. Solution deployment status is indicated
in the Status column; the Web applications to which the solutions are deployed
are indicated in the Deployed To column.
Copyright 2015 Nintex UK Ltd. | Privacy Policy | Terms & Conditions | Cookie Preferences | Nintex Support
-15-
Installation Guide: Nintex Workflow 2013 and Nintex Forms 2013
3. Determine the required Web application deployments for each solution by reviewing the following table. Disregard solutions for Nintex products that you are not
installing.
Solution name
(ordered alphabetically)
Description
Required deployments
(Web applications)
All content Web
applications
Central
Administration
Web application
nintexforms2013.wsp
NintexForms
2013 web
applicationspecific functionality
(globally
deployed
automatically)
(globally
deployed automatically)
nintexforms2013core.wsp
Nintex Forms
2013 farmwide functionality
(globally
deployed
automatically)
(globally
deployed automatically)
nintexforms2013backwardscompatibilityui.wsp
NintexForms Yes
2013 backwards-compatible user
interface
(optional)
No
nintexlivecore.wsp
NintexLive
(globally
deployed
automatically)
(globally
deployed automatically)
nintexworkflow2013core.wsp
Nintex Workflow 2013
farm-wide
functionality
(globally
deployed
automatically)
(globally
deployed automatically)
nintexworkflow2013.wsp
NintexWorkf- Yes*
low 2013
web application- specific
functionality
Yes*
nintexworkflow2013backwardscompatibilityui.wsp
NintexWorkf- Yes
low 2013
backwardscompatible
user interface
(optional)
Yes
nintexworkflow2013enterprisefeatures.wsp
NintexWorkf- Yes
low 2013
Enterprise
(for Enterprise reporting)
Yes
Copyright 2015 Nintex UK Ltd. | Privacy Policy | Terms & Conditions | Cookie Preferences | Nintex Support
-16-
Installation Guide: Nintex Workflow 2013 and Nintex Forms 2013
Solution name
(ordered alphabetically)
Description
Required deployments
(Web applications)
All content Web
applications
nintexworkflow2013enterprisefeaturesbackwardsc
ompat.wsp
NintexWorkf- Yes
low 2013
Enterprise
backwardscompatible
user interface
(optional)
(for Enterprise reporting);
ensures that
Enterprise
features
render correctly when a
site is running in backwards
compatibility
mode
Central
Administration
Web application
Yes
* Before deploying nintexworkflow2013.wsp, confirm that nintexworkflow2013core.wsp has been deployed.
4. If deployment to all content Web applications is required, do the following:
Note:Make sure you deploy the solution to all content Web applications
first (if required). Make sure you deploy NintexWorkflow solutions
before NintexForms solutions (if using NintexForms with
NintexWorkflow).
a. Display the Deploy Solution page:Click the solution that you want to
deploy and then click Deploy Solution.
b. In the Deploy When?section, select Now.
c. In the Deploy To? section, select All content Web applications.
d. Click OK.
5. If deployment to the Central Administration Web application is required, do the
following:
a. Display the Deploy Solution page:Click the solution that you want to
deploy and then click Deploy Solution.
b. In the Deploy When?section, select Now.
c. In the Deploy To? section, select the URLfor the Central Administration
Web application.
d. Click OK.
Import the license files
For full product functionality you must have a license file issued by Nintex for each
product. Each license can be either a full production license or an evaluation license.
The license files must be imported into SharePoint Central Administration.
Copyright 2015 Nintex UK Ltd. | Privacy Policy | Terms & Conditions | Cookie Preferences | Nintex Support
-17-
Installation Guide: Nintex Workflow 2013 and Nintex Forms 2013
Note:No separate license file is required for Nintex Live; however, the
product-specific license key must be explicitly activated for NintexLive.
To import each license file
1. On the Central Administration Home page, display the licensing page for your
product:
l
For NintexWorkflow, click Nintex Workflow Management and then
click Licensing.
For NintexForms, click Nintex Forms Management and then click
Licensing.
2. On the selected licensing page, click Import.
The page displays a Browse button.
3. Click Browse to locate your license file and then click Import.
The licensing information is displayed.
4. Click OK.
When all license files have been imported, you can proceed to configure databases for NintexWorkflow and NintexForms.
Configure databases and other items
NintexWorkflow configuration
This section provides guidance on configuration tasks for Nintex Workflow, including configuring databases, activating web applications, enabling workflow actions, configuring
email settings, and setting up LazyApproval.
This section applies to installation of NintexWorkflow. If you are not installing
NintexWorkflow, you can skip this section.
Configure databases for NintexW orkflow
This section provides instructions for NintexWorkflow database configuration.
NintexWorkflow requires a configuration database. While the configuration database
can technically serve as the sole content database for NintexWorkflow, we recommend
multiple content databases to ensure high availability. For more information, see "Content databases and performance" on page5.
To set up configuration and content databases
1. Create a Nintex configuration database:
a. On the Central Administration Home page, click Nintex Workflow Management.
b. Click Database setup.
c. In the Configuration Database section, click Create.
d. On the Create configuration database page, enter the name of your database server and enter a database name.
Note:The default value for Database Server is the default
SharePoint database server.
e. Click OK.
A database connection string appears in the Configuration Database section.
Copyright 2015 Nintex UK Ltd. | Privacy Policy | Terms & Conditions | Cookie Preferences | Nintex Support
-18-
Installation Guide: Nintex Workflow 2013 and Nintex Forms 2013
2. Add content databases as needed to store workflow and task history (optional;
see "Content databases and performance" on page5):
a. To redisplay the database setup page, on the Central Administration Home
page, click Nintex Workflow Management and then click Database
setup.
b. For each content database to be added, do the following:
i. In the Content Databases section, click Add content database.
ii. In the Add content database page, enter the name of your database
server and a database name; leave all other settings as default.
iii. Click OK.
A database connection string appears in the Configuration Database section.
3. Map Nintex content databases to SharePoint content databases:
a. To redisplay the database setup page, on the Central Administration Home
page, click Nintex Workflow Management and then click Database
setup.
b. Click Manage database mappings.
c. For each SharePoint content database corresponding to a site collection
that uses NintexWorkflow, select a NintexWorkflow content database
under Map to Workflow Content Database.
For more information about database mapping for NintexWorkflow, see
the following Nintex Connect article: Database Design Guide: Nintex Workflow.
d. Click OK.
4. Run the IISreset command to implement the changes:
a. Start a command prompt as an administrator.
For instructions, see the following TechNet article:http://technet.microsoft.com/en-us/library/cc947813(v=WS.10).aspx
b. Enter the following command.
IISreset
Activate the web applications
NintexWorkflow requires activation of web applications that will use the product.
To activate the web applications
1. On the Central Administration Home page, click Nintex Workflow Management.
2. Click Web Application activation.
The default web application name is automatically selected.
3. To activate all web applications for NintexWorkflow, select the check box for All
content web applications and then click Activate.
4. To activate a subset of web applications for NintexWorkflow, select each web
application and then click Activate; repeat until all desired web applications
have been activated.
Copyright 2015 Nintex UK Ltd. | Privacy Policy | Terms & Conditions | Cookie Preferences | Nintex Support
-19-
Installation Guide: Nintex Workflow 2013 and Nintex Forms 2013
Enable actions for NintexW orkflow
This section provides instructions for enabling NintexWorkflow actions. Only the actions
you enable are displayed in the Workflow designer.
To enable Nintex workflow actions
1. On the Central Administration Home page, click Nintex Workflow Management.
2. Click Manage allowed actions.
By default, for new installations, no actions are selected.
3. Click the check box in the heading row to enable all actions.
Alternatively, to enable a subset of the available actions, select the check box for
each desired action.
Enabled actions become available in the Workflow designer.
4. Click OK.
The web.config file for each web application is updated to list enabled actions as
safe controls.
Configure SharePoint email prerequisites
This section provides instructions for completing SharePoint email settings that are
required for using LazyApproval and sending email from Nintex workflows. SharePoint
email settings include configuring incoming email, confirming that required services are
running, and ensuring that incoming emails are sent to the correct servers.
To configure incoming email for the farm
l
See the following Microsoft article:Configure incoming email for a SharePoint
2013 farm.
SharePoint automatically populates the incoming email address for the farm using
the fully qualified domain of the server. To view or edit this address, go to the Central Administration Home page, click System Settings, and then click Configure
Incoming E-mail Settings.
To confirm that required services are running
l
On each server in your farm that is running the service Microsoft SharePoint
Foundation Incoming E-Mail, do the following:
For this service...
Do this to confirm that the service is running:
Microsoft
On the Central Administration Home page, click Manage
SharePoint Found- servers on this farm (under System Settings).
ation Incoming EMail
Microsoft
On the Central Administration Home page, click Manage
SharePoint Found- servers on this farm (under System Settings).
ation Web Application
SMTP
Reference the "Install and configure the SMTP
service"section of the following Microsoft article:Configure incoming email for a SharePoint 2013 farm.
To ensure that incoming emails are sent to the correct servers (environments with multiple
front-end servers)
l
Configure your load balancer to forward incoming emails to servers with the
SMTPservice enabled. Refer to your organization's SharePoint environment documentation.
Copyright 2015 Nintex UK Ltd. | Privacy Policy | Terms & Conditions | Cookie Preferences | Nintex Support
-20-
Installation Guide: Nintex Workflow 2013 and Nintex Forms 2013
Configure NintexW orkflow email settings
This section provides instructions to configure email settings for NintexWorkflow.
To configure email settings for NintexWorkflow
1. Ensure that the SharePoint email prerequisites are met.
For more information, see "Configure SharePoint email prerequisites" on the previous page.
2. On the Central Administration Home page, click Nintex Workflow Management.
3. Click Global settings.
4. Under Email settings, enter the following details.
l
Outbound SMTPServer
Enter the URL used for outgoing mail in your SharePoint farm.
Example:exchange.example.com
From Address
Example:admin@example.com
Reply To Address
Example:lazyapproval@seattle-server2.example.com
Note:When using LazyApproval, the Reply To Address must be
identical to the alias specified on the LazyApproval settings page. If
you would like the workflow-triggered emails to display an email
address other than the configured LazyApproval account, then specify the different email address in From Address. Make sure that
Reply To Address is the LazyApproval alias. This way the email
sender can be identified as a portal email address, such as
admin@example.com, while replies are sent to the LazyApproval
alias, such as lazyapproval@example.com.
5. Edit other settings on the page as needed for your environment.
6. Click OK.
Set up LazyApproval
LazyApproval allows users to respond to requests in real language, even when on the go
and without access to the SharePoint portal.
Setting up LazyApproval involves enabling LazyApproval for the server farm, configuring the LazyApproval alias for email, and optionally editing phrases recognized and
ignored by the LazyApproval process.
To set up LazyApproval
1. Ensure that SharePoint email prerequisites and NintexWorkflow email settings
are configured.
For more information, see "Configure SharePoint email prerequisites" on the previous page and "Configure NintexWorkflow email settings" above.
Copyright 2015 Nintex UK Ltd. | Privacy Policy | Terms & Conditions | Cookie Preferences | Nintex Support
-21-
Installation Guide: Nintex Workflow 2013 and Nintex Forms 2013
2. Go to the LazyApproval Settings page:
a. On the Central Administration Home page, click Nintex Workflow Management.
b. Click LazyApproval settings.
c. Click Enable / Disable LazyApproval for the current server farm.
Note:The page displays a message if either of the following
requirements is missing:email configuration for NintexWorkflow
and incoming email for the farm. For more information, see "Configure SharePoint email prerequisites" on page20 and "Configure
NintexWorkflow email settings" on the previous page.
3. Under Enable LazyApproval via email, select Yes.
4. In the Email alias text box, enter a unique account name.
The alias is the name that will be used as the email address that sends the notifications and accepts the LazyApproval replies. The domain is determined by the
incoming email address for the farm. To view or edit this address, go to the Central Administration Home page, click System Settings, and then click Configure
Incoming E-mail Settings.
Example:lazyapproval@seattle-server2.example.com
Note:Ensure that the email alias complies with standard SharePoint
requirements for email-enabled document libraries and lists. For
example, the email alias cannot have an inbox in Exchange as having one
prevents transmission to SMTP.
Note:Contacts in Active Directory are not required. There is no need for
Directory Management Service.
5. Click OKto save changes.
Note:If the Reply To Address setting under Nintex Workflow >Global
settings differs from the Alias setting, then Nintex updates the Reply To
Address setting to match the Alias setting. These email settings must be
identical for LazyApproval to function.
The changes propagate to all servers within about 15 minutes.
A list of phrases recognized and ignored by the LazyApproval process appears.
6. Add, edit, or remove phrases at your discretion.
l
To add a recognized phrase, click Create a new LazyApproval term for
the current server farm and enter the desired phrase and outcome.
To edit a recognized phrase, click the phrase, then change settings in the
Edit LazyApproval Phrase page.
To remove a recognized phrase, click the phrase, then click Delete in the
Edit LazyApproval Phrase page.
To add an ignored phrase, click Create a term to ignore and enter the
desired phrase.
To remove an ignored phrase, click the Delete icon next to the phrase.
The changes propagate to all servers within about 15 minutes.
7. (Optional)To implement changes immediately, run the IISreset command.
Copyright 2015 Nintex UK Ltd. | Privacy Policy | Terms & Conditions | Cookie Preferences | Nintex Support
-22-
Installation Guide: Nintex Workflow 2013 and Nintex Forms 2013
NintexForms configuration
This section applies to installation of NintexForms. If you are not installing
NintexForms, you can skip this section.
Configuring settings for NintexForms involves creating the database and activating features on the relevant web applications. The NintexForms database stores NintexForms
configuration and application settings.
To create the database for NintexForms
Note:The NintexForms database is required.
1. On the Central Administration Home page, click Nintex Forms Management.
2. Click Manage database.
When NintexForms is newly installed, the Manage Database page displays
default settings for the NintexForms database.
3. If needed, edit the database settings.
4. Click OK to create the database.
To activate NintexForms on a web application
1. On the Central Administration Home page, click Application Management.
2. In the Web Applications section, click Manage web applications.
3. In the Name column, select the web application on which you want to activate
NintexForms.
For example, select SharePoint -80.
4. In the Web Applications ribbon, click Manage Features.
The Manage Web Application Features dialog box appears.
5. In the Nintex Forms section, click Activate.
After a short delay, the dialog box refreshes and the status is "Active."
6. Click OK.
Connect and enable NintexLive
This section applies to installation of NintexLive. If you are not installing NintexLive,
you can skip this section.
Connecting and enabling NintexLive involves establishing a connection to NintexLive,
enabling NintexLive for NintexWorkflow and NintexForms, registering the SharePoint
farm, and optionally changing the managed user account that runs the NintexLive services.
Following are the features requiring enabling for NintexLive:
l
Nintex Live for Nintex Workflow:Allows users to add web services from the
NintexLive Catalog to the Nintex workflow actions toolbox.
Nintex Live Forms:Allows form designers to make designated forms available to
internet users via NintexLive, with anonymous or secure access via third-party
authentication providers.
To connect and enable NintexLive
1. If NintexLive was not installed from the installer, manually install and deploy it.
The NintexLive solution is named nintexlivecore.wsp; you must also import all
certificates from the Certs folder. This solution and its certificates are located
in the installation folder for NintexWorkflow and for NintexForms when the relevant option is selected from the installer, causing the solution to be exported for
later deployment.
Copyright 2015 Nintex UK Ltd. | Privacy Policy | Terms & Conditions | Cookie Preferences | Nintex Support
-23-
Installation Guide: Nintex Workflow 2013 and Nintex Forms 2013
2. If NintexLive was installed on a machine that does not host SharePoint Central
Administration, run the following command:
a. Log on to the server hosting SharePoint Central Administration.
b. Open a SharePoint PowerShell command prompt and run the following
command:
install-liveservice
3. Make sure the certificates used by NintexLive are available.
a. On the Central Administration Home page, select Security.
b. In the General Security section, click Manage trust.
c. Review availability of the following certificates; if any are unavailable,
update to make them available.
l
Baltimore CyberTrust Root.crt
GTE CyberTrust Global Root.cer
Microsoft Internet Authority.cer
Microsoft Secure Server Authority.cer
Thawte Primary Root CA.cer
Thawte SSL CA.cer
4. Enable NintexLive for NintexWorkflow.
a. On the Central Administration Home page, select Nintex Workflow Management.
b. Click Live settings.
c. In the Enable Nintex Live for Nintex Workflow section, click Enable and
then click OK.
5. Enable NintexLive for NintexForms.
a. On the Central Administration Home page, select Nintex Forms Management.
b. Click Live Forms settings.
c. In the Enable Nintex Live Forms section, click Enable.
d. To allow Live Forms to be submitted by anonymous users over the Internet, in the Allow anonymous form submissions section, select Yes, and
then confirm the action.
Note:Allowing anonymous form submissions may require
Microsoft server internet licensing.
Copyright 2015 Nintex UK Ltd. | Privacy Policy | Terms & Conditions | Cookie Preferences | Nintex Support
-24-
Installation Guide: Nintex Workflow 2013 and Nintex Forms 2013
6. Establish a connection to NintexLive.
The NintexLive Framework (installed with NintexLive) requires a connection to
the internet to communicate with NintexLive.
a. On the Central Administration Home page, select Nintex Live Management.
b. Click Health Checks.
If the connection to NintexLive can be established, a "Success" message
is displayed in the status column.
Note:If your network requires a proxy server to access the internet, specify the server details in the Proxy server section. These
settings are specific to the NintexLive Framework and will be the
only application allowed access to the internet.
7. Confirm that the server can access the NintexLive URLs:From the server running the NintexLive services, navigate to each of the following URLs.
l
https://live.nintex.com
https://liveservices.nintex.com
https://nintexlive.blob.core.windows.net/serviceicon
https://nintexrelay.servicebus.windows.net/
Nintex Live Relay Service accesses these URLs for both NintexWorkflow and
NintexForms.
8. NintexForms:Register the SharePoint farm for Nintex Live for Mobile Access.
a. If you have a firewall in place, make the following ports accessible (the
ports will be used by Nintex Live Relay Service).
l
9351/HTTP
80/HTTP
443/HTTP
b. On the Central Administration Home page, click Application Management.
c. In the Service Applications section, click Manage services on server.
d. Click Start for Nintex Live Relay Service.
e. Click Nintex Forms Management and then click Manage Live Mobile
Access.
f. Click Enable.
Copyright 2015 Nintex UK Ltd. | Privacy Policy | Terms & Conditions | Cookie Preferences | Nintex Support
-25-
Installation Guide: Nintex Workflow 2013 and Nintex Forms 2013
9. NintexForms:Change the managed user account that runs the NintexLive services (optional).
Note:NintexForms 2013:The option to change this user account is available in v.3.0.3.1 and greater. Applicable services:Nintex Live Relay Service.
a. Obtain a managed user account with the following access and group memberships:
l
Appropriate access to the Nintex Forms and Nintex Workflow databases
Access to the SharePoint lists and web applications that may be
used by the Live service
Membership in the Farm Administration group on the SharePoint
farm
b. On the Central Administration Home page, click Security.
c. Change the user account for Nintex Live Relay Service:
i. In the General Security section, click Configure service
accounts to display the Service Accounts page.
ii. In the first drop-down menu, select Windows Service Nintex
Live Relay Service.
iii. From the Select an account for this component drop-down
menu, select the appropriate user account.
iv. Click OK.
Activate features in SharePoint
NintexWorkflow must be activated on both the site collection and relevant sites;
NintexForms needs activation on the site collection only.
To activate features on each relevant site collection in your SharePoint environment
1. From your top site level home page, access Site Settings (in SharePoint 2013,
use the gear icon).
2. In the Site Collection Administration section, click Site collection features.
Copyright 2015 Nintex UK Ltd. | Privacy Policy | Terms & Conditions | Cookie Preferences | Nintex Support
-26-
Installation Guide: Nintex Workflow 2013 and Nintex Forms 2013
3. NintexWorkflow: For each feature listed, in the sequence listed, click Activate
to activate.
a. Activate Nintex Workflow 2013.
This feature allows SharePoint lists and libraries in this site collection to
utilize NintexWorkflow features.
After a short delay, the page refreshes and the feature status becomes
Active.
b. Activate each additional feature desired.
Feature (listed in alphabetical order)
Nintex Workflow 2013
InfoPath Forms
Description
Nintex Workflow 2013
Reporting Web Parts
Allows the NintexWorkflow Enterprise reporting web parts to be
added to sites in this site collection.
Allows NintexWorkflow to use start
forms and task forms designed with
Microsoft InfoPath 2013 or Microsoft
InfoPath 2010.
Note:This feature is
only available for the
Enterprise edition of
NintexWorkflow.
Nintex Workflow 2013 Web
Parts
Allows the NintexWorkflow web
parts to be added to sites in this site
collection.
c. If using NintexLive,activate Nintex Workflow - Nintex Live Catalog.
This feature allows NintexWorkflow designers to browse the NintexLive
Catalog.
Note:This feature is only available if NintexLive was installed
and deployed.
Copyright 2015 Nintex UK Ltd. | Privacy Policy | Terms & Conditions | Cookie Preferences | Nintex Support
-27-
Installation Guide: Nintex Workflow 2013 and Nintex Forms 2013
4. NintexForms:For each feature listed, in the sequence listed, click Activate to
activate.
a. Activate Nintex Forms Prerequisites Feature.
This feature allows SharePoint lists and libraries in this site collection to
utilize NintexForms features.
After a short delay, the page refreshes and the feature status becomes
Active.
b. Activate each additional feature desired.
Feature (listed in alphabetical order)
Nintex Forms for Nintex
Workflow
Description
Nintex Forms for
SharePoint List Forms
Allows SharePoint lists and libraries in
this site collection to utilize
NintexForms features.
Nintex Live Forms
Allows NintexForms designers to publish forms to NintexLive
Allows NintexWorkflow in this site collection to utilize NintexForms features.
NintexForms features are now ready to use on all sites in the site collection; NintexWorkflow features require activation in each relevant site
in the site collection.
To activate features on each relevant site in your SharePoint environment (NintexWorkflow
only)
This section applies to installation of NintexWorkflow. If you are not installing
NintexWorkflow, you can skip this section.
1. From your top site level home page, access Site Settings (in SharePoint 2013,
use the gear icon).
2. In the Site Actions section, click Manage site features.
3. On the Site Features page, for each desired feature, click Activate.
Feature (listed in alphabetical order) Functionality
Nintex Workflow 2013
NintexWorkflow
Nintex Workflow 2013 Enterprise
NintexWorkflow Enterprise
Reporting
reporting
Note:This feature is only available
for the Enterprise edition of
NintexWorkflow.
After a short delay for each feature activation, the page refreshes and the feature status becomes Active.
NintexWorkflow features are now ready to use on the site.
Copyright 2015 Nintex UK Ltd. | Privacy Policy | Terms & Conditions | Cookie Preferences | Nintex Support
-28-
Installation Guide: Nintex Workflow 2013 and Nintex Forms 2013
Confirm production installation
This section provides guidance on confirming successful installation of Nintex products.
This confirmation involves testing Nintex functionality, confirming that installer and configuration tasks were completed, and reinstating original server settings.
Test Nintex functionality
Make sure you test functionality for Nintex on each SharePoint list and library expected
to use NintexWorkflow or NintexForms.
To test functionality for NintexWorkflow (SharePoint document library)
l
Select the Library tab from the ribbon, click Workflow Settings, and then select
Nintex Workflow to display the NintexWorkflow designer; add workflow actions
and publish.
To test functionality for Nintex Workflow (SharePoint list)
l
Select the List tab from the List Tools ribbon , click Workflow Settings, and then
select Nintex Workflow to display the NintexWorkflow designer; add workflow
actions and publish.
To test functionality for Nintex Forms (SharePoint list only)
l
Select the List tab from the List Tools ribbon and then click Nintex Forms to display configuration options for the default Nintex form.
Confirm installer and configuration tasks (optional)
As part of confirming successful installation, you can confirm that expected installer and
configuration tasks were completed. Following is a summary of these tasks.
l
Nintex assemblies and features
Solution deployments
Licensing
Databases
Enabled actions (safe controls)
Nintex assemblies and features
As part of confirming installation, you can check for Nintex-namedassemblies and
SharePoint features. The Nintex installers install assemblies and SharePoint features locally.
Assemblies are installed into the Global Assembly Cache (GAC). Both .NETFramework
3.5 and .NETFramework 4.0 assemblies are installed.
SharePoint features are installed into the SharePoint 2013 hive.
Solution deployments
During installation, the Nintex solutions need to be deployed to all required Web applications. For more information, see "Steps for deploying solutions" on page15.
To view deployment status for solutions in the farm
1. On the Central Administration Home page, click System Settings.
2. In the Farm Management section, click Manage farm solutions.
The Solution Management page appears. Solution deployment status is indicated
in the Status column; the Web applications to which the solutions are deployed
are indicated in the Deployed To column.
Copyright 2015 Nintex UK Ltd. | Privacy Policy | Terms & Conditions | Cookie Preferences | Nintex Support
-29-
Installation Guide: Nintex Workflow 2013 and Nintex Forms 2013
Licensing
During installation, the license files for installed products need to be imported into
SharePoint Central Administration as indicated in "Import the license files" on page17.
To view imported license files
l
On the Central Administration Home page, click the option for your product (Nintex Workflow Management or Nintex Forms Management) and then click
Licensing.
For NintexLive, click Nintex Live Management and then click Health checks.
Databases
Successful installation of NintexWorkflow requires that a configuration database exist
as well as any additional Nintex content databases needed for your environment; all Nintex content databases must be mapped to the corresponding SharePoint content databases. For more information, see "Content databases and performance" on page5.
For NintexForms, confirm that the automatically created database exists. See
"NintexForms configuration" on page23.
In addition to ensuring that all required databases are set up, confirm that the web
application user accounts are members of the custom database role WSS_Content_
Application_Pools for all Nintex databases. This membership configuration is completed
by Nintex installers; the WSS_Content_Application_Pools database role has all required
SELECT and EXECUTE rights to the database required for Nintex functionality.
To confirm database role memberships for web application user accounts
1. Identify the names of all web applications used by Nintex.
a. On the Central Administration Home page, click Application Management.
b. In the Web Applications section, click Manage web applications.
Example name of web application:SharePoint - 80
2. Identify the user account for each web application.
a. On the Central Administration Home page, click Security.
b. In the General Security section, click Configure service accounts.
c. In the Service Accounts page, select the web application name identified
in the previous step.
Note:The web application name is prefixed by the phrase "Web
Application Pool."
Example:Web Application Pool - SharePoint - 80
The user account for the web application is identified under Select an
account for this component.
Example user account:NINTEXTEST/PM13-SPWebApp01
Copyright 2015 Nintex UK Ltd. | Privacy Policy | Terms & Conditions | Cookie Preferences | Nintex Support
-30-
Installation Guide: Nintex Workflow 2013 and Nintex Forms 2013
3. View the database role membership for each user account on all Nintex databases.
a. View the login user accounts for the database server containing the Nintex
databases:In Microsoft SQLServer Management Studio, expand the database server folder, expand the Security folder, and then expand the
Logins folder.
b. Double-click the user account identified in the previous step to display the
properties dialog box.
c. Click the User Mapping page to view the databases mapped to the login
user account.
d. For each Nintex database:
i. Confirm that the check box for the database is selected.
ii. Select the database to display the database role memberships, and
then confirm that the check box for WSS_Content_Application_
Pools is selected.
If the check box for the database is not selected, or if the check box for
WSS_Content_Application_Pools is not selected, go ahead and select
it and then click OK.
Enabled actions (safe controls)
When workflow actions are enabled in SharePoint, the web.config files for the web
applications are updated with "safe controls."
To confirm that web.config files were updated with Nintex "safe controls"
l
From IISManager, right-click the web application, select Explore to view its files
in Windows Explorer, and then open the web.config file in a text editor.
Example excerpt from web.config file indicating enabled actions:
<SafeControl Assembly="Nintex.Workflow.ServerControls, Version=1.0.0.0, Culture=neutral,
PublicKeyToken=913f6bae0ca5ae12" Namespace="Nintex.Workflow.ServerControls"
TypeName="*" Safe="True" />
Reinstate original server settings
When installation is complete, reinstate original server settings across the farm.
On the server used for running the installers, reinstate the following server settings
(see "Set up server used for running installers" on page8):
l
l
User Account Control:reinstate at the original level
User account rights:If you added the Farm Installation account (or other user
account used for installation)to the Administrators group for the server on which
you installed Nintex, remove the account from the group. Leaving the account in
the Administrators group results in report warnings from the SharePoint Health
Analyzer.
Group policy for script execution:reinstate if needed
On all servers in the farm, reinstate the following server settings (see "Disable antivirus
software" on page8):
l
Antivirus software:re-enable original programs
Copyright 2015 Nintex UK Ltd. | Privacy Policy | Terms & Conditions | Cookie Preferences | Nintex Support
-31-
Installation Guide: Nintex Workflow 2013 and Nintex Forms 2013
Troubleshoot deployment
This section describes ways to narrow down deployment problems as well as resolutions
for deployment issues that may come up.
Identify the problem
This section describes methods for narrowing down problems with solution deployment.
Deploy test solution packages
Deployment issues with the NintexWorkflow solution package (nintexworkflow2013.wsp) may indicate an issue with the SharePoint environment. If you
suspect issues with the SharePoint environment, you can deploy test solution packages
to determine if the deployment issues persist.
The following test solution packages are available from Nintex:
l
TestingSolutionGlobal.zip:This solution deploys globally; no URL needs to be specified. The solution creates the following file:
C:\Program Files\Common Files\Microsoft Shared\Web Server Extensions\15\TEMPLATE\TestingSolutionGlobal.txt
If Solution 1 does deploy correctly, then please try Solution 2 as well, which is
slightly more advanced.
TestingSolutionForWebApps.zip:This solution requires selection of a web application. The solution creates the following file:
C:\Program Files\Common Files\Microsoft Shared\Web Server Extensions\15\TEMPLATE\TestingSolutionForWebApps.txt
The solution also deploys a file called SimpleSolution.dll to the GAC and adds an
entry to the web.config file for the web application as follows:
<SafeControl Assembly="SimpleSolution, Version=1.0.0.0, Culture=neutral, PublicKeyTokenn=a10b52b9b77b11de" Namespace="SimpleSolution" TypeName="*" Safe="True" />
Note:The SimpleSolution.dll contains no code that executes.
To deploy test solution packages
1. Download the test solution packages from the following URLs:
http://download.nintex.com/sl/supportfiles/TestingSolutionGlobal.zip
http://download.nintex.com/sl/supportfiles/TestingSolutionForWebApps.zip
2. Run the following command to add the solutions to the solution store:
stsadm.exe -o addsolution -filename <path to wsp file>
For a mapping of Stsadm operations and their equivalent Windows PowerShell
cmdlets, see the following Microsoft TechNet article:http://technet.microsoft.com/en-us/library/ff621081.aspx
3. Deploy the test solution packages from Central Administration. For instructions,
see "Steps for deploying solutions" on page15.
If deployment does not successfully complete with one or more of the test solution packages, the SharePoint environment may have an issue. We suggest contacting Microsoft for additional support with your SharePoint environment.
If deployment successfully completes with both test solution packages, contact
Nintex Support.
Copyright 2015 Nintex UK Ltd. | Privacy Policy | Terms & Conditions | Cookie Preferences | Nintex Support
-32-
Installation Guide: Nintex Workflow 2013 and Nintex Forms 2013
Review SharePoint ULSlog files
The SharePoint Unified Logging Service (ULS)log files may contain helpful information
for troubleshooting issues with deployment of solution packages.
For example, the following error suggests a critical timer job error related to internal
SharePoint problems persisting objects to the database. These errors also mention an
"update conflict" as experienced when attempting solution deployment. This underlying
issue may be preventing solution deployment and should thus be resolved. Contact
Microsoft for additional support if presented with this error.
The Execute method of job definition Microsoft.Office.Server.Search.Administration.IndexingScheduleJobDefinition (ID xxxxxxxxxxxx-xxxx-xxxx-xxxxxxxxxxxx) threw an exception. More information is
included below. An update conflict has occurred, and you must re-try this action.
The object IndexingScheduleJobDefinition Name=Indexing Schedule Manager on
servername Parent=SearchService Name=OSearch is being updated by
DOMAIN\username, in the OWSTIMER process, on machine SERVERNAME. View
the tracing log for more information about the conflict."
By default, ULSlogs are located in the SharePoint hive. For example, the default location for SharePoint 2013 ULSlogs is %ProgramFiles%\Common Files\Microsoft
Shared\Web Server Extensions\15\Logs.
Note:For more information about ULS logging, see the following MSDN article.
http://msdn.microsoft.com/en-us/library/office/ff595318(v=office.14).aspx.
In your review of the log files, search for logged information during the time range in
which the solution was scheduled to be deployed.
To aggregate all log files from SharePoint servers
l
Use the Merge-SPLogFile cmdlet in a SharePoint Management Shell window.
Issues
This section provides guidance for resolving common issues related to deployment.
Installation error for "Admin SVC":NintexForms 2013
Symptom
The installer displays the following error message:
Admin SVC must be running in order to create deployment timer job.
Cause
The Microsoft Windows service SharePoint Administration is not running.
Resolution
Make sure that the service is running. For instructions, see "Ensure services are running" on page7.
LazyApproval issues occur
For help troubleshooting LazyApproval issues, see the following NintexConnect
article:LazyApproval Guide.
Copyright 2015 Nintex UK Ltd. | Privacy Policy | Terms & Conditions | Cookie Preferences | Nintex Support
-33-
Installation Guide: Nintex Workflow 2013 and Nintex Forms 2013
Nintex icons missing from Central Administration
Symptom
Nintex icons are missing from Central Administration.
Cause
The Central Administration feature is not activated. It's possible that the
NintexWorkflow or NintexForms solution was deployed to the front-end web servers
but not to the server hosting SharePointCentral Administration.
Resolution
To resolve this issue, deploy the NintexWorkflow and NintexForms solutions to the Central Administration Web application; if needed, activate the relevant Nintex features
manually using Stsadm commands.
To deploy the solutions to Central Administration
1. On the Central Administration Home page, click System Settings.
2. In the Farm Management section, click Manage farm solutions.
The Solution Management page appears. Solution deployment status is indicated
in the Status column; the Web applications to which the solutions are deployed
are indicated in the Deployed To column.
3. Deploy the NintexWorkflow and NintexForms solutions to the Central Administration Web application:
a. Display the Deploy Solution page:Click the solution that you want to
deploy and then click Deploy Solution.
b. In the Deploy When?section, select Now.
c. In the Deploy To? section, select the URLfor the Central Administration
Web application.
d. Click OK.
To activate NintexWorkflow features on Central Administration
l
Run the following command, where http://centraladminurl:port is replaced with
the URLand port for the Central Administration Web application.
stsadm.exe -o activatefeature -name nintexworkflowadmin -url http://centraladminurl:port
To activate NintexForms features on Central Administration
l
Run the following command, where http://centraladminurl:port is replaced with
the URLand port for the Central Administration Web application.
stsadm.exe -o activatefeature -name NintexFormsAdminWeb -url http://centraladminurl:port
Solution package is listed as error:NintexWorkflow
Symptom
The NintexWorkflow solution package (nintexworkflow2013.wsp)is listed as error.
Cause
The solution may not have been deployed correctly.
Resolution
1. Confirm that the SharePoint Administration service is running. See "Ensure services are running" on page7.
Copyright 2015 Nintex UK Ltd. | Privacy Policy | Terms & Conditions | Cookie Preferences | Nintex Support
-34-
Installation Guide: Nintex Workflow 2013 and Nintex Forms 2013
2. Run the following stsadm command:
stsadm.exe -o execadmsvcjobs
For a mapping of Stsadm operations and their equivalent Windows PowerShell
cmdlets, see the following Microsoft TechNet article:http://technet.microsoft.com/en-us/library/ff621081.aspx
3. Redeploy the solution by doing one of the following:
l
Click Deploy Solution button in the toolbar. For complete instructions, see
"Steps for deploying solutions" on page15.
Run the following stsadm command:
stsadm.exe -o deploysolution -n nintexworkflow2013.wsp -allcontenturls -immediate allowgacdeployment
If the solution package is still in error, check the solution information page for
potential information about error causes. To view the solution information page,
go to the Central Administration Home page, select System Settings, click Manage farm solutions, and click the link for the solution of interest.
You can also analyze the SharePoint ULS log files to determine what is causing
the failure. For more information, see "Review SharePoint ULSlog files" on
page33.
Solution package is stuck in deployment:NintexWorkflow
Symptom
The NintexWorkflow solution package (nintexworkflow2013.wsp)is stuck in deployment.
Cause
The solution may not have been deployed correctly.
Resolution
Cancel and restart the deployment.
1. Run the following stsadm command to list the job identifiers for all deployments
in progress.
stsadm -o enumdeployments
For a mapping of Stsadm operations and their equivalent Windows PowerShell
cmdlets, see the following Microsoft TechNet article:http://technet.microsoft.com/en-us/library/ff621081.aspx
2. Note the job identifier for the stuck Nintex workflow deployment job.
3. Cancel the deployment, using the following stsadm command:
stsadm -o canceldeployment -id "your job id string here"
The solution management page in Central Administration updates the status of
the solution to "not deployed." You can now deploy the solution again.
4. Redeploy the solution by doing one of the following:
l
Click the Deploy Solution button in the toolbar. For complete instructions,
see "Steps for deploying solutions" on page15.
Run the following stsadm command:
stsadm.exe -o deploysolution -n nintexworkflow2013.wsp -allcontenturls -immediate allowgacdeployment
If the deployment is stuck again, analyze the SharePoint ULS log files to determine what is causing the failure. For more information, see "Review SharePoint
ULSlog files" on page33.
Copyright 2015 Nintex UK Ltd. | Privacy Policy | Terms & Conditions | Cookie Preferences | Nintex Support
-35-
Installation Guide: Nintex Workflow 2013 and Nintex Forms 2013
Uninstall NintexWorkflow and NintexForms
This section provides guidance for uninstalling NintexWorkflow and NintexForms.
To remove for reinstall:
l
Run the IISreset command on all servers in the farm to ensure that Nintex assemblies are not write-locked. Make sure you run this command after a failed installation of the installer package.
Retract and remove Nintex solutions from the farm, first for content web applications, and then for Central Administration. For retraction and removal instructions, refer to the following MSDN article:http://msdn.microsoft.com/enus/library/office/aa543958(v=office.14).aspx.
To remove completely (no reinstall intended):
l
Remove all Nintex entries from the relevant web.config files. For more information, see "Enabled actions (safe controls)" on page31.
Remove all Nintex assemblies. For more information, see "Nintex assemblies and
features" on page29.
Copyright 2015 Nintex UK Ltd. | Privacy Policy | Terms & Conditions | Cookie Preferences | Nintex Support
-36-
You might also like
- NevoTVConfigurationGuide2 22Document173 pagesNevoTVConfigurationGuide2 22sudheerNo ratings yet
- SAFe For Teams Digital Workbook (5.1.1)Document159 pagesSAFe For Teams Digital Workbook (5.1.1)Bogdan Stan100% (1)
- Infrastructure And Operations Automation A Complete Guide - 2020 EditionFrom EverandInfrastructure And Operations Automation A Complete Guide - 2020 EditionNo ratings yet
- Security Model Workshop TemplateDocument21 pagesSecurity Model Workshop Templateసాహితీరత్న. డాక్టర్ సురేంద్ర శీలంNo ratings yet
- SharePoint Nintex MaterialDocument73 pagesSharePoint Nintex MaterialRekha100% (1)
- FoundationalGuideTeamsGroups EbookDocument25 pagesFoundationalGuideTeamsGroups EbookMKotNo ratings yet
- PS2013 Designing ProjectServer2013 WorkflowsDocument15 pagesPS2013 Designing ProjectServer2013 WorkflowsdroidexNo ratings yet
- Microsoft Windows Identity Foundation Cookbook: Chapter No. 1 "Overview of Claims-Based Identity"Document36 pagesMicrosoft Windows Identity Foundation Cookbook: Chapter No. 1 "Overview of Claims-Based Identity"jagdevs7234No ratings yet
- IT RoadmapsDocument69 pagesIT Roadmapsjonathan gutierrez villamarinNo ratings yet
- Cold Fusion On Wheels Reference Guide 1.0Document183 pagesCold Fusion On Wheels Reference Guide 1.0Riddhi BhavsarNo ratings yet
- Cloud Migration QuestionnaireDocument16 pagesCloud Migration QuestionnaireDeep PNo ratings yet
- Xer Free User Manual PDFDocument64 pagesXer Free User Manual PDFDayanidhi DhandapanyNo ratings yet
- SN, 1 PDFDocument31 pagesSN, 1 PDFbabuNo ratings yet
- Vol13 No2Document44 pagesVol13 No2Jainiti PrasadNo ratings yet
- Grasshopper Training - Level 1 - Start Your Parametric Journey - Simply RhinoDocument5 pagesGrasshopper Training - Level 1 - Start Your Parametric Journey - Simply Rhinoemnm30No ratings yet
- Ebook Data Mesh in PracticeDocument60 pagesEbook Data Mesh in PracticeDiegoNo ratings yet
- Microsoft Power Platform Free e BookDocument123 pagesMicrosoft Power Platform Free e BookBruno Miguel PereiraNo ratings yet
- Lesson 14 Debugging and Exception HandlingDocument69 pagesLesson 14 Debugging and Exception Handlingmutayeb100% (2)
- Microsoft Viva Feature Comparison Aug 23Document1 pageMicrosoft Viva Feature Comparison Aug 23ajeetsinghsimple7No ratings yet
- AZ 104 Exam Certification QuestionsDocument29 pagesAZ 104 Exam Certification Questionsmark van heerdenNo ratings yet
- 5 Ways To Amplify Power BI With Azure Synapse AnalyticsDocument37 pages5 Ways To Amplify Power BI With Azure Synapse AnalyticsKarthik DarbhaNo ratings yet
- Agile DocsDocument6 pagesAgile DocsganisubiNo ratings yet
- Architecting The Arcgis System: Best PracticesDocument27 pagesArchitecting The Arcgis System: Best PracticesCosmin LoghinNo ratings yet
- Dlmdsam01 Course Book-2Document160 pagesDlmdsam01 Course Book-2jainNo ratings yet
- Az 900t00a EnuDocument6 pagesAz 900t00a Enubcalderón_22No ratings yet
- Cloud Computing Unit 1Document8 pagesCloud Computing Unit 1Shweta YadavNo ratings yet
- A Journey To Secure Devops: Pete Chestna, Director of Developer Engagement Veracode, IncDocument29 pagesA Journey To Secure Devops: Pete Chestna, Director of Developer Engagement Veracode, InccchonganNo ratings yet
- Tableau TutorialDocument36 pagesTableau TutorialvvdramuNo ratings yet
- Splunk Certification Training PDFDocument12 pagesSplunk Certification Training PDFReddaiah C MachineniNo ratings yet
- Viva LearningDocument37 pagesViva LearningTruong DuyNo ratings yet
- MicrosoftDocument1 pageMicrosoftChristian CamiloNo ratings yet
- MindManager Whitepaper Collaborate VisuallyDocument10 pagesMindManager Whitepaper Collaborate Visuallymello06No ratings yet
- Week 02 - 3 - Introducing Agile, Scrum, XP, and KanbanDocument38 pagesWeek 02 - 3 - Introducing Agile, Scrum, XP, and Kanbanharsha_295725251No ratings yet
- Internet Business FoundationsDocument330 pagesInternet Business Foundationskhanh_nguyen_12No ratings yet
- Az-900 18v1.1Document184 pagesAz-900 18v1.1Sundresan PerumalNo ratings yet
- BCA2930-Virtualizing SharePoint Best Practices - Final - US PDFDocument59 pagesBCA2930-Virtualizing SharePoint Best Practices - Final - US PDFkinan_kazuki104No ratings yet
- Cloud Computing BirdsEyeView Oct2011Document14 pagesCloud Computing BirdsEyeView Oct2011sunilsmcsNo ratings yet
- Biksham G - SAP BasisDocument4 pagesBiksham G - SAP BasisRAJASEKHAR LAKKOUNo ratings yet
- Microsoft CSP Vs Ea Data SheetDocument1 pageMicrosoft CSP Vs Ea Data SheetNarendra KulkarniNo ratings yet
- BRK3310Document55 pagesBRK3310evodata5217No ratings yet
- Azure Cloud Architect Master Program - Slim Up - N PDFDocument20 pagesAzure Cloud Architect Master Program - Slim Up - N PDFJatin AroraNo ratings yet
- Marvel Strike Force Best Farming GuideDocument3 pagesMarvel Strike Force Best Farming GuideChamith KarunadharaNo ratings yet
- A Solution Blueprint For Devops: Executive SummaryDocument16 pagesA Solution Blueprint For Devops: Executive SummaryJohn PattersonNo ratings yet
- CIW Program GuideDocument19 pagesCIW Program GuidebnsamyNo ratings yet
- Experience Summary: Rampalli Srinivasa RaoDocument5 pagesExperience Summary: Rampalli Srinivasa Raoapi-3779816No ratings yet
- Ols - CSP or Ea - August 2017 v1Document2 pagesOls - CSP or Ea - August 2017 v1Zak AzNo ratings yet
- Praveen's ResumeDocument1 pagePraveen's ResumePraveen KumarNo ratings yet
- Project For The Web Admin HelpDocument64 pagesProject For The Web Admin HelpAlejandro Cortes GarciaNo ratings yet
- Professional Certification in Data Science For Business Decision MakingDocument16 pagesProfessional Certification in Data Science For Business Decision Makingrajrajeshwari kulkarniNo ratings yet
- Agile Multisite - Craig Larman - KeyDocument20 pagesAgile Multisite - Craig Larman - KeySeshadri VenkatNo ratings yet
- Oracle Cloud MarketplaceDocument10 pagesOracle Cloud Marketplacebrunohf1208No ratings yet
- Pragmatic Approach To Describing Solution ArchitecturesDocument24 pagesPragmatic Approach To Describing Solution ArchitectureshientruongNo ratings yet
- BIRD Methodology SMCubeDocument21 pagesBIRD Methodology SMCubeeleman13No ratings yet
- Outbox Pattern With Hibernate PDFDocument4 pagesOutbox Pattern With Hibernate PDFAdolfNo ratings yet
- Make Your Civicrm Experience Seamless and Feature RichDocument15 pagesMake Your Civicrm Experience Seamless and Feature RichAdmin CiviMobileNo ratings yet
- Introduction To Hardware and FirmwareDocument36 pagesIntroduction To Hardware and FirmwareshanreiNo ratings yet
- FitSM Advanced Training SPD V2.5 PDFDocument160 pagesFitSM Advanced Training SPD V2.5 PDFle Anh DamNo ratings yet
- SucrmDocument9 pagesSucrmAhsan PervezNo ratings yet
- B23942ab Ms4e V-Check Review OnlyDocument78 pagesB23942ab Ms4e V-Check Review OnlyBrahmananda ChakrabortyNo ratings yet
- RSMSSB JEN Electrical SyllabusDocument2 pagesRSMSSB JEN Electrical Syllabusashwinivema1980No ratings yet
- Voip Opnet ThesisDocument5 pagesVoip Opnet Thesisamberbutlervirginiabeach100% (1)
- PracDescription PDFDocument6 pagesPracDescription PDFVincent Liu100% (1)
- Camara Intrinsica Bartec Pixavi Cam Ficha TecnicaDocument2 pagesCamara Intrinsica Bartec Pixavi Cam Ficha TecnicaCarlos MillaNo ratings yet
- A Novel Online Stator Ground-Wall Insulation MDocument7 pagesA Novel Online Stator Ground-Wall Insulation Mtao fanNo ratings yet
- Compact OutDoor BS21 BTS Installation ManualDocument149 pagesCompact OutDoor BS21 BTS Installation Manualk4conkNo ratings yet
- PanasonicDocument55 pagesPanasonicHuy TranNo ratings yet
- Rca Ss Hobby 1968Document6 pagesRca Ss Hobby 1968mundomusicalmeriaNo ratings yet
- Elementary FunctionsDocument2 pagesElementary FunctionsCaglaNo ratings yet
- DOT Calculus - Scala 3Document18 pagesDOT Calculus - Scala 3Luca Selva CampobassoNo ratings yet
- Manual Programacion PhoenixDocument106 pagesManual Programacion Phoenixlucho0314No ratings yet
- MongoDB ManualDocument1,320 pagesMongoDB ManualEliceo Choque AndradeNo ratings yet
- Mobile Shop ProjectDocument3 pagesMobile Shop ProjectHari LvNo ratings yet
- CV - Vilma Tafilica 2Document2 pagesCV - Vilma Tafilica 2Vilma TafilicaNo ratings yet
- PC-3000-Flash (4.0) RussiaDocument2 pagesPC-3000-Flash (4.0) RussiaRajesh DhanambalNo ratings yet
- Wheezy - Web IntroductionDocument35 pagesWheezy - Web IntroductionJohn YouNo ratings yet
- ULN2004AC-inversor LvadoraDocument8 pagesULN2004AC-inversor Lvadoraarturo_hernandez_78No ratings yet
- ATmega 328 PDocument17 pagesATmega 328 PEduardo SantosNo ratings yet
- Shopping Is FunDocument10 pagesShopping Is FunPATRICK SU YI SHANG MoeNo ratings yet
- Simatic Net PG/PC - Industrial Ethernet CP 1623Document22 pagesSimatic Net PG/PC - Industrial Ethernet CP 1623Oleksandr BeketovNo ratings yet
- Is5 Catalog PDFDocument24 pagesIs5 Catalog PDFTarmatNo ratings yet
- Transposition TechniquesDocument10 pagesTransposition TechniquesDharma ReddyNo ratings yet
- Lsgi 2961Document2 pagesLsgi 2961Joseph Kimani MachariaNo ratings yet
- 998-21202068 SquareD EasyUPS LMA USA Brochure Letter DIGITAL-HIGHDocument8 pages998-21202068 SquareD EasyUPS LMA USA Brochure Letter DIGITAL-HIGHJesus Enrique AnayaNo ratings yet
- Eye Movement Based Human Computer Interaction Techniques: Towards Non-Command InterfaceDocument29 pagesEye Movement Based Human Computer Interaction Techniques: Towards Non-Command InterfacerajNo ratings yet
- 1 Sip Report Document Full - FormatDocument28 pages1 Sip Report Document Full - FormatRoopesh RupiNo ratings yet
- A Generalist AgentDocument40 pagesA Generalist Agentgeht dichNo ratings yet
- Future of Weather RadarDocument21 pagesFuture of Weather RadarWaheed Ali BangashNo ratings yet