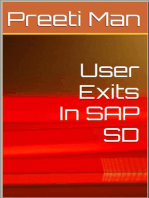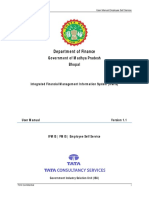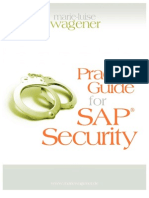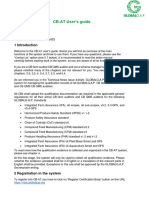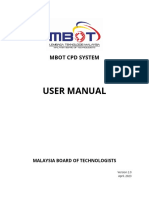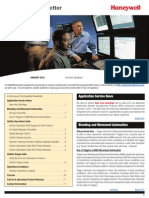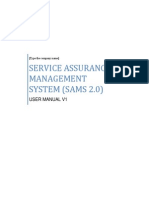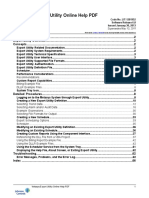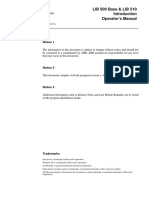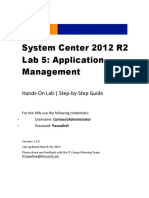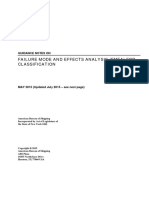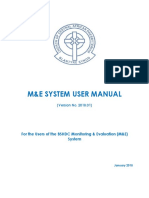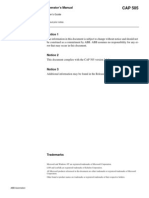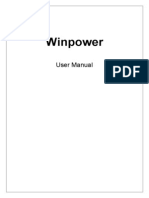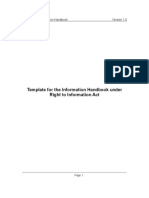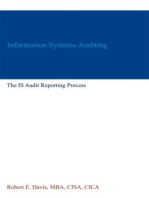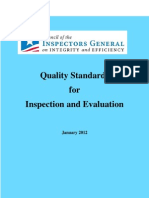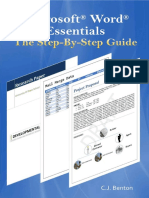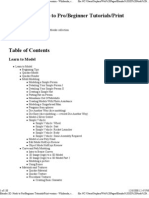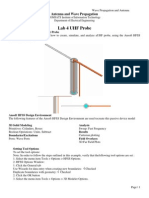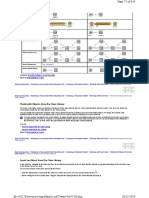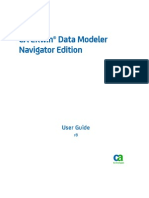Professional Documents
Culture Documents
Handout 11 - Introduction - To - MICT V20140101-1.0.0
Handout 11 - Introduction - To - MICT V20140101-1.0.0
Uploaded by
HeroCopyright:
Available Formats
You might also like
- CSCF Assessment Template For Advisory Controls v2024 v1.0Document101 pagesCSCF Assessment Template For Advisory Controls v2024 v1.0Ibrahim AbdurahmanNo ratings yet
- Control MDocument886 pagesControl MSrinivasan Jeyakumar100% (1)
- How Service Manager 7 Licensing WorksDocument10 pagesHow Service Manager 7 Licensing WorksjenncchengNo ratings yet
- Swift Alliance Administration ManualDocument109 pagesSwift Alliance Administration Manualsentoeth88% (8)
- ESS English User ManualDocument1,851 pagesESS English User ManualTreasury ChhindwaraNo ratings yet
- SureTork II - Electronic Manual Ver 1.0.unlockedDocument139 pagesSureTork II - Electronic Manual Ver 1.0.unlockedmetallica123No ratings yet
- ISO/IEC 20000: An Introduction to the global standard for service managementFrom EverandISO/IEC 20000: An Introduction to the global standard for service managementNo ratings yet
- Handout 4 - AFSO21 Playbook Vol J (Waste) V20140101-1.0.0Document84 pagesHandout 4 - AFSO21 Playbook Vol J (Waste) V20140101-1.0.0Hero100% (1)
- Practical Guide For Sap SecurityDocument277 pagesPractical Guide For Sap SecuritySreekar100% (1)
- Catia PipingDocument563 pagesCatia PipingHimanshu VasisthaNo ratings yet
- User GuideDocument12 pagesUser GuidevictorvacNo ratings yet
- Help Manual - 637716200185095907Document40 pagesHelp Manual - 637716200185095907mitroleta1No ratings yet
- Understanding Carrier Ethernet Service Assurance - Part IIDocument20 pagesUnderstanding Carrier Ethernet Service Assurance - Part IIbalaiitmNo ratings yet
- MAXIMO - Inventory ManagementDocument110 pagesMAXIMO - Inventory ManagementAdrianNo ratings yet
- Med Center QuickStartDocument12 pagesMed Center QuickStartnidartsNo ratings yet
- Manager Module 6Document11 pagesManager Module 6enjoythedocsNo ratings yet
- System Center 2012 R2 Lab 2: Infrastructure Monitoring: Hands-On Lab - Step-by-Step GuideDocument176 pagesSystem Center 2012 R2 Lab 2: Infrastructure Monitoring: Hands-On Lab - Step-by-Step Guidesurendhar thallapellyNo ratings yet
- ASIS - User - Manual - VM - V 1.1Document91 pagesASIS - User - Manual - VM - V 1.1Fazrul DNo ratings yet
- Oxo Um Ccsupervisorappli 3eh21056usac 1 enDocument21 pagesOxo Um Ccsupervisorappli 3eh21056usac 1 enjhoncenapastorNo ratings yet
- Mirfleet Reference Guide v10Document32 pagesMirfleet Reference Guide v10Jorge ResendeNo ratings yet
- MBOT CPD System - User Manual PDFDocument12 pagesMBOT CPD System - User Manual PDFHafizi GhazaliNo ratings yet
- Manage Product Keys Using VAMT 2.0Document5 pagesManage Product Keys Using VAMT 2.0Maestro Pisika LptNo ratings yet
- Guardian Newsletter January 2015 PDFDocument11 pagesGuardian Newsletter January 2015 PDFpalotito_eNo ratings yet
- SIS Education: Building Financial Models For Merak Petroleum FinancialsDocument30 pagesSIS Education: Building Financial Models For Merak Petroleum FinancialsTripoli ManoNo ratings yet
- Interim Bay Area Center To Center Configuration Management Plan (Final)Document20 pagesInterim Bay Area Center To Center Configuration Management Plan (Final)MartinNo ratings yet
- Managing Your Datacenter: With System Center 2012 R2Document176 pagesManaging Your Datacenter: With System Center 2012 R2mycertNo ratings yet
- NetNumen M31 (RAN) Performance Management Operation GuideDocument191 pagesNetNumen M31 (RAN) Performance Management Operation GuideFaran Ul GhaniNo ratings yet
- CTM 7 FeaturesDocument17 pagesCTM 7 FeaturesDileep KumarNo ratings yet
- LVA-i 3 User GuideDocument36 pagesLVA-i 3 User GuideGabriel ArriolaNo ratings yet
- 1GovNet SAMS User ManualDocument40 pages1GovNet SAMS User ManualnorbipmmNo ratings yet
- ExportUtility I.I. LIT12011527Document13 pagesExportUtility I.I. LIT12011527leorio88No ratings yet
- Journal EntriesDocument139 pagesJournal EntriesTapan kumarNo ratings yet
- AMT Training Manual - Condition MonitoringDocument56 pagesAMT Training Manual - Condition MonitoringXimena Chirinos100% (1)
- C1 Patch Management 3.3 Admin GuideDocument119 pagesC1 Patch Management 3.3 Admin GuideRejoy RadhakrishnanNo ratings yet
- MC Console 3Document38 pagesMC Console 3Javier MoralesNo ratings yet
- ExportUtility Help LIT1201952Document67 pagesExportUtility Help LIT1201952leorio88No ratings yet
- Silo - Tips - Administration Guide Alliance Lite2Document104 pagesSilo - Tips - Administration Guide Alliance Lite2marcel bokNo ratings yet
- LIB 500 Base & LIB 510 Operator's Manual: 1MRS751424-MUMDocument32 pagesLIB 500 Base & LIB 510 Operator's Manual: 1MRS751424-MUMrasim_m1146No ratings yet
- System Center 2012 R2 Lab 5: Application Management: Hands-On Lab - Step-by-Step GuideDocument112 pagesSystem Center 2012 R2 Lab 5: Application Management: Hands-On Lab - Step-by-Step Guidesurendhar thallapellyNo ratings yet
- Maximo Version76 ReportPerformance GuideDocument53 pagesMaximo Version76 ReportPerformance GuidelozinioNo ratings yet
- MBOT External User Manual July 2021 v.6 BaruDocument11 pagesMBOT External User Manual July 2021 v.6 BaruAbdul Razak KamaruddinNo ratings yet
- Informacion General SAP EWMDocument9 pagesInformacion General SAP EWMmanuel lagosNo ratings yet
- FMEA GN eDocument137 pagesFMEA GN eRAMKUMARNo ratings yet
- IPMS Ready Reckoner 6-1Document18 pagesIPMS Ready Reckoner 6-1Digambar JangamNo ratings yet
- 231170_UserManualDocument12 pages231170_UserManualmaian0898No ratings yet
- Blantyre Synod Health and Development Commission (BSHDC) Monitoring and & Evaluation System ManualDocument22 pagesBlantyre Synod Health and Development Commission (BSHDC) Monitoring and & Evaluation System ManualamiraNo ratings yet
- Role Based Home Pages R14.2Document148 pagesRole Based Home Pages R14.2CHARLES TUMWESIGYENo ratings yet
- BIA User GuideDocument21 pagesBIA User GuidepetevansNo ratings yet
- CAP505 Operators - ManualDocument68 pagesCAP505 Operators - ManualMogahid Osman SlymanNo ratings yet
- IOC Manager Guide 1.2.0Document10 pagesIOC Manager Guide 1.2.0wirabNo ratings yet
- GM Interface Monitoring and Error Handling (Early Draft)Document34 pagesGM Interface Monitoring and Error Handling (Early Draft)Aline Graziella Staub KleinNo ratings yet
- Admin GuideDocument38 pagesAdmin Guidebashar belloNo ratings yet
- EMA-100 - Deposit Platform-Manager Manual (ENG) v1.3 - 1.2.0.7Document31 pagesEMA-100 - Deposit Platform-Manager Manual (ENG) v1.3 - 1.2.0.7immortalNo ratings yet
- CTAS-SI TrainingMaterial TAM v0.2Document55 pagesCTAS-SI TrainingMaterial TAM v0.2bumi langitNo ratings yet
- CAP 26 - Maintenance Organisation Exposition User Guide - 01Document60 pagesCAP 26 - Maintenance Organisation Exposition User Guide - 01MickaNo ratings yet
- Software Configuration Management Plan: I. Table of ContentsDocument14 pagesSoftware Configuration Management Plan: I. Table of ContentsDODLA SHRAVAN (RA1911003011055)No ratings yet
- WinPower ManualDocument94 pagesWinPower ManualDemetrius DanielNo ratings yet
- Template For The Information Handbook Under Right To Information ActDocument44 pagesTemplate For The Information Handbook Under Right To Information ActLakshman PulagamNo ratings yet
- Momentum Plus: Lift Controller Operation ManualDocument57 pagesMomentum Plus: Lift Controller Operation Manualafvt80% (5)
- Audit and Accounting Guide: Entities With Oil and Gas Producing Activities, 2018From EverandAudit and Accounting Guide: Entities With Oil and Gas Producing Activities, 2018No ratings yet
- Information Systems Auditing: The IS Audit Reporting ProcessFrom EverandInformation Systems Auditing: The IS Audit Reporting ProcessRating: 4.5 out of 5 stars4.5/5 (3)
- Handout 18 - Reporting and Follow Up V20140101-1.0.1Document8 pagesHandout 18 - Reporting and Follow Up V20140101-1.0.1HeroNo ratings yet
- Handout 2 - DOD Inspection Standards V20140101-1.0.0Document28 pagesHandout 2 - DOD Inspection Standards V20140101-1.0.0HeroNo ratings yet
- Handout 3 - AFI 90-201 21 Apr 15Document171 pagesHandout 3 - AFI 90-201 21 Apr 15HeroNo ratings yet
- Handout 12 - Introduction To IGEMS V20140101-1.0.0Document2 pagesHandout 12 - Introduction To IGEMS V20140101-1.0.0HeroNo ratings yet
- NIMS-USM-OAM5 0 0 - v3 04 PDFDocument57 pagesNIMS-USM-OAM5 0 0 - v3 04 PDFrrjuliodrNo ratings yet
- FortiManager Student Guide-OnlineDocument330 pagesFortiManager Student Guide-OnlineEmilio PazNo ratings yet
- SchelDocument33 pagesScheldawn.devNo ratings yet
- SolidWorks Electrical Getting Started enDocument25 pagesSolidWorks Electrical Getting Started enprsngNo ratings yet
- Oil Water Meter Training ManualDocument79 pagesOil Water Meter Training ManualmelisaB100% (1)
- 66666666666666Document250 pages66666666666666rhoerl100% (1)
- Word 2010 NotesDocument24 pagesWord 2010 NotesTooba NadeemNo ratings yet
- HelixPile User's Manual - 2015Document133 pagesHelixPile User's Manual - 2015Alessandro Lugli NascimentoNo ratings yet
- Simple Step of Creating 3D Drawings in AutocaddDocument3 pagesSimple Step of Creating 3D Drawings in AutocaddFarhan ShaikhNo ratings yet
- FlowJo® Basic Tutorial ©2018Document45 pagesFlowJo® Basic Tutorial ©2018Pablo MoçoNo ratings yet
- TraceCalcPro UserGuideDocument168 pagesTraceCalcPro UserGuideHoangNo ratings yet
- Blender 3D Noob To Pro-Beginner TutorialsDocument49 pagesBlender 3D Noob To Pro-Beginner Tutorialspaintedrealms100% (3)
- Lab 4 HFSSDocument11 pagesLab 4 HFSSMuhammad AliNo ratings yet
- H3 GUI ManualDocument43 pagesH3 GUI Manualphat_trcNo ratings yet
- Getting Start SolidPlant 2012Document27 pagesGetting Start SolidPlant 2012dmartinctNo ratings yet
- Manual Plant Simulation Parte 2Document30 pagesManual Plant Simulation Parte 2jaciel barajasNo ratings yet
- Quick Reference Guide: The RibbonDocument4 pagesQuick Reference Guide: The RibbonMudassar AfzalNo ratings yet
- ShareCat Admin Tool User ManualDocument64 pagesShareCat Admin Tool User ManualfuyeusNo ratings yet
- PC-PRO+ Advanced System Installation GuideDocument24 pagesPC-PRO+ Advanced System Installation GuideBruno De BridaNo ratings yet
- PDS Ortho User's Guide PDFDocument146 pagesPDS Ortho User's Guide PDFtranhuy3110No ratings yet
- Archicad 10Document29 pagesArchicad 10Elmer Bustamante ValdiviaNo ratings yet
- Introduction To GSAS & GSAS-II: R.B. Von Dreele, APS, Argonne National Laboratory, USADocument19 pagesIntroduction To GSAS & GSAS-II: R.B. Von Dreele, APS, Argonne National Laboratory, USAJosé Carlos da SilvaNo ratings yet
- Manual de ERwin 7.3Document67 pagesManual de ERwin 7.3Manuel Huertas HonoresNo ratings yet
- Apollo Cinematic Guitars - Install InstructionsDocument2 pagesApollo Cinematic Guitars - Install Instructionsangel_granadoNo ratings yet
- LTRT-94953 Mediant 1000 Gateway and E-SBC OAMP Guide Ver. 6.8Document482 pagesLTRT-94953 Mediant 1000 Gateway and E-SBC OAMP Guide Ver. 6.8jbryan3091No ratings yet
- Correlation CoefficientDocument6 pagesCorrelation CoefficientAhmed ShawkyNo ratings yet
- Dbartisan Evaluation Guide: Embarcadero Administration Tools July 2004Document33 pagesDbartisan Evaluation Guide: Embarcadero Administration Tools July 2004KapilNo ratings yet
Handout 11 - Introduction - To - MICT V20140101-1.0.0
Handout 11 - Introduction - To - MICT V20140101-1.0.0
Uploaded by
HeroOriginal Description:
Original Title
Copyright
Available Formats
Share this document
Did you find this document useful?
Is this content inappropriate?
Report this DocumentCopyright:
Available Formats
Handout 11 - Introduction - To - MICT V20140101-1.0.0
Handout 11 - Introduction - To - MICT V20140101-1.0.0
Uploaded by
HeroCopyright:
Available Formats
V20140101-1.0.
V20140101-1.0.0
Introduction to MICT
TABLE OF CONTENTS
1. INTRODUCTION .............................................................................................................................. . 1
1.1 MICT OVERVIEW ...................................................................................................................... .. 1
1.2 GUIDE STRUCTURE ................................................................................................................... 2
1.3 ACCESSING MICT ..................................................................................................................... .. 3
2. MICT HOME ................................................................ ..................................................................... . 4
3. CHANGE UNIT .................................................................................................................................. 4
4. ASSISTANCE ...................................................................................................................................... 5
4.1 HELP GUIDES ............................................................................................................................ .. 5
4.2 PROGRAM STATUS ................................................................................................................... .. 6
4.3 FAM CONTACT LIST ................................................................................................................ .. 6
4.4 REPORT A BUG.......................................................................................................................... .. 7
V20140101-1.0.0
1. INTRODUCTION
1.1 MICT Overview
Management Internal Control Toolset (MICT) is an interactive application designed to
help all levels of leadership implement the self-assessment program and checklist
management requirements defined in AFI 90-201 and perform their missions
successfully. MICT employs a set of comprehensive and versatile self-assessment
tools that allow all levels to efficiently self-evaluate and address deficiencies where
necessary.
The self-assessment program provides commanders with a vital tool for internal
assessment of unit health and complement external assessments. The tools within MICT
are available to all levels of leadership. Starting from the lowest levels, Unit MICT
Administrators and their designated Self-assessment Checklist Assessors can access
applicable checklists. Further, they can display results for later viewing by Wing/Unit
leadership and Higher Headquarter (HHQ) inspection teams. To facilitate the flow of
information up and down the supervisory and inspection chains, each level of authority
is assigned specific roles, responsibilities, and visibility within MICT. The roles each
member in the process plays are based upon administrative permissions.
These
permissions are set by the a p p li c a bl e W in g/U n it MICT Administrator and can be
adjusted as necessary.
There are four distinct levels of responsibility in the MICT process.
discussed below:
Each level is
At the Headquarters Air Force (HAF) level, per AFI 90-201, Self-Assessment Checklists
(SACs) are developed by their respective functional community, referred to as Functional
Area Manager (FAM) to address readiness, compliance and nuclear surety areas. These
checklists reflect unit/program mission requirements. The checklists are created,
reviewed and published in MICT.
At the MAJCOM level the MAJCOM FAM, may develop and maintain MAJCOMspecific checklist supplements. These checklists are not to contain any duplicate
questions contained within the HAF SACs. All checklists, once published in MICT, are
available to subordinate units to utilize as appropriate as part of their self-assessment
process.
At the Wing (Wing or Wing equivalent; hereafter referred to as Wing) level, Wing
Administrators oversee the self-assessment process for their Wing. They determine
which checklists apply to their subordinate units and track those checklists in MICT.
They create l o cal checklists, as necessary. However, as more checklists are loaded by
H A F a n d MAJCOM FAMs, the creation of local checklists should become the
exception. Additionally, f o r u n i t s c o n s i s t i n g o f s u b o r d i n a t e u n i t s , W i n g
a d m i n i s t r a t o r s assign Unit Administrators.
The Unit Administrators assign
permissions, assign self-assessment checklist assessors, manage the workcenter
hierarchy within MICT (if needed) and generate self-assessment results-oriented
reports. For Wings, such as FOAs, that do not have subordinate units, the Wing
V20140101-1.0.0
Administrator will also function as the Unit Administrator.
At the unit level, Self-assessment Checklist Assessors are responsible for accomplishing
self-assessments by running the applicable self-assessment checklists.
1.2 Guide Structure
Several MICT guides have been developed to provide assistance on MICT functionality.
These guides are structured to mirror the functionality tabs found across the top of
every page in MICT.
This guide, the Introduction to MICT, provides a broad overview of MICT. It includes
a discussion of how to access MICT. It also addresses the MICT Home, Change
Unit and Assistance tabs.
The MICT FAM Guide addresses all options found under the FAM tab. This tab is
available only to members assigned FAM permissions. It assists the HAF and MAJCOM
FAMs in developing and sustaining all necessary requirements for their specific
checklists.
The MICT Search Guide addresses all options found under the Search tab. This tab is
available to all members, even basic users who have not been assigned administrative
permissions or Self-assessment Checklist Assessor duties.
However, some of the
functionality under the Search tab does require assignment of Self-assessment
Checklist Assessor d u t i e s o r a d m i n i s t r a t i v e p e r m i s s i o n s . The M I C T S e a r c h
G u i d e a s s i s t s members in locating and viewing checklists and specific checklist
questions, including virtually inspectable checklist items.
The MICT Assessment Guide addresses all options found under the Assessment tab.
This tab is available to members with administrative permissions. It is also available to
any member assigned Self-assessment Checklist Assessor duties, even if they have not
been assigned administrative permissions. The MICT Assessment Guide assists SelfInspection Checklist Assessors in conducting a self-assessment using the checklists
published in MICT.
The MICT Customize Guide addresses all options found under the Customize tab.
This tab is available only to basic users and members assigned Self-assessment Checklist
Assessor duties, but not assigned any administrative permissions. This tab allows a basic
user or Self-assessment Checklist Assessor to view, but not edit, the Checklist POC
page. It also allows a basic user or Self-assessment Checklist Assessor to select
personal settings and checklist notification options.
The MICT Administration Guide addresses all options found under the
Administration tab.
This tab is available only to members with administrative
permissions. It assists Wing/Unit/Program O w n e r s (administrators) with the initial
set-up and maintenance of MICT within their unit, including feature customization,
workcenter, member, permission and checklist m a n a ge m e n t .
It a l s o a s s i s t s in
the recurring administrative duties associated with MICT.
V20140101-1.0.0
The MICT Reports Guide addresses all options under the Reports tab. This tab is
available only to members with administrative permissions, unless the unit has
customized report availability to all members. This guide provides a description of all
reports currently available in MICT.
There is very little overlap among the guides. As a result, depending upon an
individuals responsibilities pertaining to MICT, reference to multiple guides may be
necessary. For example, if an administrator is also responsible for actually conducting a
self-assessment, the MICT Assessment Guide and the MICT Administration Guide
would be referenced.
1.3 Accessing MICT
All MICT users require a MICT account to access MICT. U p o n l o g g i n g i n t o
M I C T t h e H ome page will display (Figure 1.3-5).
Figure 1.3-5
NOTE: The tabs across the top vary, depending upon the permissions assigned by the
Wing MICT Administrator. Users may not see all of the tabs shown in Figure 1.3-5.
V20140101-1.0.0
2. MICT HOME
Tabs across the top of each MICT page allow users to navigate through the MICT
functionality. Figure 2-1 shows the available tabs in the MICT application.
Figure 2-1
Place your cursor over each tab to see the drop-down menu of functionality for that
specific tab. As noted in the Introduction, the tabs across the top will vary, depending
upon permissions assigned.
Only members with specific FAM permissions will see the FAM tab. All members
will see the Search, Change Unit and Assistance tabs. In addition to members with
administrative permissions, members assigned Self-assessment Checklist Assessor duties
will see the Assessment tab (even if no administrative permissions are assigned). Only
basic users or members assigned Self-assessment Checklist Assessor duties (but no
administrative permissions), will see the Customize tab.
Only members with
administrative permissions will see the Administration tab.
Only members with
administrative permissions will see the Reports tab, unless the unit has customized
report availability to all members.
3. CHANGE UNIT
If a member has visibility into multiple units, the Change Unit drop-down menu allows
them to navigate to the appropriate unit. For instance, a member with permissions at the
Wing level may see all units within the Wing hierarchy. Another example is a member
assigned as an administrator or checklist assessor in multiple units. That member can use
the Change Unit drop-down menu to navigate to any unit they manage or assess. See
Figure 3-1.
Figure 3-1
The Home page will refresh. Depending upon assigned permissions for the newly
selected unit, the tabs across the top and associated available functionality may differ.
Any changes or updates (to checklists, workcenters, member rosters, etc.) will affect only
the data associated with the selected unit.
V20140101-1.0.0
4. ASSISTANCE
MICT Assistance functions are available to all users.
choices.
Figure 4-1 depicts the menu of
4.1 Help Guides
To access assistance resources, such as training modules, select Help Guides from the
Assistance menu. A screen similar to Figure 4.1-1 will display.
Figure 4.1-1
From this screen, a myriad of help information is available including help guides,
briefings and How To guides for quick reference on many tasks in MICT. All titles are
active links that open a new window and allow access to the desired document.
V20140101-1.0.0
4.2 Program Status
To access information on the status of MICT; select Program Status from the
Assistance menu. A screen similar to Figure 4.2-1 will display.
Figure 4.2-1
The Program Status page provides news on current projects, releases and future
projects.
4.3 FAM Contact List
To access the FAM Contact List, select FAM Contact List from the Assistance
menu. A screen similar to Figure 4.3-1 will display. The page shows all FAMs listed
within MICT for the various MAJCOMs and Directorates and includes all known contact
information. To narrow results, use the drop-down menus to select MAJCOM, then
Directorate.
Figure 4.3-1
FAM lists are maintained by each MAJCOM. If there are issues with content on a
checklist, please utilize this list to contact the applicable FAM in the applicable
directorate.
V20140101-1.0.0
4.4 Report a Bug
To report a system error or a bug, select the Report a Bug option from the Assistance
menu. A screen similar to 4.4-1 will display.
Figure 4.4-1
This page allows a user to provide information directly to the MICT staff regarding
system errors and bugs within MICT. The form will generate a report to the MICT team.
Include as much detailed information as possible, including the steps you took to get the
error/bug so that the MICT development team can recreate the situation. Include your
contact information in order to get feedback on resolution.
NOTE: P l e a s e ,
c oordinate all system errors and bugs through your units MICT hierarchy.
You might also like
- CSCF Assessment Template For Advisory Controls v2024 v1.0Document101 pagesCSCF Assessment Template For Advisory Controls v2024 v1.0Ibrahim AbdurahmanNo ratings yet
- Control MDocument886 pagesControl MSrinivasan Jeyakumar100% (1)
- How Service Manager 7 Licensing WorksDocument10 pagesHow Service Manager 7 Licensing WorksjenncchengNo ratings yet
- Swift Alliance Administration ManualDocument109 pagesSwift Alliance Administration Manualsentoeth88% (8)
- ESS English User ManualDocument1,851 pagesESS English User ManualTreasury ChhindwaraNo ratings yet
- SureTork II - Electronic Manual Ver 1.0.unlockedDocument139 pagesSureTork II - Electronic Manual Ver 1.0.unlockedmetallica123No ratings yet
- ISO/IEC 20000: An Introduction to the global standard for service managementFrom EverandISO/IEC 20000: An Introduction to the global standard for service managementNo ratings yet
- Handout 4 - AFSO21 Playbook Vol J (Waste) V20140101-1.0.0Document84 pagesHandout 4 - AFSO21 Playbook Vol J (Waste) V20140101-1.0.0Hero100% (1)
- Practical Guide For Sap SecurityDocument277 pagesPractical Guide For Sap SecuritySreekar100% (1)
- Catia PipingDocument563 pagesCatia PipingHimanshu VasisthaNo ratings yet
- User GuideDocument12 pagesUser GuidevictorvacNo ratings yet
- Help Manual - 637716200185095907Document40 pagesHelp Manual - 637716200185095907mitroleta1No ratings yet
- Understanding Carrier Ethernet Service Assurance - Part IIDocument20 pagesUnderstanding Carrier Ethernet Service Assurance - Part IIbalaiitmNo ratings yet
- MAXIMO - Inventory ManagementDocument110 pagesMAXIMO - Inventory ManagementAdrianNo ratings yet
- Med Center QuickStartDocument12 pagesMed Center QuickStartnidartsNo ratings yet
- Manager Module 6Document11 pagesManager Module 6enjoythedocsNo ratings yet
- System Center 2012 R2 Lab 2: Infrastructure Monitoring: Hands-On Lab - Step-by-Step GuideDocument176 pagesSystem Center 2012 R2 Lab 2: Infrastructure Monitoring: Hands-On Lab - Step-by-Step Guidesurendhar thallapellyNo ratings yet
- ASIS - User - Manual - VM - V 1.1Document91 pagesASIS - User - Manual - VM - V 1.1Fazrul DNo ratings yet
- Oxo Um Ccsupervisorappli 3eh21056usac 1 enDocument21 pagesOxo Um Ccsupervisorappli 3eh21056usac 1 enjhoncenapastorNo ratings yet
- Mirfleet Reference Guide v10Document32 pagesMirfleet Reference Guide v10Jorge ResendeNo ratings yet
- MBOT CPD System - User Manual PDFDocument12 pagesMBOT CPD System - User Manual PDFHafizi GhazaliNo ratings yet
- Manage Product Keys Using VAMT 2.0Document5 pagesManage Product Keys Using VAMT 2.0Maestro Pisika LptNo ratings yet
- Guardian Newsletter January 2015 PDFDocument11 pagesGuardian Newsletter January 2015 PDFpalotito_eNo ratings yet
- SIS Education: Building Financial Models For Merak Petroleum FinancialsDocument30 pagesSIS Education: Building Financial Models For Merak Petroleum FinancialsTripoli ManoNo ratings yet
- Interim Bay Area Center To Center Configuration Management Plan (Final)Document20 pagesInterim Bay Area Center To Center Configuration Management Plan (Final)MartinNo ratings yet
- Managing Your Datacenter: With System Center 2012 R2Document176 pagesManaging Your Datacenter: With System Center 2012 R2mycertNo ratings yet
- NetNumen M31 (RAN) Performance Management Operation GuideDocument191 pagesNetNumen M31 (RAN) Performance Management Operation GuideFaran Ul GhaniNo ratings yet
- CTM 7 FeaturesDocument17 pagesCTM 7 FeaturesDileep KumarNo ratings yet
- LVA-i 3 User GuideDocument36 pagesLVA-i 3 User GuideGabriel ArriolaNo ratings yet
- 1GovNet SAMS User ManualDocument40 pages1GovNet SAMS User ManualnorbipmmNo ratings yet
- ExportUtility I.I. LIT12011527Document13 pagesExportUtility I.I. LIT12011527leorio88No ratings yet
- Journal EntriesDocument139 pagesJournal EntriesTapan kumarNo ratings yet
- AMT Training Manual - Condition MonitoringDocument56 pagesAMT Training Manual - Condition MonitoringXimena Chirinos100% (1)
- C1 Patch Management 3.3 Admin GuideDocument119 pagesC1 Patch Management 3.3 Admin GuideRejoy RadhakrishnanNo ratings yet
- MC Console 3Document38 pagesMC Console 3Javier MoralesNo ratings yet
- ExportUtility Help LIT1201952Document67 pagesExportUtility Help LIT1201952leorio88No ratings yet
- Silo - Tips - Administration Guide Alliance Lite2Document104 pagesSilo - Tips - Administration Guide Alliance Lite2marcel bokNo ratings yet
- LIB 500 Base & LIB 510 Operator's Manual: 1MRS751424-MUMDocument32 pagesLIB 500 Base & LIB 510 Operator's Manual: 1MRS751424-MUMrasim_m1146No ratings yet
- System Center 2012 R2 Lab 5: Application Management: Hands-On Lab - Step-by-Step GuideDocument112 pagesSystem Center 2012 R2 Lab 5: Application Management: Hands-On Lab - Step-by-Step Guidesurendhar thallapellyNo ratings yet
- Maximo Version76 ReportPerformance GuideDocument53 pagesMaximo Version76 ReportPerformance GuidelozinioNo ratings yet
- MBOT External User Manual July 2021 v.6 BaruDocument11 pagesMBOT External User Manual July 2021 v.6 BaruAbdul Razak KamaruddinNo ratings yet
- Informacion General SAP EWMDocument9 pagesInformacion General SAP EWMmanuel lagosNo ratings yet
- FMEA GN eDocument137 pagesFMEA GN eRAMKUMARNo ratings yet
- IPMS Ready Reckoner 6-1Document18 pagesIPMS Ready Reckoner 6-1Digambar JangamNo ratings yet
- 231170_UserManualDocument12 pages231170_UserManualmaian0898No ratings yet
- Blantyre Synod Health and Development Commission (BSHDC) Monitoring and & Evaluation System ManualDocument22 pagesBlantyre Synod Health and Development Commission (BSHDC) Monitoring and & Evaluation System ManualamiraNo ratings yet
- Role Based Home Pages R14.2Document148 pagesRole Based Home Pages R14.2CHARLES TUMWESIGYENo ratings yet
- BIA User GuideDocument21 pagesBIA User GuidepetevansNo ratings yet
- CAP505 Operators - ManualDocument68 pagesCAP505 Operators - ManualMogahid Osman SlymanNo ratings yet
- IOC Manager Guide 1.2.0Document10 pagesIOC Manager Guide 1.2.0wirabNo ratings yet
- GM Interface Monitoring and Error Handling (Early Draft)Document34 pagesGM Interface Monitoring and Error Handling (Early Draft)Aline Graziella Staub KleinNo ratings yet
- Admin GuideDocument38 pagesAdmin Guidebashar belloNo ratings yet
- EMA-100 - Deposit Platform-Manager Manual (ENG) v1.3 - 1.2.0.7Document31 pagesEMA-100 - Deposit Platform-Manager Manual (ENG) v1.3 - 1.2.0.7immortalNo ratings yet
- CTAS-SI TrainingMaterial TAM v0.2Document55 pagesCTAS-SI TrainingMaterial TAM v0.2bumi langitNo ratings yet
- CAP 26 - Maintenance Organisation Exposition User Guide - 01Document60 pagesCAP 26 - Maintenance Organisation Exposition User Guide - 01MickaNo ratings yet
- Software Configuration Management Plan: I. Table of ContentsDocument14 pagesSoftware Configuration Management Plan: I. Table of ContentsDODLA SHRAVAN (RA1911003011055)No ratings yet
- WinPower ManualDocument94 pagesWinPower ManualDemetrius DanielNo ratings yet
- Template For The Information Handbook Under Right To Information ActDocument44 pagesTemplate For The Information Handbook Under Right To Information ActLakshman PulagamNo ratings yet
- Momentum Plus: Lift Controller Operation ManualDocument57 pagesMomentum Plus: Lift Controller Operation Manualafvt80% (5)
- Audit and Accounting Guide: Entities With Oil and Gas Producing Activities, 2018From EverandAudit and Accounting Guide: Entities With Oil and Gas Producing Activities, 2018No ratings yet
- Information Systems Auditing: The IS Audit Reporting ProcessFrom EverandInformation Systems Auditing: The IS Audit Reporting ProcessRating: 4.5 out of 5 stars4.5/5 (3)
- Handout 18 - Reporting and Follow Up V20140101-1.0.1Document8 pagesHandout 18 - Reporting and Follow Up V20140101-1.0.1HeroNo ratings yet
- Handout 2 - DOD Inspection Standards V20140101-1.0.0Document28 pagesHandout 2 - DOD Inspection Standards V20140101-1.0.0HeroNo ratings yet
- Handout 3 - AFI 90-201 21 Apr 15Document171 pagesHandout 3 - AFI 90-201 21 Apr 15HeroNo ratings yet
- Handout 12 - Introduction To IGEMS V20140101-1.0.0Document2 pagesHandout 12 - Introduction To IGEMS V20140101-1.0.0HeroNo ratings yet
- NIMS-USM-OAM5 0 0 - v3 04 PDFDocument57 pagesNIMS-USM-OAM5 0 0 - v3 04 PDFrrjuliodrNo ratings yet
- FortiManager Student Guide-OnlineDocument330 pagesFortiManager Student Guide-OnlineEmilio PazNo ratings yet
- SchelDocument33 pagesScheldawn.devNo ratings yet
- SolidWorks Electrical Getting Started enDocument25 pagesSolidWorks Electrical Getting Started enprsngNo ratings yet
- Oil Water Meter Training ManualDocument79 pagesOil Water Meter Training ManualmelisaB100% (1)
- 66666666666666Document250 pages66666666666666rhoerl100% (1)
- Word 2010 NotesDocument24 pagesWord 2010 NotesTooba NadeemNo ratings yet
- HelixPile User's Manual - 2015Document133 pagesHelixPile User's Manual - 2015Alessandro Lugli NascimentoNo ratings yet
- Simple Step of Creating 3D Drawings in AutocaddDocument3 pagesSimple Step of Creating 3D Drawings in AutocaddFarhan ShaikhNo ratings yet
- FlowJo® Basic Tutorial ©2018Document45 pagesFlowJo® Basic Tutorial ©2018Pablo MoçoNo ratings yet
- TraceCalcPro UserGuideDocument168 pagesTraceCalcPro UserGuideHoangNo ratings yet
- Blender 3D Noob To Pro-Beginner TutorialsDocument49 pagesBlender 3D Noob To Pro-Beginner Tutorialspaintedrealms100% (3)
- Lab 4 HFSSDocument11 pagesLab 4 HFSSMuhammad AliNo ratings yet
- H3 GUI ManualDocument43 pagesH3 GUI Manualphat_trcNo ratings yet
- Getting Start SolidPlant 2012Document27 pagesGetting Start SolidPlant 2012dmartinctNo ratings yet
- Manual Plant Simulation Parte 2Document30 pagesManual Plant Simulation Parte 2jaciel barajasNo ratings yet
- Quick Reference Guide: The RibbonDocument4 pagesQuick Reference Guide: The RibbonMudassar AfzalNo ratings yet
- ShareCat Admin Tool User ManualDocument64 pagesShareCat Admin Tool User ManualfuyeusNo ratings yet
- PC-PRO+ Advanced System Installation GuideDocument24 pagesPC-PRO+ Advanced System Installation GuideBruno De BridaNo ratings yet
- PDS Ortho User's Guide PDFDocument146 pagesPDS Ortho User's Guide PDFtranhuy3110No ratings yet
- Archicad 10Document29 pagesArchicad 10Elmer Bustamante ValdiviaNo ratings yet
- Introduction To GSAS & GSAS-II: R.B. Von Dreele, APS, Argonne National Laboratory, USADocument19 pagesIntroduction To GSAS & GSAS-II: R.B. Von Dreele, APS, Argonne National Laboratory, USAJosé Carlos da SilvaNo ratings yet
- Manual de ERwin 7.3Document67 pagesManual de ERwin 7.3Manuel Huertas HonoresNo ratings yet
- Apollo Cinematic Guitars - Install InstructionsDocument2 pagesApollo Cinematic Guitars - Install Instructionsangel_granadoNo ratings yet
- LTRT-94953 Mediant 1000 Gateway and E-SBC OAMP Guide Ver. 6.8Document482 pagesLTRT-94953 Mediant 1000 Gateway and E-SBC OAMP Guide Ver. 6.8jbryan3091No ratings yet
- Correlation CoefficientDocument6 pagesCorrelation CoefficientAhmed ShawkyNo ratings yet
- Dbartisan Evaluation Guide: Embarcadero Administration Tools July 2004Document33 pagesDbartisan Evaluation Guide: Embarcadero Administration Tools July 2004KapilNo ratings yet