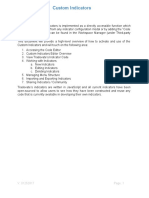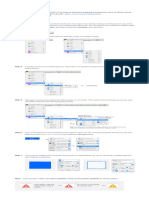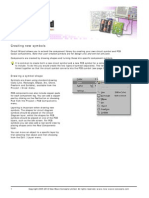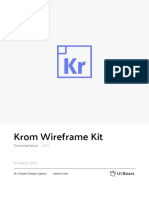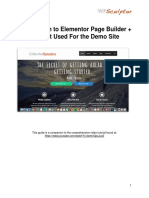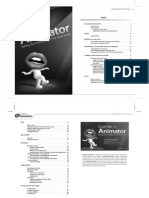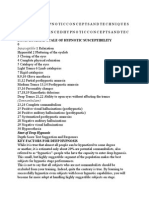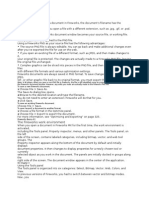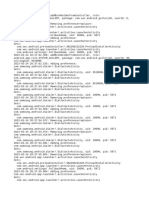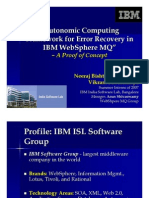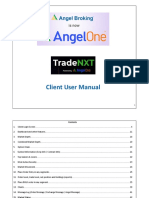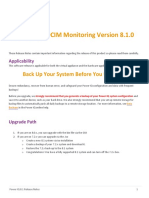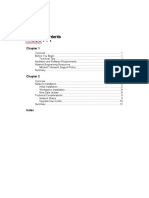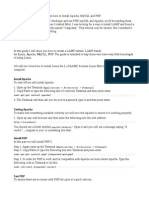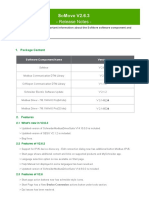Professional Documents
Culture Documents
Using Symbols: An Instance of A Symbol On The Canvas
Using Symbols: An Instance of A Symbol On The Canvas
Uploaded by
govindneoOriginal Title
Copyright
Available Formats
Share this document
Did you find this document useful?
Is this content inappropriate?
Report this DocumentCopyright:
Available Formats
Using Symbols: An Instance of A Symbol On The Canvas
Using Symbols: An Instance of A Symbol On The Canvas
Uploaded by
govindneoCopyright:
Available Formats
Using symbols
Fireworks has three types of symbols: graphic, animation, and button. Each has unique
characteristics for its specific use. Instances are representations of a Fireworks symbol.
When the
symbol object (the original) is edited, the instances (copies) automatically change to reflect
the
modifications to the symbol.
Symbols are useful whenever you want to reuse a graphic element. You can place instances
in
multiple Fireworks documents and retain the association with the symbol. Symbols are
helpful for
creating buttons and animating objects across multiple frames. For more information about
the
additional features built into animation and button features, see Creating animation
symbols
on page 310 and Creating button symbols on page 289.
Creating a symbol
You can create graphic, animation, and button symbols using the Edit > Insert submenu. You
can
create a symbol from any object, text block, or group, and then organize them in the Library
panel.
To place instances in a document, you simply drag them from the Library panel onto the
canvas.
To create a new symbol from a selected object:
Select the object and choose Modify > Symbol > Convert to Symbol.
Type a name for the symbol in the Name text box of the Symbol Properties dialog box.
Choose a symbol type: Graphic, Animation, or Button. Then click OK.
The symbol appears in the library, the selected object becomes an instance of the symbol,
and
the Property inspector displays symbol options.
1
2
3
To create a symbol from scratch:
Do one of the following:
Choose Edit > Insert > New Symbol.
Choose New Symbol from the Library panel Options menu.
2 Choose a symbol type: Graphic, Animation, or Button. Then click OK.
Depending on which symbol type you choose, the Symbol Editor or Button Editor opens.
3 Create the symbol using the tools in the Tools panel, then close the editor.
For more information, see Creating button symbols on page 289 and Creating animation
symbols on page 310.
1
256 Chapter 11
Placing instances
You can place instances of a symbol in the current document.
To place an instance:
Drag a symbol from the Library panel to the current document.
An instance of a symbol on the canvas
Editing symbols
You can modify a symbol in the Symbol Editor, which automatically modifies all associated
instances.
Note: For most types of edits, modifying an instance affects the symbol and all other instances. There are some
exceptions, however. For more information, see Editing instances on page 257.
To edit a symbol and all its instances:
Do one of the following to open the Symbol Editor:
Double-click an instance.
Select an instance and choose Modify > Symbol > Edit Symbol.
Make changes to the symbol and close the window.
The symbol and all instances reflect the modifications.
2
To rename a symbol:
1
2
Double-click the symbol name in the Library panel.
Change the name in the Symbol Properties dialog box and click OK.
To duplicate a symbol:
1
2
In the Library panel, select the symbol.
Choose Duplicate from the Library panel Options menu.
To change a symbols type:
1
2
Double-click the symbol name in the Library.
Choose a different Symbol Type option.
To select all unused symbols in the Library panel:
Choose Select Unused Items from the Library panel Options menu.
Using Styles, Symbols, and URLs 257
To delete a symbol:
In the Library panel, select the symbol.
Choose Delete from the Library panel Options menu.
Click Delete. The symbol and all its instances are deleted.
Editing instances
When you double-click an instance to edit it, youre actually editing the symbol itself in the
Symbol Editor or Button Editor. To edit only the current instance, you need to break the link
between the instance and the symbol. This permanently breaks the relationship between the
two,
however, and any future edits you make to the symbol wont be reflected in the former
instance.
Button symbols have several convenient features that allow you to retain the symbolinstance
relationship for a group of buttons, while assigning unique button text and URLs to each
instance. For more information, see Editing button symbols on page 295.
Breaking symbol links
You can modify an instance without affecting the symbol or other instances by first breaking
the
link between it and the symbol.
1
2
3
To release an instance from a symbol:
Select the instance.
Choose Modify > Symbol > Break Apart.
The selected instance becomes a group. The symbol in the Library panel is no longer
associated
with that group. After separation from the symbol, a former button instance loses its button
symbol characteristics and a former animation instance loses its animation symbol
characteristics.
Editing instance properties
These instance properties can be modified in the Property inspector without affecting the
symbol
or other instances:
Blending mode
Opacity
Effects
Width and height
X and Y coordinates
1
2
Note: Button instances have additional properties that can be edited without affecting the symbol. For more
information about editing button instances, see Editing button symbols on page 295.
To edit instance properties without affecting the symbol or breaking the symbol link:
1
2
Select the instance.
Modify instance properties in the Property inspector.
You might also like
- Elementor PDF GuideDocument23 pagesElementor PDF GuideElton Cesar de Arruda83% (6)
- Administrative Manuel Style Sheet Guide - TEMPLATEDocument8 pagesAdministrative Manuel Style Sheet Guide - TEMPLATESharonda Carter33% (3)
- How To Coding in Tradovate PlatformDocument12 pagesHow To Coding in Tradovate PlatformJuna NaelgaNo ratings yet
- Emc Cx3 Cx4 VNX Factory ResetDocument9 pagesEmc Cx3 Cx4 VNX Factory ResetJuan Perez JoloteNo ratings yet
- About Symbols: Handling EventsDocument4 pagesAbout Symbols: Handling EventsRoyce IbasanNo ratings yet
- MAAT Practical 11Document5 pagesMAAT Practical 11DHRUVNo ratings yet
- Symbols, Instances, and The LibraryDocument20 pagesSymbols, Instances, and The Libraryirish xNo ratings yet
- 1900 Symbol EditorDocument41 pages1900 Symbol Editorbuturca sorinNo ratings yet
- Lesson 5 SymbolsDocument31 pagesLesson 5 SymbolsLourd Aubrey JungcoNo ratings yet
- Quick Start GuideDocument1 pageQuick Start GuideViet HoNo ratings yet
- Illustrator Day3 handout-NEWDocument4 pagesIllustrator Day3 handout-NEWmarkanthonynonescoNo ratings yet
- Create Symbols: 1. Create Cell View - From Cell ViewDocument1 pageCreate Symbols: 1. Create Cell View - From Cell ViewJohn LeonsNo ratings yet
- Creating New Symbols: Drawing A Symbol ShapeDocument5 pagesCreating New Symbols: Drawing A Symbol ShapexarlyNo ratings yet
- Lesson 8 Understanding ButtonsDocument25 pagesLesson 8 Understanding ButtonsLourd Aubrey JungcoNo ratings yet
- Krom Wireframe Kit: UI BearsDocument7 pagesKrom Wireframe Kit: UI BearsKatherine JonesNo ratings yet
- LAB 4 - Using Symbol LibraryDocument7 pagesLAB 4 - Using Symbol LibraryPandaGendutNo ratings yet
- MELC: Integrate Graphic Objects L.O.:: Insert Symbols and Special Characters Add Images To A DocumentDocument12 pagesMELC: Integrate Graphic Objects L.O.:: Insert Symbols and Special Characters Add Images To A DocumentPilar Angelie Palmares VillarinNo ratings yet
- Presentation 1Document39 pagesPresentation 1Manasi SinghNo ratings yet
- Elementor PDF Guide PDFDocument23 pagesElementor PDF Guide PDFTa RikNo ratings yet
- Getting Acquainted With Macromedia Flash 8: Stage Timeline Tools PanelDocument14 pagesGetting Acquainted With Macromedia Flash 8: Stage Timeline Tools PanelelhouNo ratings yet
- ManualDocument8 pagesManualPaulo PereiraNo ratings yet
- Title: Web Gallery Using Flash By: Ali AkbaryDocument22 pagesTitle: Web Gallery Using Flash By: Ali Akbarytmtri3102No ratings yet
- Chapter 2 Homework SolutionsDocument4 pagesChapter 2 Homework Solutionshbomber20No ratings yet
- MioPocket Old Skins ReadmeDocument4 pagesMioPocket Old Skins ReadmedankobanankoNo ratings yet
- Visual Basic 6.0Document17 pagesVisual Basic 6.0Alok Jain100% (1)
- Flash Symbols: What Is A Flash Symbol?Document25 pagesFlash Symbols: What Is A Flash Symbol?lvijayNo ratings yet
- Template Editor: Tekla Structures 11.0 Basic Training April 21, 2005Document39 pagesTemplate Editor: Tekla Structures 11.0 Basic Training April 21, 2005AnaviNo ratings yet
- rm12 143 178 PDFDocument36 pagesrm12 143 178 PDFMartin Estrada SotoNo ratings yet
- Sybase PowerDesigner 16.5Document38 pagesSybase PowerDesigner 16.5Indra Nugraha100% (1)
- Argo Uml Tool TutorialDocument9 pagesArgo Uml Tool TutorialAdrian AdrNo ratings yet
- Skin Creator - User GuideDocument10 pagesSkin Creator - User GuidethisisfcNo ratings yet
- CrazyTalkAnimator ProDocument42 pagesCrazyTalkAnimator ProkathaerinNo ratings yet
- Creating Revit Annotation Symbol Exit Access 100107Document5 pagesCreating Revit Annotation Symbol Exit Access 100107Phuong MaitanlienNo ratings yet
- I F MX: Ntroduction To LashDocument16 pagesI F MX: Ntroduction To Lashmarziano23No ratings yet
- Texture Mapping: June 11Document36 pagesTexture Mapping: June 11Anton Adi PramonoNo ratings yet
- Digital DocumentationDocument12 pagesDigital DocumentationCelebrity CelebrityNo ratings yet
- Vensim PLE TutorialDocument25 pagesVensim PLE TutorialEkta GhongeNo ratings yet
- 433-254 Software Design Lab - UML Case Tools: Getting StartedDocument7 pages433-254 Software Design Lab - UML Case Tools: Getting StartednemonizerNo ratings yet
- Sketched Symbols: Define A Sketched SymbolDocument9 pagesSketched Symbols: Define A Sketched SymbolkaoblekstenaNo ratings yet
- VBA-Chapter 1 - Lecture NoteDocument34 pagesVBA-Chapter 1 - Lecture NotetkofaiNo ratings yet
- Computer NotesDocument797 pagesComputer NotesNur Sayyidah NafisahNo ratings yet
- Process Free PowerPoint TemplateDocument5 pagesProcess Free PowerPoint TemplatemalatebusNo ratings yet
- Part 1 - Designer Basics-18445 PDFDocument12 pagesPart 1 - Designer Basics-18445 PDFRodrigo Espinoza CorsNo ratings yet
- Lesson 4 Visual Basic ControlsDocument7 pagesLesson 4 Visual Basic ControlslalithaNo ratings yet
- Inserttab PDFDocument3 pagesInserttab PDFlogNo ratings yet
- Introdução À LogísticaDocument10 pagesIntrodução À Logísticanick599No ratings yet
- Read Me - ENDocument1 pageRead Me - ENAndrea MyerstonNo ratings yet
- Tutorial WebDocument19 pagesTutorial WebpopoNo ratings yet
- Comic LIfe ManualDocument52 pagesComic LIfe ManualJeeva RubyniNo ratings yet
- Chapter 8Document6 pagesChapter 8Kanishka PatodiaNo ratings yet
- MS Word Chapter 6Document3 pagesMS Word Chapter 6Shahwaiz Bin Imran BajwaNo ratings yet
- Wincc FaceplateDocument8 pagesWincc FaceplatevijikeshNo ratings yet
- Visual Basic 6.0Document17 pagesVisual Basic 6.0KAVIARASU.D67% (3)
- Help PDFDocument1 pageHelp PDFravish katariaNo ratings yet
- Symbols, Instances, and The LibraryDocument2 pagesSymbols, Instances, and The LibraryZed DeguzmanNo ratings yet
- Quick Start: Axure RPDocument14 pagesQuick Start: Axure RPsurodjiinNo ratings yet
- NIMS - Administrator - User Manual - V1.4 - July 2019 PDFDocument16 pagesNIMS - Administrator - User Manual - V1.4 - July 2019 PDFpapabetaNo ratings yet
- Microsoft Excel: Microsoft Excel User Interface, Excel Basics, Function, Database, Financial Analysis, Matrix, Statistical AnalysisFrom EverandMicrosoft Excel: Microsoft Excel User Interface, Excel Basics, Function, Database, Financial Analysis, Matrix, Statistical AnalysisNo ratings yet
- NX 9 for Beginners - Part 1 (Getting Started with NX and Sketch Techniques)From EverandNX 9 for Beginners - Part 1 (Getting Started with NX and Sketch Techniques)Rating: 3.5 out of 5 stars3.5/5 (8)
- Chapter Five: Influencing Subjects in The Waking StateDocument2 pagesChapter Five: Influencing Subjects in The Waking StategovindneoNo ratings yet
- Working With Individual Subjects: Chapter TwoDocument7 pagesWorking With Individual Subjects: Chapter TwogovindneoNo ratings yet
- Davis-Husband Scale of Hypnotic Susceptibility: Chapter ThreeDocument5 pagesDavis-Husband Scale of Hypnotic Susceptibility: Chapter ThreegovindneoNo ratings yet
- Adding HTML-Style Text: XHTMLDocument5 pagesAdding HTML-Style Text: XHTMLgovindneoNo ratings yet
- Preparing Slices For ExportDocument2 pagesPreparing Slices For ExportgovindneoNo ratings yet
- To Specify A Target For A Selected Slice in The Property InspectorDocument4 pagesTo Specify A Target For A Selected Slice in The Property InspectorgovindneoNo ratings yet
- Saving Fireworks Files: To Save A New Fireworks DocumentDocument3 pagesSaving Fireworks Files: To Save A New Fireworks DocumentgovindneoNo ratings yet
- Making Slices InteractiveDocument3 pagesMaking Slices InteractivegovindneoNo ratings yet
- Creating Nonrectangular SlicesDocument2 pagesCreating Nonrectangular SlicesgovindneoNo ratings yet
- Javascript Commands With SWF InterfaceDocument1 pageJavascript Commands With SWF InterfacegovindneoNo ratings yet
- Shiva Gazed at The SkyDocument3 pagesShiva Gazed at The SkygovindneoNo ratings yet
- C Programming - An Overview: Hello WorldDocument8 pagesC Programming - An Overview: Hello WorldgovindneoNo ratings yet
- NIIT ILS Academic Policy 2013 2014Document29 pagesNIIT ILS Academic Policy 2013 2014govindneoNo ratings yet
- 1! 2@#3 4$ 5% 6 &7 8 (9) 0 - + Qqwweertyuiop (K) ) / - Aa SSDDDDFKFGGHHKJJ KK L: " ' Zz1Xxkckvvbbnnmm, .K ?K /KDocument2 pages1! 2@#3 4$ 5% 6 &7 8 (9) 0 - + Qqwweertyuiop (K) ) / - Aa SSDDDDFKFGGHHKJJ KK L: " ' Zz1Xxkckvvbbnnmm, .K ?K /KgovindneoNo ratings yet
- Boy Names Starting With Letter ADocument8 pagesBoy Names Starting With Letter AgovindneoNo ratings yet
- Fujitsu Touch Panel (USB) Device Driver Setting Manual: For Windows98/Me/2000/XPDocument12 pagesFujitsu Touch Panel (USB) Device Driver Setting Manual: For Windows98/Me/2000/XPRicardo LimaNo ratings yet
- MS Excel - DemoDocument32 pagesMS Excel - DemoConnie Marie MagnoNo ratings yet
- Aquatic API ManualDocument10 pagesAquatic API ManualSamir IbragimovNo ratings yet
- ROIScan VbsDocument161 pagesROIScan VbsAbhay PareekNo ratings yet
- Real-Time Operating System (RTOS) Based Embedded System DesignDocument39 pagesReal-Time Operating System (RTOS) Based Embedded System DesignShamitha HiremathNo ratings yet
- PM Debug InfoDocument186 pagesPM Debug Infoalexandraestrella2009No ratings yet
- FPSMonitorDocument7 pagesFPSMonitorBalmore ZambranoNo ratings yet
- 3BDS011225-600 C en System 800xa Engineering 6.0 Engineering Studio Topology Designer PDFDocument90 pages3BDS011225-600 C en System 800xa Engineering 6.0 Engineering Studio Topology Designer PDFFelix Eduardo Ossorio GarciaNo ratings yet
- Install Erdas Imagine 2018 Off Campus - WindowsDocument11 pagesInstall Erdas Imagine 2018 Off Campus - WindowsDan GheorghițăNo ratings yet
- Exchange Server Configuration FullDocument2,026 pagesExchange Server Configuration FullArthur MartinNo ratings yet
- CS431 Virtualization 12 BWDocument38 pagesCS431 Virtualization 12 BWSushil SharmaNo ratings yet
- Quick Guide: ZM-VE300Document8 pagesQuick Guide: ZM-VE300Андрей АлексеевNo ratings yet
- AzureDocument659 pagesAzureeduardoNo ratings yet
- Ibm Summer Internship SlidesDocument35 pagesIbm Summer Internship Slideschirutha84No ratings yet
- Routing and Remote Access ServiceDocument2 pagesRouting and Remote Access ServicetechteamNo ratings yet
- Angel Broking-Trade NXT-User Manual - ClientDocument58 pagesAngel Broking-Trade NXT-User Manual - ClientJohn DoeNo ratings yet
- Power IQ® DCIM Monitoring Version 8.1.0: Back Up Your System Before You Upgrade!Document23 pagesPower IQ® DCIM Monitoring Version 8.1.0: Back Up Your System Before You Upgrade!M Aulia RahmanNo ratings yet
- Advantech ARK6322 BiosSetupDocument7 pagesAdvantech ARK6322 BiosSetupAnibal Vilches MartinezNo ratings yet
- How To Turn On/off The Keyboard Light - ThinkPadDocument3 pagesHow To Turn On/off The Keyboard Light - ThinkPadpierre.elbourneNo ratings yet
- OnDemand5 Multi UserDocument14 pagesOnDemand5 Multi UserwolfhbNo ratings yet
- Install LAMP On Linux MintDocument21 pagesInstall LAMP On Linux MintYigomi Nomnom KiyowaNo ratings yet
- SoMove v2.6.3 ReleaseNotesDocument3 pagesSoMove v2.6.3 ReleaseNotesNguyen LuanNo ratings yet
- PLC Proworx32 Software User Manual v1.0Document326 pagesPLC Proworx32 Software User Manual v1.0Bryan WardenNo ratings yet
- Calling Web Service From PowerbuilderDocument6 pagesCalling Web Service From PowerbuilderJCésarCalvoNo ratings yet
- COMPUTER SYSTEMS SERVICING Grade 12 2023 LM Activity 09122023Document5 pagesCOMPUTER SYSTEMS SERVICING Grade 12 2023 LM Activity 09122023Jessica SorianoNo ratings yet
- Secret Treasures of AutoCAD ElectricalDocument18 pagesSecret Treasures of AutoCAD ElectricalAref Alsabree100% (1)
- G5 A Ytps VDocument13 pagesG5 A Ytps VRahmyFauzanibudiAhmadNo ratings yet
- Access Denied: HP Laserjet, Color LaserjetDocument4 pagesAccess Denied: HP Laserjet, Color LaserjetMichael ReddingNo ratings yet