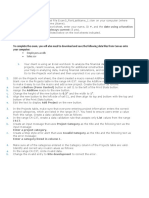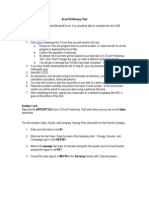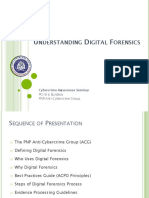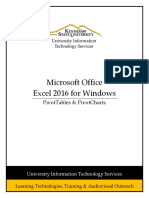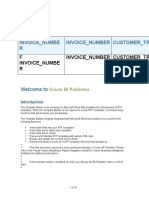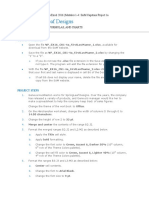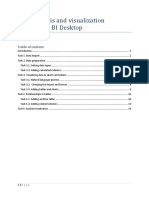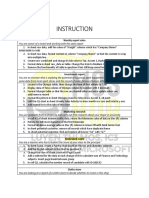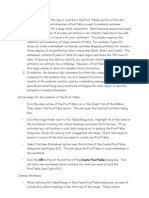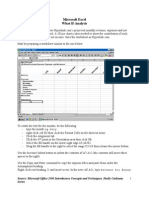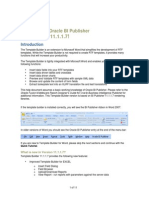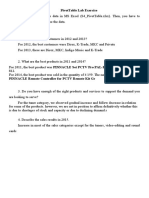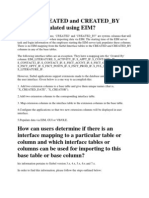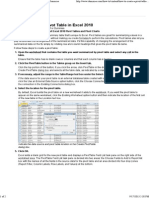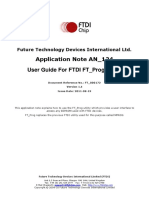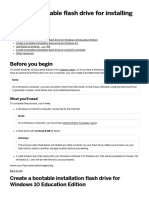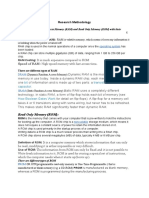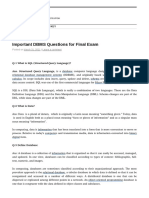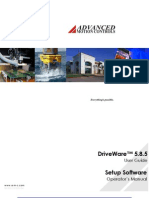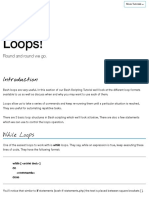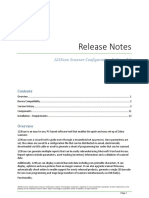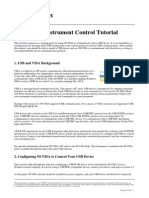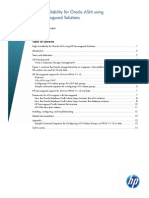Professional Documents
Culture Documents
EX2013 IndependentProject 4 4 Instructions
EX2013 IndependentProject 4 4 Instructions
Uploaded by
Haden Cotton WalkerCopyright:
Available Formats
You might also like
- Excel Ch. 3 in The Lab 1Document5 pagesExcel Ch. 3 in The Lab 1Jemelia StewartNo ratings yet
- MOS 2016 EXCEL For StudentDocument3 pagesMOS 2016 EXCEL For StudentNadia Amarrani Iskandar0% (3)
- Exam 3 InstructionsDocument4 pagesExam 3 InstructionskjmadniNo ratings yet
- Excel Skills - Exercises - Pivot Tables: Step TaskDocument12 pagesExcel Skills - Exercises - Pivot Tables: Step Taskchkhurram0% (1)
- EXCEL Lab ExerciseDocument20 pagesEXCEL Lab ExerciseMohit SainiNo ratings yet
- Excel Proficiency TestDocument3 pagesExcel Proficiency Testakoe_2No ratings yet
- SmartForm - Invoice TutorialDocument17 pagesSmartForm - Invoice TutorialShelly McRay100% (6)
- Instructions NP EX16 11aDocument9 pagesInstructions NP EX16 11acryonicleech0% (1)
- Three-Dimensional Airspace Analysis Programs (3DAAP) : User Manual: Program Installation and Menu CommandsDocument95 pagesThree-Dimensional Airspace Analysis Programs (3DAAP) : User Manual: Program Installation and Menu CommandsPablo CabotNo ratings yet
- Session 5 - PNP ACG - Understanding Digital ForensicsDocument79 pagesSession 5 - PNP ACG - Understanding Digital ForensicsBob PobreNo ratings yet
- PAM-STAMP 2008 Manual de Exemplo Inverse - 2008Document44 pagesPAM-STAMP 2008 Manual de Exemplo Inverse - 2008Vitor NascimentoNo ratings yet
- Excel 3 and 4Document10 pagesExcel 3 and 4Hoy HoyNo ratings yet
- EX2016 IndependentProject 4 5 Instructions Mac2016Document3 pagesEX2016 IndependentProject 4 5 Instructions Mac2016ShinThant LinnNo ratings yet
- Microsoft Office Excel 2016 For Windows: Pivottables & PivotchartsDocument19 pagesMicrosoft Office Excel 2016 For Windows: Pivottables & Pivotchartswahyudi yahyaNo ratings yet
- MOS Excel 2010 - 77-882.Document2 pagesMOS Excel 2010 - 77-882.sathish subramaniyanNo ratings yet
- Template Builder For Word TutorialDocument8 pagesTemplate Builder For Word TutorialAshutosh UpadhyayNo ratings yet
- Microsoft Excel 102 07 19 05Document44 pagesMicrosoft Excel 102 07 19 05api-313998669No ratings yet
- Template Builder For Word Tutorial - enDocument12 pagesTemplate Builder For Word Tutorial - enBhargav Reddy ReddivariNo ratings yet
- PivotTableEssentials2019 ManualDocument53 pagesPivotTableEssentials2019 ManualNiladri SenNo ratings yet
- Excel Miracles 27Document9 pagesExcel Miracles 27Ionela Madalina MihaiNo ratings yet
- The Pivot Table TutorialDocument30 pagesThe Pivot Table Tutorialasingh_849672No ratings yet
- Practice Exercise #6-Table-AssessmentDocument3 pagesPractice Exercise #6-Table-Assessmentevelyn.samsonNo ratings yet
- Template Builder For Word TutorialDocument9 pagesTemplate Builder For Word Tutorialmoin786mirzaNo ratings yet
- 3.PowerPivot GuideDocument14 pages3.PowerPivot Guide6042201040No ratings yet
- Invoice - Numbe R Invoice - Number Customer - TRX - IdDocument10 pagesInvoice - Numbe R Invoice - Number Customer - TRX - IdjindaljagdishNo ratings yet
- BSCI111 - MS Excel - Activity 3Document1 pageBSCI111 - MS Excel - Activity 3motlatsomodjadji16No ratings yet
- Springleaf Designs: Formatting, Formulas, and ChartsDocument5 pagesSpringleaf Designs: Formatting, Formulas, and ChartsPhan YvesNo ratings yet
- 2023 GP7 EX AssignmentDocument10 pages2023 GP7 EX AssignmentRaymond AkumNo ratings yet
- Data Analysis and VisualizationDocument15 pagesData Analysis and VisualizationjoseNo ratings yet
- Excel Intro Part 2Document10 pagesExcel Intro Part 2simply_coool100% (2)
- EXP ECH04 H3 - Artwork 22 InstructionsDocument2 pagesEXP ECH04 H3 - Artwork 22 Instructionsswaroop0% (1)
- Bo de 1 InstructionDocument2 pagesBo de 1 InstructionHung PhanNo ratings yet
- Pivot TableDocument14 pagesPivot TableShilpi KeshariNo ratings yet
- What If AnalysisDocument10 pagesWhat If AnalysisentistdeNo ratings yet
- Dav Institute of Management 2Document22 pagesDav Institute of Management 2Apexm LegendNo ratings yet
- Xercise T C: BIS202 Practical Exercises Year 2018/2019 - Semester 2Document2 pagesXercise T C: BIS202 Practical Exercises Year 2018/2019 - Semester 2Michael Bone-crusher PhiriNo ratings yet
- Lab 4 Theory 16102020 104125am 11112021 095151am 18102022 120217pmDocument13 pagesLab 4 Theory 16102020 104125am 11112021 095151am 18102022 120217pmMaryam RahimNo ratings yet
- Template Builder For Word TutorialDocument11 pagesTemplate Builder For Word TutorialPranoy Kakubal0% (1)
- Excel Skills - Exercises - Entering & Editing Data: Step TaskDocument3 pagesExcel Skills - Exercises - Entering & Editing Data: Step Taskdang lamliNo ratings yet
- Oracle BI PublisherDocument25 pagesOracle BI PublisherrviryantharaNo ratings yet
- Bis b123 Tma2 130Document6 pagesBis b123 Tma2 130Ho Kwun LamNo ratings yet
- Fabric Station: Data Analysis With Business IntelligenceDocument8 pagesFabric Station: Data Analysis With Business IntelligenceNelson CrumbakerNo ratings yet
- Capital Budgeting ExamplesDocument21 pagesCapital Budgeting Examplesjustin_zelinNo ratings yet
- Pivottable Lab ExerciseDocument12 pagesPivottable Lab Exercisemuhammed shadNo ratings yet
- How Are Created and CreatedDocument5 pagesHow Are Created and CreatedmdwarisNo ratings yet
- Excel PIVOT TableDocument15 pagesExcel PIVOT Tableharivs80No ratings yet
- Sales Amount by Month - Sort It by The Correct Month Order, Not Alphabetical OrderDocument6 pagesSales Amount by Month - Sort It by The Correct Month Order, Not Alphabetical OrderjadgugNo ratings yet
- IT Tools Applications in Business)Document32 pagesIT Tools Applications in Business)Glenda LinatocNo ratings yet
- Excel Exercise Marketing Records InstructionsDocument1 pageExcel Exercise Marketing Records InstructionsThanisshkaNo ratings yet
- Step-by-Step Microsoft Excel XP: Product PricingDocument5 pagesStep-by-Step Microsoft Excel XP: Product PricingrsowmiyaNo ratings yet
- How To Create A Pivot Table in Excel 2010 - For Dummies PDFDocument2 pagesHow To Create A Pivot Table in Excel 2010 - For Dummies PDFromwamaNo ratings yet
- Pivottable For Data Analysis in ExcelDocument12 pagesPivottable For Data Analysis in Excel030529pahNo ratings yet
- Lesson 3 - Exercise 3.1Document3 pagesLesson 3 - Exercise 3.1MoHiT chaudharyNo ratings yet
- Lab 1 IIM 2009Document4 pagesLab 1 IIM 2009MactearsNo ratings yet
- Excel Basics 04: Sumifs Function The Pivottable FeatureDocument12 pagesExcel Basics 04: Sumifs Function The Pivottable FeatureLuky Widiyanto NugrohoNo ratings yet
- User Guide - For Partner Users: (Sale Pipeline Application)Document19 pagesUser Guide - For Partner Users: (Sale Pipeline Application)Anish TadimarriNo ratings yet
- Printing Invoices-Smart FormsDocument25 pagesPrinting Invoices-Smart Formssonavaness100% (10)
- How To Develop A Performance Reporting Tool with MS Excel and MS SharePointFrom EverandHow To Develop A Performance Reporting Tool with MS Excel and MS SharePointNo ratings yet
- Ar86ctrl v1.41 ManualDocument22 pagesAr86ctrl v1.41 ManualAchmad Arizki KosasihNo ratings yet
- Continuous Integration v1.0Document46 pagesContinuous Integration v1.0Vivek SinghNo ratings yet
- SOFiPLUS TutorialDocument241 pagesSOFiPLUS TutorialMarko VrcaNo ratings yet
- DBMSDocument170 pagesDBMSapi-378251988% (8)
- Soal Pas Bing Ix Dan Kunci 2019-2020Document10 pagesSoal Pas Bing Ix Dan Kunci 2019-2020Rizqiyah SakinahNo ratings yet
- Computer Skills Checklist: Topic Little or No Knowledge or Skill Some Knowledge/ Skill I Am Fully Confident in This AreaDocument7 pagesComputer Skills Checklist: Topic Little or No Knowledge or Skill Some Knowledge/ Skill I Am Fully Confident in This AreaAngel Rose Sierda MedinaNo ratings yet
- Quick Reference Card: MARIS Bridge AssistantDocument8 pagesQuick Reference Card: MARIS Bridge AssistantNishant PandyaNo ratings yet
- Cohesity ServiceNow Integration-User GuideDocument29 pagesCohesity ServiceNow Integration-User GuideobandoemoraNo ratings yet
- AN 124 User Guide For FT PROGDocument43 pagesAN 124 User Guide For FT PROGodragosNo ratings yet
- Create A Bootable Flash Drive For Installing OSDocument5 pagesCreate A Bootable Flash Drive For Installing OSГрубан МалићNo ratings yet
- Research MethodologyDocument14 pagesResearch MethodologyNeha Rajiv BansalNo ratings yet
- Python and GPS TrackingDocument12 pagesPython and GPS TrackingFABIANNo ratings yet
- Important DBMS Questions For Final Exam: GgisolutionsDocument12 pagesImportant DBMS Questions For Final Exam: GgisolutionsDhirajBhaktaNo ratings yet
- FleXNET ConfiguratorDocument70 pagesFleXNET ConfiguratorRobertoNo ratings yet
- OpenText Media Management CE 22.2 - Tablet Client User Guide English (MEDMGTMOD220200-UIO-EN-01)Document160 pagesOpenText Media Management CE 22.2 - Tablet Client User Guide English (MEDMGTMOD220200-UIO-EN-01)Ankit SaxenaNo ratings yet
- AMC DriveWareSoftwareManualDocument173 pagesAMC DriveWareSoftwareManualPaul JohnsonNo ratings yet
- An A-Z Index of The Linux Command LineDocument4 pagesAn A-Z Index of The Linux Command LineAestheticaNo ratings yet
- Org - Eclipse.jdt - Doc.user 3.0.1Document626 pagesOrg - Eclipse.jdt - Doc.user 3.0.1reksab_16No ratings yet
- 2DV2 Tutorial BookletDocument48 pages2DV2 Tutorial BookletAishley KhanijoeNo ratings yet
- Loops - Bash Scripting TutorialDocument14 pagesLoops - Bash Scripting Tutorialaksljklasjdlkas ksjds100% (1)
- LandStar Manual EN PDFDocument132 pagesLandStar Manual EN PDFFx AndrianoNo ratings yet
- Release Notes 123scanDocument12 pagesRelease Notes 123scanjeampabloNo ratings yet
- !!!tutorial Labview Usb!!!Document15 pages!!!tutorial Labview Usb!!!capcor88No ratings yet
- Installation GuideDocument132 pagesInstallation GuideJames HavocNo ratings yet
- Basic Computer TerminologyDocument8 pagesBasic Computer TerminologyLarry Garcia100% (1)
- Adding ASM Disks HP-UXDocument14 pagesAdding ASM Disks HP-UXMiladin SiljanoskiNo ratings yet
- Staging Folders and Conflict and Deleted FoldersDocument2 pagesStaging Folders and Conflict and Deleted FoldersVijeth RaiNo ratings yet
EX2013 IndependentProject 4 4 Instructions
EX2013 IndependentProject 4 4 Instructions
Uploaded by
Haden Cotton WalkerOriginal Description:
Copyright
Available Formats
Share this document
Did you find this document useful?
Is this content inappropriate?
Report this DocumentCopyright:
Available Formats
EX2013 IndependentProject 4 4 Instructions
EX2013 IndependentProject 4 4 Instructions
Uploaded by
Haden Cotton WalkerCopyright:
Available Formats
USING MICROSOFT EXCEL 2013
Independent Project 4-4
Independent Project 4-4
Eller Software Services has received updated client information with sales numbers. You import the data into the
worksheet, sort and filter it, and apply conditional formatting. You also format the data as an Excel table and
create a PivotTable.
Skills Covered in This Project
Import a text file.
Sort data
Use an AutoFilter.
Filter data by cell color.
Copy, name, and move a worksheet.
Use the Subtotal command.
Apply Conditional Formatting.
Clear filters and conditional formatting.
Create an Excel table.
Create a PivotTable.
Protect a worksheet with a password.
IMPORTANT: Download the resource file(s) needed for this project from the Resources link. Be sure to extract
the file(s) after downloading the resources zipped folder. Please visit SIMnet Instant Help for step-by-step
instructions.
Step 1
Download
start file
Download
Resources
1.
Open the EllerSales-04 start file. If the workbook opens in Protected View, click the Enable Editing button
in the Message Bar at the top of the workbook so you can modify it.
2.
The file will be renamed automatically to include your name. Change the project file name if directed to do
so by your instructor, and save it.
3.
Import the ClientInfo-04.txt file in cell A4. The text file is tab-delimited.
4.
Unhide row 10. Fix the phone number in cell C12.
5.
Set Conditional Formatting to show cells I5:I13 with Yellow Fill with Dark Yellow Text for values that
are less than 1500.
6.
Sort the data first by Product/Service in A to Z order and next by Client Name in A to Z order
(Figure 4-98).
4-98 Rows sorted by "Product/Service" and then by "Client Name"
7.
Display the AutoFilter buttons and filter the Gross Sales data by color to show only those cells with yellow fill.
8.
Copy the MN Clients sheet, name the copied sheet Subtotals, and move it to the right of the MN Clients
sheet.
9.
Clear the filter and the conditional formatting on the Subtotals sheet.
Excel 2013 Chapter 4 Importing, Creating Tables, Sorting and Filtering, and Using Conditional Formatting
Last Updated: 8/18/15 Page 1
USING MICROSOFT EXCEL 2013
Independent Project 4-4
10. Sort by City in A to Z.
11. Use the Subtotal command to show a SUM function in the Gross Sales column at each change
in City (Figure 4-99).
4-99 Subtotal results for gross sales at each change in city
12. Copy the Subtotals worksheet, name the copied sheet Table Data, and move it to the right of the Subtotals
sheet.
13. Remove all subtotals on the Table Data sheet.
14. Format cells A4:I13 as an Excel table with Table Style Medium 9. The external connection is from the imported
data; click Yes in the message box.
15. Display a Total Row in the table (Figure 4-100).
4-100 Table with total row
16. Create a PivotTable based on cells A4:I13 in the Table Data sheet on its own sheet named PivotTable.
17. Arrange the fields in the PivotTable like this: City (FILTERS area), Product/Service (ROWS area), and Gross Sales
(VALUES area).
18. Filter the PivotTable to display only the data for Bemidji and Brainerd.
19. Apply Currency style to B4:B7.
20. Insert a Clustered Column PivotChart on the PivotTable sheet.
Excel 2013 Chapter 4 Importing, Creating Tables, Sorting and Filtering, and Using Conditional Formatting
Last Updated: 8/18/15 Page 2
USING MICROSOFT EXCEL 2013
Independent Project 4-4
21. Delete the legend from the PivotChart and insert the following chart title: Bemidji & Brainerd Gross Sales
(Figure 4-101).
4-101 PivotTable with PivotChart results
22. Protect the Table Data sheet with the password PasswordC.
Step 2
23. Save and close the workbook.
Upload &
Save
24. Upload and save your project file.
Step 3
25. Submit project for grading.
Grade my
Project
Excel 2013 Chapter 4 Importing, Creating Tables, Sorting and Filtering, and Using Conditional Formatting
Last Updated: 8/18/15 Page 3
You might also like
- Excel Ch. 3 in The Lab 1Document5 pagesExcel Ch. 3 in The Lab 1Jemelia StewartNo ratings yet
- MOS 2016 EXCEL For StudentDocument3 pagesMOS 2016 EXCEL For StudentNadia Amarrani Iskandar0% (3)
- Exam 3 InstructionsDocument4 pagesExam 3 InstructionskjmadniNo ratings yet
- Excel Skills - Exercises - Pivot Tables: Step TaskDocument12 pagesExcel Skills - Exercises - Pivot Tables: Step Taskchkhurram0% (1)
- EXCEL Lab ExerciseDocument20 pagesEXCEL Lab ExerciseMohit SainiNo ratings yet
- Excel Proficiency TestDocument3 pagesExcel Proficiency Testakoe_2No ratings yet
- SmartForm - Invoice TutorialDocument17 pagesSmartForm - Invoice TutorialShelly McRay100% (6)
- Instructions NP EX16 11aDocument9 pagesInstructions NP EX16 11acryonicleech0% (1)
- Three-Dimensional Airspace Analysis Programs (3DAAP) : User Manual: Program Installation and Menu CommandsDocument95 pagesThree-Dimensional Airspace Analysis Programs (3DAAP) : User Manual: Program Installation and Menu CommandsPablo CabotNo ratings yet
- Session 5 - PNP ACG - Understanding Digital ForensicsDocument79 pagesSession 5 - PNP ACG - Understanding Digital ForensicsBob PobreNo ratings yet
- PAM-STAMP 2008 Manual de Exemplo Inverse - 2008Document44 pagesPAM-STAMP 2008 Manual de Exemplo Inverse - 2008Vitor NascimentoNo ratings yet
- Excel 3 and 4Document10 pagesExcel 3 and 4Hoy HoyNo ratings yet
- EX2016 IndependentProject 4 5 Instructions Mac2016Document3 pagesEX2016 IndependentProject 4 5 Instructions Mac2016ShinThant LinnNo ratings yet
- Microsoft Office Excel 2016 For Windows: Pivottables & PivotchartsDocument19 pagesMicrosoft Office Excel 2016 For Windows: Pivottables & Pivotchartswahyudi yahyaNo ratings yet
- MOS Excel 2010 - 77-882.Document2 pagesMOS Excel 2010 - 77-882.sathish subramaniyanNo ratings yet
- Template Builder For Word TutorialDocument8 pagesTemplate Builder For Word TutorialAshutosh UpadhyayNo ratings yet
- Microsoft Excel 102 07 19 05Document44 pagesMicrosoft Excel 102 07 19 05api-313998669No ratings yet
- Template Builder For Word Tutorial - enDocument12 pagesTemplate Builder For Word Tutorial - enBhargav Reddy ReddivariNo ratings yet
- PivotTableEssentials2019 ManualDocument53 pagesPivotTableEssentials2019 ManualNiladri SenNo ratings yet
- Excel Miracles 27Document9 pagesExcel Miracles 27Ionela Madalina MihaiNo ratings yet
- The Pivot Table TutorialDocument30 pagesThe Pivot Table Tutorialasingh_849672No ratings yet
- Practice Exercise #6-Table-AssessmentDocument3 pagesPractice Exercise #6-Table-Assessmentevelyn.samsonNo ratings yet
- Template Builder For Word TutorialDocument9 pagesTemplate Builder For Word Tutorialmoin786mirzaNo ratings yet
- 3.PowerPivot GuideDocument14 pages3.PowerPivot Guide6042201040No ratings yet
- Invoice - Numbe R Invoice - Number Customer - TRX - IdDocument10 pagesInvoice - Numbe R Invoice - Number Customer - TRX - IdjindaljagdishNo ratings yet
- BSCI111 - MS Excel - Activity 3Document1 pageBSCI111 - MS Excel - Activity 3motlatsomodjadji16No ratings yet
- Springleaf Designs: Formatting, Formulas, and ChartsDocument5 pagesSpringleaf Designs: Formatting, Formulas, and ChartsPhan YvesNo ratings yet
- 2023 GP7 EX AssignmentDocument10 pages2023 GP7 EX AssignmentRaymond AkumNo ratings yet
- Data Analysis and VisualizationDocument15 pagesData Analysis and VisualizationjoseNo ratings yet
- Excel Intro Part 2Document10 pagesExcel Intro Part 2simply_coool100% (2)
- EXP ECH04 H3 - Artwork 22 InstructionsDocument2 pagesEXP ECH04 H3 - Artwork 22 Instructionsswaroop0% (1)
- Bo de 1 InstructionDocument2 pagesBo de 1 InstructionHung PhanNo ratings yet
- Pivot TableDocument14 pagesPivot TableShilpi KeshariNo ratings yet
- What If AnalysisDocument10 pagesWhat If AnalysisentistdeNo ratings yet
- Dav Institute of Management 2Document22 pagesDav Institute of Management 2Apexm LegendNo ratings yet
- Xercise T C: BIS202 Practical Exercises Year 2018/2019 - Semester 2Document2 pagesXercise T C: BIS202 Practical Exercises Year 2018/2019 - Semester 2Michael Bone-crusher PhiriNo ratings yet
- Lab 4 Theory 16102020 104125am 11112021 095151am 18102022 120217pmDocument13 pagesLab 4 Theory 16102020 104125am 11112021 095151am 18102022 120217pmMaryam RahimNo ratings yet
- Template Builder For Word TutorialDocument11 pagesTemplate Builder For Word TutorialPranoy Kakubal0% (1)
- Excel Skills - Exercises - Entering & Editing Data: Step TaskDocument3 pagesExcel Skills - Exercises - Entering & Editing Data: Step Taskdang lamliNo ratings yet
- Oracle BI PublisherDocument25 pagesOracle BI PublisherrviryantharaNo ratings yet
- Bis b123 Tma2 130Document6 pagesBis b123 Tma2 130Ho Kwun LamNo ratings yet
- Fabric Station: Data Analysis With Business IntelligenceDocument8 pagesFabric Station: Data Analysis With Business IntelligenceNelson CrumbakerNo ratings yet
- Capital Budgeting ExamplesDocument21 pagesCapital Budgeting Examplesjustin_zelinNo ratings yet
- Pivottable Lab ExerciseDocument12 pagesPivottable Lab Exercisemuhammed shadNo ratings yet
- How Are Created and CreatedDocument5 pagesHow Are Created and CreatedmdwarisNo ratings yet
- Excel PIVOT TableDocument15 pagesExcel PIVOT Tableharivs80No ratings yet
- Sales Amount by Month - Sort It by The Correct Month Order, Not Alphabetical OrderDocument6 pagesSales Amount by Month - Sort It by The Correct Month Order, Not Alphabetical OrderjadgugNo ratings yet
- IT Tools Applications in Business)Document32 pagesIT Tools Applications in Business)Glenda LinatocNo ratings yet
- Excel Exercise Marketing Records InstructionsDocument1 pageExcel Exercise Marketing Records InstructionsThanisshkaNo ratings yet
- Step-by-Step Microsoft Excel XP: Product PricingDocument5 pagesStep-by-Step Microsoft Excel XP: Product PricingrsowmiyaNo ratings yet
- How To Create A Pivot Table in Excel 2010 - For Dummies PDFDocument2 pagesHow To Create A Pivot Table in Excel 2010 - For Dummies PDFromwamaNo ratings yet
- Pivottable For Data Analysis in ExcelDocument12 pagesPivottable For Data Analysis in Excel030529pahNo ratings yet
- Lesson 3 - Exercise 3.1Document3 pagesLesson 3 - Exercise 3.1MoHiT chaudharyNo ratings yet
- Lab 1 IIM 2009Document4 pagesLab 1 IIM 2009MactearsNo ratings yet
- Excel Basics 04: Sumifs Function The Pivottable FeatureDocument12 pagesExcel Basics 04: Sumifs Function The Pivottable FeatureLuky Widiyanto NugrohoNo ratings yet
- User Guide - For Partner Users: (Sale Pipeline Application)Document19 pagesUser Guide - For Partner Users: (Sale Pipeline Application)Anish TadimarriNo ratings yet
- Printing Invoices-Smart FormsDocument25 pagesPrinting Invoices-Smart Formssonavaness100% (10)
- How To Develop A Performance Reporting Tool with MS Excel and MS SharePointFrom EverandHow To Develop A Performance Reporting Tool with MS Excel and MS SharePointNo ratings yet
- Ar86ctrl v1.41 ManualDocument22 pagesAr86ctrl v1.41 ManualAchmad Arizki KosasihNo ratings yet
- Continuous Integration v1.0Document46 pagesContinuous Integration v1.0Vivek SinghNo ratings yet
- SOFiPLUS TutorialDocument241 pagesSOFiPLUS TutorialMarko VrcaNo ratings yet
- DBMSDocument170 pagesDBMSapi-378251988% (8)
- Soal Pas Bing Ix Dan Kunci 2019-2020Document10 pagesSoal Pas Bing Ix Dan Kunci 2019-2020Rizqiyah SakinahNo ratings yet
- Computer Skills Checklist: Topic Little or No Knowledge or Skill Some Knowledge/ Skill I Am Fully Confident in This AreaDocument7 pagesComputer Skills Checklist: Topic Little or No Knowledge or Skill Some Knowledge/ Skill I Am Fully Confident in This AreaAngel Rose Sierda MedinaNo ratings yet
- Quick Reference Card: MARIS Bridge AssistantDocument8 pagesQuick Reference Card: MARIS Bridge AssistantNishant PandyaNo ratings yet
- Cohesity ServiceNow Integration-User GuideDocument29 pagesCohesity ServiceNow Integration-User GuideobandoemoraNo ratings yet
- AN 124 User Guide For FT PROGDocument43 pagesAN 124 User Guide For FT PROGodragosNo ratings yet
- Create A Bootable Flash Drive For Installing OSDocument5 pagesCreate A Bootable Flash Drive For Installing OSГрубан МалићNo ratings yet
- Research MethodologyDocument14 pagesResearch MethodologyNeha Rajiv BansalNo ratings yet
- Python and GPS TrackingDocument12 pagesPython and GPS TrackingFABIANNo ratings yet
- Important DBMS Questions For Final Exam: GgisolutionsDocument12 pagesImportant DBMS Questions For Final Exam: GgisolutionsDhirajBhaktaNo ratings yet
- FleXNET ConfiguratorDocument70 pagesFleXNET ConfiguratorRobertoNo ratings yet
- OpenText Media Management CE 22.2 - Tablet Client User Guide English (MEDMGTMOD220200-UIO-EN-01)Document160 pagesOpenText Media Management CE 22.2 - Tablet Client User Guide English (MEDMGTMOD220200-UIO-EN-01)Ankit SaxenaNo ratings yet
- AMC DriveWareSoftwareManualDocument173 pagesAMC DriveWareSoftwareManualPaul JohnsonNo ratings yet
- An A-Z Index of The Linux Command LineDocument4 pagesAn A-Z Index of The Linux Command LineAestheticaNo ratings yet
- Org - Eclipse.jdt - Doc.user 3.0.1Document626 pagesOrg - Eclipse.jdt - Doc.user 3.0.1reksab_16No ratings yet
- 2DV2 Tutorial BookletDocument48 pages2DV2 Tutorial BookletAishley KhanijoeNo ratings yet
- Loops - Bash Scripting TutorialDocument14 pagesLoops - Bash Scripting Tutorialaksljklasjdlkas ksjds100% (1)
- LandStar Manual EN PDFDocument132 pagesLandStar Manual EN PDFFx AndrianoNo ratings yet
- Release Notes 123scanDocument12 pagesRelease Notes 123scanjeampabloNo ratings yet
- !!!tutorial Labview Usb!!!Document15 pages!!!tutorial Labview Usb!!!capcor88No ratings yet
- Installation GuideDocument132 pagesInstallation GuideJames HavocNo ratings yet
- Basic Computer TerminologyDocument8 pagesBasic Computer TerminologyLarry Garcia100% (1)
- Adding ASM Disks HP-UXDocument14 pagesAdding ASM Disks HP-UXMiladin SiljanoskiNo ratings yet
- Staging Folders and Conflict and Deleted FoldersDocument2 pagesStaging Folders and Conflict and Deleted FoldersVijeth RaiNo ratings yet