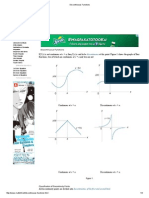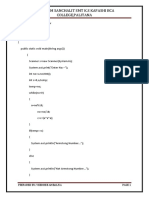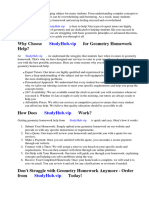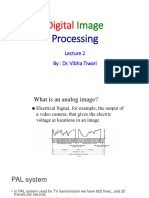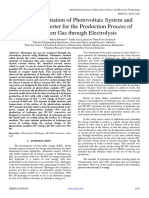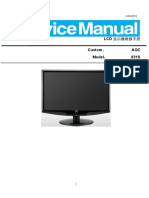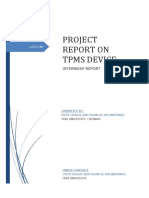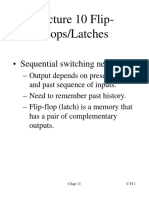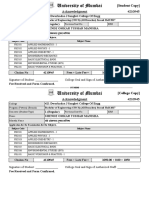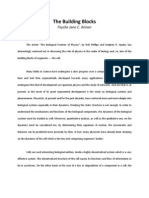Professional Documents
Culture Documents
SPSS Tutorials1
SPSS Tutorials1
Uploaded by
keirolyCopyright
Available Formats
Share this document
Did you find this document useful?
Is this content inappropriate?
Report this DocumentCopyright:
Available Formats
SPSS Tutorials1
SPSS Tutorials1
Uploaded by
keirolyCopyright:
Available Formats
11/19/2015
SPSS Tutorials | SPSS Data Editor Window
SPSS Tutorials
1. Basics
Search...
2. Data Analysis
5. Python
6. Tools
3. Statistical Tests
7. FAQ
4. Editing Data
8. Backgrounds
9. Blog
By Ruben Geert van den Berg on October 14, 2014 under 1.1. Getting Started with SPSS.
1.1.2. SPSS Data Editor Window
Introduction
SPSS Data Editor window is SPSS' main window. This is the only window
that's always open whenever we run SPSS. It's recognized by a red icon
in its left top corner.
The Data Editor has two tabs in the left bottom corner: we can click Data
View for inspecting our data values. Alternatively, Variable View shows
information regarding the meaning of our data, collectively known as the
dictionary.
SPSS Data Editor Anatomy
We'll now take a close look at how the Data Editor Window is organized. We
recommend following along by downloading employees.sav. If you have
SPSS installed, you can open this file by simply double-clicking it. After
doing so, you'll see something like the screenshot below (make sure Data
View is selected). We'll walk you through its components.
SPSS Data View
http://www.spss-tutorials.com/spss-data-editor-window/
1/6
11/19/2015
SPSS Tutorials | SPSS Data Editor Window
SPSS toolbars contain some handy tools. Some of their limtations can
be circumvented by building your own toolbars and toolbar tools. Doings so
is utterly simple and speeds up a lot of work.
Columns of cells are called variables. Variable names (gender) are
shown in the column headers.
Rows of cells are called cases. Note that in SPSS, cases refers to
nothing more than rows of cells which may -or may not- correspond to
people or objects.
Data cell contents are called values.
You can drag the three dots
in the right margin leftwards in order to
split the window horizontally. In a similar vein, split the window vertically by
dragging
in the lower margin upwards. Split windows allow for viewing
distant cases or variables simultaneously.
You can toggle between Data View and Variable View by clicking the
tabs in the left lower corner. A faster option is the Ctrl + t shortkey.
The status bar may provide useful information on the data such as
whether a WEIGHT, FILTER, SPLIT FILE or Unicode mode is in effect.
These are the main elements under Data View . We now switch to
Variable View . After doing so, the data editor window should look
somewhat like the screenshot below.
SPSS Variable View
http://www.spss-tutorials.com/spss-data-editor-window/
2/6
11/19/2015
SPSS Tutorials | SPSS Data Editor Window
After selecting Variable View , variables are shown as rows instead of
columns. We're now seeing information about our variables and values
instead of the data values themselves.
Columns now represent variable properties such as label, name and
type.
Cells contain property values. For example, the width of the fourth
variable last_name is 8.
Variable View - Value Labels
Note that some of the information in Variable View is hidden. For instance,
under Values we find the value labels: descriptions of what our data
values represent. Clicking it for education_type displays all value labels for
this variable.
Value Labels for education_type
These value labels tell us that a person with a value of 1 on education_type
indicates somebody who studied Law. In a similar vein, Economy is
represented by a value of 2, and so on. We'll now switch back to data view
for taking a closer look at this.
Value Labels in Data View
Note that the first case in our data was born in 1950 and has a value of 1 on
http://www.spss-tutorials.com/spss-data-editor-window/
3/6
11/19/2015
SPSS Tutorials | SPSS Data Editor Window
education_type . On inspecting this case, you'll probably see something
similar to the next screenshot.
Now click the value labels icon
(or
for older SPSS versions) in the
toolbar area. You'll now see value labels instead of values as shown below.
Conclusion
In this tutorial, we inspected the two tabs of the Data Editor window. Under
Data View we saw our data values (cells), arranged as variables (columns)
and cases (rows). We then inspected the Variable View which shows
dictionary information such as the meanings of variables and the values they
contain. These are the two main components of what we call data
Whenever we save the contents of the Data Editor window, we always save
both main components as a single file. The result of doing so is an SPSS
data file or .sav file after its file name extension.
The SPSS Data Editor window is the first of SPSS' three main windows.
The next tutorial will discuss the second one, the SPSS syntax window.
Comment on this Tutorial
Name*
Email Address*
Your Website
http://www.spss-tutorials.com/spss-data-editor-window/
4/6
11/19/2015
SPSS Tutorials | SPSS Data Editor Window
Done!
*Required field. Your comment will show up after approval from a moderator.
This Tutorial has 7 Comments
By John F Hall on July 20th, 2015
1.1.2 Interesting compare this with my Block 1: From questionnaire to SPSS saved file
http://surveyresearch.weebly.com/block-1-from-questionnaire-to-spss-saved-file.html which goes
Show
back even further in the data process. How did you get
the red numbers and boxes to display over
the Data Editor? Nice! In my tutorials I try to use colour-coding for SPSS commands, variable names and for
By Ruben Geert van den Berg on July 20th, 2015
Thanks for your feedback! We'd like to make some adjustments to some of these beginners'
tutorials. Unfortunately, however, we're not going to have the time in order to do within a couple of
months. For now, they'll have to do. But then again, weShow
hope to publish some very interesting new
content during August so do stay tuned!
By Anthony Jusu on July 27th, 2015
I am completely lost. I have to start all over again
By SOPHIE MAKOLOMA on August 2nd, 2015
I downloaded employees.sav but could not drag it into SPSS as expected , i need help to
meaningfully continue.
By Ruben Geert van den Berg on August 3rd, 2015
Are you on a Mac? And which SPSS version are you one? You should be able to drag any .sav file
into the Data Editor window for opening it. Otherwise, double click the file or right click the file and
select "Open with...". Note that this is not a good wayShow
to open data files, we only use it for now
because we haven't learned the proper way (by syntax, that is) at this point.
By Gertrude Gomez on October 17th, 2015
Will reread for continued understanding of the different and many items.
By Saki on November 2nd, 2015
Great job! This is a very good tutorial, complete and very easy to understand.
Home
About Us
Disclaimer
http://www.spss-tutorials.com/spss-data-editor-window/
info@spss-tutorials.com
Copyright Protected
5/6
11/19/2015
SPSS Tutorials | SPSS Data Editor Window
Home
About Us
Disclaimer
http://www.spss-tutorials.com/spss-data-editor-window/
info@spss-tutorials.com
Copyright Protected
6/6
You might also like
- The Subtle Art of Not Giving a F*ck: A Counterintuitive Approach to Living a Good LifeFrom EverandThe Subtle Art of Not Giving a F*ck: A Counterintuitive Approach to Living a Good LifeRating: 4 out of 5 stars4/5 (5834)
- The Gifts of Imperfection: Let Go of Who You Think You're Supposed to Be and Embrace Who You AreFrom EverandThe Gifts of Imperfection: Let Go of Who You Think You're Supposed to Be and Embrace Who You AreRating: 4 out of 5 stars4/5 (1093)
- Never Split the Difference: Negotiating As If Your Life Depended On ItFrom EverandNever Split the Difference: Negotiating As If Your Life Depended On ItRating: 4.5 out of 5 stars4.5/5 (852)
- Grit: The Power of Passion and PerseveranceFrom EverandGrit: The Power of Passion and PerseveranceRating: 4 out of 5 stars4/5 (590)
- Hidden Figures: The American Dream and the Untold Story of the Black Women Mathematicians Who Helped Win the Space RaceFrom EverandHidden Figures: The American Dream and the Untold Story of the Black Women Mathematicians Who Helped Win the Space RaceRating: 4 out of 5 stars4/5 (903)
- Shoe Dog: A Memoir by the Creator of NikeFrom EverandShoe Dog: A Memoir by the Creator of NikeRating: 4.5 out of 5 stars4.5/5 (541)
- The Hard Thing About Hard Things: Building a Business When There Are No Easy AnswersFrom EverandThe Hard Thing About Hard Things: Building a Business When There Are No Easy AnswersRating: 4.5 out of 5 stars4.5/5 (349)
- Elon Musk: Tesla, SpaceX, and the Quest for a Fantastic FutureFrom EverandElon Musk: Tesla, SpaceX, and the Quest for a Fantastic FutureRating: 4.5 out of 5 stars4.5/5 (474)
- Her Body and Other Parties: StoriesFrom EverandHer Body and Other Parties: StoriesRating: 4 out of 5 stars4/5 (823)
- The Sympathizer: A Novel (Pulitzer Prize for Fiction)From EverandThe Sympathizer: A Novel (Pulitzer Prize for Fiction)Rating: 4.5 out of 5 stars4.5/5 (122)
- The Emperor of All Maladies: A Biography of CancerFrom EverandThe Emperor of All Maladies: A Biography of CancerRating: 4.5 out of 5 stars4.5/5 (271)
- The Little Book of Hygge: Danish Secrets to Happy LivingFrom EverandThe Little Book of Hygge: Danish Secrets to Happy LivingRating: 3.5 out of 5 stars3.5/5 (405)
- The World Is Flat 3.0: A Brief History of the Twenty-first CenturyFrom EverandThe World Is Flat 3.0: A Brief History of the Twenty-first CenturyRating: 3.5 out of 5 stars3.5/5 (2259)
- The Yellow House: A Memoir (2019 National Book Award Winner)From EverandThe Yellow House: A Memoir (2019 National Book Award Winner)Rating: 4 out of 5 stars4/5 (98)
- Devil in the Grove: Thurgood Marshall, the Groveland Boys, and the Dawn of a New AmericaFrom EverandDevil in the Grove: Thurgood Marshall, the Groveland Boys, and the Dawn of a New AmericaRating: 4.5 out of 5 stars4.5/5 (266)
- A Heartbreaking Work Of Staggering Genius: A Memoir Based on a True StoryFrom EverandA Heartbreaking Work Of Staggering Genius: A Memoir Based on a True StoryRating: 3.5 out of 5 stars3.5/5 (231)
- Team of Rivals: The Political Genius of Abraham LincolnFrom EverandTeam of Rivals: The Political Genius of Abraham LincolnRating: 4.5 out of 5 stars4.5/5 (234)
- On Fire: The (Burning) Case for a Green New DealFrom EverandOn Fire: The (Burning) Case for a Green New DealRating: 4 out of 5 stars4/5 (74)
- The Unwinding: An Inner History of the New AmericaFrom EverandThe Unwinding: An Inner History of the New AmericaRating: 4 out of 5 stars4/5 (45)
- Matter in Our Surroundings Class 9Document3 pagesMatter in Our Surroundings Class 9Pushpa Kumari90% (20)
- Mob Psycho 100 89.1 - Read Mob Psycho 100 Ch.89Document27 pagesMob Psycho 100 89.1 - Read Mob Psycho 100 Ch.89keirolyNo ratings yet
- Unethical Practices in ConstructionDocument17 pagesUnethical Practices in Constructionkeiroly100% (1)
- Discontinuous FunctionsDocument4 pagesDiscontinuous FunctionskeirolyNo ratings yet
- DistributionDocument6 pagesDistributionkeirolyNo ratings yet
- PI and PID Controller Tuning Rules - Overview & Personal Perspective - O'DwyerDocument6 pagesPI and PID Controller Tuning Rules - Overview & Personal Perspective - O'DwyerMichaelNo ratings yet
- Radar 2009 A - 7 Radar Cross Section 1Document49 pagesRadar 2009 A - 7 Radar Cross Section 1Hafidz BaswedanNo ratings yet
- 1.2m Type 123 Ku Ext RT Class II SpecDocument2 pages1.2m Type 123 Ku Ext RT Class II SpecPrithish DevadigaNo ratings yet
- LED FLOOD LIGHT 100 - SMD NewDocument1 pageLED FLOOD LIGHT 100 - SMD NewAlvin RejisNo ratings yet
- Powershore CatalogoDocument8 pagesPowershore CatalogoSimon HerediaNo ratings yet
- SRCMBMM Sanchalit SMT K.S Kapashi Bca College, Palitana: Prepared By: Veedhee AmbaliyaDocument20 pagesSRCMBMM Sanchalit SMT K.S Kapashi Bca College, Palitana: Prepared By: Veedhee AmbaliyaFree FireNo ratings yet
- Homework Help Geometry HoltDocument8 pagesHomework Help Geometry Holtafnofbfqearczc100% (1)
- Airium Acoustic PropertiesDocument22 pagesAirium Acoustic PropertiesAlaa MuneerNo ratings yet
- Image Processing Lecture 2 by Dr. Vibha TiwariDocument18 pagesImage Processing Lecture 2 by Dr. Vibha Tiwaritiwariprakhar20No ratings yet
- 1.7 Combining Like Terms & Distrib PropDocument2 pages1.7 Combining Like Terms & Distrib PropJackNo ratings yet
- Toshiba GF630 - LF620Document18 pagesToshiba GF630 - LF620JAVIER VARGAS ROMANNo ratings yet
- The Implementation of Photovoltaic System and DC-DC Converter For The Production Process of Hydrogen Gas Through ElectrolysisDocument8 pagesThe Implementation of Photovoltaic System and DC-DC Converter For The Production Process of Hydrogen Gas Through ElectrolysisInternational Journal of Innovative Science and Research TechnologyNo ratings yet
- C Reference Card (ANSI) 2.2Document2 pagesC Reference Card (ANSI) 2.2chw2054100% (4)
- Aoc 18.5Document46 pagesAoc 18.5Sanskar PandaNo ratings yet
- Project Report On Tpms DeviceDocument12 pagesProject Report On Tpms DeviceVikas KumarNo ratings yet
- CS3391 OOPS UNIT 5 NOTES EduEnggDocument34 pagesCS3391 OOPS UNIT 5 NOTES EduEnggAravind SamyNo ratings yet
- ICS 431 Ch8 DeadlocksDocument59 pagesICS 431 Ch8 DeadlocksThe Great HammerNo ratings yet
- Polycythaemia Vera Presenting As Massive Splenic Infarction and Liquefaction PDFDocument2 pagesPolycythaemia Vera Presenting As Massive Splenic Infarction and Liquefaction PDFtedmozbiNo ratings yet
- Circle CPPDocument7 pagesCircle CPPAnugrah AgrawalNo ratings yet
- Analytical Methods For Slope Stability AnalysisDocument23 pagesAnalytical Methods For Slope Stability AnalysisPetrucio José Dos Santos Junior0% (1)
- Lecture 10 Latch and Flip-FlopDocument43 pagesLecture 10 Latch and Flip-FlopNagaNo ratings yet
- MuexamDocument1 pageMuexameema yoNo ratings yet
- Mca 105Document2 pagesMca 105kola0123No ratings yet
- Index Index: Operating Instructions For Loco Pilot Ghat For Working DN Mail/Exp and Goods Trains On 1/37 GradientDocument41 pagesIndex Index: Operating Instructions For Loco Pilot Ghat For Working DN Mail/Exp and Goods Trains On 1/37 Gradientimshashi4uNo ratings yet
- Cognos Report Development Tips and Tricks Ver3Document24 pagesCognos Report Development Tips and Tricks Ver3Angshusmita Baruah SegraNo ratings yet
- Alloy - Wikipedia, The Free EncyclopediaDocument4 pagesAlloy - Wikipedia, The Free Encyclopediadonodoni0008No ratings yet
- Building BlocksDocument3 pagesBuilding BlocksivoryspudNo ratings yet
- Control Valve Specification For Steam Turbine BypassDocument5 pagesControl Valve Specification For Steam Turbine Bypassamer_arauf100% (3)
- Setup Sheet Report: Mill DefaultDocument5 pagesSetup Sheet Report: Mill DefaultGandi SaputraNo ratings yet