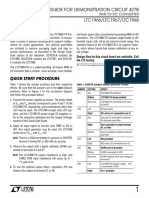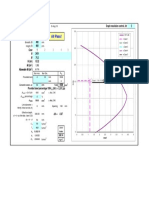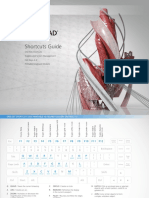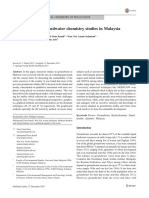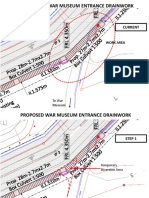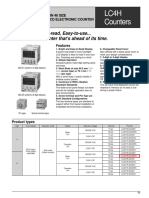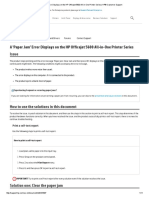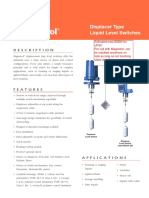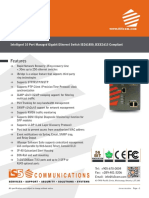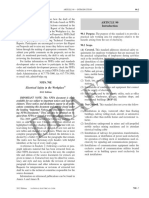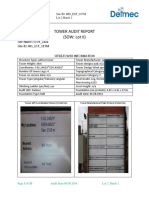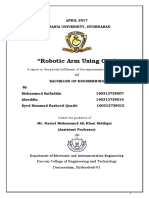Professional Documents
Culture Documents
Transfer To Autocad
Transfer To Autocad
Uploaded by
ooiOriginal Title
Copyright
Available Formats
Share this document
Did you find this document useful?
Is this content inappropriate?
Report this DocumentCopyright:
Available Formats
Transfer To Autocad
Transfer To Autocad
Uploaded by
ooiCopyright:
Available Formats
Quick Guide TL-QG-004 TopconLink
Transferring from TopconLink to AutoCAD
Viewing the data in TopconLink
From TopconLink 5.04 onwards, there is now the option to save an existing TopconLink database file or a downloaded
TopSurv file directly to AutoCAD DXF or DWG format. Having started up TopconLink, either open up your existing
database file, or as shown here, prepare to download a file from a Windows CE field controller.
From the File menu, select Import from Device
and select Mobile Device.
Note you will need to have Microsoft ActiveSync installed, running and connected to your device. If this is not the case,
carry this out now
Page 1 of 5
Quick Guide TL-QG-004 TopconLink
answering no to set up a partnership and accepting the standard screen.
Back in TopconLink, on the left hand side, navigate through to where your TSV job file is located and select the download
path on the right hand side:
N.B. TopSurv jobs on the controller are stored as *.TSV files and their equivalent desktop database files (having gone
through the downloading and conversion process in TopconLink and ActiveSync) have the extension *.TLSV. The TSV files
can not be read directly on the PC, and similarly, TLSV files can not be read directly on the device.
Once you have found and selected your TSV file on the device and chosen where to send the file to, click on the button
marked >> to start the process. You will notice that the main TopconLink screen now has a progress bar in the right hand
side of its status bar to inform you how the download conversion is doing.
Page 2 of 5
Quick Guide TL-QG-004 TopconLink
Once the file has downloaded, you will see the data appearing in a new window behind the Import from Device dialog.
Unless you need to download more files, you can now close the importing dialog to view the data as laid out in TopconLink.
TopconLink 5.* introduces a new view, enabling you to see all of your data graphically, this is known as the Cad View and
if it isnt automatically activated, you can select it from TopconLinks View menu.
Within TopconLinks Cad View, your can alter line styles and colours to suit better if needs be (TopconLink will use the
code settings created within the original TSV job.
The final stage is to save the database in appropriate AutoCAD format. From the File menu, select Save As
and from the resulting dialog, make sure that the Advanced Options tick box is checked
and Metres are selected for the Linear Unit and that the Orthometric Height tick box is checked.
Page 3 of 5
Quick Guide TL-QG-004 TopconLink
From the Format Name drop down, drill down and select either DWG or DXF files from beneath the GIS Files section.
Enter an appropriate file name and file location and press Save.
The file is now ready to open up in AutoCAD.
Page 4 of 5
Quick Guide TL-QG-004 TopconLink
Viewing the file in AutoCAD
Fire up AutoCAD and locate and open your newly saved file
If you have used strings when logging the data in the field, these will be displayed as expected.
You can now select the drawing elements make any changes, query properties, etc.
Page 5 of 5
You might also like
- The Subtle Art of Not Giving a F*ck: A Counterintuitive Approach to Living a Good LifeFrom EverandThe Subtle Art of Not Giving a F*ck: A Counterintuitive Approach to Living a Good LifeRating: 4 out of 5 stars4/5 (5822)
- The Gifts of Imperfection: Let Go of Who You Think You're Supposed to Be and Embrace Who You AreFrom EverandThe Gifts of Imperfection: Let Go of Who You Think You're Supposed to Be and Embrace Who You AreRating: 4 out of 5 stars4/5 (1093)
- Never Split the Difference: Negotiating As If Your Life Depended On ItFrom EverandNever Split the Difference: Negotiating As If Your Life Depended On ItRating: 4.5 out of 5 stars4.5/5 (852)
- Grit: The Power of Passion and PerseveranceFrom EverandGrit: The Power of Passion and PerseveranceRating: 4 out of 5 stars4/5 (590)
- Hidden Figures: The American Dream and the Untold Story of the Black Women Mathematicians Who Helped Win the Space RaceFrom EverandHidden Figures: The American Dream and the Untold Story of the Black Women Mathematicians Who Helped Win the Space RaceRating: 4 out of 5 stars4/5 (898)
- Shoe Dog: A Memoir by the Creator of NikeFrom EverandShoe Dog: A Memoir by the Creator of NikeRating: 4.5 out of 5 stars4.5/5 (540)
- The Hard Thing About Hard Things: Building a Business When There Are No Easy AnswersFrom EverandThe Hard Thing About Hard Things: Building a Business When There Are No Easy AnswersRating: 4.5 out of 5 stars4.5/5 (349)
- Elon Musk: Tesla, SpaceX, and the Quest for a Fantastic FutureFrom EverandElon Musk: Tesla, SpaceX, and the Quest for a Fantastic FutureRating: 4.5 out of 5 stars4.5/5 (474)
- Her Body and Other Parties: StoriesFrom EverandHer Body and Other Parties: StoriesRating: 4 out of 5 stars4/5 (822)
- The Sympathizer: A Novel (Pulitzer Prize for Fiction)From EverandThe Sympathizer: A Novel (Pulitzer Prize for Fiction)Rating: 4.5 out of 5 stars4.5/5 (122)
- The Emperor of All Maladies: A Biography of CancerFrom EverandThe Emperor of All Maladies: A Biography of CancerRating: 4.5 out of 5 stars4.5/5 (271)
- The Little Book of Hygge: Danish Secrets to Happy LivingFrom EverandThe Little Book of Hygge: Danish Secrets to Happy LivingRating: 3.5 out of 5 stars3.5/5 (403)
- The World Is Flat 3.0: A Brief History of the Twenty-first CenturyFrom EverandThe World Is Flat 3.0: A Brief History of the Twenty-first CenturyRating: 3.5 out of 5 stars3.5/5 (2259)
- Devil in the Grove: Thurgood Marshall, the Groveland Boys, and the Dawn of a New AmericaFrom EverandDevil in the Grove: Thurgood Marshall, the Groveland Boys, and the Dawn of a New AmericaRating: 4.5 out of 5 stars4.5/5 (266)
- The Yellow House: A Memoir (2019 National Book Award Winner)From EverandThe Yellow House: A Memoir (2019 National Book Award Winner)Rating: 4 out of 5 stars4/5 (98)
- A Heartbreaking Work Of Staggering Genius: A Memoir Based on a True StoryFrom EverandA Heartbreaking Work Of Staggering Genius: A Memoir Based on a True StoryRating: 3.5 out of 5 stars3.5/5 (231)
- Team of Rivals: The Political Genius of Abraham LincolnFrom EverandTeam of Rivals: The Political Genius of Abraham LincolnRating: 4.5 out of 5 stars4.5/5 (234)
- On Fire: The (Burning) Case for a Green New DealFrom EverandOn Fire: The (Burning) Case for a Green New DealRating: 4 out of 5 stars4/5 (74)
- The Unwinding: An Inner History of the New AmericaFrom EverandThe Unwinding: An Inner History of the New AmericaRating: 4 out of 5 stars4/5 (45)
- Rms2dc Ltc1968 Demo Circuit-Dc427b A B CDocument4 pagesRms2dc Ltc1968 Demo Circuit-Dc427b A B CsastrakusumawijayaNo ratings yet
- R.C. Column Design 400 400: All Pass! All Pass!Document1 pageR.C. Column Design 400 400: All Pass! All Pass!ooiNo ratings yet
- Grand Ion Delemen Hotel, Genting Highlands: Only For Myr 788Document2 pagesGrand Ion Delemen Hotel, Genting Highlands: Only For Myr 788ooiNo ratings yet
- 2.2l Ranger XL MT PMDocument2 pages2.2l Ranger XL MT PMooiNo ratings yet
- Geo Tech ExplanationDocument12 pagesGeo Tech ExplanationooiNo ratings yet
- Road To Ir - 2018Document122 pagesRoad To Ir - 2018ooiNo ratings yet
- AutoCAD Shortcuts 11x8.5 MECH-REV PDFDocument11 pagesAutoCAD Shortcuts 11x8.5 MECH-REV PDFKristijan BorasNo ratings yet
- Guns Ammo - July 20151Document20 pagesGuns Ammo - July 20151ooi100% (4)
- Hume - Sheet PileDocument4 pagesHume - Sheet PileooiNo ratings yet
- 2.2l Ranger Fx4 at PMDocument2 pages2.2l Ranger Fx4 at PMooiNo ratings yet
- An Overview of Groundwater Chemistry StuDocument19 pagesAn Overview of Groundwater Chemistry StuooiNo ratings yet
- Proposed War Museum Entrance DrainworkDocument6 pagesProposed War Museum Entrance DrainworkooiNo ratings yet
- IC Workshop Materials 09 - Construction Drawing PracticesDocument43 pagesIC Workshop Materials 09 - Construction Drawing PracticesooiNo ratings yet
- Tower Crane Cop 2006Document58 pagesTower Crane Cop 2006ooi100% (1)
- Tilt UpDocument87 pagesTilt UpooiNo ratings yet
- The InterviewDocument14 pagesThe InterviewooiNo ratings yet
- Optimization of TowerCraneLocationDocument16 pagesOptimization of TowerCraneLocationooiNo ratings yet
- Ferroresonance in Voltage Transformers: Analysis and SimulationsDocument7 pagesFerroresonance in Voltage Transformers: Analysis and SimulationsCitizen AgNo ratings yet
- LoaderControl 62443en2Document165 pagesLoaderControl 62443en2Hà Chính100% (1)
- Standard Specifications: Powered byDocument2 pagesStandard Specifications: Powered byAugusto AraujoNo ratings yet
- Compteur Electronique Lc4h-Psvr6-Ac240vsDocument10 pagesCompteur Electronique Lc4h-Psvr6-Ac240vsamalalaouNo ratings yet
- 33XRA Manual Multimetro AmproDocument73 pages33XRA Manual Multimetro Amprometrologo78No ratings yet
- Designing An FPGA-Based Reader - ArticuloDocument4 pagesDesigning An FPGA-Based Reader - ArticuloRaul Crespo SaucedoNo ratings yet
- 7PA26 27 30 Catalog SIP E6Document206 pages7PA26 27 30 Catalog SIP E6Braulio GarcesNo ratings yet
- Abdullah Computer AcessoriesDocument4 pagesAbdullah Computer AcessoriesAbdullah QasimNo ratings yet
- A 'Paper Jam' Error Displays On The HP Officejet 5600 All-in-One Printer Series - HP® Customer SupportDocument11 pagesA 'Paper Jam' Error Displays On The HP Officejet 5600 All-in-One Printer Series - HP® Customer SupportSuria YSNo ratings yet
- Specifications Dimensions: 3V Lithium Battery Swiss MadeDocument1 pageSpecifications Dimensions: 3V Lithium Battery Swiss Madealexandra noceraNo ratings yet
- Parkside PBH 1050 A1 SDS-Plus-Hammer Drill Manual en ELDocument21 pagesParkside PBH 1050 A1 SDS-Plus-Hammer Drill Manual en ELarg2002No ratings yet
- Electromagnetic InterferenceDocument17 pagesElectromagnetic InterferenceSuraj RawatNo ratings yet
- Data Sheet - ZXESM R311 Lithium-Ion Battery V2.4 - ENDocument3 pagesData Sheet - ZXESM R311 Lithium-Ion Battery V2.4 - ENWandson LimaNo ratings yet
- Magnetrol 45-115 PDFDocument28 pagesMagnetrol 45-115 PDFdonjazonNo ratings yet
- TQ00017152 148106000019524271Document1 pageTQ00017152 148106000019524271Edward DuarteNo ratings yet
- iES10GF DatasheetDocument5 pagesiES10GF Datasheettio2903No ratings yet
- Glofa Master-K: User 'S ManualDocument71 pagesGlofa Master-K: User 'S Manualhass100% (1)
- Chapter 6: CPU Scheduling: Silberschatz, Galvin and Gagne ©2013 Operating System Concepts - 9 EditionDocument34 pagesChapter 6: CPU Scheduling: Silberschatz, Galvin and Gagne ©2013 Operating System Concepts - 9 EditionMuhammad Junaid AliNo ratings yet
- Data Sheet For Three-Phase Squirrel-Cage-Motors SIMOTICS: Motor Type: 1CV2252B Simotics SD - 250 M - Im B5 - 4PDocument1 pageData Sheet For Three-Phase Squirrel-Cage-Motors SIMOTICS: Motor Type: 1CV2252B Simotics SD - 250 M - Im B5 - 4PrezaNo ratings yet
- QuickSilver Controls QCI-DS003 QCI-D2-IGBDocument17 pagesQuickSilver Controls QCI-DS003 QCI-D2-IGBElectromateNo ratings yet
- 70E A2011 ROPDraftDocument101 pages70E A2011 ROPDraftMUTHU krishnanNo ratings yet
- Fast. Economical. Reliable.: Compact Black & White A3 Mfps With Full Colour ScanningDocument4 pagesFast. Economical. Reliable.: Compact Black & White A3 Mfps With Full Colour ScanningIsaac Musiwa BandaNo ratings yet
- Gas Tube Surge Arrestor Type N Male Female, Bulkhead: Product Data Sheet N-UC230-01Document2 pagesGas Tube Surge Arrestor Type N Male Female, Bulkhead: Product Data Sheet N-UC230-01João Carlos OliveiraNo ratings yet
- Colt 5dr Acc Bro1Document14 pagesColt 5dr Acc Bro1Samyaza ShemyazazNo ratings yet
- EL0405Document3 pagesEL0405api-3825669No ratings yet
- IHS EST 017M E074 Zaza Tower Audit Report 050916 MFDocument33 pagesIHS EST 017M E074 Zaza Tower Audit Report 050916 MFmanohargudNo ratings yet
- Robotic Arm Final ReportDocument139 pagesRobotic Arm Final ReportNoorin Fatima100% (2)
- Art-4-2 Conductivity Measurement in High Purity WaterDocument11 pagesArt-4-2 Conductivity Measurement in High Purity WaterNikshit RafaliyaNo ratings yet
- (V) KR 6 KS (V) KR 16 KS ... - 2 KS: RepairDocument31 pages(V) KR 6 KS (V) KR 16 KS ... - 2 KS: RepairluckesmanNo ratings yet