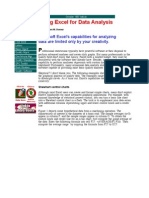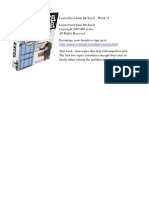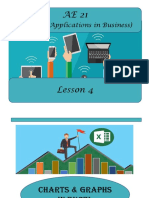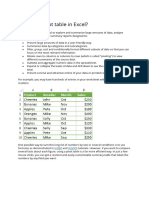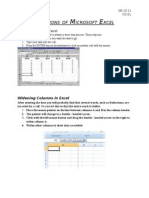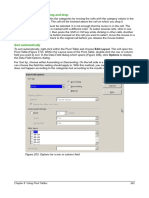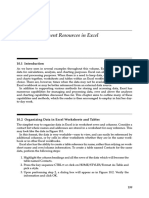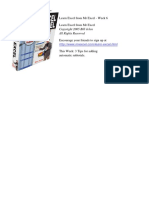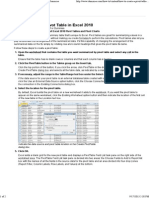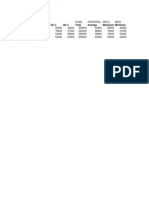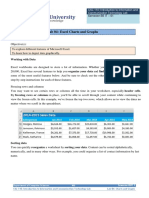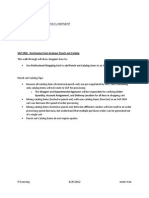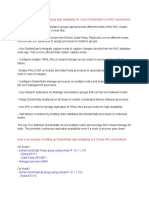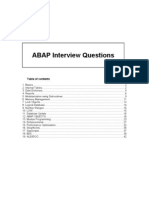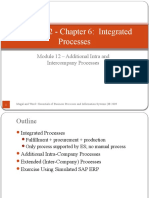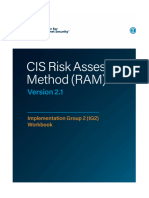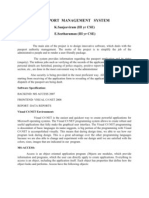Professional Documents
Culture Documents
All Rights Reserved: Learn Excel From MR Excel - Week 18 Learn Excel From MR Excel
All Rights Reserved: Learn Excel From MR Excel - Week 18 Learn Excel From MR Excel
Uploaded by
binukumar100Original Description:
Original Title
Copyright
Available Formats
Share this document
Did you find this document useful?
Is this content inappropriate?
Report this DocumentCopyright:
Available Formats
All Rights Reserved: Learn Excel From MR Excel - Week 18 Learn Excel From MR Excel
All Rights Reserved: Learn Excel From MR Excel - Week 18 Learn Excel From MR Excel
Uploaded by
binukumar100Copyright:
Available Formats
Learn Excel from Mr Excel - Week 18
Learn Excel from Mr Excel
Copyright 2005 Bill Jelen
All Rights Reserved
Encourage your friends to sign up at
http://www.mrexcel.com/learn-excel.html
This week - Four Topics on Pivot Tables.
Part 3: WRANGLING DATA
Result: You have a clean dataset with customer information on every
row, as shown in Fig. 840. You can sort this data and otherwise use it
for data analysis.
Fig. 840
Summary: A couple of formulas with IF functions help to snap this data
into shape.
Commands Discussed: =IF(); =LEFT(); =MID()
Use a Pivot Table
to Summarize Detailed Data
Problem: You have 50,000 rows of sales data, as shown in Fig. 841.
You want to produce a summary report showing sales by region and
product.
Fig. 841
LEARN EXCEL FROM MR EXCEL
480
Part 3: WRANGLING DATA
481
Strategy: Use a pivot table. As Excels most powerful feature, pivot
tables are well suited to this type of analysis. Follow these steps.
1)
Ensure that your data is in list format. It is important that every
heading be unique.
2)
Select a single cell in the database. From the Data menu, select
Pivot Table and Pivot Chart Report.
3)
Choose Next in Wizard Step 1 to confirm that your data is in Excel,
as shown in Fig. 842.
Part
III
Fig. 842
4)
In Step 2, Excels intellisense will guess the range of your data. It
is usually correct. Choose Next, as shown in Fig. 843.
Fig. 843
LEARN EXCEL FROM MR EXCEL
Part 3: WRANGLING DATA
5)
In Wizard Step 3, choose the Layout button in the lower left corner,
as shown in Fig. 844.
Fig. 844
You will now see the powerful layout dialog. As shown in Fig. 845, all
of your available fields are along the right side of the dialog. On the left
side of the dialog is a template where you can drop various fields.
Fig. 845
LEARN EXCEL FROM MR EXCEL
482
Part 3: WRANGLING DATA
483
To build your pivot table, you will drag a field to the proper location. In
this case you will want to have products going down the side of the report and regions going across the top.
6)
Drag the Product field from the Field list and drop it in the Row
area of the layout, as shown in Fig. 846.
Part
III
Fig. 846
LEARN EXCEL FROM MR EXCEL
Part 3: WRANGLING DATA
7)
Drag the Region field from the Field list and drop it in the Column
area of the layout, as shown in Fig. 847.
Fig. 847
8)
Drag the Revenue field to the Data area of the layout. When you
drop a field in the Data area of the layout, Excel chooses a default
operation. In this case, Excel correctly chose Sum of Revenue, as
shown in Fig. 848. However, if Excel encounters any cells with text
or blanks, it will instead choose to use Count of Revenue.
LEARN EXCEL FROM MR EXCEL
484
Part 3: WRANGLING DATA
485
Part
III
Fig. 848
9)
If Excels guess for the function in the Data area is incorrect, double click the field to display the PivotTable Field dialog, as shown
in Fig. 849. Select the correct function for summarization. Choose
OK to close the Layout dialog. You will be back in Step 3 of the
Wizard.
Fig. 849
LEARN EXCEL FROM MR EXCEL
Part 3: WRANGLING DATA
10) As shown in Fig. 850, you are given a choice of creating the pivot
table on a new sheet or in a blank section of the current worksheet.
For this example, choose to have the pivot table on a new sheet.
Fig. 850
11) Click OK. In a few seconds, the 50,000 rows of data will be summarized and presented on a new worksheet, as shown in Fig. 851.
Fig. 851
Additional Details: Pivot tables offer many powerful options. Although
this chapter offers the steps to create your first pivot table, you should
read the next several cases to learn more about pivot tables.
Summary: The pivot table command allows you to summarize thousands of rows of data quickly. It does not require you to know any formulas. You just need to be able to drag fields to a report.
Commands Discussed: Data Pivot Table
LEARN EXCEL FROM MR EXCEL
486
Part 3: WRANGLING DATA
487
Your Manager Wants
Your Report Changed
Problem: You present your first pivot table report, as shown in Fig.
852, to your manager. He says, This is almost perfect, but could you
have the products going across the top and the regions going down the
side?
Part
III
Fig. 852
Strategy: Pivot tables make this easy.
1)
On the worksheet, click on the gray Product field, then drag and
drop it next to Region, as shown in Fig. 853.
Fig. 853
LEARN EXCEL FROM MR EXCEL
Part 3: WRANGLING DATA
2)
When you release the mouse button, the pivot table will instantly
redraw, as shown in Fig. 854.
Fig. 854
3)
Using the mouse, grab the gray Region field, then drag and drop it
to the left of cell A4, as shown in Fig. 855.
Fig. 855
4)
When you release the mouse button, the pivot table will redraw, as
shown in Fig. 856.
Fig. 856
LEARN EXCEL FROM MR EXCEL
488
489
Part 3: WRANGLING DATA
Result: With two movements of the mouse, you have created a new report for the manager.
Additional Details: Watch the mouse pointer as you drag fields around
a pivot table. There are five possible cursors. As shown in Fig. 857, the
blue portion of the cursor shows where the field will be dropped when
you release the mouse button. In the following image, the first cursor
shows a field about to be dropped in the Row area. The second cursor
shows a field about to be dropped in the Column area. The third cursor
shows a field about to be dropped in the Data area. The fourth cursor
shows a field about to be dropped in the Page area (discussed later). The
fifth cursor shows a field about to be removed from the pivot table this
happens if you drag the field too far outside of the boundary of the pivot
table.
Fig. 857
Summary: The first amazing feature of pivot tables is that they can
summarize massive amounts of data very quickly. This topic shows the
second amazing feature pivot tables can be quickly changed to show
another view of the data.
Commands Discussed: Data Pivot Table
Move or Change Part of a Pivot Table
Problem: If you try to insert a row in a pivot table, you are greeted with
a message saying that you cannot change, move, or insert cells in a pivot
table, as shown in Fig. 858.
Fig. 858
LEARN EXCEL FROM MR EXCEL
Part
III
Part 3: WRANGLING DATA
489
Result: With two movements of the mouse, you have created a new report for the manager.
Additional Details: Watch the mouse pointer as you drag fields around
a pivot table. There are five possible cursors. As shown in Fig. 857, the
blue portion of the cursor shows where the field will be dropped when
you release the mouse button. In the following image, the first cursor
shows a field about to be dropped in the Row area. The second cursor
shows a field about to be dropped in the Column area. The third cursor
shows a field about to be dropped in the Data area. The fourth cursor
shows a field about to be dropped in the Page area (discussed later). The
fifth cursor shows a field about to be removed from the pivot table this
happens if you drag the field too far outside of the boundary of the pivot
table.
Fig. 857
Summary: The first amazing feature of pivot tables is that they can
summarize massive amounts of data very quickly. This topic shows the
second amazing feature pivot tables can be quickly changed to show
another view of the data.
Commands Discussed: Data Pivot Table
Move or Change Part of a Pivot Table
Problem: If you try to insert a row in a pivot table, you are greeted with
a message saying that you cannot change, move, or insert cells in a pivot
table, as shown in Fig. 858.
Fig. 858
LEARN EXCEL FROM MR EXCEL
Part
III
Part 3: WRANGLING DATA
490
Strategy: This is correct; you cannot do a lot of things to a finished
pivot table. While the flexibility of pivot tables is awesome, sometimes
you just want to take the results of the pivot table and turn off the pivot
features. If you want to take the data and re-use it somewhere else, you
can convert the pivot table to regular data using Paste Special Values.
Follow these steps.
1)
Select the entire pivot table, as shown in Fig. 859. Be sure to include the two blank rows at the top of the table (known as the Page
area).
Fig. 859
2)
Hit Ctrl+C to copy.
3)
From the menu,
select Edit Paste
Special Values
OK, as shown in
Fig. 860.
Fig. 860
LEARN EXCEL FROM MR EXCEL
Part 3: WRANGLING DATA
491
This action will change the pivot table from a live pivot table to just
values in cells. You can now insert rows and columns to your hearts
content, as shown in Fig. 861.
Fig. 861
Summary: When doing data analysis, it is common to use a pivot table
to get the result, but then to convert the pivot table from a live table to
static values using Paste Special Values.
Commands Discussed: Data Pivot Table; Edit Paste Special
See Detail Behind
One Number in a Pivot Table
Problem: One number in the Pivot Table seems to be wrong. For example, maybe the Government region does not typically buy a certain
product line from you, yet they are shown with that product in the report, as shown in Fig. 862.
Fig. 862
LEARN EXCEL FROM MR EXCEL
Part
III
491
Part 3: WRANGLING DATA
This action will change the pivot table from a live pivot table to just
values in cells. You can now insert rows and columns to your hearts
content, as shown in Fig. 861.
Fig. 861
Summary: When doing data analysis, it is common to use a pivot table
to get the result, but then to convert the pivot table from a live table to
static values using Paste Special Values.
Commands Discussed: Data Pivot Table; Edit Paste Special
See Detail Behind
One Number in a Pivot Table
Problem: One number in the Pivot Table seems to be wrong. For example, maybe the Government region does not typically buy a certain
product line from you, yet they are shown with that product in the report, as shown in Fig. 862.
Fig. 862
LEARN EXCEL FROM MR EXCEL
Part
III
Part 3: WRANGLING DATA
Strategy: You can see the detail behind any number in a pivot table by
double-clicking on the number. If the $10,290 in sales of product ABC to
the government seems unusual, double-click cell E5. As shown in Fig.
863, a new worksheet is inserted with all of the records that make up
the $10,290. In this case, it is just one record, which seems to have been
coded to the wrong region.
Fig. 863
Additional Information: If you double-click on a number in the total
row or total column, you will see all of the records that make up that
number. Drilling down on E8 in the original pivot table will show the
records that make up the $34,975, as shown in Fig. 864.
Fig. 864
Gotcha: Each drill down creates a new worksheet. The new worksheet
is just a snapshot in time of what made up the original number. If you
detect a wrong number in the drill down report, you need to go back to
the original data to make the correction.
Summary: Given the power to summarize data in a pivot table, you are
likely to spot information that might point to a problem in the underlying data. With 50,000 rows of data, it is likely that someone miscoded
the region on a few of the records. Until you look at a pivot table with a
quick summary, it is hard to spot obvious problems like the one shown
here. When you see a number that seems suspicious in a pivot table,
double-click the number to drill down and see the records behind the
data.
Commands Discussed: Data Pivot Table
LEARN EXCEL FROM MR EXCEL
492
You might also like
- Weather Prediction: Project 1 ReportDocument42 pagesWeather Prediction: Project 1 ReportDhruv Goyal88% (16)
- Excel Skills - Exercises - Pivot Tables: Step TaskDocument12 pagesExcel Skills - Exercises - Pivot Tables: Step Taskchkhurram0% (1)
- Data Analysis - Using ExcelDocument9 pagesData Analysis - Using Excelrrberndt6722No ratings yet
- Firepower TroubleshootingDocument2 pagesFirepower TroubleshootingAndres Narvaez100% (2)
- Learn Excel 17Document22 pagesLearn Excel 17binukumar100No ratings yet
- Excel User Tips - Creating A Database Table From A Summary TableDocument3 pagesExcel User Tips - Creating A Database Table From A Summary TableLeon FouroneNo ratings yet
- Excel Pivot Tables 2010 ManualDocument14 pagesExcel Pivot Tables 2010 ManualAceel FitchNo ratings yet
- Information Technology Skill Project Shashank BhargavDocument29 pagesInformation Technology Skill Project Shashank Bhargavankurbhargav1997No ratings yet
- Presentation - Unit No.7 - Lesson No.1-2 - Grade 10Document25 pagesPresentation - Unit No.7 - Lesson No.1-2 - Grade 10Rub BingNo ratings yet
- AE Unit 3Document179 pagesAE Unit 3ap englishdeptNo ratings yet
- IT Tools Applications in Business)Document32 pagesIT Tools Applications in Business)Glenda LinatocNo ratings yet
- TD Sequential and Ermano Me TryDocument70 pagesTD Sequential and Ermano Me Trynikesh_prasadNo ratings yet
- Pivot TableDocument25 pagesPivot TableSamuel QuaigraineNo ratings yet
- Pivot Tables: Ew C EwDocument7 pagesPivot Tables: Ew C EwbertinNo ratings yet
- Spreadsheet Modelling Full SmallDocument67 pagesSpreadsheet Modelling Full Smallskshimla1No ratings yet
- Pivot Table Complete GuideDocument93 pagesPivot Table Complete GuideNimish MadananNo ratings yet
- Fundamentals of Ms Excel: Lecturer: Fatima RustamovaDocument69 pagesFundamentals of Ms Excel: Lecturer: Fatima RustamovaAzər ƏmiraslanNo ratings yet
- IT Skill Lab-2: Raj School of Management & SciencesDocument38 pagesIT Skill Lab-2: Raj School of Management & Sciencesindia cybercafeNo ratings yet
- 3.PowerPivot GuideDocument14 pages3.PowerPivot Guide6042201040No ratings yet
- Basic Functions of Microsoft ExcelDocument4 pagesBasic Functions of Microsoft ExceljggullaNo ratings yet
- Learn Excel 38Document12 pagesLearn Excel 38Radhesh BhootNo ratings yet
- LibreOffice Calc Guide 13Document20 pagesLibreOffice Calc Guide 13Violeta XevinNo ratings yet
- Data Management Resources in ExcelDocument6 pagesData Management Resources in ExcelbertinNo ratings yet
- Learn Excel 06Document12 pagesLearn Excel 06binukumar100No ratings yet
- How To Create A Pivot Table in Excel 2010 - For Dummies PDFDocument2 pagesHow To Create A Pivot Table in Excel 2010 - For Dummies PDFromwamaNo ratings yet
- Excel Pivot in Excel 2007Document24 pagesExcel Pivot in Excel 2007Anup SaravanNo ratings yet
- 7Document6 pages7bertinNo ratings yet
- Advanced Formulas and Functions 1. VlookupDocument12 pagesAdvanced Formulas and Functions 1. VlookupVasanthKumar BudarpuNo ratings yet
- Chapter 14Document23 pagesChapter 14Poorna. MNo ratings yet
- Presentation LIRILDocument11 pagesPresentation LIRILqwertyNo ratings yet
- QTR 1 QTR 2 QTR 3 QTR 4 Total Average Maximum Minimum North East South WestDocument13 pagesQTR 1 QTR 2 QTR 3 QTR 4 Total Average Maximum Minimum North East South WestHimanshu KashyapNo ratings yet
- Data Is Filtration in Advance Excel: 1. Set Up The DatabaseDocument27 pagesData Is Filtration in Advance Excel: 1. Set Up The DatabaseUmakant PawarNo ratings yet
- Excel 2010 Fórmulas - Parte60Document5 pagesExcel 2010 Fórmulas - Parte60xdpablo328No ratings yet
- ACTIVITY 6 Introduction To EXCEL v2Document20 pagesACTIVITY 6 Introduction To EXCEL v2Rene InsonNo ratings yet
- "Overpowering Excel": Presented By: Ravi SharmaDocument45 pages"Overpowering Excel": Presented By: Ravi SharmaAmit GuptaNo ratings yet
- 10+ Simple Yet Powerful Excel Tricks For Data AnalysisDocument8 pages10+ Simple Yet Powerful Excel Tricks For Data Analysissamar1976No ratings yet
- Modul 5 - Pivot Table (En)Document16 pagesModul 5 - Pivot Table (En)Sulton FahrudinNo ratings yet
- MicroSoft ExcelDocument10 pagesMicroSoft Excelmhammadnjmaden45No ratings yet
- Pivot Table HandoutDocument28 pagesPivot Table HandoutgerranNo ratings yet
- 20+ Excel Table Tricks To Turbo Charge Your DataDocument21 pages20+ Excel Table Tricks To Turbo Charge Your DataangbohkNo ratings yet
- Build A Pivot Table in Excel VBADocument12 pagesBuild A Pivot Table in Excel VBAawie1234No ratings yet
- Whatif AnalysisDocument5 pagesWhatif AnalysisChristilla PereraNo ratings yet
- Pivot TableDocument14 pagesPivot TableShilpi KeshariNo ratings yet
- Managing Data With Excel Assignment: Summary DescriptionsDocument9 pagesManaging Data With Excel Assignment: Summary DescriptionsNuriza JakhinaNo ratings yet
- Lab 04: Excel Charts and Graphs: Working With DataDocument76 pagesLab 04: Excel Charts and Graphs: Working With Datatanveer abbasNo ratings yet
- Excel Data Entry TipsDocument6 pagesExcel Data Entry TipsMojca ImasNo ratings yet
- Microsoft Excel Tutorial (Mac 2008)Document12 pagesMicrosoft Excel Tutorial (Mac 2008)Vale RGlezNo ratings yet
- Presentation PivotDocument11 pagesPresentation PivotqwertyNo ratings yet
- Create A PivotTable Report 2007Document22 pagesCreate A PivotTable Report 2007David RiveraNo ratings yet
- Microsoft Excel 2013 TutorialDocument12 pagesMicrosoft Excel 2013 TutorialMuhammad Ridwan MaulanaNo ratings yet
- It AssignmentDocument8 pagesIt AssignmentAatif AatifNo ratings yet
- Example Data Is Saved Under Consolidation - XLSX Workbook Under Producta Through Productd WorksheetsDocument20 pagesExample Data Is Saved Under Consolidation - XLSX Workbook Under Producta Through Productd WorksheetsMuktar jiboNo ratings yet
- Data Analysis Step by Step Booklet - ICTDocument57 pagesData Analysis Step by Step Booklet - ICTkhiladi100080% (5)
- Straight Road to Excel 2013/2016 Pivot Tables: Get Your Hands DirtyFrom EverandStraight Road to Excel 2013/2016 Pivot Tables: Get Your Hands DirtyNo ratings yet
- How To Develop A Performance Reporting Tool with MS Excel and MS SharePointFrom EverandHow To Develop A Performance Reporting Tool with MS Excel and MS SharePointNo ratings yet
- Shopper How To Use Grainger Punchout Catalog1Document6 pagesShopper How To Use Grainger Punchout Catalog1chaab2006No ratings yet
- Lecture 4Document26 pagesLecture 4reena deviNo ratings yet
- Ha GG Rac SetupDocument2 pagesHa GG Rac SetupKaleem KhanNo ratings yet
- Spoto Ccna 200-125 DumpsDocument5 pagesSpoto Ccna 200-125 DumpsDenczar LagmanNo ratings yet
- Hybris ArchitectureDocument4 pagesHybris ArchitectureRsk Šaran RatkovoNo ratings yet
- Learn Power Query A Low Code Approach To Connect and Transform Data From Multiple Sources For Power Bi and ExcelDocument429 pagesLearn Power Query A Low Code Approach To Connect and Transform Data From Multiple Sources For Power Bi and ExcelSandro Muniz100% (6)
- LogDocument139 pagesLogdibileularisNo ratings yet
- Sap HTML Viewer Abap ObjectsDocument7 pagesSap HTML Viewer Abap Objectsapi-3834175No ratings yet
- LogDocument56 pagesLogAzizahPuttriNo ratings yet
- Archive Definition: ExtractionDocument7 pagesArchive Definition: ExtractionMurthyThendelaNo ratings yet
- SAP ABAP Question and AnswerDocument49 pagesSAP ABAP Question and Answerkalicharan13No ratings yet
- BU1193 - Business Processes - Ch. 6 - Part 2Document50 pagesBU1193 - Business Processes - Ch. 6 - Part 2Tejas CyrilNo ratings yet
- ICD For APSDocument11 pagesICD For APSNileima Elaine RomeroNo ratings yet
- CDC UP Contingency Planning Checklist PDFDocument1 pageCDC UP Contingency Planning Checklist PDFTawfiq4444No ratings yet
- Adjusting The Purchasing Document Conditions AutomaticallyDocument4 pagesAdjusting The Purchasing Document Conditions AutomaticallyViktor Tango100% (1)
- SAP Cloud Platform Integration Security GuideDocument40 pagesSAP Cloud Platform Integration Security GuideVinay Prakash Dasari100% (1)
- CIS RAM v2.1 For IG2 Workbook 23.03Document364 pagesCIS RAM v2.1 For IG2 Workbook 23.03Romeo AndreicaNo ratings yet
- UML Sequence Diagram ATM - Hazhiyah YumniDocument1 pageUML Sequence Diagram ATM - Hazhiyah YumniHazhiyah YumniNo ratings yet
- B.Tech CSE AI AIML BDA GT 6th Sem FinalDocument15 pagesB.Tech CSE AI AIML BDA GT 6th Sem FinalHinataNo ratings yet
- Acf Computer ScienceDocument3 pagesAcf Computer ScienceLokesh VaswaniNo ratings yet
- Passport Management SystemDocument2 pagesPassport Management Systemsobana narayanasamy100% (1)
- Oraclereport PDFDocument762 pagesOraclereport PDFerchandra111No ratings yet
- Chapter No.6 System Design: Decomposing The SystemDocument12 pagesChapter No.6 System Design: Decomposing The SystemAbdul RahmanNo ratings yet
- Chapter 4 - ERP A Manufacturing PerspectiveDocument18 pagesChapter 4 - ERP A Manufacturing PerspectiveHarold Falip100% (1)
- Change The Static IP Address of A Domain Controller - Active DirectoryDocument3 pagesChange The Static IP Address of A Domain Controller - Active DirectorySukanta Kumar BitiNo ratings yet
- Lavelle Networks - E Commerce Case Study - FlipkartDocument1 pageLavelle Networks - E Commerce Case Study - Flipkartsaurav4544No ratings yet
- Data ProcessingDocument3 pagesData ProcessingChubs BonbonNo ratings yet
- Assignment # 02: Muhammad Hamza Javed 17-ARID-3667Document3 pagesAssignment # 02: Muhammad Hamza Javed 17-ARID-3667Muhammad HamzaNo ratings yet