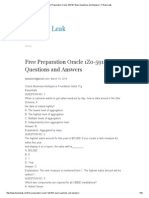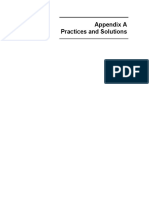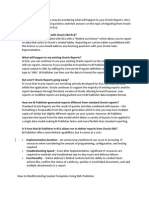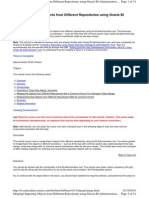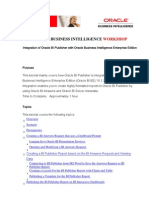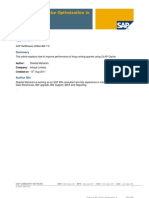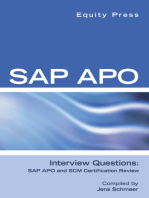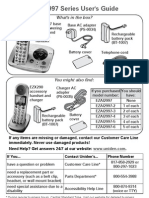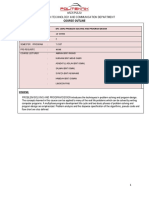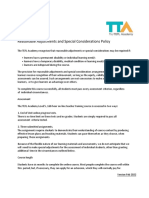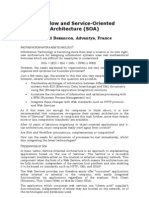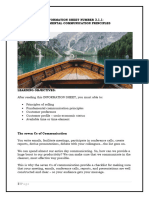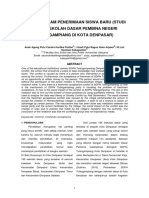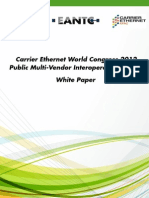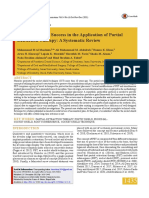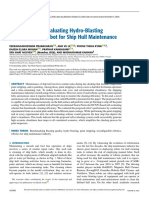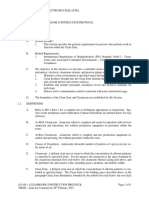Professional Documents
Culture Documents
Querying OLAP Data Using Oracle BI Answers
Querying OLAP Data Using Oracle BI Answers
Uploaded by
Murugan RajaOriginal Description:
Copyright
Available Formats
Share this document
Did you find this document useful?
Is this content inappropriate?
Report this DocumentCopyright:
Available Formats
Querying OLAP Data Using Oracle BI Answers
Querying OLAP Data Using Oracle BI Answers
Uploaded by
Murugan RajaCopyright:
Available Formats
4/14/13
Querying OLAP Data Using Oracle BI Answers
Lesson 2: Querying OLAP 11g Data Using Oracle BI Answers
Purpose
This tutorial covers querying Oracle Database 11g OLAP Option data and calculations using Oracle BI Answers.
Time to Complete
Approximately 30 minutes.
Topics
This tutorial covers the following topics:
Overview
Prerequisites
Identify the OLAP 11g Repository
Query OLAP Data
More information
Viewing Screenshots
Place the cursor over this icon to load and view all the screenshots for this tutorial. (Caution: This action loads all
screenshots simultaneously, so response time may be slow depending on your Internet connection.)
Note: Alternatively, you can place the cursor over an individual icon in the following steps to load and view only the
screenshot associated with that step. You can hide an individual screenshot by clicking it.
Overview
In the previous lesson, Creating BI EE Metadata for OLAP 11g Cubes, you used the Oracle BI Administration tool to create a
repository that contains the appropriate metadata to describe OLAP 11g sample data.
In this lesson, you will use the repository that you previously created to query the OLAP 11g data. Using BI Answers, you
learn how to select, display, and navigate through your OLAP data.
Note: If you did not complete the previous lesson, you can download a completed repository. See the Prerequisites section.
Back to Topic List
Prerequisites
Before starting this tutorial, you should:
Have successfully completed the Lesson 1: Creating BI EE Metadata for OLAP 11g Cubes.
Or...
1.
Install Oracle Database 11g with the OLAP Option (Patch level 11.1.0.7 or higher).
2.
Download and install both components of the sample schema following the instructions in Installing the Oracle
OLAP 11g Sample Schema.
Notes: The Sample Schema installation package includes two parts:
1. Installing the base OLAPTRAIN schema
2. Installing the SALESTRACK analytic workspace in the OLAPTRAIN schema
3.
Have access to or have Installed Oracle Business Intelligence Suite Enterprise Edition 10g Release 3 (version
10.1.3.4).
st-curriculum.oracle.com/obe/db/11g/r1/olap/biee/querydata.htm
1/15
4/14/13
4.
Querying OLAP Data Using Oracle BI Answers
Download and unzip a complete, predefined repository for this lesson: Sales_Cube_OBE.zip.
Note: In the File Download window, select the <drive>:\<OracleBI_Installation_Location>\server\repository folder
as the destination. Then click Save.
Back to Topic List
Identify the OLAP 11g Repository
Before you can access the repository for your OLAP 11g data, you must identify it as the default repository in the
NQSConfig.ini file.
To modify the confiig file appropriately, perform the following steps:
1.
Using an edit tool such as MS Notepad, open the NQSConfig.ini file. It is located in the following directory:
<drive>:\<OracleBI_Installation_Location>\server\Config\
Then, scroll down to the [ REPOSITORY ] of the config file.
The sample repository (samplesales.rpd), which is shipped with the BI Enterprise Edition, is listed as the default
repository.
2.
Modify the config file as follows:
a.
Make a copy of the repository statement.
b.
Comment out the samplesales.rpd repository statement by adding a # (pound) symbol at beginning of the
line.
Modify the copied repository statement to specify either:
c.
- Sales_Cube.rpd as the default repository (if you completed the previous lesson)
- Sales_Cube_OBE.rpd as the default repository (if you downloaded the predefined repository)
3.
Save the NQSConfig.ini file, and close the Editor.
4.
Stop, and then restart, the Oracle BI Server service.
st-curriculum.oracle.com/obe/db/11g/r1/olap/biee/querydata.htm
2/15
4/14/13
Querying OLAP Data Using Oracle BI Answers
This step causes the BI Server to automatically read the new repository.
Back to Topic List
Query OLAP Data
To access the Sales Cube repository as a Subject Area in BI Answers and create an analytic report, perform the following
steps:
Open the Sales Cube Subject Area
Query OLAP Data
Back to Topic List
Open the Sales Cube Subject Area
1.
Using the Start menu, select Programs > Oracle Business Intelligence > Presentation Services.
Note: If BI EE Server is not on the local comupter, you can access the login screen by using the following URL in
your browser:
http://<hostname>:9704/analytics/saw.dll?Answers
Result: The Oracle Business Intelligence login screen appears in your browser.
2.
In the log In screen, enter olaptrain as the User ID, and oracle as the Password, as shown below:
st-curriculum.oracle.com/obe/db/11g/r1/olap/biee/querydata.htm
3/15
4/14/13
Querying OLAP Data Using Oracle BI Answers
Then, click Log In.
Notes: If you logged in using the Oracle BI Presentation Services method, go to step 3. If you logged in using the
BI Answers URL method, go to step 4.
3.
In the Presentation Server window, click the Answers link.
Result: Oracle BI Answers appears in the browser.
4.
In the Subject Areas box, click the SALESTRACK Sales Cube link, shown here:
Result: The Sales Cube presentation catalog is loaded, and the subject area appears in the Answers selection
pane.
st-curriculum.oracle.com/obe/db/11g/r1/olap/biee/querydata.htm
4/15
4/14/13
Querying OLAP Data Using Oracle BI Answers
Back to Topic
Query OLAP Data
Using BI Answers, you query the OLAP data in the same way you would any data source. BI Answers generates SQL queries
directly against the OLAP cubes by way of the cube views, as described in the previous lesson.
To use BI Answers:
Simply open the desired folder in the selection pane, and click on the item that you want to view. Each item is displayed
as a column in the Criteria tab.
Additionally, filters may be applied to any selected column, and various formatting criteria may be applied.
Finally, click the results tab to execute the query and display the data.
Follow these steps to create and modify queries against the sample OLAP data:
1. Using the Answers selection pane, perform the following:
a. Drill on Channel, Geography, Product, and Time.
Result: the dimension columns that you defined for the Presentation layer appear.
st-curriculum.oracle.com/obe/db/11g/r1/olap/biee/querydata.htm
5/15
4/14/13
Querying OLAP Data Using Oracle BI Answers
b. Drill on Sales Cube.
Result: the stored and calculated measures appear in the folders that you defined for the Presentation layer.
When you select the measures and dimension levels that you want:
The query is written against the OLAP cube views
The OLAP engine retrieves stored data and solves all of the selected calculations at the requested level of detail.
c. Under the Geography node, click Region.
Result: Geography {Region} is added to the Criteria tab.
d. Under the Sales Cube node, select the Sales measure.
The resulting display should look like this:
st-curriculum.oracle.com/obe/db/11g/r1/olap/biee/querydata.htm
6/15
4/14/13
The resulting display should look like this:
Querying OLAP Data Using Oracle BI Answers
2. Click the Results tab (or the Display Results button). Sales for the Geographical regions appears in the display.
Note: the Sales values are automatically returned for the "All" level in the other three dimension, as follows: Channel = "All
Channels"; Product = "All Products"; Time = "All Years". The correct level of aggregation for these dimensions is returned
because of the level-aware OLAP cube metadata that is part of the repository.
3. In the Results tab, drill on Europe. Sales data for the European countries are returned.
st-curriculum.oracle.com/obe/db/11g/r1/olap/biee/querydata.htm
7/15
4/14/13
Querying OLAP Data Using Oracle BI Answers
4. In the Answers selection pane, drill on Time and select Calendar Year. The Results display should now look something
like this:
5. Click the Criteria tab, then click the Filter tool for Time.
6. Select the year 2009 by entering CY2009 in the Value box. Then click OK.
Result: the following filter critera now appears:
st-curriculum.oracle.com/obe/db/11g/r1/olap/biee/querydata.htm
8/15
4/14/13
Querying OLAP Data Using Oracle BI Answers
7. Under the Columns section of the Criteria tab, drag the Time tile before Sales, like this:
8. Click the Results tab. The report should look like this:
9. In the row for France, drill on CY2009. The following results appear:
The query automatcially returns data for the lowest level in the drill path.
st-curriculum.oracle.com/obe/db/11g/r1/olap/biee/querydata.htm
9/15
4/14/13
Querying OLAP Data Using Oracle BI Answers
10. Once again, click the Criteria tab.
As shown, BI Answers records changes to the query in the Filter section. You can modify, save, or remove any filter.
Save the filter on Calendar Year, as follows:
a.
In the Filters section:
- First delete the Region and Country filters by clicking the Delete icon [X] next to each. The resulting display looks
like this:
- Then, click the Save Filter button.
b.
In the Save Filter window:
- Click My Filters
- Enter CY2009 as the name, and Calendar Year 2009 as the description.
st-curriculum.oracle.com/obe/db/11g/r1/olap/biee/querydata.htm
10/15
4/14/13
Querying OLAP Data Using Oracle BI Answers
- Click OK.
Result: the saved filter is added to the My Filters folder:
11. In order to start a new query, click the Remove Filters button:
Then, click the Remove All (Columns) button:
12. From the BI Answers navigation pane, click on the following items (in the order specified):
All Regions (from Geography)
Calendar Year (from Time)
Department (from Product)
Then, from the Sales Cube measure folder:
Sales
Sales Ytd Pr Yr Pct Chg
How is Sales Ytd
The resulting Criteria display looks like this:
st-curriculum.oracle.com/obe/db/11g/r1/olap/biee/querydata.htm
11/15
4/14/13
Querying OLAP Data Using Oracle BI Answers
13. Apply the same filter to the Time dimension that you created previously, by using the saved filter:
a.
Click the CY2009 item under My Filters.
Result: the Apply Saved Filter window appears.
b.
In the Apply Saved Fitler window, select the Apply contents of filter ... option, and click OK.
Result: The filter is added to the query criteria:
st-curriculum.oracle.com/obe/db/11g/r1/olap/biee/querydata.htm
12/15
4/14/13
Querying OLAP Data Using Oracle BI Answers
14. Modify the Sales Ytd Prior Year % Change measure to show two decimal places.
a.
Click the Column Properties tool under Sales Ytd Pr Yr Pct Chg, as shown below.
b.
In the the Data Format tab of the Column Properties window:
- Select the Override Default Data Format option.
- Select 2 as value for the Decimal Places option.
- Click OK.
15. Click the Results tab to view the data.
Notes:
The How is Sales Ytd measure is a custom OLAP calculation that returns a text value based on
performance of the Sales Ytd Prior Year % Change measure. If the percent change in YTD Sales is above
15%, "Outstanding" is returned. If the percent change is between 0 - 15%, "On track" is returned. If the
percent change is negative, "Needs Improvement" is returned.
The stored and calculated OLAP data is returned, with each measure result correctly computed for the
selected dimension levels. In this case: Geography = "All Regions"; Time = "Calendar Year" (where year =
CY2009); Product = "Department"; Channel = "All Channels"
16. Click the CY2009 link in the table to drill down. The results should now look like this:
st-curriculum.oracle.com/obe/db/11g/r1/olap/biee/querydata.htm
13/15
4/14/13
Querying OLAP Data Using Oracle BI Answers
Again, all measure data is computed perfectly.
17. Next, click the Q1-CY2009 link in the table to drill down. The table should now look like this:
Notice that the How is Sales measure shows the Cameras and Camcorders product department is under-performing in
both January and February. The the Sales Ytd Prior Year % Change measure provides the data points.
18. Click the Cameras and Camcorders link in Feb-2009 to drill down. The table should now look like this:
Notice that the Cameras and Accessories product category is the problem area in the selected time period.
As you can see, the power and performance of the Oracle OLAP11g Option is easily accessible to Oracle BI Answers, and
all other Oracle BI EE tools. In addition, creating the appropriate metadata is quick and easy, as described in Creating BI
EE Metadata for OLAP 11g Cubes.
19. After you finish experimenting with the data, simply close the browser to exit BI Answers.
Back to Topic
More Information
To see a demonstration of BI Answers against this OLAP data model, click Fast Answers to Tough Questions
Using Simple SQL.
The OLAP data used in this tutorial was created using steps found in the Building OLAP11g Cubes tutorial. For
st-curriculum.oracle.com/obe/db/11g/r1/olap/biee/querydata.htm
14/15
4/14/13
Querying OLAP Data Using Oracle BI Answers
The OLAP data used in this tutorial was created using steps found in the Building OLAP11g Cubes tutorial. For
information about the OLAP 11g data model, and how it was created, click the link.
To learn more about Oracle Business Intelligence Enterprise Edition, refer to additional OBEs on the OTN Web
site. From this page, select Business Intelligence Start > Oracle BI Enterprise Edition
Back to Topic List
Place the cursor over this icon to hide all screenshots.
st-curriculum.oracle.com/obe/db/11g/r1/olap/biee/querydata.htm
15/15
You might also like
- Oracle Database Administration Interview Questions You'll Most Likely Be Asked: Job Interview Questions SeriesFrom EverandOracle Database Administration Interview Questions You'll Most Likely Be Asked: Job Interview Questions SeriesRating: 5 out of 5 stars5/5 (1)
- Oracle® Financials Interview Questions: Unofficial Oracle Financials Certification ReviewFrom EverandOracle® Financials Interview Questions: Unofficial Oracle Financials Certification ReviewRating: 2.5 out of 5 stars2.5/5 (6)
- OBIEE Interview QuestionsDocument27 pagesOBIEE Interview QuestionsYasirNo ratings yet
- Exploring Advanced Features of Oracle BI PublisherDocument113 pagesExploring Advanced Features of Oracle BI PublisherPaul Dfouni100% (2)
- Transocean Offshore OperationDocument123 pagesTransocean Offshore OperationAkshat Tarate100% (2)
- Case Study-Pert MustangDocument4 pagesCase Study-Pert Mustangvipul tuteja100% (1)
- Building OLAP Cubes5Document20 pagesBuilding OLAP Cubes5Hemanta Kumar DashNo ratings yet
- Creating OBIEE Metadata For OLAP 11g CubesDocument22 pagesCreating OBIEE Metadata For OLAP 11g Cubesambipac@yahoo.comNo ratings yet
- Creating Interactive APEX Reports Over OLAP CubesDocument35 pagesCreating Interactive APEX Reports Over OLAP CubesHemanta Kumar Dash100% (1)
- OBIEEDocument52 pagesOBIEEAnkit GuptaNo ratings yet
- Actual 1Z0 591 Exam QuestionsDocument10 pagesActual 1Z0 591 Exam QuestionsJinendraabhi0% (1)
- Free Preparation Oracle 1Z0-591 Exam Questions and Answers - IT Exam LeakDocument62 pagesFree Preparation Oracle 1Z0-591 Exam Questions and Answers - IT Exam LeakVenkatakishore Ch100% (1)
- OBIEE 11G Creating Analyses and DashboardsDocument144 pagesOBIEE 11G Creating Analyses and DashboardsLordger LiuNo ratings yet
- Using Microsoft Excel With Oracle 11gDocument69 pagesUsing Microsoft Excel With Oracle 11gMallikarjun RaoNo ratings yet
- 2 Answers and DashboardsDocument66 pages2 Answers and DashboardsSANJAYNo ratings yet
- OBIEE 11g Bootcamp - AGDocument62 pagesOBIEE 11g Bootcamp - AGbinkozi100% (2)
- OBIEE Step by Step INSTALL HintsDocument20 pagesOBIEE Step by Step INSTALL HintsconnorjacksonNo ratings yet
- Deploying SampleApp RPD and Webcat On BI 11gDocument13 pagesDeploying SampleApp RPD and Webcat On BI 11gHeba NahasNo ratings yet
- OBIEE 11g - Bootcamp (AG) PDFDocument62 pagesOBIEE 11g - Bootcamp (AG) PDFjeedNo ratings yet
- OBIEE ObeDocument360 pagesOBIEE ObeOlabooye AyodejiNo ratings yet
- OBIEE Usage TrackingDocument35 pagesOBIEE Usage TrackingnaveenpavuluriNo ratings yet
- 1z0 591Document24 pages1z0 591Devi Vara PrasadNo ratings yet
- Frequently Asked Questions (FAQ) : Oracle Projects Installation, Patching & Upgrade Release 10.7, 11.0 and 11.5 (11i)Document9 pagesFrequently Asked Questions (FAQ) : Oracle Projects Installation, Patching & Upgrade Release 10.7, 11.0 and 11.5 (11i)Mohammad NizamuddinNo ratings yet
- Frequently Asked Questions (FAQ) : Oracle Projects Installation, Patching & Upgrade Release 10.7, 11.0 and 11.5 (11i)Document9 pagesFrequently Asked Questions (FAQ) : Oracle Projects Installation, Patching & Upgrade Release 10.7, 11.0 and 11.5 (11i)Mohammad NizamuddinNo ratings yet
- Optimize Oracle Business Intelligence Analytics With Oracle 12c In-Memory Database OptionDocument9 pagesOptimize Oracle Business Intelligence Analytics With Oracle 12c In-Memory Database OptionabacusdotcomNo ratings yet
- SQL I - Appendix A Practices and SolutionsDocument123 pagesSQL I - Appendix A Practices and SolutionsSofia LoperaNo ratings yet
- Appendix A Practices PDFDocument197 pagesAppendix A Practices PDFRuvany Valencio de los SantosNo ratings yet
- BI PublisherDocument9 pagesBI PublisherVenkatesh VenkatNo ratings yet
- Course Sg2Document448 pagesCourse Sg2rampradeep17No ratings yet
- Getting Started With Oracle BI Publisher 11gDocument76 pagesGetting Started With Oracle BI Publisher 11gNurlan NurmanovNo ratings yet
- D56261GC10 Appendix A DWDocument130 pagesD56261GC10 Appendix A DWHishamAlruainiNo ratings yet
- Creating Financial Management Dashboards in Oracle BI Enterprise EditionDocument64 pagesCreating Financial Management Dashboards in Oracle BI Enterprise EditionPriyanka GargNo ratings yet
- OpenSAP Sac4 Week 04 Unit 01 ExerciseDocument9 pagesOpenSAP Sac4 Week 04 Unit 01 ExerciseAlena PritulaNo ratings yet
- Creating Reports in Oracle E-Business Suite Using XML PublisherDocument36 pagesCreating Reports in Oracle E-Business Suite Using XML Publisherngole ngoleNo ratings yet
- Bisample RPDDocument360 pagesBisample RPDsrikanth.atp5940No ratings yet
- CopaDocument11 pagesCopaHeamanth Kkumar ChiittibommaNo ratings yet
- Creating Analyses and Dashboards 12cDocument181 pagesCreating Analyses and Dashboards 12cmdalaminNo ratings yet
- SAP APO DP Interview Questions by NKDDocument7 pagesSAP APO DP Interview Questions by NKDnileshNo ratings yet
- Merging/Importing Objects From Different Repositories Using Oracle BI Administration ToolDocument34 pagesMerging/Importing Objects From Different Repositories Using Oracle BI Administration ToolVineel VallabhaneniNo ratings yet
- SAP BEx FF ExtendedDocument15 pagesSAP BEx FF ExtendedztanauliNo ratings yet
- New Technical Interview Questions in OracleDocument9 pagesNew Technical Interview Questions in OracleJeremiah DhulipallaNo ratings yet
- Snowflake SnowPro Advanced - Architect - Practice Exam - MediumDocument9 pagesSnowflake SnowPro Advanced - Architect - Practice Exam - MediumAlan WeatherNo ratings yet
- Obi Ee Bi Publisher Obe 101221050448 Phpapp02Document77 pagesObi Ee Bi Publisher Obe 101221050448 Phpapp02yugandhar_chNo ratings yet
- How To Performance Optimization of Long Running Queries Using OLAP Cache PDFDocument21 pagesHow To Performance Optimization of Long Running Queries Using OLAP Cache PDFtaveesakpNo ratings yet
- Implementing Information Lifecycle Management Using The ILM AssistantDocument9 pagesImplementing Information Lifecycle Management Using The ILM Assistanttranhieu5959No ratings yet
- Build RPDDocument348 pagesBuild RPDksub20No ratings yet
- Olap Cache 1Document20 pagesOlap Cache 1Satyas SatyaNo ratings yet
- Asset-V1 Microsoft+MS-100.1+2018 T3+type@asset+block@MS100.1x Student Lab ManualDocument31 pagesAsset-V1 Microsoft+MS-100.1+2018 T3+type@asset+block@MS100.1x Student Lab ManualBenNo ratings yet
- Creating Analyses and Building DashboardsDocument149 pagesCreating Analyses and Building DashboardsElie G. DiabNo ratings yet
- d49986gc20 App A PLSQLDocument208 pagesd49986gc20 App A PLSQLMoy EsquivelNo ratings yet
- Technical Interview Questions in OracleDocument10 pagesTechnical Interview Questions in Oraclelikae trNo ratings yet
- The Informed Company: How to Build Modern Agile Data Stacks that Drive Winning InsightsFrom EverandThe Informed Company: How to Build Modern Agile Data Stacks that Drive Winning InsightsNo ratings yet
- SAP APO Interview Questions, Answers, and Explanations: SAP APO Certification ReviewFrom EverandSAP APO Interview Questions, Answers, and Explanations: SAP APO Certification ReviewRating: 2 out of 5 stars2/5 (9)
- The iSeries and AS/400 Programmer's Guide to Cool ThingsFrom EverandThe iSeries and AS/400 Programmer's Guide to Cool ThingsRating: 2.5 out of 5 stars2.5/5 (2)
- The Business Analyst's Guide to Oracle Hyperion Interactive Reporting 11From EverandThe Business Analyst's Guide to Oracle Hyperion Interactive Reporting 11Rating: 5 out of 5 stars5/5 (1)
- Tableau Training Manual 9.0 Basic Version: This Via Tableau Training Manual Was Created for Both New and IntermediateFrom EverandTableau Training Manual 9.0 Basic Version: This Via Tableau Training Manual Was Created for Both New and IntermediateRating: 3 out of 5 stars3/5 (1)
- Virtual Trials and Real-World Evidence Data CollectionDocument4 pagesVirtual Trials and Real-World Evidence Data CollectionRoopali AggarwalNo ratings yet
- Uniden Loud and Clear PhoneDocument32 pagesUniden Loud and Clear Phonejmilton59No ratings yet
- ATP Star DPP Math 2Document360 pagesATP Star DPP Math 2shriteshNo ratings yet
- Course Outline PSPDDocument5 pagesCourse Outline PSPDlokeshNo ratings yet
- The Cuban Revolution That Is A RevolutionDocument8 pagesThe Cuban Revolution That Is A RevolutionThierno AbdoulayeNo ratings yet
- Supplied Accessories Important: Read All Installation Manual Carefully andDocument2 pagesSupplied Accessories Important: Read All Installation Manual Carefully andkalle ankaNo ratings yet
- London Kids India BasicjhgDocument38 pagesLondon Kids India Basicjhgpaulsoneducation1No ratings yet
- ClearTax Excelity PresentationDocument7 pagesClearTax Excelity PresentationBalakrishnan RajendranNo ratings yet
- Test Bank For Human Development A Life Span View Third EditionDocument20 pagesTest Bank For Human Development A Life Span View Third Editiondenisedanielsbkgqyzmtr100% (28)
- Reading For Main Ideas - Saskia Putri SukmanaDocument3 pagesReading For Main Ideas - Saskia Putri SukmanakiaNo ratings yet
- A Study On Learning and Competency Development of Employees at SRF LTDDocument4 pagesA Study On Learning and Competency Development of Employees at SRF LTDLakshmiRengarajanNo ratings yet
- University Department of Chemical Technology, Thesis - CertificatesDocument6 pagesUniversity Department of Chemical Technology, Thesis - CertificatesDulal MahatoNo ratings yet
- 3de e (Bocr) ManualDocument6 pages3de e (Bocr) ManualNaveen Gupta100% (1)
- Unit 0 - Prioritize - Reasonable Adjustments and Special Considerations PolicyDocument4 pagesUnit 0 - Prioritize - Reasonable Adjustments and Special Considerations PolicyChloe ReyesNo ratings yet
- S36 IR Rockdrill: Item P/N Qty Description Item P/N Qty Description Item P/N Qty DescriptionDocument2 pagesS36 IR Rockdrill: Item P/N Qty Description Item P/N Qty Description Item P/N Qty DescriptionwilsonNo ratings yet
- Workflow and Service-OrientedDocument6 pagesWorkflow and Service-OrientedShimaa IbrahimNo ratings yet
- Lo1. Identify Customer NeedsDocument21 pagesLo1. Identify Customer Needsverirowena28No ratings yet
- تحليل مكونات البنية التحتية لتكنولوجيا المعلوماتDocument24 pagesتحليل مكونات البنية التحتية لتكنولوجيا المعلوماتYoussef Ben Abdelkerim100% (2)
- Konflik Kepentingan Di PPDBDocument13 pagesKonflik Kepentingan Di PPDBMOCHAMMAD HABIB SAPUTRANo ratings yet
- Purdue OwlDocument57 pagesPurdue Owlapi-309710992No ratings yet
- EANTC CEWC2012 Whitepaper OnlineDocument9 pagesEANTC CEWC2012 Whitepaper OnlineijundiNo ratings yet
- Test Bank For Biology 4th Edition by BrookerDocument37 pagesTest Bank For Biology 4th Edition by BrookerShannon Melancon100% (44)
- Mebin Kuriakose, BSN, RN: Bachelor of Science in Nursing Science, GPA: 3.64 (Dean's Honor List: 8 Quarters)Document1 pageMebin Kuriakose, BSN, RN: Bachelor of Science in Nursing Science, GPA: 3.64 (Dean's Honor List: 8 Quarters)MebinNo ratings yet
- CableDocument7 pagesCablerocketvtNo ratings yet
- Ugur ErsoyDocument16 pagesUgur ErsoyTeknomdepo TeknomdepoNo ratings yet
- On The Ten-Year Success in The Application of Partial Extraction Therapy: A Systematic ReviewDocument9 pagesOn The Ten-Year Success in The Application of Partial Extraction Therapy: A Systematic ReviewDr Sharique AliNo ratings yet
- Self Evaluating Hydro BlastingDocument11 pagesSelf Evaluating Hydro Blastingmmd BusinessNo ratings yet
- Cleanroom Construction Protocol Rev ADocument8 pagesCleanroom Construction Protocol Rev ArijalradziNo ratings yet