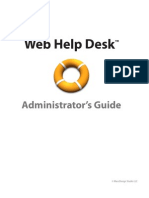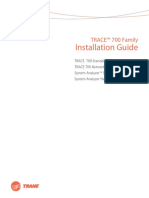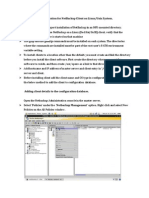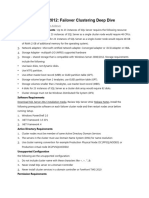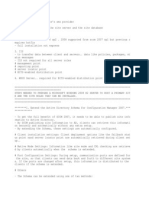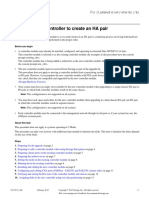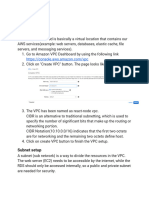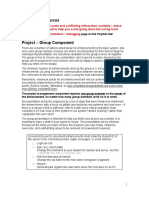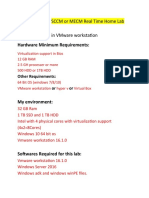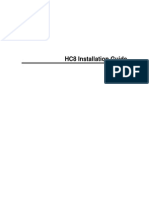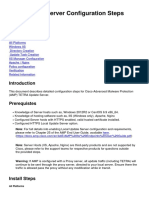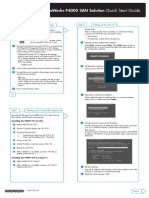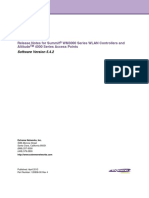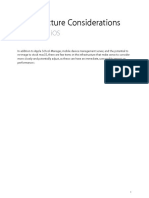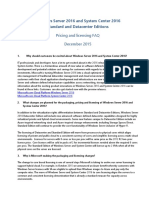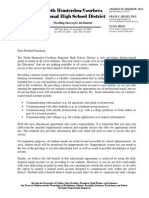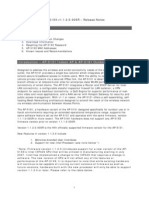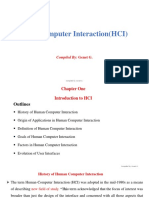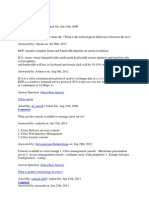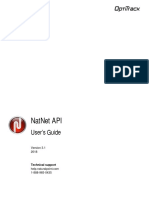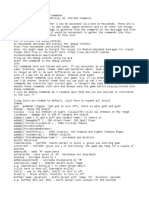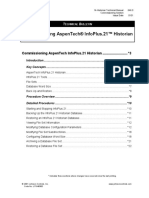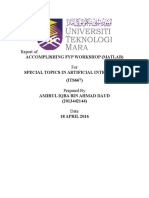Professional Documents
Culture Documents
NetSight 6.2 Server Migration
NetSight 6.2 Server Migration
Uploaded by
oneota123Copyright
Available Formats
Share this document
Did you find this document useful?
Is this content inappropriate?
Report this DocumentCopyright:
Available Formats
NetSight 6.2 Server Migration
NetSight 6.2 Server Migration
Uploaded by
oneota123Copyright:
Available Formats
Migrating or Upgrading to a 64-bit NetSight
Appliance
Beginning in NetSight version 6.3, the 32-bit appliance image will no longer be
supported. Any NetSight appliance currently running a 32-bit OS image must be
upgraded to the newer 64-bit image prior to upgrading to 6.3.
This document provides instructions for migrating from one of the following NetSight
server systems to a new 64-bit hardware or virtual NetSight appliance.
l
Windows 32-bit NetSight server
Linux 32-bit NetSight server
Linux 32-bit NetSight appliance
It also provides instructions for upgrading an existing Linux 32-bit NetSight appliance to
the new 64-bit software. This would require that you re-image your existing appliance.
NOTE: In order to successfully install and run the new software you must have an Extreme
Networks Enterprise license, not a Macrovision license. Contact your sales
representative for information on obtaining a new Enterprise software license. To
determine which type of license you have, access the License tab in the Server
information window in any of your NetSight applications (Tools > Server Information
> License tab). You will see the license displayed in the License column. Macrovision
licenses start with the word INCREMENT. Enterprise licenses start with a number, for
example 0001:.
Instructions on:
l
Determining If You Have a 32-bit NetSight Appliance
Migrating to a New 64-bit NetSight Appliance
Upgrading a 32-bit NetSight Appliance
Determining If You Have a 32-bit NetSight Appliance
You can use the following information to determine if you are running a 32-bit or 64-bit
NetSight appliance.
If the NetSight appliance is currently running version 4.4 or earlier, it is a 32-bit
appliance.
1 of 12
Migrating to a New 64-bit NetSight Appliance
For NetSight appliances running version 5.0 or later, run the following command from
the client command line:
more/etc/os-version
If the contents of the file say "Ubuntu 12.04lts (64bit)", you have a 64-bit appliance. If the
contents of the file say "Slackware 12.2 (32bit)", you have a 32-bit appliance.
Migrating to a New 64-bit NetSight Appliance
The process begins by installing the NetSight software on the new system. After you
have performed the installation, it will be necessary to manually transfer some of the
existing data and configuration files from the old system to the new system. The
following steps provide information on what data needs to be transferred, and steps for
performing the transfer.
Preliminary Steps
You should perform these steps prior to changing over to the new server on your
network.
NOTE: The hostname for the 64-bit hardware or virtual NetSight appliance system cannot
include illegal characters such as an underscore (_) or a blank. For more information
on legal hostname syntax, see RFC 952 and RFC 1123.
1. Decide whether you will use the same IP address for the new server that was used
on the old server. If you use a different IP address, you will need to update the
following components that send information back to the server:
l
All devices sending traps or syslog message to the server
All devices that have the NetSight server set up as a NetFlow flow collector
Extreme Networks Intrusion Prevention System (IPS) configuration, if you are
using Automated Security Manager (ASM)
The NAC appliance management IP address for each appliance
Any ACLs that allow the NetSight server to access SNMP for devices
2. Backup the NetSight database on the old system.
a. On the old system, select Tools > Server Information. Select the Database
tab.
2 of 12
Migrating to a New 64-bit NetSight Appliance
b. Click on the Backup button and make note of the location where the backup
will be saved.
3. Install the new software on the 64-bit NetSight hardware or virtual appliance.
4. Create any local user accounts that are needed on the new server.
5. Configure the mounts used by the old server on the new server.
6. Copy all the files and subdirectories from the TFTP directory on the old server to
the new server.
7. If you have Beta features enabled on the old server, you must enable them on the
new server before restoring the database backup to the new server. Select Tools >
Options > Suite Options > Advanced Suite Settings.
NOTE: If you are installing the new software on a 64-bit hardware appliance with dual NICs,
you may need to make configuration changes following the installation, depending on
which NIC you want the server to bind to. Please refer to the Systems with Multiple
NICs section of the NetSight Installation Guide for information.
Migration Steps
This section provides steps for migrating data and server certificates from the old system
to the new system.
1. Stop the NetSight server on both the old and new systems.
2. Copy the NetSight backup directory and subdirectories from the old system to the
new system. If you have archived configurations or created any configuration
templates in Inventory Manager, there will be a database directory and an
InventoryMgr directory. Both directories must be copied to the new system.
3. Copy the following files from the old system to the new system. You may not need
to copy all the files, depending on whether you have created custom configurations
for NetSight. For example, you only need to copy the FlexViews directory if you
have created custom FlexViews, and you only need to copy the MyMibs directory if
you have imported any MIBs into NetSight.
Linux Systems - Copy files from the old Linux system to the new 64-bit NetSight
appliance. In the following paths, <install directory> refers to the destination path
on the new appliance with a default installation directory.
l
<installdirectory>/NetSight/services/snmptrapd.conf
<installdirectory>/NetSight/appdata/NSJBoss.properties
<installdirectory>/NetSight/appdata/snmptrapd.conf
3 of 12
Migrating to a New 64-bit NetSight Appliance
<installdirectory>/NetSight/appdata/license files
<installdirectory>/NetSight/appdata/OneView/MyReports
<installdirectory>/NetSight/appdata/System/mibs/MyMibs
<installdirectory>/NetSight/appdata/System/mibs/thirdparty
<installdirectory>/NetSight/appdata/System/FlexViews/My FlexViews and all
subdirectories
<installdirectory>/NetSight/appdata/System/deviceTypes
/myDeviceTypes.properties
<installdirectory>/NetSight/appdata/System/Shared/autoGroups.xml
<installdirectory>/NetSight/appdata/System/Shared/ThirdPartyMenu.xml
<installdirectory>/NetSight/appdata/logs and all subdirectories
l
l
<installdirectory>/NetSight/appdata/CommandScriptTool
/etc/snmp/snmpd.conf (only if you are migrating from a 32-bit NetSight
appliance)
Windows Systems - Copy files from the old Windows system to the new 64-bit
NetSight appliance. In the following paths, <install directory> refers to the source
path on the Windows system with a default installation directory.
l
<installdirectory>\NetSight\services\snmptrapd.conf
<installdirectory>\NetSight\appdata\NSJBoss.properties
<installdirectory>\NetSight\appdata\snmptrapd.conf
<installdirectory>\NetSight\appdata\license files
<installdirectory>\NetSight\appdata\OneView\MyReports
<installdirectory>\NetSight\appdata\System\mibs\MyMibs
<installdirectory>\NetSight\appdata\System\mibs\thirdparty
<installdirectory>\NetSight\appdata\System\FlexViews\My FlexViews and all
subdirectories
<installdirectory>\NetSight\appdata\System\deviceTypes
\myDeviceTypes.properties
<installdirectory>\NetSight\appdata\System\Shared\autoGroups.xml
<installdirectory>\NetSight\appdata\System\Shared\ThirdPartyMenu.xml
<installdirectory>\NetSight\appdata\logs and all subdirectories
<installdirectory>\NetSight\appdata\CommandScriptTool
4. If you have configured any scripts for the Console Alarms Manager or the
Automated Security Manager (ASM), you will need to move those scripts to the
4 of 12
Migrating to a New 64-bit NetSight Appliance
new system. Scripts are located in the NetSight\scripts directory on the NetSight
server.
5. If you are using Data Center Manager (DCM), copy the following files from the old
system to the new system.
l
<installdirectory>/NetSight/jboss/server/default/deploy/udcp_jboss.war and all
subdirectories
<installdirectory>/NetSight/jboss/server/default/conf/udcp and all
subdirectories
6. If you have installed a custom server certificate on the old system, you will need to
configure the server private key and certificate for the new system.
If the new server has the same hostname as the old server, you can use the same
private key and certificate. Copy the
<installdirectory>NetSight/jboss/server/default/deploy/NetSight/common
/keystore.jar/nsserver.keystore
from the old system to the new system.
If the new server has a different hostname than the old server, you cannot use the
same private key and certificate. You will need to contact your certificate authority
and request a new certificate. When you have the new certificate, follow the
instructions for generating a server private key and server certificate in the SuiteWide Tools How to Update the NetSight Server Certificate Help topic.
7. Set the server certificate trust mode on the new server to handle the certificates it
receives from other servers. These steps must be performed if you have NAC
appliances on your network and/or connect to LDAP servers, and you want the
server certificate trust mode to be "Locked." For more information, see the Server
Certificate Trust Mode section of the NetSight and NAC Secure Communication
Help topic.
a. The new server should be created with the Server Certificate Trust Mode set
to "Trust All" (the default). This will avoid certificate trust problems while the
server is being set up.
b. Once the new server is set up and communicating with other servers and
appliances as necessary, follow the normal steps of transitioning the Server
Certificate Trust Mode to "Trust And Record" where the server learns the
certificates it should expect to receive, and then to "Locked" when this has
been completed.
8. Shutdown the old NetSight server machine.
9. Configure the IP address on the new machine.
5 of 12
Migrating to a New 64-bit NetSight Appliance
10. Start the new NetSight server.
11. Restore the latest database backup from the old server to the new server. If you
have archived configurations or created any configuration templates in Inventory
Manager, there will be a database directory and an InventoryMgr directory. Both
directories must be restored to the new system.
a. On the new system, select Tools > Server Information. Select the Database
tab.
b. Click on the Restore button and select Restore Saved Database.
NOTE: When restoring a saved database to a new NetSight server installation, any memory
or database configuration changes on the original server will require a manual
change on the new server in order to replicate the configuration of the original
NetSight server.
l
Changes to the default -Xmx memory settings in the
<installdirectory>\NetSight\services\nsserver.cfg file will need to be
duplicated on the new server when the database is restored. To change the
memory setting to match the previous server, stop the NetSight server and
edit the nsserver.cfg file.
The mySQL my.ini file will also need to be manually updated to match any
changes made on the original server. For instructions on modifying the my.ini
file, see the Change the MySQL my.ini File section in the NACDeployment
Guide.
12. If you are migrating from a Windows server and the NetSight users on the new
server are authenticating to a local system, you will need to edit each user to
change the hostname (unless the new system's hostname is the same). Use the
following steps to add or edit users on the new system:
a. In any NetSight application, select Tools > Authorization/Device Access.
b. Select the Users/Groups tab.
c. In the Authorized Users section, click on the Add User or Edit button to add
or edit the user information.
13. Update the Syslog pattern on the new server.
a. Start the NetSight Console client and select Tools > Alarm/Event > Event
View Manager.
b. Edit the Syslog entry under the Available Log Managers.
c. Change the Log Directory to /var/log/syslog.
6 of 12
Upgrading a 32-bit NetSight Appliance
d. Change the Pattern to Ubuntu LINUX Syslog Pattern.
e. Click OK.
14. Verify that the new NetSight appliance is working correctly.
15. If you are migrating from a Windows server, you will need to verify that the TFTP
root directory path specified in the Suite-Wide Options > Services for NetSight
Server > TFTP Settings is using the correct path (for example, a Linux path and not
a Windows path). For Linux appliances, the default path is "/tftpboot".
16. If you have customized the nstftpd.cfg file, you should verify that it matches the
firmware directory path specified in the TFTP Transfer Settings option in Inventory
Manager (Tools > Options > Inventory Manager > File Transfer Settings > TFTP
Transfer Settings).
Upgrading a 32-bit NetSight Appliance
This section provides instructions for upgrading an existing Linux 32-bit NetSight
appliance to the new 64-bit software. This process requires that you re-image your 32-bit
appliance to the 64-bit software. The re-imaging operation will reformat the hard drive,
and install the new 64-bit appliance software, the operating system, and all related Linux
packages. This requires that you back up all the appropriate data on your appliance to a
different machine prior to the upgrade.
Backup Existing Appliance Data
This section provides steps for backing up your existing appliance data to a different
machine that will be used as a backup system. This is done prior to installing the new
64-bit software on your appliance.
1. Make a record of your local user account information.
2. Make a record of your mount information.
3. Make a record of your appliance configuration information. You will need this to
configure the new appliance software.
l
Appliance hostname, IP address, and netmask
Default Gateway IP address
Name Server IPaddress and domain name
NIS (Network Information Services) Server IP address
7 of 12
Upgrading a 32-bit NetSight Appliance
NOTE: The hostname for the 64-bit appliance system cannot include illegal characters such
as an underscore (_) or a blank. For more information on legal hostname syntax, see
RFC 952 and RFC 1123.
4. Backup the NetSight database.
a. Start the NetSight Console client and select Tools > Server Information.
Select the Database tab.
b. Click on the Backup button and make note of the Database Path where the
backup will be saved.
c. Create a new backup, if necessary.
d. Copy the backup directory and all the subdirectories to the backup system. If
you have archived configurations or created any configuration templates in
Inventory Manager, there will be a database directory and an InventoryMgr
directory. Both directories must also be copied to the backup system.
5. Close Console and stop the NetSight appliance. To stop the appliance, use the
<install dir>/NetSight/scripts/stopserver.sh script.
6. Copy the following files from the appliance to the backup system. You may not
need to copy all the files, depending on whether you have created custom
configurations for NetSight. For example, you only need to copy the FlexViews
directory if you have created custom FlexViews, and you only need to copy the
MyMibs directory if you have imported any MIBs into NetSight.
In the following paths, <installdirectory> refers to the destination path on an
appliance with a default installation directory.
l
<installdirectory>/NetSight/services/snmptrapd.conf
<installdirectory>/NetSight/appdata/NSJBoss.properties
<installdirectory>/NetSight/appdata/snmptrapd.conf
<installdirectory>/NetSight/appdata/license files
<installdirectory>/NetSight/appdata/OneView/MyReports
<installdirectory>/NetSight/appdata/System/mibs/MyMibs
<installdirectory>/NetSight/appdata/System/mibs/thirdparty
<installdirectory>/NetSight/appdata/System/FlexViews/My FlexViews and all
subdirectories
<installdirectory>/NetSight/appdata/System/deviceTypes
/myDeviceTypes.properties
<installdirectory>/NetSight/appdata/System/Shared/autoGroups.xml
8 of 12
Upgrading a 32-bit NetSight Appliance
<installdirectory>/NetSight/appdata/System/Shared/ThirdPartyMenu.xml
<installdirectory>/NetSight/appdata/logs and all subdirectories
<installdirectory>/NetSight/appdata/CommandScriptTool
/etc/snmp/snmpd.conf
7. If you have configured any scripts for the Console Alarms Manager or the
Automated Security Manager (ASM), you will need to copy those scripts to the
backup system. Scripts are located in the NetSight/scripts directory on the
appliance.
8. If you are using Data Center Manager (DCM), copy the following files to the backup
system.
l
<installdirectory>/NetSight/jboss/server/default/deploy/udcp_jboss.war and all
subdirectories
<installdirectory>/NetSight/jboss/server/default/conf/udcp and all
subdirectories
9. If you have installed a custom server certificate on the appliance, you will need to
backup the server private key and certificate to the backup system.
If you are keeping the same hostname for the appliance, you will be able to use
the same private key and certificate. Copy the
<installdirectory>NetSight/jboss/server/default/deploy/NetSight/common
/keystore.jar/nsserver.keystore
to the backup system.
If you will be using a different hostname for the appliance, you cannot use the
same private key and certificate. You will need to contact your certificate authority
and request a new certificate. When you have the new certificate, follow the
instructions for generating a server private key and server certificate in the SuiteWide Tools How to Update the NetSight Server Certificate Help topic.
10. Copy all the files and subdirectories from the TFTP directory to the backup system.
The TFTP root directory is specified in the Suite-Wide Options > Services for
NetSight Server, and by default is /tftpboot.
Re-image and Configure the Appliance
Once you have backed up the appliance data, use the steps in this section to re-image
your appliance.
1. Install the new 64-bit software on the appliance using the instructions in Chapter 3,
Reinstalling NetSight Appliance Software, in the SNS-NSS-A Installation Guide.
9 of 12
Upgrading a 32-bit NetSight Appliance
You can find the installation guide on the NetSight (NMS) Documentation web
page http://extranet.extremenetworks.com/downloads/Pages/NMS.aspx.
After entering your email address and password, follow this path to the document:
Software & Security > NetSight (NMS) > Documentation > Manuals & Release
notes > select a version of NetSight > NetSight Appliance.
2. Configure the appliance following the instructions in Chapter 2, Configuration, in
the SNS-NSS-A Installation Guide.
3. Create any local user accounts that are needed on the appliance.
4. Configure the mounts on the new appliance.
Restore Data
This section provides steps for restoring data and server certificates from the backup
system to the appliance.
1. Stop the NetSight appliance. To stop the appliance, use the
<installdirectory>/NetSight/scripts/stopserver.sh script.
2. Copy the NetSight backup directory and subdirectories from the backup system to
the appliance.
3. Copy the files that you backed up in step 6 above, using the same destination
paths.
4. Copy the scripts for the Console Alarms Manager or the Automated Security
Manager (ASM), if applicable. Scripts should be copied to the NetSight/scripts
directory on the appliance.
5. If you are using Data Center Manager (DCM), copy the backed up files to the
appliance.
l
<installdirectory>/NetSight/jboss/server/default/deploy/udcp_jboss.war and all
subdirectories
<installdirectory>/NetSight/jboss/server/default/conf/udcp and all
subdirectories
6. If you are using a custom server certificate, restore the server private key and
certificate to the appliance.
If you are keeping the same hostname for the appliance, copy the private key and
certificate from the backup system to the appliance using this destination path:
<install directory>/Netsight/jboss/server/default/deploy/NetSight/common
/keystore.jar/nsserver.keystore
10 of 12
Upgrading a 32-bit NetSight Appliance
If you are using a different hostname for the appliance, you cannot use the same
private key and certificate. You will need to contact your certificate authority and
request a new certificate. When you have the new certificate, follow the instructions
for generating a server private key and server certificate in the Suite-Wide Tools
How to Update the NetSight Server Certificate Help topic.
7. Copy the TFTP directory and subdirectories from the backup system to the
appliance. The TFTP root directory is specified in the Suite-Wide Options >
Services for NetSight Server, and by default is /tftpboot.
8. Start the NetSight appliance and the NetSight Console client. To start the
appliance, use the <installdirectory>/NetSight/scripts/startserver.sh script.
9. Restore the NetSight database.
a. If you have Beta features enabled, you must enable them on the new
appliance before restoring the database backup. Select Tools > Options >
Suite Options > Advanced Suite Settings.
b. In Console, select Tools > Server Information. Select the Database tab.
c. Click on the Restore button and select the Restore Saved Database option.
Enter the path to the NetSight backup directory.
d. Click Restore to restore the saved database.
NOTE: When restoring a saved database to a new NetSight server installation, any memory
or database configuration changes on the original server will require a manual
change on the new server in order to replicate the configuration of the original
NetSight server.
l
Changes to the default -Xmx memory settings in the
<installdirectory>\NetSight\services\nsserver.cfg file will need to be
duplicated on the new server when the database is restored. To change the
memory setting to match the previous server, stop the NetSight server and
edit the nsserver.cfg file.
The mySQL my.ini file will also need to be manually updated to match any
changes made on the original server. For instructions on modifying the my.ini
file, see the Change the MySQL my.ini File section in the NACDeployment
Guide.
10. Set the server certificate trust mode on the appliance to handle the certificates it
receives from other servers. These steps must be performed if you have NAC
appliances on your network and/or connect to LDAP servers, and you want the
server certificate trust mode to be "Locked." For more information, see the Server
Certificate Trust Mode section of the NetSight and NAC Secure Communication
Help topic.
11 of 12
Upgrading a 32-bit NetSight Appliance
a. Configure the NetSight server with the Server Certificate Trust Mode set to
"Trust All" (the default). This will avoid certificate trust problems while the
server is being set up.
b. Once the server is set up and communicating with other servers and
appliances as necessary, follow the normal steps of transitioning the Server
Certificate Trust Mode to "Trust And Record" where the server learns the
certificates it should expect to receive, and then to "Locked" when this has
been completed.
11. Update the Syslog pattern on the appliance.
a. In the Console client, select Tools > Alarm/Event > Event View Manager.
b. Edit the Syslog entry under the Available Log Managers.
c. Change the Log Directory to /var/log/syslog.
d. Change the Pattern to Ubuntu LINUX Syslog Pattern.
e. Click OK.
12. Verify that the new NetSight appliance is working correctly.
13. If you have customized the nstftpd.cfg file, you should verify that it matches the
Firmware Directory Path specified in the TFTP Transfer Settings option in
Inventory Manager (Tools > Options > Inventory Manager > File Transfer Settings >
TFTP Transfer Settings).
01-2015
6.2 Revision -00
Contents Subject to Change Without Notice
12 of 12
You might also like
- WHD Admin Guide-11Document94 pagesWHD Admin Guide-11Tim PillayNo ratings yet
- How To Reset The VNX For File/Unified System Back To A State Where The VNX Installation Assistant (VIA) Can Be RerunDocument6 pagesHow To Reset The VNX For File/Unified System Back To A State Where The VNX Installation Assistant (VIA) Can Be Rerunvijayen123100% (1)
- 605 0000 844 Netspan InstallationDocument67 pages605 0000 844 Netspan Installationkukumarcic100% (1)
- Installation Guide: TRACE™ 700 FamilyDocument31 pagesInstallation Guide: TRACE™ 700 FamilyTien NguyenNo ratings yet
- Aquis, Installation Guide: Use This Guide With Version 5. 0 of Aquis - Released: Q4 2012Document14 pagesAquis, Installation Guide: Use This Guide With Version 5. 0 of Aquis - Released: Q4 2012Tom TanNo ratings yet
- NB Client InstallationDocument6 pagesNB Client InstallationjagakiruNo ratings yet
- Windows Server 2012Document56 pagesWindows Server 2012Nguyen Manh CuongNo ratings yet
- CIFS and Data Domain Systems Tech NoteDocument14 pagesCIFS and Data Domain Systems Tech NoteAndrii KozinetsNo ratings yet
- Installation Guide: Capacity Planner 2.8Document26 pagesInstallation Guide: Capacity Planner 2.8Raj VivekNo ratings yet
- PrereqswinsrvassessmentDocument15 pagesPrereqswinsrvassessmentYohanna Monsalvez RojasNo ratings yet
- Rsa Authentication Manager 8.5 Getting Started Web TierDocument9 pagesRsa Authentication Manager 8.5 Getting Started Web TierParthipan KrishnanNo ratings yet
- Cloudscraper Migration Users Guide-1Document15 pagesCloudscraper Migration Users Guide-1TicobsNo ratings yet
- SCCM NotesDocument6 pagesSCCM NotesasegunloluNo ratings yet
- PVS Troubleshooting.Document19 pagesPVS Troubleshooting.amal100% (1)
- Citrix XenServer - IsCSI Configuration GuideDocument14 pagesCitrix XenServer - IsCSI Configuration GuideDileep SadanandanNo ratings yet
- Backup Recovery V5.4 - Prev To CurrentDocument19 pagesBackup Recovery V5.4 - Prev To CurrentjavlionNo ratings yet
- Concento 4.0 Install GuideDocument42 pagesConcento 4.0 Install Guidecontact.felipewNo ratings yet
- Adding A Second Controller To Create An HA PairDocument24 pagesAdding A Second Controller To Create An HA PairPurushothama GnNo ratings yet
- Installing and Configuring VROPSDocument117 pagesInstalling and Configuring VROPSsivakumarNo ratings yet
- React-Node-MySql Setup On AWSDocument16 pagesReact-Node-MySql Setup On AWSManish KumarNo ratings yet
- Adding Second Controller and Create HA PairDocument12 pagesAdding Second Controller and Create HA PairLehonNo ratings yet
- Cisco Secure ACS 5.8Document31 pagesCisco Secure ACS 5.8SyedAsadHussain50% (2)
- Zimbra Mail ServerDocument32 pagesZimbra Mail ServerluchoalcoNo ratings yet
- Netxms Install GuideDocument31 pagesNetxms Install GuideFernando BecerraNo ratings yet
- Quick Start Install Guide For Hyperstore Aws-Mms v6.0.4Document14 pagesQuick Start Install Guide For Hyperstore Aws-Mms v6.0.4EL MELHANo ratings yet
- Installing Microsoft Windows Server 2003Document23 pagesInstalling Microsoft Windows Server 2003FH ChowNo ratings yet
- DHCP Step by Step GuideDocument28 pagesDHCP Step by Step GuideruletriplexNo ratings yet
- VMware VDI LABDocument197 pagesVMware VDI LABJony NguyễnNo ratings yet
- Solutions of Assignment ISM: Task 1 - Perform Administrative Tasks To Manage Network Users and ResourcesDocument12 pagesSolutions of Assignment ISM: Task 1 - Perform Administrative Tasks To Manage Network Users and Resourcespranav jhaNo ratings yet
- Requirements For Local InstallationsDocument3 pagesRequirements For Local InstallationsKiran ParmarNo ratings yet
- Configure Firesight On VmvareDocument8 pagesConfigure Firesight On Vmvaredeepeshkumarpal5194No ratings yet
- Problem: Phase 1 - Checking System Requirements For New NodeDocument9 pagesProblem: Phase 1 - Checking System Requirements For New NodeliuylNo ratings yet
- ProjectResources SNA LBEFDocument8 pagesProjectResources SNA LBEFAaditya JhaNo ratings yet
- LWL StratusphereReferenceGuide 03092011Document42 pagesLWL StratusphereReferenceGuide 03092011nickperjak1No ratings yet
- Migration Between Two Multi-Node ClustersDocument10 pagesMigration Between Two Multi-Node ClustersPorsche MaialNo ratings yet
- Protecting A Network With Sophos NAC Advanced and Allied Telesis SwitchesDocument38 pagesProtecting A Network With Sophos NAC Advanced and Allied Telesis SwitchesdestynnosNo ratings yet
- Websense Administrationv1 0Document66 pagesWebsense Administrationv1 0Raja AthiNo ratings yet
- SCCM Home LabDocument11 pagesSCCM Home Labpeddareddy100% (2)
- Step 1 Criteria WeightDocument13 pagesStep 1 Criteria Weightapi-540237180No ratings yet
- Powerha Systemmirror For Aix V7.1 Two-Node Quick Configuration GuideDocument34 pagesPowerha Systemmirror For Aix V7.1 Two-Node Quick Configuration Guideassane baNo ratings yet
- QDOBA - Replacement File Server Instructions - v1.07Document11 pagesQDOBA - Replacement File Server Instructions - v1.07maljkovic.brankica992No ratings yet
- HC Installation GuideDocument37 pagesHC Installation GuideIlmi AjiNo ratings yet
- Veritas NetBackup 10.0 Administration LINUX LABS OriDocument483 pagesVeritas NetBackup 10.0 Administration LINUX LABS OrisotognonNo ratings yet
- HCP With Storreduce and Veritas NetbackupDocument57 pagesHCP With Storreduce and Veritas NetbackupPrasadValluraNo ratings yet
- WTC Active Directory Integration - V2 PDFDocument14 pagesWTC Active Directory Integration - V2 PDFtamuckNo ratings yet
- Upgrading A FAS3210 FAS3240 or FAS3270 System inDocument13 pagesUpgrading A FAS3210 FAS3240 or FAS3270 System inPurushothama GnNo ratings yet
- Rac10Gr2Onwindows: 1. IntroductionDocument17 pagesRac10Gr2Onwindows: 1. IntroductionKashif Manzoor MeoNo ratings yet
- AMP Update Server Configuration Steps: All PlatformsDocument4 pagesAMP Update Server Configuration Steps: All PlatformsDhikaTriJayaNo ratings yet
- Bench 7Document34 pagesBench 7maham sabir100% (1)
- HP Storageworks P4000 San Solution Quick Start Guide: Step 2 Step 1 Setting Up The Network Setting Up The Storage SystemDocument2 pagesHP Storageworks P4000 San Solution Quick Start Guide: Step 2 Step 1 Setting Up The Network Setting Up The Storage SystemStainer RochaNo ratings yet
- KSC13 for Linux PoC GuideDocument39 pagesKSC13 for Linux PoC Guidedeepsaha0557No ratings yet
- Csixrevit Version 2021.0: Notice Date: 11 November 2020Document9 pagesCsixrevit Version 2021.0: Notice Date: 11 November 2020UDDOM CHHENGNo ratings yet
- Smartconnector™ Configuration Guide For: Trend Micro Control Manager NG DBDocument28 pagesSmartconnector™ Configuration Guide For: Trend Micro Control Manager NG DBseifadiazNo ratings yet
- Exam 70-743 - EstudoDocument41 pagesExam 70-743 - EstudoAndersonNo ratings yet
- Getting Started With Hil SoftwareDocument11 pagesGetting Started With Hil Softwaresinq57No ratings yet
- OCI Architect Associate (1Z0-1072)Document52 pagesOCI Architect Associate (1Z0-1072)ikrudisNo ratings yet
- MCITPDocument71 pagesMCITPzyabc100% (1)
- MICROSOFT AZURE ADMINISTRATOR EXAM PREP(AZ-104) Part-4: AZ 104 EXAM STUDY GUIDEFrom EverandMICROSOFT AZURE ADMINISTRATOR EXAM PREP(AZ-104) Part-4: AZ 104 EXAM STUDY GUIDENo ratings yet
- Evans - Timpani Head PDFDocument2 pagesEvans - Timpani Head PDFoneota123No ratings yet
- FXWS04 EffectsDocument18 pagesFXWS04 Effectsoneota123No ratings yet
- WM 5.4.2 Release NotesDocument36 pagesWM 5.4.2 Release Notesoneota123No ratings yet
- Infrastructure ConsiderationsDocument6 pagesInfrastructure Considerationsoneota123No ratings yet
- FileWave Manual, v10, Rev. 1Document281 pagesFileWave Manual, v10, Rev. 1oneota123No ratings yet
- Open Directory DDocument2 pagesOpen Directory Doneota123No ratings yet
- W SSC 2016 Licensing Fa QDocument4 pagesW SSC 2016 Licensing Fa Qoneota123No ratings yet
- Parent LetterDocument11 pagesParent Letteroneota123No ratings yet
- Network Services v10.4Document142 pagesNetwork Services v10.4oneota123No ratings yet
- Evans - Timpani Head Care and TuningDocument2 pagesEvans - Timpani Head Care and Tuningoneota123No ratings yet
- A1000 Storage-1 CommandsDocument9 pagesA1000 Storage-1 CommandsNaval KishoreNo ratings yet
- 19 Syllabus MCASyllabusDocument86 pages19 Syllabus MCASyllabusYmaNo ratings yet
- AP 51XXv1120 005R ReleaseNotesDocument7 pagesAP 51XXv1120 005R ReleaseNotessamsogoyeNo ratings yet
- IBM Tivoli Network Manager IP Edition 3.9 Best Practices v1.0Document48 pagesIBM Tivoli Network Manager IP Edition 3.9 Best Practices v1.0Mikael OlssonNo ratings yet
- Endpoint Security: Agent Deployment Guide RELEASE 33.46.0Document148 pagesEndpoint Security: Agent Deployment Guide RELEASE 33.46.0Phuong ThaiNo ratings yet
- ClientDetail5 2 3Document37 pagesClientDetail5 2 3Dino ReinadiNo ratings yet
- SAP Made Easy - by ShannuDocument151 pagesSAP Made Easy - by ShannuSandeep Kumar T100% (1)
- Human Computer Interaction (HCI) : Compiled By: Genet GDocument20 pagesHuman Computer Interaction (HCI) : Compiled By: Genet Gmohammed BiratuNo ratings yet
- CITRIXDocument30 pagesCITRIXSharma JeeNo ratings yet
- Natnet Api: User'S GuideDocument10 pagesNatnet Api: User'S GuideAlisa KobzarNo ratings yet
- SΥΜΑΝΤΕΚ Sav - for - Linux v.14.xx Command-Line manualDocument11 pagesSΥΜΑΝΤΕΚ Sav - for - Linux v.14.xx Command-Line manualAris PaparidisNo ratings yet
- CoreJAVA PracticalsDocument2 pagesCoreJAVA PracticalsKarmik PatelNo ratings yet
- Edition 3 - 2005.12.15Document29 pagesEdition 3 - 2005.12.15jformicaNo ratings yet
- Witcher CheatDocument5 pagesWitcher CheatMark LuNo ratings yet
- Unit I Foundations of HciDocument3 pagesUnit I Foundations of HciRamesh KumarNo ratings yet
- Fortianalyzer: Introduction and Initial ConfigurationDocument30 pagesFortianalyzer: Introduction and Initial ConfigurationcrgonzalezfloresNo ratings yet
- Commissioning Aspentech® Infoplus.21™ HistorianDocument24 pagesCommissioning Aspentech® Infoplus.21™ Historianshubham boteNo ratings yet
- Introduction To The Lab: Ceng/Bilm 362 Computer Networks Lab ManualDocument26 pagesIntroduction To The Lab: Ceng/Bilm 362 Computer Networks Lab ManualAvinash Cool BuddyNo ratings yet
- Hadoop Command Line InterfaceDocument10 pagesHadoop Command Line Interfacepallavibhardwaj1124No ratings yet
- Scilab BasicsDocument22 pagesScilab Basics'babi MulugetaNo ratings yet
- HP SRA GuideDocument43 pagesHP SRA GuideIM_5727No ratings yet
- GRBL Load Procedures For Mega2560Document3 pagesGRBL Load Procedures For Mega2560Faris Sugiyanto100% (2)
- Introduction of Network Programming LabDocument64 pagesIntroduction of Network Programming Labjuhi singhNo ratings yet
- SPLMLicensing User GuideDocument33 pagesSPLMLicensing User GuideAnkit JainNo ratings yet
- GigaVUE HC2 HardwareInstallationGuide v5600Document138 pagesGigaVUE HC2 HardwareInstallationGuide v5600Marcos SilvaNo ratings yet
- Software Manual For Windows Z/EVES Version 2.3: TR-97-5505-04h Irwin Meisels Release Date: June 2004Document14 pagesSoftware Manual For Windows Z/EVES Version 2.3: TR-97-5505-04h Irwin Meisels Release Date: June 2004Junior VictorNo ratings yet
- User Access and Authentication User GuideDocument1,618 pagesUser Access and Authentication User GuideАлексей МаренковNo ratings yet
- Documento AtpDocument7 pagesDocumento AtpmanuelNo ratings yet
- Ug940 Vivado Tutorial Embedded DesignDocument108 pagesUg940 Vivado Tutorial Embedded DesignStar LiNo ratings yet
- MATLAB Workshop ReportDocument10 pagesMATLAB Workshop ReportiqbaNo ratings yet