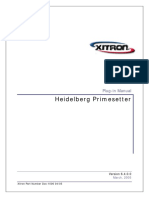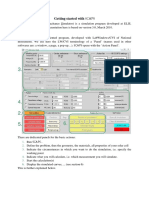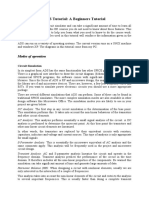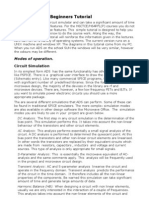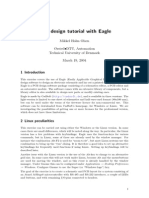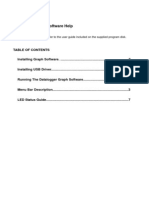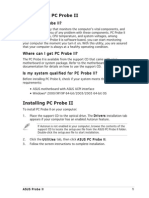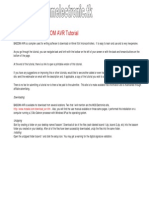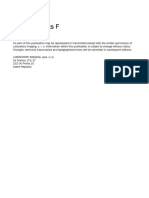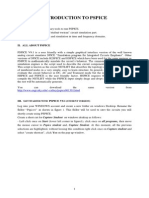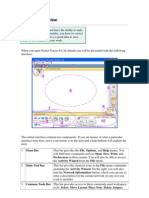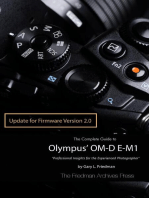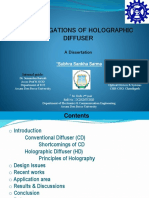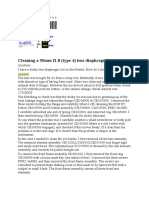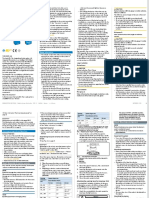Professional Documents
Culture Documents
Getting Started: Brief Step-By-Step Guide: (PDF File)
Getting Started: Brief Step-By-Step Guide: (PDF File)
Uploaded by
Hakkı SaraylıkOriginal Description:
Original Title
Copyright
Available Formats
Share this document
Did you find this document useful?
Is this content inappropriate?
Report this DocumentCopyright:
Available Formats
Getting Started: Brief Step-By-Step Guide: (PDF File)
Getting Started: Brief Step-By-Step Guide: (PDF File)
Uploaded by
Hakkı SaraylıkCopyright:
Available Formats
Confocal tutorial: Optimization: Getting started.
AMU Dept Pathol Univ Hel
Page 1 of 5
1. Getting Started: Brief Step-By-Step Guide (PDF File)
Leica SP2 confocal microscope is controlled via software LCS (Leica Confocal Software).
The latest version is V2.5. Bellowing is a brief step-by-step guide to help new users get
started smoothly. For detailed description about choosing related parameters, please refer
to corresponding section in Part 3 of this guide, Operation and Optimization: Settings in
detail.
1. Check your specimen under conventional fluorescent microscope, confirm the staining,
and make a plan in advance on which laser or how many lasers you are going to use
before you go to confocal microscope.
2. Turn on Power switch (2)
which starts up computer and provides power
supply for scanner and microscope controller.
3. While computer is booting up:
Turn on Scanner: button (3a)
Turn on Microscope controller: button (3b)
Note: 3a and 3b must be on at least half a
minute before launching LCS program. So, it is
better to turn them on during computer boot-up.
The time needed for computer boot-up is enough for these two hardware to be ready.
4. Turn on laser lines of your choice:
Figure out which laser line or lines you are going to use before turning all of the lasers
on.
Beware: each turn-on of laser costs life-time of the laser and is expensive.
If you need 458/476/488/514 nm line, turn on Argon Laser:
First, Argon Laser Fan (3c) on. without cooling fan, Argon laser will not work.
After fan on, turn on Argon laser Power key (3d)-left.
If you need 633 nm line, turn on He-Ne laser 633 by Power key (3d)-right. This laser
does not need cooling fan.
If you need 568 line, turn on krypton laser 568 in a separate box on the floor.
Same as Argon laser, Kr 568 has cooling fan button and its power key.
5. Turn on HBO mercury arc lamp on the granite table which is for conventional FL
Microscopy.
6. Log in into your WinNT account with password.
7. Click Leica Confocal Software icon, wait for Initialization of Hardware
Note: Scanner 3a and microscope controller 3b must be ON at least 30 sec
before
launching the program. Otherwise, the initialization will fail and it takes extra
long time
to end an unsuccessful initialization.
LCS has several function modules. The default module at start is Acquisition module.
The user interface of Acquisition Module looks like the screen-shot below:
file://C:\WINDOWS\Desktop\New%20web\AMU%20Pathol%20Uni%20Hel\AMU%2... 15.9.2003
Confocal tutorial: Optimization: Getting started. AMU Dept Pathol Univ Hel
Page 2 of 5
8. Click Beam icon
This launch a parameter setting panel. Drag it to the center
of the window. The screen shot looks like below:
9. you need choose a field of view under convention microscope before
scanning. Click and press microscope control icon MicCtrl, choose visual
from the pull-down menu.
Look at microscope stand front panel, be sure Shutter light is off.
Put your slide UPSIDE DOWN on microscope stage. For Objectives from 40 x on, use oil.
On the left side of microscope, there are two buttons for changing
file://C:\WINDOWS\Desktop\New%20web\AMU%20Pathol%20Uni%20Hel\AMU%2... 15.9.2003
Confocal tutorial: Optimization: Getting started. AMU Dept Pathol Univ Hel
Page 3 of 5
objectives. Objectives can also be changed from LSC software by Obj
icon.
Note: to toggle between oil and dry OBJ, you have to press simultaneously two arrow keys
at same time on the front panel of the microscope stand, or use Obj icon and confirm the
change when being asked.
On the right side of the microscope stand, there are two buttons for fast focus up and down
adjusting in addition to the focus knob.
Choose filter-set for conventional fluorescence microscope, 3 filter-set available:
I3 for blue excitation, green emission (FITC, Alexa 488, etc.),
N2.1 for green excitation, red emission (Rhodamine, etc.).
Y5 for red Excitation, long red emission (CY5, Alexa 633, etc.).
Click MicCtrl again, choose Scan this time to switch back to confocal mode.
10. In LCS window, click one of the pre-settings from the list for
different fluorescent dyes. The upper part of the list under Leica is
protected from being changed.
The lower part of the list under User holds all user modified and saved
settings
By a single click on a pre-setting, you get all ten basic acquisition related parameters done,
including laser, beam splitter, PMT and spectro-detecting range, LUT for PMT, etc. You can
later modify them.
11. Set other six scan related parameters: scan Mode; Scan Speed; Scan Format;
Pinhole size, Zoom factor and image AVERAGE respectively.
If this is the first scan after you launch the program, there are default values for these
parameters, which usually you don't need change before scanning. These values are:
Scan mode: xyz
Scan speed: 400 Hz
Scan format: 512 x 512
Pinhole: 1 Airy unit
Zoom factor: 1 x
Image average: 1
If this is the later scan after specimen or field change, check these parameters and be sure
return some of these values, especially zoom factor to 1 x, average to 1.
12. Click Continuous to begin scanning, while in scan, adjust other four in-line parameters:
Gain, Offset of a given detecting channel to get optimal signal intensity, adjust Z-level to
get a slice showing the specific structure of your interesting. These three parameters are
the key players when you get a black image screen. Pinhole can also be adjusted to value
other than 1 airy unit if desired.
All these four can be changed through a 7-knob-ControlBox.
file://C:\WINDOWS\Desktop\New%20web\AMU%20Pathol%20Uni%20Hel\AMU%2... 15.9.2003
Confocal tutorial: Optimization: Getting started. AMU Dept Pathol Univ Hel
Page 4 of 5
The function of each knob can be defined at your will.
The saved knob definition can be loaded from icon:
13. The image will appear on image viewer at the right-side monitor. You can toggle image
display mode among single channel, tiled (two or more channels), OVL overlay, Gallery,
or play series. This can be done by clicking respective icon on the vertical tool bar on the
left side of the image viewer window.
14. Scale bar, grids and coordinates can be superimposed
on the image by checking scale, grids or coordinates box in the
Function Overview panel on the lower-left side panel of the
LCS main window below Experiment overview.
please note, like color overlay, these overlaid marker are not
saved by default, Export has to be used to fix these markers on
image. See more at item 18: Data saved.
15. If you are interested in a specific region or cell rather than the whole
field, you can make a region of interesting, scan only on that ROI by
using Zoom In
16. If you are satisfied with the result, stop continuous scan. Usually, it is difficult or
unnecessary to get a clear background simply by adjusting gain and offset alone at the
cost of signal intensity. Instead, you can tolerate some background noise to maintain
reasonable intensity and use image AVERAGE to improve SNR and quality of your image.
4-8 times average works for most cases.
17. Click Single Scan or Series scan (if applicable) to get the final data acquired..
18. Save and manipulating acquired data files:
It is better to understand some details about how LCS handle acquired data.
Experiment overview at upper-left side panel of the LCS main window is an important
area for data file handling.
Please pay close attention to it during data acquisition.
All images acquired are listed under Experiment overview.
Only Single scan or Series scan really acquires
image data thus has separate entry under Experiment
overview window.
Continuous scan is used for image optimization thus
image acquired through it are constantly updated
without fixed entry under experiment overview, and can
not be saved excepting for the latest one.
All entries here are held in PC's memory, not on disk.
Windows crash will lead loss of them if not saved.
Save them as soon as possible.
The entries can be re-named, deleted. It is strongly
recommended that you save them before manipulating
on them, then re-save after manipulation. It takes only
file://C:\WINDOWS\Desktop\New%20web\AMU%20Pathol%20Uni%20Hel\AMU%2... 15.9.2003
Confocal tutorial: Optimization: Getting started. AMU Dept Pathol Univ Hel
Page 5 of 5
several seconds but helps to avoid accidental data loss. The more entries listed in
the window, the higher risk you have for Windows crash during the manipulation. Rename *.lei itself is not recommended since it save a whole duplicated copy of all the
images with a new folder name.
Multiple experiment overview windows can be opened by File/New or Save As command.
Each experiment is represented by a folder icon and a *.lei name, and each has a image
viewer.
But all windows consume memory and lead to diminished computer resource. Delete
Experiment from the experiments list (the same thing as close image viewer window on the
right-side monitor) removes data from memory, but not from disk if you have saved them
already.
19. Data saved by LCS:
The saved data on hard disk are organized by experiments, i.e., the *.lei entries. Each entry
is saved as a separate folder with TIF color image files for all detecting channel you have
used. The image overlay of different channels or overlay of scale bar and grids on top of
image, however, are not saved by default. To save them, you have to select them by rightmouse-click, choose "Export, Export selection" from the pop-up context menu. This will add
an extra color image entry under the experiment overview panel, then they can be saved.
The color overlay or scale bar superimposing can be done later at any time if you re-load
the original data into LCS program, providing the *.lei file remain untouched.
Saved together with TIF image files, the *.lei file is an important file which holds information
of your confocal session and make the data active to LCS program as if you have just
acquired them. Keep them within the folder if you want re-load and re-play or modify the
image within LCS program.
20. File naming convention: When you click save, you will be prompted to enter a name.
Please bear in mind: what you enter here is not a single file name, instead, it is the folder
name for the experiment and it is also the first common part of file name for all images
under the same .lei entry. After the first part, there are image-name, series number,
channel number, TIF extension. All these can make very long file name if not named
carefully. So, the first part doesn't need to be specific, just use a category name and as
short as possible. After the experiment is saved, modify the second part "image-xx" to a
short specific name. Other parts can not be modified. Long file name will be truncated if
viewed under Mac OS before OS X.
21. After confirm the saved files on the hard disk, you can turn off the system in a reversed
order as you turn it on.
Quit Leica control software.
Turn off HBO mercury lamp, Turn off scanner.
Turn off all laser keys. Don,t turn off Fan at this moment!. Let them running at least
five minutes after the laser key off. Dont forget Kr laser on the floor.
Clean microscope objectives and stage, make working log during the 5 min time.
Finally, turn off Leica microscope controller, turn off fans.
Turn off PC.
This is just a quick flow-chart. Personal guide on advanced function can be obtained on
request.
file://C:\WINDOWS\Desktop\New%20web\AMU%20Pathol%20Uni%20Hel\AMU%2... 15.9.2003
You might also like
- Ornament & Crime 1.3.0 User ManualDocument49 pagesOrnament & Crime 1.3.0 User ManualGiona VintiNo ratings yet
- Wellplan - Student GuideDocument25 pagesWellplan - Student GuideianherzogNo ratings yet
- Introduction to the simulation of power plants for EBSILON®Professional Version 15From EverandIntroduction to the simulation of power plants for EBSILON®Professional Version 15No ratings yet
- Summit Acquisition Tool - User Manual - MASWDocument12 pagesSummit Acquisition Tool - User Manual - MASWAdil CureshiNo ratings yet
- SynthEyes™ 2008.0.1000 User ManualDocument341 pagesSynthEyes™ 2008.0.1000 User ManualjakubnicakNo ratings yet
- Make Your PC Stable and Fast: What Microsoft Forgot to Tell YouFrom EverandMake Your PC Stable and Fast: What Microsoft Forgot to Tell YouRating: 4 out of 5 stars4/5 (1)
- PV 2505 enDocument9 pagesPV 2505 enKmilo VinaTea ChavezNo ratings yet
- 10.1007/978-98 BiophotonicsDocument362 pages10.1007/978-98 Biophotonics李偉志100% (6)
- GR 1209 TOC.i04Document8 pagesGR 1209 TOC.i04mwuestNo ratings yet
- Cheat Sheet For MaterialDocument2 pagesCheat Sheet For Materialhajerah sulaimanNo ratings yet
- Lab 1.6.5 Introduction To Fluke Protocol Expert: ObjectiveDocument18 pagesLab 1.6.5 Introduction To Fluke Protocol Expert: ObjectiveKishore Reddy KandiNo ratings yet
- 1. DBS280BV2 Manual Eng (Sismografo)Document21 pages1. DBS280BV2 Manual Eng (Sismografo)Cristian Huisa CondoriNo ratings yet
- MRT User Manual 3.2.3Document31 pagesMRT User Manual 3.2.3Jöy V. LàûdèNo ratings yet
- Lab 5: DebuggingDocument12 pagesLab 5: DebuggingSsgn SrinivasaraoNo ratings yet
- Heidelberg Primesetter: Plug-In ManualDocument12 pagesHeidelberg Primesetter: Plug-In ManualGRABADOS EXPRESNo ratings yet
- ADS Tutorial: A Beginners Tutorial: Modes of OperationDocument22 pagesADS Tutorial: A Beginners Tutorial: Modes of OperationFredCamoneNo ratings yet
- Getting Started 2011Document5 pagesGetting Started 2011Edgar PuenteNo ratings yet
- Pe-Mpeg Editing CuttermaranDocument13 pagesPe-Mpeg Editing Cuttermaranvitw1844No ratings yet
- Operating Instructions: Cary 100 UV-Vis Spectrophotometer Scan ModuleDocument1 pageOperating Instructions: Cary 100 UV-Vis Spectrophotometer Scan ModuleRamakrishnan HariNo ratings yet
- ADS Tutorial ExerciseDocument26 pagesADS Tutorial ExerciseJulio AltamiranoNo ratings yet
- EasyScope Multil V3.10Document407 pagesEasyScope Multil V3.10AngeloNo ratings yet
- Video Spot TrackerDocument23 pagesVideo Spot Trackerfranklin_ubaNo ratings yet
- ADS Tutorial: A Beginners Tutorial: Modes of OperationDocument23 pagesADS Tutorial: A Beginners Tutorial: Modes of OperationShakil Ahmed ChowdhuryNo ratings yet
- Operator's Instructions: Lab-X Extra-PlusDocument20 pagesOperator's Instructions: Lab-X Extra-PlusTulu KebonNo ratings yet
- ADS Tutorial: A Beginners Tutorial: Modes of OperationDocument13 pagesADS Tutorial: A Beginners Tutorial: Modes of OperationYounes Ait El MaatiNo ratings yet
- Manual Ecdis 74Document178 pagesManual Ecdis 74captainphihungNo ratings yet
- Free Capture Read Me v2Document26 pagesFree Capture Read Me v2Sherif EltoukhiNo ratings yet
- Digital Radio: Written by Stefano GrassiDocument4 pagesDigital Radio: Written by Stefano GrassiMauro SousaNo ratings yet
- Optsim: Optical Communications Systems SimulatorDocument6 pagesOptsim: Optical Communications Systems SimulatorShraddha SaranNo ratings yet
- Digital Radio: Written by Stefano GrassiDocument4 pagesDigital Radio: Written by Stefano GrassiRiady SatrioNo ratings yet
- Labklass Digital Image AnalysisDocument6 pagesLabklass Digital Image AnalysiscabrahaoNo ratings yet
- Tutorial Eagle PDFDocument15 pagesTutorial Eagle PDFAhmad FathurachmanNo ratings yet
- Winlens 2008Document27 pagesWinlens 2008digitalmohsanNo ratings yet
- 510 520 Ftir OprDocument57 pages510 520 Ftir OprlydiatoscanoNo ratings yet
- Operating Instructions For Copa (Computer Aided Photoelastic Analysis) ProgrammeDocument14 pagesOperating Instructions For Copa (Computer Aided Photoelastic Analysis) ProgrammeUlises RojasNo ratings yet
- User Manual Jem1400 Radbouduniversitynijmegen 2018 03 27Document15 pagesUser Manual Jem1400 Radbouduniversitynijmegen 2018 03 27love.liz.moreNo ratings yet
- Datalogger Graph Software Help: For Additional Information Refer To The User Guide Included On The Supplied Program DiskDocument7 pagesDatalogger Graph Software Help: For Additional Information Refer To The User Guide Included On The Supplied Program DiskvickersNo ratings yet
- ATPDraw 5 User Manual UpdatesDocument51 pagesATPDraw 5 User Manual UpdatesdoniluzNo ratings yet
- Introducing PC Probe IIDocument16 pagesIntroducing PC Probe IIAlex Arma del CarpioNo ratings yet
- Bascom Avr TutorialDocument22 pagesBascom Avr TutorialrezakaihaniNo ratings yet
- Tutorial 4NEC2 PDFDocument36 pagesTutorial 4NEC2 PDFnameistakenNo ratings yet
- Вводный курс программирования 1st - stageDocument37 pagesВводный курс программирования 1st - stageclarionchikNo ratings yet
- Ocean Optics Educational Spectrometers Getting Started ManualDocument12 pagesOcean Optics Educational Spectrometers Getting Started Manualkawan_lamaNo ratings yet
- NIS Elements F User GuideDocument46 pagesNIS Elements F User GuideGeovanni Alejandro Balderrama AranibarNo ratings yet
- Manual de Usuario Seismex16 A1-INGLESDocument22 pagesManual de Usuario Seismex16 A1-INGLESNurhadiNo ratings yet
- Introduction To PSPICEDocument11 pagesIntroduction To PSPICEtsikboyNo ratings yet
- Manual MelshortDocument120 pagesManual MelshortEnrique León Salva100% (1)
- Standard Operating Procedure (SOP) For Shimadzu UV-2600 UV-VIS SpectrophotometerDocument5 pagesStandard Operating Procedure (SOP) For Shimadzu UV-2600 UV-VIS Spectrophotometervalsquare valsquareNo ratings yet
- Atoll 15Document157 pagesAtoll 15Fabiol TchiffoNo ratings yet
- Manual Do Packet TracerDocument93 pagesManual Do Packet Tracertsi2012No ratings yet
- Icap - Release - Meter - Software - Guide - v2Document13 pagesIcap - Release - Meter - Software - Guide - v22triesNo ratings yet
- Operating Instructions For Offline Software of PhascanDocument30 pagesOperating Instructions For Offline Software of PhascanLEONARDOUS7100% (1)
- EE2028 Lab 1 ManualDocument7 pagesEE2028 Lab 1 ManualChen YanNo ratings yet
- CE 309 ManualDocument16 pagesCE 309 Manualtaz julieNo ratings yet
- FATEK - Win Pro Ladder Simulator ManualDocument10 pagesFATEK - Win Pro Ladder Simulator Manualjomisefer100% (2)
- The Complete Guide to Olympus' E-m1 - Firmware 2.0 ChangesFrom EverandThe Complete Guide to Olympus' E-m1 - Firmware 2.0 ChangesNo ratings yet
- PlayStation 2 Architecture: Architecture of Consoles: A Practical Analysis, #12From EverandPlayStation 2 Architecture: Architecture of Consoles: A Practical Analysis, #12No ratings yet
- Dreamcast Architecture: Architecture of Consoles: A Practical Analysis, #9From EverandDreamcast Architecture: Architecture of Consoles: A Practical Analysis, #9No ratings yet
- Fujifilm X100 VI: Pocket Guide: Buttons, Dials, Settings, Modes, and Shooting TipsFrom EverandFujifilm X100 VI: Pocket Guide: Buttons, Dials, Settings, Modes, and Shooting TipsNo ratings yet
- Fujifilm X-T5: Pocket Guide: Buttons, Dials, Settings, Modes, and Shooting TipsFrom EverandFujifilm X-T5: Pocket Guide: Buttons, Dials, Settings, Modes, and Shooting TipsNo ratings yet
- Dynabeads Protein G: Product Contents Required Materials ProtocolDocument2 pagesDynabeads Protein G: Product Contents Required Materials ProtocolHakkı SaraylıkNo ratings yet
- Dual Luciferase Reporter Assay System ProtocolDocument26 pagesDual Luciferase Reporter Assay System ProtocolHakkı SaraylıkNo ratings yet
- Leica DMI4000 6000Document30 pagesLeica DMI4000 6000Hakkı SaraylıkNo ratings yet
- Leica DMI3000Document16 pagesLeica DMI3000Hakkı SaraylıkNo ratings yet
- Res Zoom FormatDocument1 pageRes Zoom FormatHakkı SaraylıkNo ratings yet
- Laser LineDocument1 pageLaser LineHakkı SaraylıkNo ratings yet
- Zenza Bronica S2A Instructions: 2 1/4'' X 2 1/4'' (6cm X 6cm) Single-Lens Reflex CameraDocument41 pagesZenza Bronica S2A Instructions: 2 1/4'' X 2 1/4'' (6cm X 6cm) Single-Lens Reflex CameraMirandaNo ratings yet
- Investigations of Holographic DiffuserDocument36 pagesInvestigations of Holographic Diffusersubhra3sNo ratings yet
- Laboratory Manual in HISTOLOGYDocument3 pagesLaboratory Manual in HISTOLOGYRIA ALEJANDRONo ratings yet
- Mirror (Assessment)Document3 pagesMirror (Assessment)Jhun Dimate FerreroNo ratings yet
- Assignment 3 SolutionDocument4 pagesAssignment 3 SolutionniviNo ratings yet
- DS25A - (1967) Gas Chromatographic Data CompilationDocument306 pagesDS25A - (1967) Gas Chromatographic Data CompilationJacques StrappeNo ratings yet
- Revolving Nosepiece or TurretDocument2 pagesRevolving Nosepiece or TurretCarolyne DaleNo ratings yet
- Olympus OM Lenses CleaningDocument2 pagesOlympus OM Lenses Cleaningfrogone83No ratings yet
- Additive and Subtractive Colour Schemebuilding Services - 2sDocument5 pagesAdditive and Subtractive Colour Schemebuilding Services - 2sDharaniSKarthikNo ratings yet
- Fibrlok 2540 Data SheetDocument2 pagesFibrlok 2540 Data SheetSven BaeldenNo ratings yet
- Chapter 8. Polarization: 8.1 The Nature of Polarized LightDocument14 pagesChapter 8. Polarization: 8.1 The Nature of Polarized LightRoy VeseyNo ratings yet
- Lecture Notes em Fields Nov 2012Document153 pagesLecture Notes em Fields Nov 2012Nithindev GuttikondaNo ratings yet
- CS4495 05 CameraModelDocument57 pagesCS4495 05 CameraModelMehmet Akif AlperNo ratings yet
- ESSInc-Olympus 190series ProductsDocument21 pagesESSInc-Olympus 190series ProductsJuliano BelloNo ratings yet
- 11-SDMS-05: Saudi Electricity CompanyDocument31 pages11-SDMS-05: Saudi Electricity CompanySamir MukhtarNo ratings yet
- Uv Senosrs UvsDocument14 pagesUv Senosrs UvsCarlos Perez RiveraNo ratings yet
- How To Focus-Stack Macro Images Using Photoshop: A Post byDocument18 pagesHow To Focus-Stack Macro Images Using Photoshop: A Post byjoethompson007No ratings yet
- KK SCES3113 Student UseDocument8 pagesKK SCES3113 Student UseSN1-0619 Muhammad Nasri Bin Muhammad AliNo ratings yet
- Photographic-Assisted Diagnosisand Treatmentplanning: Ron GoodlinDocument17 pagesPhotographic-Assisted Diagnosisand Treatmentplanning: Ron Goodlinroman7dbNo ratings yet
- Advances in Sensors Vol 4Document507 pagesAdvances in Sensors Vol 4Rajesh RoyNo ratings yet
- Operating Instructions Lector63x Flex S Mount en IM0063727Document8 pagesOperating Instructions Lector63x Flex S Mount en IM0063727Vitor Mazula LuizNo ratings yet
- PolarizacionDocument94 pagesPolarizacionMaya PeruciniNo ratings yet
- An Approach To The Design of The Luminous Environment - SUCFDocument136 pagesAn Approach To The Design of The Luminous Environment - SUCFtwomartinis100% (1)
- V-Lux 2 Brochure - enDocument15 pagesV-Lux 2 Brochure - enCesarPinedo1973No ratings yet
- Laser - Wikipedia, The Free EncyclopediaDocument23 pagesLaser - Wikipedia, The Free EncyclopediaRecardo KakaNo ratings yet
- Isky 50HDDocument2 pagesIsky 50HDNelson MoralesNo ratings yet