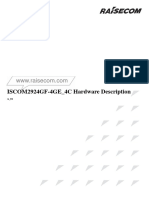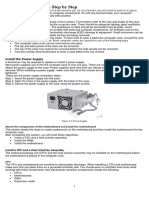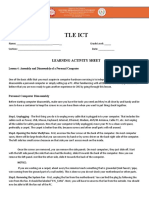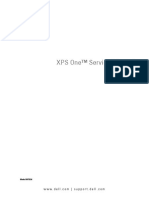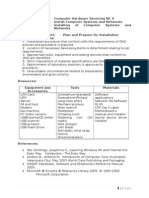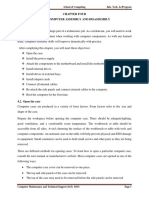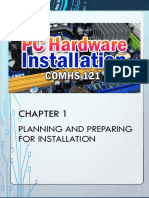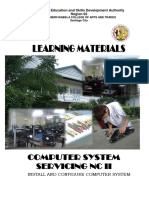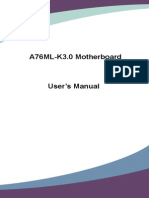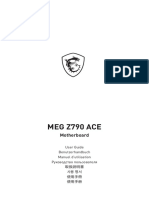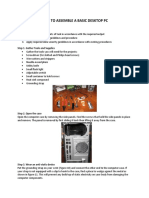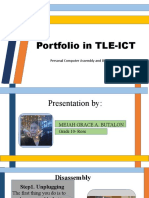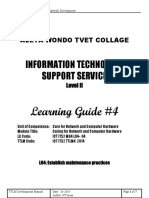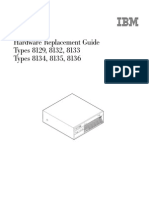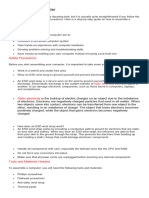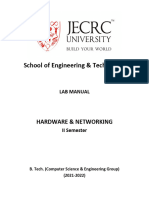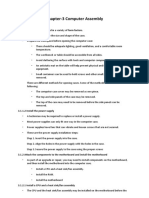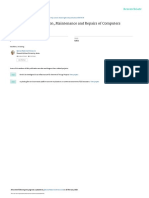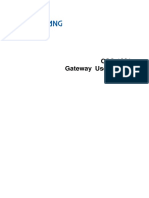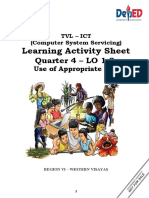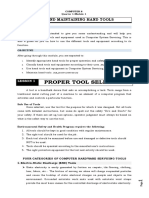Professional Documents
Culture Documents
Cs Assignment Lo 3-4
Cs Assignment Lo 3-4
Uploaded by
humera rashidCopyright:
Available Formats
You might also like
- RFT5000 Operation Manual RevB01Document70 pagesRFT5000 Operation Manual RevB01Sam OyelowoNo ratings yet
- Assembling The Computer SystemDocument22 pagesAssembling The Computer SystemvivekkumarsNo ratings yet
- Emcp 4.1 & 4.2 1-16-14 PDFDocument280 pagesEmcp 4.1 & 4.2 1-16-14 PDFAurelio Serrano93% (15)
- Service Manual: VK-S214R VK-S214ERDocument57 pagesService Manual: VK-S214R VK-S214ERWuryAgusNo ratings yet
- ISCOM2924GF-4GE - 4C Hardware Description (A - 01)Document37 pagesISCOM2924GF-4GE - 4C Hardware Description (A - 01)Evelyn GonzálezNo ratings yet
- Specific Industrial TrainingDocument23 pagesSpecific Industrial TrainingSangary PeriyasamyNo ratings yet
- ST10378841 COAR5111 ExamDocument11 pagesST10378841 COAR5111 Examasandamkolo1No ratings yet
- CSS G11 Module 5Document12 pagesCSS G11 Module 5Shendelzare Silkwood Quinto AronNo ratings yet
- Computer Assembly PDFDocument8 pagesComputer Assembly PDFALLAN GABRIEL GOJOCONo ratings yet
- CSS11 SSLM Week 7-1Document8 pagesCSS11 SSLM Week 7-1Axel RamirezNo ratings yet
- Manual Biostar Pci X Sata3 CardDocument7 pagesManual Biostar Pci X Sata3 CardSukocoBolabolaNo ratings yet
- Quarter-1 FilipinoDocument14 pagesQuarter-1 FilipinoLeonesa De Gracia DalisayNo ratings yet
- TLE ICT 7 Module 4Document6 pagesTLE ICT 7 Module 4cid ladjamatliNo ratings yet
- Xps-One ServiXPS Onece Manual En-UsDocument50 pagesXps-One ServiXPS Onece Manual En-UsMike DavisNo ratings yet
- Module 4 PCHS (Repaired)Document111 pagesModule 4 PCHS (Repaired)Raquelito Belmonte CenalNo ratings yet
- Chapter Four 4. Computer Assembly and Disassembly: Dmiot School of Computing Info. Tech. Ac/ProgramDocument9 pagesChapter Four 4. Computer Assembly and Disassembly: Dmiot School of Computing Info. Tech. Ac/Programbelete tilahunNo ratings yet
- System Maintenance and TroubleshootingDocument23 pagesSystem Maintenance and TroubleshootinghapugahageNo ratings yet
- Final FINDocument44 pagesFinal FINAnonymous 5rCJUVHNo ratings yet
- MODULE 1 Assemble and Disassemble Computer SystemDocument19 pagesMODULE 1 Assemble and Disassemble Computer SystemMille VeroNo ratings yet
- Tle - Css 9: Technology and Livelihood Education Computer System ServingDocument16 pagesTle - Css 9: Technology and Livelihood Education Computer System ServingJessie MangaboNo ratings yet
- Engineering WS II - PC Maintenance Lab Manual-4Document53 pagesEngineering WS II - PC Maintenance Lab Manual-4jehan sawaftaNo ratings yet
- Computer SystemsDocument65 pagesComputer SystemsGulshan SarwaNo ratings yet
- LESSON 1 Occupational Safety and Health Module 1Document9 pagesLESSON 1 Occupational Safety and Health Module 1MELCHOR CASTRONo ratings yet
- Notes For Lecture 03 "Computer Hardware and Software Architectures" Computer AssemblyDocument8 pagesNotes For Lecture 03 "Computer Hardware and Software Architectures" Computer AssemblyDevil SazeetNo ratings yet
- Computer Assembly Procedures: Background Information For LearnersDocument9 pagesComputer Assembly Procedures: Background Information For Learnersjojo podesNo ratings yet
- Draft: Computer Assembly-Step by StepDocument24 pagesDraft: Computer Assembly-Step by StepAsfaw BeyeneNo ratings yet
- PCAT Lab 1Document37 pagesPCAT Lab 1jakasNo ratings yet
- Installation of Operating SystemDocument56 pagesInstallation of Operating SystemRandy RgtNo ratings yet
- Computer Assembly: IT Essentials: PC Hardware and Software v4.0Document74 pagesComputer Assembly: IT Essentials: PC Hardware and Software v4.0sabry_100No ratings yet
- Experiment-2 COA LabDocument9 pagesExperiment-2 COA LabdeadpoolachiNo ratings yet
- A76ml K 3.0 Manual en v1.0Document56 pagesA76ml K 3.0 Manual en v1.0srisridomNo ratings yet
- Catolico Abegail 075135Document38 pagesCatolico Abegail 075135amethyst BoholNo ratings yet
- EX-3062 - Desktop Setup GuideDocument8 pagesEX-3062 - Desktop Setup GuideFredyNo ratings yet
- MEGZ790ACEDocument85 pagesMEGZ790ACEwalkrogNo ratings yet
- Lab2 Abdul Basit MemonDocument9 pagesLab2 Abdul Basit MemonAbdul basit MemonNo ratings yet
- How To Assemble A Basic Desktop PCDocument5 pagesHow To Assemble A Basic Desktop PCRyan MostarNo ratings yet
- Computer Assembly and DisassemblyDocument8 pagesComputer Assembly and DisassemblyAllel CensoNo ratings yet
- Balbon - Baby Shaine TLE-ICT-CSSDocument33 pagesBalbon - Baby Shaine TLE-ICT-CSSamethyst BoholNo ratings yet
- MEJAH - Presentation in ICTDocument30 pagesMEJAH - Presentation in ICTamethyst BoholNo ratings yet
- CTE 212 Comp HardwareDocument25 pagesCTE 212 Comp Hardwareolalekan jimohNo ratings yet
- Easynote eDocument27 pagesEasynote erealshyfoxNo ratings yet
- Computer Maintenance Establishment PDFDocument7 pagesComputer Maintenance Establishment PDFNaol SintayehuNo ratings yet
- Hardware Replacement Guide Types 8129, 8132, 8133 Types 8134, 8135, 8136Document36 pagesHardware Replacement Guide Types 8129, 8132, 8133 Types 8134, 8135, 8136Oana MihaelaNo ratings yet
- LectroCount3 PC Interface Installation Instructions 500006B PDFDocument24 pagesLectroCount3 PC Interface Installation Instructions 500006B PDFLazzarus Az GunawanNo ratings yet
- Assembling A Computer (Grade 8)Document4 pagesAssembling A Computer (Grade 8)Bonifacio Rudela Jr.No ratings yet
- Assemble and Disassemble A Computer HardwareDocument41 pagesAssemble and Disassemble A Computer HardwareJancen MagallonNo ratings yet
- Computer Trouble Shooting Safety Precautions: #1 What You Wear Might Save You!Document15 pagesComputer Trouble Shooting Safety Precautions: #1 What You Wear Might Save You!Jay SimonNo ratings yet
- Node 2 PC Build UpDocument11 pagesNode 2 PC Build Uptintin plataNo ratings yet
- Installation of Hardware Components and Other PeripheralsDocument16 pagesInstallation of Hardware Components and Other PeripheralsElson RealistaNo ratings yet
- Paul Christian B. Perez Bs It 1-2Document7 pagesPaul Christian B. Perez Bs It 1-2Art BarlaanNo ratings yet
- Computer Troubleshooting Safety Precautions: #1 What You Wear Might Save You!Document55 pagesComputer Troubleshooting Safety Precautions: #1 What You Wear Might Save You!Avel BagdocNo ratings yet
- Q2 - MODULE6-7 - G7 - G8 - CSS - San Nicolas NHSDocument13 pagesQ2 - MODULE6-7 - G7 - G8 - CSS - San Nicolas NHSDirty Sam LicudoNo ratings yet
- 2.3.4 LAB Complete Dis AssemblyDocument4 pages2.3.4 LAB Complete Dis AssemblyHarleyNo ratings yet
- Hardware Lab Manual (CSE)Document63 pagesHardware Lab Manual (CSE)Anuj ModaniNo ratings yet
- Q2 MODULE4 G9 CSS San-Jacinto-NHSDocument11 pagesQ2 MODULE4 G9 CSS San-Jacinto-NHSrenz daveNo ratings yet
- Learning GuidesDocument22 pagesLearning Guidesdennis kariukiNo ratings yet
- IT Essentials Chapter-3Document9 pagesIT Essentials Chapter-3Dharanya VNo ratings yet
- F01T300 Quick Installation Guide 02 PDFDocument55 pagesF01T300 Quick Installation Guide 02 PDFMarlon AdamsNo ratings yet
- CSS3 M6Document5 pagesCSS3 M6Lielanie NavarroNo ratings yet
- Hardware ReportDocument26 pagesHardware Reportchidebem emmauelNo ratings yet
- Learning Objectives: 1. Open The CaseDocument27 pagesLearning Objectives: 1. Open The CaseJhay Dee XhiaoNo ratings yet
- Computer Assembly and DisassemblyDocument9 pagesComputer Assembly and DisassemblyAllel CensoNo ratings yet
- Description of Installation, Maintenance and Repairs of ComputersDocument7 pagesDescription of Installation, Maintenance and Repairs of ComputersEmmanuel CasugaNo ratings yet
- IC408 Service ManualDocument92 pagesIC408 Service Manualpetros0304100% (3)
- Pixel 7 Pro Repair ManualDocument197 pagesPixel 7 Pro Repair ManualMarcNo ratings yet
- Service Manual: Digital Media ReceiverDocument39 pagesService Manual: Digital Media ReceiverDika IllfeelNo ratings yet
- TLE 10 Week 2 - Use of Hand Tools and Equipment in ComputerDocument24 pagesTLE 10 Week 2 - Use of Hand Tools and Equipment in ComputerJohn King johnking.monderinNo ratings yet
- ZXDT22 SF01: Maintenance GuideDocument67 pagesZXDT22 SF01: Maintenance GuideNisaiyhoutNo ratings yet
- CHS ExamDocument2 pagesCHS ExamJoy Cabug LemosneroNo ratings yet
- CSC-1321 Gateway User GuideDocument48 pagesCSC-1321 Gateway User GuideMarkusKunNo ratings yet
- Service Manual For Dell G15 5511Document77 pagesService Manual For Dell G15 5511Богдан ГубаNo ratings yet
- LG 47lg90 Led LCD TV Training - JCRL - 1Document109 pagesLG 47lg90 Led LCD TV Training - JCRL - 1Hugo Ernesto Garcia NuñezNo ratings yet
- Emcp Generator Set Control Panel - Application & Installation Guide - Lebe5255Document258 pagesEmcp Generator Set Control Panel - Application & Installation Guide - Lebe5255moussaNo ratings yet
- ICT CSS11 Q4 LAS5 Week-5Document9 pagesICT CSS11 Q4 LAS5 Week-5Edinyn EscardaNo ratings yet
- Quarter 1 Module 1 Computer 8Document4 pagesQuarter 1 Module 1 Computer 8John Mark PrestozaNo ratings yet
- 4th Computer Hardware ServicingDocument24 pages4th Computer Hardware ServicingShabby Gay Malala TroganiNo ratings yet
- Hand ToolsDocument40 pagesHand ToolsRedon Carl DanaNo ratings yet
- Pcas MidtermDocument12 pagesPcas MidtermChristine Marie CasasNo ratings yet
- Dump 30 QuesDocument41 pagesDump 30 QuesRamesh Khiani46% (13)
- Entrenamiento I2ksrDocument322 pagesEntrenamiento I2ksrALONSO GARCIANo ratings yet
- The Effect of Humidity On Static ElectricityDocument17 pagesThe Effect of Humidity On Static ElectricitySalvador Ruvalcaba PlascenciaNo ratings yet
- Workcentre 3210 3220 ServiceDocument416 pagesWorkcentre 3210 3220 ServiceHarald KleinNo ratings yet
- Technology Livelihood Education: Airs - LMDocument20 pagesTechnology Livelihood Education: Airs - LMJomi BiNo ratings yet
- K To 12 PC Hardware Servicing Learning ModuleDocument113 pagesK To 12 PC Hardware Servicing Learning ModuleJosephVillanuevaNo ratings yet
- Phaser 6300 6350 6360 Parts List Service ManualDocument564 pagesPhaser 6300 6350 6360 Parts List Service ManualDWIGHTNo ratings yet
- Lesson 3 Safety PrecautionsDocument4 pagesLesson 3 Safety PrecautionsryekeaanNo ratings yet
- Lesson1 - Use Hand ToolsDocument28 pagesLesson1 - Use Hand ToolsJoseph AceboNo ratings yet
- Getinge ProSeal Sealing Unit - Service ManualDocument32 pagesGetinge ProSeal Sealing Unit - Service Manualkvantum.klinikaNo ratings yet
- For Service Technician'S Use Only: Voltage Measurement Safety InformationDocument60 pagesFor Service Technician'S Use Only: Voltage Measurement Safety Informationcris melosNo ratings yet
Cs Assignment Lo 3-4
Cs Assignment Lo 3-4
Uploaded by
humera rashidOriginal Description:
Copyright
Available Formats
Share this document
Did you find this document useful?
Is this content inappropriate?
Report this DocumentCopyright:
Available Formats
Cs Assignment Lo 3-4
Cs Assignment Lo 3-4
Uploaded by
humera rashidCopyright:
Available Formats
UNIT 2: COMPUTER SYSTEMS
ASSIGNMENT [LO3 LO4] |
Table of Contents
Introduction.................................................................................................3
Task 1.a. Build and Configure a Computer System to Meet the Design
Specification................................................................................................3
Health and Safety Issue...........................................................................3
Electro-static Discharge (ESD).................................................................3
Anti-Static Wrist band...........................................................................3
Anti- Static Mat.....................................................................................4
Anti- Static Gloves.................................................................................4
Anti- Static Bags....................................................................................4
How to Build and Configure a Computer System:....................................5
BIOS Configuration................................................................................8
DESKTOP Configuration.........................................................................9
Task 1.b. Test and Document the Computer System that has been
assembled.................................................................................................10
POST.......................................................................................................10
Testing the System.................................................................................10
Turning the PC ON...............................................................................10
Display................................................................................................11
Beep sound.........................................................................................11
Processor.............................................................................................11
Hard disk drive....................................................................................11
Operating System...............................................................................12
Desktop...............................................................................................12
Conclusion of the testing........................................................................12
1.c.
Perform Routine Maintenance Tasks on a Computer System...........12
Defragmentation....................................................................................13
Advantages.........................................................................................14
Anti- virus scanning................................................................................14
Advantages.........................................................................................15
File compression.....................................................................................15
1
UNIT 2: COMPUTER SYSTEMS
ASSIGNMENT [LO3 LO4] |
Advantages.........................................................................................16
Some other tasks...................................................................................16
Back- Up.................................................................................................16
Advantages.........................................................................................16
Disk Clean- up........................................................................................17
Advantages.........................................................................................17
1.d.
Upgrade the Hardware and Software on the Computer System......18
Upgrading Mozilla Firefox.......................................................................18
Advantages.........................................................................................18
How to upgrade...................................................................................18
Upgrading Hardware..............................................................................20
Benefits of upgrading..........................................................................20
Recommendations..............................................................................20
Conclusion.................................................................................................21
References.................................................................................................22
UNIT 2: COMPUTER SYSTEMS
ASSIGNMENT [LO3 LO4] |
Introduction
Working as an assistant to the Professor, I assisted him in making a report
explaining the types of computer systems, its components and their
functions. Then I designed a computer system for his official use.
My supervising Professor has now approved my design specification and
appointed me to build him the computer. He has specifically asked to
provide with the computer system a document that would act as a user
guide for him. The main purpose of this assessment is to build the
Professor a PC that would meet his expectations and allow frictionless,
problem free computing. In my following report, I aim to make a detailed
and thorough user guide for the Professor which would be hassle free and
helpful.
Task 1.a.
Build
Computer System
Specification
and
Configure
a
to Meet the Design
Health and Safety Issue
Electro-static Discharge (ESD)
Before beginning the building and configuring of the computer, it is
extremely important to maintain caution about the hazardous electric
work that would occur. ESD can occur while handling metal components
and can destroy or damage the system parts without even at time feeling
the shock. Anti- static basically refers to the protection of the computer
components by the prevention of ESD.
Anti-Static Wrist band
Also known as ESD Wrist Straps, are utilized to prevent ESD by securely
grounding the person working with electronic hardware. Each Anti-static
Wrist Strap comprises of a band of fabric with fine conductive filaments
woven into it. The filaments are normally made of carbon or carbon-filled
elastic, and the strap is bound with a stainless steel fasten or plate.
It is a strap that wraps around your wrist like an arm jewellery with a wire
that connects to the PC. The wrist strap keeps the client grounded, which
avoids Electro-static harm to a PC
FIGURE 1: ANTI-STATIC WRIST
BAND3
UNIT 2: COMPUTER SYSTEMS
ASSIGNMENT [LO3 LO4] |
Place your wrist in the strap and join the
flip side (alligator clip) to a non-painted
metal part of the PC case. The wrist strap
ought to stay on your wrist during the
whole process of the configuration.
Anti- Static Mat
FIGURE 2: ANTI- STATIC MAT
Also known as Grounding Mat, is
a table or floor mat which functions similarly to that of the band
mentioned above. It reduces the danger of ESD and further damage of
sensitive components.
Anti- Static Gloves
These are made up of polyester material and
has a non- slippery surface to handle fragile
electronic components and to prevent ESD.
These can be used where bare hands should
not be entered.
FIGURE 3: ANTI- STATIC GLOVES
Anti- Static Bags
These help prevent ESD inside a bag
where the electronic components are
placed. Most commonly seen in newly
bought computer components. Only
the inside of these bags form the
protection for the device it carries.
FIGURE 4: ANTI- STATIC BAGS
UNIT 2: COMPUTER SYSTEMS
ASSIGNMENT [LO3 LO4] |
How to Build and Configure a Computer System:
Step One: The Casing. ATX Casing, Cheval 2525BE; PSU 400W. This was
the casing I chose in my design for the Professors computer system. The
first thing to do is opening up the casing by unscrewing a few screws on
one side of the case box. It is best to look around the case properly first
and understanding which component will be fit where and how, for
example: the hard disk or DVD driver etc. The casing comes with a Power
Supply Unit of 400W. The PSU is connected on the far end top of the
casing with its fan facing where the motherboard would be attached.
Step Two: The Mother Board. In the box, you shall find a mainboard
and an I/O Shield; which is basically the back panel cover for the casing.
First we need to snap on the I/O Shield on the back. Then carefully take
out the motherboard
as it is too fragile.
Now
place
the
female screws also
called risers on the
casing wherever the
motherboard has the
holes to be screwed
in.
then
carefully
place the mainboard
lining with the back
panel and on the
risers. Then screw in the male screws carefully but firmly on the
motherboard mounting points.
F IGUR
E
5: THE MOTHER BOARD
UNIT 2: COMPUTER SYSTEMS
ASSIGNMENT [LO3 LO4] |
Step Three: The Processor. It is one of the most fragile part of the
computer assembly. We must be
extra gentle in handling the
processor as even one small
bump on the microchips can
damage the whole CPU. After
taking it out of the box locate
the arrow on the unit and line it
with
the
arrow
on
the
mainboard, this is the direction
FIGURE 6: PROCESSOR
the processor will go on the
board.
To place the CPU, we need to pull the lever on the board and then place it
accordingly and then gently push back the lever to the lock position.
After the processor is set in, its time to place the heatsink cooler that
comes with the processor. It is very important to make sure there is
thermal paste between the cooler and the processor or it can be damaged
of over-heating. A wire with a 4-pin plug coming out of the fan has to be
directly connected to motherboard in the 4-pin socket nearby where the
CPU is.
Step Four: RAM. The
RAM is installed in the
RAM slots on the
motherboard.
There
are two clips on the
side which has to be
pulled
back
before
inserting in the RAM
into the socket. After
lining up the notch of
the RAM with those in
FIGURE 7: RAM
the socket, press down
the RAM into socket. This requires a little force till the two clips are
snapped on.
UNIT 2: COMPUTER SYSTEMS
ASSIGNMENT [LO3 LO4] |
Step Five: Hard Disk Drive. The HDD is
mounted on the bay area of the Casing by
sliding in the drive and screwing tight in
place.
FIGURE 8: HDD & ODD
Step Six: The Optical Drive. The DVD
driver is installed and screwed in on the bay
area on the top after pulling the plastic
cover from the front.
Step Seven: Plugging Everything. A 24-pin or 20-pin plug, the largest
coming out of the PSU is the power cable for the motherboard. It is
plugged in into to the big 24-pin socket on the board. It click locks in place
after a firm push.
SATA, Data and Ribbon Cables, these are the cable connectors for the
HDD and optical drives. Ribbon Cables are outdated now as they were too
much hassle. The SATA cables actually contain two cables, one small black
plug that is coming from the power supply and the other red one that
comes with the motherboard. The long pin from the power goes to the
hard drive or optical drive, the data cable goes from the HDD or optical
drive to the motherboard.
Molex Power Cables are used to connect other things to the PSU. The
male side plugs from the case fans are connected to the female Molex
cable on the PSU.
Final Step: Turn It On. After attaching everything in place and making
sure the wires are not tangled on to the board and closing the casing lid, it
is time to turn on the pc.
Attach the monitor on the VGA port of the motherboard from the back of
the casing, connect the keyboard and mouse in the USB or PS2 ports, plug
in the power cable and turn the power on. Then press the power button on
the front of the case. If everything is attached where it should be then the
computer will turn on and the POST Screen will display on the monitor.
UNIT 2: COMPUTER SYSTEMS
ASSIGNMENT [LO3 LO4] |
BIOS Configuration
UNIT 2: COMPUTER SYSTEMS
FIGURE 9: BIOS CONFIGURATION
ASSIGNMENT [LO3 LO4] |
DESKTOP Configuration
Wallpaper Change:
UNIT 2: COMPUTER SYSTEMS
ASSIGNMENT [LO3 LO4] |
FIGURE 10: WALLPAPER
CHANGE
Desktop Icon Change:
FIGURE 11: DESKTOP ICON SETTINGS
10
UNIT 2: COMPUTER SYSTEMS
ASSIGNMENT [LO3 LO4] |
Task 1.b.
Test
and
Document
the
Computer System that has been assembled
POST
Short for Power-On-Self-Test, is a test the PC must finish to confirm all
equipment is working appropriately before beginning the rest of the boot
process. In the event that the PC passes the POST the computer may give
back a single beep and if unsuccessful, it will create beep code(s) to that
demonstrates an error and not boot.
Testing the System
Turning the PC ON
Making sure power is plugged and switched on, turn the power switch on
the back of the power supply unit. Then press the power button on the
front of the casing. If there is no sound from the fan or if you dont see the
fan moving then the issue is power related. Also notice if the power button
light turns on or not. If not then Re-Connect the power cord firmly and
restart the power switch.
When I tested the system, there was no power related issues so I moved
on to the next step in testing the computer.
Display
After turning on, the monitors tiny LED on switch light should turn on and
the display screen show light up with writings. If not then make sure the
data cable of the monitor connecting the VGA Port is firmly plugged in and
the monitor is switched on. The switches should be on the right or bottom
of the flat panel screen.
When I turned on the computer, the display did not turn on at first. Then I
tightly screwed in the VGA cable into the port and pressed turned it on
again. Then the display screen lit up.
Beep sound
Before the BIOS came on, if the system makes beep sounds it could be
due to many reasons depending on the number of beeps.
When I turned on the system, it made 3 short beep sounds. This means
Base 64K RAM Failure. The diagnosis of such issue is that the principal
bank of memory likely has a bad memory chip in it some place. It is
conceivable that there is an error identified with the motherboard or a
system device also. So it meant that there is an Apparent Memory Failure.
11
UNIT 2: COMPUTER SYSTEMS
ASSIGNMENT [LO3 LO4] |
This is more likely due to a misconfiguration or the wrong type of memory
is used.
As the first time I tried with the DDR3 4GB RAM and a DDR2 8GB RAM
together. Which might be the reason why it is misconfigured and I should
lower the RAM Speed. So I turned off everything including the power and
opened up the casing to check on my RAMs. I removed the DDR2 stick and
re-inserted the DDR3 RAM stick. After it snap locked in its place I closed
the casing and turned back on the power then the power button and the
display.
The display turned on with one short beep; which meant everything was
fine and the BIOS was on.
Processor
After getting into the BIOS Setup and seeing the system information, if the
processor is detected and performing that means the processor is working
properly. If not, then check if it is properly fixed to the board and test
again.
I found my processor was working fine.
Hard disk drive
After turning on the pc, get into the ROM BIOS Setup and select hard disk
drive auto detect. Then install and check it with a disk manager to check if
it operating and performing. If not then make sure the drive is properly
connected to the power supply and motherboard.
When I tested and checked the HDD was working perfectly.
Operating System
After the BIOS screen the system should show the already installed
Windows loading and desktop turning on. After the desktop is loaded go to
Computer, then right-click properties and check the version of windows
installed.
When I performed these operations I found my OS running smooth and
perfect.
Desktop
Check whether all the basic shortcuts (computer, recycle bin etc.) are
there on the desktop. And make sure they open and basic software are
present. Check for virus and remove it by anti virus software. If all
software are detected then everything is running perfectly. If not, then
12
UNIT 2: COMPUTER SYSTEMS
ASSIGNMENT [LO3 LO4] |
make sure all needed software are installed properly; re-install if
necessary.
When I checked, I noticed the software for the webcam I provided was not
properly installed so I had to re-install it. Also the software for Word
Processing (Microsoft Office) was also bought and installed and the
application is running smooth and files are being saved to the Documents
Folder. All the other installed software are now working fine.
Conclusion of the testing
The Professor can configure his own computer systems by the help of the
guide lines which includes assembling and building a PC, understanding
POST codes, installing drivers, installing software and other hardware.
Ways of testing the components of PC, hardware and software has been
described thoroughly. By following these mentioned test measures, the
Professor can overcome the glitches of trouble shooting and faults could
be identified.
1.c.
Perform Routine
Tasks on a Computer System
Maintenance
Software and Hardware needs to keep up so as to work legitimately. To
make sure a PC is functioning properly, software and hardware need to
work side by side. In the event that one of these fails to function, the PC
won't work and it may cause further issues. Along these lines, software
and maintenance is critical to increase the execution of PC and also to
minimize system failures.
I suggest performing hardware and software maintenance after every two
to three months if the usage is regular.
On the possibility that the software and hardware support is not took
after, the PC will face the danger of damaging many components and
segments of the PC. Regular maintenance makes the processor fast,
detects failures and can increase the life span of the components.
Defragmentation
Disk Fragmentation will make hard disk to work proficiently. It helps
increase the overall speed of the system. The major task of disk
defragmenter is revamping fragmented information on a given hard drive.
13
UNIT 2: COMPUTER SYSTEMS
ASSIGNMENT [LO3 LO4] |
You additionally can set calendar to do disk defragmentation manually or
can be set to be done auto.
14
UNIT 2: COMPUTER SYSTEMS
ASSIGNMENT [LO3 LO4] |
FIGURE 12: DEFRAGMENTATION PROCESS
Advantages
It arranges your unorganized files, so that the file contents dont
need to travel from one disk to another to find or check data.
Anti-virus scans will take less time as files are defragmented and
organised.
Programs and applications will run more efficiently and faster after
disk defragmentation
Makes the job easier for the hard drive as after the defragmentation
process wont need to work as hard to read sorted files.
Anti- virus scanning
Anti- virus software are used to protect a computer system from threats of
virus, malware, spyware, internet virus Trojans, worms etc.
FIGURE 13: ANTI- VIRUS SCAN
15
UNIT 2: COMPUTER SYSTEMS
ASSIGNMENT [LO3 LO4] |
Advantages
The systems security is maintained
Protection from virus threats via spam mails
Safeguarding the important data and files in the computer.
Protection from viruses, spyware and malware
File compression
It is the process in which the chosen files size is reduced to save disk
space or for faster and easier transmission over the internet or the
network. It creates a version of the same files using the same data but at
a much reduced size than that of the original files. It is also known as file
zipping; and a common used for such task is the WinZip.
FIGURE 14: FILE COMPRESSION
16
UNIT 2: COMPUTER SYSTEMS
ASSIGNMENT [LO3 LO4] |
Advantages
Makes room in the storage space
Less use of bandwidth
Faster transfer speed
Less money spent in storage devices
Some other tasks
Back- Up
This is the storage of copies of the existing files as a back-up. It is done to
recover files if the computer system is affected and all files are lost.
Advantages
Important data stays protected and secured
Protected data stays stored for a long time
17
UNIT 2: COMPUTER SYSTEMS
ASSIGNMENT [LO3 LO4] |
FIGURE 15 : BACKUP PROCESS
Disk Clean- up
It removes unnecessary and temporary files from the hard drive to create
more free space in the disk.
FIGURE 16: DISK CLEAN-UP
Advantages
Increase free space in the hard drive
Makes the computer more reliable as disk clean up deletes
unwanted programs
Makes the overall performance faster.
18
UNIT 2: COMPUTER SYSTEMS
ASSIGNMENT [LO3 LO4] |
1.d.
Upgrade
the
Hardware
Software on the Computer System
and
Upgrading Mozilla Firefox
Mozilla Firefox is a free open web browser which much faster and secured
than internet explorer. It is less vulnerable to viruses and malware of the
internet.
Every now and then, Mozilla issues a newer version or update or upgrade
of Firefox making it better and less of glitches and errors. Most of the time
the setting in the browser is set to auto-update and the software
upgrades automatically. But if not set to the automatic option, users have
to check and upgrade the browser manually.
Advantages
Free of cost
Every upgrade will make browsing speed faster
Improved memory usage and stability
How to upgrade
1. Open Mozilla Browser and click on the orange Firefox button on the
top left corner
2. Click on the Help menu and Select About Firefox
3. A pop-up About Firefox box will appear and click on Check for
updates
4. If updates are available download will start will be installed
5. After completion, click on the Restart to Update button. The browser
will restart and new updates will be applied.
19
UNIT 2: COMPUTER SYSTEMS
ASSIGNMENT [LO3 LO4] |
20
UNIT 2: COMPUTER SYSTEMS
ASSIGNMENT [LO3 LO4] |
FIGURE 17: FIREFOX UPDATE PROCESS
Upgrading Hardware
It is generally referred to the replacement or addition or upgrading of an
existing component in the system due to which the performance will be
boosted.
Benefits of upgrading
Overall performance of the computer increases and the processes
done are more smooth and fast
Can use programs that needed higher requirements
The capacity to do more work increases
Recommendations
The RAM I used was a 4GB DDR3 RAM, an addition of one more 2GB of
DDR3 RAM will make a huge difference on the performance of the system.
As the operating system is 64-bit, the upgrade wont become a hassle and
rather boost the system to perform better.
As the motherboard can handle up to 4 storage devices, I recommend to
add a 500GB Solid State Drive (SSD) along with the given HDD to the
21
UNIT 2: COMPUTER SYSTEMS
ASSIGNMENT [LO3 LO4] |
Professors computer as he requires a large storage space. SSD is
significantly faster than the traditional HDD as it does not spin and is less
likely to be damaged quickly.
A set of speakers can be added to the Professors computer as he might
need to play necessary things out loud or may not want to use his
headphones always.
Conclusion
The thoroughly described guidelines will surely assist the Professor about
the configuration of the computer system provided. The methods of
testing the different components of a computer system will allow the
Professor to detect faults and avoid troubleshooting. The hardware and
software
maintenance
includes:
files
back-up,
disk
clean-up,
defragmentation, anti- virus scanning, and file compression. These should
be maintained regularly by the Professor so as to avoid major issues and
solve persisting problems. The upgrading of the browser and other
hardware; their method and benefit gives the Professor a more stable and
reliable computer system that runs smooth and is beneficiary to his day to
day requirements.
22
UNIT 2: COMPUTER SYSTEMS
ASSIGNMENT [LO3 LO4] |
References
Gordon, W (2011). How To Build A Computer, Lesson 3: Building A
Computer
Available at: http://lifehacker.com/5827491/how-to-build-a-computer-fromscratch-lesson-3-building-the-computer [Accessed on: 10/12/15]
Computer Hope (2015). POST and Beep Codes
Available at: http://www.computerhope.com/beep.htm
12/12/15]
[Accessed
on:
Hasting, M (2015). POST Beep Codes
Available at: http://www.pchell.com/hardware/beepcodes.shtml [Accessed
on: 12/12/15]
23
UNIT 2: COMPUTER SYSTEMS
ASSIGNMENT [LO3 LO4] |
Computer Hope (2015). Anti-Static Mat
Available at: http://www.computerhope.com/jargon/a/asm.htm [Accessed
on: 13/12/15]
Computer Hope (2015). Anti-Static Bag
Available
at:
http://www.computerhope.com/jargon/a/antibag.htm
[Accessed on: 13/12/15]
Computer Hope (2015). Upgrade
Available
at:
http://www.computerhope.com/jargon/u/upgrade.htm
[Accessed on: 10/12/15]
Scribd Inc (2015). Computer Systems
Available at: http://www.scribd.com/doc/200785267/Computer-Systems
[Accessed on: 12/12/15]
Computer Hope (2015). Wrist Strap
Available at:
http://www.computerhope.com/jargon/w/wrisstra.htm
[Accessed on: 13/12/15]
Mozilla (2012). 10 Reasons To Upgrade To The Latest Version Of Firefox
Available at: https://blog.mozilla.org/theden/2011/12/01/10-reasons-toupgrade-to-the-latest-firefox-version/ [Accessed on: 11/12/15]
24
You might also like
- RFT5000 Operation Manual RevB01Document70 pagesRFT5000 Operation Manual RevB01Sam OyelowoNo ratings yet
- Assembling The Computer SystemDocument22 pagesAssembling The Computer SystemvivekkumarsNo ratings yet
- Emcp 4.1 & 4.2 1-16-14 PDFDocument280 pagesEmcp 4.1 & 4.2 1-16-14 PDFAurelio Serrano93% (15)
- Service Manual: VK-S214R VK-S214ERDocument57 pagesService Manual: VK-S214R VK-S214ERWuryAgusNo ratings yet
- ISCOM2924GF-4GE - 4C Hardware Description (A - 01)Document37 pagesISCOM2924GF-4GE - 4C Hardware Description (A - 01)Evelyn GonzálezNo ratings yet
- Specific Industrial TrainingDocument23 pagesSpecific Industrial TrainingSangary PeriyasamyNo ratings yet
- ST10378841 COAR5111 ExamDocument11 pagesST10378841 COAR5111 Examasandamkolo1No ratings yet
- CSS G11 Module 5Document12 pagesCSS G11 Module 5Shendelzare Silkwood Quinto AronNo ratings yet
- Computer Assembly PDFDocument8 pagesComputer Assembly PDFALLAN GABRIEL GOJOCONo ratings yet
- CSS11 SSLM Week 7-1Document8 pagesCSS11 SSLM Week 7-1Axel RamirezNo ratings yet
- Manual Biostar Pci X Sata3 CardDocument7 pagesManual Biostar Pci X Sata3 CardSukocoBolabolaNo ratings yet
- Quarter-1 FilipinoDocument14 pagesQuarter-1 FilipinoLeonesa De Gracia DalisayNo ratings yet
- TLE ICT 7 Module 4Document6 pagesTLE ICT 7 Module 4cid ladjamatliNo ratings yet
- Xps-One ServiXPS Onece Manual En-UsDocument50 pagesXps-One ServiXPS Onece Manual En-UsMike DavisNo ratings yet
- Module 4 PCHS (Repaired)Document111 pagesModule 4 PCHS (Repaired)Raquelito Belmonte CenalNo ratings yet
- Chapter Four 4. Computer Assembly and Disassembly: Dmiot School of Computing Info. Tech. Ac/ProgramDocument9 pagesChapter Four 4. Computer Assembly and Disassembly: Dmiot School of Computing Info. Tech. Ac/Programbelete tilahunNo ratings yet
- System Maintenance and TroubleshootingDocument23 pagesSystem Maintenance and TroubleshootinghapugahageNo ratings yet
- Final FINDocument44 pagesFinal FINAnonymous 5rCJUVHNo ratings yet
- MODULE 1 Assemble and Disassemble Computer SystemDocument19 pagesMODULE 1 Assemble and Disassemble Computer SystemMille VeroNo ratings yet
- Tle - Css 9: Technology and Livelihood Education Computer System ServingDocument16 pagesTle - Css 9: Technology and Livelihood Education Computer System ServingJessie MangaboNo ratings yet
- Engineering WS II - PC Maintenance Lab Manual-4Document53 pagesEngineering WS II - PC Maintenance Lab Manual-4jehan sawaftaNo ratings yet
- Computer SystemsDocument65 pagesComputer SystemsGulshan SarwaNo ratings yet
- LESSON 1 Occupational Safety and Health Module 1Document9 pagesLESSON 1 Occupational Safety and Health Module 1MELCHOR CASTRONo ratings yet
- Notes For Lecture 03 "Computer Hardware and Software Architectures" Computer AssemblyDocument8 pagesNotes For Lecture 03 "Computer Hardware and Software Architectures" Computer AssemblyDevil SazeetNo ratings yet
- Computer Assembly Procedures: Background Information For LearnersDocument9 pagesComputer Assembly Procedures: Background Information For Learnersjojo podesNo ratings yet
- Draft: Computer Assembly-Step by StepDocument24 pagesDraft: Computer Assembly-Step by StepAsfaw BeyeneNo ratings yet
- PCAT Lab 1Document37 pagesPCAT Lab 1jakasNo ratings yet
- Installation of Operating SystemDocument56 pagesInstallation of Operating SystemRandy RgtNo ratings yet
- Computer Assembly: IT Essentials: PC Hardware and Software v4.0Document74 pagesComputer Assembly: IT Essentials: PC Hardware and Software v4.0sabry_100No ratings yet
- Experiment-2 COA LabDocument9 pagesExperiment-2 COA LabdeadpoolachiNo ratings yet
- A76ml K 3.0 Manual en v1.0Document56 pagesA76ml K 3.0 Manual en v1.0srisridomNo ratings yet
- Catolico Abegail 075135Document38 pagesCatolico Abegail 075135amethyst BoholNo ratings yet
- EX-3062 - Desktop Setup GuideDocument8 pagesEX-3062 - Desktop Setup GuideFredyNo ratings yet
- MEGZ790ACEDocument85 pagesMEGZ790ACEwalkrogNo ratings yet
- Lab2 Abdul Basit MemonDocument9 pagesLab2 Abdul Basit MemonAbdul basit MemonNo ratings yet
- How To Assemble A Basic Desktop PCDocument5 pagesHow To Assemble A Basic Desktop PCRyan MostarNo ratings yet
- Computer Assembly and DisassemblyDocument8 pagesComputer Assembly and DisassemblyAllel CensoNo ratings yet
- Balbon - Baby Shaine TLE-ICT-CSSDocument33 pagesBalbon - Baby Shaine TLE-ICT-CSSamethyst BoholNo ratings yet
- MEJAH - Presentation in ICTDocument30 pagesMEJAH - Presentation in ICTamethyst BoholNo ratings yet
- CTE 212 Comp HardwareDocument25 pagesCTE 212 Comp Hardwareolalekan jimohNo ratings yet
- Easynote eDocument27 pagesEasynote erealshyfoxNo ratings yet
- Computer Maintenance Establishment PDFDocument7 pagesComputer Maintenance Establishment PDFNaol SintayehuNo ratings yet
- Hardware Replacement Guide Types 8129, 8132, 8133 Types 8134, 8135, 8136Document36 pagesHardware Replacement Guide Types 8129, 8132, 8133 Types 8134, 8135, 8136Oana MihaelaNo ratings yet
- LectroCount3 PC Interface Installation Instructions 500006B PDFDocument24 pagesLectroCount3 PC Interface Installation Instructions 500006B PDFLazzarus Az GunawanNo ratings yet
- Assembling A Computer (Grade 8)Document4 pagesAssembling A Computer (Grade 8)Bonifacio Rudela Jr.No ratings yet
- Assemble and Disassemble A Computer HardwareDocument41 pagesAssemble and Disassemble A Computer HardwareJancen MagallonNo ratings yet
- Computer Trouble Shooting Safety Precautions: #1 What You Wear Might Save You!Document15 pagesComputer Trouble Shooting Safety Precautions: #1 What You Wear Might Save You!Jay SimonNo ratings yet
- Node 2 PC Build UpDocument11 pagesNode 2 PC Build Uptintin plataNo ratings yet
- Installation of Hardware Components and Other PeripheralsDocument16 pagesInstallation of Hardware Components and Other PeripheralsElson RealistaNo ratings yet
- Paul Christian B. Perez Bs It 1-2Document7 pagesPaul Christian B. Perez Bs It 1-2Art BarlaanNo ratings yet
- Computer Troubleshooting Safety Precautions: #1 What You Wear Might Save You!Document55 pagesComputer Troubleshooting Safety Precautions: #1 What You Wear Might Save You!Avel BagdocNo ratings yet
- Q2 - MODULE6-7 - G7 - G8 - CSS - San Nicolas NHSDocument13 pagesQ2 - MODULE6-7 - G7 - G8 - CSS - San Nicolas NHSDirty Sam LicudoNo ratings yet
- 2.3.4 LAB Complete Dis AssemblyDocument4 pages2.3.4 LAB Complete Dis AssemblyHarleyNo ratings yet
- Hardware Lab Manual (CSE)Document63 pagesHardware Lab Manual (CSE)Anuj ModaniNo ratings yet
- Q2 MODULE4 G9 CSS San-Jacinto-NHSDocument11 pagesQ2 MODULE4 G9 CSS San-Jacinto-NHSrenz daveNo ratings yet
- Learning GuidesDocument22 pagesLearning Guidesdennis kariukiNo ratings yet
- IT Essentials Chapter-3Document9 pagesIT Essentials Chapter-3Dharanya VNo ratings yet
- F01T300 Quick Installation Guide 02 PDFDocument55 pagesF01T300 Quick Installation Guide 02 PDFMarlon AdamsNo ratings yet
- CSS3 M6Document5 pagesCSS3 M6Lielanie NavarroNo ratings yet
- Hardware ReportDocument26 pagesHardware Reportchidebem emmauelNo ratings yet
- Learning Objectives: 1. Open The CaseDocument27 pagesLearning Objectives: 1. Open The CaseJhay Dee XhiaoNo ratings yet
- Computer Assembly and DisassemblyDocument9 pagesComputer Assembly and DisassemblyAllel CensoNo ratings yet
- Description of Installation, Maintenance and Repairs of ComputersDocument7 pagesDescription of Installation, Maintenance and Repairs of ComputersEmmanuel CasugaNo ratings yet
- IC408 Service ManualDocument92 pagesIC408 Service Manualpetros0304100% (3)
- Pixel 7 Pro Repair ManualDocument197 pagesPixel 7 Pro Repair ManualMarcNo ratings yet
- Service Manual: Digital Media ReceiverDocument39 pagesService Manual: Digital Media ReceiverDika IllfeelNo ratings yet
- TLE 10 Week 2 - Use of Hand Tools and Equipment in ComputerDocument24 pagesTLE 10 Week 2 - Use of Hand Tools and Equipment in ComputerJohn King johnking.monderinNo ratings yet
- ZXDT22 SF01: Maintenance GuideDocument67 pagesZXDT22 SF01: Maintenance GuideNisaiyhoutNo ratings yet
- CHS ExamDocument2 pagesCHS ExamJoy Cabug LemosneroNo ratings yet
- CSC-1321 Gateway User GuideDocument48 pagesCSC-1321 Gateway User GuideMarkusKunNo ratings yet
- Service Manual For Dell G15 5511Document77 pagesService Manual For Dell G15 5511Богдан ГубаNo ratings yet
- LG 47lg90 Led LCD TV Training - JCRL - 1Document109 pagesLG 47lg90 Led LCD TV Training - JCRL - 1Hugo Ernesto Garcia NuñezNo ratings yet
- Emcp Generator Set Control Panel - Application & Installation Guide - Lebe5255Document258 pagesEmcp Generator Set Control Panel - Application & Installation Guide - Lebe5255moussaNo ratings yet
- ICT CSS11 Q4 LAS5 Week-5Document9 pagesICT CSS11 Q4 LAS5 Week-5Edinyn EscardaNo ratings yet
- Quarter 1 Module 1 Computer 8Document4 pagesQuarter 1 Module 1 Computer 8John Mark PrestozaNo ratings yet
- 4th Computer Hardware ServicingDocument24 pages4th Computer Hardware ServicingShabby Gay Malala TroganiNo ratings yet
- Hand ToolsDocument40 pagesHand ToolsRedon Carl DanaNo ratings yet
- Pcas MidtermDocument12 pagesPcas MidtermChristine Marie CasasNo ratings yet
- Dump 30 QuesDocument41 pagesDump 30 QuesRamesh Khiani46% (13)
- Entrenamiento I2ksrDocument322 pagesEntrenamiento I2ksrALONSO GARCIANo ratings yet
- The Effect of Humidity On Static ElectricityDocument17 pagesThe Effect of Humidity On Static ElectricitySalvador Ruvalcaba PlascenciaNo ratings yet
- Workcentre 3210 3220 ServiceDocument416 pagesWorkcentre 3210 3220 ServiceHarald KleinNo ratings yet
- Technology Livelihood Education: Airs - LMDocument20 pagesTechnology Livelihood Education: Airs - LMJomi BiNo ratings yet
- K To 12 PC Hardware Servicing Learning ModuleDocument113 pagesK To 12 PC Hardware Servicing Learning ModuleJosephVillanuevaNo ratings yet
- Phaser 6300 6350 6360 Parts List Service ManualDocument564 pagesPhaser 6300 6350 6360 Parts List Service ManualDWIGHTNo ratings yet
- Lesson 3 Safety PrecautionsDocument4 pagesLesson 3 Safety PrecautionsryekeaanNo ratings yet
- Lesson1 - Use Hand ToolsDocument28 pagesLesson1 - Use Hand ToolsJoseph AceboNo ratings yet
- Getinge ProSeal Sealing Unit - Service ManualDocument32 pagesGetinge ProSeal Sealing Unit - Service Manualkvantum.klinikaNo ratings yet
- For Service Technician'S Use Only: Voltage Measurement Safety InformationDocument60 pagesFor Service Technician'S Use Only: Voltage Measurement Safety Informationcris melosNo ratings yet