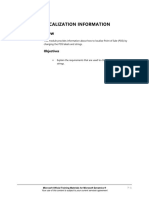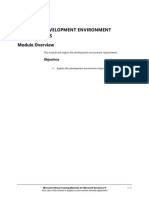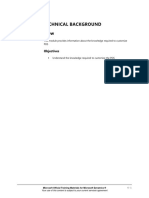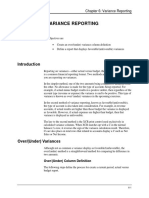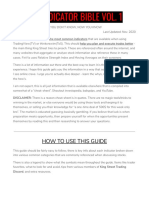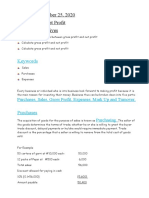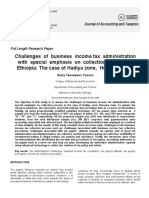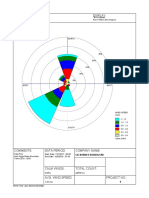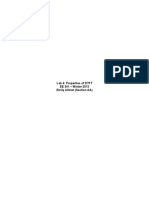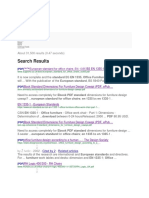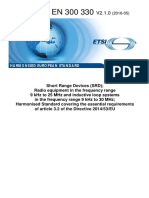Professional Documents
Culture Documents
MR2012 Enus 03
MR2012 Enus 03
Uploaded by
msOriginal Title
Copyright
Available Formats
Share this document
Did you find this document useful?
Is this content inappropriate?
Report this DocumentCopyright:
Available Formats
MR2012 Enus 03
MR2012 Enus 03
Uploaded by
msCopyright:
Available Formats
Chapter 3: Working with Reporting Trees
CHAPTER 3: WORKING WITH REPORTING TREES
Objectives
The objectives are
Create a basic two level, dimension based, reporting tree
Add a reporting tree to an existing report
Explore the characters used in reporting trees
Create a multiple level reporting hierarchy
Review other reporting tree options
Introduction
FIGURE 3.1 GLMF BUSINESS UNIT AND DEPARTMENT REPORTING TREE
As mentioned in Chapter 1, reporting trees are an optional component when
building reports in Management Reporter; however, trees are the key to
providing relevant financial information to all responsibility centers of an
organization. Generally, the detail units pull data from your Microsoft Dynamics
3-1
Chapter 3: Detailed Trial Balance
ERP as defined in the Dimensions column. Summary units pull data from their
childreneither the detail units, or other summary units.
Because reporting trees are based on organizational data within the source
system, you may build trees to provide the following information:
Reporting on individual dimensions of the organization
Reporting on summarized aspects of the organization
Creating roll ups that are independent of the chart of accounts
Consolidating multiple companies' data
Reporting trees also provide users the following options for each reporting unit:
A unique row definition
Ability to link to external data
Up to ten rows of unique text
Security
A defined rollup percentage
Two Level Dimension Based Reporting Trees
Reporting tree definitions range from simple to complex, depending on the
reporting needs of the organization. Trees can be defined manually or with the
insert reporting units function.
In this first tree building exercise, students create a basic two level tree that
details the department dimension of the source system and provides a summary
total.
3-2
Chapter 3: Working with Reporting Trees
FIGURE 3.2 DEPARTMENTAL REPORTING TREE
Insert Reporting Units
Follow these steps to add the reporting units for a departmental tree.
1. On the File menu, point to New, and then click Reporting Tree
Definition.
Notice the new definition displays generic descriptive text in columns A, B, and
C; however a dimension mapping structure is missing from column D. The
structure is a required component that is based on the source system, and must be
defined on at least one reporting unit of the definition.
2. On the Edit menu, click Insert Reporting Units from
Dimensions... menu item.
3. Clear check boxes for all dimensions, except Department.
4. Click OK.
3-3
Chapter 3: Detailed Trial Balance
FIGURE 3.3 INSERT REPORTING UNITS FROM DEPARTMENT DIMENSION
Save the Reporting Tree
The reporting tree definition displays in both a hierarchical or graphical view and
a detailed grid view. Descriptions displayed in the hierarchical view are pulled
from column B, Unit Name.
Notice the summary reporting unit does not contain any dimensions. It is a parent
or rollup unit that summarizes the data from its children, the eight reporting units
that display dimensions. Each of these eight reporting units have a unique
department indicated, while the location/division dimension display the wildcard
symbols shown on the insert reporting units from source system dialog box.
1. In column C, Unit Description, type Summary of All
Departments. The unit description displays in the report header
when you use the @UnitDesc AutoText code.
2. On the File menu, click Save.
3. Type the name Departmental Reporting Tree. Click OK.
3-4
Chapter 3: Working with Reporting Trees
FIGURE 3.4 COMPLETED DEPT TREE
Departmental Income Statement
Many basic report designs gain greater reporting detail by the addition of a tree.
Depending on the source system to which Management Reporter connects, one or
two of the following tree types are available:
Reporting tree - a hierarchical design created within Management
Reporter based on dimensions
Organization hierarchies - existing hierarchies available for import
from Microsoft Dynamics AX 2012
Associate the Reporting Tree
Use the following steps to add the completed departmental reporting tree to the
detailed income statement.
1. Click Report Definitions in the navigation pane.
2. Double-click the Summary Income Statement item to open the
report definition.
3. Click the Tree type drop-down arrow and select Reporting tree.
4. Click the Tree drop-down arrow and select Departmental
Reporting Tree.
5. Click the Default base period field, type C+27, and then press the
Tab key. April 2012 is now the default period that is saved with the
report definition.
6. Save the changes and generate the report.
3-5
Chapter 3: Detailed Trial Balance
FIGURE 3.5 UPDATED REPORT DEFINITION
Viewing the Report
When the report opens in the web viewer, the Summary of All Units is displayed.
The Reporting Tree icon is active in the application bar where the different
reporting units can be selected.
1. Click the Reporting Tree icon, then select IT Department. The
report displays financial results relating to the IT department, as
3-6
Chapter 3: Working with Reporting Trees
noted in the report heading. Notice the zero presentation in the
Revenue section. By default a report displays rows with no amounts.
This presentation is cleared on the report definition, settings tab.
2. Continue exploring the reporting units as desired. Close the Web
Viewer.
FIGURE 3.6 IT DEPARTMENT UNIT
Modify the Report Definition
Two modifications are required on the settings tab to fine-tune the report
presentation. The reporting unit selection is also modified to automatically
generate all units.
1. Return to the Departmental Summary Income Statement report
definition and click the Settings tab.
3-7
Chapter 3: Detailed Trial Balance
2. Clear the option to Display rows with no amounts.
3. Select the Reporting unit selection Include all units.
4. Click OK.
Modify the Row Definition
Row headers and underscores are related to total rows in the row definition to
fine-tune the report presentation. With this design trick, headers and underscores
only display if the related total row prints. In combination with clearing the
report setting, display rows with no amounts, the row definition has a more
dynamic nature, adjusting the display across multiple reporting units.
1. Click the Report tab.
2. Click the Open Row Definition icon.
3. On row code 130, click column D Related Rows, and type 280. This
is the row code for Total Revenues. If Total Revenues has no amount
and does not display, the descriptive header row is suppressed as
well.
4. Repeat step 3 for row codes 250.
5. On row codes 490 and 790, type 820 to relate their display to
Expenses.
6. Save the row definition.
3-8
Chapter 3: Working with Reporting Trees
FIGURE 3.7 RELATED ROWS
Regenerate the Report
The report is generated once again to display the modified presentation.
1. Return to the Report Definition, by clicking the toolbar icon or
double-clicking the item in the navigation pane.
2. Click Generate Report.
3. Open the IT Department reporting unit.
3-9
Chapter 3: Detailed Trial Balance
FIGURE 3.8 UPDATED CORPORATE REPORTING UNIT
Multi-Level Reporting Trees
Depending on the number of dimensions within the source system, users may
build reporting trees in Management Reporter that have multiple layers or rollups
in the hierarchy. Generally, design begins with the insert reporting units function,
which may be sufficient for some hierarchy designs. However, users can also
insert additional rollup levels directly in the reporting tree definition.
Create a Cost Center/Division Reporting Tree
Students create the Cost Center/Division dimension based hierarchy in the
following steps.
1. On the File menu, point to New, and then click Reporting Tree
Definition.
2. On the Edit menu, click Insert Reporting Units from
Dimensions...
3. Clear check boxes for all dimensions, except Cost Center.
4. Click the From Dimension field for the Cost Center dimension, type
007, and then press the Tab key. In the To Dimension field, type
018.
3-10
Chapter 3: Working with Reporting Trees
5. Save the resulting tree with the name Cost Centers by Division.
FIGURE 3.9 INSERT REPORTING UNITS FOR LOCATION/DIVISION ROLLUP
Maintaining Reporting Trees
Users modify existing reporting tree definitions in a number of ways including:
Inserting or deleting reporting units
Dragging and dropping reorganization
Promoting or demoting reporting units
Students modify the existing Cost Centers by Division tree by adding two new
rollup units; Denver and San Francisco.
1. On the Window menu, click Cost Centers by Division. (If the
reporting tree has been closed, select it from the Reporting Tree
Definitions in the navigation pane.)
2. Click unit number two, Trade Shows, and click the Insert
Reporting Unit icon.
3. Double-click the entity column on the blank row, and select GLMF.
4. Type Marketing in columns B and C.
5. Click unit number five, Service Operations, and right-click. Select
Insert Reporting Unit.
6. Repeat step 3.
3-11
Chapter 3: Detailed Trial Balance
7. Type Operations in columns B and C.
8. Click unit number twelve, Outlet, and right-click. Select Insert
Reporting Unit.
9. Repeat step 3.
10. Type Retail in columns B and C.
Notice the Marketing, Operations and Retail units display at the same level as the
current rollup units. The new units are organized next.
Reporting units are organized through the right-click options; promote and
demote, or by drag and drop.
11. Verify unit three, Trade Shows, is active and right-click.
12. Select Demote Reporting Unit. Notice the unit now displays as a
child of Marketing.
13. Click unit four, Marketing Campaign, and right-click.
14. Select Demote Reporting Unit.
15. Click Service Operations in the graphical display. Press and hold
down the left mouse button while dragging the unit up to
Operations. Release the left mouse to drop the unit into Operations
rollup. Repeat for Production, Quality Control, Logistics,
Procurement and Administration.
16. Make Outlet, Super, Mall, and Online children of Retail by either
demoting them or dragging and dropping them.
17. Save the resulting re-organization.
3-12
Chapter 3: Working with Reporting Trees
FIGURE 3.10 MARKETING, OPERATIONS AND RETAIL ROLLUP UNITS
Summary
Reporting trees add a powerful component to reports created in Management
Reporter. Trees add a level of detail that allow reporting on dimensions in the
financial data. Trees are designed with flexibility in mind, allowing rollups for
summarized data, as well as uncomplicated drag and drop reorganization.
This portion of the training allowed students to build several reporting trees and
review how adding a tree to a report definition affects the report presentation.
Reporting unit selection options and other reporting tree options were also
introduced.
3-13
Chapter 3: Detailed Trial Balance
Quick Interaction: Lessons Learned
Take a moment and write down three key points you have learned from this
chapter
1.
2.
3.
3-14
Chapter 3: Working with Reporting Trees
3-15
You might also like
- The Subtle Art of Not Giving a F*ck: A Counterintuitive Approach to Living a Good LifeFrom EverandThe Subtle Art of Not Giving a F*ck: A Counterintuitive Approach to Living a Good LifeRating: 4 out of 5 stars4/5 (5825)
- The Gifts of Imperfection: Let Go of Who You Think You're Supposed to Be and Embrace Who You AreFrom EverandThe Gifts of Imperfection: Let Go of Who You Think You're Supposed to Be and Embrace Who You AreRating: 4 out of 5 stars4/5 (1093)
- Never Split the Difference: Negotiating As If Your Life Depended On ItFrom EverandNever Split the Difference: Negotiating As If Your Life Depended On ItRating: 4.5 out of 5 stars4.5/5 (852)
- Grit: The Power of Passion and PerseveranceFrom EverandGrit: The Power of Passion and PerseveranceRating: 4 out of 5 stars4/5 (590)
- Hidden Figures: The American Dream and the Untold Story of the Black Women Mathematicians Who Helped Win the Space RaceFrom EverandHidden Figures: The American Dream and the Untold Story of the Black Women Mathematicians Who Helped Win the Space RaceRating: 4 out of 5 stars4/5 (903)
- Shoe Dog: A Memoir by the Creator of NikeFrom EverandShoe Dog: A Memoir by the Creator of NikeRating: 4.5 out of 5 stars4.5/5 (541)
- The Hard Thing About Hard Things: Building a Business When There Are No Easy AnswersFrom EverandThe Hard Thing About Hard Things: Building a Business When There Are No Easy AnswersRating: 4.5 out of 5 stars4.5/5 (349)
- Elon Musk: Tesla, SpaceX, and the Quest for a Fantastic FutureFrom EverandElon Musk: Tesla, SpaceX, and the Quest for a Fantastic FutureRating: 4.5 out of 5 stars4.5/5 (474)
- Her Body and Other Parties: StoriesFrom EverandHer Body and Other Parties: StoriesRating: 4 out of 5 stars4/5 (823)
- The Sympathizer: A Novel (Pulitzer Prize for Fiction)From EverandThe Sympathizer: A Novel (Pulitzer Prize for Fiction)Rating: 4.5 out of 5 stars4.5/5 (122)
- The Emperor of All Maladies: A Biography of CancerFrom EverandThe Emperor of All Maladies: A Biography of CancerRating: 4.5 out of 5 stars4.5/5 (271)
- The Little Book of Hygge: Danish Secrets to Happy LivingFrom EverandThe Little Book of Hygge: Danish Secrets to Happy LivingRating: 3.5 out of 5 stars3.5/5 (403)
- The World Is Flat 3.0: A Brief History of the Twenty-first CenturyFrom EverandThe World Is Flat 3.0: A Brief History of the Twenty-first CenturyRating: 3.5 out of 5 stars3.5/5 (2259)
- The Yellow House: A Memoir (2019 National Book Award Winner)From EverandThe Yellow House: A Memoir (2019 National Book Award Winner)Rating: 4 out of 5 stars4/5 (98)
- Devil in the Grove: Thurgood Marshall, the Groveland Boys, and the Dawn of a New AmericaFrom EverandDevil in the Grove: Thurgood Marshall, the Groveland Boys, and the Dawn of a New AmericaRating: 4.5 out of 5 stars4.5/5 (266)
- A Heartbreaking Work Of Staggering Genius: A Memoir Based on a True StoryFrom EverandA Heartbreaking Work Of Staggering Genius: A Memoir Based on a True StoryRating: 3.5 out of 5 stars3.5/5 (231)
- Team of Rivals: The Political Genius of Abraham LincolnFrom EverandTeam of Rivals: The Political Genius of Abraham LincolnRating: 4.5 out of 5 stars4.5/5 (234)
- On Fire: The (Burning) Case for a Green New DealFrom EverandOn Fire: The (Burning) Case for a Green New DealRating: 4 out of 5 stars4/5 (74)
- Advanced Diagnostics Ford Manual-FordDocument55 pagesAdvanced Diagnostics Ford Manual-FordAnonymous 8To07bJFa71% (7)
- The Unwinding: An Inner History of the New AmericaFrom EverandThe Unwinding: An Inner History of the New AmericaRating: 4 out of 5 stars4/5 (45)
- Complaint Handling SOPDocument10 pagesComplaint Handling SOPPrashant Khare100% (3)
- Sternberg Press - May 2018Document4 pagesSternberg Press - May 2018ArtdataNo ratings yet
- 09 - Logon Extensibility - Sample and How - ToDocument8 pages09 - Logon Extensibility - Sample and How - TomsNo ratings yet
- Ax2012 Enus Me 02Document52 pagesAx2012 Enus Me 02msNo ratings yet
- Module 10: Pos Themes Module Overview: ObjectivesDocument8 pagesModule 10: Pos Themes Module Overview: ObjectivesmsNo ratings yet
- Module 4: Pos Framework Module Overview: ObjectivesDocument12 pagesModule 4: Pos Framework Module Overview: ObjectivesmsNo ratings yet
- 11 User-Interface Extensibility Sample and How ToDocument6 pages11 User-Interface Extensibility Sample and How TomsNo ratings yet
- 08 - Extensibility Best PracticesDocument8 pages08 - Extensibility Best PracticesmsNo ratings yet
- 02 - Introduction To POS - OverviewDocument8 pages02 - Introduction To POS - OverviewmsNo ratings yet
- 07 Localization InformationDocument8 pages07 Localization InformationmsNo ratings yet
- Ax2012 Enus Retail TocDocument2 pagesAx2012 Enus Retail TocmsNo ratings yet
- 05 - Development Environment RequirementsDocument4 pages05 - Development Environment RequirementsmsNo ratings yet
- Ax2012 Enus WMSR2 TocDocument4 pagesAx2012 Enus WMSR2 TocmsNo ratings yet
- 03 - POS Extensibility Technical OverviewDocument8 pages03 - POS Extensibility Technical OverviewmsNo ratings yet
- Microsoft Dynamics Ax 2012 R2 For Retail in Brick and Mortar Stores-Development and Customization Course ObjectivesDocument2 pagesMicrosoft Dynamics Ax 2012 R2 For Retail in Brick and Mortar Stores-Development and Customization Course ObjectivesmsNo ratings yet
- Chapter 4: Using Dimensions: ObjectivesDocument9 pagesChapter 4: Using Dimensions: ObjectivesmsNo ratings yet
- 06 Technical BackgroundDocument2 pages06 Technical BackgroundmsNo ratings yet
- Chapter 6: Variance Reporting: ObjectivesDocument8 pagesChapter 6: Variance Reporting: ObjectivesmsNo ratings yet
- MB6 701 RetailDocument37 pagesMB6 701 RetailmsNo ratings yet
- Curriculum VitaeDocument3 pagesCurriculum Vitaech MuzammalNo ratings yet
- Piramal Ar Full 2015 16Document292 pagesPiramal Ar Full 2015 16Naman TandonNo ratings yet
- Tikz TutorialDocument34 pagesTikz Tutorialmz_haq100% (1)
- Kings - Indicator BibleDocument13 pagesKings - Indicator BibleAkelly47sNo ratings yet
- Monday November 25, 2020 Turnover and Net Profit Learning ObjectivesDocument3 pagesMonday November 25, 2020 Turnover and Net Profit Learning ObjectivesChikanma OkoisorNo ratings yet
- Guru CV Rizkihadia PDFDocument1 pageGuru CV Rizkihadia PDFrizki hadi aminudinNo ratings yet
- Genzeb 2 On TaxDocument15 pagesGenzeb 2 On TaxAbu DadiNo ratings yet
- Wind Rose Plot: DisplayDocument1 pageWind Rose Plot: Displaydhiecha309No ratings yet
- Hard Chrome Replacement by HVOF Sprayed CoatingsDocument9 pagesHard Chrome Replacement by HVOF Sprayed CoatingsR2osNo ratings yet
- 2021 Global Marketing Trends - PartDocument15 pages2021 Global Marketing Trends - PartGuy Bertrand MessinaNo ratings yet
- Developmental Counseling Form: The Leader's Facts and Observations Prior To The Counseling.)Document3 pagesDevelopmental Counseling Form: The Leader's Facts and Observations Prior To The Counseling.)Anonymous EpKfz0LNo ratings yet
- M.aitchison PublicationsDocument2 pagesM.aitchison PublicationsRuxandra VasileNo ratings yet
- Gujarat Technological University: W.E.F. AY 2018-19Document3 pagesGujarat Technological University: W.E.F. AY 2018-19Bhavesh PatelNo ratings yet
- 8000E Service ManualDocument66 pages8000E Service ManualJuan Carlos Isaza Garcia100% (1)
- Sav 4222Document30 pagesSav 4222tlidia100% (1)
- BitumenDocument4 pagesBitumenBangeen JalalNo ratings yet
- Vinyl Ester Epovia Data SheetDocument32 pagesVinyl Ester Epovia Data SheetAmjad MehmoodNo ratings yet
- EE 341 Lab 4Document8 pagesEE 341 Lab 4EmilyNo ratings yet
- Quality Management PDFDocument9 pagesQuality Management PDFpakersNo ratings yet
- Dell Precision M4800 ParametryDocument2 pagesDell Precision M4800 ParametryWilsonLópezNo ratings yet
- Self Declaration CertificateDocument1 pageSelf Declaration CertificatePuran SinghNo ratings yet
- Kel IV ReportDocument18 pagesKel IV ReportAnoopAsokan0% (1)
- AllDocument2 pagesAllamarkiran vinayakNo ratings yet
- 11 Spring Security Registration Rememberme EmailverificationDocument5 pages11 Spring Security Registration Rememberme EmailverificationvigneshNo ratings yet
- Sample Offer LettersDocument4 pagesSample Offer LettersAvinash KumarNo ratings yet
- En 300 330 V2.1.0 PDFDocument74 pagesEn 300 330 V2.1.0 PDFSosialNo ratings yet
- Kec 553a Lab Manual DSP 20-21Document62 pagesKec 553a Lab Manual DSP 20-21sachinyadavv13No ratings yet