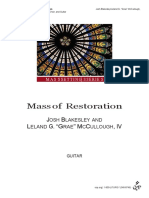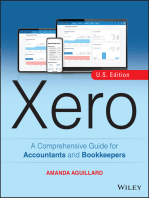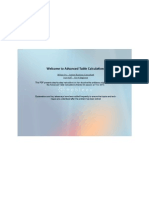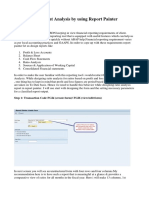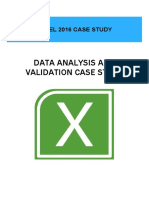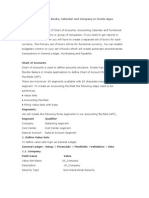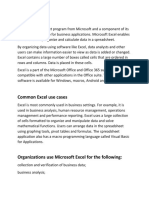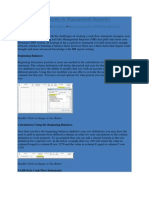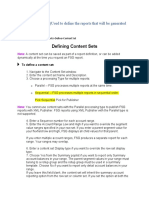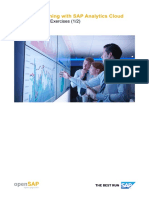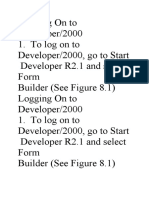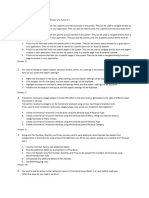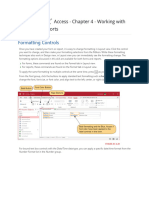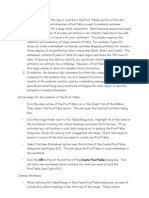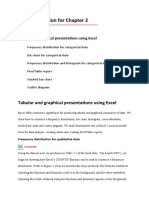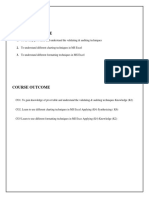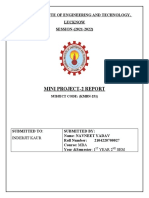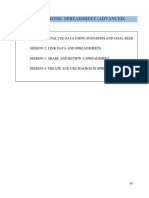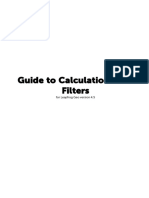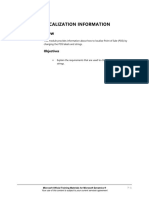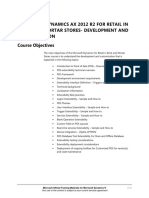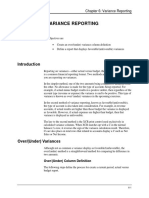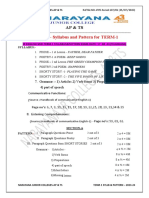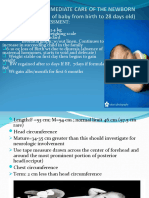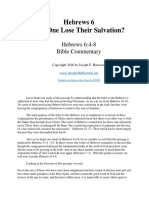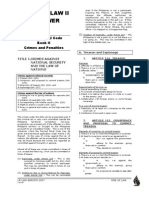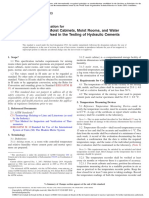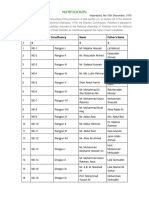Professional Documents
Culture Documents
Chapter 4: Using Dimensions: Objectives
Chapter 4: Using Dimensions: Objectives
Uploaded by
msOriginal Description:
Original Title
Copyright
Available Formats
Share this document
Did you find this document useful?
Is this content inappropriate?
Report this DocumentCopyright:
Available Formats
Chapter 4: Using Dimensions: Objectives
Chapter 4: Using Dimensions: Objectives
Uploaded by
msCopyright:
Available Formats
Chapter 4: Using Dimensions
CHAPTER 4: USING DIMENSIONS
Objectives
The objectives are
Learn how dimensions are used in Management Reporter
Explore how to create a side by side report using dimension filters
Discover how to use dimension values sets when designing reports
Explore dimension sets
Introduction
As mentioned in Chapter 1 of this training, Management Reporter allows users
define a combination of these dimensions along with accounts to create flexible
and unique financial reports.
Dimensions can be used in any of the building blocks. When used in the column
definition, they are used as a dimension filter. Dimensions values can be grouped
together into dimension value sets to keep report maintenance low. Dimensions
can be grouped into dimension sets to limit the number of dimensions visible
when designing reports.
During this portion of the training, students update an existing row definition to
use dimension value sets and create a new column definition using dimension
filters.
Dimension Sets
Dimension sets limit the number of dimensions seen in the Dimensions window.
This is helpful during report design since you can reduce the dimensions used
during report design.
In Figure 4.1, the Dimensions window is set to use MainAccount and
Department.
4-1
Chapter 4: Using Dimensions
FIGURE 4.1 DIMENSION SETS
Dimension Filters
A dimension filter is used to restrict a Financial Dimension (FD) column
to specific dimension values.
The filter can include a single dimension, a range of dimensions, or a
group of dimensions. The filter can also include dimension value sets.
Because dimension values can vary, a dimension-based system does not
have to adhere to an exact length. The filter is applied, regardless of
whether the report includes a reporting tree.
Dimension filters follow these basic guidelines:
A wildcard character (? or *) can be used in any position.
When you specify multiple accounts, place a comma between
accounts, as in the following example:
+Account=[1200], +Account=[1100], Department=[01?]
To receive all departments for a specific account, you can exclude
the Department dimension in the dimension filter. For example,
+Account=[1100],Department
is treated the same as:
+Account=[1100]
4-2
You can also use any combination of alphanumeric characters for
exact matching, and you can define partial dimensions. For
Chapter 4: Using Dimensions
example, Location = [10*] includes all location dimension values
that begin with 10.
Apply a dimension filter for a column in a report
1. In Report Designer, open the column definition to modify.
2. Double-click the Dimension Filter cell for an FD column.
3. In the Dimensions dialog box, enter the filter(s) to apply.
4. Click OK.
Dimension Value Sets
A dimension value set is a named group of dimension values. A dimension
value set can contain values in a single dimension only, but you can use a
dimension value set in multiple row definitions, column definitions,
reporting tree definitions, and report definitions. You can also combine
dimension values sets in a report definition.
When a change to your financial data requires that you change the
dimension value set, you can update the dimension value set definition,
and that update applies to all areas that use the dimension value set. For
example, if you frequently indicate a range of values to link to your
financial data, such as the values from 5100 through 5600, you might
assign this range to an account set titled Sales.
After you create a set of dimension values, you can select that set as your
financial data link.
Creating a dimension value set
1. In Report Designer, open the row, column or tree definition to
modify.
2. On the Edit menu, click Manage Dimension Value Sets.
3. In the Manage Dimension Value Sets dialog box, select the type of
dimension value set to create in the Dimension field, and then
click New.
4. In the New dialog box, type the name and description for the set.
5. In the From column, double-click inside a cell to open the
Account dialog box. Select the account name from the list, or
search for the entry in the Search field. Click OK.
4-3
Chapter 4: Using Dimensions
6. Repeat step 5 in the To column to design a formula for that
operator.
7. When the formula is completed, click OK.
8. In the Manage Dimension Sets dialog box, click Close.
Create a side-by-side departmental income statement
Students use existing building blocks to update the Summary Income Statement
to include side-by-side departmental dimension filters and dimension value sets.
Creating a Row Definition with dimension value sets
1. Open the Summary Income Statement row definition that was
created previously.
2. Click File and then click Save As. Save the row as Side by Side
Income Statement.
3. Click Edit and then click Manage Dimension Value Sets.
4. In the Dimension list, select MainAccount.
5. Click New.
6. In the From column, type 401100. In the To column, type
402600.
7. In the Name field, type Sales.
8. Click OK to save the dimension value set.
9. On Row Code 160, delete the accounts in the Link to Financial
Dimensions.
10. Double click on the Link to Financial Dimensions and then
double click in the MainAccount column.
11. In the MainAccount window, select Dimension Value Set.
12. Click the ellipsis at the end of the Name field.
13. Select the Sales dimension value set.
14. Click OK to close all windows.
15. Repeat Steps 3-8 using main accounts 602100 through 603100.
Name the Dimension Value Set Personnel Expenses. Add the
Personnel Dimension Value Set to row code 580.
16. Save the Side by Side Income Statement row definition.
The completed Side by Side Income Statement row definition should match
figure 4.2.
4-4
Chapter 4: Using Dimensions
FIGURE 4.2 SIDE BY SIDE INCOME STATEMENT
Creating a Column Definition with dimension filters
1. Create a new column definition by clicking File, then New, and
then Column Definition.
2. In Column A, select DESC for the column type.
3. In Column B, select FD for the column type.
4. Double click in the Dimension Filter field.
5. In the Dimension window, double click in the Department
column. In the Individual or range section of the dialog, click
the ellipsis for the From field to display a list of departments.
6. Select department 022, Sales & Marketing. Click OK.
7. Repeat steps 3 to 6 for Departments 23-25.
8. On the Header 2 row for each FD column, type the following
department descriptions:
a. Column B Sales and Marketing
b. Column C Operations
c. Column D Finance
d. Column E - IT
9. Save the column definition as Side by Side Departments.
The complete Side by Side Departments column definition should match
figure 4.3.
4-5
Chapter 4: Using Dimensions
FIGURE 4.3 SIDE BY SIDE DEPARTMENTS
Creating a Report Definition
1. Create a new report by clicking File, New and then Report Definition.
2. Select Side by Side Income Statement for the Row and Side by Side
Departments for the Column.
3. In the Default base period, type C+27.
4. Save the report definition as Side by Side Dept Income Statement.
5. Generate the report.
Reviewing the Side by Side Departmental Income Statement
4-6
Chapter 4: Using Dimensions
FIGURE 4.3 GENERATED SIDE BY SIDE INCOME STATEMENT
Summary
This portion of the training introduced students to using dimension value sets in
row definitions and dimension filters in column definitions. In addition, the
dimension sets were discussed.
Students created a side by side departmental income statement using both
dimension value sets and dimension filters.
4-7
Chapter 4: Using Dimensions
Quick Interaction: Lessons Learned
Take a moment and write down three key points you have learned from this
chapter
1.
2.
3.
4-8
Chapter 4: Using Dimensions
4-9
You might also like
- Case Study Unit 5Document4 pagesCase Study Unit 5Hilkiah MusNo ratings yet
- Mass of Restoration: J B L G. "G " M C, IvDocument16 pagesMass of Restoration: J B L G. "G " M C, Ivpaulo jong50% (2)
- Xero: A Comprehensive Guide for Accountants and BookkeepersFrom EverandXero: A Comprehensive Guide for Accountants and BookkeepersNo ratings yet
- IT SKILL LAB PariDocument15 pagesIT SKILL LAB PariPari Rastogi100% (2)
- Tableau Advanced Table Calculations GuideDocument14 pagesTableau Advanced Table Calculations GuideAnupam VermaNo ratings yet
- Defining Key Figures in Report PainterDocument20 pagesDefining Key Figures in Report PainterFrancoSuperNo ratings yet
- Data Analysis and Validation - Case StudyDocument5 pagesData Analysis and Validation - Case StudyAdrian SoareNo ratings yet
- Oracle Cloud Genral Ledger Setups in Fusion ApplicationDocument66 pagesOracle Cloud Genral Ledger Setups in Fusion ApplicationYasser Mohamed100% (2)
- Public Relation in HospitalDocument6 pagesPublic Relation in HospitalAnusha Verghese80% (5)
- Balance Sheet On ExcelDocument25 pagesBalance Sheet On ExcelkingrajputNo ratings yet
- Steps To Setup Set of BooksDocument12 pagesSteps To Setup Set of BooksiamsonalNo ratings yet
- Hands-On Lab 2: Transactions and Accruals: ObjectivesDocument16 pagesHands-On Lab 2: Transactions and Accruals: ObjectivesCarlos QuispeNo ratings yet
- What Is Excel?Document16 pagesWhat Is Excel?DimpleNo ratings yet
- Access 2007 ReportsDocument14 pagesAccess 2007 ReportsMary PaulatNo ratings yet
- Create and Manage Scenarios and SummariesDocument10 pagesCreate and Manage Scenarios and SummariesStar BoyNo ratings yet
- Mass Allocations - OracleDocument12 pagesMass Allocations - OracleHaneen MansourNo ratings yet
- Important Crystal Reports Interview QuestionsDocument5 pagesImportant Crystal Reports Interview QuestionsMohanbabu PandariNo ratings yet
- Time Value of MoneyDocument8 pagesTime Value of MoneyShyam SundarNo ratings yet
- Is It Possible To Change The Account Format For The Chart of Accounts in GPDocument9 pagesIs It Possible To Change The Account Format For The Chart of Accounts in GPMiguelNo ratings yet
- Fusion Fin GLDocument7 pagesFusion Fin GLjaleelmohamedfNo ratings yet
- It FileDocument34 pagesIt Fileshoryacomputer40No ratings yet
- Skill 4.8 Creating A Report Using The Report WizardDocument6 pagesSkill 4.8 Creating A Report Using The Report WizardabdirahmanjsulemanNo ratings yet
- Database Creation: Table: EmployeeDocument15 pagesDatabase Creation: Table: EmployeeabhijeetNo ratings yet
- Calculo para Un HechoDocument13 pagesCalculo para Un Hechomaria_15402373No ratings yet
- 3.PowerPivot GuideDocument14 pages3.PowerPivot Guide6042201040No ratings yet
- Management Reporter and Cash FlowsDocument9 pagesManagement Reporter and Cash Flowspjanssen2306No ratings yet
- E09 and E10 ScriptDocument8 pagesE09 and E10 Scriptriya lakhotiaNo ratings yet
- Reporte de Costos KSB1 - Cost Report Job Aid PDFDocument14 pagesReporte de Costos KSB1 - Cost Report Job Aid PDFRoberto MartínezNo ratings yet
- Crystal Report 2011: Report Design II - Business Reporting SolutionsDocument48 pagesCrystal Report 2011: Report Design II - Business Reporting SolutionsGowri KurmdasNo ratings yet
- PowerBIPRIAD Lab05ADocument27 pagesPowerBIPRIAD Lab05AJaved KhanNo ratings yet
- How To Define ReportsDocument5 pagesHow To Define ReportsiqbalNo ratings yet
- openSAP Sac3 Week 1 Exercise1Document30 pagesopenSAP Sac3 Week 1 Exercise1Mais alhawamdehNo ratings yet
- It Skills LabDocument14 pagesIt Skills LabNomaan TanveerNo ratings yet
- Form Builder and Report BuilderDocument27 pagesForm Builder and Report Builder21PR15 Dinesh Kumar SNo ratings yet
- 1Z0 1033 23Document14 pages1Z0 1033 23nikhilja70No ratings yet
- Skill 4.11 Formatting ControlsDocument3 pagesSkill 4.11 Formatting ControlsabdirahmanjsulemanNo ratings yet
- Report PainterDocument43 pagesReport PainterPranshu Rastogi100% (1)
- Overview of General Ledger TasksDocument8 pagesOverview of General Ledger TasksamrNo ratings yet
- Crystal Reports 9,: Level 200Document7 pagesCrystal Reports 9,: Level 200maufonfaNo ratings yet
- Account SalesDocument11 pagesAccount Salesreshma gaddeNo ratings yet
- Create Your Own Measures in Power BI DesktopDocument18 pagesCreate Your Own Measures in Power BI DesktopHermann Akouete AkueNo ratings yet
- Excel Project - Chapter 08Document3 pagesExcel Project - Chapter 08G JhaNo ratings yet
- Pivot TableDocument14 pagesPivot TableShilpi KeshariNo ratings yet
- Excel Guidelines Chapter2Document15 pagesExcel Guidelines Chapter2Kainaz PattaniNo ratings yet
- IT SKILL LAB-2 MBA-1st YearDocument14 pagesIT SKILL LAB-2 MBA-1st YearRavi KantKantNo ratings yet
- Report With ParametersDocument5 pagesReport With ParameterskasimNo ratings yet
- IT SKILL LAB-2 MBA-1st YrDocument15 pagesIT SKILL LAB-2 MBA-1st YrNavneet YaduvanshiNo ratings yet
- Excel Skills - Exercises - Monthly Cashbook: Step TaskDocument7 pagesExcel Skills - Exercises - Monthly Cashbook: Step TaskJjfreak ReedsNo ratings yet
- Cristin CantikDocument33 pagesCristin CantikjnvrnoyaaNo ratings yet
- 402-IT - ClassX - 2023Document153 pages402-IT - ClassX - 2023Harish Raghave.GNo ratings yet
- Ax2009 Enus Finii 01Document44 pagesAx2009 Enus Finii 01Timer AngelNo ratings yet
- Building and Customizing An Interactive Report: PurposeDocument62 pagesBuilding and Customizing An Interactive Report: PurposeahosainyNo ratings yet
- PowerBI Lesson#4Document16 pagesPowerBI Lesson#4Praveenkumarsingh.finnoyNo ratings yet
- Lecturenote - 617395735waterCAD Handout 4Document16 pagesLecturenote - 617395735waterCAD Handout 4afridiamjidNo ratings yet
- Calculations GuideDocument45 pagesCalculations GuideHary TriyadiNo ratings yet
- Guide To Excel Pivot Command Part 3 of 5Document25 pagesGuide To Excel Pivot Command Part 3 of 5iamspoklongNo ratings yet
- Lab A: Calculations and KpisDocument22 pagesLab A: Calculations and KpisRamon Arias FriasNo ratings yet
- Lesson 4 Notes Customizing AccountsDocument7 pagesLesson 4 Notes Customizing AccountsBarry HolmesNo ratings yet
- Lesson 5 Adding Parameters To Pass To A Drillthrough ReportDocument5 pagesLesson 5 Adding Parameters To Pass To A Drillthrough ReportSusan D. RicciNo ratings yet
- Pivot TablesDocument44 pagesPivot TablesGiri RajNo ratings yet
- Power Pivot SQLR2Document19 pagesPower Pivot SQLR2rbedon1983No ratings yet
- Excel Dashboards and Reports For DummiesFrom EverandExcel Dashboards and Reports For DummiesRating: 4.5 out of 5 stars4.5/5 (2)
- 09 - Logon Extensibility - Sample and How - ToDocument8 pages09 - Logon Extensibility - Sample and How - TomsNo ratings yet
- Module 10: Pos Themes Module Overview: ObjectivesDocument8 pagesModule 10: Pos Themes Module Overview: ObjectivesmsNo ratings yet
- Ax2012 Enus Me 02Document52 pagesAx2012 Enus Me 02msNo ratings yet
- 11 User-Interface Extensibility Sample and How ToDocument6 pages11 User-Interface Extensibility Sample and How TomsNo ratings yet
- 08 - Extensibility Best PracticesDocument8 pages08 - Extensibility Best PracticesmsNo ratings yet
- 05 - Development Environment RequirementsDocument4 pages05 - Development Environment RequirementsmsNo ratings yet
- 07 Localization InformationDocument8 pages07 Localization InformationmsNo ratings yet
- 03 - POS Extensibility Technical OverviewDocument8 pages03 - POS Extensibility Technical OverviewmsNo ratings yet
- Module 4: Pos Framework Module Overview: ObjectivesDocument12 pagesModule 4: Pos Framework Module Overview: ObjectivesmsNo ratings yet
- 02 - Introduction To POS - OverviewDocument8 pages02 - Introduction To POS - OverviewmsNo ratings yet
- Ax2012 Enus Retail TocDocument2 pagesAx2012 Enus Retail TocmsNo ratings yet
- Ax2012 Enus WMSR2 TocDocument4 pagesAx2012 Enus WMSR2 TocmsNo ratings yet
- Microsoft Dynamics Ax 2012 R2 For Retail in Brick and Mortar Stores-Development and Customization Course ObjectivesDocument2 pagesMicrosoft Dynamics Ax 2012 R2 For Retail in Brick and Mortar Stores-Development and Customization Course ObjectivesmsNo ratings yet
- Chapter 6: Variance Reporting: ObjectivesDocument8 pagesChapter 6: Variance Reporting: ObjectivesmsNo ratings yet
- 06 Technical BackgroundDocument2 pages06 Technical BackgroundmsNo ratings yet
- MB6 701 RetailDocument37 pagesMB6 701 RetailmsNo ratings yet
- 1 - Table4 PRAFORMA KPD60204 Model-Model PengajaranDocument4 pages1 - Table4 PRAFORMA KPD60204 Model-Model PengajaranTan Jun YouNo ratings yet
- The Iron Man (CH 2 Part 1) - Word DetectiveDocument5 pagesThe Iron Man (CH 2 Part 1) - Word DetectiveNur Izyani RasdiNo ratings yet
- QP Ut-1 Class Ix - 2021-22Document4 pagesQP Ut-1 Class Ix - 2021-22Arhaan JavedNo ratings yet
- Impacts of Imports, Exports and Foreign Direct Investment On The Gross Domestic Product (GDP) GrowthDocument2 pagesImpacts of Imports, Exports and Foreign Direct Investment On The Gross Domestic Product (GDP) Growthzee3000No ratings yet
- JR&SR English Term-1 Syllabus&pattern-Ap&tsDocument4 pagesJR&SR English Term-1 Syllabus&pattern-Ap&tsThkeeb MohamedNo ratings yet
- 02 - Fundamentals of OcclusionDocument22 pages02 - Fundamentals of OcclusionElena VasilescuNo ratings yet
- 2020 Immediate Care of The Newborn 3Document56 pages2020 Immediate Care of The Newborn 3Ellah PerenioNo ratings yet
- Can You Lose Your Salvation - Hebrews 6Document5 pagesCan You Lose Your Salvation - Hebrews 6Sanjay SarkarNo ratings yet
- Terahertz Beam CollimationDocument9 pagesTerahertz Beam Collimation郭約No ratings yet
- Introduction To Metric SpacesDocument15 pagesIntroduction To Metric Spaceshyd arnes100% (1)
- Comparison Between Task Oriented Training and Proprioceptiveneuromuscular Facilitation Exercises On Lower Extremity Function Ince 2165 7025 1000291Document9 pagesComparison Between Task Oriented Training and Proprioceptiveneuromuscular Facilitation Exercises On Lower Extremity Function Ince 2165 7025 1000291Gopi KrishnanNo ratings yet
- 3-курс №4Document3 pages3-курс №4НургулNo ratings yet
- Crim Law II ReviewerDocument157 pagesCrim Law II ReviewerJierah ManahanNo ratings yet
- Sadr Žaj: Sven Radovinović, Dario I Lovro SindičićDocument18 pagesSadr Žaj: Sven Radovinović, Dario I Lovro SindičićLovro SindičićNo ratings yet
- What Does "Product Quality" Really Mean?: Five Approaches To Defining QualityDocument2 pagesWhat Does "Product Quality" Really Mean?: Five Approaches To Defining QualityKatka JánošíkováNo ratings yet
- CH 1 SolutionDocument25 pagesCH 1 Solution李尚倫100% (1)
- Gosik Famly Tree - 3 3 2012Document2 pagesGosik Famly Tree - 3 3 2012api-101011105No ratings yet
- 10 8 FrenchenlightenmentDocument10 pages10 8 FrenchenlightenmentNicholas ColemanNo ratings yet
- Magic Tee As An IsolatorDocument7 pagesMagic Tee As An IsolatorkrNo ratings yet
- Astm C511 - 13Document3 pagesAstm C511 - 13margarethsm100% (1)
- Michael Shoemaker Mary Shoemaker Elf NarratorDocument7 pagesMichael Shoemaker Mary Shoemaker Elf NarratorIlham IzzatNo ratings yet
- Notification: Sr. # No and Name of Constituency Name Father's Name 1 2 3 4Document16 pagesNotification: Sr. # No and Name of Constituency Name Father's Name 1 2 3 4TaanzNo ratings yet
- Plant Hormones #7Document120 pagesPlant Hormones #7vineethNo ratings yet
- Robust Network DesignDocument160 pagesRobust Network DesignmoiseednerbNo ratings yet
- Joshua John Atkinson Sentencing NotesDocument2 pagesJoshua John Atkinson Sentencing NotesexaminertasNo ratings yet
- Codes of Corporate Governance - Yale - 053112Document34 pagesCodes of Corporate Governance - Yale - 053112Arafatul Alam PatwaryNo ratings yet
- 3.1 School Based Review Contextualization and Implementation of StandardsDocument9 pages3.1 School Based Review Contextualization and Implementation of StandardsOscar Matela100% (1)