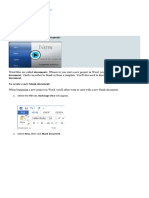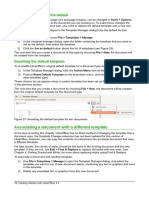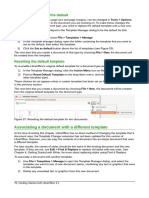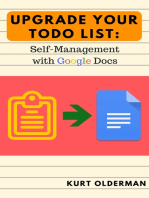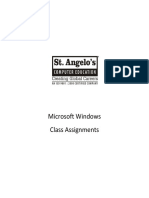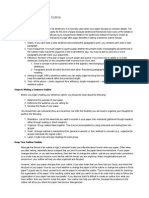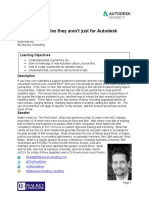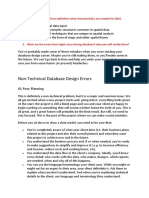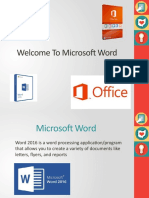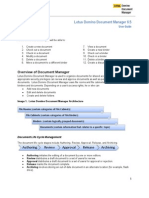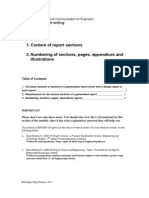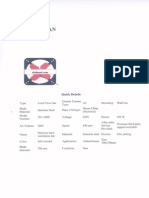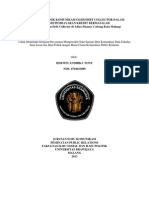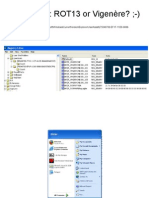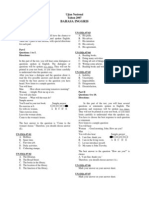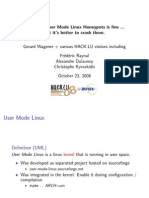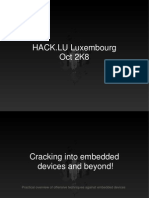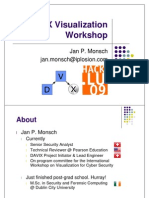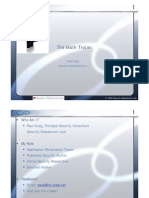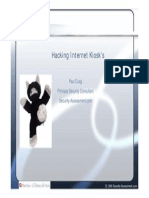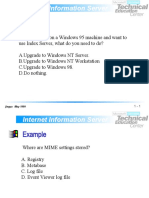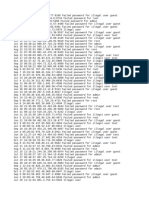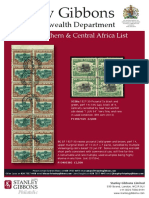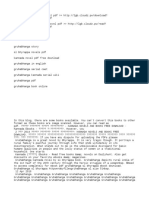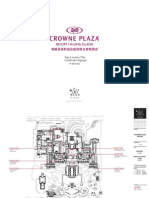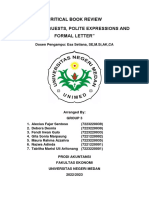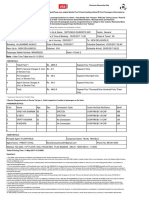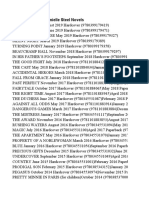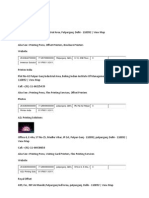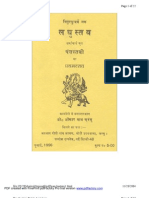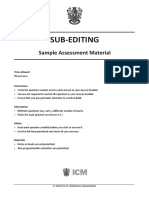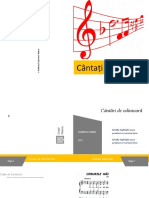Professional Documents
Culture Documents
Title: Creating and Using Master Documents 0.3 First Edition: 09/04
Title: Creating and Using Master Documents 0.3 First Edition: 09/04
Uploaded by
chepimancaOriginal Description:
Original Title
Copyright
Available Formats
Share this document
Did you find this document useful?
Is this content inappropriate?
Report this DocumentCopyright:
Available Formats
Title: Creating and Using Master Documents 0.3 First Edition: 09/04
Title: Creating and Using Master Documents 0.3 First Edition: 09/04
Uploaded by
chepimancaCopyright:
Available Formats
Creating and Using Master
Documents
Title: Creating and Using Master Documents
Version: 0.3
First edition: 09/04
Contents
Overview..........................................................................................................................................2
Acknowledgments....................................................................................................................... 2
Modifications and updates.......................................................................................................... 2
Why use a master document?...........................................................................................................1
Creating a master document.............................................................................................................1
Splitting one document into a master document and subdocuments.......................................... 1
Combining several documents into a master document..............................................................2
Starting with no existing documents........................................................................................... 2
Editing a master document.............................................................................................................10
Changing the appearance of the document................................................................................10
Editing subdocuments............................................................................................................... 10
Advanced techniques..................................................................................................................... 11
Cross-referencing between subdocuments................................................................................ 11
Creating and Using Master Documents i
Overview
Overview
This document describes how to create and use the Master Document feature in
OpenOffice.org Writer.
Acknowledgments
This document was written by Jean Hollis Weber.
Many thanks to people who have asked and answered questions about master documents on
the [users] list and in private correspondence. These people include Robert Black Eagle,
Daniel Carrera, Tamar Granor, Solveig Haugland, and no doubt others whose names I have
forgotten.
Modifications and updates
Version Date Description of Change
1.0 13 Sept. 2004 First published version
1.01 4 October 2004 Trivial changes, not affecting the content
Creating and Using Master Documents ii
Why use a master document?
Why use a master document?
Master documents are typically used for producing long documents such as a book, a thesis,
or a long report, especially when graphics, spreadsheets, or other included material causes the
file size to become quite large. Master documents are also used when different people are
writing different chapters or other parts of the full document, so you don’t need to share files.
Yes, master documents do work in OOoWriter. However, their use is full of traps for
inexperienced users. Until you become familiar with the traps and how to avoid (or work
around) them, you may think that master documents are unreliable or difficult to use.
You can use several methods to create master documents. Each method has its advantages
and disadvantages. Which method you choose depends on what you are trying to accomplish.
The different methods are described in this document, along with suggestions on when to use
each one.
Creating a master document
Depending on the state of your document when you decide to create a master document, here
are the three most common scenarios:
● You have one existing document (let’s call it a book) that you want to split into several
subdocuments (let’s call them chapters) that will be controlled by the master document.
● You have several existing documents (chapters) that you want to combine into one book
that will be controlled by the master document.
● You have no existing documents but intend to write a long book containing several
chapters.
We will look at each of these scenarios in turn.
Splitting one document into a master document and
subdocuments
When you have one existing document that you want to split into several subdocuments that
will be controlled by the master document, you can split the document automatically.
When to use this method: If the original document uses only the Default page style, is
numbered sequentially from the first page, and uses the Heading 1 style to identify the start of
each chapter, this method will work well.
Advantages: This method is quick and easy. Although cleanup work may be necessary, once
you have done the cleanup, the document will behave itself.
Disadvantages: If the original document was complex, you may have major cleanup work to
do because some formatting will be lost—for example, page styles, page breaks, restarted
page numbering.
Creating and Using Master Documents 1
Creating a master document
How to do it: Open the document and click File > Send > Create Master Document to split
the document. You’ll find that each of the subdocuments begins with a Heading 1 and the file
names are all “maindocnameX.sxw,” where X is 1, 2, 3, and so on. If you have a Preface or
other “chapter” starting with a Heading 1 before Chapter 1, the file names will not directly
correspond to the chapter numbers.
Combining several documents into a master
document
This method works best when all of the documents were created from the same template, but
you can also use it when the documents were created from different templates.
Use one of the techniques described in “Starting with no existing documents” to create a
blank master document and insert the other documents as subdocuments of the master
document.
Starting with no existing documents
The ideal situation is to start with no existing documents, because you can do everything
correctly right from the beginning. Writer provides three ways to create a master document:
● Method 1. Quick and easy, but not recommended
● Method 2. Not too complicated, but with restrictions
● Method 3. Complete control
In each case, you need to have a disciplined approach to make sure the master document
works correctly and reliably. Each method below describes the steps to take. Be sure to do
them in the order given.
Method 1. Quick and easy, but not recommended
Writer provides a quick and easy way to create a master document, but I do not recommend
using it, because the master document is not associated with a template, so changes to styles
and formatting are difficult to apply reliably.
How to do it: Click File > New > Master Document.
Method 2. Not too complicated, but with restrictions
This technique works well if you want to use sequential page numbering throughout the final
document (not restarting at 1 at any point), and each chapter starts with a Heading 1 on a new
page. If you want to restart page numbering anywhere in the document, use Method 3.
How to do it: Follow the instructions in the next section (Method 3. Complete control), but
don’t put in the text sections between the subdocuments or try to change the page numbering.
Method 3. Complete control
This method gives you complete control over complex documents with several page styles or
Creating and Using Master Documents 2
Creating a master document
restarted page numbering. It’s a bit more work to set up, but works reliably.
How to do it: Follow these steps, in the order given.
Step 1. Plan the project
Step 2. Create a template containing the required styles, fields, and other elements
Step 3. Create the master document and subdocuments from the same template
Step 4. Insert the subdocuments into the master document
Step 5. Add a table of contents, bibliography, or index
Step 1. Plan the project
Although you can make changes at most steps in this process, the more you can plan before
you start, the less work you'll have to do to correct any problems later. Here are some things
you need to plan:
● Parts of book or report required, and the page numbering to be used in different parts of
the book. I will use as an example a book with these parts:
Title (cover) page 1 page no page number
Copyright page 1 page (back of title page) no page number
Table of Contents unknown length start with i
Preface (Foreword) 2 pages continue from ToC
Chapters 1 to 8 unknown length start with 1
Appendixes A, B unknown length continue from Chapter 8
Index unknown length continue from Appendix B
● What pages will be in the master document and what will be in the subdocs. The ToC and
Index must be in the master document. A typical arrangement would be:
Title (cover) page In master document
Copyright page In master document
Table of Contents In master document
Preface (Foreword) Subdocument
Chapters 1 to 8 Subdocuments
Appendixes A, B Subdocuments
Index In master document
● Page, paragraph, character, frame, and numbering styles. See the User Guide chapter on
Styles for instructions on how to create or modify styles. Some styles for my example book
are:
Page styles
Name Characteristics Next page style
Title page No header, footer or page numbers; Copyright page
layout different from other pages
Copyright page No header, footer or page numbers; Front matter first page
layout different from other pages
Creating and Using Master Documents 3
Creating a master document
Name Characteristics Next page style
Front matter first No header; page number in footer, Front matter left page
page Roman numbers (i, ii, iii); layout
different from following pages
Front matter left Header and footer, one containing Front matter right page
page the page number (Roman)
Front matter right Margins mirrored from Front matter Front matter left page
page left page; Roman page number
First page No header; page number in footer, Left page
Arabic numbers (1, 2, 3); layout
same as Front matter first page
Left page Layout as for Front matter left page, Right page
but Arabic page numbers
Right page Layout as for Front matter right Left page
page, but Arabic page numbers
Paragraph styles
Use Heading 1 for Chapter titles. If necessary, define a heading level to use for Appendix
titles. A handy style is Page Break, defined as 6 pt, no space before or after, page break
before. Use whatever other paragraph styles suit your requirements.
● Fields and AutoText entries as required. See other parts of the User Guide for ideas.
Step 2. Create a template containing the required styles, fields, and
other elements
You can create your template from an existing document or template that contains some or
all of the styles you want for this document, or you can create the template from a blank
document. For more about templates, see the Templates chapter in the Writer Guide.
If you use an existing document or template, I recommend that you delete all the text from it
except for fields in headers and footers before saving it as the template for this project. It will
still have all the styles you defined, even if the text is not there.
Be sure to use File > Templates > Save when creating the template. You can change the
styles in the template as your project develops.
Step 3. Create the master document and subdocuments from the same
template
If you are starting a new project, you must ensure that you create the master document and all
the subdocuments from the same template. It doesn't matter what order you use to create the
master and subdocuments, and you don't have to create all the subdocuments at the same
time, when you're starting the project. You can add new subdocuments at any time, as you
need them—as long as you always create them from the same template.
Creating and Using Master Documents 4
Creating a master document
Create the master document
I recommend you follow this process to create the master document. You can use other
methods, but each method (including this one) has its drawbacks.
1. Open a new document from the template you created in Step 2. Be sure the first page of
this new document is set to the page style you want for the first page of the final
document; if it isn't, change it. In our example, the style for the first page is Title Page.
2. If any text or page breaks came into this document from the template, delete the text.
(Fields in headers and footers can stay.)
3. Click File > Send > Create Master Document. Save the master document in the folder
for this project, not in the templates folder. We'll return to this master document later. For
now, you can either leave it open or close it, as you prefer.
Create subdocuments
A subdocument is no different from any other text document. It becomes a subdocument only
when it is inserted into a master document and opened from within the master document.
Some settings in the master document will override settings in a subdocument, but only when
the document is being printed or otherwise manipulated by the master document.
Create a subdocument in the same way as you create any ordinary document:
1. Open a blank document based on the project template (very important).
2. Delete any unwanted text, and set the first page to whatever page style you specified for
the first page of a chapter.
3. Click File > Save As. Give the document a suitable name and save it in the folder for this
project.
If you already have some of the chapters written, the files are probably not based on the
template you just created for this project. You will need to change the template attached to
the existing files. The only way to do this is:
1. Open a blank document based on the project template.
2. Copy the contents of the original document into this new document.
3. Click File > Save As and save the new document in the project folder under a suitable
name.
4. Rename the original chapter file so you don't use it by mistake.
Step 4. Insert the subdocuments into the master document
The instructions in this step use the page numbering requirements given in Step 1. If your
book has different requirements, change these instructions to suit.
These instructions are fairly tedious, but once you have the master document set up, you
shouldn't have to change it, and with a bit of practice setting it up goes quickly.
Creating and Using Master Documents 5
Creating a master document
1. Open the master document and do the following.
● Make sure paragraph marks are showing (if necessary, set them in Tools > Options >
Text Document > Formatting Aids, or click the Nonprinting characters icon ).
● Show text boundaries, table boundaries, and section boundaries (Tools > Options >
OpenOffice.org > Appearance).
● Display the Navigator (click Edit > Navigator, or press F5, or click the Navigator
icon ).
2. Type the contents of the title page (or leave placeholders and fill in later). With the
insertion point in the last blank paragraph on the page, click Insert > Manual Break. On
the Insert Break dialog (Figure 1), select Page break and the page style for the second
page (Copyright page in our example), and leave the Change page number checkbox
deselected. Click OK.
Figure 1. Inserting a page break between the title page and the copyright page
3. Type the contents of the copyright page (or leave placeholders). Insert another manual
page break, this time setting the page style to Front matter first page. Select the Change
page number checkbox and choose 1 in the box below that, as shown in Figure 2. This
number 1 will show in your document as i, because the page style is defined to use
Roman numerals.
4. Let's assume the third page is for the Table of Contents. Leave a blank paragraph or two
on this page and insert another page break, with next page again set to the Front matter
first page style, which we want to use for the first page of the Preface. Because we want
the page numbering for the Preface to continue from the page numbers of the Table of
Contents, we do not select the Change page number checkbox this time. Notice that the
Navigator shows one item, labelled Text.
Creating and Using Master Documents 6
Creating a master document
Figure 2. Inserting a page break before the first page of the front matter
5. At last we're ready to add the first subdocument, which is the Preface. On the Navigator,
select Text, then long-click on the Insert icon and click File.
Figure 3. Inserting a subdocument into a master document using the Navigator
A standard File Open dialog will appear. Select the required file (which you created in
Step 3) and click OK. Wait while OOoWriter loads this document.
You'll see that the inserted file is listed in the Navigator before the Text item, as shown in
Figure 4. You do not want it there; you want it after the text. Select Text and then click
the Move Up icon.
Figure 4. Moving text to before a subdocument
Check whether the first page of the master document has the correct page style. If not,
change it.
Scroll to the place where the subdocument begins. You'll see that it has a blank paragraph
at the top of the page; this was inserted as part of the manual page break. Set this
paragraph to the PageBreak style you created in Step 2.
Creating and Using Master Documents 7
Creating a master document
Protected section
containing
Paragraph marker Section marker subdocument
Figure 5. Page break before subdocument, which is in a protected section
You'll also notice that the document you just inserted is in a protected section. That
means you can't change any of the contents of this subdocument from within the master
document.
6. Save the master document file before you do anything else.
Now you want to add the next subdocument, which in our example is Chapter 1. In the
Navigator, select the Preface file you just inserted. Long-click on the Insert icon and
click File. Select the required file for the first chapter and click OK. Wait while OOo
loads the file.
You'll see that it comes into the master document before the Preface, which again is not
what you want. Select the new file and click the Move Down icon to move the new file to
be after the Preface.
7. Now place the cursor in the master document itself and scroll around until you find the
beginning of Chapter 1. You'll find that it is on the same page as the end of the Preface,
and you'll probably find there is no paragraph marker between the section markers for the
end of the preface and the beginning of the chapter, so you can't insert a page break.
Section marker at end
of previous section
Section marker at
start of next section
Figure 6. Two sections of a master document with no text area between them
To fix this, go back to the Navigator. Select the last file in the list (which should be
Chapter 1), then long-click on Insert and click Text. A blank paragraph appears in the
master document between the two section marks.
Creating and Using Master Documents 8
Creating a master document
Click on this blank paragraph and insert a page break, specifying the First Page style and
the page number to start at 1. Click OK.
Section marker at end
of previous section
Text area in master document, between sections
Section marker at
start of next section
Figure 7. A text area between two sections of a master document
8. Save the master document again.
Now go back to the first page of the Preface and check whether its page style is correct.
(It may go wrong when the chapter is inserted.) If the page style is wrong, change it to the
correct style (Front matter first page in our example).
9. To insert Chapter 2, go to the Navigator and select the last item on the list, which should
be Chapter 1. Insert the file for Chapter 2, move it to the end of the list, and insert a page
break as described earlier. Repeat until all the subdocuments have been added to the list.
The Navigator will now look something like Figure 8.
Figure 8. The Navigator showing a series of files in a master document
Creating and Using Master Documents 9
Creating a master document
Tip
You can define your Heading 1 paragraph style to start on a new page, and thus avoid
inserting manual page breaks between chapters, but this causes a page numbering problem if
you want to restart page numbering at the beginning of Chapter 1. To restart page numbering,
you must insert a manual page break; but because the Heading 1 style on the first page of
Chapter 1 forces yet another page break, you end up with one or more unwanted blank pages
before the first page of Chapter 1. The technique described in this chapter avoids this
problem.
Step 5. Add a table of contents, bibliography, or index
You can generate a table of contents, bibliography, or index for the book, using the master
document. You must insert these items into a text section in the master document.
Put the insertion point on the page in the first text section, where the table of contents is to
go. Create the table of contents as described elsewhere in the User Guide.
If you do not have a Text section at the end of the master document, insert one before the last
subdocument, then move it down so it is after the last subdocument. Now, if you have
included bibliographic entries in your subdocuments, you can put the insertion point on the
page in this last text section, where the bibliography is to go. Create the bibliography as
described elsewhere in the User Guide.
If you have included index entries in your subdocuments, put the insertion point on the page
in the last text section where the index is to go. Create the index as described elsewhere in the
User Guide.
Editing a master document
After creating a master document, you may want to change its appearance or contents.
Changing the appearance of the document
You can change the styles in the template as your project develops. Don’t make changes to
styles in the master document or in any of the subdocuments—do it in the template.
To update the master document (and all of the subdocuments) with changes to the template,
just open the master document. You'll get two messages: first, to ask if you want to update all
links; and second, if you want to apply the changed styles. Answer Yes to both of these
messages.
Editing subdocuments
You cannot edit a subdocument from within the master document. Instead, you must open the
subdocument, either by double-clicking on it in the master document's Navigator, or by
opening it from outside the master document. Then you can edit it just as you would edit any
other document. Just one rule: if you make any changes to the styles while editing a
Creating and Using Master Documents 10
Editing a master document
subdocument, you must copy those changed styles to the template so they are available to all
of the subdocuments and to the master document.
If you change the contents of any subdocument, you need to manually update the table of
contents, bibliography, and index from within the master document.
Advanced techniques
The methods described earlier in this chapter are all most writers will need when using
master documents. However, some master documents do need automatically-updating cross-
references between the subdocuments. This section describes how to make these work.
Cross-referencing between subdocuments
The process to create cross-references between subdocuments is tedious, but it works. (An
alternative is to use Ian Laurenson's CrossRefHeadings macro, available from
http://homepages.paradise.net.nz/hillview/OOo/.)
1. First set references in each subdocument, just as you would when you are cross-
referencing within a single document. When you do this, keep a list of what you've named
the reference fields, and be sure every name is unique. One way to keep track of this
information is by putting it in a separate text file or a spreadsheet.
The field names are case-sensitive. You can check the field name by hovering the mouse
pointer over the referenced item. In our example (Figure 9), the heading has the field
name word count.
Figure 9. Finding the field name for a heading
2. Open the master document. In the Navigator (Figure 10), select a subdocument and click
the Edit icon (or right-click and choose Edit from the pop-up menu). The subdocument
opens for editing.
Creating and Using Master Documents 11
Advanced techniques
Figure 10. Selecting a subdocument in the Navigator
3. In the subdocument, place the cursor where you want the cross-reference to appear. Click
Insert > Cross Reference.
4. In the Fields dialog, on the References page, select Insert Reference in the Type list on
the lefthand side (Figure 11). The Selection list in the middle column shows only the
reference field names for the subdocument you're using, so ignore that list and check the
list you created manually in step 1.
Figure 11. Fields dialog showing manual entry of field name
Creating and Using Master Documents 12
Advanced techniques
5. In the Name field in the lower righthand column, type the name of the reference you set
in the subdocument you're referring to. In our example, the reference is in Chapter 3, and
its name is word count.
6. Click Insert. Nothing will appear in the subdocument except a tiny grey bar indicating a
field. If you hover the mouse pointer over this field, you should see the field name (Figure
12).
Figure 12. Viewing the field name
(You can turn on the display of field codes by clicking Tools > Options > Text
Document > View and selecting the Field Codes checkbox. The two fields shown as
grey lines in Figure 12 now look like Figure 13.)
Figure 13. Displaying field codes
7. After you have inserted all the cross-references required in the subdocument, save and
close it and return to the master document window.
Within the master document, navigate to the page of the subdocument on which you
inserted the cross-reference field. You should now see the text of the cross-reference
appear in the spot where you inserted it (Figure 14), because within the master document,
the subdocument can find the target of that field reference.
Figure 14. Field contents showing where inserted in file
This technique also works if you open a subdocument directly in step 2 (that is, not from
within the master document) and insert a cross-reference field.
Creating and Using Master Documents 13
You might also like
- Formation DropDocument7 pagesFormation DropMaria SophieNo ratings yet
- European History Textbook PDFDocument2 pagesEuropean History Textbook PDFGlenn60% (5)
- Hand Out - Word 2007Document27 pagesHand Out - Word 2007Fidelis AijouNo ratings yet
- Working With Master Documents: Writer GuideDocument21 pagesWorking With Master Documents: Writer GuideMarian ChiritaNo ratings yet
- 2 Creating and Opening Documents 3Document9 pages2 Creating and Opening Documents 3caipangdavvyclaireNo ratings yet
- Reviewer Sa BASDocument6 pagesReviewer Sa BASNimo, Neo Isaiah D.No ratings yet
- Microsoft Word Advanced Techniques for Productivity and AutomationFrom EverandMicrosoft Word Advanced Techniques for Productivity and AutomationNo ratings yet
- Silyn-Roberts, Heather - Writing For Science and Engineering - Thesis (2013, Elsevier) (10.1016 - B978-0-08-098285-4.00013-3) - Libgen - LiDocument9 pagesSilyn-Roberts, Heather - Writing For Science and Engineering - Thesis (2013, Elsevier) (10.1016 - B978-0-08-098285-4.00013-3) - Libgen - LiJack ColeNo ratings yet
- Operate A Word Processing Application (Basic)Document25 pagesOperate A Word Processing Application (Basic)Floyd GayleNo ratings yet
- Producing A Thesis or Long Document in Word: WorkbookDocument39 pagesProducing A Thesis or Long Document in Word: WorkbookDursun KeseratarNo ratings yet
- Quickstart Guide InternalDocument7 pagesQuickstart Guide Internallauranyc77No ratings yet
- COF 111 Module 4Document57 pagesCOF 111 Module 4Eddie Angco TorremochaNo ratings yet
- Setting A Template As The DefaultDocument15 pagesSetting A Template As The DefaultNeuer FamilyNo ratings yet
- LOffice 06 PDFDocument15 pagesLOffice 06 PDFNeuer FamilyNo ratings yet
- Setting A Template As The DefaultDocument15 pagesSetting A Template As The DefaultNeuer FamilyNo ratings yet
- IWP Lab ManualDocument28 pagesIWP Lab ManualChester LaneNo ratings yet
- Microsoft Windows Class AssignmentsDocument173 pagesMicrosoft Windows Class AssignmentsNEHA SHARMANo ratings yet
- Word 2013 For Beginners HandoutDocument23 pagesWord 2013 For Beginners HandoutAjshe ÇekanNo ratings yet
- MODULE 4 Network Files and Networking PlanDocument22 pagesMODULE 4 Network Files and Networking PlanaguloclarkkenthcerenoNo ratings yet
- Word 2013 For Beginners HandoutDocument23 pagesWord 2013 For Beginners HandoutsmhilezNo ratings yet
- How To Create A Sentence OutlineDocument3 pagesHow To Create A Sentence OutlineJane DahliaNo ratings yet
- Introduction To Personal Computing - Module OverviewDocument7 pagesIntroduction To Personal Computing - Module OverviewOnkgopotseNo ratings yet
- Revit Journal Files They Aren't Just For Autodesk SupportDocument11 pagesRevit Journal Files They Aren't Just For Autodesk SupportEmiliano CapassoNo ratings yet
- Information Technology - 16-FEB-2024 - Rxo77qgh2wDocument4 pagesInformation Technology - 16-FEB-2024 - Rxo77qgh2wshararat.shastri123No ratings yet
- Documentation Primer: Overview of Globus Toolkit DocumentationDocument32 pagesDocumentation Primer: Overview of Globus Toolkit Documentation김용대No ratings yet
- How To Troubleshoot Damaged Documents in WordDocument8 pagesHow To Troubleshoot Damaged Documents in WordRameshNo ratings yet
- Level Two Spread SheetDocument26 pagesLevel Two Spread Sheetbiruk mollaNo ratings yet
- Unit 1 Digital Documentation Important QuestionsDocument7 pagesUnit 1 Digital Documentation Important Questionstiasneha06No ratings yet
- ITA 70158 02 PresentationDocument31 pagesITA 70158 02 PresentationSoona JaffNo ratings yet
- Free PDF WordDocument6 pagesFree PDF Wordwordwork373No ratings yet
- MS Word 2007 Learning GuideDocument38 pagesMS Word 2007 Learning Guideየመጨረሻዉ ሰዉ ነኝNo ratings yet
- BMT Module AEC8 Chapter4 1st 20 21-1Document44 pagesBMT Module AEC8 Chapter4 1st 20 21-1Carmi FeceroNo ratings yet
- Bramer - Deduplication of Database Search Results For SR in EndnoteDocument4 pagesBramer - Deduplication of Database Search Results For SR in EndnoteTrúc LêNo ratings yet
- SEEE Guide To Writing A Report Revised 2019Document30 pagesSEEE Guide To Writing A Report Revised 2019Ssemakula FrankNo ratings yet
- Flask GuideDocument77 pagesFlask GuideRyan NortonNo ratings yet
- 2.how To Use Google Docs - Computer - Google Docs Editors HelpDocument2 pages2.how To Use Google Docs - Computer - Google Docs Editors Helpmemykungzazath60No ratings yet
- Comp-Prog11 Q1 Mod1 MSword 16052021Document32 pagesComp-Prog11 Q1 Mod1 MSword 16052021Uary FebNo ratings yet
- Mastering AutoCAD Sheet Sets Final enDocument69 pagesMastering AutoCAD Sheet Sets Final enakbar_mdh100% (1)
- Information Technology Practicle File PDFDocument15 pagesInformation Technology Practicle File PDFkrishNo ratings yet
- Structuring Your Essays, Theses and Reports Using Word 2011 For MacDocument24 pagesStructuring Your Essays, Theses and Reports Using Word 2011 For MacDusmamat KarimovNo ratings yet
- Intermediate Computer Literacy: A Participant Training ManualDocument33 pagesIntermediate Computer Literacy: A Participant Training Manualasmelash gideyNo ratings yet
- Web Design I: Course DescriptionDocument7 pagesWeb Design I: Course DescriptionGrantham UniversityNo ratings yet
- Tips For Fresh PHD StudentsDocument3 pagesTips For Fresh PHD StudentsEbony BlakeNo ratings yet
- Accessible WORD and PDF DocumentDocument18 pagesAccessible WORD and PDF Documentiman syawal6No ratings yet
- Ms Word Module 3Document13 pagesMs Word Module 3R TECHNo ratings yet
- Word 2016 Lesson 2 Creating and Opening DocumentsDocument14 pagesWord 2016 Lesson 2 Creating and Opening DocumentsRaymond PunoNo ratings yet
- Itp Manual 2021-MergedDocument191 pagesItp Manual 2021-MergedAbdul BasitNo ratings yet
- Non-Technical Database Design Errors: #1 Poor PlanningDocument27 pagesNon-Technical Database Design Errors: #1 Poor Planningprakba323109No ratings yet
- Msword HeadingstylesDocument3 pagesMsword Headingstylessekarbumi.anbiyaNo ratings yet
- 9 Computer Applications Office Tools (Part 1) NotesDocument33 pages9 Computer Applications Office Tools (Part 1) Notess9gw4zng7mNo ratings yet
- Lecture 06 - Better Project Report and PresentationDocument45 pagesLecture 06 - Better Project Report and PresentationAaqibRNo ratings yet
- Welcome To Microsoft WordDocument39 pagesWelcome To Microsoft WordFrances Dollero100% (1)
- ICT Course Lesson 02Document61 pagesICT Course Lesson 02Manula JayawardhanaNo ratings yet
- Basic Editing: Lesson Skill Matrix Skill Exam Objective Objective NumberDocument34 pagesBasic Editing: Lesson Skill Matrix Skill Exam Objective Objective Numberazazel17No ratings yet
- Lotus Doc Man GuideDocument8 pagesLotus Doc Man GuidelsushantNo ratings yet
- Handout #2 1. Content of Report Sections 2. Numbering of Sections, Pages, Appendices and IllustrationsDocument8 pagesHandout #2 1. Content of Report Sections 2. Numbering of Sections, Pages, Appendices and IllustrationsRonal MaharajNo ratings yet
- How To Write A PHD ThesisDocument19 pagesHow To Write A PHD ThesisZahid RehmanNo ratings yet
- Producing A Thesis or Long Document in Word: WorkbookDocument41 pagesProducing A Thesis or Long Document in Word: WorkbookAnshik JainNo ratings yet
- Imsamad BlogDocument9 pagesImsamad BlogdaimNo ratings yet
- Principles of Technical WritingDocument24 pagesPrinciples of Technical WritingsmithNo ratings yet
- contoh-soal-UN SMA - Bahasa Inggris 2003Document7 pagescontoh-soal-UN SMA - Bahasa Inggris 2003chepimancaNo ratings yet
- Speck Exhause FanDocument1 pageSpeck Exhause FanchepimancaNo ratings yet
- Jurnal Skripsi Komunikasi - Herwin Andhika-LibreDocument17 pagesJurnal Skripsi Komunikasi - Herwin Andhika-LibrechepimancaNo ratings yet
- Picviz: Sébastien TricaudDocument23 pagesPicviz: Sébastien TricaudchepimancaNo ratings yet
- Sikap LilinDocument2 pagesSikap LilinchepimancaNo ratings yet
- Graphics 4Document1 pageGraphics 4chepimancaNo ratings yet
- Windows7 Rot13 or VigenereDocument8 pagesWindows7 Rot13 or VigenerechepimancaNo ratings yet
- Ujian Nasional Bahasa Inggris SMA Tahun 2007Document7 pagesUjian Nasional Bahasa Inggris SMA Tahun 2007Andhika A. SetiyonoNo ratings yet
- Various HackDocument8 pagesVarious HackchepimancaNo ratings yet
- Gfuzz: An Instrumented Web Application Fuzzing Environment: Ezequiel D. Gutesman Corelabs Core Security TechnologiesDocument44 pagesGfuzz: An Instrumented Web Application Fuzzing Environment: Ezequiel D. Gutesman Corelabs Core Security TechnologieschepimancaNo ratings yet
- Tmplab HostileWRT 5Document22 pagesTmplab HostileWRT 5chepimancaNo ratings yet
- Pastor - Cracking Into Embedded Devices - Hack - Lu2k8Document58 pagesPastor - Cracking Into Embedded Devices - Hack - Lu2k8chepimancaNo ratings yet
- Penetration Document Format SlidesDocument27 pagesPenetration Document Format SlideschepimancaNo ratings yet
- DavixDocument48 pagesDavixchepimancaNo ratings yet
- Sample Title Slide Standard Template: Presenter's Name, Title DateDocument16 pagesSample Title Slide Standard Template: Presenter's Name, Title DatechepimancaNo ratings yet
- 2009 Hack - Lu Slides WM6 RootkitDocument59 pages2009 Hack - Lu Slides WM6 RootkitchepimancaNo ratings yet
- Craig Lightning The Moth TrojanDocument18 pagesCraig Lightning The Moth TrojanchepimancaNo ratings yet
- 16 - Lokasi Kontrol 1 - TiDocument1 page16 - Lokasi Kontrol 1 - TichepimancaNo ratings yet
- Craig Hacking KiosksDocument54 pagesCraig Hacking KioskschepimancaNo ratings yet
- Example: Internet Information ServerDocument40 pagesExample: Internet Information ServerchepimancaNo ratings yet
- 14 Blok Diagram - TiDocument1 page14 Blok Diagram - TichepimancaNo ratings yet
- BitaDocument285 pagesBitaLeonardo García LedezmaNo ratings yet
- Viejos EstandartesDocument1 pageViejos EstandartesEn MarchaNo ratings yet
- Stanley Gibbons Commonwealth DepartmentDocument56 pagesStanley Gibbons Commonwealth DepartmentJim LasburyNo ratings yet
- Form 001aDocument1 pageForm 001aBiplab RoyNo ratings yet
- Jurnal Tebing BreksiDocument17 pagesJurnal Tebing BreksiVitriyah VyNo ratings yet
- 4 VW SW BB MDocument2 pages4 VW SW BB MHariprasad B RNo ratings yet
- BCES - FLAT Consolidation MID TEST SY 2022 2023Document40 pagesBCES - FLAT Consolidation MID TEST SY 2022 2023Miraflor De La CruzNo ratings yet
- Formatting For IngramSpark ArticleDocument5 pagesFormatting For IngramSpark ArticlemaryNo ratings yet
- Thesis Writing: Using APA FormatDocument35 pagesThesis Writing: Using APA FormatAngela Francisca Bajamundi-VelosoNo ratings yet
- Vipin Book PDFDocument2 pagesVipin Book PDFIshita NagarNo ratings yet
- Balderdash Teacher GuideDocument4 pagesBalderdash Teacher GuideChronicleBooksNo ratings yet
- (2012!05!07) Landscape SignageDocument26 pages(2012!05!07) Landscape SignageAdam V. ArzateNo ratings yet
- CRITICAL BOOK REVIEW Group 3Document13 pagesCRITICAL BOOK REVIEW Group 3Alexius Fajar SentosoNo ratings yet
- Winsoft Thuluth ProDocument7 pagesWinsoft Thuluth ProARDNo ratings yet
- Ndls Ald PDFDocument2 pagesNdls Ald PDFRajeshmishra9654 MishraNo ratings yet
- A Chronology of Danielle Steel NovelsDocument10 pagesA Chronology of Danielle Steel Novelswendolynesteph100% (1)
- Patparganj Printers ListDocument17 pagesPatparganj Printers Listvivek_kumar5478No ratings yet
- LaghustavaDocument22 pagesLaghustavaapi-3727812100% (1)
- Sub-Editing: Sample Assessment MaterialDocument2 pagesSub-Editing: Sample Assessment MaterialBarrack koderaNo ratings yet
- New Caledonia: Napoleon III 1859Document59 pagesNew Caledonia: Napoleon III 1859sdfsrzerNo ratings yet
- OCCULT PSALIGRAPHY - Artist Edition PDFDocument16 pagesOCCULT PSALIGRAPHY - Artist Edition PDFpaul100% (3)
- Ass Format Hha 112 2016-JunDocument2 pagesAss Format Hha 112 2016-JunEni Syafina RoslanNo ratings yet
- Ieee Editorial Style Manual: IEEE Periodicals Transactions/Journals Department 445 Hoes Lane Piscataway, NJ 08854 USADocument3 pagesIeee Editorial Style Manual: IEEE Periodicals Transactions/Journals Department 445 Hoes Lane Piscataway, NJ 08854 USAGerman RuizNo ratings yet
- Track ConsignmentvirDocument2 pagesTrack ConsignmentvirEr S Karthick AnnamalaiNo ratings yet
- (T. Bhs Inggris) Compare and Contrast Book and EbookDocument2 pages(T. Bhs Inggris) Compare and Contrast Book and EbookBerlin AuliaNo ratings yet
- Cântați Domnului !: Cântări de OdinioarăDocument5 pagesCântați Domnului !: Cântări de OdinioarăDan DrambareanuNo ratings yet
- LP0107Document28 pagesLP0107VIORELNo ratings yet
- Aguiar 32-Day Pre-General Disclosure ReportDocument14 pagesAguiar 32-Day Pre-General Disclosure ReportRiverheadLOCALNo ratings yet