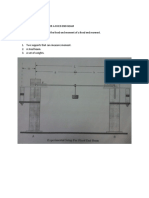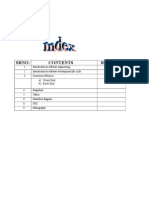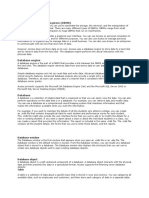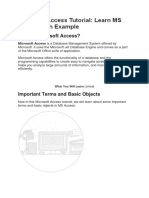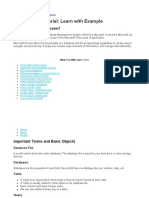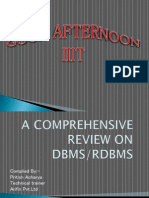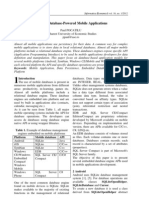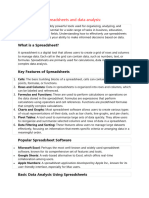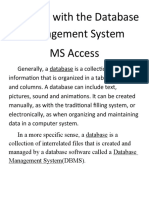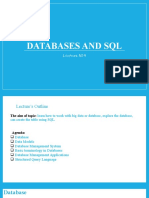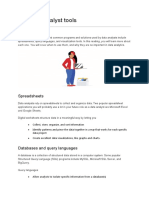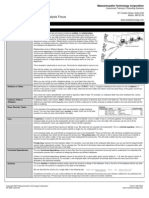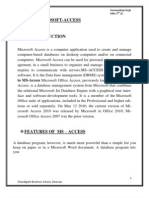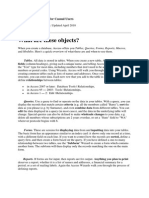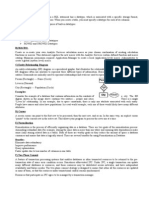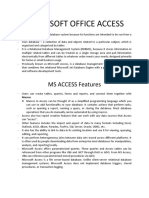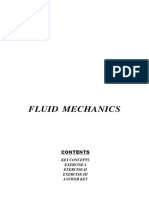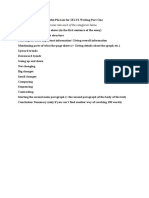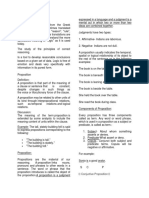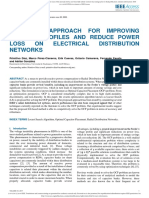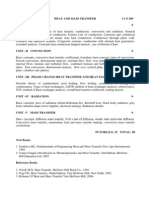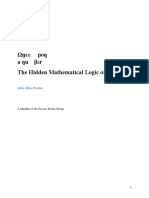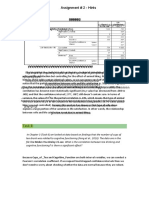Professional Documents
Culture Documents
Training Access Basics
Training Access Basics
Uploaded by
Sultan Maul MaulanaOriginal Description:
Copyright
Available Formats
Share this document
Did you find this document useful?
Is this content inappropriate?
Report this DocumentCopyright:
Available Formats
Training Access Basics
Training Access Basics
Uploaded by
Sultan Maul MaulanaCopyright:
Available Formats
Relationships, Referential Integrity, Indexes
Crystal 7/21/06 -- 1/29
For some time, I have been meaning to write some basics for Access programming so here is my
first draft
Press CTRL-END to go to end of the document, CTRL-HOME to the top, CTRL-G, 28, ENTER to
go to the top of the TOC (page 28) or just start reading Enjoy!.
Warm Regards,
Crystal
p.s.
in case you have any comments
Strive4peace2006@yahoo.com
~~~~~~~~~~~~~~~~~~
ACCESS Basics for Programming
Intro
Starting with mathematical number crunching in an engineering setting, most of the data I worked
with was not stored; it was initially input and calculated using equations. The results could range
from a few to several thousand lines. Getting input from the user during execution was near to
impossible.
After college, I began to see the world of databases. The logic used was still sequential, but, unlike
the programs I had written in the past, now storing information, as opposed to calculating it, was the
primary purpose.
With the advent of Windows and the overwhelming markets for a graphical user interface (GUI), I
moved to Access when it came out in the early 90s. It took time to translate my sequential way of
thinking to that of event-driven system acting on objects.
Access is a container
Analogous to a bucket of seashells, Access is container for many different types of objects. The
main objects can be divided into 6 categories: Tables, Queries, Forms, Reports, Macros, and
Modules.
As an assembly composed of smaller parts (washing machine, toaster), each main object type in
Access contains other object types.
Relationships, Referential Integrity, Indexes
Crystal 7/21/06 -- 2/29
Tables
The most important objects are tables, which is where data is stored and defined. Tables are
composed of fields and indexes.
Queries
The most common use of a Query is to SELECT information (often from different tables), filter, and
sort. Queries show information in rows and columns and can be used to edit (as long as the
relationships support changing data if multiple tables are used). Queries can be also be used to
identify duplicates and unmatched data, and to Crosstab (Pivot in Excel), which is to translate rows
and columns.
In addition to selecting data, queries can perform actions to manipulate data such as Delete (get rid
of Records), Update (modify records), Append (add records), and Make Tables.
The statement defining a Query is stored using SQL (Structured Query Language) and displayed
graphically on the QBE (Query-By-Example) grid,
Forms
Forms provide a way to interact with the user. Each form can be based on a table or query and can
be used to find, display, edit, and add data.
Forms, divided into sections such as header / footer / detail, are composed of controls. Command
button controls are often used for menus. Controls to display and collect information can be one of
several types including textbox, combobox, listbox, checkbox, option group, option button, and
image. Other types of controls include label, line, rectangle, as well as controls with complex
information such as subform/subreport, calendar, video, and sound.
Reports
Reports are used to format and display data. The power of reports is in being able to sort and group
up to 10 levels of information.
Like forms, reports contain controls.
Macros
Macros store lists of actions to be performed. A typical macro action would be to open a particular
form (OpenForm) when a command button is clicked. There are about 50 actions to choose from,
many of which have parameters that can be specified. Macros cannot use variables or programming
logic.
Relationships, Referential Integrity, Indexes
Crystal 7/21/06 -- 3/29
Modules
Modules are used for storing VBA code (programs). Module code can do anything a macro can do
and multitudes more! The ability to control Access using logic and loops is where the awesome
power truly gets unleashed.
Unlike sequential programming, where a task is coded from input to report and cannot collect user
input during this time, Access is event-driven because the user clicked a button, or saved a record,
or opened a database.
Code procedures are often short and respond to something that the user has requested or done such
as clicked on a button or modified data in a control. Code can also be set on a timer or launched by
other applications.
Code that is stored with a form or report is called a Class Module. Code that is stored on an
independent module sheet is a General Module.
Objects
Everything tangible in Access is an object whether it is a table, query, form, field, or control.
Objects are stored in containers and many objects of the same type are called a collection.
Properties and Methods
For humans, properties include height, weight, eye color, hair color, and gender.
Human methods would be actions such as run, jump, eat, and sleep.
Table properties include name, date created, and a collection of fields. Field properties include the
name, data type, size, and description.
Table actions include: add, delete, rename, and open.
Events
Events occur when the user does something such as click in (or on) a form control, or change data in
a form. When events happen, code can be launched.
Events that can be trapped on a form level include Open, Load (populate with data), Current (change
which record is displayed), BeforeInsert (just before a record is added), AfterInsert (after a record is
added), BeforeUpdate (before changes to a record are written), and AfterUpdate (after changes are
written). There is a Timer event and you can specify the Time Interval to launch code as long as a
form is open.
Control events include Click, DoubleClick, BeforeInsert, AfterInsert, BeforeUpdate, AfterUpdate,
GotFocus, LostFocus, and MouseUp.
Relationships, Referential Integrity, Indexes
Crystal 7/21/06 -- 4/29
VBA
VBA (Visual Basic for Applications) is based on a simple set of logic control. Essential statements
include testing conditions to determine which code to execute (IF, THEN, ELSE) and using loops to
repeat tasks (DO WHILE, LOOP). Think in terms of discrete tasks that can be launched at the click of a
button.
Code acts on objects. Understanding what types of objects are available and knowing the properties
(describe an object, like adjectives describe nouns) and methods (actions that object can do, like
verbs are for nouns), is paramount to writing VBA code.
Reference Libraries
Much as a set of encyclopedias is a resource to look up information, reference libraries provide
program code with additional information.
VBA
The Visual Basic for Applications (VBA) reference library includes generic functions (not specific to
an application) such as those to:
-- do math
Round numbers
Abs - get absolute value
-- manipulate strings
Left # letters
InStr determine position of a character or phrase
Mid -- extract a sub string
-- access the file system
Dir get list
Name change filename and path
CopyFile
GetAttributes of a file such as name, path, size, and date created
-- convert (between data types)
cSng, cDbl, cCur, cInt, cLng, cDate, cStr
~~~ Functions to get and set Dates and Times ~~~
get current Date and Time from system clock
extract the Day, Month, or Year from a date
use DateSerial to create a date from year, month, day
extract the Hour, Minute, or Second from a date/time
use TimeSerial to create a time from hour, minute, second
use DatePart to extract different intervals such as quarter, week, weekday, day of year, day of
month, etc.
Relationships, Referential Integrity, Indexes
Crystal 7/21/06 -- 5/29
use DateDiff to add or subtract specified intervals to and from dates
DateValue to extract a date
TimeValue to extract a time
There are functions for Financial calculations such as amortizing payments, Constants such as Pi,
Informational functions to check data type or errors, and much more.
The VBA library is listed at the top of the order and cannot be moved because it is the first external
library accessed to interpret code.
Access
The objects in Access (tables, queries, forms, reports, macros, modules, etc) are defined in the
Microsoft Access #.0 Object Library.
OLE
The ability to do things such as enable conversations with other applications is defined in the OLE
(Object Linking and Embedding) Automation reference library, which uses COM technology.
API
VBA code can make API (Application Programming Interface) calls to do things defined by the
Windows user interface such as show/get data using common dialog boxes (i.e.: Open File), see
what applications are running, and much more.
ODBC
The ability to communicate with other databases using ODBC (Open DataBase Connectivity) is
defined in the Microsoft ActiveX Data Objects #.# Library (ADO). It is shown as ADODB in the
reference list and provides for ODBC Drivers and exposes ODBC Data sources. In other words, it
makes data stored in other formats outside of Access accessible.
DAO
DAO stands for Data Access Object. Using a Microsoft DAO libraries is optional and allows you to
do things such as view and manipulate data and definitions in Databases, Tables (TableDefs),
Queries (QueryDefs); to loop through objects a container holds (such as records of a table); and
retrieve/put data from/into external files such as other databases. The DAO Library was built-in to
Access 97.
Relationships, Referential Integrity, Indexes
Crystal 7/21/06 -- 6/29
Excel
To get data from/ put data into Excel, and control the Excel objects, you can specify the Microsoft
Excel #.0 Object Library.
Other libraries
There is a multitude of other libraries available in case you want to write code to include use of them
such as MS Graph, HTML, Outlook, PowerPoint, XML, and Scripting (the file system).
Relationships, Referential Integrity, Indexes
Crystal 7/21/06 -- 7/29
Properties and Methods
Just like in the real world, every object has properties and methods.
Properties are like adjectives that describe an object
Methods are like verbs and define actions an object can do
For instance, you are a human and have properties such as hair color, eye color, height, weight, ...
and methods such as eat, walk, run, jump, ... make babies -- Add to a collection :)
If you become familiar with the different types of objects that Access can use and the properties that
define them and the methods they can do (and what triggers them), you will be on your way!
In the design view, you can show the property sheet, which will show information for the selected
item(s).
~~~~ turn on Properties window ~~~~
When you are in the design view, turn on/off the Properties window -->
1. from menu: View, Properties
OR
2. right-click and choose Properties from the shortcut menu
and then click on various objects. The properties window changes as you change what is selected.
If you have multiple objects selected, the values for the properties they have in common will be
displayed
Try it!
~~~~ setting Properties vs. resizing with handles ~~~~
I like to make the width of controls exact -- like 0.25, 0.3, 0.4, 0.5, 0.6, 0.75, 1, 1.25, etc
This is especially handing for lining up labels to controls under them
~~~~ selecting objects ~~~~
you can select multiple controls
1. click and drag the mouse and everything your imaginary rectangle touches before you let go will
be selected
OR
2. click, shift-click, etc
shift-click actually toggles the select status without affecting the other items selected
OR
Relationships, Referential Integrity, Indexes
Crystal 7/21/06 -- 8/29
3. click (optionally, and drag) in a ruler
while the mouse is down, you will see a line extend across (vertical ruler) or down (horizontal ruler)
if you click and drag, the ruler will turn dark indicating where you started and stopped
-- everything the line/rectangle touches will be selected
OR
4. drop down the objects combo (left-most control on design toolbar) and select something by its
name
~~~~ select Form or Report ~~~~
To select the form (or report), you may:
1. click in the upper left corner where the rulers intersect
OR
2. click completely outside the designed area in the dark gray space
OR
3. press CTRL-R
OR
4. from menu: Edit, Select Form/Report
~~~~ building event code ~~~
To build an event, click in the property sheet for the appropriate object in the appropriate location
and then click the builder (...) button off to the right
Access will provide the procedure declaration and the procedure end -- you put the lines in between.
~~~~ Name property ~~~~
Procedures are NAMED according to the object name (except the form object), so ALWAYS change
the NAME property of any object to something logical.
When the properties window is displayed and only one thing is selected, the Name appears in the
title bar of the Properties window
If multiple items are selected, you will see "Multiple Selection" on the title bar
~~~~ ControlSource, SourceObject ~~~~
It is important to realize that the Name is NOT what is displayed in a control. If the control is (for
instance a textbox or combo box), you will see the ControlSource displayed.
If the object is (for instance) a subform or subreport, what you see displayed is the SourceObject
Relationships, Referential Integrity, Indexes
Crystal 7/21/06 -- 9/29
For bound objects, I like to make the Name property match the source property (this does not, btw,
follow naming conventions, but for me, it eases confusion)
As always, avoid using spaces and special characters when naming objects -- use the underscore
character _ to separate and use mixed case for readability
~~~~ Recordset Property ~~~~
from the design view of a report or form:
turn on Properties
(from menu: View, Properties)
select the report or form
(click in the upper left where the rulers intersect)
click on the Data tab in Properties window
there you will see the RecordSet property
once you click in the property, you will see the builder button ... to the right
If your report is based on a query, this takes you to the query design screen
If your report is based on a SQL statement, you can modify it like the design view of a query (you
can also press SHIFT-F2 to use the Zoom Box to change the SQL)
If your report is based on a table, you will be asked if you want to make a query
~~~~ Builder Button ~~~~
The RowSource property for a combo or list box is like the RecordSource property for a form or
report -- you are choosing where the data will come from that is displayed. The Builder Button ...
will be displayed when you click IN the property.
For choosing colors that are not on the color palette (like ForeColor, BackColor, Bordercolor), click
the builder button. Once in the palette dialog box, click "Define Custom Colors" -- the dialog box
will expand and you can set the amounts for Red/Green/Blue or adjust Hue/Saturation/Luminosity.
There is also a slider control with a triangle you can drag up or down to change the Luminosity
(brightness). I like to drag it up and fade out colors, especially for BackColor.
~~~~ Events ~~~~
"Properties" listed on the Events tab are actually methods ... such as OnCurrent for form,
AfterUpdate for Control, etc
Relationships, Referential Integrity, Indexes
Crystal 7/21/06 -- 10/29
~~~~ Learning Properties and Methods ~~~~
Explore the property sheet. Get familiar with how properties are grouped on the tabs and the
different properties for different objects.
~~~~ Help on Properties and Methods ~~~~
You can get help about any property by pressing F1 while in a property on the property sheet where
you want more information.
~~~~ Object Browser ~~~~
... find out more about references... or just get Help!
in a code window to View the Object Browser:
1. from the menu --> View, Object Browser
OR
2. Press F2
On the left, you will probably see a Project window and a Properties window below it
On the right, you will see the main Object Browser window
as you select a Class on the left, its members will appear in the pane on the right
when you see something you want help on, press the F1 key and switch to the Help window
When you are getting started, change the library to "VBA" (for instance, instead of <all libraries>)
and look at the classes (categories) of functions -- click on a class and then click on a function in the
right pane. To get the help for that function, press F1
The VBA library is the most basic library and a great place to start exploring.
To look up properties and methods for different objects like forms, tabledefs, etc, change the library
to Access
To look up ranges and sheets, change the library to Excel
explore the different libraries you have to pick from and see what is available in each
(these are added or removed using Tools, References...)
when you are in the Object Browser window, the library that each function/class is a member of is
shown in the lower left corner of the window
when you have an object selected, press F1 to get help.
Relationships, Referential Integrity, Indexes
Crystal 7/21/06 -- 11/29
~~~~ general help ~~~~
For general help, I find it interesting and informative to read the help starting from the beginning of
the Contents. In fact, if you have the desire to print a ream of paper, it would be good to print it like
a book and read it so you can also take notes -- and you can read it away from the computer -- a
good time to put new information into your head is just before you sleep ... let your subconscious
figure it out!
Relationships, Referential Integrity, Indexes
Crystal 7/21/06 -- 12/29
SQL Syntax
Don't let the SQL acronym intimidate you, it is not tough to learn the basics.
~~~~~~~~~~~ SQL background ~~~~~~~~~~~
SQL is Structured Query Language
It is a statement to get data out of one or more tables/queries. This is what Access stores for:
1. Queries (just shows the QBE grid for convenience -choose View, SQL)
2. RowSource for Comboboxes and Listboxes (if list does not
come directly from a table since a query is actually an SQL statement)
3. RecordSource for Reports and Forms (if list does not come
directly from a table)
Queries can be different types, for instance:
1. Select
2. Crosstab
3. Make-Table
4. Update
5. Append
6. Delete
Select and Crosstab queries show data while the others are "action" queries" and do not display data
-- so you cannot use them for record sources or for row sources.
To expand and reiterate:
Queries are a very powerful tool in Access -- you can do far more than simply use them to select data
... Queries can be ACTION Queries...they DO things, not show you things
they can add data to a table --> APPEND Query
they can make changes to a table --> UPDATE Query
they can delete records from a table --> Delete Query
they can make tables --> Make-Table Query
they can transpose data --> Crosstab Query (which is also, actually, SELECTing data from a table
since there is not action)
Relationships, Referential Integrity, Indexes
Crystal 7/21/06 -- 13/29
Internally, Access stores an SQL (Structured Query Language) statement for queries*, not the visual
representation you see when you design queries -- the QBE (Query-By-Example) grid is for your
benefit, so you can use drag-n-drop and pick methods and visually look at things better.
*this is why it is so important to get comfortable with looking at SQL statements
A great way to become more familiar with SQL is to LOOK at the SQL every time you make a
query. Until you actually start to look, you never realize how easy and sensible it actually is... and It
really helps to use Aliases (short abbreviations) for tablenames as it makes the SQL statement
shorter.
Types of Queries
~~~~~~~~~~~ SELECT ~~~~~~~~~~~
BASIC SQL SYNTAX
SELECT fieldlist
FROM tablename
IN anotherdatabase.mdb
WHERE conditions
GROUP BY fieldlist
HAVING conditions for fields that are grouped
ORDER BY fieldlist;
~~~~~~~~~~~ APPEND ~~~~~~~~~~~
An Append Query is a select query preceded by
INSERT INTO Tablename (field1, field2, etc )
'~~~~~~~~~~~~~~~~~ for instance (and this does not use a table as it supplies actual values)
dim strSQL as string
strSQL = "INSERT INTO Tablename " _
& " (TextField, NumField, DateField ) " _
& " SELECT '" & strValue & "', " _
& numValue & ", " _
& "#" & datValue & "#" _
& ";"
currentdb.execute strSQL, dbFailOnError
currentdb.tabledefs.refresh
'~~~~~~~~~~~~~~~~~
Relationships, Referential Integrity, Indexes
~~~~~~~~~~~ UPDATE ~~~~~~~~~~~
An Update Query first identifies the tables that are used
UPDATE table1 INNER JOIN table2 ON table1.keyfield =
table2.keyfield
Then identifies what to change
SET table1.fieldtochange = expression
Then, if you have criteria...
WHERE table.strField = 'somevalue'
AND table.numField = 99
AND table.dateField = #1/1/06#
~~~~~~~~ MAKE TABLE ~~~~~~~~
SELECT fieldlist
INTO tablename
IN c:\path\anotherdatabase.mdb
FROM tablename
WHERE conditions to process before recordset is made
GROUP BY fieldlist
HAVING conditions for fields that are grouped
ORDER BY fieldlist;
~~~~~~~~~~~ DELETE ~~~~~~~~~~~
DELETE A.*
FROM tblArticles AS A
WHERE (A.somefield=2);
~~~~~~~~~~~ CROSSTAB ~~~~~~~~~~~
TRANSFORM Count(B.Fieldname1) AS FieldAlias
SELECT
A.Fieldname2,
A.Fieldname3
FROM Table2 AS B
INNER JOIN Table1 AS A
ON B.someID = A.someID
GROUP BY
A.Fieldname2,
A.Fieldname3
PIVOT By B.Fieldname1;
Crystal 7/21/06 -- 14/29
Relationships, Referential Integrity, Indexes
Crystal 7/21/06 -- 15/29
you can use equations to pivot (this will be column headings). For instance, if you want the column
headings to be year and month, you can do this:
PIVOT Format([DateField],'yy-mm');
if you want monthnames in order, you can do this:
PIVOT Format([DateField],"mmm") In
("Jan","Feb","Mar","Apr","May","Jun","Jul","Aug","Sep","Oct","Nov","Dec")
If you also want a column that totals whatever you have in all the VALUE columns (the expression
after TRANSFORM), repeat your transform expression after the SELECT keyword and the
GROUPBY keywords
for instance:
TRANSFORM Count(B.Fieldname1) AS FieldAlias
SELECT
A.Fieldname2,
A.Fieldname,
Count(B.Fieldname1) AS FieldAlias2
FROM Table2 AS B
INNER JOIN Table1 AS A
ON B.someID = A.someID
GROUP BY
A.Fieldname2,
A.Fieldname3,
Count(B.Fieldname1)
PIVOT By B.Fieldname1;
'~~~~~~~~~~~~
here is an example:
*Sales*
DateSale, date
ItemID, long integer
Qty, integer
*Items*
ItemID, autonumber
Item, text
SQL:
'~~~~~~~~~~~~
Relationships, Referential Integrity, Indexes
Crystal 7/21/06 -- 16/29
TRANSFORM Sum(Qty) AS SumQty
SELECT
Item,
Sum(Qty) AS TotalQty
FROM Sales
INNER JOIN Items
ON Sales.ItemID = Items.ItemID
GROUP BY
Item,
Sum(Qty)
PIVOT By Format(DateSale,"yy-mm_mmm");
'~~~~~~~~~~~~
RESULTS:
'~~~~~~~~~~~~
Item TotalQty 06-01_Jan 06_02_Feb 06-03_Mar
Bells
15
5
6
4
Whistles 9
2
7
'~~~~~~~~~~~~
~~~~~~~~ ALIASES ~~~~~~~~
Using Aliases for tablenames (/querynames) makes the SQL easier to read.
For calculated fields, it is best to assign your own field alias instead of letting Access use "expr1",
"expr2", etc. Calculated fields MUST have aliases.
an Alias follows the keyword AS
The SQL statement can be selected, copied, then pasted into Word for formatting and printing
(makes great wallpaper for your wall, not your computer ;) as you are learning) or into Notepad to
have as a popup reference while you are working into design view, etc.
~~~~~~~~ JOINs ~~~~~~~~
When you are getting information from more than one table, the default join type is INNER JOIN.
This means that only records in common will be displayed. For instance, if you have a table of
Companies and a table of Jobs and not every Company has done a job, but you want to see ALL the
companies anyway, you would use a Left Join or a Right Join for the type of relationship between
tables.
FROM Companies AS c
LEFT JOIN Jobs AS J ON c.CompID = J.CompID
The join is specified as a LEFT JOIN because ...
ON c.CompID = J.CompID --> C is on the LEFT side of the equal sign.
Relationships, Referential Integrity, Indexes
Crystal 7/21/06 -- 17/29
~~~~~~~~ PARAMETERS ~~~~~~~~
If you specify data type in Query, Parameters, the SQL statement is preceeded by (for example):
PARAMETERS [enter category] Text ( 50 );
while the criteria may be:
WHERE (B.Category=[enter category])
~~~~~~~~ LOOK at SQL ~~~~~~~~
Whenever you create a query, LOOK at the SQL statement and study it for a couple minutes -- it
makes sense! Within a short period, the confusion will be gone...
from the menu, choose:
View, SQL
First, get comfortable with SELECT statements. Once you have them mastered, learn other forms.
~~~~~~~~ USING VBA to execute SQL statements ~~~~~~~~
You can execute action queries using VBA
'~~~~~~~~~~~~~~~~
dim strSQL as string
strSQL = "UPDATE tablename " _
& " SET fieldname = value " _
& " WHERE conditions;"
debug.print strSQL
currentdb.execute strSQL
'~~~~~~~~~~~~~~~~
** debug.print ***
debug.print strSQL
--> this prints a copy of the SQL statement to the debug window (CTRL-G)
After you execute your code, open the Debug window
CTRL-G to Goto the debuG window -- look at the SQL statement
Relationships, Referential Integrity, Indexes
If the SQL statement has an error
1. Make a new query (design view)
2. choose View, SQL from the menu
(or SQL from the toolbar, first icon)
3. cut the SQL statement from the debug window
(select, CTRL-X)
4. paste into the SQL window of the Query
(CTRL-V)
5. run ! from the SQL window
-- Access will tell you where the problem is in the SQL
Crystal 7/21/06 -- 18/29
Crystal 7/21/06 -- 19/29
Relationships, Referential Integrity, Indexes
Normalizing Data
* storing data efficiently
|---
...When you are planning your database...
---|
Instead of thinking about what you want out ...
...think about what you have to put in.
Organize your data so the structures are strong.
The best solution is simple... but it is the hardest to find.
It takes thought and foresight to design your structures well. And the simplest solution is rarely easy
to see. Get the structure right before building anything else. If you have already built forms,
queries, or other objects, fix the structure before building any more.
Just as you wouldn't build a house on sand without a foundation, your data structure is the
foundation you will build on for Access.
It takes time to plan your database.
Here are some ideas for you:
Think of the different "nouns" that you will track:
Customers
Addresses
Cities
Phones
Notes
Products
Purchases
Payments
Campaigns
For each "noun", you describe it with "adjectives", or fields. Each table should have a primary key.
It is common to use the autonumber field and "ID", such as CustomerID, , ProductID.
By convention, when "ID" is used in a fieldname, it indicates that field was originally created by an
autonumber and it is a LONG INTEGER data type.
Do not use "ID" as a fieldname as it is ambiguous and not descriptive.
Relationships, Referential Integrity, Indexes
Crystal 7/21/06 -- 20/29
Don't repeat data structures
If you see that you have address information in more than one table, create an Addresses table and
use an autonumber AddressID to relate the data.
Key Fields
Key fields are used to link related tables together and long integers are commonly used. When you
create an autonumber field in access in one table, create a long integer field in another table to match
up to it. The field names in the different tables should be the same when they represent the same
piece of information.
DefaultValue
Change default value of all numeric foreign key fields to Null -- Microsoft default is 0, which will
never match with an autonumber field -- not changing it will prevent you from being able to enforce
referential integrity if it is not specified. To hammer that in...
Access sets the DefaultValue of numeric fields to 0 -- this is not good for a foreign key because there
won't be a key field to match it to : It is okay if it is not filled out, but it is NOT okay if it is filled out with a
value that doesn't match.
Indexes
You can also create indexes on tables. For instance, you may have a combination of fields that
should be unique, such as TestID and QuestionID, where you would not want the same question to
appear on a test more than once. You can create a unique index on the combination.
Think of which fields you will be doing lookups on and build indexes, but do this judiciously as
indexes are updated when records are changed, so they take extra time to maintain, and there is a
limit to how many you can create.
Generally, you will have several Lookup tables. For instance, Products would be a lookup table
when you want to collect a ProductID in another table, such as Purchases.
Do not store names, store the IDs. For instance, do not store "Sue Smith", but use the PID
(PersonID) that identifies her (* see Combobox Example on how to do this).
Lookup Fields in the table design
Another thing Microsoft allows you do is define comboboxes as part of the table design. I do not
recommend this. Data should be entered via forms, which is where you would set up comboboxes.
Relationships, Referential Integrity, Indexes
Crystal 7/21/06 -- 21/29
Data Type for Key Fields
Don't use ANYTHING but text or integer, or long integer for key fields -- double-precision numbers
are not accurate for keys. If you do use a text field for a key, keep in mind that it needs to be short to
be efficient. It takes about 1 byte to store each character whereas long integers only require 4 bytes
to store. Normally, long integers are used for key fields.
Names
DON'T use anything but letters, numbers, and underscores in fieldnames and tablenames.
Don't use special characters in names (%, &, /, etc). Personally, I don't even use spaces. Start all
names with a letter not a number. Using numbers usually indicates that the data is not normalized
anyway.
If you start a fieldname with a number, you WILL have problems, so don't ever do it. Microsoft
allows you to do many things that kick you in the butt later.
Think about how long text fields will be and set the Field size to something other than the default of
50 characters. For instance, 30 is usually long enough for cities, 10 long enough for zips, 14 for
phone numbers, 15 or 20 for last or first name (I let firstname be longer in case there are 2 of them).
Keep names concise yet descriptive.
"Date" is a bad name for a field since that is a reserved word. Qualify fieldnames, like CourseDate
and SaleDate. One reason to keep fieldnames short is consideration of the length of the field that the
column heading will be over since column headings can't wrap when you open a table. Another is
less to type when you are coding.
Name your fields and tables well. When you do create forms and reports, name the controls to
something logical before building any code. Names like Text34 and Combo68 make it frustrating to
code and even more so if you need help and others have to decipher what those names really mean.
Personally, I like to make the Name property of the control the same as the ControlSource property
whenever possible.
When you have command buttons, name them cmdClose, cmdOpenReportMenu, etc.
***
some more considerations:
Although convention tells us to prefix tables with "tbl", I don't like to do that. Takes a split second
longer to scan for values. If you do want to group your tables, use something short, like T_
Which is easier to read?
tblCustomers
t_ Customers
Customers
Relationships, Referential Integrity, Indexes
Crystal 7/21/06 -- 22/29
If you are going to use a long table prefix such as "tblABC" ...make it quicker to read the important
part -- the actual table name.
Which can you read faster ...
tblABCLocation
tblABCLevel
or
tblABC_Location
tblABC_Level
always keep Names concise yet descriptive
Numbers that arent numbers
Unless you plan to do math, set "numbers" to text data type. Especially if they have symbols such as
"(", "-" such as phone numbers. It is more efficient, however, to store numbers as long integers than
text because the number of bytes of storage is less. Personally, I give that up for keeping the
symbols.
InputMask
When you use the InputMask property on a text field, choose to store symbols in the field so when
you do an export, they will be there. For instance, without storing symbols, a phone number would
be 1234567890 when exported as opposed to 123-456-7890 or (123) 456-7890.
Allow Zero Length
Make sure Allow Zero Length is set to Yes for text fields if you are planning on importing or using
APPEND queries to add data and fields may be empty strings.
Captions
Don't use captions for your fieldnames in your table designs. Personally, I think this is a bad idea.
Users should never enter information directly into a table. Therefore, the only people that should be
opening the table directly are administrators and using captions hides the real field name.
If you want to call "ItemID" something else like TaskID, then NAME it that.
Relationships, Referential Integrity, Indexes
Crystal 7/21/06 -- 23/29
Descriptions
Fill out your field Descriptions! This is what the status bar text will be set to when you slide that
field onto a form. The StatusBar text shows up in the lower left corner of the screen on the
StatusBar when you are in that field.
Tracking date record was created or updated
Add these 2 fields to all your tables (except lookups) and make them the last 2 fields.
DateCreate, date, DefaultValue = Now()
DateUpdate, date set on the form BeforeUpdate event
the best way to use the DateCreate field is to set a default value of
=Now()
in the table design.
For DateUpdate, make sure it is on your form (I put it in the form footer and LOCK it. Then, use the
Form BeforeUpdate event to set the value
me. DateUpdate = now()
Combobox Example
* Under no circumstances should you store names in more than one place. For instance, if you have
a People table, define a PID (or PeopleID) autonumber field. Then, in other tables, when you want
to identify a person, you can use the key field. One way to do this
Create an autonumber field in the People table -->
PID, autonumber
then, in the other tables...
PID, long, DefaultValue = Null
Then, when you want to put data in (which should be done from a form), you can set it up to pick
names from a list but store the PID.
Relationships, Referential Integrity, Indexes
Crystal 7/21/06 -- 24/29
create a combobox control
Name --> PID
ControlSource --> PID
RowSource -->
SELECT
PID,
LastName & " " & Firstname AS Fullname,
BirthDate
FROM People
ORDER BY LastName, Firstname
BoundColumn --> 1
ColumnCount --> 3
columnWidths --> 0;2;1
(etc for however many columns you have -- the ID column will be hidden)
ListWidth --> 3
(should add up to the sum of the column widths)
if you have a listbox, make the width .01 MORE than the sum of the columns to prevent the
horizontal scrollbar.
PID will be stored in the form RecordSource while showing you names from another table... a
MUCH better and more reliable method.
If you want to show other information from your combobox in other controls, you can use calculated
fields.
For instance
textbox:
Name --> BirthDate
ControlSource --> = PID.column(2)
The reason that column 2 is referenced instead of column 3 is that column indexes start with 0, not 1,
in Access
Relationships, Referential Integrity, Indexes
Crystal 7/21/06 -- 25/29
Relationships, Referential Integrity, Indexes
steps to Document Table Structure using Relationship Diagram
to make it easier to see your tables and relationships
1. enforce referential integrity on all relationships (unless you have a good reason not to)
2. put the table for the "1" side of the relationship on the left and the "many" side on the right
Because we read from left-to-right, it is more appropriate to visualize creation of data from left to
right.
... data diagrams should FLOW, just as data does -- in the same direction so it is easier to visualize
(very important to get the best ideas)
a trick if you have a fieldlist longer than your screen (to get all fields to show) is to put it on the
relationship diagram twice. Place the copy next to the first one (I usually place it to the right and
line it up with the bottom). Adjust the height of the copy and the scrollbar position to show the
fields at the end -- then take a screen shot
To print it out, this is the method I like:
3. stretch all your fieldlists to show all fields and put all tables on even if they don't have
relationships to anything
4. press PrintScreen to copy screen to Windows clipboard
5. open Paint (Start, Accessories, Paint)
6. paste
7. Save As...
--> file type = JPG
--> filename = "Rel_dbname.jpg" -- unless you have a reason to save old diagrams, just keep
overwriting it
--> location --> put it into the directory with your database
Then, you can open Word or PowerPoint and Insert, Picture... from file
I keep a relationship diagram in front of me at all times on whatever database I am working on -- it is
an invaluable reference!
You can also paste your relationship screen to Paint and store it as a JPG file, which is much more
efficient than the default format of bitmap as it is about 1/10th the file size with no visible loss of
resolution.
Relationships, Referential Integrity, Indexes
Crystal 7/21/06 -- 26/29
You can also print your relationship diagram from the relationship window using File, Print
Relationships
Once your relationships are printed, put the printouts where you can spend time studying them by
your bed, in the bathroom, in your briefcase, etc.
Keep your relationship diagram in front of you whenever you are designing or developing the
database. I like to put them in plastic sheet covers with cardboard behind them so they stand up
better.
BEFORE any forms or reports are built, which is like building a first and second story of a house,
the foundation has to set. The foundation of every database is the table structure and relationships.
steps to take if you can't Enforce Referential Integrity
change the DefaultValue for numeric foreign key fields to Null instead of 0
Access sets the DefaultValue of numeric fields to 0 -- this is not good for a foreign key because there
won't be a key field to match it to : It is okay if it is not filled out, but it is NOT okay if it is filled out
with a value that doesn't match.
Delete the 0's out of your tables
This should take care of the problem
... Unless you have also created dummy data that doesn't match up ...
*******
Now that you have the relationships more readable ... in addition to making the diagram easier to
read, the purpose for enforcing referential integrity is so that a main record that has children does not
get deleted leaving an :( orphan ...
as far as "circular" relationships go ... I delete any relationship that is not needed for referential
integrity. Just because tables CAN be related on a field (other than primary key) doesn't mean they
have to be...like with an archive table.
*******
Indexes
Another consideration is how many Indexes Access creates. Each time you name a field with ID or
Code or Num (and more) in it, Access creates an Index. This is like the index in the back of a book
-- makes things easier and faster to find. Delete indexes you don't want as they do take time to
update each time you change records. Whenever you are designing your tables, keep the indexes
window open and delete extra indexes that you don't need.
Relationships, Referential Integrity, Indexes
Crystal 7/21/06 -- 27/29
Change the default so that Access does not create so many indexes while you are creating your tables
(there IS a limit to how many a db can have)
From the menu in the database window
--> Tools, Options, Tables/Queries --> AutoIndex on Import/Create
... Personally, I delete everything there, so Access doesn't create any indexes for me. If I want them,
I will make them myself.
Make sure to delete the extra indexes you don't need in each table (View, Indexes or click the
lightening bolt in the Table design view) each time a record is changed, all the indexes have to be
updated.
Unique Indexes
Sometimes, you want to make sure certain fields are not repeated, such as the user value for
CustomerCode or a ChartNumber for a patient. In these cases, make a UNIQUE index on that field
by setting the Index property
Indexes --> Yes (No duplicates)
steps to make a Multi-Field, Unique Index
for resolution of the problem allowing a duplicate combination into the table that must be unique:
make a unique index in the table on a multi-field combination
From the table design, Turn on the Indexes window (from the menu: View, Indexes)
click on the first field in the table design and set the Index property to
Yes (No duplicates)
that will add a line to the Indexes window
In the row just below the index you just made, in the 2nd column of the indexes window, click in the
fieldname column and choose the 2nd fieldname
If you have another field to add, click on the fieldname column in the next row down, then on the
drop-down arrow, and choose the 3rd fieldname
This will disallow duplicate combinations into the table
Using a Unique index is very helpful when you use Append queries to create data such as:
1. creating test question records for each student so you can quickly fill in the data
2. adding well production for a well and a day
3. creating survey detail records for each person
Relationships, Referential Integrity, Indexes
Crystal 7/21/06 -- 28/29
TABLE OF CONTENTS
ACCESS Basics for Programming...................................................................................1
Intro...................................................................................................................................................1
Access is a container..........................................................................................................................1
Tables.............................................................................................................................................2
Queries...........................................................................................................................................2
Forms.............................................................................................................................................2
Reports...........................................................................................................................................2
Macros...........................................................................................................................................2
Modules.........................................................................................................................................3
Objects...............................................................................................................................................3
Properties and Methods.................................................................................................................3
Events............................................................................................................................................3
VBA...................................................................................................................................................4
Reference Libraries............................................................................................................................4
VBA...............................................................................................................................................4
Access............................................................................................................................................5
OLE................................................................................................................................................5
API.................................................................................................................................................5
ODBC............................................................................................................................................5
DAO...............................................................................................................................................5
Excel..............................................................................................................................................6
Other libraries................................................................................................................................6
Properties and Methods....................................................................................................7
~~~~ turn on Properties window ~~~~.........................................................................................7
~~~~ setting Properties vs. resizing with handles ~~~~................................................................7
~~~~ selecting objects ~~~~.........................................................................................................7
~~~~ select Form or Report ~~~~.................................................................................................8
~~~~ building event code ~~~.......................................................................................................8
~~~~ Name property ~~~~............................................................................................................8
~~~~ ControlSource, SourceObject ~~~~.....................................................................................8
~~~~ Recordset Property ~~~~.....................................................................................................9
~~~~ Builder Button ~~~~............................................................................................................9
~~~~ Events ~~~~.........................................................................................................................9
~~~~ Learning Properties and Methods ~~~~.................................................................................10
~~~~ Help on Properties and Methods ~~~~..............................................................................10
~~~~ Object Browser ~~~~.........................................................................................................10
~~~~ general help ~~~~...............................................................................................................11
Relationships, Referential Integrity, Indexes
Crystal 7/21/06 -- 29/29
SQL Syntax.......................................................................................................................12
~~~~~~~~~~~ SQL background ~~~~~~~~~~~............................................................................12
Types of Queries..............................................................................................................................13
~~~~~~~~~~~ SELECT ~~~~~~~~~~~.....................................................................................13
~~~~~~~~~~~ APPEND ~~~~~~~~~~~....................................................................................13
~~~~~~~~~~~ UPDATE ~~~~~~~~~~~....................................................................................14
~~~~~~~~ MAKE TABLE ~~~~~~~~.......................................................................................14
~~~~~~~~~~~ DELETE ~~~~~~~~~~~.....................................................................................14
~~~~~~~~~~~ CROSSTAB ~~~~~~~~~~~...............................................................................14
~~~~~~~~ ALIASES ~~~~~~~~....................................................................................................16
~~~~~~~~ JOINs ~~~~~~~~..........................................................................................................16
~~~~~~~~ PARAMETERS ~~~~~~~~...........................................................................................17
~~~~~~~~ LOOK at SQL ~~~~~~~~.............................................................................................17
~~~~~~~~ USING VBA to execute SQL statements ~~~~~~~~...................................................17
Normalizing Data.............................................................................................................19
The best solution is simple... but it is the hardest to find................................................................19
Think of the different "nouns" that you will track:..........................................................................19
Don't repeat data structures..........................................................................................................20
Key Fields....................................................................................................................................20
DefaultValue................................................................................................................................20
Indexes.........................................................................................................................................20
Lookup Fields in the table design................................................................................................20
Data Type for Key Fields.............................................................................................................21
Names..........................................................................................................................................21
Numbers that arent numbers.......................................................................................................22
InputMask....................................................................................................................................22
Allow Zero Length......................................................................................................................22
Captions.......................................................................................................................................22
Descriptions.................................................................................................................................23
Tracking date record was created or updated..................................................................................23
Combobox Example........................................................................................................................23
Relationships, Referential Integrity, Indexes................................................................25
steps to Document Table Structure using Relationship Diagram................................................25
steps to take if you can't Enforce Referential Integrity................................................................26
*******.......................................................................................................................................26
Indexes.........................................................................................................................................26
Unique Indexes............................................................................................................................27
steps to make a Multi-Field, Unique Index.................................................................................27
You might also like
- Experiment 3-Fixed End Moment For A Fixed End BeamDocument7 pagesExperiment 3-Fixed End Moment For A Fixed End BeamIsmail Right67% (6)
- Documentation (Pizza Hut)Document87 pagesDocumentation (Pizza Hut)Shefali Jaswal94% (16)
- MS ExcelDocument37 pagesMS Excelravi100% (2)
- Database 1Document2 pagesDatabase 1Ahmed HurmziNo ratings yet
- MS AccessDocument60 pagesMS AccessDoaa RezkNo ratings yet
- Microsoft AccessDocument2 pagesMicrosoft AccessIrica KuanNo ratings yet
- Database ConceptDocument38 pagesDatabase ConceptldbjabNo ratings yet
- DBMS ConceptDocument7 pagesDBMS ConceptHimanshu MakwanaNo ratings yet
- Software Engg FileDocument39 pagesSoftware Engg Filemanpreet kaurNo ratings yet
- What Is A DatabaseDocument2 pagesWhat Is A DatabaseJennyrose LacorteNo ratings yet
- UNIT 6 Spreadsheets and Database PackagesDocument15 pagesUNIT 6 Spreadsheets and Database PackagessandeepNo ratings yet
- 1) Define: Database-: Foreign KeyDocument43 pages1) Define: Database-: Foreign KeyAbhimanyu Suresh KumarNo ratings yet
- Terminologies in AccessDocument6 pagesTerminologies in AccessAmbssdor Ralph Nikko AliasasNo ratings yet
- Microsoft Access TutorialDocument70 pagesMicrosoft Access Tutorialitr coustomerNo ratings yet
- DBMSLAB 02bDocument10 pagesDBMSLAB 02bArmughan AhmadNo ratings yet
- MS ACCESS TutorialDocument94 pagesMS ACCESS TutorialCoke Aidenry SaludoNo ratings yet
- Database Management System (DBMS)Document7 pagesDatabase Management System (DBMS)Dewan Joheb ZamanNo ratings yet
- DB Short NoteDocument10 pagesDB Short NoteayalnehadNo ratings yet
- What Is Microsoft AccessDocument5 pagesWhat Is Microsoft AccessSwati MishraNo ratings yet
- MAN2 DesignerDocument16 pagesMAN2 Designerlpm40No ratings yet
- Microsoft AccessDocument5 pagesMicrosoft AccessLittyNo ratings yet
- 3RD Quarter G9Document14 pages3RD Quarter G9FlareNo ratings yet
- Sap Bo Developer Interview Questions and AnswersDocument7 pagesSap Bo Developer Interview Questions and AnswersMahesh panugantiNo ratings yet
- DatabaseDocument40 pagesDatabaseabrhamabere1916No ratings yet
- Dbms PresentationDocument50 pagesDbms PresentationbalagopalbhallamudiNo ratings yet
- Hierarchical Database Model: What Is RDBMS? Explain Its FeaturesDocument24 pagesHierarchical Database Model: What Is RDBMS? Explain Its FeaturesitxpertsNo ratings yet
- 12 - PocatiluDocument11 pages12 - PocatiluSreeram MuralidharanNo ratings yet
- MS AccessDocument9 pagesMS AccessRaja PrasantNo ratings yet
- COM 508 Assignment 3Document10 pagesCOM 508 Assignment 3sonaNo ratings yet
- Access Notes ICMSDocument50 pagesAccess Notes ICMSapi-26953169No ratings yet
- Databases in in BusinessDocument7 pagesDatabases in in BusinessSimon ChegeNo ratings yet
- Database Management Using MS AccessDocument54 pagesDatabase Management Using MS AccessKogila MSONo ratings yet
- A Management Information SystemDocument26 pagesA Management Information SystemVarun KapoorNo ratings yet
- Unit 3Document21 pagesUnit 3rakhi73sarkarNo ratings yet
- A Project Report On MS Access With DatabaseDocument55 pagesA Project Report On MS Access With DatabaseKanan JainNo ratings yet
- Chapter 4Document7 pagesChapter 4Lemmy MuneneNo ratings yet
- Working With The Database Management SystemDocument15 pagesWorking With The Database Management SystemCresanelle PoloNo ratings yet
- Access 1Document16 pagesAccess 1Mehran KhanNo ratings yet
- Lecture 9Document26 pagesLecture 9Aliya MukhtarovaNo ratings yet
- My Interview Writeup - 2!2!15Document4 pagesMy Interview Writeup - 2!2!15Vaishnavi RamakrishnaNo ratings yet
- Creating Database Objects TvetDocument89 pagesCreating Database Objects Tvetmohammed ahmedNo ratings yet
- ES 5 - Reviewer Ms ExcelDocument5 pagesES 5 - Reviewer Ms ExcelKyle Asley BucalNo ratings yet
- Ans: A: 1. Describe The Following: Dimensional ModelDocument8 pagesAns: A: 1. Describe The Following: Dimensional ModelAnil KumarNo ratings yet
- Key Data Analyst Tools: SpreadsheetsDocument31 pagesKey Data Analyst Tools: SpreadsheetsZeusNo ratings yet
- Database PackagesDocument22 pagesDatabase Packageskschauhan8007No ratings yet
- Access CheatsheetDocument7 pagesAccess Cheatsheetakkisantosh7444No ratings yet
- 7 TWo Mark Quesions With AnswersDocument6 pages7 TWo Mark Quesions With AnswersIndumathi ElayarajaNo ratings yet
- SDLC Phase - DesignDocument35 pagesSDLC Phase - Designpankajgoel84No ratings yet
- Cam SQL Lab FileDocument26 pagesCam SQL Lab Filenancie3No ratings yet
- Microsoft-Access: To MS-Access Microsoft Office Access, Previously Known As MicrosoftDocument21 pagesMicrosoft-Access: To MS-Access Microsoft Office Access, Previously Known As MicrosoftHarman SidhuNo ratings yet
- Microsoft Access Tips For Casual UsersDocument19 pagesMicrosoft Access Tips For Casual UsersFlorie Capales-PelinNo ratings yet
- Data Base Management SystemDocument37 pagesData Base Management SystemBarack WingetNo ratings yet
- SQL InterviewDocument9 pagesSQL Interviewjayadeepthiyamasani91No ratings yet
- A) Data TypesDocument16 pagesA) Data TypesRaghu Ram AllaNo ratings yet
- MS AcessDocument14 pagesMS AcessMridul VashisthNo ratings yet
- Synopsis of Address BookDocument6 pagesSynopsis of Address BookkevinNo ratings yet
- Introduction To Access 2016Document7 pagesIntroduction To Access 2016applebuendia142No ratings yet
- THE SQL LANGUAGE: Master Database Management and Unlock the Power of Data (2024 Beginner's Guide)From EverandTHE SQL LANGUAGE: Master Database Management and Unlock the Power of Data (2024 Beginner's Guide)No ratings yet
- BO (Business Object inDocument25 pagesBO (Business Object inKamlesh RajputNo ratings yet
- 04 Metadata and Metadata ManagementDocument23 pages04 Metadata and Metadata ManagementChristopher WilliamsNo ratings yet
- Access: Com 215: Packages IiDocument8 pagesAccess: Com 215: Packages IiAdeneye AyomideNo ratings yet
- Course Outline Cc505Document5 pagesCourse Outline Cc505Adron LimNo ratings yet
- Fluid Mechanics: Key Concepts Exercise-I Exercise-Ii Exercise-Iii Answer KeyDocument16 pagesFluid Mechanics: Key Concepts Exercise-I Exercise-Ii Exercise-Iii Answer Keyrebel rocksNo ratings yet
- Useful Phrases For IELTS Writing Part OneDocument4 pagesUseful Phrases For IELTS Writing Part OneKhoa LeNo ratings yet
- What Is LogicDocument4 pagesWhat Is LogickitakatttNo ratings yet
- IEEE 33 Bus SystemDocument16 pagesIEEE 33 Bus Systemfateh ouali100% (1)
- 08aa604 Heat and Mass TransferDocument2 pages08aa604 Heat and Mass TransferMari MuthuNo ratings yet
- Annuity - FormulaDocument4 pagesAnnuity - FormulaRavishankarNo ratings yet
- Sst4e Tif 09Document18 pagesSst4e Tif 09Fatima AbubakarNo ratings yet
- Theodolite Traversing Calculation - CalculationDocument10 pagesTheodolite Traversing Calculation - CalculationSteven Kua100% (1)
- Paulos, John Allen - Once Upon A Number - The Hidden Mathematical Logic of StoriesDocument125 pagesPaulos, John Allen - Once Upon A Number - The Hidden Mathematical Logic of StoriesHector ProtractorNo ratings yet
- Object Oriented Paradigm (Java)Document43 pagesObject Oriented Paradigm (Java)Sivaramakrishna Markandeya GuptaNo ratings yet
- Maths Class Xii Chapter 03 Matrices Practice Paper 03 AnswersDocument9 pagesMaths Class Xii Chapter 03 Matrices Practice Paper 03 Answersudhayadeepak60No ratings yet
- Stock Price Prediction Using Machine Learning in PythonDocument49 pagesStock Price Prediction Using Machine Learning in PythonKATHIKA SAI KRISHNA URK17CS063100% (1)
- Module 2Document18 pagesModule 2santosh gillNo ratings yet
- Normas Chilenas Figura Compleja de ReyDocument37 pagesNormas Chilenas Figura Compleja de ReyFabián Vidal LavozNo ratings yet
- Grade BoundariesDocument12 pagesGrade BoundariesSaumya JainNo ratings yet
- 6-6 Student Edition PracticeDocument3 pages6-6 Student Edition PracticeDalia SalehNo ratings yet
- Assignment # 2 - Hints GGGGGG: Task 8Document6 pagesAssignment # 2 - Hints GGGGGG: Task 8MinzaNo ratings yet
- LeetCode Premium (Free), Most Asked Amazon Interview Coding Questions For The Year-2021Document43 pagesLeetCode Premium (Free), Most Asked Amazon Interview Coding Questions For The Year-2021Himanshu BajajNo ratings yet
- Math 109 - Solid Mensuration: CylinderDocument7 pagesMath 109 - Solid Mensuration: CylinderStevenzel Eala EstellaNo ratings yet
- Blackwell Publishing The Scandinavian Journal of EconomicsDocument11 pagesBlackwell Publishing The Scandinavian Journal of EconomicsShriram NarakasseryNo ratings yet
- Survey of Mathematics With Applications 9th Edition Angel Solutions ManualDocument44 pagesSurvey of Mathematics With Applications 9th Edition Angel Solutions Manualbrianhue3zqkp100% (26)
- mfm2p Course Outline 16Document4 pagesmfm2p Course Outline 16api-289793930No ratings yet
- Decision MakingDocument137 pagesDecision MakingBogdan Anghelache100% (10)
- 08 Viscous FlowDocument40 pages08 Viscous FlowJohn DoeNo ratings yet
- SonicLAB Cosmos ExperimenalDocument67 pagesSonicLAB Cosmos Experimenaljose manuelNo ratings yet
- Floating Point Arithmetic ClassDocument24 pagesFloating Point Arithmetic ClassManisha RajputNo ratings yet
- Merged 11 Physics ExemplarDocument100 pagesMerged 11 Physics ExemplarGaurav GoyalNo ratings yet