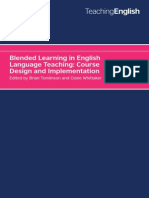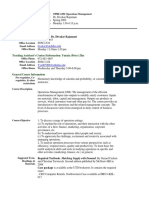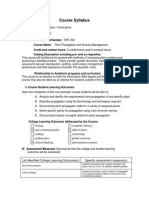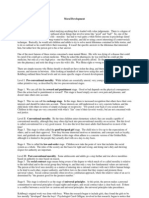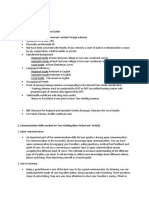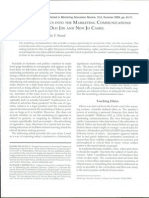Professional Documents
Culture Documents
Black Board Collaborate Participant Getting Started Guide
Black Board Collaborate Participant Getting Started Guide
Uploaded by
Stafford LumsdenCopyright:
Available Formats
You might also like
- The Subtle Art of Not Giving a F*ck: A Counterintuitive Approach to Living a Good LifeFrom EverandThe Subtle Art of Not Giving a F*ck: A Counterintuitive Approach to Living a Good LifeRating: 4 out of 5 stars4/5 (5825)
- YardsticksDocument229 pagesYardsticksStafford Lumsden100% (30)
- The Gifts of Imperfection: Let Go of Who You Think You're Supposed to Be and Embrace Who You AreFrom EverandThe Gifts of Imperfection: Let Go of Who You Think You're Supposed to Be and Embrace Who You AreRating: 4 out of 5 stars4/5 (1093)
- Never Split the Difference: Negotiating As If Your Life Depended On ItFrom EverandNever Split the Difference: Negotiating As If Your Life Depended On ItRating: 4.5 out of 5 stars4.5/5 (852)
- Grit: The Power of Passion and PerseveranceFrom EverandGrit: The Power of Passion and PerseveranceRating: 4 out of 5 stars4/5 (590)
- Hidden Figures: The American Dream and the Untold Story of the Black Women Mathematicians Who Helped Win the Space RaceFrom EverandHidden Figures: The American Dream and the Untold Story of the Black Women Mathematicians Who Helped Win the Space RaceRating: 4 out of 5 stars4/5 (903)
- Shoe Dog: A Memoir by the Creator of NikeFrom EverandShoe Dog: A Memoir by the Creator of NikeRating: 4.5 out of 5 stars4.5/5 (541)
- The Hard Thing About Hard Things: Building a Business When There Are No Easy AnswersFrom EverandThe Hard Thing About Hard Things: Building a Business When There Are No Easy AnswersRating: 4.5 out of 5 stars4.5/5 (349)
- Elon Musk: Tesla, SpaceX, and the Quest for a Fantastic FutureFrom EverandElon Musk: Tesla, SpaceX, and the Quest for a Fantastic FutureRating: 4.5 out of 5 stars4.5/5 (474)
- Her Body and Other Parties: StoriesFrom EverandHer Body and Other Parties: StoriesRating: 4 out of 5 stars4/5 (823)
- The Sympathizer: A Novel (Pulitzer Prize for Fiction)From EverandThe Sympathizer: A Novel (Pulitzer Prize for Fiction)Rating: 4.5 out of 5 stars4.5/5 (122)
- The Emperor of All Maladies: A Biography of CancerFrom EverandThe Emperor of All Maladies: A Biography of CancerRating: 4.5 out of 5 stars4.5/5 (271)
- Sogang Korean 2A (New Series) Student's BookDocument158 pagesSogang Korean 2A (New Series) Student's Bookedglp87% (31)
- The Little Book of Hygge: Danish Secrets to Happy LivingFrom EverandThe Little Book of Hygge: Danish Secrets to Happy LivingRating: 3.5 out of 5 stars3.5/5 (403)
- The World Is Flat 3.0: A Brief History of the Twenty-first CenturyFrom EverandThe World Is Flat 3.0: A Brief History of the Twenty-first CenturyRating: 3.5 out of 5 stars3.5/5 (2259)
- The Yellow House: A Memoir (2019 National Book Award Winner)From EverandThe Yellow House: A Memoir (2019 National Book Award Winner)Rating: 4 out of 5 stars4/5 (98)
- Devil in the Grove: Thurgood Marshall, the Groveland Boys, and the Dawn of a New AmericaFrom EverandDevil in the Grove: Thurgood Marshall, the Groveland Boys, and the Dawn of a New AmericaRating: 4.5 out of 5 stars4.5/5 (266)
- A Heartbreaking Work Of Staggering Genius: A Memoir Based on a True StoryFrom EverandA Heartbreaking Work Of Staggering Genius: A Memoir Based on a True StoryRating: 3.5 out of 5 stars3.5/5 (231)
- Team of Rivals: The Political Genius of Abraham LincolnFrom EverandTeam of Rivals: The Political Genius of Abraham LincolnRating: 4.5 out of 5 stars4.5/5 (234)
- Bronx Danielson Framework Training 2022Document52 pagesBronx Danielson Framework Training 2022api-551836854100% (3)
- On Fire: The (Burning) Case for a Green New DealFrom EverandOn Fire: The (Burning) Case for a Green New DealRating: 4 out of 5 stars4/5 (74)
- The Unwinding: An Inner History of the New AmericaFrom EverandThe Unwinding: An Inner History of the New AmericaRating: 4 out of 5 stars4/5 (45)
- Math Observation ReflectionDocument4 pagesMath Observation Reflectionapi-224606598No ratings yet
- Multimedia in The Classroom FullDocument10 pagesMultimedia in The Classroom FullStafford LumsdenNo ratings yet
- Blended Learning in English Language Teaching: Course Design and ImplementationDocument258 pagesBlended Learning in English Language Teaching: Course Design and ImplementationNguyên KanNo ratings yet
- Smelteach Tasks & Techniques Midterm Assignment (Lesson Planning) RubricDocument1 pageSmelteach Tasks & Techniques Midterm Assignment (Lesson Planning) RubricStafford LumsdenNo ratings yet
- The TKT Course-2010Document1 pageThe TKT Course-2010Stafford LumsdenNo ratings yet
- Ed 075 P 545Document1 pageEd 075 P 545Maria Bruna StellaNo ratings yet
- Final - 20 21 Teaching Resume 1Document2 pagesFinal - 20 21 Teaching Resume 1api-383570918No ratings yet
- Purposive PREFINAL EXAM M15Document5 pagesPurposive PREFINAL EXAM M15Abiekhay Camillee Unson LavastidaNo ratings yet
- UT Dallas Syllabus For Opre6302.mbc.09s Taught by Divakar Rajamani (dxr020100)Document6 pagesUT Dallas Syllabus For Opre6302.mbc.09s Taught by Divakar Rajamani (dxr020100)UT Dallas Provost's Technology GroupNo ratings yet
- HRT204Document3 pagesHRT204Marcelito MorongNo ratings yet
- Computer Science Sample Sop 4Document2 pagesComputer Science Sample Sop 4Gaurang PatelNo ratings yet
- Second Language Teaching Method: A Paper To Fullfil A Given Assignment For "Psycholinguistics" SubjectDocument19 pagesSecond Language Teaching Method: A Paper To Fullfil A Given Assignment For "Psycholinguistics" SubjectAditya SaputraNo ratings yet
- DLL 16Document2 pagesDLL 16Marjorie BrondoNo ratings yet
- Narrative, Explanation, Discussion, Passive Voice, Direct & IndirectDocument9 pagesNarrative, Explanation, Discussion, Passive Voice, Direct & IndirectImusNo ratings yet
- Moral DevelopmentDocument5 pagesMoral DevelopmentJason Orolfo Salvadora HLNo ratings yet
- English k-10 SyllabusDocument227 pagesEnglish k-10 Syllabuslan100% (1)
- Angielica N. Rabago Ii-Bstm 1. Basic Requirements of A Tour GuideDocument2 pagesAngielica N. Rabago Ii-Bstm 1. Basic Requirements of A Tour GuideClerk Janly R FacunlaNo ratings yet
- UT Dallas Syllabus For Chem5341.001.09s Taught by Kenneth Balkus (Balkus)Document4 pagesUT Dallas Syllabus For Chem5341.001.09s Taught by Kenneth Balkus (Balkus)UT Dallas Provost's Technology GroupNo ratings yet
- A Study On The Factors Affecting ESL Learners' English Speaking Skills PDFDocument7 pagesA Study On The Factors Affecting ESL Learners' English Speaking Skills PDF0787095494100% (2)
- Supervising and Coaching Special Education TeachersDocument5 pagesSupervising and Coaching Special Education Teachersapi-578727511No ratings yet
- Implied Main Idea Practice 2Document3 pagesImplied Main Idea Practice 2missapples100% (1)
- Teacher Training: Front of You To Demonstrate What Was Learned.)Document3 pagesTeacher Training: Front of You To Demonstrate What Was Learned.)Dennis CarrollNo ratings yet
- Thai Education SystemDocument5 pagesThai Education SystemSupatcha YanakonNo ratings yet
- Theories of Learning and Early LiteracyDocument8 pagesTheories of Learning and Early LiteracySeph Torres100% (1)
- Understanding by DesignDocument22 pagesUnderstanding by DesignPat Ferrer100% (1)
- CV'S of Key Staff-Skidworks Nig LTD PDFDocument8 pagesCV'S of Key Staff-Skidworks Nig LTD PDFneskeyNo ratings yet
- Womens History Unit PlanDocument57 pagesWomens History Unit Planapi-253882207No ratings yet
- Notification Periyar University Assistant Professor PostsDocument17 pagesNotification Periyar University Assistant Professor PostsJeshiNo ratings yet
- Understanding Educational Technology: Its Nature and CharacteristicsDocument3 pagesUnderstanding Educational Technology: Its Nature and CharacteristicsKim NoblezaNo ratings yet
- Education in 21st CenturyDocument16 pagesEducation in 21st CenturyCriza Mae PadernalNo ratings yet
- Joe CamelDocument10 pagesJoe CamelpresmartNo ratings yet
- INTP WomenDocument21 pagesINTP WomenPutri Yuni Utami100% (1)
- Education Comes Not From Books But From Practical ExperienceDocument3 pagesEducation Comes Not From Books But From Practical ExperienceCarol Mughogho100% (1)
Black Board Collaborate Participant Getting Started Guide
Black Board Collaborate Participant Getting Started Guide
Uploaded by
Stafford LumsdenCopyright
Available Formats
Share this document
Did you find this document useful?
Is this content inappropriate?
Report this DocumentCopyright:
Available Formats
Black Board Collaborate Participant Getting Started Guide
Black Board Collaborate Participant Getting Started Guide
Uploaded by
Stafford LumsdenCopyright:
Available Formats
Blackboard Collaborate Quick Start Guide
A guide to joining a session and navigating the virtual classroom, for students and meeting attendees
WHAT IS BLACKBOARD COLLABORATE?
Blackboard Collaborate is a virtual classroom platform, which replicates the lively and dynamic
interaction of a traditional classroom or conference room and enriches communication, teaching,
and learning. It allows faculty, students, & staff to conduct online virtual classes, lectures, and
meetings. Using Bb Collaborate participants can connect in real-time, integrating technologies such
as audio, video, slide shows or PowerPoint presentations, white boarding, screen-sharing, text
chatting, polling, and online break-out groups. Sessions can also be recorded for future reference
and playback.
BEFORE YOUR FIRST SESSION
Check the System Requirements for Windows or System Requirements for Mac to make
sure that you have the required equipment, including headphones, a microphone, a
compatible web browser, and more.
Visit the Bb Collaborate Configuration Room to test your connection and settings and
configure your audio. You can access the configuration room at http://tinyurl.com/config-bbc.
Once there, follow the directions on the screen. For more instructions on how to test your
connection and settings in the Bb Configuration room, see the System Requirements for
Windows or System Requirements for Mac. Repeat this process whenever you plan to access
Bb Collaborate using a different computer.
Find a comfortable place with no distractions and minimal background noise.
Be sure to join the session 5 30 minutes prior to the start, to allow time to log into the
session and to resolve any unexpected technical difficulties.
JOIN YOUR SESSION
If this session is for a DePaul course and is
integrated into D2L, log into D2L. Select your
course. Select Online Rooms from the menu
bar. Then, select Join.
If this session is not associated with a course
or is not integrated into D2L, use a web
browser to navigate to the address provided by your instructor or meeting host.
Blackboard will prompt you to
download the launch file. Select Open.
BB COLLABORATE SCREEN
AUDIO AND VIDEO PANEL
The Audio & Video panel enables you to participate in conversations using a
microphone, headphones, and a web camera.
Volume: To adjust the volume of your microphone or headphones, use
the volume controls in the audio & video panel.
Talk: To talk, press Talk.
The button will display a blue microphone icon
to indicate that you are transmitting audio. Press the Talk button again to stop talking.
Video: To preview your video before turning it on, click the Video Preview button
the right side of Video. To turn on your camera and transmit video, press Video.
on
The button will display a red camera icon
to indicate that you are transmitting video.
Press the Video button again to turn off your camera. If your Video button is grayed out, either
your instructor/host has removed your Video permission or the maximum number of simultaneous
cameras has been reached.
Expand/Collapse Video Panel: If you are unable to see your own or other
particpants video, expand the video panel by clicking the video panel arrow.
If you do not want to view video, collapse the panel
by clicking the same arrow.
PARTICPANTS PANEL
The Participants Panel provides a list of all Participants and Moderators in the
session and information about their current activities, such as talking,
transmitting video, raising a hand, sending a chat message, using the whiteboard
drawing tools, and conducting an application sharing session. Menus above the
participants list allow participants to give feedback, indicate they are stepping
away, raise their hand, and respond to a poll.
Feedback: Moderators and Participants can select feedback options from the
Feedback menu. These options express common reactions to a presentation. An
indicator associated with each option appears for a short time to the right of the
name of the person who selected it. To clear your feedback, select None.
Step Away: To indicate that you are stepping away from the session, click
the Away button. The away status will be displayed next to your name until you click the button
again to clear your Away status.
Raise Hand: To raise your hand, click the Hand button. A hand icon will be
displayed next to your name until you click the button again to clear your
raised hand status.
Respond to Poll: To respond to a poll, select Yes or No from the poll
menu. To clear your response, click None. If the instructor/moderator
has enabled it, participants can see the responses of others displayed
next to their names in the Participants list.
CHAT PANEL
The Chat Panel allows you to send and receive two types of messages: public
messages to everyone in your current room (main room or breakout room)
and private messages to one or more selected individuals.
Send a Public Message: To send a text message, type your message and press Enter.
Send a Private Message: You can send a private message to another participant in the session by
right-clicking, Ctrl-clicking on a Mac, the participant in the Participants window and selecting Send a
private message. A new tab for your private chat will appear under the Chat Window. You can
switch back and forth between the public chat, titled Room, and your
private chats by clicking the corresponding tabs.
CONTENT AREA
The Content Area, on the right side of your Bb Collaborate window,
enables you to exchange information and ideas with others through three
different features: the Whiteboard, for sharing presentations and
drawings; Application Sharing, for sharing individual applications or your
entire desktop; and Web Tour, for sharing web pages. Your
instructor/moderator has the ability to control all of the content in the
content area or to give permission to participants to share content.
Switching Between Modes: Whiteboard, Application Sharing, Web Tour: These features share
space in the content area, with each representing a "mode" in the
content area. Instructors/moderators can switch between all
modes. Participants can only switch modes if their
instructor/moderator has given them permission. To switch
modes, click on the corresponding button on the collaboration
toolbar. When someone switches modes, everyone in the session
will follow them to the new mode. Caution: Be careful not to inadvertently switch modes on
someone else who is presenting content. Everyone in the session will follow you to the new mode.
Whiteboard Tools: The Whiteboard is the main presentation area. Everyone in the session
can add objects using the Tools Palette and Moderators can load image, PowerPoint, and
Whiteboard files. If you have permission to use the Whiteboard drawing tools, the Tools
palette appears in the Whiteboard Content area. Use these tools to, in order from top to
bottom, select objects, point to items of interest, add text, draw a filled rectangle or ellipse,
draw an outline rectangle or ellipse, draw a straight line, add a screen shot, or add clip art on
the page. Tools in the palette with a triangle tab in the lower right corner have additional
optional tools that can be swapped into their spot. Click and hold the tool to expand the
options. Note: anything you add to the whiteboard can be viewed by all participants in
your current room.
Scaling the Whiteboard: Whiteboard pages can be smaller or larger
than the Content area. To make the canvas appear at the most
useful size, the page can be scaled using the scaling menu in the
Whiteboard action bar. Click the menu and select the desired scale
factor. If the preferred factor is not available by default, click
Custom. If Fit Page is selected, the page is automatically scaled as
large or as small as it needs to be in order to fit into the Content
area.
Application Sharing: Application sharing enables session
participants to share their applications or entire desktops
with others in the session. Application sharing is a type of
content that appears in the content area. You will know
someone is hosting an application sharing session when
the blue application sharing activity indicator appears next
to their name in the Participants list. To host an application sharing session you must have been
granted the application sharing permission and your instructor/moderator must have switched to
application sharing mode in the content area.
Web Tour: The web tour feature enables session
participants to share web pages with others in the session.
Web tour is a type of content that appears in the content
area. You will know someone is hosting a Web Tour when
the blue Web Tour activity indicator appears next to their
name in the Participants list. To host a web tour you must
have been granted the web tour permission and your instructor/moderator must have switched to
Web Tour mode in the Content Area.
You might also like
- The Subtle Art of Not Giving a F*ck: A Counterintuitive Approach to Living a Good LifeFrom EverandThe Subtle Art of Not Giving a F*ck: A Counterintuitive Approach to Living a Good LifeRating: 4 out of 5 stars4/5 (5825)
- YardsticksDocument229 pagesYardsticksStafford Lumsden100% (30)
- The Gifts of Imperfection: Let Go of Who You Think You're Supposed to Be and Embrace Who You AreFrom EverandThe Gifts of Imperfection: Let Go of Who You Think You're Supposed to Be and Embrace Who You AreRating: 4 out of 5 stars4/5 (1093)
- Never Split the Difference: Negotiating As If Your Life Depended On ItFrom EverandNever Split the Difference: Negotiating As If Your Life Depended On ItRating: 4.5 out of 5 stars4.5/5 (852)
- Grit: The Power of Passion and PerseveranceFrom EverandGrit: The Power of Passion and PerseveranceRating: 4 out of 5 stars4/5 (590)
- Hidden Figures: The American Dream and the Untold Story of the Black Women Mathematicians Who Helped Win the Space RaceFrom EverandHidden Figures: The American Dream and the Untold Story of the Black Women Mathematicians Who Helped Win the Space RaceRating: 4 out of 5 stars4/5 (903)
- Shoe Dog: A Memoir by the Creator of NikeFrom EverandShoe Dog: A Memoir by the Creator of NikeRating: 4.5 out of 5 stars4.5/5 (541)
- The Hard Thing About Hard Things: Building a Business When There Are No Easy AnswersFrom EverandThe Hard Thing About Hard Things: Building a Business When There Are No Easy AnswersRating: 4.5 out of 5 stars4.5/5 (349)
- Elon Musk: Tesla, SpaceX, and the Quest for a Fantastic FutureFrom EverandElon Musk: Tesla, SpaceX, and the Quest for a Fantastic FutureRating: 4.5 out of 5 stars4.5/5 (474)
- Her Body and Other Parties: StoriesFrom EverandHer Body and Other Parties: StoriesRating: 4 out of 5 stars4/5 (823)
- The Sympathizer: A Novel (Pulitzer Prize for Fiction)From EverandThe Sympathizer: A Novel (Pulitzer Prize for Fiction)Rating: 4.5 out of 5 stars4.5/5 (122)
- The Emperor of All Maladies: A Biography of CancerFrom EverandThe Emperor of All Maladies: A Biography of CancerRating: 4.5 out of 5 stars4.5/5 (271)
- Sogang Korean 2A (New Series) Student's BookDocument158 pagesSogang Korean 2A (New Series) Student's Bookedglp87% (31)
- The Little Book of Hygge: Danish Secrets to Happy LivingFrom EverandThe Little Book of Hygge: Danish Secrets to Happy LivingRating: 3.5 out of 5 stars3.5/5 (403)
- The World Is Flat 3.0: A Brief History of the Twenty-first CenturyFrom EverandThe World Is Flat 3.0: A Brief History of the Twenty-first CenturyRating: 3.5 out of 5 stars3.5/5 (2259)
- The Yellow House: A Memoir (2019 National Book Award Winner)From EverandThe Yellow House: A Memoir (2019 National Book Award Winner)Rating: 4 out of 5 stars4/5 (98)
- Devil in the Grove: Thurgood Marshall, the Groveland Boys, and the Dawn of a New AmericaFrom EverandDevil in the Grove: Thurgood Marshall, the Groveland Boys, and the Dawn of a New AmericaRating: 4.5 out of 5 stars4.5/5 (266)
- A Heartbreaking Work Of Staggering Genius: A Memoir Based on a True StoryFrom EverandA Heartbreaking Work Of Staggering Genius: A Memoir Based on a True StoryRating: 3.5 out of 5 stars3.5/5 (231)
- Team of Rivals: The Political Genius of Abraham LincolnFrom EverandTeam of Rivals: The Political Genius of Abraham LincolnRating: 4.5 out of 5 stars4.5/5 (234)
- Bronx Danielson Framework Training 2022Document52 pagesBronx Danielson Framework Training 2022api-551836854100% (3)
- On Fire: The (Burning) Case for a Green New DealFrom EverandOn Fire: The (Burning) Case for a Green New DealRating: 4 out of 5 stars4/5 (74)
- The Unwinding: An Inner History of the New AmericaFrom EverandThe Unwinding: An Inner History of the New AmericaRating: 4 out of 5 stars4/5 (45)
- Math Observation ReflectionDocument4 pagesMath Observation Reflectionapi-224606598No ratings yet
- Multimedia in The Classroom FullDocument10 pagesMultimedia in The Classroom FullStafford LumsdenNo ratings yet
- Blended Learning in English Language Teaching: Course Design and ImplementationDocument258 pagesBlended Learning in English Language Teaching: Course Design and ImplementationNguyên KanNo ratings yet
- Smelteach Tasks & Techniques Midterm Assignment (Lesson Planning) RubricDocument1 pageSmelteach Tasks & Techniques Midterm Assignment (Lesson Planning) RubricStafford LumsdenNo ratings yet
- The TKT Course-2010Document1 pageThe TKT Course-2010Stafford LumsdenNo ratings yet
- Ed 075 P 545Document1 pageEd 075 P 545Maria Bruna StellaNo ratings yet
- Final - 20 21 Teaching Resume 1Document2 pagesFinal - 20 21 Teaching Resume 1api-383570918No ratings yet
- Purposive PREFINAL EXAM M15Document5 pagesPurposive PREFINAL EXAM M15Abiekhay Camillee Unson LavastidaNo ratings yet
- UT Dallas Syllabus For Opre6302.mbc.09s Taught by Divakar Rajamani (dxr020100)Document6 pagesUT Dallas Syllabus For Opre6302.mbc.09s Taught by Divakar Rajamani (dxr020100)UT Dallas Provost's Technology GroupNo ratings yet
- HRT204Document3 pagesHRT204Marcelito MorongNo ratings yet
- Computer Science Sample Sop 4Document2 pagesComputer Science Sample Sop 4Gaurang PatelNo ratings yet
- Second Language Teaching Method: A Paper To Fullfil A Given Assignment For "Psycholinguistics" SubjectDocument19 pagesSecond Language Teaching Method: A Paper To Fullfil A Given Assignment For "Psycholinguistics" SubjectAditya SaputraNo ratings yet
- DLL 16Document2 pagesDLL 16Marjorie BrondoNo ratings yet
- Narrative, Explanation, Discussion, Passive Voice, Direct & IndirectDocument9 pagesNarrative, Explanation, Discussion, Passive Voice, Direct & IndirectImusNo ratings yet
- Moral DevelopmentDocument5 pagesMoral DevelopmentJason Orolfo Salvadora HLNo ratings yet
- English k-10 SyllabusDocument227 pagesEnglish k-10 Syllabuslan100% (1)
- Angielica N. Rabago Ii-Bstm 1. Basic Requirements of A Tour GuideDocument2 pagesAngielica N. Rabago Ii-Bstm 1. Basic Requirements of A Tour GuideClerk Janly R FacunlaNo ratings yet
- UT Dallas Syllabus For Chem5341.001.09s Taught by Kenneth Balkus (Balkus)Document4 pagesUT Dallas Syllabus For Chem5341.001.09s Taught by Kenneth Balkus (Balkus)UT Dallas Provost's Technology GroupNo ratings yet
- A Study On The Factors Affecting ESL Learners' English Speaking Skills PDFDocument7 pagesA Study On The Factors Affecting ESL Learners' English Speaking Skills PDF0787095494100% (2)
- Supervising and Coaching Special Education TeachersDocument5 pagesSupervising and Coaching Special Education Teachersapi-578727511No ratings yet
- Implied Main Idea Practice 2Document3 pagesImplied Main Idea Practice 2missapples100% (1)
- Teacher Training: Front of You To Demonstrate What Was Learned.)Document3 pagesTeacher Training: Front of You To Demonstrate What Was Learned.)Dennis CarrollNo ratings yet
- Thai Education SystemDocument5 pagesThai Education SystemSupatcha YanakonNo ratings yet
- Theories of Learning and Early LiteracyDocument8 pagesTheories of Learning and Early LiteracySeph Torres100% (1)
- Understanding by DesignDocument22 pagesUnderstanding by DesignPat Ferrer100% (1)
- CV'S of Key Staff-Skidworks Nig LTD PDFDocument8 pagesCV'S of Key Staff-Skidworks Nig LTD PDFneskeyNo ratings yet
- Womens History Unit PlanDocument57 pagesWomens History Unit Planapi-253882207No ratings yet
- Notification Periyar University Assistant Professor PostsDocument17 pagesNotification Periyar University Assistant Professor PostsJeshiNo ratings yet
- Understanding Educational Technology: Its Nature and CharacteristicsDocument3 pagesUnderstanding Educational Technology: Its Nature and CharacteristicsKim NoblezaNo ratings yet
- Education in 21st CenturyDocument16 pagesEducation in 21st CenturyCriza Mae PadernalNo ratings yet
- Joe CamelDocument10 pagesJoe CamelpresmartNo ratings yet
- INTP WomenDocument21 pagesINTP WomenPutri Yuni Utami100% (1)
- Education Comes Not From Books But From Practical ExperienceDocument3 pagesEducation Comes Not From Books But From Practical ExperienceCarol Mughogho100% (1)