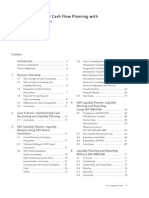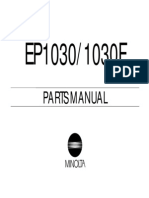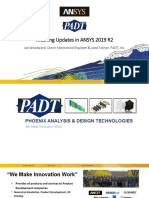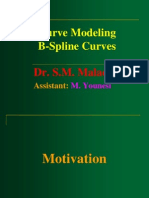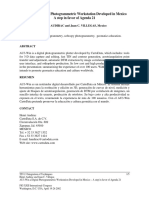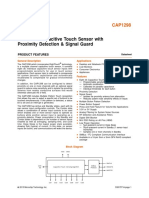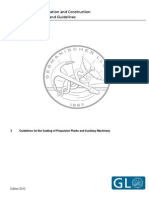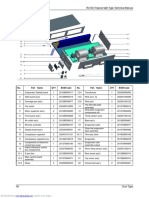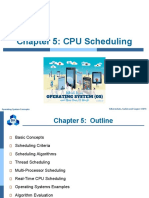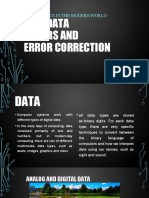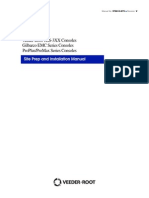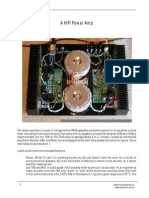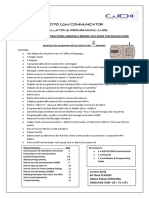Professional Documents
Culture Documents
SAP 47 Installation Tutorial
SAP 47 Installation Tutorial
Uploaded by
achin940 ratings0% found this document useful (0 votes)
31 views55 pagesI am not a BASIS or an Oracle DBA professional. I am trying to get into SAP as FICO professional.. I have seen many requests on the Internet asking for installation guide and I used few of them myself.though they were useful, they were incomplete.hence I hope to bridge that gap with this step by step tutorial.
Original Description:
Original Title
11659137 SAP 47 Installation Tutorial
Copyright
© Attribution Non-Commercial (BY-NC)
Available Formats
TXT, PDF, TXT or read online from Scribd
Share this document
Did you find this document useful?
Is this content inappropriate?
Report this DocumentI am not a BASIS or an Oracle DBA professional. I am trying to get into SAP as FICO professional.. I have seen many requests on the Internet asking for installation guide and I used few of them myself.though they were useful, they were incomplete.hence I hope to bridge that gap with this step by step tutorial.
Copyright:
Attribution Non-Commercial (BY-NC)
Available Formats
Download as TXT, PDF, TXT or read online from Scribd
Download as txt, pdf, or txt
0 ratings0% found this document useful (0 votes)
31 views55 pagesSAP 47 Installation Tutorial
SAP 47 Installation Tutorial
Uploaded by
achin94I am not a BASIS or an Oracle DBA professional. I am trying to get into SAP as FICO professional.. I have seen many requests on the Internet asking for installation guide and I used few of them myself.though they were useful, they were incomplete.hence I hope to bridge that gap with this step by step tutorial.
Copyright:
Attribution Non-Commercial (BY-NC)
Available Formats
Download as TXT, PDF, TXT or read online from Scribd
Download as txt, pdf, or txt
You are on page 1of 55
Installing SAP 4.
7 on Windows XP Pro and Windows Server 2003: A layman’s Guide
Authored by : Rajeev Ashokan Email: Rajeev.SAP73@gmail.com Date: January 9, 2009
1
Index 1. Introduction 2. Minimum System Requirements 3. Required Downloads 4. Pr
eliminary Installation Activities 5. Install MS Loopback Adapter 6. Increase Vir
tual Memory 7. Oracle Installation 8. Java Installation 9. SAP Installation – Ce
ntral Instance 10. SAP Installation – Database Instance 11. Installing SAP GUI 1
2. Logging on to the SAP System 13. Additional Notes : Re-installing the softwar
e 14. Acknowledgements
Page No. 3 3 4 5 5 10 11 14 17 25 37 45 53 54
2
Introduction
This tutorial is for Installing SAP IDES 4.7 on Windows XP Pro. I have also inst
alled SAP 4.7 on Windows Server 2003 and the process is the same as below. About
Myself: I am not a BASIS or an Oracle DBA professional. I am trying to get into
SAP as FICO professional. I have seen many requests on the internet asking for
installation guide and I used few of them myself. Though they were useful, they
were incomplete….hence I hope to bridge that gap with this step by step tutorial
. Rajeev.SAP73@gmail.com My System Configuration (Acer Laptop): OS: Windows XP P
ro Service Pack 3 RAM: 2GB Processor: 1.6Ghz Hard Disk o C: Windows OS – 60GB o
D: 110 GB – I installed SAP on this empty drive Minimum System Requirement: WinX
P Pro/Windows Server 2003 Min RAM (I am told 512MB is fine, but I think it will
really slow down the installation) HDD – 120 (If installing on your laptop/deskt
op) External HDD: 80GB (You can install SAP IDES 4.7 on external HDD also, so it
’s ok if your local machine has less space available on it) System name (My comp
uter>right click> properties> computer name - to be less than 13 character. If t
he system name is more than 13 characters, click on change and type HOME or some
thing to that effect.
3
Required Downloads: 1. Java2EE SDK: Vesion 1.4_03. File Size: 120MB Click here t
o go to download page from sun.java.com
2. SAP GUI 6.20 I downloaded it from here, if you can find it from elsewhere, go
ahead and download it. File size: 456MB 3. SAP IDES 4.7 Installation files. Fil
e size 14.5GB IMPORTANT: You will see many tutorials telling you to copy files f
rom one folder to another and rename the folder and do other stuff. My experienc
e, and believe me when I say..EXPERIENCE (of spending many days on the internet
and trying to understand installation error), I would strongly advise you NOT to
do anything of that sort. Leave them the way it is. My files were downloaded fr
om the sap website and they look these:
Important Files: 51020178_1, _2, _3 are very important. They contain EXPORT_1,to
_7 folders Oracle folder installs oracle on your drive (drive D on my laptop) 4
Preliminary Installation Activities
1) Change the System Date: SAP s/w, once installed is valid for a month or two f
rom the data of installation. So inorder to be able to use the s/w for long time
, change the system date to some future date. I changed it to 2015. To change sy
stem date: Double click on the time (bottom right hand corner of your computer)
and then change the year to a desired year. This is very important, because I fo
rgot to change the system date and after 15hrs of installation I realized my mis
take and had to do it all over again. Don’t say I didn’t WARN you guys!!! 2) Ins
tall MS Loopback Network Adaptor Why? SAP requires some sort of network connecti
on. If you are on the internet and also working on SAP , and your connection dro
ps…you will be disconnected from the SAP Server. Go to control panel and click o
n Add Hardware and follow the directions as below
5
6
7
8
3) Enter the IP address for the adapter Go to Network connection Right click on
Local Area Connection 2 Go to properties and click on Internet protocol TCP/IP a
nd click on properties and enter the IP as shown below
9
4) Go to cmd prompt and type in ipconfig (Start menu >Run > cmd) 5) This should
give you IP address you just configured for the adapter
6) Increase the Virtual Memory: My computer>Right click>Properties>Advanced>Perf
ormance-Setting>Advance> Virtual Memory>Change. (Note: If your system conf is ve
ry good, then I guess you can leave it as it). Click on set and ok.
10
7) Oracle Installation Go to the SAP Installation file
Note: Do not click on setup.exe. Click on sapserver
11
Create the DB? NO
Click on Install and the installation would run. 1. At about 14% in to the insta
llation, the installer would ask for Oracle cd 2location
12
2. Click on browse and give the path as below:
3. At about 45% the installer will ask for Oracle cd3 location. 4. Click on the
browse button and give the path as below
13
5. At the end of the installation you will see a pop up for Net Configuration As
sistant. Check the Perform Typical Configuration and click next.
6. Restart the System 8) Now lets install the J2ee sdk file that was downloaded.
Double click on the file Note: If you have Spyware Doctor running, it will bloc
k the installation. So either shut it down or go to Spywarew Doctor’s Setting>Hi
story>add the particular event to global action list>then go to the global actio
n list>right click the event and allow it. The reason I am mentioning it here is
because if you have some spyware installed, it might interfere with the install
ation as it did with my JAVA installation.
14
Click on Yes for the license agreement and change the installation folder to C:\
j2sdk
On the next screen, give the 8 character password and click next
15
Uncheck the Register Application server and click next.
Java is installed on your machine Assign the Java paths in My Computer>Propertie
s> Advanced > Environment Variables In the User Variable for Administrator 1. Cl
ick on NEW 2. Variable Name : JAVA_HOME 3. Variable Vaule : C:\j2sdk\jdk( This i
s Java Installed Directory) 4. Click OK Under System Variable Select Path > Edit
Add C:\j2sdk\bin at the end of the existing path %SystemRoot%\system32;%SystemR
oot%;%SystemRoot%\System32\Wbem;C:\j2sdk\jdk\b in;
16
9) Now lets start the SAP installation SAP SETUP 1. Run the R3DLLINS.EXE from E:
\SAP_IDES\51019679\NT\I386\NTPATCH
Run SETUP.EXE from E:\SAP_IDES\51019679\SAPINST\NT 1. License Agreement Click> I
Agree 2. This will start the SAP Installation GUI
17
Click on Standard Installation and then click next
Click on Reboot
18
10) SAP Installation After reboot the installation GUI starts again. Click on SA
P R/3 and click Next. Then click on I Agree
Give the System name C11 and check on Central Instance
19
Give the default Instance number as 00, Instance Host is the name of your system
.
Click Next
20
Click on local installation
Click on Next
21
Click on Next
Enter any password for user
22
Enter any password for SAP service (Note: I entered the same password as previou
s screen. Its easier to remember)
On the next screen the LABEL.ASC file location is required. Click on browse and
select as shown and click on “check location” and then click ok.
23
Click on Next
24
The Central Instance should now begin to install. If there is any errors before
this screen, it means only one thing 1. Your Oracle was not installed properly.
Please cancel the installation and re-install oracle. Your Central Instance has
been installed and this installation should not take more than 15-30 minutes. Cl
ick on OK
11) Now lets install the Database Instance. It takes anywhere between 6-18 hrs,
depending on your system configuration. Any error and you might have to start al
l over again. Hopefully this guide will stop you from having to do that ☺ Click
on START menu, Programs>SAP Inst ORACLE SAPINST> Prepare New Installation. On th
e pop up cmd prompt, press any key to continue. Click on START menu, Programs>SA
P Inst ORACLE SAPINST> SAPInst Server with GUI. SAP installation GUI opens up. C
lick on SAP R/3 and continue Enter System ID C11 and check Database Instance
25
Click on Standard Installation
Click on Install first SAP system into new database
26
Click next, next for SAP System common parameters Check Local installation and t
hen click next
Click next for SAP System Instance Directories
27
Change the drive, as shown, to the drive where your SAP is being installed.
You will get a warning notification, click on next. Type the same password that
you entered for Central Instance, for the next two screens
28
j) Click on the browse button to point to the path of the LABEL.ASC file.
K) Click ok to continue to the next screen
29
In the next screen, the Listener port number is an important parameter. Do the f
ollowing to see the port no. 1. Go to the command prompt 2. Type in lsnrctl stat
us listener
30
m) Enter the Listener port number and click ok
n) Click next for database server parameters and drive selection o) In your inst
allation you will find 7 EXPORT files. We have to give the path for each one of
them here. Click on browse
31
p) Click on next for SAP directory configuration Give the path for all the EXPOR
T files from 2 to 7 and click next
32
Click next for General Load Parameters Retype the same password that was used ea
rlier
q) Click on START to install the Database Instance. r) Check on “No MNLS support
required”
s) Click on next and the installation will start. This should take 6-18 hours.
33
t) Towards the end of the installation the installation will ask you to change A
BAP user password. u) To Change Default Password. First go to your desktop, doub
le click on the SAP R3 management console. Right click on C11 and click on start
. The Server color will turn from Grey>Yellow>Green
34
Go back to the SAP GUI and enter the default password here . The password must b
e different from the last 5 entered. Enter 654321..if you want.(can be changed l
ater on, once you log on to the SAP system). Click ok
35
v) Error: The System will throw error like the following
Since we are installing IDES, I am told just click retry once more (you will get
the error again), and then click OK to end the installation. Now shut down the
SAP server by right clicking on C11 and selecting STOP. Congratulations people…n
ow all that we need to do is install the SAP GUI and we are good to go ☺
36
12) Installing SAP GUI Hard disk spaced required: 315 MB Extract the zip files o
n to your hard drive go the location ..\ GUI\Windows\WIN32 and click on the icon
"setup.exe".
Click on Next
37
Click on Next
38
Click on Select All and click next
39
40
Click on Finish to end the installation.
41
42
13) Reboot the system 14) Start the SAP Management Console and right click on C1
1 and click start. Wait till the icon color changes from Grey to Green.
43
15) Double Click on the SAP Logon Icon on your desktop and click on New
16) Fill in the details as below and click ok
44
17) Log on to C11 Client 000 Use User name SAP* Password: 06071992 18) Once logg
ed in the SAP s/w license expiry date would pop up. Click on the green arrow to
continue.
45
19) Type in the T-Code SU01 (User maintenance) and click the green arrow (enter)
next to it to continue.
20) Type SAPUSER in the Test Box and Click on NEW Button
46
21) Type in the Details (title and name) for the SAPUSER. (Delete all fax number
)
22) Click on the ‘Logon data’ Tab 47
Give the initial password (This will be changed in the next logon). Select ‘SUPE
R’ for user group authorization.
23) Click on Profiles Tab Give the profiles names as SAP_ALL and SAP_NEW Choose
Save Logout of SAP GUI (System>Log off) Do the same exercise for Client 800 Log
off from SAP
48
24) Log in and type user SAPUSER and click on new password
25) Change the password to a desired one and click the green arrow to continue.
49
26) Type T-Code SE38 and continue
27) Type any program code, starting with Z (eg Z<YOUR NAME>) 50
28) The popup will ask you for a access key. Type in 36687663221261278694 and cl
ick continue.
29) Enter few details on the next screen (attributes). On the next screen click
on local object. 51
30) The ABAP workbench screen comes up. Click on save and exit SAP. 52
Congratulations!!!. Your sap has been installed; you can log in SAP as SAPUSER.
Next few Activities Log off SAP Shut down the SAP server Change System Date back
to today’s date Reboot the system
Good Luck and have a great career in SAP consulting ☺
31) Re-Installing the s/w all over again: You might find yourself in a situation
wherein you might have to re-install the ERP all over again, this could be due
to reason like, forgot to change the system date, or some big error etc. Do the
following before you re-install the software 1. Go to Start>Program>Oracle insta
llation Products>Universal Installer and follow the instructions to un-install O
racle (ensure you check mark everything) 2. Then to go the drive where Oracle is
installed, delete the folder ‘Oracle’. 3. Now go to Start>Program>SAPinst ORACL
E SAPINST>Remove SAP Inst Files 4. Then go to Control Panel>Add remove program>S
AP Application server and remove it. 5. Re-boot your system. 6. You don’t have t
o do the loopback and java installation again. 7. IMP: Since I am not a technica
l guy, I cannot give you a good enough reason why all the above mentioned activi
ties need to be done. I had made few errors and had to do the installation all o
ver again, so I am merely sharing my experience and what worked for me.
53
Acknowledgements: This tutorial would not have been completed had it not been fo
r numerous websites on the internet, because they helped me in two things; one i
t helped me understand how to install and resolve SAP installation and errors, s
econd it made me aware that there should be a simpler tutorial for SAP installat
ion. Following are the list of few that I remember and visited frequently. i. ii
. iii. www.sdn.sap.com www.saptechies.com A Kishore’s www.appsdba.info
If you have any question or comments, please feel free to email me at Rajeev.SAP
73@gmail.com
54
You might also like
- The Subtle Art of Not Giving a F*ck: A Counterintuitive Approach to Living a Good LifeFrom EverandThe Subtle Art of Not Giving a F*ck: A Counterintuitive Approach to Living a Good LifeRating: 4 out of 5 stars4/5 (5834)
- The Gifts of Imperfection: Let Go of Who You Think You're Supposed to Be and Embrace Who You AreFrom EverandThe Gifts of Imperfection: Let Go of Who You Think You're Supposed to Be and Embrace Who You AreRating: 4 out of 5 stars4/5 (1093)
- Never Split the Difference: Negotiating As If Your Life Depended On ItFrom EverandNever Split the Difference: Negotiating As If Your Life Depended On ItRating: 4.5 out of 5 stars4.5/5 (852)
- Grit: The Power of Passion and PerseveranceFrom EverandGrit: The Power of Passion and PerseveranceRating: 4 out of 5 stars4/5 (590)
- Hidden Figures: The American Dream and the Untold Story of the Black Women Mathematicians Who Helped Win the Space RaceFrom EverandHidden Figures: The American Dream and the Untold Story of the Black Women Mathematicians Who Helped Win the Space RaceRating: 4 out of 5 stars4/5 (903)
- Shoe Dog: A Memoir by the Creator of NikeFrom EverandShoe Dog: A Memoir by the Creator of NikeRating: 4.5 out of 5 stars4.5/5 (541)
- The Hard Thing About Hard Things: Building a Business When There Are No Easy AnswersFrom EverandThe Hard Thing About Hard Things: Building a Business When There Are No Easy AnswersRating: 4.5 out of 5 stars4.5/5 (350)
- Elon Musk: Tesla, SpaceX, and the Quest for a Fantastic FutureFrom EverandElon Musk: Tesla, SpaceX, and the Quest for a Fantastic FutureRating: 4.5 out of 5 stars4.5/5 (474)
- Her Body and Other Parties: StoriesFrom EverandHer Body and Other Parties: StoriesRating: 4 out of 5 stars4/5 (824)
- The Sympathizer: A Novel (Pulitzer Prize for Fiction)From EverandThe Sympathizer: A Novel (Pulitzer Prize for Fiction)Rating: 4.5 out of 5 stars4.5/5 (122)
- The Emperor of All Maladies: A Biography of CancerFrom EverandThe Emperor of All Maladies: A Biography of CancerRating: 4.5 out of 5 stars4.5/5 (271)
- The Little Book of Hygge: Danish Secrets to Happy LivingFrom EverandThe Little Book of Hygge: Danish Secrets to Happy LivingRating: 3.5 out of 5 stars3.5/5 (405)
- The World Is Flat 3.0: A Brief History of the Twenty-first CenturyFrom EverandThe World Is Flat 3.0: A Brief History of the Twenty-first CenturyRating: 3.5 out of 5 stars3.5/5 (2259)
- The Yellow House: A Memoir (2019 National Book Award Winner)From EverandThe Yellow House: A Memoir (2019 National Book Award Winner)Rating: 4 out of 5 stars4/5 (98)
- Devil in the Grove: Thurgood Marshall, the Groveland Boys, and the Dawn of a New AmericaFrom EverandDevil in the Grove: Thurgood Marshall, the Groveland Boys, and the Dawn of a New AmericaRating: 4.5 out of 5 stars4.5/5 (266)
- A Heartbreaking Work Of Staggering Genius: A Memoir Based on a True StoryFrom EverandA Heartbreaking Work Of Staggering Genius: A Memoir Based on a True StoryRating: 3.5 out of 5 stars3.5/5 (231)
- Team of Rivals: The Political Genius of Abraham LincolnFrom EverandTeam of Rivals: The Political Genius of Abraham LincolnRating: 4.5 out of 5 stars4.5/5 (234)
- On Fire: The (Burning) Case for a Green New DealFrom EverandOn Fire: The (Burning) Case for a Green New DealRating: 4 out of 5 stars4/5 (74)
- The Unwinding: An Inner History of the New AmericaFrom EverandThe Unwinding: An Inner History of the New AmericaRating: 4 out of 5 stars4/5 (45)
- MY08Armada QX56TSIP PDFDocument16 pagesMY08Armada QX56TSIP PDFDimas BandurovskyNo ratings yet
- Sap Cash FlowDocument17 pagesSap Cash FlowAlok Samataray0% (2)
- SAP FICO InterviewDocument3 pagesSAP FICO Interviewachin94No ratings yet
- SAP FICO InterviewDocument3 pagesSAP FICO Interviewachin94No ratings yet
- CO ConfigurationDocument12 pagesCO ConfigurationNaresh GarlaNo ratings yet
- Printer Friendly Page: Close WindowDocument2 pagesPrinter Friendly Page: Close WindowFerdnand RiverNo ratings yet
- Ep1030 Ep1030f PM PDFDocument42 pagesEp1030 Ep1030f PM PDFGrayShadow88No ratings yet
- Sharp LC 32l450m PDFDocument20 pagesSharp LC 32l450m PDFMy USERNAMENo ratings yet
- Ip Op DevicesDocument32 pagesIp Op DevicesAmit SoniNo ratings yet
- Relevador - Num ParteDocument3 pagesRelevador - Num ParteisaacNo ratings yet
- EquationDocument11 pagesEquationJose Manuel CastroNo ratings yet
- Meshing ANSYS R2Document39 pagesMeshing ANSYS R2Alvaro CujiNo ratings yet
- Development of Effort Tracking SystemDocument27 pagesDevelopment of Effort Tracking SystemAditi BhateNo ratings yet
- Curve Modelling-B SplineDocument60 pagesCurve Modelling-B SplineSudeep SharmaNo ratings yet
- Termination KitDocument18 pagesTermination KitJan Glen MenesesNo ratings yet
- 10840109Document24 pages10840109guddu100% (1)
- FC 115Document6 pagesFC 115Alexander LopezNo ratings yet
- Fotogrametria DigitalDocument5 pagesFotogrametria DigitalJavy PereyraNo ratings yet
- Performance of FinFET Based Adiabatic Logic CircuitsDocument6 pagesPerformance of FinFET Based Adiabatic Logic CircuitsJaspreet SalujaNo ratings yet
- Chassis IntrusionDocument62 pagesChassis IntrusionJia-Zhen FangNo ratings yet
- Cap 1298Document71 pagesCap 1298syyeung17No ratings yet
- Rules For Classification and Construction VI Additional Rules and GuidelinesDocument34 pagesRules For Classification and Construction VI Additional Rules and Guidelineshapcyu05No ratings yet
- Accuref 9001Document42 pagesAccuref 9001hermanNo ratings yet
- 11.10 MHB-96CRN1: Exploded View R410A Tropical Split Type Technical ManualDocument1 page11.10 MHB-96CRN1: Exploded View R410A Tropical Split Type Technical ManualgrwgNo ratings yet
- MB Manual Ga-78lmt-S2p v.5.0 eDocument44 pagesMB Manual Ga-78lmt-S2p v.5.0 ePit LazicNo ratings yet
- MachiningDocument63 pagesMachiningAnonymous LU3Dz3TKtVNo ratings yet
- CPU SchedulingDocument81 pagesCPU SchedulingPhong Trần TuấnNo ratings yet
- Utilizing Axapta Application LayersDocument18 pagesUtilizing Axapta Application LayersmoolaqNo ratings yet
- MultiplierDocument19 pagesMultiplierBipin LikharNo ratings yet
- Text Data Errors and Error Correction: Mathematics in The Modern WorldDocument18 pagesText Data Errors and Error Correction: Mathematics in The Modern WorldCham RosarioNo ratings yet
- Veeder-Root - 576013-879YDocument91 pagesVeeder-Root - 576013-879YDavi Da Silva TristãoNo ratings yet
- A HiFi Power AmpDocument15 pagesA HiFi Power AmpCopil Dement100% (4)
- Gjd710 GSM Communicator: Please Read These Instructions Carefully Before You Start The InstallationDocument14 pagesGjd710 GSM Communicator: Please Read These Instructions Carefully Before You Start The InstallationDavid TallonNo ratings yet
- ITE v7 - FAQDocument4 pagesITE v7 - FAQFeni_X13dbzNo ratings yet