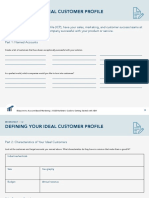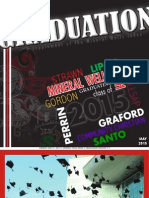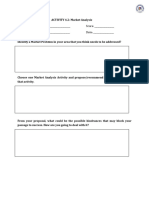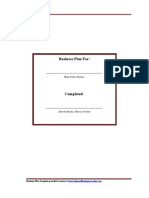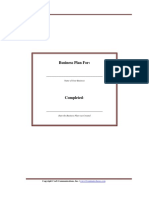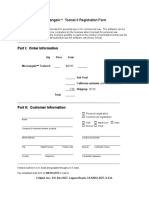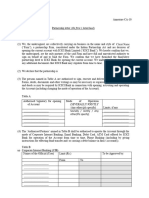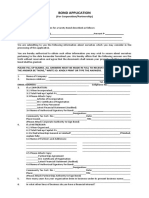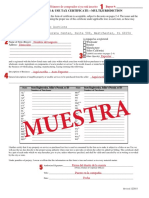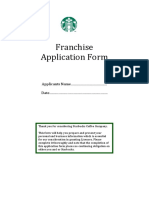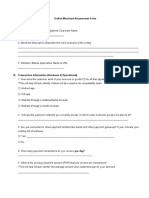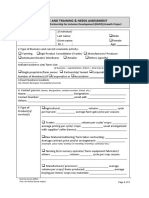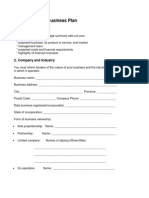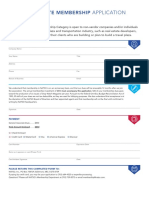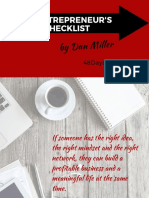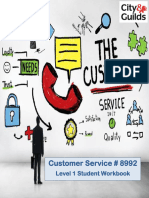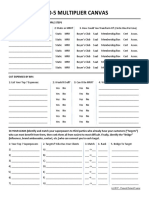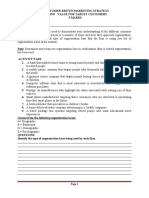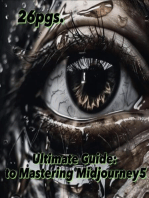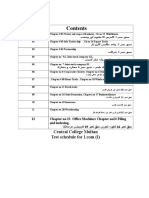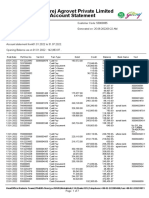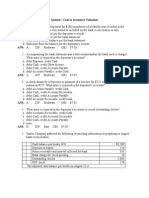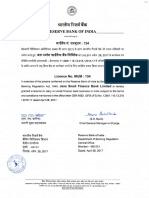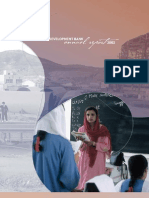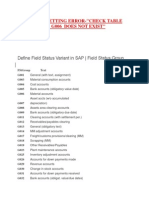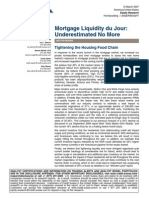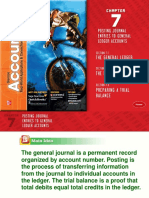Professional Documents
Culture Documents
Support Site Manual Completed (2016)
Support Site Manual Completed (2016)
Uploaded by
Anonymous jlCnpFogzOriginal Description:
Copyright
Available Formats
Share this document
Did you find this document useful?
Is this content inappropriate?
Report this DocumentCopyright:
Available Formats
Support Site Manual Completed (2016)
Support Site Manual Completed (2016)
Uploaded by
Anonymous jlCnpFogzCopyright:
Available Formats
Support Site User Guide
________________________________________________________________________
_________________________
Support Site User Guide
Support Site User Guide
________________________________________________________________________
_________________________
Introduction..................................................................................2
Welcome Page...............................................................................3
Customers.....................................................................................4
Entity Setups............................................................................................. 5
Reps.......................................................................................................... 5-7
Merchants................................................................................................ 8-24
Transactions................................................................................25
Rate Plans...................................................................................26
ISO Rate Plans....................................................................................... 26-27
Rep Rate Plans........................................................................................... 28
Reports..................................................................................29-31
Transaction Summaries.........................................................................31-35
Payment Detail Report............................................................................... 36
Credit or Payment Summary by
Merchant..37
Merchant Credit Detail................................................................................ 37
Account Status by Merchant Credit Detail Report......................................38
PIN Return Request Report.........................................................................39
Void TopUp Request
Report..
40
Tools...........................................................................................41
Help............................................................................................42
Contact Us/Log Out......................................................................43
Support Site User Guide
________________________________________________________________________
_________________________
Introduction
Emidas Support Site system is designed to provide at a glance
information to ISOs and their distribution channel down to the
merchant level. This document navigates the user through the site
while providing detailed descriptions of all features, including viewing
and updating customer information and transaction and analysis
reporting.
Once an ISO has been enabled, the user can sign into the
Support Site using an Emida provided URL and the provided
credentials. Type in the username and password, then click
Login to enter the site.
Welcome Page
Once the user signs on to the Emida Support Site, they first see the
Emida Welcome (home) page.
Support Site User Guide
________________________________________________________________________
_________________________
In addition to the option to change their password, several reference
documents are provided. To access the document required, simply
click the hyperlink on the left. Documents can be filtered by
category by clicking on the Filter by drop down.
Support Site User Guide
________________________________________________________________________
_________________________
Customers
Across the top of the page the user is given several different options to
choose from, the first of which is Customers. By clicking on this
option, the rest of the chain will appear showing: Agents, SubAgents,
Representatives and Merchants. Click on the contact type desired to
find that specific entity. In the image below, we have chosen
Support Site User Guide
________________________________________________________________________
_________________________
Representatives. Use the Narrow Results search option in cases
where there may be a series of pages to go through.
The information shown will be the entitys name as it appears in the
Emida database, the assigned id, the city, state and contact with
phone number. To edit an entity, click on the entity name. (Note the
entity name link and the ability to Add/Edit Reps is only available if
permission is enabled and only ISOs, Agents, and SubAgents can have
this permission enabled. Please contact your account manager to
enable permission.) To drill down to the next level, click on the
magnifying glass icon on the far right.
The next few pages will focus on what the user sees after they click on
the entity name link and entity set ups and edits.
Support Site User Guide
________________________________________________________________________
_________________________
Entity Setups
Reps
Once the user clicks the entity name link, they will view the Rep
Detail for that specific rep. The image below shows the typical
Rep Detail page. When signing in under the prepaid model, the
user will be given the option to select a credit type of Prepaid
and Apply Payment towards the reps credit line. The image
below shows a typical Rep Detail page when Prepaid is enabled
as the credit type.
Support Site User Guide
________________________________________________________________________
_________________________
Credit Limit
The Credit Limit section allows the user to determine an
amount that is available. If the entity has a credit type of
Unlimited, the Credit Available Field will list the available credit
7
Support Site User Guide
________________________________________________________________________
_________________________
as Unlimited and no amount will be listed. If the Credit Type is
Prepaid, the Credit Available field will list the amount of funds
available for the entity.
Credit Type
When a user is signed in as a Prepaid customer, the available
credit types are Prepaid, a credit type in which the user must
apply a payment towards the entitys credit line (see Apply
Payment below) and Unlimited (i.e., a credit type in which the
entity has no maximum credit limit and therefore, the user does
not need to apply a payment towards the entitys credit line).
When adding an Agent, SubAgent, and/or Rep, the default credit
type is Unlimited. We suggest setting the credit type for these
entities to Unlimited (note the Unlimited credit type can only be
applied if the entity directly above has a credit type of
Unlimited).
Apply Payment
If the user selects Prepaid as the credit type, an Apply
Payment option will appear on the screen. The user must then
make a payment towards the entitys credit line. The payment
for Prepaid credit type is done using the section below where
the following fields can be specified:
Gross Payment the payment amount
Commission N/A
Description an optional comment about the reason of
the payment
Support Site User Guide
________________________________________________________________________
_________________________
At the bottom of the Apply Payment section, the user is able to make
the Update (which makes the payment), they can View Credit
History (to show all the payments for the rep) or they can View
Credit Assignment History (to show all payments for their
merchants). Also on the Detail Page, the user can view company
information, address, and contact information, and Time Zone set up
for the entity. To edit rep information, the user must select Edit Rep
Info (see the image on the following page). This allows them to edit
contact information, address, and banking information as well as the
rep Time Zone and the Account Type.
Once the information has been updated, click the Update Rep button.
Support Site User Guide
________________________________________________________________________
_________________________
10
Support Site User Guide
________________________________________________________________________
_________________________
Merchants
If the user would like to view their merchants or add a new one, they
would click on the Customers category at the top of the page,
followed by selecting Merchants.
MERCHANT DASHBOARD REPORT
In an effort to provide another tool for customers to manage their
prepaid business, the Support Site has been updated to include a new
report called Merchant Dashboard. This report can be run per
merchant and will give the user a quick snapshot of the merchants
Sales Volume and NSF Count information over a 30, 60, and 90 day
period. Additional information shown includes:
DBA
Business Name
Merchant ID
Rep Name
Rep ID
Merchant Credit Type
Merchant Daily Credit Limit (If the Daily Credit Limit feature is enabled)
Credit Limit Amount
Current Available Credit
Daily Sales Limit (If the Daily Credit Limit feature is enabled)
Available Daily Credit (If the Daily Credit Limit feature is enabled)
Here is how to access the Merchant Dashboard:
In the Merchant view from the Customer tab, each merchant now
shows a Dashboard icon () next to the View Transactions () icon in
the right side of the row. Below is a snapshot of the Merchant View
page along with the aforementioned Dashboard icon.
11
Support Site User Guide
________________________________________________________________________
_________________________
Once the user clicks on a Merchant Dashboard icon, the Dashboard
Report will appear and as mentioned, the user will see the Sales
Volume and *NSF count and amount over the last 30, 60, and 90 day
period. (*Note: Prepaid Prepaid merchants will not show any
NSF information since NSFs do not apply to such entities; we
will show NA in the appropriate fields).
If the user would like to view their merchants or add a new one, they
would click on the Customers category at the top of the page,
followed by selecting Merchants. To add a new merchant record, click
the Add New Merchant button.
12
Support Site User Guide
________________________________________________________________________
_________________________
The next screen will prompt the user to populate the standard
merchant information, which includes entering contact
information and the Account Type. Each Emida Agent, SubAgent, Rep, and Merchant account is flagged to either Internal (I)
or External (E). The default is External. When creating a new
entity, choosing external or internal as a customer type will be
required.
Note: Internal (I) are OCL owned Emida Accounts and External (E)
that are OCLs customer account.
The banking information also needs to be entered (for Prepaid
Prepaid, banking information doesnt apply; please type in NA in
each field except for ABA/Routing Number where you must type
a single 0), and user names and passwords and permissions for
the Support Site. During initial set up of a Prepaid Prepaid
merchant, the only available credit type is Prepaid which can be
found grayed out in the Terminal Information section. Here the
user can set the Credit Limit. If unsure on the amount, but
would like to continue the set up process, leave the field blank
and the system will automatically enter a default amount of 1
in the credit limit field.
The user also must select the time zone via the Time Zone drop
down. The Time Zone feature allows the user to change the
time zone for any entity (Agent, SubAgent, Rep, and Merchant)
and then see the time zone change on transactions and reports
run at the terminal level (this feature is not compatible with Nurit
and Ingenico terminals). Lastly, determine who should receive
notification regarding this merchant set up and hit Add New
Merchant.
13
Support Site User Guide
________________________________________________________________________
_________________________
Important!
14
Support Site User Guide
________________________________________________________________________
_________________________
The next screen will prompt you for several different options. To
complete the addition of a new merchant, the user must add a
terminal. Click the Add New Terminal hyperlink (in blue).
The Add Terminal page allows the user to enter in the standard
terminal information. There is also an option to enter a Monthly
Fee for the terminal (if leased to the merchant) and a Monthly
Fee Sales Threshold. For security reasons, the Clerk Name
and Clerk Code are required. Additionally, the user must attach
the appropriate ISO Rate Plan for the merchant (note, rate plan
15
Support Site User Guide
________________________________________________________________________
_________________________
selection should be done based on the ISO rate plan only). The
user must also select the Terminal Type.
16
Support Site User Guide
________________________________________________________________________
_________________________
Terminal Type: PC Terminal Only
If the user selects PC Terminal as the Terminal Type, they must
then select the Terminal Version. The latest version is PC Term
2.0. Then, as mentioned, the user must enter a Clerk Name and
Clerk Code. If they do not have a clerk name, they may enter
default in that field. Then, they must select the type of
branding that is available to them via the PC Terminal Brand
drop down.
The user next will then select the PC Terminal Username and
PC Terminal Password. Then the user must select the desired
security option. There are several different security options for
the PC term: registration codes and IP restriction. Enter your
preference in the next section. (Note that
17
Support Site User Guide
________________________________________________________________________
_________________________
18
Support Site User Guide
________________________________________________________________________
_________________________
Finally, the Mail Notification allows the user to receive
notification when the terminal is sent to the setups team. If
they chose to be included in this distribution, the email received
should not be mistaken as a notification that the set up is
complete. It is simply a notification that the set up has been
received. However, in the case of PC Terms, these are completed
automatically, so no additional follow up from setups is required
and the merchant can run transactions immediately.
Terminal Type: Microbrowser Terminals Only
If the user is selecting the Microbrowser POSA terminal
application, the process of creating a terminal differs slightly. The
user in the Terminal Type drop down must select the appropriate
MB terminal type (e.g., MB Verifone 3740 Dialup, MB Verifone 570
Dialup, etc) followed by the appropriate Application Group (i.e., choose
the configuration that fits in your needs) and Key information.
Below are a series of screenshots that provide an example of how to
add a Microbrowser terminal. For a complete download and support
guide, please contact your Account Manager.
19
Support Site User Guide
________________________________________________________________________
_________________________
20
Support Site User Guide
________________________________________________________________________
_________________________
To view an existing merchant record, the user would go back to the
Customers category at the top of the page, followed by selecting
Merchants.
The information shown will be the merchants name as it appears in
the Emida database, the assigned merchant id, merchant city, contact
name with phone number, rep name, and whether or not the merchant
has been disabled or cancelled. For additional information regarding a
particular merchant, click on the merchants name.
21
Support Site User Guide
________________________________________________________________________
_________________________
Once the user clicks a merchants name, they will be taken to the
Merchant Detail page. This page will allow the user to review the
details for that merchant, edit merchant information, or view merchant
notes. In addition to the contact information, the monthly threshold,
and the available credit limit can be managed. The user can also see
the terminals associated with a given location.
Below is a sample of the Merchant Detail page for Prepaid ISOs. The
detail page will appear with the additional Apply Payment section.
Note, once an ISO is enabled with Prepaid, all existing merchants will
be shown with Prepaid as their Credit Limit Type.
22
Support Site User Guide
________________________________________________________________________
_________________________
23
Support Site User Guide
________________________________________________________________________
_________________________
24
Support Site User Guide
________________________________________________________________________
_________________________
To add credits to a merchants credit line, the user must apply a
payment towards the merchant using the Apply Payment feature.
Within the Apply Payment section, the user is able to make payments
as well as view the current available balance. In this section the
following fields are available:
Payment Total - payment amount
Commission - either a percentage or value included in the
payment; the commission type can be selected using the
radial buttons (the default is Commission by Percentage)
Deposit Date - optional value related to the date the
deposit was completed; the user can click on the calendar
icon and select the date or input manually
Ref# - optional value related to the serial number or ID
given to the deposit
Merchant Credit Payment Type optional value related to
the type of payment that is being applied to the merchant
credit line; a note about the selected value can be found
when the user selects the View History feature
Comments - optional comment about the payment
The user is then able to Apply Payment and View History,
which shows all the payments applied to the merchant.
Note: If the user mistakenly entered an incorrect amount in the
Payment Total field or they need to make an adjustment or
25
Support Site User Guide
________________________________________________________________________
_________________________
refund, they can enter the dollar amount with a minus sign in the
Payment Total field and that will subtract that amount from the
Available Credit. Below is a sample of how to perform a negative
payment amount.
At the top of the Merchant Detail page is the Edit Merchant
Info and the View Merchant Notes features. Also, if permission
is enabled, the user will see the Add Merchant Note feature.
To View Merchant Notes, enter the desired time frame and click
Show Report to view the dates and users that have made updates to
the merchants information. Brief descriptions of the updates are also
listed.
26
Support Site User Guide
________________________________________________________________________
_________________________
To Add Merchant Notes (if permission is enabled), click on the Add
Merchant Note button and from there, the user can enter notes
regarding this particular merchant. Notes are then saved for 6 months.
The user can then view added notes via the View Merchant Notes
feature.
If the user selects,
Edit Merchant Info,
they may make
updates to the sales
rep, merchant
business name, DBA,
Account Type, Time
Zone, address,
contact information,
banking information, and add/edit a monthly fee sales threshold for the
merchants terminals.
27
Support Site User Guide
________________________________________________________________________
_________________________
28
Support Site User Guide
________________________________________________________________________
_________________________
At the bottom of the Merchant Detail page is the Terminal section.
The Terminal section provides the ability to Edit Clerk Codes (see
image below). Enter a new clerk code and name (optional) and click
Submit to add a new clerk code. Simply check Delete to remove an
existing clerk code.
29
Support Site User Guide
________________________________________________________________________
_________________________
Going back to the Merchant Detail page and the Terminal section,
click on View under Clerk Report. Enter the time frame desired and
click Show Clerk Report to view the transactions by clerk for a given
terminal.
Returning to the View Merchants page, the option to disable or
cancel the terminal is available. Terminals are disabled for reasons like
NSFs or to stop the terminal from transacting temporarily. Cancelled
terminals will disable a terminal in cases where the store is closing or is
changing providers. To the far right will appear a man icon and a
dollar symbol.
30
Support Site User Guide
________________________________________________________________________
_________________________
The man icon will allow for the user to edit the support site login and
password credentials. Here, users can be added or removed. Note:
Users can be given access to add or edit support site logins, add or
remove clerk codes, view PIN information, view terminal rates, and
enable Top Sellers on their Microbrowser or PC Term 2.0 terminals.
Simply check the appropriate box to do so.
The dollar sign allows users to pull that specific merchants
transactions for a selected date range.
31
Support Site User Guide
________________________________________________________________________
_________________________
Transactions
The Support Site Transactions tab is an easy way to view all
transactions during a specified time frame. Enter a start and end date
or a Transaction Id or PIN number as well as select either ALL
merchants or a specific merchant and then click Show Transactions.
32
Support Site User Guide
________________________________________________________________________
_________________________
The transaction number, terminal number, DBA, merchant ID, date of
transaction, city, county, clerk, reference, ref no, recharge value,
balance, product description, control number, PIN number (if
permission is enabled), ACH Date (if permission is enabled) and
transaction type will be presented. Note: credits are flagged in red
print. The user is given the option to download the transactions into a
CSV file that can be converted to Excel.
33
Support Site User Guide
________________________________________________________________________
_________________________
Rate Plans
Click the Rate Plans tab to view current ISO and Rep rate plans.
ISO Rate Plans
Select the rate plan you are interested in viewing from the drop down
list and click View Rate Plan.
The name of the rate plan, the product, the product sku (or id) and the
splits assigned to the down line will appear. If permission is enabled,
the user can view the Hot Products functionality. This gives the user
the option to select the hot products in order (12 products maximum)
for that particular rate plan.
Then, Microbrowser and PC Term 2.0 terminals attached to that rate
plan will show the same hot products (Hot Products functionality is
only available on the Microbrowser POSA terminal and the PC Term 2.0
terminal. Note if the user selects more than 10 Hot Products, only the
first 10 products will appear on a Microbrowser terminal.)
34
Support Site User Guide
________________________________________________________________________
_________________________
An ISO user also has the ability to filter the Rate Plans an
Agent, SubAgent, or Rep can view when they are creating
a terminal for a merchant. Below are instructions on how
the Rate Plan Visibility Filter works.
1) Log in as an ISO User. Then go to the Rate Plans
section. Click on Assign Rate Plans on the right hand
side.
2) Select Rate Plan and Entity
3) You will then see all the entities under that Rate Plan
35
Support Site User Guide
________________________________________________________________________
_________________________
4) If you deselect or select the check box across from the
business name/entity then a Save Changes button will
appear next to the Search button. Go ahead and click on
Save Changes to adjust an entitys visibility to that Rate
Plan.
36
Support Site User Guide
________________________________________________________________________
_________________________
Rep Rate Plans
The ISO also has the option to modify Rep Rate plans, delete existing
or create a new one.
37
Support Site User Guide
________________________________________________________________________
_________________________
Reports
The image on the following page shows the Reports page from the
Prepaid Prepaid View. The Reports tab can be broken into two
types of reporting: Transactions and Analysis.
Transactions Reporting includes Transaction Summary by Merchant,
Transaction Summary by City, Transaction Summary by Terminal Type,
Collections Report, Non Transaction by Terminal, Credit or Payment
Summary by Merchant or User, Merchant Credit Detail, Account Status
for Merchant Credit Detail, Daily Liability Report, Payment Deposits by
Merchant, and Maximum Sales Limits by Merchant. ISO Reporting
includes ISO actions performed on Rep accounts. Inventory and
Refunds Reporting includes Pin Return Request Report, Pin Inventory
Report, and Pin remaining Inventory Report. (Note: There is also a Void
Top Up Request Report that can be run if permission is enabled. That
report, along with the New Void Top Up Request Tool, will be discussed
in more detail in the Tools section of this Support Guide.)
Analysis Reporting includes a Management Dashboard, Total Volume
(Daily, Weekly, Monthly), the Top 10 (Agents, SubAgents, Reps and
Merchants), Churn Reporting, Merchant Activity Report, Merchant
Notification List, Merchant Detail by Site ID, Recharge Data by Phone
Number and Search Terminals by Serial Number (if permission
enabled).
The following pages will provide information on each of the
aforementioned report types in detail.
38
Support Site User Guide
________________________________________________________________________
_________________________
39
Support Site User Guide
________________________________________________________________________
_________________________
40
Support Site User Guide
________________________________________________________________________
_________________________
Transactions
Transaction Summary Reports can be done by Agent, SubAgent,
Rep, Merchant, Clerk, City, Phone Number, Amount, Product and
Terminal. There is also an Error Summary Report which provides a
percentage (and count) of transactions per product and/or per
merchant that did not go through successfully. Click on the type of
report required. The following pages provide samples of various
Transaction Summary Reports.
Transaction summary reports include the following Commission Breakouts:
Added ISO% (the commission as listed on the rate plan for that transaction)
Added Agent% (the commission as listed on the rate plan for that transaction)
Added Sub Agent% (the commission as listed on the rate plan for that
transaction)
Added Rep% (the commission as listed on the rate plan for that transaction)
Added Merchant% (the commission as listed on the rate plan for
that transaction)
Below is a sample of a Transaction Report along with the Recharge
value details:
41
Support Site User Guide
________________________________________________________________________
_________________________
Additionally, commissions/transactions only are displayed for the Agent/SubAgent/
Rep user who is requesting the information. They are not displayed for levels above
the current user or outside of their hierarchy. Finally, a user can only view
commission information IF they are enabled with the Commission Details on
Transactions Reports permission. Please contact your Account Manager for this
permission.
Transaction Summary by Merchant
This report allows the user to view transactions for a selected
merchant or ALL merchants. Enter in the desired date range to view
the report.
The results will appear in the format below showing the DBA name, the
Address information, Merchant ID, Qty of transactions sold, Recharge
Value, the assigned splits for the down line, the Balance (or total of
product sold against the limit) and the Limit (or Credit Limit) for the
merchant, and lastly the Available amount to sell before the next ACH
cycle.
42
Support Site User Guide
________________________________________________________________________
_________________________
To view the actual products sold, click on the Recharge Value
hyperlink. This will show the transactions sold for that merchant,
including transaction number, terminal number/site ID, merchant DBA,
merchant ID, date, state, city, county, clerk name, reference number,
amount, balance, product sku and product name, control number, PIN
number and ACH date (if permission enabled) and transaction type.
Transaction Summary by City
This report allows customers to view all transactions by cities where
their merchants are located and includes transaction summary
information (city, qty, recharge value, and total recharge).
43
Support Site User Guide
________________________________________________________________________
_________________________
Users
may
view
the
details behind each transaction by simply clicking on the Recharge
Value hyperlink.
Transaction Summary by Terminal Type
This report allows the user to view the merchants, products and
terminals for a specific date range. This will provide a break
down by terminal type as shown below:
44
Support Site User Guide
________________________________________________________________________
_________________________
45
Support Site User Guide
________________________________________________________________________
_________________________
The user is able to download the transactions as well as click on
the Total hyperlink (in blue) to view the transactions that make
up that amount. The generated report is shown on the following
page.
Payment Detail Report
This report allows the user to view the payments applied to the
selected level. This report will show you Logon Id, payment
applied and prior available credit. It is a downloadable report and
it can be pulled out on specific date range.
46
Support Site User Guide
________________________________________________________________________
_________________________
Select a date range and the entity (all lower level entities will be
available)
47
Support Site User Guide
________________________________________________________________________
_________________________
Credit or Payment Summary by Merchant
This report allows the user to view the credit or payment history
for specific merchants for a specified time frame. The user is
able to see the location information, the total payments made to
the account during the selected period as well as the total
amount.
Click on the Total hyperlink (in blue) to drill down and see the
credit or payment activity:
48
Support Site User Guide
________________________________________________________________________
_________________________
Merchant Credit Detail
This report allows the user to view the credit detail for a given
amount of time for a specific merchant. Note: As the report
indicates, the detail is available for 90 days.
Account
Status by
Merchant
Credit Detail
Report
This report
shows the
relationship
between
sales and
commission
payments.
The user
can view
each
commission
applied to a
merchant
by transaction ID and this relationship is shown via 2 columns:
Id: Depending on the row type (Sale or Payment), this column
has the id of the payment or the id of the transaction.
Payment Id: This column is filled with the id of a payment only
when the row type is sale and there is a payment to the
merchant that includes the commission of that transaction.
49
Support Site User Guide
________________________________________________________________________
_________________________
Payment
ID/Commission ID
Transaction
ID
PIN Return Request Report
For the PIN Return Request Report, the user will be given several
different search criteria from which to choose. These include the date
range, the status of a request, specific merchants or by a specific case
number. Once the criteria are selected, simply click Search. See the
snapshot of the report request interface on the following page.
The generated report will show the case number, date and time of the
request, the business name, site Id, SKU, control number, product
description, amount and the status of the request. From here, the user
is able to view more information by either clicking the case number
and/or the control number (both are blue hyperlinks).
50
Support Site User Guide
________________________________________________________________________
_________________________
Click here
to view
If the user clicks on the case number hyperlink, they can view the
reason for the request and comments posted (if any) regarding the
return posted by either Emida or the ISO depending on the product
provider.
If the user clicks on the control number hyperlink, they can view the
transaction Id, date and time of purchase and credit (if applicable),
business name, site number, clerk code, amount and location.
The following are status options for PIN returns:
Submitted The request has been entered into the Emida
system.
Pending Review The request has been received and is in review
by Emida.
ISO Follow Up The request has been received and is flagged for
ISO follow up.
51
Support Site User Guide
________________________________________________________________________
_________________________
Credited Emida has credited the return, ACHd the ISO, and
applied the credit back to the merchant.
ISO Credited The ISO has credited the return and requested the
amount be ACHd back to the merchant.
Recharged Emida initially credited the return, however, after
further review, it has been determined that the pin actually was
used and therefore, the merchant is then recharged for the
product purchase.
Rejected The request has been rejected for credit. Further
explanation can be found by viewing the case number for
additional detail.
Void Topup Request Report
Users may generate a report of Top Up Void requests by selecting
the Void Top Up Request option and then selecting the report
filters (by date range, by status, by merchant, or by case
number) that fit their needs.
Tools
The Tools category provides options for various types of requests,
including PIN Return Request, New Pin Return Request, Payment
Requests, New Void Top Up Request option (if permission enabled),
Customer Support Portal, Merchant Bulk Import tool, Terminals
Inventory Administration, Notifications, and Account Executives.
52
Support Site User Guide
________________________________________________________________________
_________________________
When a search is performed, the system will show the user documents
that have
Help
The Help tab provides to the user additional tips and information
regarding the Support Site.
53
Support Site User Guide
________________________________________________________________________
_________________________
54
Support Site User Guide
________________________________________________________________________
_________________________
Contact Us
Contact Emida through selecting this tab and entering in the preferred
contact method and contact information along with a message and the
request will be routed to the appropriate department.
Log Out
Click the Log Out tab to log out of the Support Site.
55
You might also like
- Abm Terminus WorksheetsDocument10 pagesAbm Terminus WorksheetsMichael WachsNo ratings yet
- Graduatio N Graduatio N: StrawnDocument32 pagesGraduatio N Graduatio N: StrawnMineral Wells Index/Weatherford DemocratNo ratings yet
- Iprocurement: Instructions For Purchase Requisition Entry and InquiryDocument26 pagesIprocurement: Instructions For Purchase Requisition Entry and Inquiryknpremkumar-1No ratings yet
- Iprocurement: Instructions For Purchase Requisition Entry and InquiryDocument26 pagesIprocurement: Instructions For Purchase Requisition Entry and Inquiryknpremkumar-1No ratings yet
- Business Plan For:: Name of Your BusinessDocument10 pagesBusiness Plan For:: Name of Your Businessadrian constantinoNo ratings yet
- ENT Lesson 2 Formative Assessment 31Document6 pagesENT Lesson 2 Formative Assessment 31Hannah Jean EnabeNo ratings yet
- Tenant Application Form.10716Document1 pageTenant Application Form.10716Ervin TanNo ratings yet
- Business Plan For:: Name of Your BusinessDocument10 pagesBusiness Plan For:: Name of Your Businesshuzure alaNo ratings yet
- 3384 Franchise Proposal Letter PDFDocument2 pages3384 Franchise Proposal Letter PDFMd Zillur RahmanNo ratings yet
- Travel Agency Membership FormDocument5 pagesTravel Agency Membership Formjasonrusso455No ratings yet
- 20 CRO Needle MoversDocument7 pages20 CRO Needle Moversitti AhmedNo ratings yet
- 8 Page Fill in The Blank Business Plan Template WordDocument9 pages8 Page Fill in The Blank Business Plan Template WordYolandaNo ratings yet
- SAP ISU Master DATACreationDocument33 pagesSAP ISU Master DATACreationKalyan Abap100% (5)
- Bank Vs Credit Union CriteriaDocument4 pagesBank Vs Credit Union CriteriaI just wanna view this book, y'all suckNo ratings yet
- Step 1: Call Planning Checklist: Put A CheckmarkDocument6 pagesStep 1: Call Planning Checklist: Put A CheckmarkZhean Dhavhie AlfanteNo ratings yet
- End User Document CoDocument64 pagesEnd User Document Cobattinisantosh_19774No ratings yet
- Corporate Online BankingDocument6 pagesCorporate Online BankingdynamiclovelineNo ratings yet
- DOCUMENTS FOR SUPPLIER ACCREDITATION FinalDocument6 pagesDOCUMENTS FOR SUPPLIER ACCREDITATION FinalAnna HasNo ratings yet
- Part I: Order Information: Microangelo Toolset 6 Registration FormDocument2 pagesPart I: Order Information: Microangelo Toolset 6 Registration FormRonald DiazNo ratings yet
- 5 in 1 Partnership Letter MID Customer Declaration FATCA No Amendment in ConstitutionalDocument8 pages5 in 1 Partnership Letter MID Customer Declaration FATCA No Amendment in ConstitutionalAkshay KhandelwalNo ratings yet
- SICI Bond Application (Corporate)Document2 pagesSICI Bond Application (Corporate)Fei Xiao100% (1)
- Spanish MRC Resale Cert Con Muestra 05 - 2015Document2 pagesSpanish MRC Resale Cert Con Muestra 05 - 2015Aaron CarrilloNo ratings yet
- Franchise Application (Starbucks)Document9 pagesFranchise Application (Starbucks)annyeongchinguNo ratings yet
- Industrial Training Placement Choices: Section A: Student DetailsDocument4 pagesIndustrial Training Placement Choices: Section A: Student DetailsSyazwani MokhtarNo ratings yet
- Online Merchant Assessment FormDocument4 pagesOnline Merchant Assessment Formbplo mexicoNo ratings yet
- Feasibility Study WorksheetDocument9 pagesFeasibility Study WorksheetNazmulBDNo ratings yet
- Chapter 6 Business Plan WorkbookDocument96 pagesChapter 6 Business Plan WorkbookIvanGil GodelosonNo ratings yet
- Profile Assessment DTIDocument4 pagesProfile Assessment DTIjoy jadumasNo ratings yet
- JK 2008 Ias FormDocument7 pagesJK 2008 Ias Formfreemanonland75% (4)
- Preparing A Business PlanDocument28 pagesPreparing A Business PlanANGELLANo ratings yet
- Step-by-Step Hiring Guide: Create A Complete, Detailed "Project List"Document4 pagesStep-by-Step Hiring Guide: Create A Complete, Detailed "Project List"GustavoNo ratings yet
- Ipreo BD (Bigdough) System AdministrationDocument1 pageIpreo BD (Bigdough) System AdministrationAbhijit BiswasNo ratings yet
- WaiterDocument7 pagesWaiterKastNo ratings yet
- KYC Individual - ComDocument4 pagesKYC Individual - Comdavid crespoNo ratings yet
- OTGCI Truckers Accreditation Form 2019 PDFDocument3 pagesOTGCI Truckers Accreditation Form 2019 PDFOmar FrianezaNo ratings yet
- CRF - Merino Industires LimitedDocument5 pagesCRF - Merino Industires LimitedAbhimanyu MahadikNo ratings yet
- Supplier-Subcon Accreditation FormDocument2 pagesSupplier-Subcon Accreditation FormGeralyn BulanNo ratings yet
- PHP 0 LG 6 PRDocument1 pagePHP 0 LG 6 PRNATSOIncNo ratings yet
- New Outlet Request FormDocument3 pagesNew Outlet Request FormAbadi cellNo ratings yet
- Your Business ChecklistDocument12 pagesYour Business ChecklistGerson FloresNo ratings yet
- Level 1 Customer Service Student WorkbookDocument36 pagesLevel 1 Customer Service Student WorkbookTajae GayleNo ratings yet
- 5 80 5 Multipler WorksheetDocument2 pages5 80 5 Multipler WorksheetSeyram BoumekpoNo ratings yet
- CRM Shopping Centre Liability Insurance Questionnaire: AFS Licence 246622Document4 pagesCRM Shopping Centre Liability Insurance Questionnaire: AFS Licence 246622sanaabougNo ratings yet
- Coolblog Dealer FormDocument9 pagesCoolblog Dealer FormKhairino FarhadiNo ratings yet
- 119023-Development QuestionaireDocument7 pages119023-Development QuestionaireSindhu RamNo ratings yet
- Bangalla New Client Form: Check MarkDocument1 pageBangalla New Client Form: Check MarkKamber AliNo ratings yet
- Economic SurveyDocument4 pagesEconomic SurveyPAPAGRAND MOVERS CORP.No ratings yet
- Fastest Way BusinessDocument10 pagesFastest Way BusinessNikki NowakNo ratings yet
- Clearance FORMDocument1 pageClearance FORMpanganibanjanicemnNo ratings yet
- Application For Fiat DealershipDocument14 pagesApplication For Fiat DealershipRasheeq RayhanNo ratings yet
- 47 Marketing Plan 1k4e8 Su5vr 4o8y0Document2 pages47 Marketing Plan 1k4e8 Su5vr 4o8y0chisomaluolugift78No ratings yet
- Pyme Application FormDocument3 pagesPyme Application FormCarl PopeNo ratings yet
- AssignmentDocument2 pagesAssignmenthajra ubaid100% (1)
- Activity. Business PlanDocument2 pagesActivity. Business PlanDanica HerealwaysNo ratings yet
- Salary AutrorizationDocument1 pageSalary AutrorizationWi Perocurement100% (1)
- Bankers Confidential ReportDocument1 pageBankers Confidential ReportBappa ChakrabortyNo ratings yet
- Questionniare Business OwnersDocument6 pagesQuestionniare Business OwnersMichaela De GuzmanNo ratings yet
- Negotiable Instruments ModifiedDocument14 pagesNegotiable Instruments ModifiedPayal AggarwalNo ratings yet
- RBI Salient Features of Genuine NoteDocument29 pagesRBI Salient Features of Genuine Notemusham9No ratings yet
- A Study On Green Marketing and Its Impact On ConsumersDocument7 pagesA Study On Green Marketing and Its Impact On ConsumersarcherselevatorsNo ratings yet
- Cash and Marketable Securities ManagementDocument42 pagesCash and Marketable Securities ManagementRADEN DIPONEGORONo ratings yet
- Bank of The Philippine Islands V. Lifetime Marketing Corporation G.R. NO. 176434 JUNE 25, 2008 FactsDocument2 pagesBank of The Philippine Islands V. Lifetime Marketing Corporation G.R. NO. 176434 JUNE 25, 2008 FactsRamon Khalil Erum IVNo ratings yet
- Extended Postgraduate Diploma in Islamic Finance and Banking (SCQF Level - 11)Document3 pagesExtended Postgraduate Diploma in Islamic Finance and Banking (SCQF Level - 11)GibsonNo ratings yet
- Chapter 8 SolutionsDocument20 pagesChapter 8 SolutionsWaqar AmjadNo ratings yet
- ACI Godrej Agrovet Private Limited Account StatementDocument7 pagesACI Godrej Agrovet Private Limited Account StatementMd Al Mamun RintuNo ratings yet
- A Micro-Enterprise Training Guide PDFDocument178 pagesA Micro-Enterprise Training Guide PDFNeidaAyumiMohdJayusNo ratings yet
- MBA CF Session 2 PDFDocument19 pagesMBA CF Session 2 PDFbiranchinpNo ratings yet
- Negotiable Instruments ActDocument49 pagesNegotiable Instruments ActJasMeetEdenNo ratings yet
- Quizzer (Cash To Inventory Valuation) KeyDocument10 pagesQuizzer (Cash To Inventory Valuation) KeyLouie Miguel DulguimeNo ratings yet
- RBI Approved BankDocument1 pageRBI Approved BankVįňäý Ğøwđã VįñîNo ratings yet
- NNCDocument7 pagesNNCHARRY THE GREATNo ratings yet
- Obc Po 2009 Solved PaperDocument8 pagesObc Po 2009 Solved Paperani_prakash_1No ratings yet
- Credit Debit Cards Market Chile OverviewDocument13 pagesCredit Debit Cards Market Chile OverviewAlonso Matteo AvendañoNo ratings yet
- Application For A Vehicle Registration Certificate: For More Information Go ToDocument2 pagesApplication For A Vehicle Registration Certificate: For More Information Go TogdddNo ratings yet
- Investment Analysis: A Study OnDocument77 pagesInvestment Analysis: A Study OnrameshNo ratings yet
- Nations Trust Bank Annual Report 2008Document134 pagesNations Trust Bank Annual Report 2008Maithri Vidana Kariyakaranage100% (1)
- ADB Annual Report 2002Document304 pagesADB Annual Report 2002Asian Development BankNo ratings yet
- Park, Corner,: Chinchwad-411033 MaharashtraDocument3 pagesPark, Corner,: Chinchwad-411033 Maharashtraanish shahNo ratings yet
- Karnataka Bank Vishal Chopra 05110Document64 pagesKarnataka Bank Vishal Chopra 05110Kiran Gowda100% (1)
- 2nd GNLU Moot On Securities and Investment 2016Document37 pages2nd GNLU Moot On Securities and Investment 2016akshi100% (1)
- BGE Minta SzóbeliDocument2 pagesBGE Minta Szóbelieniko0330No ratings yet
- In Mb1C Im Getting Error-"Check Table T004F: Entry G006 Does Not Exist"Document5 pagesIn Mb1C Im Getting Error-"Check Table T004F: Entry G006 Does Not Exist"mrrags4uNo ratings yet
- Zelman Subprime ReportDocument1 pageZelman Subprime Reportpeter100% (2)
- Accounting CH 7Document29 pagesAccounting CH 7Nguyen Dac ThichNo ratings yet
- December, 2022 12152022Document5 pagesDecember, 2022 12152022doraNo ratings yet
- 2010 Half Yearly Market Update: Robert Walters Hong Kong Banking & FinanceDocument8 pages2010 Half Yearly Market Update: Robert Walters Hong Kong Banking & FinancetigerheheNo ratings yet